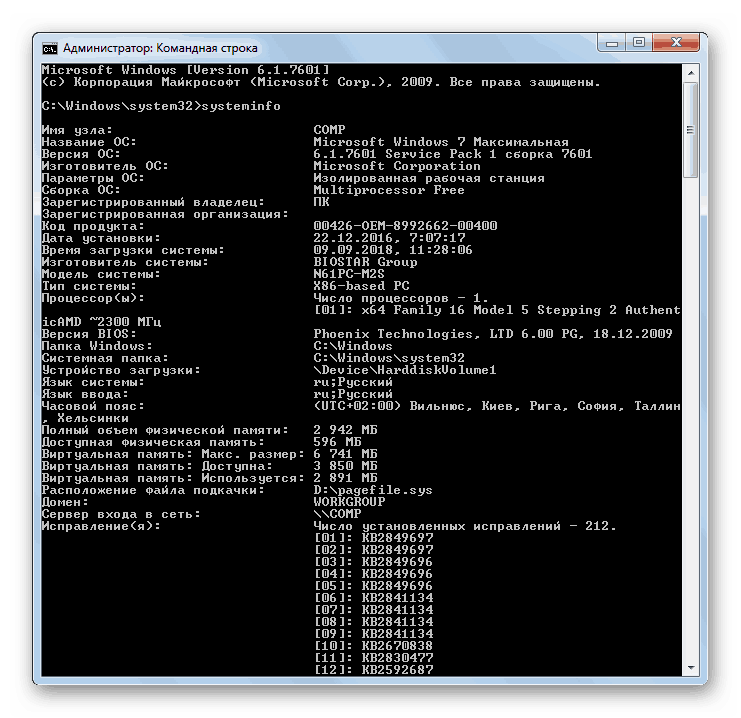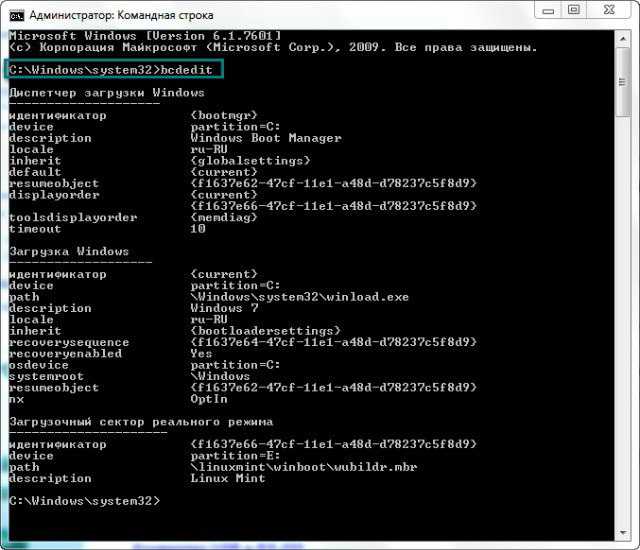Как вызвать командную строку в Windows 7?
Как вызвать командную строку в Windows 7?
Для запуска командной строки есть несколько способов:
- Запуск Командной строки из под текущего пользователя. Нажмите Win + R или Пуск — Выполнить. Введите команду cmd и ОК Как видим запуск Командной строки выполнен из под текущего пользователя.
- Запуск командной строки от имени администратора
Как запустить командную строку в Windows 7 при загрузке?
Зажмите значок Windows на клавиатуре, затем клавишу R. Запустится окно «выполнить», в котором напечатайте «cmd» и кликните на ENTER или кнопку OK. Так же есть возможность запустить «выполнить» через диспетчер задач Windows 7.
Как зайти в командную строку от имени администратора?
Используя поиск на Панели задач или в меню Пуск
- Нажмите значок поиска на Панели задач или кнопку Пуск
- В строке поиска напечатайте cmd.
 …
… - В результатах поиска нажмите правую кнопку мыши на классическом приложении Командная строка
- В открывшемся меню выберите пункт Запустить от имени администратора
Как включить локального администратора?
Для этого:
- Запустите командную строку от имени Администратора, нажав клавиши Windows + X и выбрав соответствующий пункт меню.
- Введите команду net user администратор /active:yes (для англоязычной версии Windows напишите administrator).
- Можете закрыть командную строку, учетная запись Администратора включена.
Как в Windows 10 зайти под администратором?
Зайдите в Параметры (клавиши Win+I) — Учетные записи — Семья и другие люди. В разделе «Другие люди» нажмите по учетной записи пользователя, которого требуется сделать администратором и нажмите кнопку «Изменить тип учетной записи». В следующем окне в поле «Тип учетной записи» выберите «Администратор» и нажмите «Ок».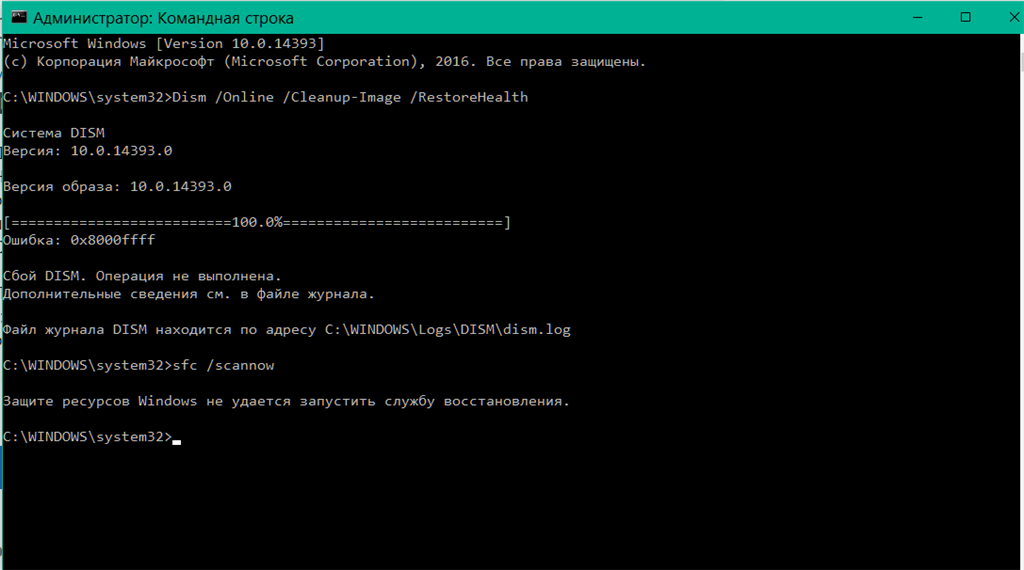
Как включить локального администратора Windows 10?
Данный способ доступен во всех версиях Windows 10. 2. Чтобы просто включить встроенную учетную запись администратора – выполните команду net user администратор /active:yes и нажмите Enter. Напишет “Команда выполнена успешно”, что значит, что вы включили администратора и можно закрывать командную строку.
Как дать права администратора на программу?
В случае, если Вы хотите предоставить права приложению временно, нажмите правой кнопкой по иконке приложения на Рабочем столе (или выполняемый файл в директории установленного приложения) и выберите Запуск от имени администратора в контекстном меню.
Что нужно для работы системным администратором?
Вот далеко не исчерпывающий список того, что должен знать каждый начинающий системный администратор.
- Добавление компьютеров в домен. …
- Устранение проблем печати.
 …
… - Загрузка в безопасном режиме. …
- Установка операционной системы. …
- Управление пользователями в Active Directory. …
- Сброс пароля на сервере.
Как вернуть права администратора в Windows 10?
При загрузке выбираем Администратор, в безопасном режиме нажимаем сочетание клавиш Win+R в поле «Выполнить» вводим команду «NETPLWIZ», а далее через «Свойства» меняем у своей учетной записи настройки на Администратора«.
Что делать если удалил учетную запись администратора?
Что делать, если вы удалили учетную запись администратора?
- Создать другую учетную запись администратора
- Включить встроенную учетную запись администратора
- Выполнить восстановление системы
- Выполните сброс системы
- Переустановите предыдущую операционную систему, затем выполните другое обновление Windows.
Как восстановить пароль при включении компьютера?
Нажмите кнопку пуск , выберите Панель управления, выберите учетные записи пользователей, выберите пункт учетные записи пользователей, а затем — пункт Управление учетными записями пользователей.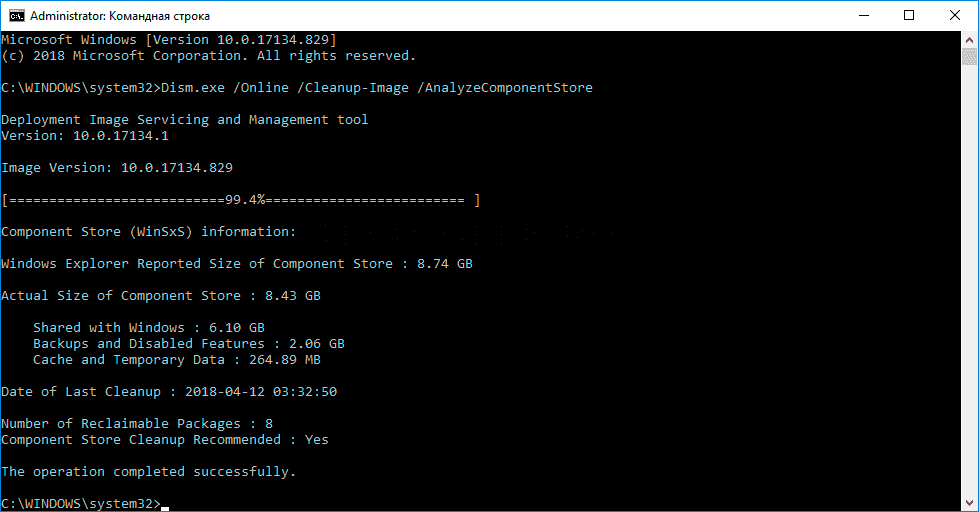 если вам будет предложено ввести пароль администратора или подтверждение, введите его или подтвердите пароль.
если вам будет предложено ввести пароль администратора или подтверждение, введите его или подтвердите пароль.
Как сбросить пароль на Windows 10 при входе?
Зажимаем комбинацию Shift+F10. В случае ноутбука нужно одновременно нажать Shift+Fn+F10. Появится командная строка. Она нам и нужна для сброса пароля Windows 10.
Как войти в систему без пароля?
Как запускать Windows 10 без логина и пароля
- Нажмите комбинацию клавиш [Win] + [R], чтобы открыть диалоговое окно «Выполнить».
- Теперь введите команду «netplwiz» (без кавычек). …
- На вкладке «Пользователи» снимите флажок «Пользователи должны ввести имя пользователя и пароль». …
- Теперь в соответствующих полях введите пароль учетной записи.
Как удалить пароль для входа на Windows 10?
Убрать пароль при включении на Win 10 довольно просто.
- Зажимаете клавиши Win+R, в открывшемся окне вводите «netplwiz» без кавычек и жмете enter.

- Откроется окно «Учетные записи пользователя», где нужно убрать галочку с «Требовать ввод имени пользователя и пароля»
Как открыть командную строку в Windows 7, 8, 10: Способы
Уже выросло не одно поколение тех пользователей интернета, которые не застали начало стремительного взлёта корпорации Microsoft и даже не знают, как открыть командную строку.
Особенностью этой ранней версии операционной системы Windows, которая носила название MS DOS, была однозадачность (все процесс выполнялись последовательно, а не параллельно) и преимущественно текстовый интерфейс.
Сейчас большинство операций на компьютере под управлением Windows можно выполнить исключительно при помощи мышки, а в те времена даже для самых простых действий необходимо было знать множество сложных текстовых команд.
Содержание:
Отголоском той эпохи являются различные UNIX-системы, такие как Ubuntu, Fedora, ArchLinux и прочее, в которых консольные команды до сих пор играют большую роль.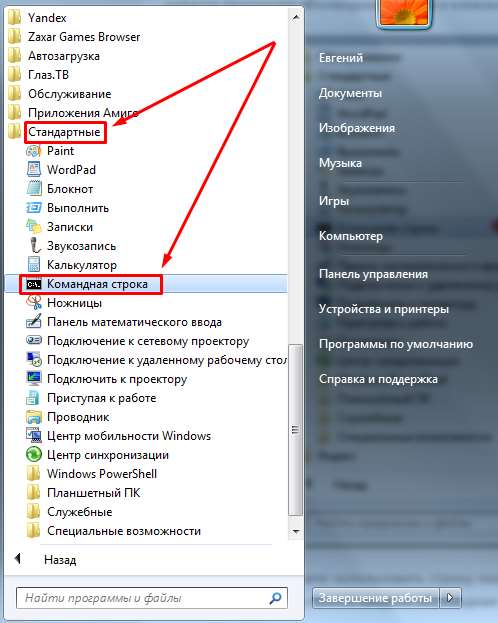
Но и современные версии Windows сохранили возможность работы через командную строку (консоль).
Это возможность не слишком востребована, поэтому для того, чтобы запустить cmd.exe (исполняемый файл командной строки) придётся узнать несколько нехитрых приёмов.
Запуск через функцию «Выполнить»
Все современные и не очень версии ОС Windows вместе с командной строкой имеют функцию Выполнить, дающая быстрый доступ к тем или иным возможностям системы.
Для запуска этой программы необходимо последовать по пути Пуск-Стандартные.
№ 1. Выполнить в меню пуск
Произвести запуск программы Выполнить можно при помощи комбинации горячих клавиш Win+R. В результате перед пользователем откроется небольшое окошко всего с одним полем ввода.
В нём необходимо набрать команду cmd.exe и нажать клавишу ОК.
№ 2. Интерфейс программы Выполнить
Этот способ, кстати, действует начиная с Windows 7 и заканчивая самой последней Win 10.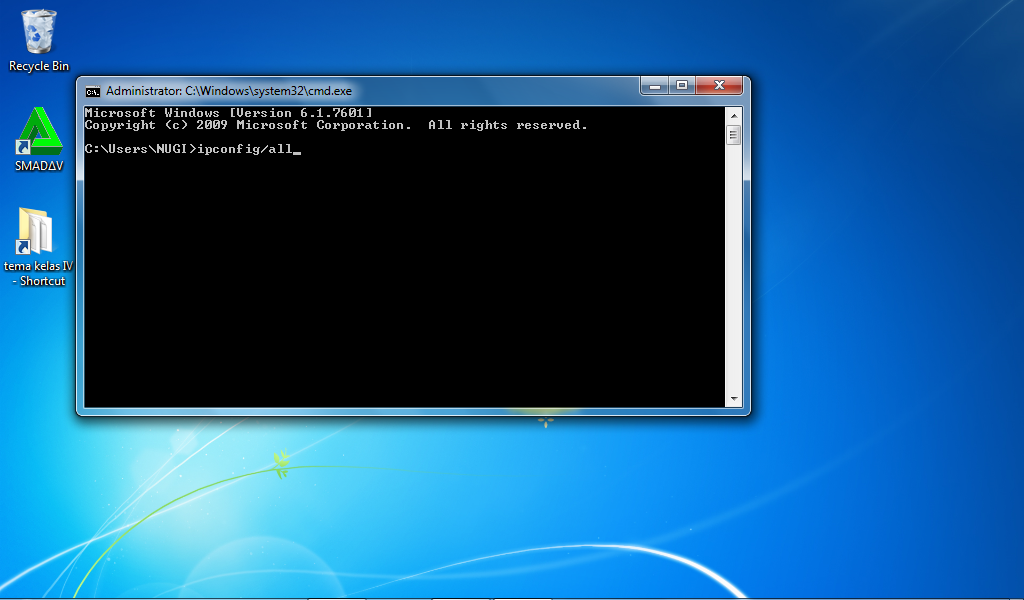
Через ярлык в меню Пуск
Запускать программу Выполнить для того чтобы открыть командную строку странная идея, так как требуемый ярлык находится тут же по соседству.
№3. Ярлык командной строки в меню Пуск
Его также можно быстро найти через поиск по меню Пуск.
№4. Поиск командной строки
Из-за значительного изменения интерфейса меню Пуск в Windows 8 этот метод будет реализовываться несколько иначе.
- Сначала нужно зайти в плитки с приложениями (нова версия Пуск) и кликнуть правой кнопкой мыши по свободной области. В результате внизу всплывёт панель, дающая расширенные возможности.
В ней необходимо кликнуть на значок Все приложения в правом нижнем углу.
№ 5. Меню Пуск в Windows 8
- Здесь можно будет увидеть список с дополнительными скрытыми приложениями, в том числе и ярлык Командной строки. Теперь необходимо кликнуть по требуемому ярлыку правой кнопки мыши и выбрать в нижней панели функцию запуска от администратора.

№ 6. Запуск командной строки через меню Пуск
В Windows 10 поиск работает по всей системе. Поэтому чтобы быстро найти командную строку нужно нажать сочетание Win+S и ввести название программы, в данном случае это командная строка.
№ 7. Поиск командной строки в интерфейсе Windows 10
к содержанию ↑Поиск исполняемого файла на системном диске
Как уже было сказано выше, командная строка реализуется через небольшой исполняемый файл cmd.exe.
Отсюда можно сделать логический вывод, что данный экзешник можно найти в какой-то папке и запустить напрямую.
Это действительно так, исполняемый файл командной строки начиная с семёрки храниться подкаталоге System32 папке Windows.
№ 8. Расположение cmd.exe в системной папке Виндовс 7
№ 9. Файл командной строки в поиске Windows 10
к содержанию ↑Скрытое меню в Windows 8 и Windows 10
В последних двух версиях самой популярной в мире операционной системы существует комбинация горячих клавиш для открытия специального меню для опытных пользователей, в котором собраны все самые необходимые системные утилиты.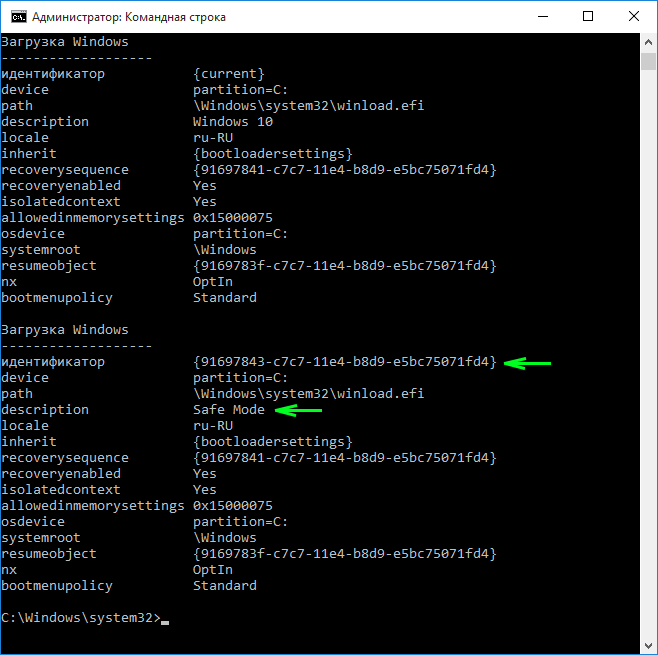
Оно открывается при помощи нажатия клавиш Win+X, и в нём как раз нашлось место командной строке.
№ 10. Меню для продвинутых пользователей
к содержанию ↑Через контекстное меню в проводнике Windows 10
В десятке существует свой уникальный способ вызова командной строки. Он заключается в вызове данной функции через проводник Windows.
Для этого необходимо открыть любую папку и при зажатой клавише Shift кликнуть ПКМ в любую свободную область этой папки.
В результате откроется расширенное контекстное меню, в котором будет опция вызова командной строки.
№ 11. Вызов командной строки через контекстное меню проводника
Как можно увидеть из указанных в этой статье методов, командная строка в операционных системах Windows может быть вызвана множеством способов.
Это кажется для такой небольшой программы в несколько сотен килобайт и с неясным функционалом.
Но такое непонимание может возникнуть только у неопытных пользователей.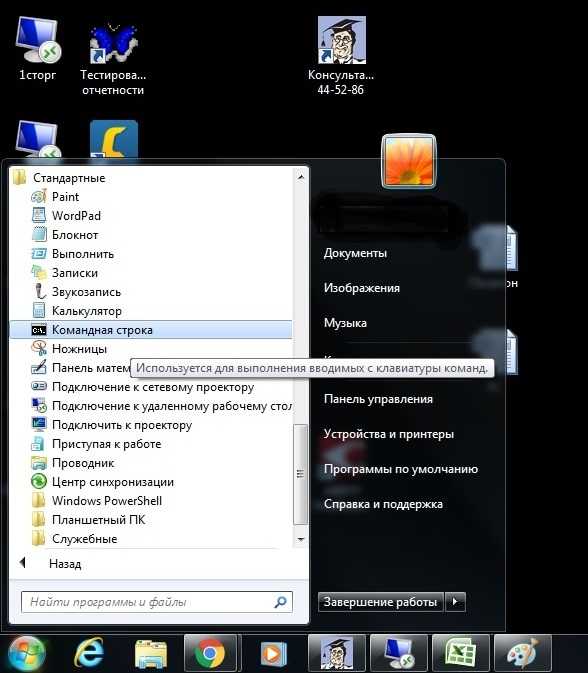
Те люди, которые не первый год активно используют компьютер для работы и развлечения, прекрасно понимаю, что cmd.exe является мощным инструментом, которые может мгновенно выдать результат, если знать, как с ним обращаться.
Именно поэтому самые последние версии Windows, ориентированные на кроссплатформенность (и в первую очередь на совместимость с устройствами, имеющими тачскрин) не только не лишились этой функции, но и обзавелись дополнительными возможностями для удобной работы с ней.
Как открыть командную строку в Windows
В этом видео рассмотрены несколько способов открытия коммандной строки в системе windows 7. В windows XP, vista командная строка открывается так же.
cmd — Windows 7 — «make» не распознается как внутренняя или внешняя команда, работающая программа или пакетный файл
Это старый вопрос, но ни один из приведенных здесь ответов не дает достаточно контекста, чтобы новичок мог выбрать, какой из них выбрать .
Что такое
сделать ? make — это традиционная утилита Unix, которая считывает
Makefile , чтобы решить, какие программы запускать для достижения конкретной цели. Как правило, эта цель состоит в том, чтобы создать часть программного обеспечения из набора исходных файлов и библиотек; но make является достаточно общим, чтобы его можно было использовать и для различных других задач, таких как сборка PDF-файла из набора исходных файлов TeX или получение новейших версий каждой из списка веб-страниц. Помимо инкапсуляции шагов для достижения отдельной цели, make сокращает время обработки, избегая повторного выполнения шагов, которые уже завершены. Это делается путем сравнения меток времени между зависимостями; если A зависит от B, но A уже существует и новее, чем B, нет необходимости
сделать А . Конечно, для правильной работы Makefile должен документировать все такие зависимости.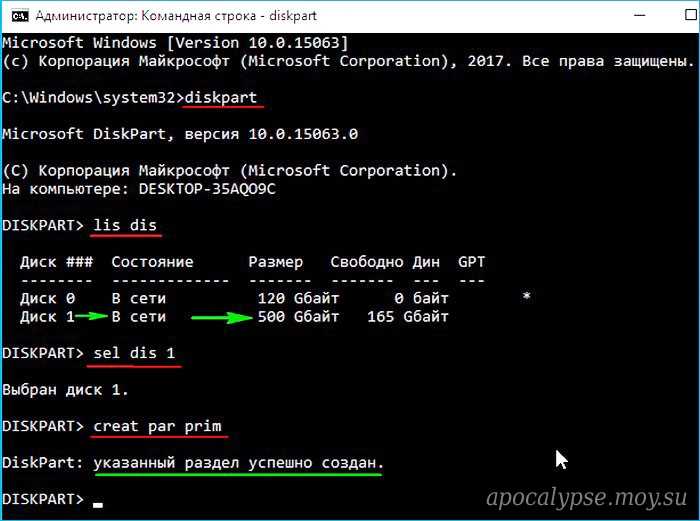
А: Б
команды для производства A из B
Обратите внимание, что отступ должен состоять из буквального символа табуляции. Это распространенная ошибка новичков.
Распространенные версии
, марка Первоначальная версия , марка , была довольно заурядной. Его родословная продолжается и по сей день в BSD make , из которых nmake является производным. Грубо говоря, эта версия предоставляет функциональность make , определенную POSIX, с несколькими незначительными улучшениями и вариациями.
GNU make , напротив, значительно расширяет формализм до такой степени, что GNU Makefile вряд ли будет работать с другими версиями (или иногда даже с более старыми версиями GNU make ). Существует соглашение называть такие файлы GNUmakefile вместо Makefile 9.0006 , но это соглашение широко игнорируется, особенно на таких платформах, как Linux, где GNU make является стандартом de facto make .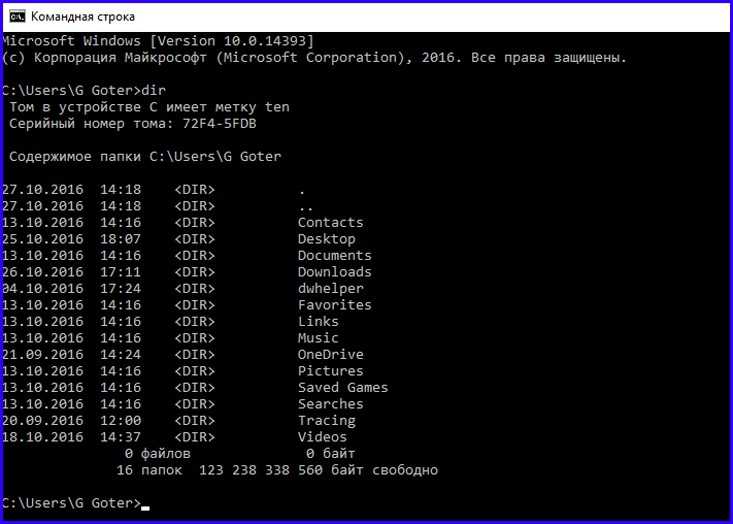
Контрольные признаки того, что Makefile использует GNU make соглашения, это использование := вместо = для присвоения переменных (хотя это не исключительно функция GNU) и множество функций, таких как $( оболочка...) , $(foreach...) , $(patsubst...) и т.д.
Итак, что мне нужно?
Ну, это действительно зависит от того, чего вы надеетесь достичь.
Если программное обеспечение, которое вы хотите собрать, имеет файл vcproj или аналогичный, вы, вероятно, захотите использовать его, а не пытаться использовать make вообще.
В общем случае, MinGW make — это порт Windows GNU make для Windows. Обычно он должен справляться с любым Makefile , который вы ему подбрасываете.
Если вы знаете, что программное обеспечение было написано для использования nmake , и он у вас уже установлен, или его легко получить, возможно, используйте его.
Вы должны понимать, что если программное обеспечение не было написано для Windows или явно перенесено на нее, вряд ли оно будет скомпилировано без существенных модификаций. В этом сценарии запуск make является наименьшей из ваших проблем, и вам потребуется хорошее понимание различий между исходной платформой и Windows, чтобы иметь шанс справиться с этим самостоятельно.
Более подробно, если Makefile содержит команды Unix, такие как grep или curl или yacc , то в вашей системе также должны быть установлены эти команды. Но помимо этого, C или C++ (или, в более общем смысле, исходный код на любом языке), написанный для другой платформы, может просто не работать — вообще или, как и ожидалось (что часто хуже) — в Windows.
Как открыть командную строку в Windows 7
Командная строка Windows 7 используется для ввода административных команд, создания папок и удаления файлов с использованием текстового, а не графического пользовательского интерфейса.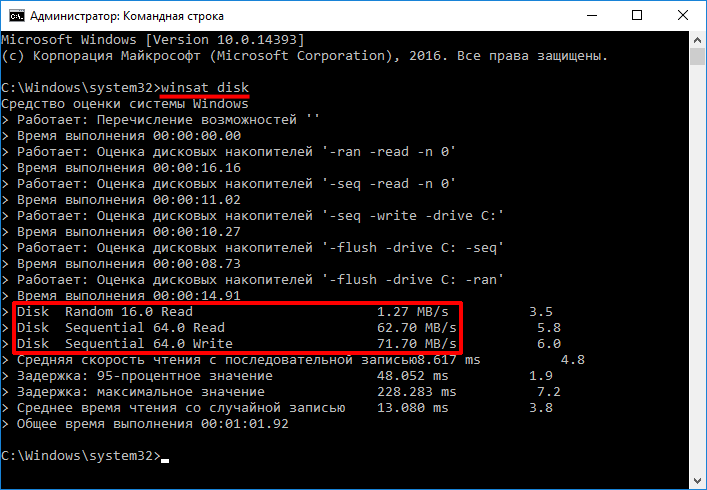 Командную строку, которую часто ошибочно называют командной строкой DOS, можно открыть двумя способами.
Командную строку, которую часто ошибочно называют командной строкой DOS, можно открыть двумя способами.
Однако для выполнения административных команд необходимо использовать учетную запись с правами администратора и открыть командную строку особым образом. Узнайте, как открыть командную строку Windows 7 и выполнить административные команды.
Метод 1
Этот метод более знаком большинству пользователей Windows 7, чем другой метод. Чтобы открыть командную строку, нажмите «Пуск», затем «Все программы» и, наконец, нажмите «Стандартные». Командная строка находится в папке «Стандартные» в меню «Пуск». Нажмите на нее, и откроется командная строка.
Метод 2
Администраторы, специалисты по компьютерам и некоторые опытные домашние пользователи часто используют второй метод открытия командной строки. Этот метод быстрее, но требует, чтобы вы запомнили несколько нажатий клавиш.
Чтобы открыть командную строку с помощью этого метода, начните с удерживания клавиши Windows на клавиатуре и нажатия R.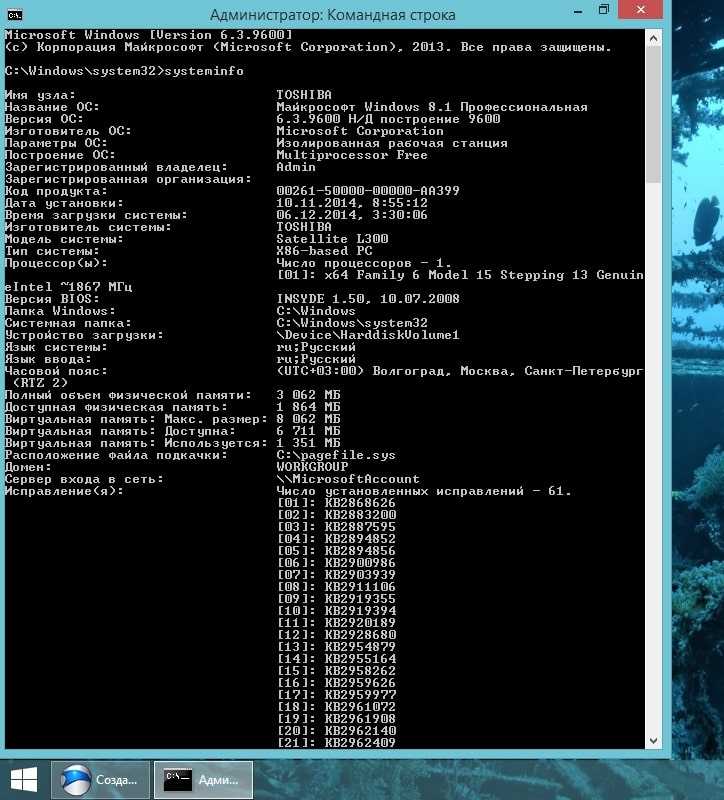 Откроется диалоговое окно «Выполнить». В поле «Выполнить» введите CMD и нажмите «ОК». Теперь вы должны смотреть на командную строку Windows 7.
Откроется диалоговое окно «Выполнить». В поле «Выполнить» введите CMD и нажмите «ОК». Теперь вы должны смотреть на командную строку Windows 7.
Административные привилегии командной строки
Любой из двух описанных выше способов открытия командной строки позволит вам выполнять основные текстовые команды, такие как создание папок, переименование файлов и другие основные задачи Windows 7. Однако, если вы хотите вводить и выполнять административные команды, вам нужно открыть командную строку, используя специальный метод. Это верно, даже если вы используете учетную запись Windows 7 с правами администратора. Прежде чем начать, убедитесь, что вы используете учетную запись администратора.
Чтобы открыть командную строку с правами администратора, нажмите «Пуск», затем «Все программы» и «Стандартные». На этот раз вместо того, чтобы нажимать на командную строку, щелкните ее правой кнопкой мыши и выберите «Запуск от имени администратора».
Затем Windows 7 попросит вас подтвердить, что вы хотите внести это изменение в свой компьютер.

 …
…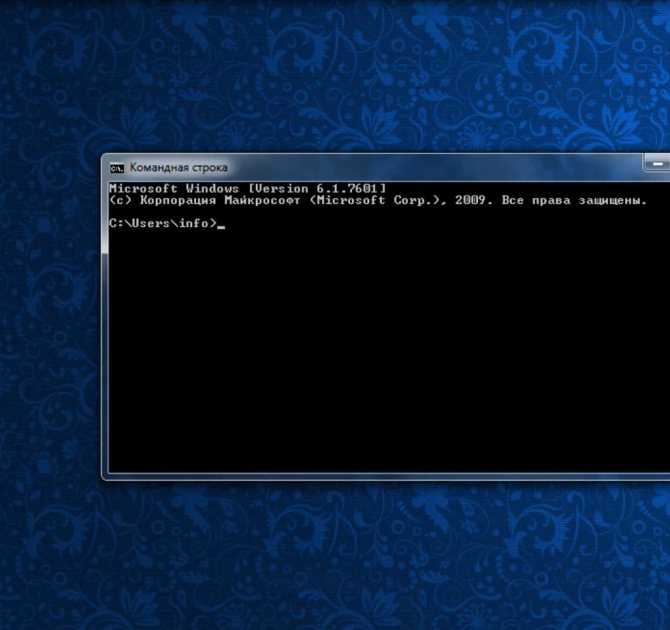 …
…