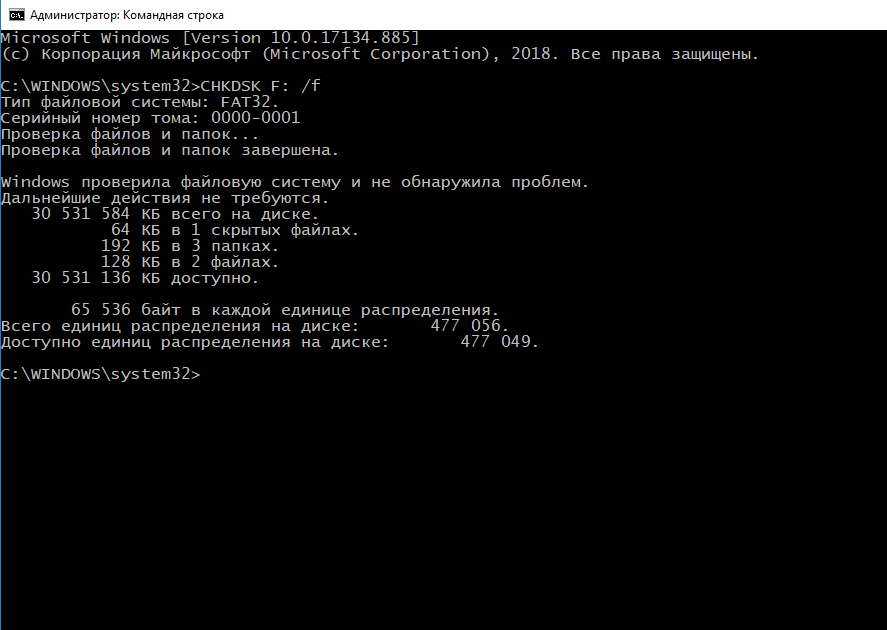Командная строка в Windows 7. Параметры командной строки. Запуск командной строки
Содержание
- Введение
- Запуск Командной строки
- Команды
- Дополнительно
Введение
Командная строка представляет собой одну из возможностей Windows, обеспечивающую ввод команд MS-DOS и других компьютерных команд. Важность этой командной строки состоит в том, что она позволяет выполнять задачи без помощи графического интерфейса Windows. Обычно командная строка используется только опытными пользователями.
При работе с командной строкой сам термин командная строка обозначает также и закрывающую угловую скобку (>, иначе: символ больше). Это указывает на то, что интерфейс командной строки может принимать команды. Другая важная информация, например текущий рабочий каталог (или расположение), где будет выполняться данная команда, может быть также указана в командной строке. Например, если при открытии окна командной строки в этой строке отображается текст «C:\>» и мигающий курсор справа от закрывающей угловой скобки (>), это означает, что введенная команда будет выполняться на всем диске С данного компьютера
Например, если при открытии окна командной строки в этой строке отображается текст «C:\>» и мигающий курсор справа от закрывающей угловой скобки (>), это означает, что введенная команда будет выполняться на всем диске С данного компьютера
Запуск Командной строки
Для запуска командной строки есть несколько способов:
- Запуск Командной строки из под текущего пользователя.
Нажмите Win+R или Пуск — Выполнить. Введите команду cmd и ОК
Как видим запуск Командной строки выполнен из под текущего пользователя.
- Запуск командной строки от имени администратора
Для выполнения некоторых команд могут потребоваться права администратора. Для запуска с правами администратора, необходимо сделать следующее: Пуск — Все программы — Стандартные — Командная строка.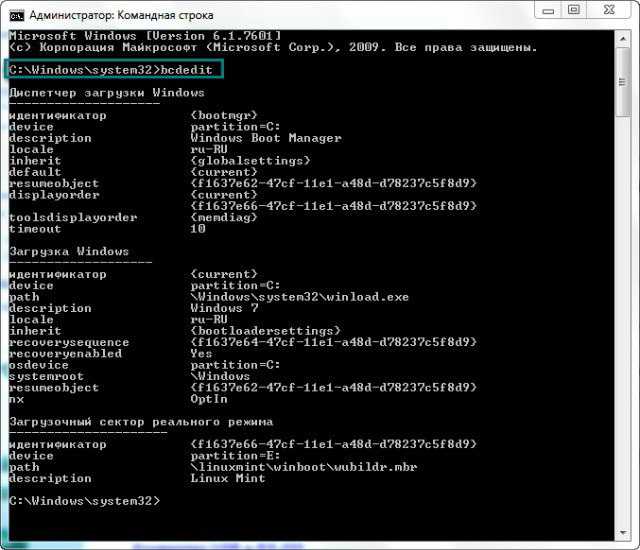
Команды
Чтобы просмотреть список часто используемых команд, в командной строке введите help и нажмите клавишу ВВОД
Чтобы отобразить дополнительные сведения о каждой из этих команд, введите help имя_команды, где имя_команды — это имя команды, о которой нужно получить дополнительные сведения, например для команды
Пример: есть файл Report.txt, который находится на другом диске E, и чтобы задать ему атрибут только чтение, команда должна быть такой
attrib +r report.txt
Где:
- attrib — имя команды
- +
- r — имя атрибута «Только чтение»
- report.
 txt — имя файла
txt — имя файла
Если команда введена правильно, то после нажатия Enter, вид командной строки должен быть таким
Дополнительно
Дополнительные сведения об определенных командах смотрите в следующих разделах, посвященных справке по командной строке, на веб-сайте корпорации Майкрософт:
http://go.microsoft.com/fwlink/?LinkId=66683
http://go.microsoft.com/fwlink/?LinkId=63080
http://go.microsoft.com/fwlink/?LinkID=95301
Упрощаем запуск приложений в Windows 7 от имени администратора без отключения UAC
Похожие публикации
- Службы Windows 7. Отключаем неиспользуемые службы
- Windows 7: производительность при загрузке
- Режим Windows XP Mode в Windows 7
Разделы
Дополнительно
Быстро
Разработка
Оболочки командной строки и командная строка для разработчиков — Visual Studio (Windows)
- Статья
- Чтение занимает 6 мин
Применимо к: Visual Studio Visual Studio для Mac Visual Studio Code
Visual Studio включает две оболочки командной строки для разработчиков, командную строку и экземпляр PowerShell, как показано ниже.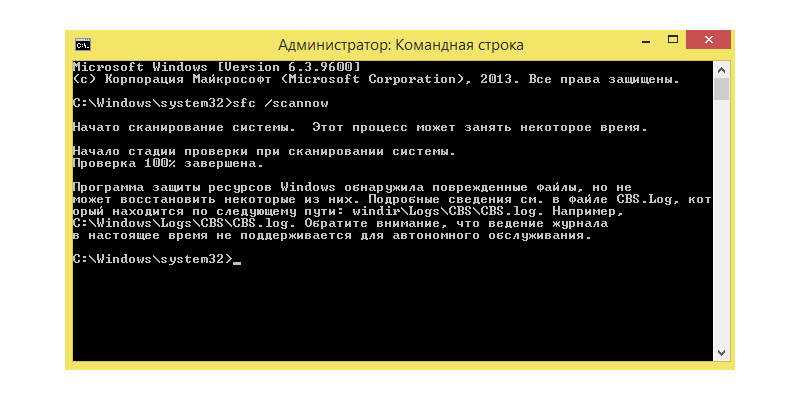
Командная строка разработчика для Visual Studio
PowerShell для разработчиков Visual Studio — более функциональное средство, чем командная строка. Например, вы можете передать выходные данные одной команды (называемой командлетом) другому командлету. В этой оболочке доступны те же переменные среды, что и в Командной строке разработчика. Доступно с версии Visual Studio 2019.
Начиная с версии 16.5, в Visual Studio 2019 доступен встроенный терминал, где можно работать как с Командной строкой разработчика, так и с PowerShell для разработчиков. Можно открыть несколько вкладок для каждой оболочки. Терминал Visual Studio построен на основе Терминала Windows. Чтобы открыть терминал в Visual Studio, выберите элементы
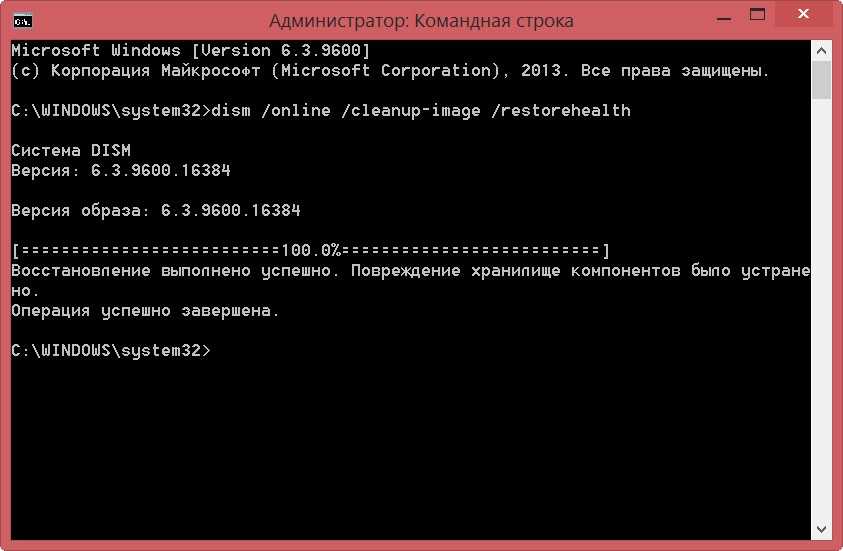
При запуске в Visual Studio одной из оболочек как отдельного приложения или в окне терминала открывается каталог текущего решения (если оно загружено). Это упрощает выполнение команд для решения или его проектов.
В обеих оболочках заданы определенные переменные среды. Это упрощает работу с инструментами командной строки. Открыв эти оболочки, можно выполнять команды для различных служебных программ, не указывая их расположения.
| Популярные команды | Описание |
|---|---|
MSBuild | Сборка проекта или решения |
clrver | Инструмент .NET Framework для CLR |
ildasm | Инструменты .NET Framework для дизассемблера |
dotnet | Команда CLI .NET |
dotnet run | Команда CLI .NET |
CL | Средство компиляции C/C++ |
NMAKE | Средство компиляции C/C++ |
LIB | Средство сборки С/C++ |
DUMPBIN | Средство сборки С/C++ |
Запуск в Visual Studio
Выполните следующие действия, чтобы открыть в Visual Studio Командную строку разработчика или PowerShell для разработчиков:
Запустите Visual Studio.

В строке меню выберите элементы Инструменты>Командная строка>Командная строка разработчика или PowerShell для разработчиков
Другой способ запуска оболочек — из меню «Пуск». В зависимости от версии Visual Studio, дополнительно установленных пакетов SDK и рабочих нагрузок может иметься несколько вариантов командных строк.
Windows 11
Нажмите кнопку «Пуск «, а затем в диалоговом окне «Тип» для поиска введите
developer command promptилиdeveloper powershell.Выберите для приложения результат, связанный с текстом поиска.
Windows 10
Нажмите кнопку «Пуск«, а затем прокрутите до буквы V.
Разверните папку Visual Studio 2019 или Visual Studio 2022
Если вы используете Visual Studio 2019, выберите Командная строка разработчика для VS 2019 или PowerShell для разработчиков для VS 2019.
 Если используется Visual Studio 2022, выберите Командная строка разработчика для VS 2022 или PowerShell для разработчиков для VS 2022.
Если используется Visual Studio 2022, выберите Командная строка разработчика для VS 2022 или PowerShell для разработчиков для VS 2022.Кроме того, вы можете начать вводить имя оболочки в поле поиска на панели задач и выбрать нужный результат, так как в списке результатов начнут отображаться найденные совпадения.
Windows 8.1
Перейдите на начальный экран, нажав клавишу с логотипом Windows на клавиатуре, например.
На начальном экране нажмите Ctrl+Tab, чтобы открыть список приложений, а затем нажмите V. Появится список, включающий все установленные командные строки Visual Studio.
Если вы используете Visual Studio 2019, выберите Командная строка разработчика для VS 2019 или PowerShell для разработчиков для VS 2019. Если используется Visual Studio 2022, выберите Командная строка разработчика для VS 2022 или PowerShell для разработчиков для VS 2022.

Windows 7
Выберите Пуск а затем разверните Все программы.
Выберите элементы Visual Studio 2019>Инструменты Visual Studio>Командная строка разработчика для VS 2019 или PowerShell для разработчиков для VS 2019. (Если вы используете Visual Studio 2022, найдите те же элементы, которые содержат «2022» вместо «2019».)
Если установлены другие пакеты SDK, например, пакет SDK для Windows 10 или предыдущих версий, могут появиться дополнительные командные строки. Требуемая версия командной строки указана в документации по соответствующим инструментам.
Запуск из обозревателя файлов
Обычно ярлыки для установленных оболочек помещаются в папку меню «Пуск» для Visual Studio, например в %ProgramData%\Microsoft\Windows\Start Menu\Programs\Visual Studio 2019\Visual Studio Tools. Но если поиск командной строки не дает ожидаемых результатов, попробуйте вручную найти нужные файлы на компьютере.
Командная строка разработчика
Выполните поиск файла командной строки (VsDevCmd.bat) или перейдите в папку «Инструменты» Visual Studio ( %ProgramFiles(x86)%\Microsoft Visual Studio\2019\Community\Common7\Tools — путь зависит от версии Visual Studio, выпуска и расположения установки).
Когда вы найдете файл командной строки, откройте его. Для этого введите следующую команду в стандартном окне командной строки:
"%ProgramFiles(x86)%\Microsoft Visual Studio\2019\Community\Common7\Tools\VsDevCmd.bat"
Кроме того, вы можете ввести следующую команду в диалоговом окне Windows Выполнить:
%comspec% /k "C:\Program Files (x86)\Microsoft Visual Studio\2019\Community\Common7\Tools\VsDevCmd.bat"
Совет
Не забудьте изменить путь в соответствии с используемой версией Visual Studio.
PowerShell для разработчиков
Найдите файл скрипта PowerShell с именем Launch-VsDevShell.ps1 или перейдите в папку «Инструменты» Visual Studio ( %ProgramFiles(x86)%\Microsoft Visual Studio\2019\Community\Common7\Tools).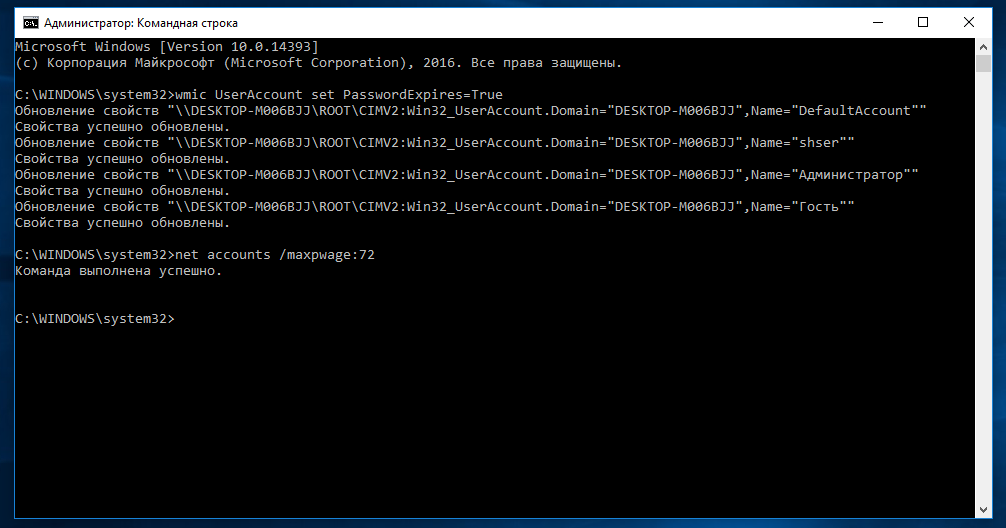 Путь зависит от версии, выпуска и расположения установки Visual Studio. После этого выполните следующую команду в командной строке Windows PowerShell или PowerShell 6:
Путь зависит от версии, выпуска и расположения установки Visual Studio. После этого выполните следующую команду в командной строке Windows PowerShell или PowerShell 6:
& 'C:\Program Files (x86)\Microsoft Visual Studio\2019\Community\Common7\Tools\Launch-VsDevShell.ps1'
По умолчанию PowerShell для разработчиков запускается с конфигурацией для той версии Visual Studio, путь установки к которой указан в файле Launch-VsDevShell.ps1.
Совет
Для выполнения командлета необходимо задать политику выполнения .
Сценарий Launch-VsDevShell.ps1 работает путем поиска Microsoft.VisualStudio.DevShell.dll модуля PowerShell в пути установки Visual Studio, его загрузки и последующего вызова командлета Enter-VsDevShell . Установленные сочетания клавиш, например в меню «Пуск», загружают модуль и вызывают командлет напрямую. Использование Launch-VsDevShell.ps1 — это рекомендуемый способ инициализации PowerShell для разработчиков в интерактивном режиме или автоматизации сборки скрипта.
аргументов командной строки;
Можно использовать аргументы командной строки для любой из оболочек, «Командная строка разработчика» или «PowerShell для разработчика».
Целевая архитектура и архитектура узла
Для средств сборки (таких как компилятор C++), которые создают выходные данные, предназначенные для конкретных архитектур ЦП, оболочки разработки можно настроить с помощью определенного аргумента командной строки. Архитектуру двоичных файлов средства сборки также можно настроить с помощью аргументов командной строки. Это полезно, если архитектура компьютера сборки отличается от целевой архитектуры.
Совет
Начиная с Visual Studio 2022, для msbuild по умолчанию будет использоваться 64-разрядный двоичный файл msbuild.exe, независимо от архитектуры узла.
| Shell | Аргумент |
|---|---|
| Командная строка разработчика | -arch=<целевая_архитектура> |
| Командная строка разработчика | -host_arch=<архитектура_узла> |
| PowerShell для разработчиков | -Arch <целевая_архитектура> |
| PowerShell для разработчиков | -HostArch <архитектура_узла> |
Важно!
Аргументы -Arch и -HostArch в PowerShell для разработчика доступны только начиная с версии Visual Studio 2022 с обновлением 17.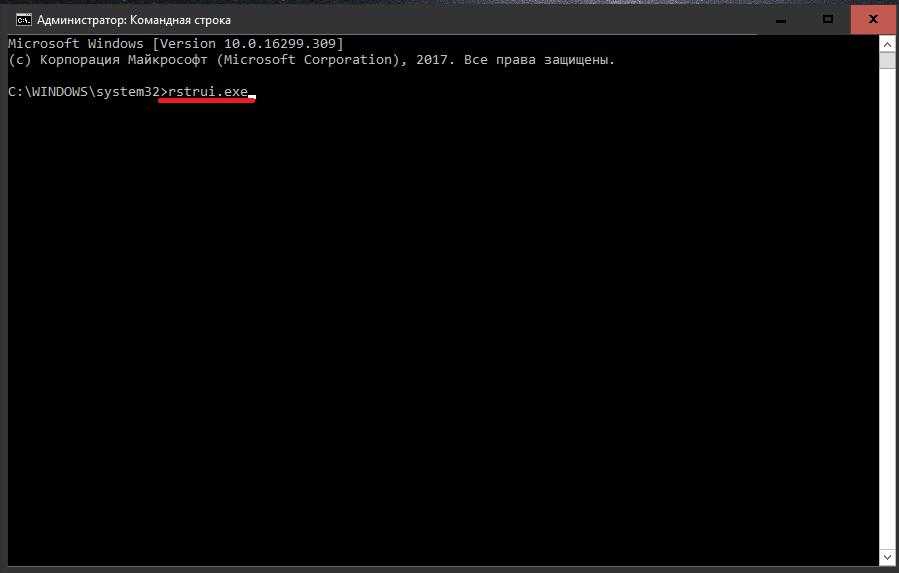 1.
1.
Ниже приведена таблица со списком поддерживаемых архитектур. В нем также указано, можно ли их использовать для аргументов целевой архитектуры или архитектуры узла.
| Архитектура | Целевая архитектура | Архитектура узла |
|---|---|---|
| x86 | По умолчанию | По умолчанию |
| amd64 | Да | Да |
| arm | Да | Нет |
| arm64 | Да | Нет |
Совет
Если задана только целевая архитектура, оболочки будут пытаться сопоставить с ней архитектуру узла. Поэтому, если настроена только целевая архитектура со значением, не поддерживаемым для архитектуры узла, могут возникнуть ошибки.
Примеры
Запустите Командную строку разработчика для Visual Studio 2019 Community Edition на 64-разрядном компьютере, создав выходные данные сборки, предназначенные для 64-разрядной архитектуры:
"%ProgramFiles(x86)%\Microsoft Visual Studio\2019\Community\Common7\Tools\VsDevCmd.bat" -arch=amd64
Запустите Командную строку разработчика для Visual Studio 2019 Community Edition на 64-разрядном компьютере, создав выходные данные сборки, предназначенные для ARM:
"%ProgramFiles(x86)%\Microsoft Visual Studio\2019\Community\Common7\Tools\VsDevCmd.bat" -arch=arm -host_arch=amd64
Запустите PowerShell для разработчиков для версии Community Edition Visual Studio 2022 17.1 или более поздней версии на 64-разрядном компьютере, создав выходные данные сборки, предназначенные для arm64:
& 'C:\Program Files (x86)\Microsoft Visual Studio\2022\Community\Common7\Tools\Launch-VsDevShell.ps1' -Arch arm64 -HostArch amd64
SkipAutomaticLocation
Начальный каталог оболочки PowerShell для разработчика — это расположение проекта Visual Studio. Этот язык по умолчанию переопределяет все остальные пути, например к рабочему каталогу. Такое поведение можно отключить с помощью аргумента командной строки -SkipAutomaticLocation. Это полезно, если, например, вы хотите, чтобы в оболочке использовался текущий каталог после инициализации.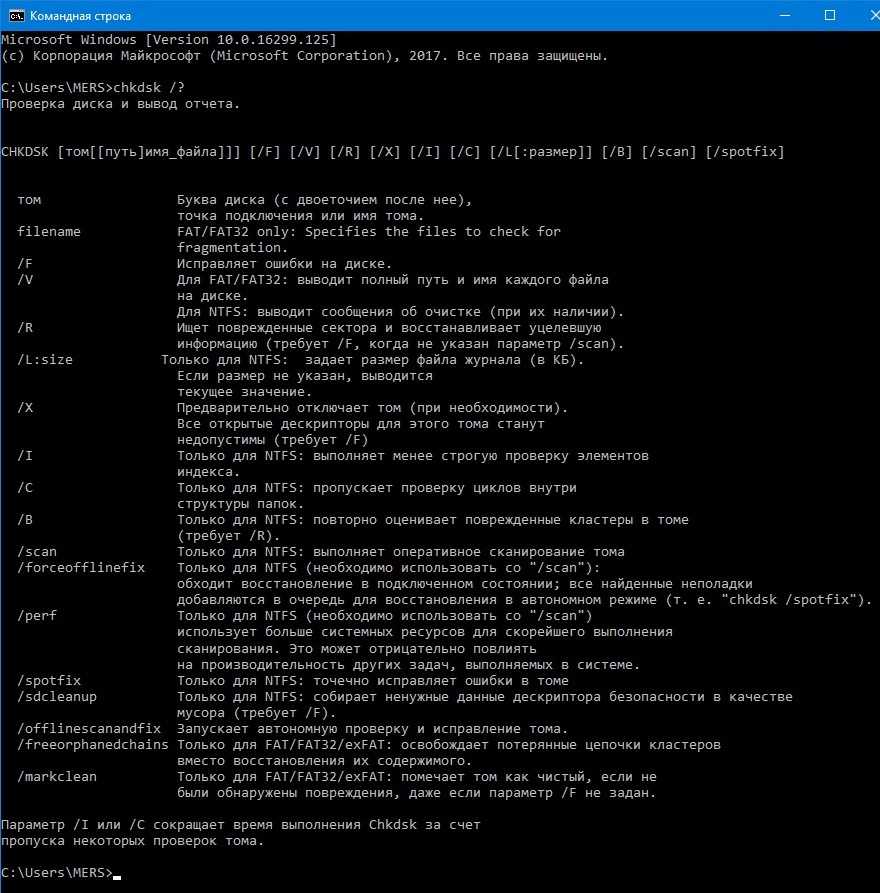
Расположение проекта можно настроить в меню Средства>Параметры>Проекты &и решения>Расположение проекта.
Совет
Аргументы -Archкомандной строки и -SkipAutomaticLocation поддерживаются как скриптом, -HostArchтак Launch-VsDevShell.ps1 и командлетомEnter-VsDevShell.
См. также
- Терминал Windows
- Инструменты .NET Framework
- Использование набора инструментов C++ Microsoft из командной строки
- Пользователи Visual Studio Code
Как выполнить восстановление системы из командной строки Windows 10/7?
- Мастер разделов
- Клонировать диск
- Как выполнить восстановление системы из командной строки Windows 10/7?
Ариэль | Последнее обновление
Знаете ли вы, как запустить восстановление системы из командной строки? Если вы пытаетесь понять это, зайдите в этот пост.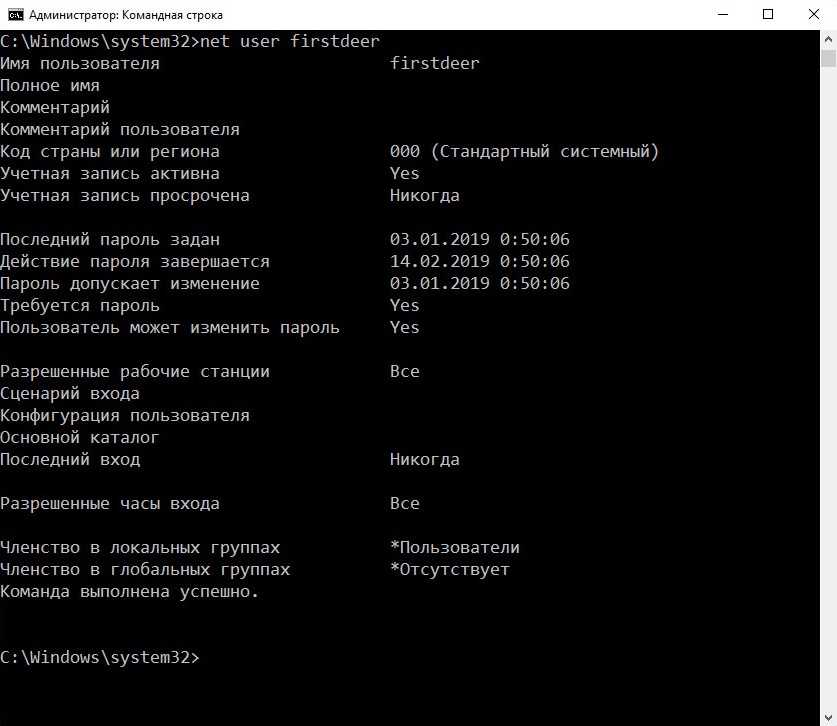 MiniTool проведет вас через полное руководство по восстановлению системы из командной строки в Windows 10 и Windows 7.
MiniTool проведет вас через полное руководство по восстановлению системы из командной строки в Windows 10 и Windows 7.
Как вы знаете, функция восстановления системы может помочь вам вернуть операционную систему в более раннее рабочее состояние. Кроме того, вы можете использовать эту функцию, когда некоторые программы-вымогатели атакуют ваш компьютер и повреждают системные файлы.
Итак, когда вы сталкиваетесь с атаками программ-вымогателей, вам может потребоваться восстановить систему. Однако выполнение восстановления системы — непростая операция. Это связано с тем, что, как вы знаете, поддельные антивирусные программы и программы-вымогатели могут блокировать безопасный режим вашей операционной системы.
В настоящее время вам необходимо запустить восстановление системы из командной строки. Теперь давайте посмотрим, как выполнить команду восстановления системы в Windows 10 и Windows 7.
Как выполнить восстановление системы из командной строки Windows 7
Шаг 1. Нажмите кнопку Power , чтобы включить компьютер. В процессе запуска нажмите клавишу F8 , чтобы открыть экран Advanced Boot Options .
Нажмите кнопку Power , чтобы включить компьютер. В процессе запуска нажмите клавишу F8 , чтобы открыть экран Advanced Boot Options .
Шаг 2. Выберите безопасный режим с командной строкой , нажимая клавиши со стрелками. После этого нажмите Введите .
Шаг 3. В командной строке введите cd restore command ad hit Введите .
Шаг 4. Затем введите команду rstrui.exe и нажмите Введите
Шаг 5. Теперь появится окно восстановления системы. Нажмите Далее , чтобы продолжить.
Шаг 6. В списке точек восстановления выберите точку восстановления, которую вы хотите восстановить, и нажмите Далее .
Шаг 7.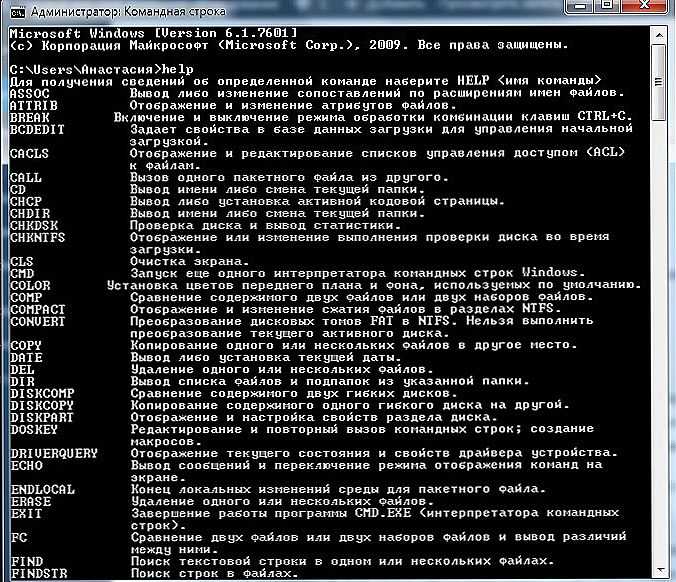 Затем вы получите подтверждающее сообщение: После запуска восстановление системы нельзя прервать. Вы хотите продолжить? Просто нажмите Да .
Затем вы получите подтверждающее сообщение: После запуска восстановление системы нельзя прервать. Вы хотите продолжить? Просто нажмите Да .
Теперь ваша система должна быть восстановлена до более раннего рабочего состояния. Следующий. Давайте посмотрим, как выполнить восстановление системы Windows 10 из командной строки.
Как выполнить восстановление системы из командной строки Windows 10
Этот процесс аналогичен выполнению в Windows 7. Прежде чем вы это сделаете, вы можете прочитать этот пост, чтобы загрузить свой ПК с Windows 10 из безопасного режима. После этого вы можете выполнить следующие шаги, чтобы выполнить восстановление системы Windows 10 из командной строки.
Шаг 1. Нажмите клавиши Win + R , чтобы открыть диалоговое окно «Выполнить », а затем введите в нем cmd и нажмите Ctrl + Shift + Enter , чтобы открыть командную строку с повышенными привилегиями, которая предоставит у вас права администратора.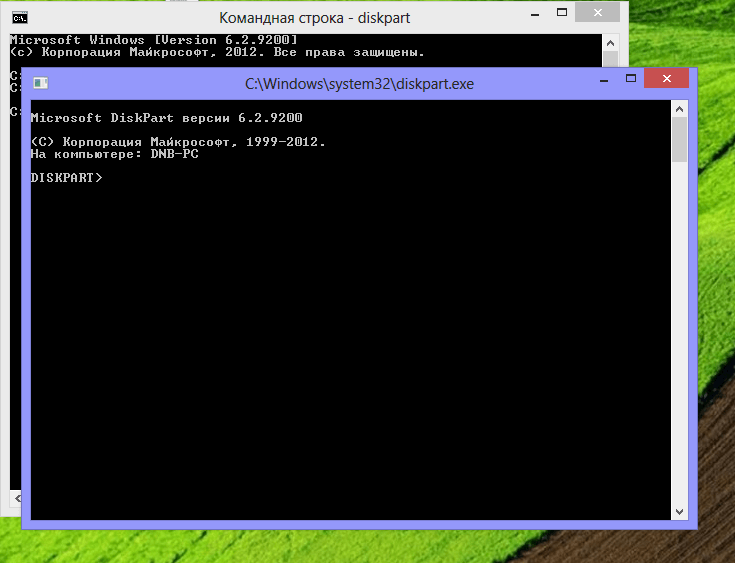
Шаг 2. Во всплывающем окне введите команду rstrui.exe и нажмите Введите .
Шаг 3. Сразу появится окно восстановления системы, нажмите Далее для продолжения.
Шаг 4. В списке всех точек восстановления системы выберите точку восстановления , которую вы предпочитаете, и нажмите кнопку Далее .
Шаг 5. Затем подтвердите точку восстановления, нажав кнопку Готово . После этого ваш компьютер должен быть восстановлен до более раннего состояния и исправлена эта проблема.
Думаю, вы уже знаете, как выполнить восстановление системы из командной строки Windows 10/7.
Советы и рекомендации по устранению проблем при восстановлении системы из командной строки
Помимо приведенного выше вопроса, многие пользователи сталкиваются с новыми проблемами при выполнении восстановления системы из командной строки.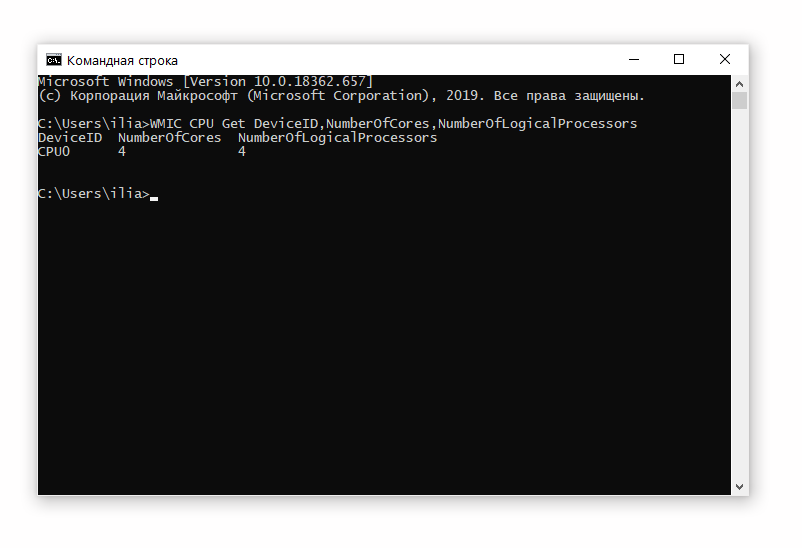 Например, пользователь получил сообщение об ошибке «недостаточно ресурсов памяти для обработки этой команды». Для решения этой проблемы вы можете попробовать освободить место на вашем ПК.
Например, пользователь получил сообщение об ошибке «недостаточно ресурсов памяти для обработки этой команды». Для решения этой проблемы вы можете попробовать освободить место на вашем ПК.
Некоторые пользователи жаловались, что их компьютер не загружается и не может получить доступ к безопасному режиму. Не беспокойтесь. Вы можете прочитать этот пост, в котором мы подробно расскажем, как войти в безопасный режим, когда ваш компьютер не загружается.
- Твиттер
- Линкедин
- Реддит
Об авторе
Комментарии пользователей :
Загрузить интерфейс командной строки — лучшее программное обеспечение и приложения
Реклама
Обязательный инструмент для разработчиков
PuTTY — бесплатная программа для передачи данных с открытым исходным кодом, эмулятор терминала и последовательная консоль для Windows.
 Он поддерживает различные сетевые протоколы для создания безопасного…
Он поддерживает различные сетевые протоколы для создания безопасного…Простой в использовании эмулятор терминала!
XShell — популярная и простая сетевая программа, предназначенная для эмуляции виртуального терминала. Хотя это не удобно для новичков, опытные пользователи находят его…
Графический интерфейс для командной строки youtube-dl
Open Video Downloader — бесплатная утилита для загрузки видео, которая служит интерфейсом для фактической загрузки различных видеофайлов через мощный youtube-dl…
Конвертер PDF для Windows
Конвертер PDF в JPG — это приложение для Windows, которое позволяет конвертировать файл PDF в файлы различных форматов. Он отличается простым интерфейсом, который легко осво 40 МБ. Это эмулятор консоли, который вы также можете…
Бесплатное программное обеспечение для пользователей данных
Bootice — это программное обеспечение, разработанное пользователями для изменения, восстановления и резервного копирования загрузочной записи раздела и основной загрузочной записи локальных дисков и USB-накопителей.
 ….
….Портативное приложение для написания кода на Python
Pydroid 3 — IDE для Python 3 — это образовательный инструмент, разработанный IIEC. Как следует из названия, это бесплатное приложение работает как интегрированная среда разработки…
Отличный бесплатный проигрыватель с поддержкой сотен форматов
Проект терминала с открытым исходным кодом
Терминал Windows — это бесплатный комплект для разработки программное обеспечение корпорации Microsoft. Программное обеспечение работает как эффективное терминальное приложение для компьютеров. Это…
Бесплатная очистка каталога установщика Windows
PatchCleaner — это бесплатный инструмент, который можно использовать для очистки каталога установщика Windows и освобождения места на диске. Он автоматически обнаруживает потерянные и устаревшие.
 ..
..Легкое освобождение места
PKZIP — это программа для сжатия файлов, которая позволяет сжимать файлы, чтобы освободить больше места на диске. Первоначально написано Филом Кацем и его компанией…
Бесплатный медиаплеер с открытым исходным кодом Альтернатива
MPV — это мультимедийное приложение, позволяющее воспроизводить видео в различных форматах. Это бесплатный медиаплеер с открытым исходным кодом, который является ответвлением mplayer2 и Mplayer. Когда…
Бесплатная (GPL) программа для дизайна и фотографии для Windows
Формат RAW, используемый многими цифровыми камерами, обеспечивает превосходное качество изображения. Проблема обычно состоит в его преобразовании в более управляемые форматы. …
Бесплатное программное обеспечение для автоматического обновления драйверов устройств
Snappy Driver Installer Lite — это программное приложение с открытым исходным кодом, предназначенное для поддержания актуальности драйверов устройств.
 Этот комплект позволит пользователям…
Этот комплект позволит пользователям…Бесплатно извлекать файлы с использованием популярных интернет-протоколов
WGET — это бесплатное программное обеспечение от GNU, предназначенное для извлечения файлов с использованием самых популярных доступных интернет-протоколов, включая FTP, FTPS, HTTP и…
Не лучший бесплатный PDF-манипулятор, который вы можете получить
Если вам когда-либо понадобится простой инструмент для продуктивной работы с файлами PDF, PDFedit может вам помочь. PDFedit — это бесплатный PDF-редактор с открытым исходным кодом и библиотека для…
Настройте свой компьютер на работу, пока вас нет рядом
Бесплатное приложение для электронных книг для Android
70129- Придайте Firefox более темный вид
Преобразование файлов DBF в Excel
Файлы, сохраненные с расширениями .


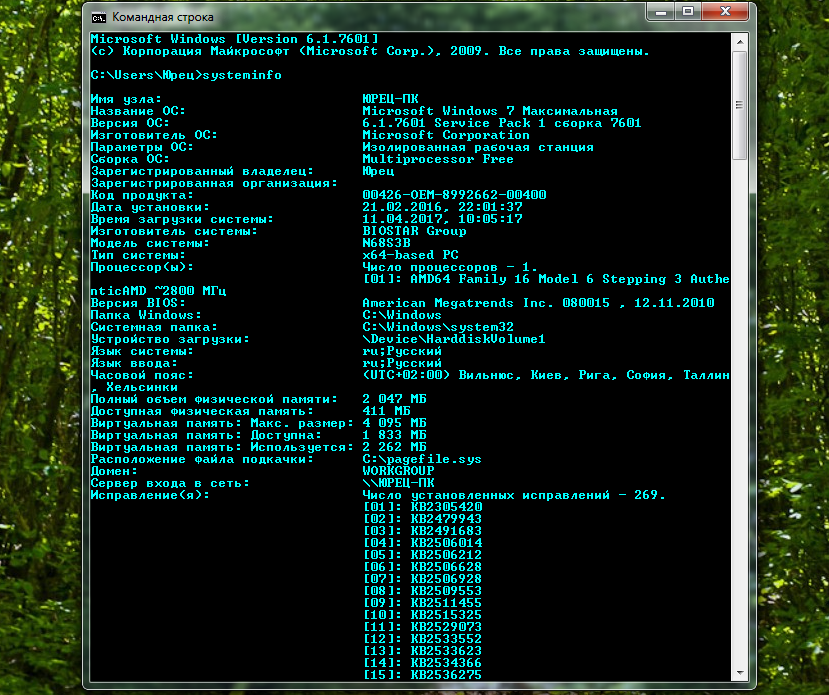 txt — имя файла
txt — имя файла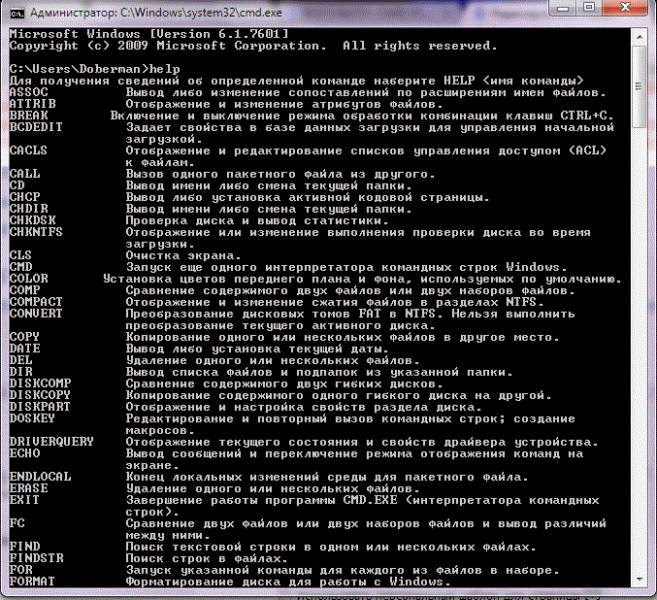
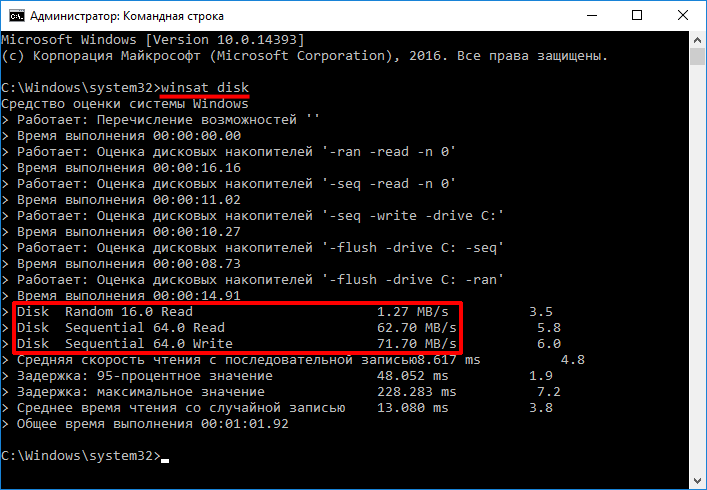 Если используется Visual Studio 2022, выберите Командная строка разработчика для VS 2022 или PowerShell для разработчиков для VS 2022.
Если используется Visual Studio 2022, выберите Командная строка разработчика для VS 2022 или PowerShell для разработчиков для VS 2022.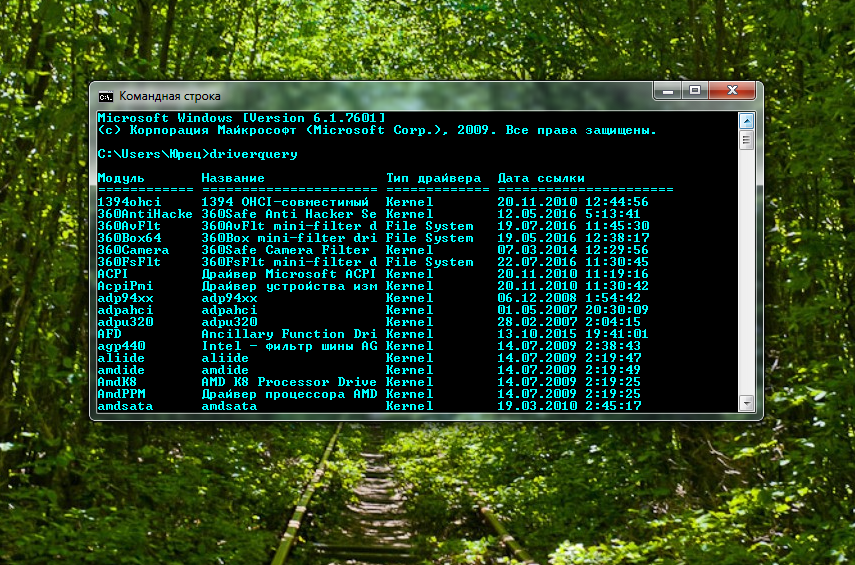
 bat" -arch=amd64
bat" -arch=amd64
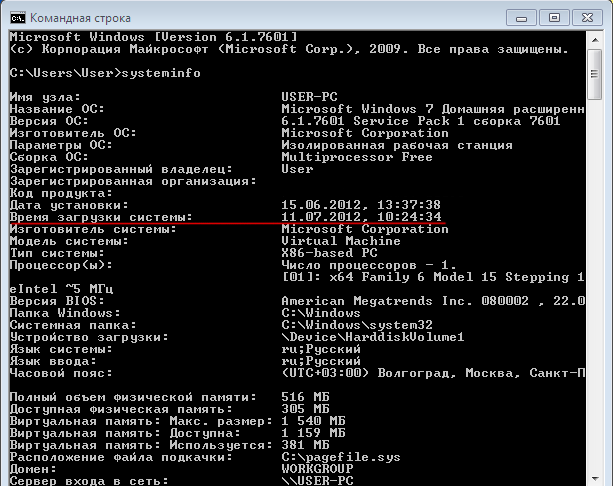 Он поддерживает различные сетевые протоколы для создания безопасного…
Он поддерживает различные сетевые протоколы для создания безопасного…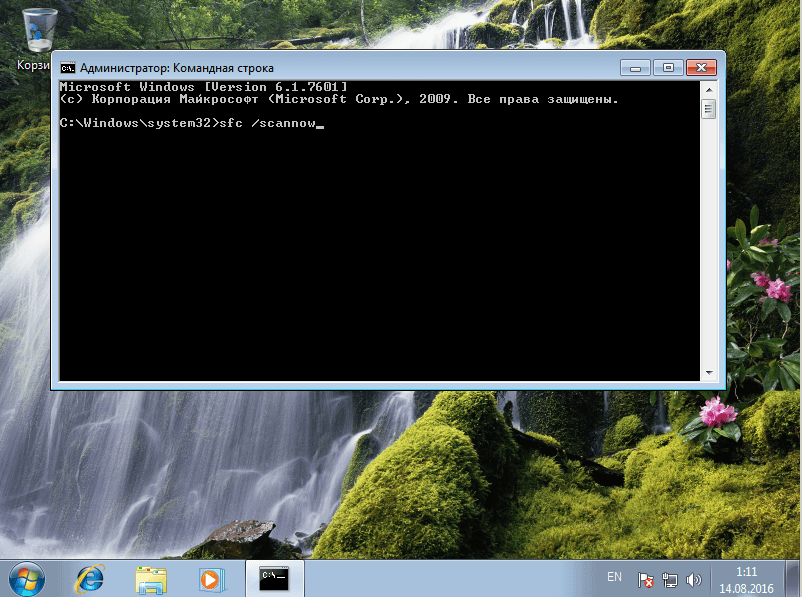 ….
….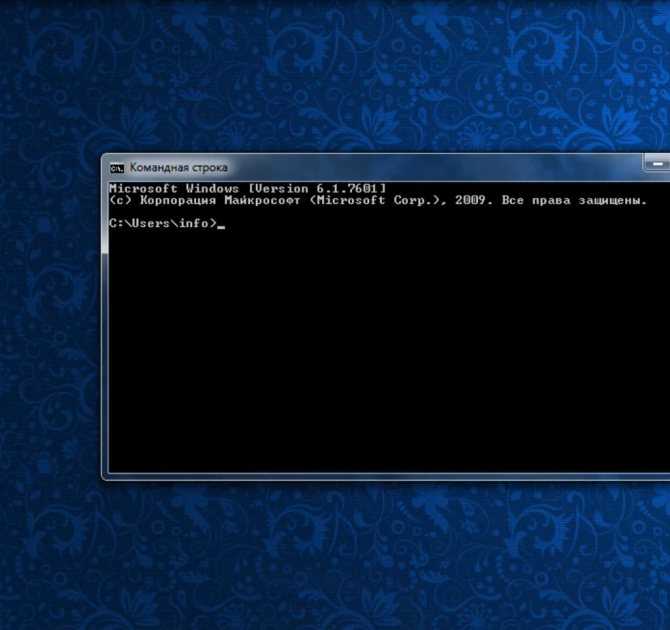 ..
..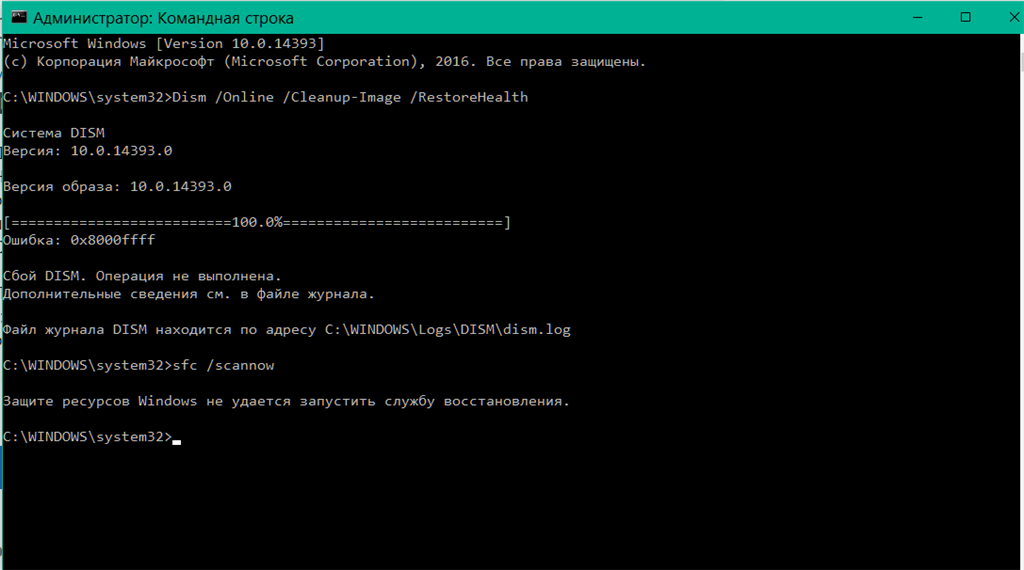 Этот комплект позволит пользователям…
Этот комплект позволит пользователям…