для чего они нужны, как их убрать, скрыть и поменять местами
Кнопки навигации Адроид – что это и как их использовать – вопрос, который требует ответа у пользователей гаджетов этой ОС. Подобная опция разрешает использовать жесты для управления смартфоном. В статье вниманию представлены сведения, описывающие опцию. Можно узнать, что это. Какие дополнительные функции открываются после этого. Пользователь поймет, как настроить панель навигации, чтобы сделать ее полезной.

Для чего нужны кнопки навигации на телефоне?
Это полезные, обеспечивающие удобство. Работать с ними нужно следующим образом:
- Одно нажатие – назад;
- Задержка пальца и отпускание – переход на экран;
- Удержание и проведение – осуществление обзора;
- Стандартное перетаскивание – перемещение объектов.
Если нет навигации, опция предусмотрена на телефоне. Активировать ее можно через настройки. Необходимо перейти туда. Найти и выбрать вкладку Система. На странице пользователь должен найти навигацию и включить ее. деактивировать объект требуется по аналогичной схеме.
Как убрать кнопки навигации на Андроид?
При желании пользователь может убрать один элемент встроенной навигации. Если подобная необходимость возникает, рекомендуется выполнить следующие манипуляции:
- Открывается панель оперативного доступа к опциям.
- На панели нужно нажать на элемент навигации.
- После активации на экране быстро появится круглая кнопка.
Навигационные кнопки андроид можно перемещать по собственному усмотрению. Подобным образом можно работать с элементами. Разрешается очистить панель управления полностью. Чтобы ускорить процесс, убрать все опции одновременно, придется использовать специальные сторонние приложения.
Как скрыть кнопки навигации на Андроид?
При необходимости пользователь может за один раз убрать показатели состояния. Это поможет получить отображение ПО на дисплей. Для осуществления данной операции следует ввести код SYSTEM_UI_FLAG_FULLSCREEN.
После активации исчезнет расположенная сверху полоска. Пропадет название утилиты. Оно передвинется вверх. Если потребуется его убрать, стоит добавить две дополнительные строки кода – ActionBaractionBar = getActionBar() и actionBar.hide().
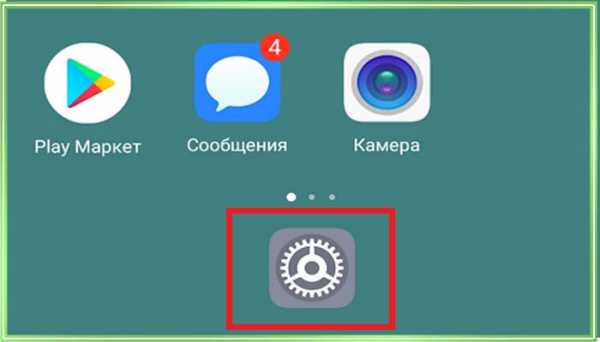
Пользователям предоставляется возможность объединить флаги. За счет этого получится скрыть одновременно панель управления и строку функционирования смартфона. Несмотря на удобство и универсальность метода, важно помнить, что нажатие на дисплей вернет панель. Строка будет отражаться снова. При активации кнопки Домой человек вернется в утилиту. При этом будет видно строку состояния.
Как вернуть их обратно?
ОС Андроид – гибкая система. При желании скрытые элементы можно быстро вернуть. Для выполнения подобной операции не нужно скачивать сторонние приложения. Одним из самых популярных приложений считается Ultimate Dynamic Navbar. Используя его, пользователь должен выполнить такие действия:
- Приложение нужно скачать и установить.
- Производится его запуск.
- Осуществляется переход в настройки.
- Далее следует поставить верхний переключатель в рабочее положение.
- Ставится галка на нижний раздел автозапуска.
Остальные необходимые настройки следует установить по собственному усмотрению. Если все действия выполнить правильно, появится плавающая панель. При этом стандартная никуда не исчезает. Чтобы скрыть ее, потребуется задействовать утилиту Xposed Framework.
Если появится желание вернуть обратно, потребуется действовать по противоположной схеме. Зайти в настройки, проверить, чтобы были отключены ранее включенные опции. Главное, следовать подобной инструкции. Можно будет установить или убрать панель с регулирующими кнопками.
Как поменять местами кнопки навигации на Android 9?
Владелец устройства наделен возможностью поменять местами кнопки навигации на android 9. Если появится желание перейти на полное управление жестами, их можно скрыть. Есть стандартная схема изменения кнопок:
- Необходимо зайти в раздел с настройками экранного управления;
- Открывается Система;
- Далее нужно нажать на строку Системная навигация;
- Производится переход на строку Три кнопки навигации. Здесь следует нажать на Настройки и поменять местами;
- В этой строке выбирается требуемая комбинация кнопок.
Если не получилось отыскать нужный пункт, потребуется действовать иным образом. В поиске следует указать ключ Кнопка. Далее выбирается пункт меню. Подобная схема действий активна на всех сенсорных телефонах.
Пропали кнопки навигации на экране в Андроиде – что делать?
Чтобы все начало работать, потребуется использовать ПК. На него должен быть установлен специальный USB драйвер и Android SDK. После этого нужно провести такие манипуляции:
- Гаджет подключается к ПК через USB порт.
- Запускается окно строки написания кода. Сюда нужно вписать такую команду adb shell am start -ncom.google.android.setupwizard/.SetupWizardTestActivity.
- На экране появится диалог по первому запуску. Он пригласит пользователя сменить язык. Затем нужно будет присоединиться к Google Now. После выполнения данной операции появится рабочий стол.
- В завершении останется перезагрузить планшет или смартфон. Ранее исчезнувшие кнопки автоматически появятся на месте.

Инструкция достаточно проста. Чтобы добиться при ее осуществлении оптимального результата, нужно следовать представленной схеме.
Подводя итоги
Производители смартфонов ОС Андроид планируют использовать разные навигационные панели. Некоторые из них основаны на жестах. Полностью переходить на данный вариант управления не стоит. Виртуальные кнопки при определенных настройках способны не только выполнять положенные главные опции. Их можно включить, скрыть и настраивать на осуществление дополнительных действий.
wiki-android.com
Попробуем, пользуясь официальным руководством и примерами кода, построить работающую систему навигации для будущего многоэкранного приложения в соответствии со стандартами Navigation Architecture Component. Статья включает следующие разделы:
Часть 1. Подготовительные работы
— 1.1. Создание проекта
— 1.2. Зависимости (Dependencies)
— 1.3. Страницы: создание фрагментов
— 1.5. Фрейм: виджет NavHostFragment
Часть 2. Элементы навигации
— 2.1. Навигация с помощью кнопок
— 2.2. Боковое меню (Drawer)
— 2.3. Панель инструментов: Toolbar вместо ActionBar
— 2.4. Нижнее меню (Bottom Navigation)
— 2.5. Всплывающее меню (Overflow Menu)
Краткие выводы и ссылка на github
Часть 1. Подготовительные работы
1.1. Создание проекта
Нам понадобятся базовые знания Котлина, IDE Android Studio версии не ниже 3.3, смартфон или эмулятор с версией API 14 или выше.
Создадим в Android Studio новый проект под названием «Navigation2019».
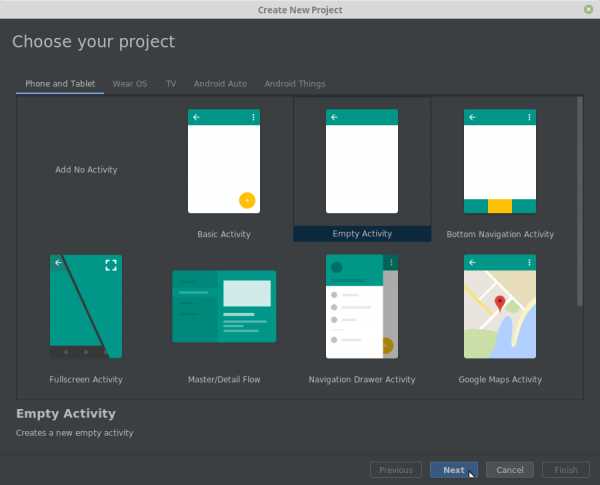
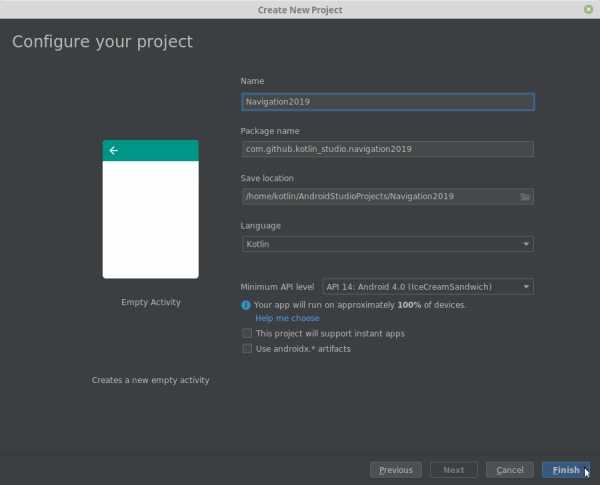
IDE создаст файл главной активности «MainActivity.kt» и его макет (шаблон) «activity_main.xml».
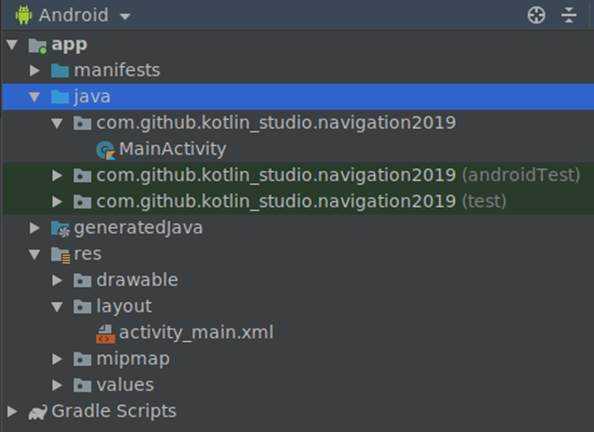
1.2. Зависимости (Dependencies)
Откроем файл «build.gradle» модуля (не проекта, а именно модуля) и в блок «dependencies» добавим необходимые зависимости:
def nav_version = «1.0.0»
implementation «android.arch.navigation:navigation-fragment-ktx:$nav_version»
implementation «android.arch.navigation:navigation-ui-ktx:$nav_version»Мы использовали библиотеки версии 1.0.0, но в будущем ситуация может измениться. Проверить, какие версии библиотек являются актуальными, можно здесь.
1.3. Страницы: создание фрагментов
Фрагменты — это «страницы» нашего будущего приложения. Кликнув правой кнопкой на каталоге с файлами классов, командой «New -> Fragment -> Fragment(Blank)» создадим «Fragment1».
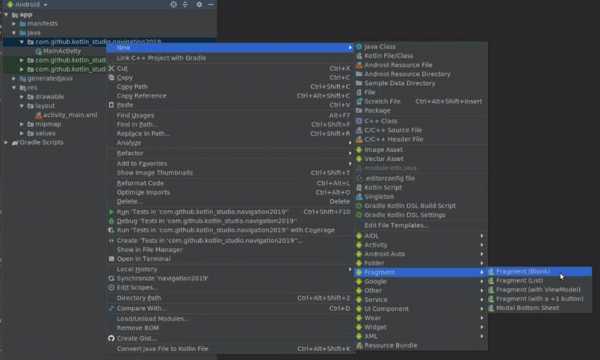
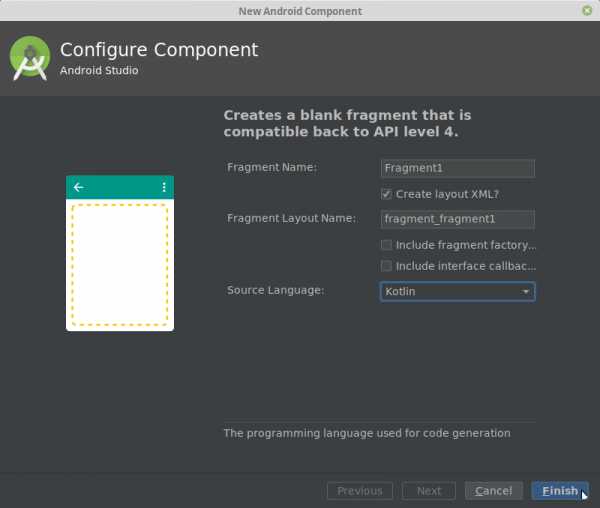
IDE создаст kt-файл с классом фрагмента и xml-файл с макетом фрагмента. Таким же образом сгенерируем ещё три фрагмента («Fragment2», «Fragment3», «Fragment4»). Мы будем использовать их для создания четырёх разных типов навигации по приложению.
Кликнув правой кнопкой мыши по папке «res», создадим файл ресурсов типа «Navigation» с названием «routes.xml» («маршруты»).
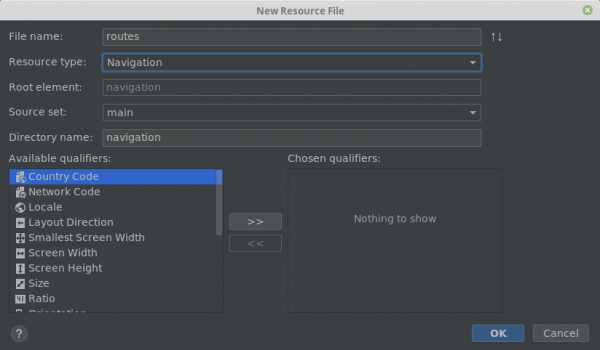
Откроем созданный файл и с помощью кнопки «New Destination» добавим в навигационную схему наши фрагменты.
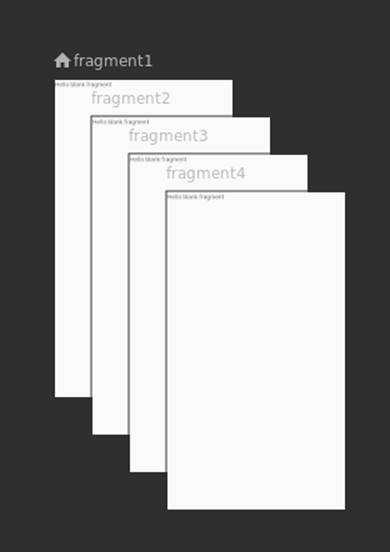
«Хватаясь» мышкой за точку в середине правой стороны фрагмента, соединим фрагменты друг с другом так, как они должны быть связаны в приложении.
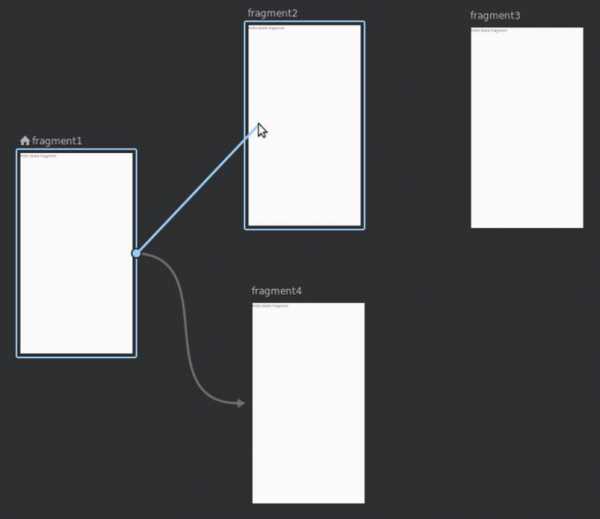
В соответствии с их названиями, наши фрагменты получат идентификаторы (id) «fragment1», «fragment2», «fragment3», «fragment4». Это «адреса», которые будут использоваться при указании пунктов назначения («destinations») в инструкциях навигационному контроллеру.
Кроме «id», каждый тег «fragment» содержит ещё три параметра: «name», «label» и «layout». Параметры «name» и «layout» нас сейчас не интересуют. Единственное, что стоит отредактировать в файле «routes.xml» — это названия («label») фрагментов. Заменим их на «Фрагмент №1», «Фрагмент №2», «Фрагмент №3» и «Фрагмент №4».
Откроем файл макета «res/layout/activity_main.xml» и удалим текстовый виджет «Hello World!», он нам не понадобится. В палитре (Palette) выберем раздел «Контейнеры» (Containers) и перетащим оттуда на макет активности виджет NavHostFragment (указав наш файл «routes» в качестве источника информации для него). Он выполнит роль фрейма, в котором будут выводиться различные фрагменты приложения.
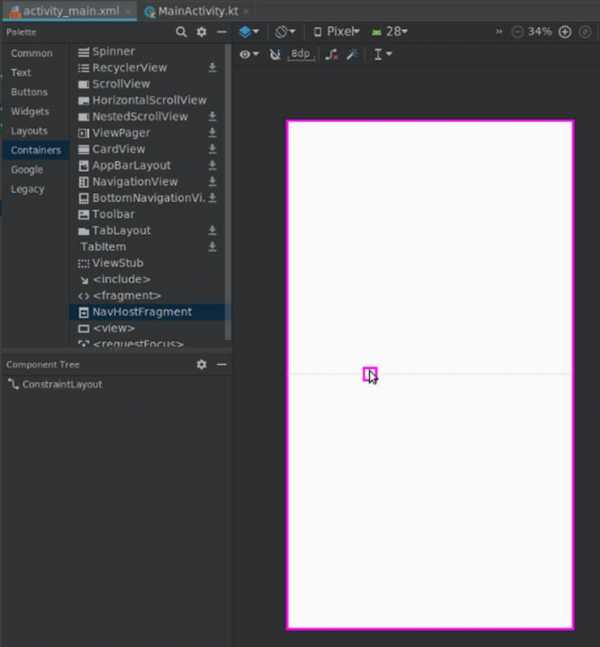
Изменим id фрагмента на «navFragment». Код макета главной активности будет выглядеть теперь так:
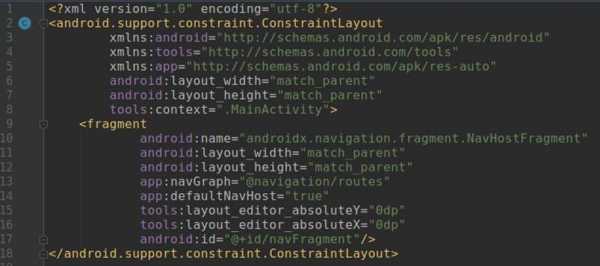
На этом подготовительные работы завершены, теперь можно приступать непосредственно к созданию элементов навигации.
Часть 2. Элементы навигации
2.1. Навигация с помощью кнопок
Откроем макет первого фрагмента («fragment_fragment1.xml»). Удалим ненужный текстовый виджет, изменим тип макета с «FrameLayout» на линейный вертикальный и добавим три кнопки с идентификаторами «button2», «button3», «button4» и соответствующими названиями «Фрагмент 2», «Фрагмент 3», «Фрагмент 4».
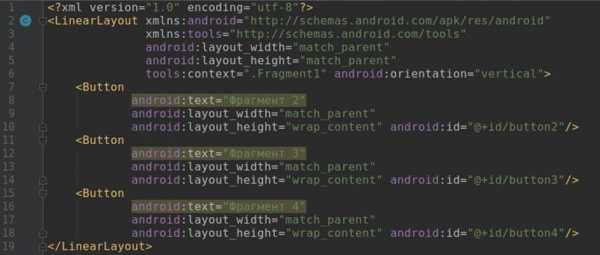
В методе «onCreateView» фрагмента получим ссылку на навигационный контроллер (объект «NavController») и запрограммируем поведение при нажатии на кнопки: командой «setOnClickListener» для каждой кнопки создадим слушателя кнопки, который при клике по кнопке будет передавать навигационному контроллеру адрес (id) точки назначения вместе с командой переместиться (navigate) на указанный адрес.
Проверим, как работают наши кнопки.
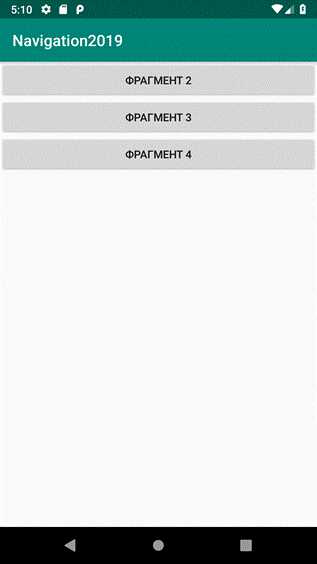
Одна кнопка — одна строчка кода — и клик по кнопке перемещает нас к указанному фрагменту. Просто, не так ли?
Но без меню не очень удобно, приходится использовать кнопку «Назад» для возвращения на стартовый экран.
2.2. Боковое меню (drawer)
2.2.1. Ресурсный файл меню
В каталоге «res/menu» создадим ресурсный файл меню «drawer_menu.xml». Добавим в него пункты меню, каждый из которых представляет собой тег «item» с параметрами «id» (должен соответствовать таковому в навигационном графе «routes.xml», «title» (заголовок, он может быть другим), «icon» (мы используем одну и ту же картинку для всех пунктов, но, конечно же, они могут быть разными) и др. Наше меню будет выглядеть так:
Откроем файл макета активности «activity_main.xml».
После первого тега (xml version…) добавим начало тега «DrawerLayout».
В конец файла добавим виджет «NavigationView» и окончание тега «DrawerLayout».
2.2.3. Подключение бокового меню в классе активности
Откроем файл «MainActivity.kt» и в методе «onCreate» получим ссылку на «navController» (в активности это выглядит чуть сложнее, чем было во фрагментах).
Затем включим боковое меню:
Код класса теперь выглядит так:
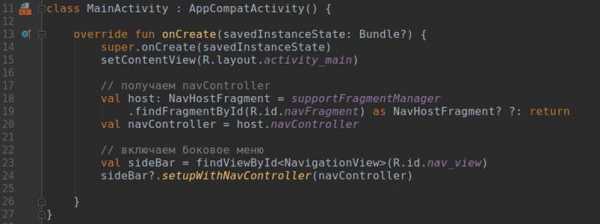
Теперь меню появляется в ответ на свайп от левого края экрана:
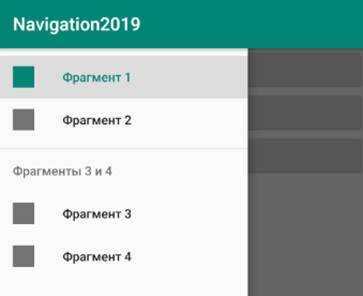
Хорошо было бы добавить и кнопку слева-вверху для вызова бокового меню, верно?
2.3. Кнопка и название фрагмента на панели инструментов
Существующий по умолчанию ActionBar, как рекомендует официальное руководство, заменим на Toolbar.
Чтобы отключить существующий ActionBar, в файле «res/values/styles.xml» найдём строку
<style name="AppTheme" parent="Theme.AppCompat.Light.DarkActionBar">и заменим «DarkActionBar» на «NoActionBar».
Отлично, ActionBar мы отключили.
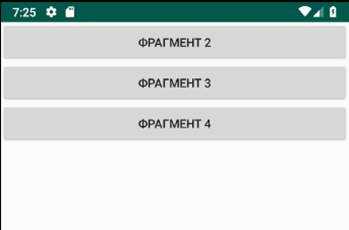
Теперь добавим Toolbar. Откроем файл «activity_main.xml», в палитре (Palette) выберем раздел «Контейнеры» (Containers) и перетащим оттуда на макет активности виджет «Toolbar». Панель инструментов добавлена, но она пока пуста.
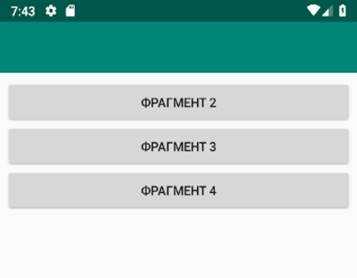
Переходим в файл активности «MainActivity.kt». Чтобы на Toolbar вывести кнопку и название текущего фрагмента, в метод «onCreate()» добавим следующие строки:
Toolbar теперь выводит название фрагмента и кнопку «Вверх» (Up) для вложенных фрагментов.
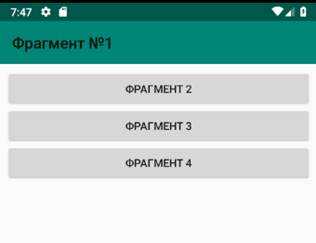
Кнопка «вверх» в android’е почему-то обозначается стрелкой «влево»:
Чтобы на стартовом экране приложения выводилась кнопка-гамбургер, нам необходимо в конфигурацию панели инструментов добавить параметр «drawerLayout», который содержит id виджета DrawerLayout из файла «activity_main.xml».
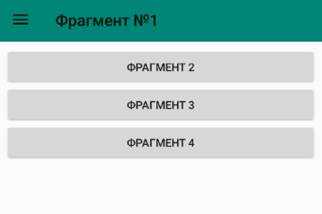
Клик по этой кнопке выводит боковое меню.
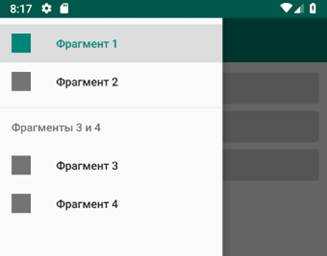
Иногда бывает необходимо акцентировать внимание пользователя на определённых действиях, и эффективно сделать это помогает нижнее меню. Добавим его в третий фрагмент.
Сначала создадим ресурсный файл меню «bottom_nav_menu.xml» с парой ссылок. Затем откроем макет фрагмента №3 (файл «fragment_fragment3.xml») и перетащим на него виджет «BottomNavigationView», попутно согласившись с предложением IDE добавить в dependencies библиотеку «com.android.support:design».
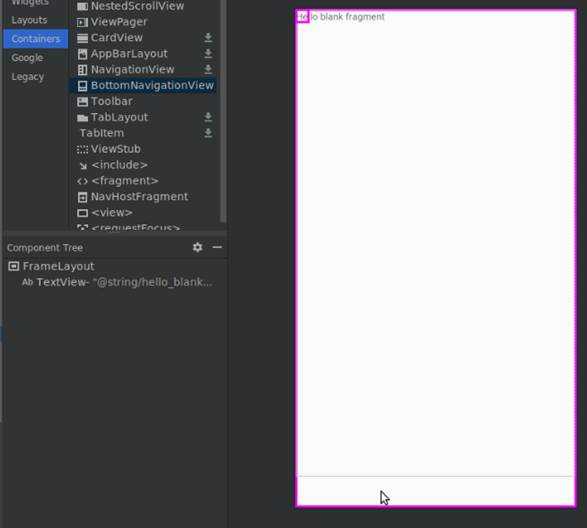
Если бы мы создавали нижнее меню не для одного фрагмента, а сразу для всех, то в метод «onCreate» класса активности (файл «MainActivity.kt») нужно было бы включить следующий код:
Конечно, и виджет «BottomNavigationView» в таком случае надо было бы поместить в макет активности, а не фрагмента.
Но поскольку данное меню нам требуется только во фрагменте №3, то и редактировать мы будем класс фрагмента (файл «Fragment3.kt»), а код будет выглядеть чуть сложнее:
В итоге мы получим нижнее меню, которое будет выводиться только в 3-м фрагменте.
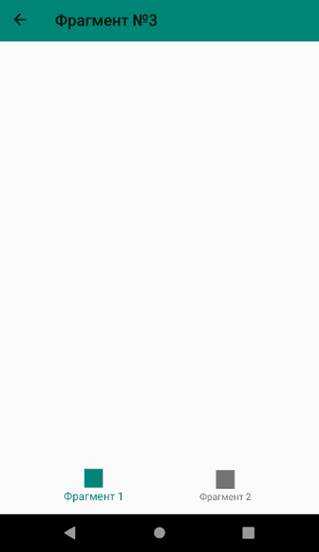
То же самое, но с другими ссылками, сделаем и в 4-м фрагменте.
2.5. Всплывающее меню (Overflow Menu)
Ещё один вид меню — всплывающее меню, которое выводится при клике по кнопке (трём вертикально расположенным точкам) в правом верхнем углу экрана.
Создадим ресурсный файл меню «top_right_menu.xml» с необходимыми ссылками.
В файле «MainActivity» в метод «onCreate» перед «toolBar.setupWithNavController…» добавим строку «setSupportActionBar(toolBar)».
И далее в этом же классе переопределим два метода:
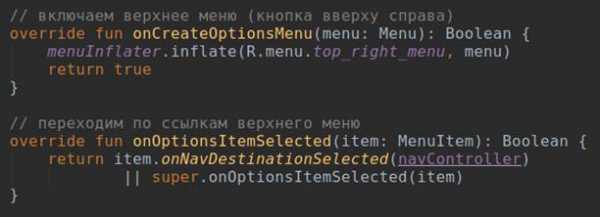
Нажатие на верхнюю правую кнопку теперь отображает всплывающее меню:
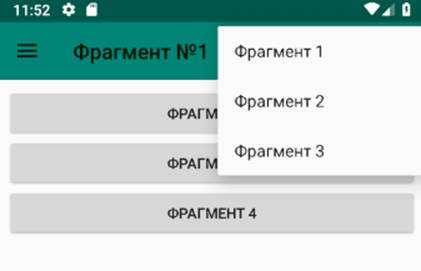
Краткие выводы и ссылка на github
Очевидно, что Navigation Architecture Component существенно облегчает труд разработчика. Сложные в прошлом задачи теперь решаются несколькими строчками кода.
Поскольку главной целью данной публикации было осветить базовые алгоритмы создания навигации в android-приложении, многие детали реализации были умышленно оставлены за кадром.
Мой график работы обычно не позволяет поддерживать дискуссии, но Ваши комментарии в любом случае будут полезны для посетителей сайта и потому всегда приветствуются.
Файлы проекта находятся здесь.
habr.com
Как включить Кнопку навигации на смартфоне HUAWEI (honor)
.
 Тенденция вытеснения с лицевой части корпуса телефонов механических кнопок управления понятна, так как необходимо освободить место для экрана. Чем больше экран смартфона – тем больший объем информации может воспринять пользователь телефона в комфортных условиях.
Тенденция вытеснения с лицевой части корпуса телефонов механических кнопок управления понятна, так как необходимо освободить место для экрана. Чем больше экран смартфона – тем больший объем информации может воспринять пользователь телефона в комфортных условиях.Теперь привычные кнопки управления переместились на экран телефона и стали «виртуальными».
Но тенденция идёт дальше, и теперь разработчики смартфонов предлагают вариант управления смартфоном через одну Кнопку навигации (ещё её называют «Кнопка управления»). Эта виртуальная Кнопка навигации всегда остается на экране смартфона, и она находится поверх всех картинок. Если Кнопка навигации заслоняет нужную информацию, то ничего не стоит тут же «перетащить» её на новое место.
В зависимости от версии операционной системы смартфонов есть небольшое отличие расположение кнопок:
- на Android 7.0 – Кнопка навигации всегда с краю экрана;
- на Android 8.0 – Кнопка навигации располагается в любом месте экрана.
А как включить Кнопку управления на смартфоне Хуавей (Хонор)?
1 способ: Включение Кнопки навигации через Панель уведомлений:
1. Делаем свайп вниз от верхней строки Рабочего экрана опуская шторку Панели уведомления вниз.
Далее раскрываем всю Панель уведомления, для этого нажимаем на значок «Редактирование Панели уведомлений» справа в верхней части экрана.
Теперь для включения Кнопки навигации нажимаем на Значок «Кнопка навигации».
На экране появляется белый кружок – это и есть Кнопка управления.
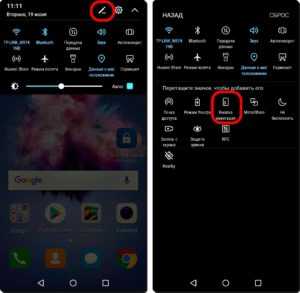
После этого на экране появится информация «О кнопке навигации» с кратким описанием режимов кнопки.
При желании здесь можно отключить отображение Панели навигации с экрана смартфона. Для этого нужно включить функцию «Скрыть панель навигации».
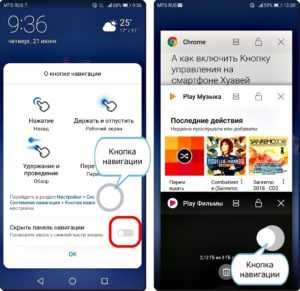
2 способ: Включение Кнопки навигации через Настройки смартфона:
1. Запускам приложение «Настройки» смартфона.
Далее заходим в раздел «Система», расположенной в самом низу меню «Настройки».
2. В разделе «Система» выбираем «Системная навигация».
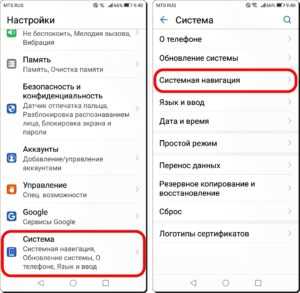
На следующем экране нажимаем на слова «Кнопка навигации — Выключено» для входа в раздел «Кнопка навигации».
3. Далее включаем переключатель «Кнопка навигации».
После этого на экране появится белый кружок – это и есть Кнопка навигации.
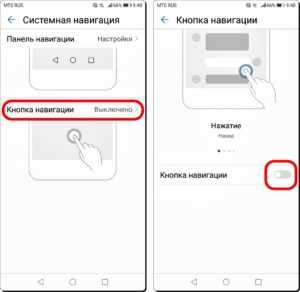
На этом экране есть возможность познакомиться с 4 режимами работы Кнопка навигации. Для этого свайпом перемещаем влево картинки с информацией о функциях Кнопки навигации.
Четыре функции Кнопки навигации:
- «Назад»: При однократном нажатии на кнопку – выполняется функция «Назад» и вы вернетесь на один шаг назад.
- «Рабочий экран»: Подержать и отпустить кнопку – и вы перейдете на Рабочий экран.
- «Обзор»: Подержать и провести кнопку вправо или влево – осуществляется переключение между приложениями.
- «Перемещение»: Перетаскивание кнопки – это перемещение «Кнопки навигации» по экрану в удобное место.
Для ознакомлением с порядком выключения Кнопки Управления смартфона HUAWEI (honor) вам нужно перейти к статье «Как убрать Кнопку навигации с экрана смартфона HUAWEI (honor)?». Для перехода к статье нажмите здесь.
h-helpers.ru
Как поменять кнопки навигации на Андроид?
Чем хороши смартфоны с наэкранными сенсорными клавишами управления? Тем, что их можно поменять местами и или даже отключить вовсе, отказавшись в пользу жестов (последняя идея, впрочем, не всем пришлась по вкусу). В этой статье мы расскажем, как поменять расположение сенсорных клавиш на смартфоне Android.
В нашем примере используется смартфон Honor/Huawei. Если у вас другое устройство, не беда, процесс аналогичен.
Идем в приложение «Настройки».
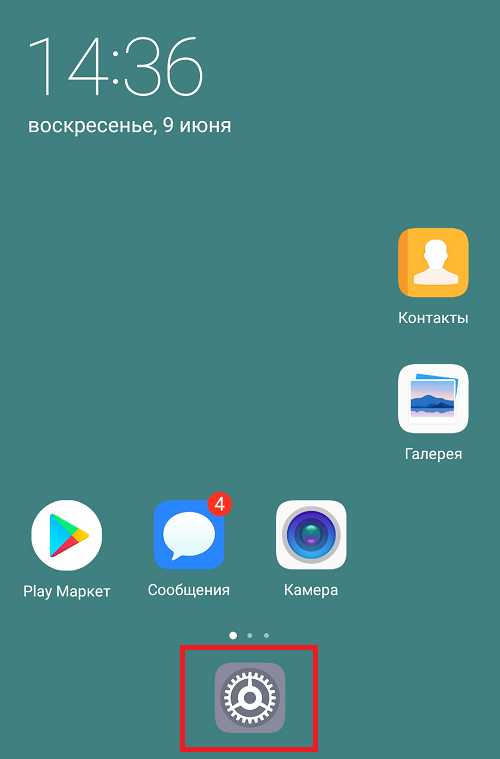
Открываем раздел «Система».
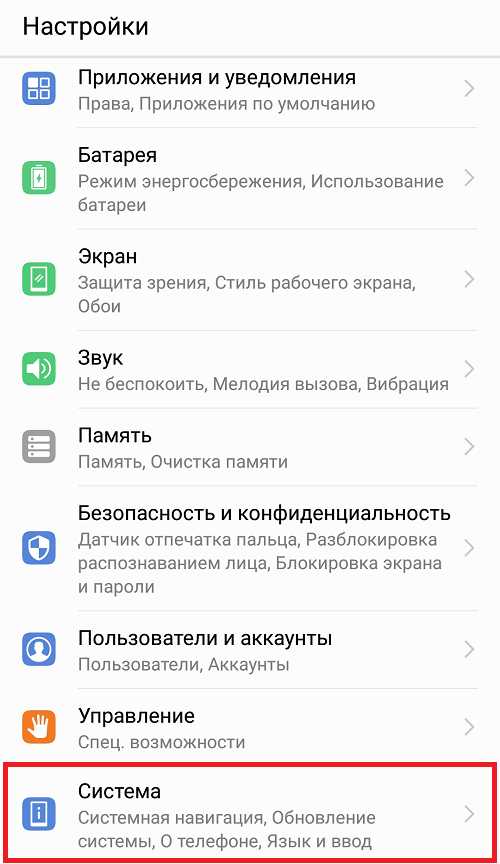
Нажимаем на строчку «Системная навигация».
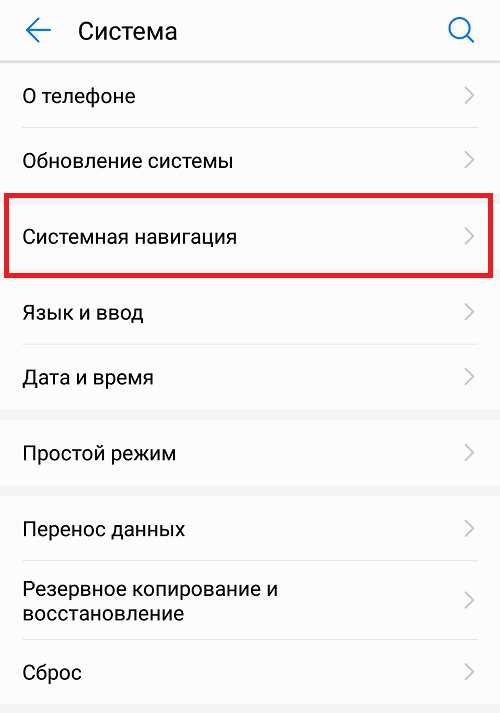
В подразделе «Три навигационных кнопки» жмем «Настройки».
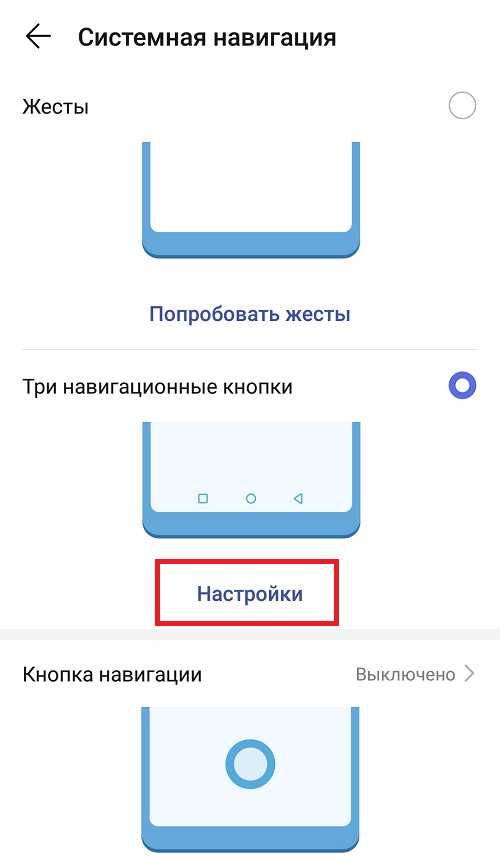
И уже здесь выбираем нужную комбинацию кнопок.
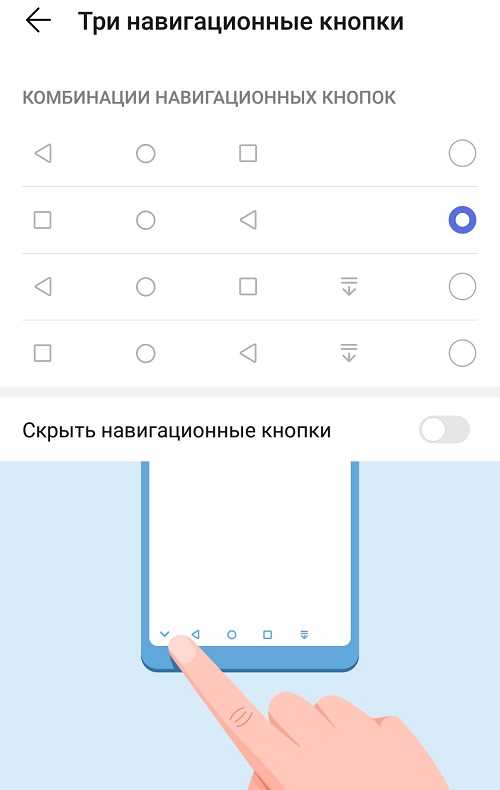
А как быть, если не удалось найти такой пункт в меню? Можете поступить следующим образом: в строке поиска настроек укажите ключ «кнопки» или «кнопка» (без кавычек), после чего выберите нужный пункт меню.
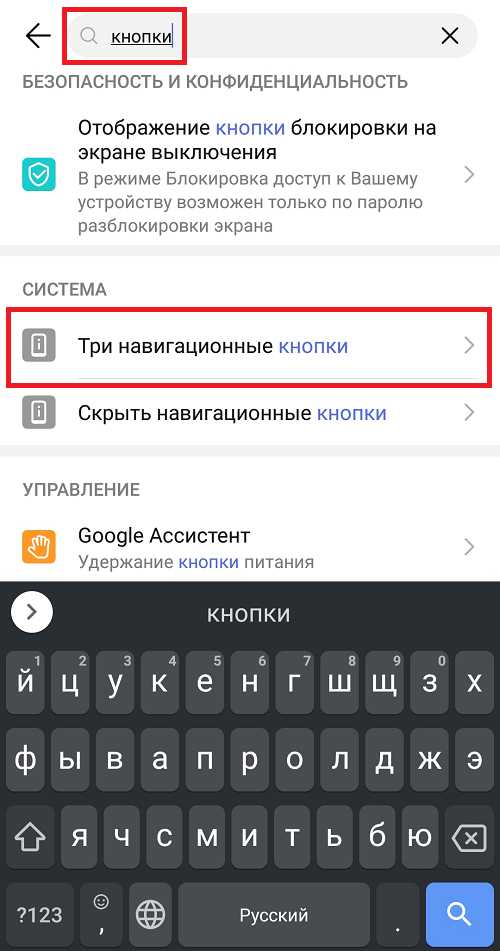
Это работает практически на всех смартфонах, конечно, при условии, что в принципе имеется возможность менять расположение сенсорных клавиш.
Друзья! Если наш сайт помог вам или просто понравился, вы можете помочь нам развиваться и двигаться дальше. Для этого можно:
- Оставить комментарий к статье.
Спасибо!
androidnik.ru
Как настроить панель навигации на смартфонах Android
Производители Android-смартфонов собираются использовать всевозможные жестовые навигационные системы. И хотя навигация с помощью жестов — это круто, она не так функциональна, как кнопки навигации. Кнопки навигации становятся еще лучше, когда вы настраиваете их, чтобы включить дополнительные действия.
Например, вы можете настроить панель навигации, чтобы добавить дополнительные кнопки, которые могут выполнять такие действия, как создание снимка экрана, отключение центра уведомлений и многое другое. В этой статье мы покажем вам, как можно настроить панель навигации на Android, чтобы сделать ее более полезной.
Примечание: Хотя приложению не требуются права root для работы, вам необходимо предоставить привилегированное системное разрешение через ADB. Чтобы настроить ADB, прочтите это простое руководство. Обратите внимание, что это приложение будет работать только в том случае, если на вашем устройстве есть экранная панель навигации.
Настройте панель навигации на Android
1. Загрузите и установите пользовательскую панель навигации (скачать). Проведите по экрану настройки и нажмите «Предоставить с помощью ПК».
2. Сейчас, подключите ваше устройство к ПК, и введите «adb devices», чтобы проверить соединение. Если терминал обнаружит ваше устройство, введите «adb shell» и нажмите ввод.
3. Скопируйте приведенную ниже команду и вставьте в окно терминала. Затем нажмите Enter, чтобы предоставить разрешение АБР.
pm grant xyz.paphonb.systemuituner android.permission.WRITE_SECURE_SETTINGS
4. Теперь запустите приложение на своем смартфоне, запустите тест на совместимость и нажмите на нижнюю стрелку, это проверит правильность установки.
5. Затем нажмите на панель навигации и начните настраивать так, как вам удобно. Вы также можете выбрать тему.
6. Чтобы настроить быстрый ярлык в левой части панели навигации, прокрутите вниз и выберете «Тип» ниже «Дополнительная левая кнопка». Здесь вы можете выбрать любой ярлык. Он будет назначен на левую сторону панели навигации. Я сделал это, чтобы сделать скриншот.
7. Точно так же, назначьте ярлык на правой стороне панели навигации, нажмите на «Тип» ниже «Дополнительная правая кнопка» и выберите любой ярлык из списка. Что касается меня, я назначил «кнопку питания», которая блокирует мое устройство одним касанием.
8. Теперь все готово, вы можете использовать быстрые клавиши, как вам нравится. В приложении есть много других функций, которые вы также можете изучить. Если вы хотите удалить приложение, сначала отключите пользовательскую панель навигации из приложения, а затем удалите.
Вы настраивали панель навигации Android?
Мы любим Android, потому что он предоставляет нам сотни способов настройки устройства, именно так, как мы хотим. В моем случае кнопка питания на моем Mi A1 сломана, и это приложение мне очень помогает с мгновенной блокировкой устройства.
Если у вас есть похожие проблемы с какой-либо аппаратной кнопкой, вы можете назначить одну и ту же функцию с любой стороны навигационной панели. Я надеюсь, что эта статья помогла вам, настроить устройство на свой вкус. Если вам понравилась статья, прокомментируйте её ниже.
Источник
okdk.ru
Навигация с помощью клавиатуры. Как включить Кнопку навигации на смартфоне HUAWEI (honor)
.
Тенденция вытеснения с лицевой части корпуса телефонов механических кнопок управления понятна, так как необходимо освободить место для экрана. Чем больше экран смартфона – тем больший объем информации может воспринять пользователь телефона в комфортных условиях.
Теперь привычные кнопки управления переместились на экран телефона и стали «виртуальными».
Но тенденция идёт дальше, и теперь разработчики смартфонов предлагают вариант управления смартфоном через одну (ещё её называют «Кнопка управления»). Эта виртуальная Кнопка навигации всегда остается на экране смартфона, и она находится поверх всех картинок. Если Кнопка навигации заслоняет нужную информацию, то ничего не стоит тут же «перетащить» её на новое место.
В зависимости от версии операционной системы смартфонов есть небольшое отличие расположение кнопок:
- на Android 7.0 – Кнопка навигации всегда с краю экрана;
- на Android 8.0 – Кнопка навигации располагается в любом месте экрана.
А как включить Кнопку управления на смартфоне Хуавей (Хонор)?
1 способ: Включение Кнопки навигации через Панель уведомлений:
На экране появляется белый кружок – это и есть .
После этого на экране появится информация «О кнопке навигации» с кратким описанием режимов кнопки.
При желании здесь можно отключить отображение Панели навигации с экрана смартфона. Для этого нужно включить функцию «Скрыть панель навигации» .
2 способ: Включение Кнопки навигации через Настройки смартфона:
На этом экране есть возможность познакомиться с 4 режимами работы . Для этого перемещаем влево картинки с информацией о функциях Кнопки навигации.
Четыре функции Кнопки навигации:
- «Назад» : При однократном нажатии на кнопку – выполняется функция «Назад» и вы вернетесь на один шаг назад.
- «Рабочий экран» : Подержать и отпустить кнопку – и вы перейдете на Рабочий экран.
- «Обзор» : Подержать и провести кнопку вправо или влево – осуществляется переключение между приложениями.
- «Перемещение» : Перетаскивание кнопки – это перемещение «Кнопки навигации» по экрану в удобное место.
Для ознакомлением с порядком выключения Кнопки Управления смартфона HUAWEI (honor) вам нужно перейти к статье . Для перехода к статье нажмите .
Клавиши быстрого доступа упрощают выполнение основных задач в ходе работы с электронными таблицами. Также можно использовать общие клавиши быстрого доступа для Lotus® Symphony™. Обратите внимание, что отдельные клавиши быстрого доступа конфликтуют с клавишей Exposé в Mac OS X версии 10.6.3 и более поздних версий. Для применения клавиш быстрого доступа в Symphony необходимо выключить клавишу быстрого доступа Expose.
Клавиши навигации в Lotus Symphony Spreadsheets
| Действие | Клавиша |
|---|---|
| Позволяет поместить курсор в первую ячейку листа (A1). | Ctrl+Home |
| Позволяет поместить курсор в последнюю непустую ячейку листа. | Ctrl+End |
| Позволяет поместить курсор в первую ячейку текущей строки. | Home |
| Позволяет поместить курсор в последнюю непустую ячейку текущей строки. | Конец |
| Позволяет поместить курсор в столбец слева от текущего диапазона данных. Если столбец слева от ячейки, содержащей курсор, пуст, курсор будет помещен в первый непустой столбец. | Ctrl+Стрелка влево |
| Позволяет поместить курсор в столбец справа от текущего диапазона данных. Если столбец справа от ячейки, содержащей курсор, пуст, курсор будет помещен в первый непустой столбец. | Ctrl+Стрелка вправо |
| Позволяет поместить курсор в строку сверху от текущего диапазона данных. Если строка сверху от ячейки, содержащей курсор, пуста, курсор будет помещен в первую непустую строку. | Ctrl+Стрелка вверх |
| Позволяет поместить курсор в строку снизу от текущего диапазона данных. Если строка снизу от ячейки, содержащей курсор, пуста, курсор будет помещен в первую непустую строку. | Ctrl+Стрелка вниз |
| Позволяет выделить все непустые ячейки, начиная с текущей и заканчивая последними ячейками непрерывного диапазона в направлении нажатой стрелки. При выборе строк и столбцов будет выделен прямоугольный диапазон ячеек. | Ctrl+Shift+стрелка вверх/вниз/влево/вправо |
| Смещает электронную таблицу влево. В режиме предварительного просмотра страницы открывает предыдущую страницу, предназначенную для печати. | Ctrl+Page Up |
| Смещает электронную таблицу вправо. В режиме предварительного просмотра страницы открывает следующую страницу, предназначенную для печати. | Ctrl+Page Down |
| Перемещение на одну страницу влево. | Alt+Page Up |
| Перемещение на одну страницу вправо. | Alt+Page Down |
| Позволяет выделить диапазон данных, в котором находится курсор. В данном случае диапазон — это множество смежных с данной непустых ячеек, ограниченное пустыми строками и столбцами. | Ctrl+* (* только на цифровой клавиатуре). Цифровая клавиатура недоступна на многих переносных компьютерах. |
| Позволяет выбрать диапазон формулы матрицы, содержащий курсор. | Ctrl+/ (/ только на цифровой клавиатуре). Цифровая клавиатура недоступна на многих переносных компьютерах. |
| Позволяет переместить курсор в соседнюю снизу ячейку выделенного диапазона. | Enter (в пределах выделенного диапазона). |
| Введите новую текстовую строку (в режиме редактирования ячеек). | Alt+Enter |
Функциональные клавиши в Lotus Symphony Spreadsheets
| Действие | Клавиша |
|---|---|
| Открывает справку. | F1 |
viws.ru
Как настроить программные кнопки навигации на смартфонах HUAWEI honor
.
 Теперь смартфоны снабжены быстродействующими процессорами, которые успешно справляются с режимом многозадачности без видимых затруднений. Этот режим позволяет владельцам телефонов запускать одновременно несколько программ, работающих параллельно.
Теперь смартфоны снабжены быстродействующими процессорами, которые успешно справляются с режимом многозадачности без видимых затруднений. Этот режим позволяет владельцам телефонов запускать одновременно несколько программ, работающих параллельно.На последних моделях смартфонов фактически отказались от физических кнопок на лицевой части телефона — их заменили виртуальные кнопки.
Для удобства управления таким современным мобильным устройством существует Панель навигации, состоящая, как правило, из трёх виртуальных кнопок, расположенных в нижней части экрана. Чаще всего эти три кнопки называются: «Назад», «Домой» и «Меню».
С помощью Панели навигации Вы можете из любого приложения вернуться на Рабочий экран или к предыдущему экрану, закрыть приложение или посмотреть список запущенных приложений.
А что можно сделать с кнопками навигации на смартфонах Хуавей (Хонор)?
Хотя кнопок всего три, вы можете их перенастроить по своему желанию.
Порядок настройки Панели навигации:
1. Запускаем приложение «Настройки» смартфона, нажав на соответствующий значок «Настройки» на Рабочем экране телефона.
На первой странице Настроек смартфона в самом низу экрана найдите пункт «Система» и нажмите на него.
2. На следующей странице выберите пункт «Системная навигация».
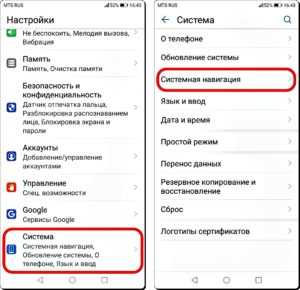
3. На следующей странице выберите пункт «Панель навигации Настройки».
4. На следующей странице в разделе «ВЫБОР КОМБИНАЦИИ НАВИГАЦИОННЫХ КНОПОК» выбираете один из четырех вариантов расположения кнопок.
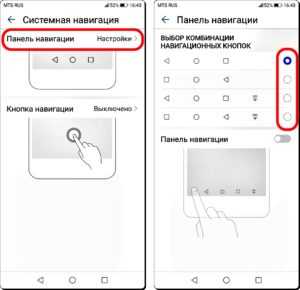
Здесь вы можете добавить четвертую кнопку на Панель навигации:
— она называется «Кнопка открытия Панели уведомлений».Теперь Панель навигации будет выглядеть следующим образом.
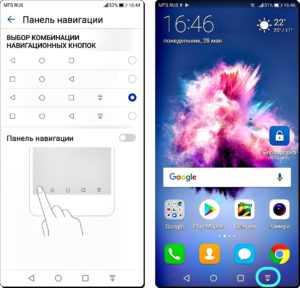
При желании вы можете включить режим, который позволяет по желанию удалять с экрана Панель навигации. Включение этого режима описано в разделе «Как убрать с экрана кнопки навигации на смартфоне HUAWEI (honor)?»
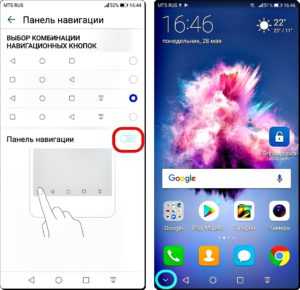 .
.h-helpers.ru
