Как установить кнопку на одежду правильно — ООО «ПРОТОС и К»
Пришивать пуговицы умеют все или хотя бы представляют, как это делать. С кнопками ситуация иная – вы смотрите на фурнитуру и не понимаете, каким образом превратить ее в застежку на одежде. Поэтому для начала разберемся, как устроены кнопки.
Устройство установочной металлической кнопки
Она может состоять из двух или четырех деталей. Первый вариант самый простой – это почти те же пуговицы и их просто пришивают.
Во втором случае в конструкцию входят:
1. Лицевой элемент с ножкой-часть А – у него красивая шляпка, потому что предназначена для расположения на лицевой стороне одежды.
2. Часть B – это внутренняя часть, которая соединяется с частью А.
3. Часть С — это внутренняя часть, которая соединяется с частью D.
4. Часть D — это часть, которая будет располагаться с изнаночной стороны изделия, соединяется с частью С.
Установочная кнопка соединяет части изделия, например, полочки куртки, и является центральной застежкой.
В швейной промышленности кнопку устанавливают на специальном оборудовании — прессах электромеханическом или пневматическом, а в частных мастерских — ручном.
Не рекомендуем устанавливать кнопку вручную с помощью подручных средств, т.к. это приведет к деформированию частей кнопки.
Что нужно для установки металлической кнопки
Во-первых, необходимо иметь установочное оборудование: пресс и пуансоны (установочные матрицы). Если вам необходимо заменить или установить 1-5 штук кнопок, то рекомендуем обратиться в ремонтную мастерскую. При массовой установке, обязательно приобретайте оборудование.
Для каждой части кнопки существует свой пуансон. Пуансоны ввинчиваются в гнездо пресса и развальцовывают металлические детали для крепкого скрепления между собой. При использовании пуансонов мы гарантируем идеальную установку кнопок на готовое изделие и их многократное застегивание/расстегивание.
Во-вторых, если используемый пакет материалов слишком плотный или имеет объем, то рекомендуем перед установкой металлической кнопки, выполнить отверстия с помощью дыроколов необходимого диаметра.
Эта функция также выполняется на прессе. Предварительно сделайте разметку на изделии с помощью текстильных маркеров.
В-третьих, мы предлагаем уплотнительное кольцо для крепкой и качественной установки фурнитуры из металла на тонкие или рыхлые ткани. При использовании уплотнительного кольца, улучшаются эксплуатационные свойства, фурнитура служит долгое время и не возникает вырывания из изделия.
Порядок действий
- сделайте разметку местоположения кнопок на изделии с помощью текстильного маркера.
- установите части А-В с помощью пуансонов и пресса
- проверьте качество установки: не должно быть разрыва в развальцованной детали, вмятин и царапин
- установите части C-D с помощью пуансонов и пресса на другую деталь изделия
- проверьте качество установки: не должно быть разрыва в развальцованной детали, вмятин и царапин, а также деформации частей кнопки
- соедините детали изделия с помощью установленной кнопки
- если у вас плотный пакет материалов, то перед установкой нужно сделать отверстие с помощью дырокола, диаметром 1-2 мм, и пуансона-подушки.

- если вы хотите усилить кнопку и предотвратить ее вырывание из изделия, то используйте уплотнительное пластиковое колечко. Кольцо обычно вставляют между частями А и В.
Подведем итоги
Рекомендуем устанавливать металлическую на профессиональном оборудовании.
Кнопки на карточках элемента приложения
Вы можете добавлять новые кнопки в карточку просмотра элемента приложения, а также изменять внешний вид существующих кнопок в карточках создания, просмотра и редактирования.
начало внимание
Настраивать внешний вид карточек приложения могут только пользователи, включённые в группу Администраторы.
конец внимание
Изменить настройки кнопки
- Нажмите на значок шестерёнки рядом с кнопкой, которая доступна для редактирования.

- В открывшемся окне внесите изменения в настройки кнопки. Обратите внимание, набор полей, доступных для редактирования, может меняться в зависимости от типа карточки и настроек элемента приложения.
- Текст кнопки* — измените название кнопки на карточке;
- Цвет — выберите цвет заливки или контура кнопки в карточке;
- Показывать — укажите, при каких условиях кнопка будет отображаться в карточке:
- Всегда — пользователи всегда будут видеть кнопку в карточке, независимо от предоставленных им прав доступа;
- Если есть доступ на редактирование — кнопка будет отображаться в карточке, если у пользователя есть права доступа на редактирование элемента. Эта настройка доступна только для карточек редактирования и просмотра;
- Если есть доступ на удаление — кнопка будет отображаться в карточке, если у пользователя есть права доступа на удаление элемента. Эта настройка доступна только для карточек просмотра.

начало внимание
Администратор системы всегда имеет полный доступ к приложению, его папкам и элементам. Ограничение прав не применяется к администратору.
конец внимание
- Только для выбранных статусов — опция позволяет отображать кнопку только в карточках элементов приложения с выбранным статусом. Эта настройка доступна только для карточки просмотра и только в том случае, если у приложения настроены статусы;
- Запустить процесс после изменения объекта — опция позволяет запускать выбранный бизнес-процесс после нажатия на кнопку. Эта настройка доступна только для карточек создания и редактирования. Чтобы добавить процесс, нажмите на ссылку Выберите процесс;
- Связать с полем — укажите, в какую контекстную переменную бизнес-процесса будет передаваться элемент приложения.
- После того как все изменения будут внесены, нажмите кнопку Сохранить.
Добавить новые кнопки
начало внимание
Новые кнопки можно добавлять только в карточку просмотра элемента приложения.
конец внимание
Чтобы добавить кнопку, откройте карточку просмотра и в левом нижнем углу нажмите на значок шестерёнки.
Справа от кнопки Редактировать отобразится значок . Нажмите на него и во всплывающем окне выберите нужный тип кнопки: Редактировать, Удалить, Запуск процесса или Сменить статус для приложений с настроенными статусами.
Таким же образом вы можете добавить кнопку Восстановить в карточки просмотра удалённых элементов приложения. С её помощью вы сможете вернуть удалённый элемент на страницу приложения, присвоить ему начальный статус и продолжить работу с ним.
Чтобы настроить добавленную кнопку, нажмите на значок шестерёнки справа от её названия. Для выхода из режима настройки нажмите на крестик на нижней панели.
начало внимание
Видимостью кнопок, добавленных в карточку просмотра, управляет только опция Показывать из настроек кнопок. Дополнительное ограничение доступа к кнопкам в системе не предусмотрено.
конец внимание
Кнопка «Редактировать»
Кнопка Редактировать настраивается, как было описано выше. При необходимости вы можете изменить цвет, название, видимость кнопки и т. д.
Кнопка «Удалить»
По умолчанию при удалении элементы скрываются со страницы приложения, ход бизнес-процессов с их участием прерывается.
Помимо основных настроек, у кнопки Удалить есть ряд дополнительных опций:
- Комментарий обязателен — если вы поставите флажок в этом поле, то пользователь должен будет оставить комментарий при удалении элемента приложения;
- При удалении элемента — определите, где вы сможете просматривать удалённые элементы. Опция доступна, если в приложении настроены статусы и среди них есть финальный:
- Прервать процессы и удалять — все процессы, в которых участвует удаляемый элемент приложения, будут прерваны. При этом элемент будет скрыт со страницы приложения. Чтобы посмотреть удалённый элемент, воспользуйтесь поиском по параметрам;
- Прервать процессы и установить статус — все процессы, в которых участвует элемент приложения, будут прерваны.
 При этом элемент приложения получит выбранный статус, но не будет удалён со страницы приложения. Обратите внимание, выбрать можно только финальный статус.
При этом элемент приложения получит выбранный статус, но не будет удалён со страницы приложения. Обратите внимание, выбрать можно только финальный статус.
Кнопка «Запуск процесса»
Помимо основных настроек, у кнопки Запуск процесса есть ряд дополнительных опций:
- Бизнес-процесс* — данная опция позволяет запускать выбранный бизнес-процесс после нажатия на кнопку;
- Связать с полем — укажите, в какую контекстную переменную бизнес-процесса будет передаваться элемент приложения;
- Запускать процесс сразу по нажатию кнопки — включите опцию, чтобы при нажатии на кнопку исполнение процесса начиналось сразу, без отображения формы запуска;
- Рисовать форму рядом с кнопкой — включите опцию, чтобы при нажатии форма запуска процесса отображалась над кнопкой, а не в отдельном окне;
- Размер формы — определяет размер формы запуска бизнес-процесса.
Кнопка «Сменить статус»
Помимо основных настроек, для данной кнопки доступен выбор статуса.
В поле Новый статус укажите, какой статус должен быть назначен элементу приложения при нажатии на кнопку, например, Заказ отменён.
Когда пользователь нажмёт кнопку смены статуса, откроется окно для комментария.
Если пользователь добавит комментарий, он отобразится в карточке элемента в ленте на боковой панели.
Кнопка «Восстановить»
Удалённые элементы можно вернуть на страницу приложения и продолжить работу с ними. Для этого добавьте кнопку Восстановить на форму просмотра элементов. Перейдите в окно поиска по параметрам и примените фильтр Удаленные. Затем откройте карточку элемента и добавьте кнопку, как описано выше.
В настройках кнопки вы можете изменить её название и цвет, а также задать условия отображения.
Обратите внимание, если у приложения настроены статусы, восстановленному элементу будет присвоен начальный статус. Например, восстановленная сделка приобретёт статус Новые.
Удалить кнопку с карточки
В левом верхнем углу окна настройки кнопки нажмите на значок корзины, а затем подтвердите действие, нажав на появившуюся ссылку Удалить.
Кнопки и порты на компьютере
Урок 4: Кнопки и порты на компьютере
/en/computerbasics/basic-parts-of-a-computer/content/
Введение
Взгляните на лицевую и оборотную стороны корпуса вашего компьютера и подсчитайте количество кнопок , портов и слотов , которые вы видите. Теперь посмотрите на свой монитор и посчитайте все, что найдете там. Вы, наверное, насчитали как минимум 10, а может и намного больше.
Теперь посмотрите на свой монитор и посчитайте все, что найдете там. Вы, наверное, насчитали как минимум 10, а может и намного больше.
Все компьютеры разные, поэтому кнопки, порты и разъемы будут варьируются от компьютера к компьютеру . Тем не менее, есть определенные, которые вы можете найти на большинстве настольных компьютеров. Изучение того, как используются эти порты, поможет, когда вам понадобится что-то подключить к компьютеру, например, новый принтер, клавиатуру или мышь.
Посмотрите видео ниже, чтобы узнать о кнопках, портах и слотах на настольном компьютере.
Ищете старую версию этого видео? Вы все еще можете просмотреть его здесь.
Передняя часть корпуса компьютера
Нажмите кнопки в интерактивном ниже, чтобы ознакомиться с передней частью компьютера.
doneedit hotspotsЗадняя часть корпуса компьютера
Задняя часть корпуса компьютера имеет портов подключения , которые подходят для конкретных устройств . Размещение будет варьироваться от компьютера к компьютеру, и у многих компаний есть свои специальные разъемы для определенных устройств. Некоторые из портов могут иметь цветовую маркировку , чтобы помочь вам определить, какой порт используется с конкретным устройством.
Размещение будет варьироваться от компьютера к компьютеру, и у многих компаний есть свои специальные разъемы для определенных устройств. Некоторые из портов могут иметь цветовую маркировку , чтобы помочь вам определить, какой порт используется с конкретным устройством.
Нажмите кнопки в интерактивном ниже, чтобы ознакомиться с задней частью компьютера.
donedonedoneedit hotspotsДругие типы портов
Существует много других типов портов, таких как FireWire, Thunderbolt и HDMI. Если на вашем компьютере есть незнакомые вам порты, вам следует обратиться к руководству для получения дополнительной информации.
А теперь попробуй! Потренируйтесь подключать кабели в интерактивной игре ниже.
Периферийные устройства, которые можно использовать с компьютером
Самая базовая конфигурация компьютера обычно включает корпус компьютера , монитор , клавиатуру и мышь , но к дополнительным портам компьютера можно подключать множество различных типов устройств. Эти устройства называются периферийными устройствами . Давайте рассмотрим некоторые из наиболее распространенных.
Эти устройства называются периферийными устройствами . Давайте рассмотрим некоторые из наиболее распространенных.
- Принтеры : Принтер используется для печати документов, фотографий и всего, что появляется на вашем экране. Существует много типов принтеров, в том числе струйный , лазерный и фотопринтеры . Есть даже многофункциональные принтеры , которые также могут сканировать и копировать документы.
- Сканеры : Сканер позволяет вам копировать физическое изображение или документ и сохранять его на вашем компьютере как цифровое (читаемое компьютером) изображение. Многие сканеры входят в состав МФУ, хотя вы также можете купить отдельный планшет или 9Ручной сканер 0009 .
- Колонки/наушники : Колонки и наушники являются устройствами вывода, т.
 е. передают информацию с компьютера пользователю — в данном случае они позволяют слышать звук и музыку . В зависимости от модели они могут подключаться к порту audio или порту USB . Некоторые мониторы также имеют встроенные динамики.
е. передают информацию с компьютера пользователю — в данном случае они позволяют слышать звук и музыку . В зависимости от модели они могут подключаться к порту audio или порту USB . Некоторые мониторы также имеют встроенные динамики.
- Микрофоны : A Микрофон — тип устройства ввода или устройство, которое получает информацию от пользователя. Вы можете подключить микрофон к , записать звук или поговорить с кем-то еще через Интернет. Многие портативные компьютеры поставляются со встроенными микрофонами.
- Веб-камеры : Веб-камера — или веб-камера — тип устройства ввода, которое может записывать видео и делать снимков . Он также может передавать видео через Интернет в в режиме реального времени , что позволяет видеочат или видеоконференций с кем-то еще.
 По этой причине многие веб-камеры также оснащены микрофоном.
По этой причине многие веб-камеры также оснащены микрофоном. - Игровой контроллер s и джойстики : Игровой контроллер используется для управления компьютерными играми. Есть много других типов контроллеров, которые вы можете использовать, в том числе джойстики , хотя вы также можете использовать мышь и клавиатуру для управления большинством игр.
- Цифровые камеры : Цифровая камера позволяет снимать фотографии и видео в цифровом формате. Подключив камеру к USB-порту вашего компьютера, вы можете передавать изображения с камеры на компьютер.
- Мобильные телефоны, MP 3 плеера, t планшетные компьютеры и другие устройства : Всякий раз, когда вы покупаете электронное устройство, такое как мобильный телефон или MP3-плеер, проверьте, поставляется ли оно с USB кабель .
 Если это так, это означает, что вы, скорее всего, можете подключить его к компьютеру.
Если это так, это означает, что вы, скорее всего, можете подключить его к компьютеру.
/en/computerbasics/inside-a-computer/content/
Настройка кнопок пульта
Настройка кнопок пульта ПоискПоддержка
ПультыHarmony позволяют настраивать функции кнопок на пульте. Вы можете изменить команду, которую отправляет ваша кнопка, или даже изменить то, что делает нажатие и удерживание кнопки (длительное нажатие).
Настройка кнопок
Настройка физических кнопок
Мобильный телефон Рабочий стол
- Перейдите к , затем выберите Harmony Setup > Add/Edit Devices > REMOTE & HUB .
- Выберите НАСТРОЙКА КНОПОК , а затем НАСТРОЙКА КНОПОК .

- Выберите КНОПКИ УПРАВЛЕНИЯ АКТИВНОСТЬЮ .
- Выберите действие, для которого вы хотите изменить кнопки.
- Выберите нужный тип настройки кнопок и следуйте инструкциям на экране.
Примечание: Кнопки на пульте дистанционного управления будут иметь возможность короткого и длительного нажатия. Короткое нажатие — это когда вы нажимаете и отпускаете кнопку. Длительное нажатие — это когда вы нажимаете кнопку, держите ее в течение секунды, а затем отпускаете. Вы можете назначить разные команды для каждого из этих типов нажатий кнопок.
Пример: Для кнопки «Меню» вы можете отправить команду «Меню» для короткого нажатия, а затем отправить команду «Параметры» для длительного нажатия.
- Войдите в программу MyHarmony для настольных ПК и выберите свой пульт из галереи.
- Выберите вкладку Кнопки , а затем выберите действие, для которого вы хотите настроить кнопку.

- Выберите Перейти .
- Вам представлено визуальное представление вашего пульта дистанционного управления. Используйте стрелки вверх и вниз над и под изображением пульта, чтобы просмотреть другие разделы пульта.
- Кнопки, которым в данный момент не назначены команды, будут иметь синюю рамку. Наведение курсора на любую кнопку покажет вам, какая команда будет отправлена и на какое устройство.
Вы всегда можете восстановить настройки кнопок до значений по умолчанию Harmony, выбрав Восстановить значения по умолчанию в нижнем левом углу.
- Выберите устройство, на которое вы хотите отправить команду. Например, если вы нажмете кнопку PIP на оригинальном пульте Motorola DVR, вы выберете устройство Motorola DVR. В списке перечислены только устройства, используемые в этом конкретном действии.
- Прокрутите вниз до команды, которую вы хотите отправить.

- Перетащите команду на изображение пульта и поместите ее на кнопку, которой мы хотим ее назначить.
Ваша команда отсутствует?
Убедитесь, что вы выбрали правильное устройство, или найдите команды с похожими именами. Например, иногда кнопка «ОК» может называться «Ввод», а «Стрелка влево» может называться «Направление влево». Если команды нет в списке, возможно, вам придется научить Harmony новой команде.
Хотите создать макрос?
Хотите отправить несколько команд одним нажатием кнопки?
Узнайте больше о создании макросов или последовательностей.
- Наконец, синхронизируйте пульт, чтобы завершить процесс.
Примечание: Кнопки на пульте дистанционного управления будут иметь возможность короткого и длительного нажатия. Короткое нажатие — это когда вы нажимаете и отпускаете кнопку. Длительное нажатие — это когда вы нажимаете кнопку, держите ее в течение секунды, а затем отпускаете. Вы можете назначить разные команды для каждого из этих типов нажатий кнопок.
Вы можете назначить разные команды для каждого из этих типов нажатий кнопок.
Пример: Для кнопки «Меню» вы можете отправить команду «Меню» для короткого нажатия, а затем отправить команду «Параметры» для длительного нажатия.
Настройка кнопок
- Войдите в программу MyHarmony для настольных ПК и выберите свой пульт из галереи.
- Выберите вкладку Кнопки , а затем выберите действие, для которого вы хотите настроить кнопку.
- Выберите Перейти .
- Вам представлено визуальное представление вашего пульта дистанционного управления. Используйте стрелки вверх и вниз над и под изображением пульта, чтобы просмотреть другие разделы пульта.
- Кнопки, которым в данный момент не назначены команды, будут иметь синюю рамку. Наведение курсора на любую кнопку покажет вам, какая команда будет отправлена и на какое устройство.
Вы всегда можете восстановить настройки кнопок до значений по умолчанию Harmony, выбрав Восстановить значения по умолчанию в нижнем левом углу.
- Выберите устройство, на которое вы хотите отправить команду. Например, если вы нажмете кнопку PIP на оригинальном пульте Motorola DVR, вы выберете устройство Motorola DVR. В списке перечислены только устройства, используемые в этом конкретном действии.
- Прокрутите вниз до команды, которую вы хотите отправить.
- Перетащите команду на изображение пульта и поместите ее на кнопку, которой мы хотим ее назначить.
Ваша команда отсутствует?
Убедитесь, что вы выбрали правильное устройство, или найдите команды с похожими именами. Например, иногда кнопка «ОК» может называться «Ввод», а «Стрелка влево» может называться «Направление влево». Если команды нет в списке, возможно, вам придется научить Harmony новой команде.
Хотите создать макрос?
Хотите отправить несколько команд одним нажатием кнопки?
Узнайте больше о создании макросов или последовательностей.
- Наконец, синхронизируйте пульт, чтобы завершить процесс.

Настройка кнопок
- Запустите приложение Harmony и войдите в свою учетную запись.
- Выберите пульт Harmony, а затем НАСТРОЙКА ПУЛЬТА > НАСТРОЙКА КНОПОК > КНОПКИ УПРАВЛЕНИЯ АКТИВНОСТЬЮ .
- Выберите действие, для которого вы хотите создать последовательность, а затем кнопку, которую вы хотите настроить.
- Выберите кнопку, которую хотите настроить, а затем устройство и команду, которую хотите использовать.
- Выберите > , чтобы просмотреть конфигурацию и обновить кнопку.
- Наконец, выберите значок синхронизации в правом верхнем углу меню настроек, а затем СИНХРОНИЗИРОВАТЬ СЕЙЧАС .
Настройка кнопок
- Запустите приложение Harmony Express и нажмите Настройки устройства .
- Коснитесь устройства, которое хотите настроить, а затем Настройка кнопки .
- Следуйте инструкциям на экране, чтобы обновить настройки кнопок.

- Кнопки на вкладке Default не могут быть обновлены.
Элита Управление домом Главная Хаб Центр Умная клавиатура Связь Один Умное управление Компаньон Трогать Окончательный Идеальный дом Конечный центр Окончательный один 950 Про 200/300/350 600/650/665/700
Выберите свой пульт
Нам нужно знать, какой у вас тип пульта, чтобы предоставить вам правильные инструкции.




 При этом элемент приложения получит выбранный статус, но не будет удалён со страницы приложения. Обратите внимание, выбрать можно только финальный статус.
При этом элемент приложения получит выбранный статус, но не будет удалён со страницы приложения. Обратите внимание, выбрать можно только финальный статус. е. передают информацию с компьютера пользователю — в данном случае они позволяют слышать звук и музыку . В зависимости от модели они могут подключаться к порту audio или порту USB . Некоторые мониторы также имеют встроенные динамики.
е. передают информацию с компьютера пользователю — в данном случае они позволяют слышать звук и музыку . В зависимости от модели они могут подключаться к порту audio или порту USB . Некоторые мониторы также имеют встроенные динамики. По этой причине многие веб-камеры также оснащены микрофоном.
По этой причине многие веб-камеры также оснащены микрофоном. Если это так, это означает, что вы, скорее всего, можете подключить его к компьютеру.
Если это так, это означает, что вы, скорее всего, можете подключить его к компьютеру.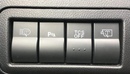
.jpg)
.jpg)

