Настройка комбинаций клавиш в Photoshop
Руководство пользователя Отмена
Поиск
Последнее обновление Jul 10, 2021 03:23:45 PM GMT | Также применяется к Adobe Photoshop CS6
- Руководство пользователя Photoshop
- Введение в Photoshop
- Мечтайте об этом. Сделайте это.
- Новые возможности Photoshop
- Редактирование первой фотографии
- Создание документов
- Photoshop | Часто задаваемые вопросы
- Системные требования Photoshop
- Перенос наборов настроек, операций и настроек
- Знакомство с Photoshop
- Photoshop и другие продукты и услуги Adobe
- Работа с графическим объектом Illustrator в Photoshop
- Работа с файлами Photoshop в InDesign
- Материалы Substance 3D для Photoshop
- Photoshop и Adobe Stock
- Работа со встроенным расширением Capture в Photoshop
- Библиотеки Creative Cloud Libraries
- Библиотеки Creative Cloud в Photoshop
- Работа в Photoshop с использованием Touch Bar
- Сетка и направляющие
- Создание операций
- Отмена и история операций
- Photoshop на iPad
- Photoshop на iPad | Общие вопросы
- Знакомство с рабочей средой
- Системные требования | Photoshop на iPad
- Создание, открытие и экспорт документов
- Добавление фотографий
- Работа со слоями
- Рисование и раскрашивание кистями
- Выделение участков и добавление масок
- Ретуширование композиций
- Работа с корректирующими слоями
- Настройка тональности композиции с помощью слоя «Кривые»
- Применение операций трансформирования
- Обрезка и поворот композиций
- Поворот, панорамирование, масштабирование и восстановление холста
- Работа с текстовыми слоями
- Работа с Photoshop и Lightroom
- Получение отсутствующих шрифтов в Photoshop на iPad
- Японский текст в Photoshop на iPad
- Управление параметрами приложения
- Сенсорные ярлыки и жесты
- Комбинации клавиш
- Изменение размера изображения
- Прямая трансляция творческого процесса в Photoshop на iPad
- Исправление недостатков с помощью восстанавливающей кисти
- Создание кистей в Capture и их использование в Photoshop
- Работа с файлами Camera Raw
- Создание и использование смарт-объектов
- Коррекция экспозиции изображений с помощью инструментов «Осветлитель» и «Затемнитель»
- Бета-версия веб-приложения Photoshop
- Часто задаваемые вопросы | Бета-версия веб-приложения Photoshop
- Общие сведения о рабочей среде
- Системные требования | Бета-версия веб-приложения Photoshop
- Комбинации клавиш | Бета-версия веб-приложения Photoshop
- Поддерживаемые форматы файлов | Бета-вервия веб-приложения Photoshop
- Открытие облачных документов и работа с ними
- Совместная работа с заинтересованными сторонами
- Ограниченные возможности редактирования облачных документов
- Облачные документы Photoshop | Часто задаваемые вопросы
- Облачные документы Photoshop | Вопросы о рабочем процессе
- Работа с облачными документами и управление ими в Photoshop
- Обновление облачного хранилища для Photoshop
- Не удается создать или сохранить облачный документ
- Устранение ошибок с облачными документами Photoshop
- Сбор журналов синхронизации облачных документов
- Общий доступ к облачным документам и их редактирование
- Общий доступ к файлам и комментирование в приложении
- Рабочая среда
- Основные сведения о рабочей среде
- Более быстрое обучение благодаря панели «Новые возможности» в Photoshop
- Создание документов
- Работа в Photoshop с использованием Touch Bar
- Галерея инструментов
- Установки производительности
- Использование инструментов
- Сенсорные жесты
- Возможности работы с сенсорными жестами и настраиваемые рабочие среды
- Обзорные версии технологии
- Метаданные и комментарии
- Комбинации клавиш по умолчанию
- Возможности работы с сенсорными жестами и настраиваемые рабочие среды
- Помещение изображений Photoshop в другие приложения
- Установки
- Комбинации клавиш по умолчанию
- Линейки
- Отображение или скрытие непечатных вспомогательных элементов
- Указание колонок для изображения
- Отмена и история операций
- Панели и меню
- Помещение файлов
- Позиционирование элементов с привязкой
- Позиционирование с помощью инструмента «Линейка»
- Наборы настроек
- Настройка комбинаций клавиш
- Сетка и направляющие
- Разработка содержимого для Интернета, экрана и приложений
- Photoshop для дизайна
- Монтажные области
- Просмотр на устройстве
- Копирование CSS из слоев
- Разделение веб-страниц на фрагменты
- Параметры HTML для фрагментов
- Изменение компоновки фрагментов
- Работа с веб-графикой
- Создание веб-фотогалерей
- Основные сведения об изображениях и работе с цветом
- Изменение размера изображений
- Работа с растровыми и векторными изображениями
- Размер и разрешение изображения
- Импорт изображений из камер и сканеров
- Создание, открытие и импорт изображений
- Просмотр изображений
- Ошибка «Недопустимый маркер JPEG» | Открытие изображений
- Просмотр нескольких изображений
- Настройка палитр цветов и образцов цвета
- HDR-изображения
- Подбор цветов на изображении
- Преобразование между цветовыми режимами
- Цветовые режимы
- Стирание фрагментов изображения
- Режимы наложения
- Выбор цветов
- Внесение изменений в таблицы индексированных цветов
- Информация об изображениях
- Фильтры искажения недоступны
- Сведения о цвете
- Цветные и монохромные коррекции с помощью каналов
- Выбор цветов на панелях «Цвет» и «Образцы»
- Образец
- Цветовой режим (или режим изображения)
- Цветовой оттенок
- Добавление изменения цветового режима в операцию
- Добавление образцов из CSS- и SVG-файлов HTML
- Битовая глубина и установки
- Слои
- Основные сведения о слоях
- Обратимое редактирование
- Создание слоев и групп и управление ими
- Выделение, группировка и связывание слоев
- Помещение изображений в кадры
- Непрозрачность и наложение слоев
- Слои-маски
- Применение смарт-фильтров
- Композиции слоев
- Перемещение, упорядочение и блокировка слоев
- Маскирование слоев при помощи векторных масок
- Управление слоями и группами
- Эффекты и стили слоев
- Редактирование слоев-масок
- Извлечение ресурсов
- Отображение слоев с помощью обтравочных масок
- Формирование графических ресурсов из слоев
- Работа со смарт-объектами
- Режимы наложения
- Объединение нескольких фрагментов в одно изображение
- Объединение изображений с помощью функции «Автоналожение слоев»
- Выравнивание и распределение слоев
- Копирование CSS из слоев
- Загрузка выделенных областей на основе границ слоя или слоя-маски
- Просвечивание для отображения содержимого других слоев
- Слой
- Сведение
- Совмещенные изображения
- Фон
- Выделения
- Рабочая среда «Выделение и маска»
- Быстрое выделение областей
- Начало работы с выделениями
- Выделение при помощи группы инструментов «Область»
- Выделение при помощи инструментов группы «Лассо»
- Выбор цветового диапазона в изображении
- Настройка выделения пикселей
- Преобразование между контурами и границами выделенной области
- Основы работы с каналами
- Перемещение, копирование и удаление выделенных пикселей
- Создание временной быстрой маски
- Сохранение выделенных областей и масок альфа-каналов
- Выбор областей фокусировки в изображении
- Дублирование, разделение и объединение каналов
- Вычисление каналов
- Выделение
- Ограничительная рамка
- Коррекции изображений
- Деформация перспективы
- Уменьшение размытия в результате движения камеры
- Примеры использования инструмента «Восстанавливающая кисть»
- Экспорт таблиц поиска цвета
- Корректировка резкости и размытия изображения
- Общие сведения о цветокоррекции
- Применение настройки «Яркость/Контрастность»
- Коррекция деталей в тенях и на светлых участках
- Корректировка «Уровни»
- Коррекция тона и насыщенности
- Коррекция сочности
- Настройка насыщенности цвета в областях изображения
- Быстрая коррекция тона
- Применение специальных цветовых эффектов к изображениям
- Улучшение изображения при помощи корректировки цветового баланса
- HDR-изображения
- Просмотр гистограмм и значений пикселей
- Подбор цветов на изображении
- Кадрирование и выпрямление фотографий
- Преобразование цветного изображения в черно-белое
- Корректирующие слои и слои-заливки
- Корректировка «Кривые»
- Режимы наложения
- Целевая подготовка изображений для печатной машины
- Коррекция цвета и тона с помощью пипеток «Уровни» и «Кривые»
- Коррекция экспозиции и тонирования HDR
- Фильтр
- Размытие
- Осветление или затемнение областей изображения
- Избирательная корректировка цвета
- Замена цветов объекта
- Adobe Camera Raw
- Системные требования Camera Raw
- Новые возможности Camera Raw
- Введение в Camera Raw
- Создание панорам
- Поддерживаемые объективы
- Виньетирование, зернистость и удаление дымки в Camera Raw
- Комбинации клавиш по умолчанию
- Автоматическая коррекция перспективы в Camera Raw
- Обратимое редактирование в Camera Raw
- Инструмент «Радиальный фильтр» в Camera Raw
- Управление настройками Camera Raw
- Обработка, сохранение и открытие изображений в Camera Raw
- Совершенствование изображений с улучшенным инструментом «Удаление точек» в Camera Raw
- Поворот, обрезка и изменение изображений
- Корректировка цветопередачи в Camera Raw
- Краткий обзор функций | Adobe Camera Raw | Выпуски за 2018 г.

- Обзор новых возможностей
- Версии обработки в Camera Raw
- Внесение локальных корректировок в Camera Raw
- Исправление и восстановление изображений
- Удаление объектов с фотографий с помощью функции «Заливка с учетом содержимого»
- Заплатка и перемещение с учетом содержимого
- Ретуширование и исправление фотографий
- Коррекция искажений изображения и шума
- Основные этапы устранения неполадок для решения большинства проблем
- Преобразование изображений
- Трансформирование объектов
- Настройка кадрирования, поворотов и холста
- Кадрирование и выпрямление фотографий
- Создание и редактирование панорамных изображений
- Деформация изображений, фигур и контуров
- Перспектива
- Использование фильтра «Пластика»
- Масштаб с учетом содержимого
- Трансформирование изображений, фигур и контуров
- Деформация
- Трансформирование
- Панорама
- Рисование и живопись
- Рисование симметричных орнаментов
- Варианты рисования прямоугольника и изменения обводки
- Сведения о рисовании
- Рисование и редактирование фигур
- Инструменты рисования красками
- Создание и изменение кистей
- Режимы наложения
- Добавление цвета в контуры
- Редактирование контуров
- Рисование с помощью микс-кисти
- Наборы настроек кистей
- Градиенты
- Градиентная интерполяция
- Заливка и обводка выделенных областей, слоев и контуров
- Рисование с помощью группы инструментов «Перо»
- Создание узоров
- Создание узора с помощью фильтра «Конструктор узоров»
- Управление контурами
- Управление библиотеками узоров и наборами настроек
- Рисование при помощи графического планшета
- Создание текстурированных кистей
- Добавление динамических элементов к кистям
- Градиент
- Рисование стилизованных обводок с помощью архивной художественной кисти
- Рисование с помощью узора
- Синхронизация наборов настроек на нескольких устройствах
- Текст
- Добавление и редактирование текста
- Универсальный текстовый редактор
- Работа со шрифтами OpenType SVG
- Форматирование символов
- Форматирование абзацев
- Создание эффектов текста
- Редактирование текста
- Интерлиньяж и межбуквенные интервалы
- Шрифт для арабского языка и иврита
- Шрифты
- Поиск и устранение неполадок, связанных со шрифтами
- Азиатский текст
- Создание текста
- Ошибка Text Engine при использовании инструмента «Текст» в Photoshop | Windows 8
- Добавление и редактирование текста
- Видео и анимация
- Видеомонтаж в Photoshop
- Редактирование слоев видео и анимации
- Общие сведения о видео и анимации
- Предварительный просмотр видео и анимации
- Рисование кадров в видеослоях
- Импорт видеофайлов и последовательностей изображений
- Создание анимации кадров
- 3D-анимация Creative Cloud (предварительная версия)
- Создание анимаций по временной шкале
- Создание изображений для видео
- Фильтры и эффекты
- Использование фильтра «Пластика»
- Использование эффектов группы «Галерея размытия»
- Основные сведения о фильтрах
- Справочник по эффектам фильтров
- Добавление эффектов освещения
- Использование фильтра «Адаптивный широкий угол»
- Фильтр «Масляная краска»
- Эффекты и стили слоев
- Применение определенных фильтров
- Растушевка областей изображения
- Сохранение и экспорт
- Сохранение файлов в Photoshop
- Экспорт файлов в Photoshop
- Поддерживаемые форматы файлов
- Сохранение файлов в других графических форматах
- Перемещение проектов между Photoshop и Illustrator
- Сохранение и экспорт видео и анимации
- Сохранение файлов PDF
- Защита авторских прав Digimarc
- Сохранение файлов в Photoshop
- Печать
- Печать 3D-объектов
- Печать через Photoshop
- Печать и управление цветом
- Контрольные листы и PDF-презентации
- Печать фотографий в новом макете раскладки изображений
- Печать плашечных цветов
- Дуплексы
- Печать изображений на печатной машине
- Улучшение цветной печати в Photoshop
- Устранение неполадок при печати | Photoshop
- Автоматизация
- Создание операций
- Создание изображений, управляемых данными
- Сценарии
- Обработка пакета файлов
- Воспроизведение операций и управление ими
- Добавление условных операций
- Сведения об операциях и панели «Операции»
- Запись инструментов в операциях
- Добавление изменения цветового режима в операцию
- Набор средств разработки пользовательского интерфейса Photoshop для внешних модулей и сценариев
- Управление цветом
- Основные сведения об управлении цветом
- Обеспечение точной цветопередачи
- Настройки цвета
- Работа с цветовыми профилями
- Управление цветом документов для просмотра в Интернете
- Управление цветом при печати документов
- Управление цветом импортированных изображений
- Выполнение цветопробы
- Подлинность контента
- Подробнее об учетных данных для содержимого
- Идентичность и происхождение токенов NFT
- Подключение учетных записей для творческой атрибуции
- 3D-объекты и технические изображения
- 3D в Photoshop | Распространенные вопросы об упраздненных 3D-функциях
- 3D-анимация Creative Cloud (предварительная версия)
- Печать 3D-объектов
- 3D-рисование
- Усовершенствование панели «3D» | Photoshop
- Основные понятия и инструменты для работы с 3D-графикой
- Рендеринг и сохранение 3D-объектов
- Создание 3D-объектов и анимаций
- Стеки изображений
- Процесс работы с 3D-графикой
- Измерения
- Файлы формата DICOM
- Photoshop и MATLAB
- Подсчет объектов на изображении
- Объединение и преобразование 3D-объектов
- Редактирование 3D-текстур
- Коррекция экспозиции и тонирования HDR
- Настройки панели «3D»
Программа Photoshop позволяет создавать, редактировать и просматривать список комбинаций клавиш. Диалоговое окно «Клавиатурные сокращения» позволяет изменять комбинации клавиш и содержит список всех связанных с ними команд (включая те, которые не входят в список команд по умолчанию).
Диалоговое окно «Клавиатурные сокращения» позволяет изменять комбинации клавиш и содержит список всех связанных с ними команд (включая те, которые не входят в список команд по умолчанию).
Примечание.
Помимо использования комбинаций клавиш доступ ко многим командам можно получить через контекстные меню активного инструмента, выделенного фрагмента или панели. Чтобы отобразить контекстное меню, щелкните правой кнопкой мыши в окне документа или на панели.
Определение новых комбинаций клавиш
Выполните одно из следующих действий.
В меню «Набор», расположенном в верхней части диалогового окна «Клавиатурные сокращения и меню», выберите набор комбинаций клавиш.
В меню «Клавиатурные сокращения для» выберите тип комбинации клавиш.
Меню программы
Позволяет назначить комбинации клавиш для вызова элементов меню.

Меню панели
Позволяет назначить комбинации клавиш для вызова элементов меню панели.
Инструменты
Позволяет назначить комбинации клавиш для вызова инструментов из панели инструментов.
Рабочие среды
Позволяют настроить сочетания клавиш для рабочих областей Заливка с учетом содержимого и Выделение и маска.
В столбце «Клавиатурные сокращения» списка с прокруткой выберите комбинацию клавиш, которую необходимо изменить.
Введите новую комбинацию клавиш.
Если комбинация клавиш уже присвоена другой команде или инструменту, появляется предупреждающее сообщение. Чтобы связать комбинацию клавиш с новой командой или инструментом и удалить предыдущую связь, нажмите кнопку «Принять». После переприсвоения комбинации клавиш можно отменить указанное действие, нажав кнопку «Отменить», либо нажать кнопку «Принять и перейти к списку конфликтов» и присвоить новую комбинацию клавиш прежней команде или инструменту.

После назначения новых комбинаций клавиш выполните одно из следующих действий.
Чтобы сохранить все изменения в текущем наборе комбинаций клавиш, нажмите кнопку «Сохранить» . Изменения в заказных настройках сохранены. При сохранении изменений в наборе «Установки Photoshop по умолчанию» появляется диалоговое окно «Сохранить». Введите имя нового набора настроек и нажмите кнопку «Сохранить».
Чтобы создать новый набор текущих комбинаций клавиш, нажмите кнопку «Сохранить набор как» . В поле «Имя» диалогового окна «Сохранить» введите имя нового набора и нажмите кнопку «Сохранить». Новый набор комбинаций клавиш появится в раскрывающемся меню под новым именем.
Чтобы отменить последние изменения, не закрывая диалоговое окно, нажмите кнопку «Отменить».
Чтобы установить настройки комбинаций клавиш по умолчанию, нажмите кнопку «Использовать по умолчанию».
Чтобы отменить все изменения и закрыть диалоговое окно, нажмите кнопку «Отмена».

Примечание.
Если не нужно сохранять текущий набор настроек, можно нажать кнопку «Отмена», чтобы отменить все изменения и закрыть диалоговое окно.
Очистка комбинаций клавиш для команд или инструментов
Выберите меню «Редактирование» > «Клавиатурные сокращения».
В диалоговом окне «Клавиатурные сокращения» выберите имя команды или инструмента, для которого необходимо удалить комбинацию клавиш.
Нажмите кнопку «Удалить комбинацию».
Удаление набора комбинаций клавиш
Выберите меню «Редактирование» > «Клавиатурные сокращения».
В раскрывающемся меню «Набор» выберите набор комбинаций клавиш, который необходимо удалить.
Щелкните значок «Удалить» и нажмите кнопку «ОК», чтобы закрыть диалоговое окно.

Просмотр списка текущих клавиатурных сокращений
Чтобы просмотреть список текущих клавиатурных сокращений, экспортируйте их в файл HTML, который можно открыть или напечатать с помощью веб-браузера.
Выберите меню «Редактирование» > «Клавиатурные сокращения».
В меню «Клавиатурные сокращения для» выберите тип сокращения: «Меню программы», «Меню панели» или «Инструменты».
Нажмите кнопку «Подвести итог».
Вход в учетную запись
Войти
Управление учетной записью
Новые и улучшенные функции | Последний выпуск Photoshop
Руководство пользователя Отмена
Поиск
Последнее обновление Apr 06, 2023 03:22:47 PM GMT
- Руководство пользователя Photoshop
- Введение в Photoshop
- Мечтайте об этом.
 Сделайте это.
Сделайте это. - Новые возможности Photoshop
- Редактирование первой фотографии
- Создание документов
- Photoshop | Часто задаваемые вопросы
- Системные требования Photoshop
- Перенос наборов настроек, операций и настроек
- Знакомство с Photoshop
- Мечтайте об этом.
- Photoshop и другие продукты и услуги Adobe
- Работа с графическим объектом Illustrator в Photoshop
- Работа с файлами Photoshop в InDesign
- Материалы Substance 3D для Photoshop
- Photoshop и Adobe Stock
- Работа со встроенным расширением Capture в Photoshop
- Библиотеки Creative Cloud Libraries
- Библиотеки Creative Cloud в Photoshop
- Работа в Photoshop с использованием Touch Bar
- Сетка и направляющие
- Создание операций
- Отмена и история операций
- Photoshop на iPad
- Photoshop на iPad | Общие вопросы
- Знакомство с рабочей средой
- Системные требования | Photoshop на iPad
- Создание, открытие и экспорт документов
- Добавление фотографий
- Работа со слоями
- Рисование и раскрашивание кистями
- Выделение участков и добавление масок
- Ретуширование композиций
- Работа с корректирующими слоями
- Настройка тональности композиции с помощью слоя «Кривые»
- Применение операций трансформирования
- Обрезка и поворот композиций
- Поворот, панорамирование, масштабирование и восстановление холста
- Работа с текстовыми слоями
- Работа с Photoshop и Lightroom
- Получение отсутствующих шрифтов в Photoshop на iPad
- Японский текст в Photoshop на iPad
- Управление параметрами приложения
- Сенсорные ярлыки и жесты
- Комбинации клавиш
- Изменение размера изображения
- Прямая трансляция творческого процесса в Photoshop на iPad
- Исправление недостатков с помощью восстанавливающей кисти
- Создание кистей в Capture и их использование в Photoshop
- Работа с файлами Camera Raw
- Создание и использование смарт-объектов
- Коррекция экспозиции изображений с помощью инструментов «Осветлитель» и «Затемнитель»
- Бета-версия веб-приложения Photoshop
- Часто задаваемые вопросы | Бета-версия веб-приложения Photoshop
- Общие сведения о рабочей среде
- Системные требования | Бета-версия веб-приложения Photoshop
- Комбинации клавиш | Бета-версия веб-приложения Photoshop
- Поддерживаемые форматы файлов | Бета-вервия веб-приложения Photoshop
- Открытие облачных документов и работа с ними
- Совместная работа с заинтересованными сторонами
- Ограниченные возможности редактирования облачных документов
- Облачные документы
- Облачные документы Photoshop | Часто задаваемые вопросы
- Облачные документы Photoshop | Вопросы о рабочем процессе
- Работа с облачными документами и управление ими в Photoshop
- Обновление облачного хранилища для Photoshop
- Не удается создать или сохранить облачный документ
- Устранение ошибок с облачными документами Photoshop
- Сбор журналов синхронизации облачных документов
- Общий доступ к облачным документам и их редактирование
- Общий доступ к файлам и комментирование в приложении
- Рабочая среда
- Основные сведения о рабочей среде
- Более быстрое обучение благодаря панели «Новые возможности» в Photoshop
- Создание документов
- Работа в Photoshop с использованием Touch Bar
- Галерея инструментов
- Установки производительности
- Использование инструментов
- Сенсорные жесты
- Возможности работы с сенсорными жестами и настраиваемые рабочие среды
- Обзорные версии технологии
- Метаданные и комментарии
- Комбинации клавиш по умолчанию
- Возможности работы с сенсорными жестами и настраиваемые рабочие среды
- Помещение изображений Photoshop в другие приложения
- Установки
- Комбинации клавиш по умолчанию
- Линейки
- Отображение или скрытие непечатных вспомогательных элементов
- Указание колонок для изображения
- Отмена и история операций
- Панели и меню
- Помещение файлов
- Позиционирование элементов с привязкой
- Позиционирование с помощью инструмента «Линейка»
- Наборы настроек
- Настройка комбинаций клавиш
- Сетка и направляющие
- Разработка содержимого для Интернета, экрана и приложений
- Photoshop для дизайна
- Монтажные области
- Просмотр на устройстве
- Копирование CSS из слоев
- Разделение веб-страниц на фрагменты
- Параметры HTML для фрагментов
- Изменение компоновки фрагментов
- Работа с веб-графикой
- Создание веб-фотогалерей
- Основные сведения об изображениях и работе с цветом
- Изменение размера изображений
- Работа с растровыми и векторными изображениями
- Размер и разрешение изображения
- Импорт изображений из камер и сканеров
- Создание, открытие и импорт изображений
- Просмотр изображений
- Ошибка «Недопустимый маркер JPEG» | Открытие изображений
- Просмотр нескольких изображений
- Настройка палитр цветов и образцов цвета
- HDR-изображения
- Подбор цветов на изображении
- Преобразование между цветовыми режимами
- Цветовые режимы
- Стирание фрагментов изображения
- Режимы наложения
- Выбор цветов
- Внесение изменений в таблицы индексированных цветов
- Информация об изображениях
- Фильтры искажения недоступны
- Сведения о цвете
- Цветные и монохромные коррекции с помощью каналов
- Выбор цветов на панелях «Цвет» и «Образцы»
- Образец
- Цветовой режим (или режим изображения)
- Цветовой оттенок
- Добавление изменения цветового режима в операцию
- Добавление образцов из CSS- и SVG-файлов HTML
- Битовая глубина и установки
- Слои
- Основные сведения о слоях
- Обратимое редактирование
- Создание слоев и групп и управление ими
- Выделение, группировка и связывание слоев
- Помещение изображений в кадры
- Непрозрачность и наложение слоев
- Слои-маски
- Применение смарт-фильтров
- Композиции слоев
- Перемещение, упорядочение и блокировка слоев
- Маскирование слоев при помощи векторных масок
- Управление слоями и группами
- Эффекты и стили слоев
- Редактирование слоев-масок
- Извлечение ресурсов
- Отображение слоев с помощью обтравочных масок
- Формирование графических ресурсов из слоев
- Работа со смарт-объектами
- Режимы наложения
- Объединение нескольких фрагментов в одно изображение
- Объединение изображений с помощью функции «Автоналожение слоев»
- Выравнивание и распределение слоев
- Копирование CSS из слоев
- Загрузка выделенных областей на основе границ слоя или слоя-маски
- Просвечивание для отображения содержимого других слоев
- Слой
- Сведение
- Совмещенные изображения
- Фон
- Выделения
- Рабочая среда «Выделение и маска»
- Быстрое выделение областей
- Начало работы с выделениями
- Выделение при помощи группы инструментов «Область»
- Выделение при помощи инструментов группы «Лассо»
- Выбор цветового диапазона в изображении
- Настройка выделения пикселей
- Преобразование между контурами и границами выделенной области
- Основы работы с каналами
- Перемещение, копирование и удаление выделенных пикселей
- Создание временной быстрой маски
- Сохранение выделенных областей и масок альфа-каналов
- Выбор областей фокусировки в изображении
- Дублирование, разделение и объединение каналов
- Вычисление каналов
- Выделение
- Ограничительная рамка
- Коррекции изображений
- Деформация перспективы
- Уменьшение размытия в результате движения камеры
- Примеры использования инструмента «Восстанавливающая кисть»
- Экспорт таблиц поиска цвета
- Корректировка резкости и размытия изображения
- Общие сведения о цветокоррекции
- Применение настройки «Яркость/Контрастность»
- Коррекция деталей в тенях и на светлых участках
- Корректировка «Уровни»
- Коррекция тона и насыщенности
- Коррекция сочности
- Настройка насыщенности цвета в областях изображения
- Быстрая коррекция тона
- Применение специальных цветовых эффектов к изображениям
- Улучшение изображения при помощи корректировки цветового баланса
- HDR-изображения
- Просмотр гистограмм и значений пикселей
- Подбор цветов на изображении
- Кадрирование и выпрямление фотографий
- Преобразование цветного изображения в черно-белое
- Корректирующие слои и слои-заливки
- Корректировка «Кривые»
- Режимы наложения
- Целевая подготовка изображений для печатной машины
- Коррекция цвета и тона с помощью пипеток «Уровни» и «Кривые»
- Коррекция экспозиции и тонирования HDR
- Фильтр
- Размытие
- Осветление или затемнение областей изображения
- Избирательная корректировка цвета
- Замена цветов объекта
- Adobe Camera Raw
- Системные требования Camera Raw
- Новые возможности Camera Raw
- Введение в Camera Raw
- Создание панорам
- Поддерживаемые объективы
- Виньетирование, зернистость и удаление дымки в Camera Raw
- Комбинации клавиш по умолчанию
- Автоматическая коррекция перспективы в Camera Raw
- Обратимое редактирование в Camera Raw
- Инструмент «Радиальный фильтр» в Camera Raw
- Управление настройками Camera Raw
- Обработка, сохранение и открытие изображений в Camera Raw
- Совершенствование изображений с улучшенным инструментом «Удаление точек» в Camera Raw
- Поворот, обрезка и изменение изображений
- Корректировка цветопередачи в Camera Raw
- Краткий обзор функций | Adobe Camera Raw | Выпуски за 2018 г.

- Обзор новых возможностей
- Версии обработки в Camera Raw
- Внесение локальных корректировок в Camera Raw
- Исправление и восстановление изображений
- Удаление объектов с фотографий с помощью функции «Заливка с учетом содержимого»
- Заплатка и перемещение с учетом содержимого
- Ретуширование и исправление фотографий
- Коррекция искажений изображения и шума
- Основные этапы устранения неполадок для решения большинства проблем
- Преобразование изображений
- Трансформирование объектов
- Настройка кадрирования, поворотов и холста
- Кадрирование и выпрямление фотографий
- Создание и редактирование панорамных изображений
- Деформация изображений, фигур и контуров
- Перспектива
- Использование фильтра «Пластика»
- Масштаб с учетом содержимого
- Трансформирование изображений, фигур и контуров
- Деформация
- Трансформирование
- Панорама
- Рисование и живопись
- Рисование симметричных орнаментов
- Варианты рисования прямоугольника и изменения обводки
- Сведения о рисовании
- Рисование и редактирование фигур
- Инструменты рисования красками
- Создание и изменение кистей
- Режимы наложения
- Добавление цвета в контуры
- Редактирование контуров
- Рисование с помощью микс-кисти
- Наборы настроек кистей
- Градиенты
- Градиентная интерполяция
- Заливка и обводка выделенных областей, слоев и контуров
- Рисование с помощью группы инструментов «Перо»
- Создание узоров
- Создание узора с помощью фильтра «Конструктор узоров»
- Управление контурами
- Управление библиотеками узоров и наборами настроек
- Рисование при помощи графического планшета
- Создание текстурированных кистей
- Добавление динамических элементов к кистям
- Градиент
- Рисование стилизованных обводок с помощью архивной художественной кисти
- Рисование с помощью узора
- Синхронизация наборов настроек на нескольких устройствах
- Текст
- Добавление и редактирование текста
- Универсальный текстовый редактор
- Работа со шрифтами OpenType SVG
- Форматирование символов
- Форматирование абзацев
- Создание эффектов текста
- Редактирование текста
- Интерлиньяж и межбуквенные интервалы
- Шрифт для арабского языка и иврита
- Шрифты
- Поиск и устранение неполадок, связанных со шрифтами
- Азиатский текст
- Создание текста
- Ошибка Text Engine при использовании инструмента «Текст» в Photoshop | Windows 8
- Добавление и редактирование текста
- Видео и анимация
- Видеомонтаж в Photoshop
- Редактирование слоев видео и анимации
- Общие сведения о видео и анимации
- Предварительный просмотр видео и анимации
- Рисование кадров в видеослоях
- Импорт видеофайлов и последовательностей изображений
- Создание анимации кадров
- 3D-анимация Creative Cloud (предварительная версия)
- Создание анимаций по временной шкале
- Создание изображений для видео
- Фильтры и эффекты
- Использование фильтра «Пластика»
- Использование эффектов группы «Галерея размытия»
- Основные сведения о фильтрах
- Справочник по эффектам фильтров
- Добавление эффектов освещения
- Использование фильтра «Адаптивный широкий угол»
- Фильтр «Масляная краска»
- Эффекты и стили слоев
- Применение определенных фильтров
- Растушевка областей изображения
- Сохранение и экспорт
- Сохранение файлов в Photoshop
- Экспорт файлов в Photoshop
- Поддерживаемые форматы файлов
- Сохранение файлов в других графических форматах
- Перемещение проектов между Photoshop и Illustrator
- Сохранение и экспорт видео и анимации
- Сохранение файлов PDF
- Защита авторских прав Digimarc
- Сохранение файлов в Photoshop
- Печать
- Печать 3D-объектов
- Печать через Photoshop
- Печать и управление цветом
- Контрольные листы и PDF-презентации
- Печать фотографий в новом макете раскладки изображений
- Печать плашечных цветов
- Дуплексы
- Печать изображений на печатной машине
- Улучшение цветной печати в Photoshop
- Устранение неполадок при печати | Photoshop
- Автоматизация
- Создание операций
- Создание изображений, управляемых данными
- Сценарии
- Обработка пакета файлов
- Воспроизведение операций и управление ими
- Добавление условных операций
- Сведения об операциях и панели «Операции»
- Запись инструментов в операциях
- Добавление изменения цветового режима в операцию
- Набор средств разработки пользовательского интерфейса Photoshop для внешних модулей и сценариев
- Управление цветом
- Основные сведения об управлении цветом
- Обеспечение точной цветопередачи
- Настройки цвета
- Работа с цветовыми профилями
- Управление цветом документов для просмотра в Интернете
- Управление цветом при печати документов
- Управление цветом импортированных изображений
- Выполнение цветопробы
- Подлинность контента
- Подробнее об учетных данных для содержимого
- Идентичность и происхождение токенов NFT
- Подключение учетных записей для творческой атрибуции
- 3D-объекты и технические изображения
- 3D в Photoshop | Распространенные вопросы об упраздненных 3D-функциях
- 3D-анимация Creative Cloud (предварительная версия)
- Печать 3D-объектов
- 3D-рисование
- Усовершенствование панели «3D» | Photoshop
- Основные понятия и инструменты для работы с 3D-графикой
- Рендеринг и сохранение 3D-объектов
- Создание 3D-объектов и анимаций
- Стеки изображений
- Процесс работы с 3D-графикой
- Измерения
- Файлы формата DICOM
- Photoshop и MATLAB
- Подсчет объектов на изображении
- Объединение и преобразование 3D-объектов
- Редактирование 3D-текстур
- Коррекция экспозиции и тонирования HDR
- Настройки панели «3D»
Узнайте о новых возможностях в последней версии Photoshop.
Выпуск за март 2023 г. (версия 24.3)
Дополнительные возможности функции «Поделиться для проверки»
Научитесь переходить непосредственно к диалоговому окну «Поделиться для проверки» в Photoshop. Используйте любой из популярных форматов, таких как JPEG или TIFF, не сохраняя файл повторно его в поддерживаемом формате.
Выпуск за февраль 2023 г. (версия 24.2)
Применение защищенной паролем ссылки на документ для совместного использования
Воспользуйтесь защищенной паролем ссылкой на документ для совместного использования, чтобы обеспечить защиту документа и успешную совместную работу.
Другие улучшения и изменения
Приложение стало быстрее и производительнее благодаря улучшенной функции обнаружения и уточнения объектов. Кроме того, теперь на устройстве с ОС Windows в основном приложении можно привязывать окна приложений.
Подробный обзор новых возможностей
Photoshop на iPad
Февраль 2023 г.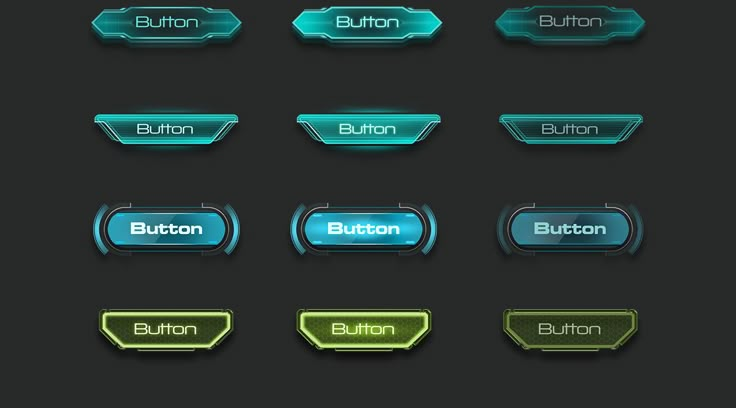 (версия 4.4)
(версия 4.4)
Вырезание, копирование и вставка из буфера обмена iOS
Вырезайте, копируйте и вставляйте текст или изображения в буфер обмена iOS и из него.
Январь 2023 г. (версия 4.3)
Массовое удаление с вкладки «Файлы»
Удалите несколько файлов, выбрав их на вкладке «Файлы» приложения.
Ноябрь 2022 г. (версия 4.1)
Целевые слои на холсте
Выберите предпочитаемый слой непосредственно на холсте, не переходя к эскизу на панели задач.
Подробный обзор новых возможностей
Бета-версия веб-приложения Photoshop
Выпуск за октябрь 2021 г.
Знакомство с бета-версией веб-приложения Photoshop
Познакомьтесь с бета-версией веб-интерфейса Photoshop, с функциями для совместной работы и с ограниченными возможностями редактирования.
Совместная работа с заинтересованными сторонами
Легко управляйте правами на отзывы и на редактирование для заинтересованных сторон. Поделитесь своим документом, чтобы другие пользователи могли вносить в него правки, или отправьте ссылку только с доступом для просмотра комментариев, контекстных булавок с заметками и аннотаций.
Поделитесь своим документом, чтобы другие пользователи могли вносить в него правки, или отправьте ссылку только с доступом для просмотра комментариев, контекстных булавок с заметками и аннотаций.
Ограничение функций редактирования в веб-приложении
Быстро вносите правки, выполняйте ретуширование и коррекцию изображений с помощью бета-версии веб-приложения Photoshop. Ограниченные функции редактирования позволяют использовать простые слои, инструменты выделения, маски и прочее.
Подробный обзор новых возможностей
Предыдущие выпуски Photoshop
Photoshop на компьютере
- Обзор новых возможностей | Выпуски за 2022 г.
- Обзор новых возможностей | Выпуски за 2021 г.
- Обзор новых возможностей | Выпуски за 2020 г.
Photoshop на iPad
- Обзор новых возможностей | Выпуски за 2022 г.
- Обзор новых возможностей | Выпуски за 2021 г.

- Обзор новых возможностей | Выпуски за 2020 г.
Еще похожее
- Исправленные ошибки
- Известные проблемы
- Руководство пользователя Photoshop
- Руководство пользователя Creative Cloud
Вход в учетную запись
Войти
Управление учетной записью
Стильная металлическая кнопка в Photoshop
В прошлую субботу я проверял Dribbble в поисках вдохновения, когда наткнулся на этот красивый дизайн, созданный португальским дизайнером по имени Эмануэль Са. Это была иконка с красивыми металлическими эффектами, поэтому я решил научиться делать это в Photoshop.
Итак, в этом уроке я покажу вам, как создать красивую металлическую кнопку с помощью стилей слоя в Photoshop.
Шаг 1
Откройте Photoshop и создайте новый документ, я использую размер 2560×1440 пикселей , потому что это хороший размер HD-обоев. После этого с помощью Ellipse Tool (U) создайте круг черного цвета.
После этого с помощью Ellipse Tool (U) создайте круг черного цвета.
Шаг 2
Создайте еще один круг меньшего размера и выровняйте оба по центру документа, после этого создайте выделение меньшего круга. Сделать это очень просто, просто удерживайте клавишу Command (MAC)/Control (PC) и щелкните большой палец слоя с кругом.
Шаг 3
Выберите большой круг и перейдите к Layer>Layer Mask>Hide Selection . У вас будет красивое кольцо, готовое к добавлению некоторых хромированных эффектов.
Шаг 4
Перейдите к Layer>Layer Styles>Color Overlay . Используйте темно-серый цвет.
Шаг 5
Выберите Bevel and Emboss , затем в качестве значений используйте Inner Bevel для стиля, 550% для глубины, 32 пикселя для размера, 2 пикселя для смягчения, 100º для угла, 30º для высоты . Также измените Gloss Contour на тот, который я использую на изображении ниже, а также значения для режимов Highlight и Shadow.![]()
Шаг 6
Выберите Inner Glow и используйте Color Dodge для режима наложения , 75% для непрозрачности, белый для цвета. Затем для дросселя используйте 0% и размер 6 пикселей.
Шаг 7
Выберите Тень и используйте значения ниже, убедитесь, что угол равен 90º и что вы не отметили Использовать Глобальный свет.
Шаг 8
Создайте черный круг в середине, а затем добавьте еще один, немного меньшего размера, чтобы создать центральную часть кнопки на Слой>Стиль слоя>Наложение градиента . Используйте Normal для режима наложения , 100% для непрозрачности и для градиента 9.0010 используйте темно-серый до черного и Linear. Также для угла используйте 90º и масштабируйте его до 75%.
Шаг 10
Выберите Скос и тиснение .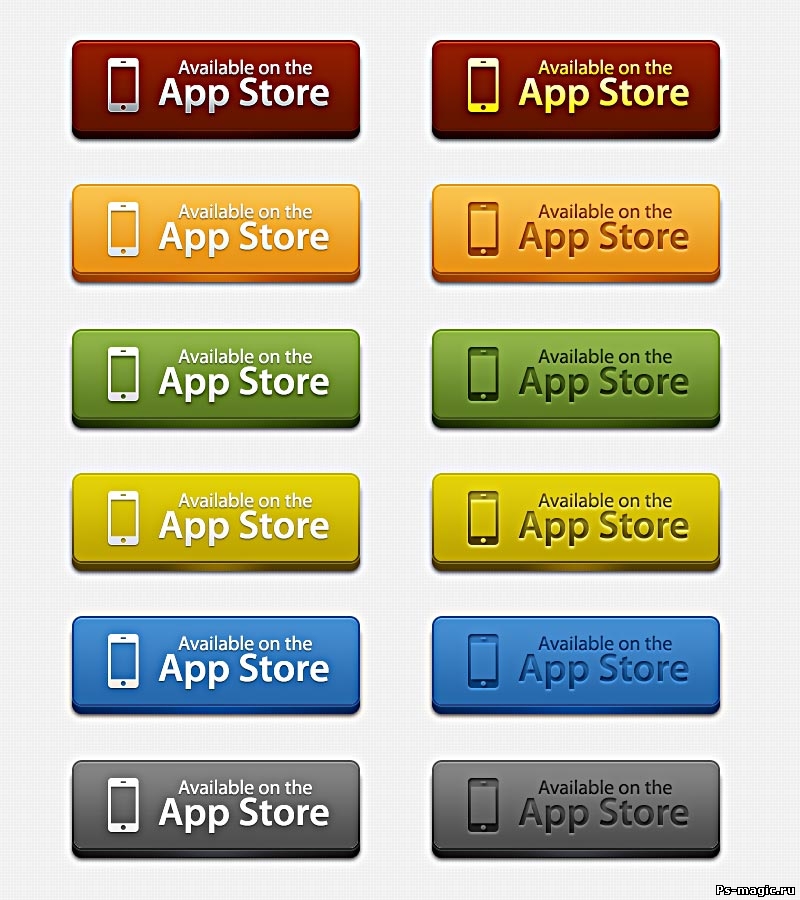 Используйте Inner Bevel для стиля , 80% для глубины, 3 пикселя для размера и 0 для смягчения. Для параметров затенения используйте изображение ниже.
Используйте Inner Bevel для стиля , 80% для глубины, 3 пикселя для размера и 0 для смягчения. Для параметров затенения используйте изображение ниже.
Шаг 11
Добавьте еще один круг с помощью Ellipse Tool (U) , Инструментом «Прямое выделение» (A) отредактируйте точки, а также с помощью инструмента «Перо» (P) добавьте 2 точки и удалите 2 другие, которые были центральными по горизонтали. На изображении ниже показано, как будет выглядеть эта фигура.
Шаг 12
Перейдите к Layer>Layer Styles>Gradient Overlay . Используйте экран для режима наложения , используйте экран . Для Opacity используйте 100% , а для Gradient используйте белый и черный для цветов, для Используйте угол 90º, а масштаб используйте 140%.
Шаг 13
Вот окончательный результат нашей кнопки/значка. Теперь пришло время добавить ваш логотип. Я использовал символ Abduzeedo, который создал в Illustrator и вставил в Photoshop, чтобы применить некоторые стили слоя.
Теперь пришло время добавить ваш логотип. Я использовал символ Abduzeedo, который создал в Illustrator и вставил в Photoshop, чтобы применить некоторые стили слоя.
Шаг 14
С выбранным логотипом перейдите к Layer>Layer Styles>Gradient Overlay . Используйте изображение ниже для значений и цветов градиента. Затем нанесите фаску и тиснение.
Шаг 15
Вот окончательный результат нашего логотипа с металлическим символом.
Шаг 16
Давайте создадим красивую текстуру для фона, для этого просто выберите фоновый слой и перейдите в Filter>Noise>Add Noise. Используйте 5% для суммы, Gaussian для распределения и выберите монохромный.
Шаг 17
Перейдите к Фильтр > Размытие > Размытие в движении . Используйте 0º для угла и 20 пикселей для расстояния.
Шаг 18
Перейдите к Layer>Layer Styles>Gradient Overlay . Используйте Multiply для режима наложения, 100% для непрозрачности, черно-белый для цвета градиента, Radial для стиля и 90º для угла.
Используйте Multiply для режима наложения, 100% для непрозрачности, черно-белый для цвета градиента, Radial для стиля и 90º для угла.
Заключение
Как вы могли видеть, весь процесс был очень простым, мы просто поиграли со стилями слоя, чтобы создать потрясающий эффект металла в Photoshop. Этот эффект идеально подходит для иконок или если вы хотите создать логотип для автомобильной компании! Теперь все дело в том, чтобы практиковаться и пробовать разные варианты.
Версия 2
Просто поэкспериментируйте со световыми эффектами, чтобы создать красивую кнопку «Пуск».
Загрузить файл Photoshop
Загрузить исходный файл
Создание кнопки Glass Photoshop с использованием стилей слоя и слоев-форм Учебники Photoshop CC показывают, как создать стеклянную сферу или кнопку. Никогда не отступай на задний план, я подумал, что добавлю в микс свою базовую версию Photoshop! В этом уроке показано, как создать стеклянную кнопку Photoshop на металлической основе.
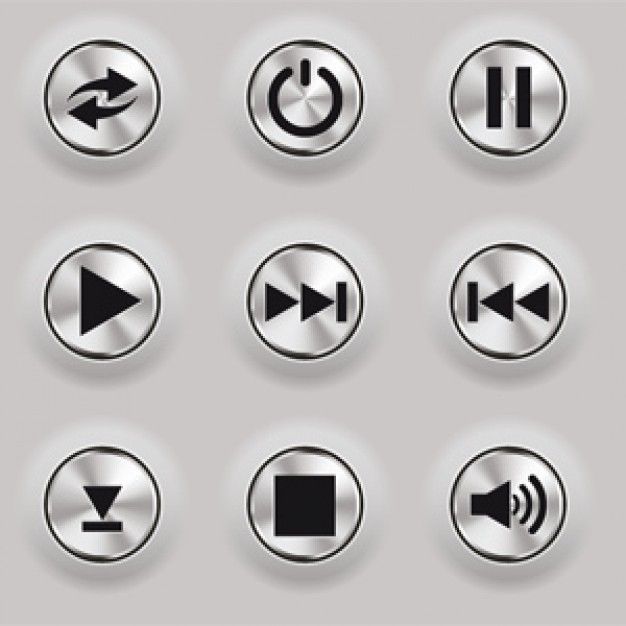 В файле Photoshop используются три слоя плоской формы с примененными стилями слоя.
В файле Photoshop используются три слоя плоской формы с примененными стилями слоя.
Поскольку эффект был создан с помощью векторных инструментов Photoshop, многослойный документ можно увеличить до любого размера без потери качества. Создание неразрушающих многослойных документов с помощью слоев-фигур, корректирующих слоев и стилей слоев — это отличный способ открыть для себя скрытые возможности и универсальность Photoshop, а также позволяет с легкостью редактировать файл позже.
Так как же он был создан? Вы можете либо прочитать, либо просмотреть видеоурок Photoshop ниже.
Учебник Photoshop Glass PhotoshopВидеоурок Photoshop Учебник Photoshop Glass Photoshop
Создайте документ и слои формы
Для начала создайте документ Photoshop размером 550 пикселей. Залейте фон черным цветом. Выберите инструмент «Элипс» и убедитесь, что в палитре «Параметры» выбрана кнопка «Слои фигур», а не пустая опция «Пути».
Залейте фон черным цветом. Выберите инструмент «Элипс» и убедитесь, что в палитре «Параметры» выбрана кнопка «Слои фигур», а не пустая опция «Пути».
Удерживая нажатой клавишу Shift, создайте идеальный круг на холсте, оставив достаточно места по краям. Поскольку наша кнопка будет синей, дважды щелкните образец цвета на слое с новой фигурой (в палитре слоев) и выберите голубой (R76 G115 B241). Очевидно, вы можете выбрать свой собственный цвет, если вам не нравится этот!
Чтобы центрировать круг на холсте, выберите инструмент «Перемещение», выберите все и нажмите кнопки «Выровнять центры по горизонтали» и «Выровнять центры по вертикали» на палитре «Параметры». Теперь дважды продублируйте слой с фигурой, перетащив его на кнопку «Создать новый слой» в нижней части палитры слоев, а затем еще раз, чтобы создать третий слой. Когда у вас есть черный фон и три синих слоя с круглыми фигурами по центру, скройте два верхних слоя, выберите нижний (видимый) слой с фигурой и перейдите к следующему этапу.
Создание основания кнопки с металлическим эффектом
Нажмите кнопку «Стили слоя» в нижней части палитры слоев и выберите «Обводка» (которая станет металлической основой). Введите значения, показанные здесь: (если настройки были проигнорированы, оставьте значения по умолчанию)
- Размер: 30
- Позиция: Центр
- Тип заливки: Градиент
- Стиль: Линейный
- Угол: -90 градусов
Щелкните на панели градиентов, чтобы открыть редактор градиентов и создать новый градиент, как показано ниже. Чтобы добавить новые точки, просто нажмите под полосой градиента. Появится точка образца, которую вы можете нажать для редактирования. Поиграйте с градиентом, пока не будете довольны. Нажмите OK в редакторе градиентов.
Выберите Bevel and Emboss и введите следующие значения, не забывая оставить по умолчанию любые параметры, не упомянутые здесь. Это создаст канавку, в которой будет сидеть стеклянная кнопка:
Это создаст канавку, в которой будет сидеть стеклянная кнопка:
- Стиль: Внешний скос
- Глубина: 190%
- Направление: Вверх
- Размер: 6 пикселей
- Снимите флажок «Использовать Global Light»
- Угол: 90 градусов
- Высота: 15 градусов
- Щелкните миниатюру Gloss Contour и выберите «Кольцо»
- Непрозрачность выделения: 100%
- Теневой режим Непрозрачность: 100%
Создание стеклянной кнопки Photoshop
Сделайте средний слой фигуры видимым. Выбрав слой со средней фигурой, нажмите кнопку «Стиль слоя» и выберите «Обводка» во всплывающем меню. Введите эти значения, чтобы придать кнопке светлый контур, который будет выглядеть как отражающий край по окружности:
- Размер: 2
- Позиция: Внутри
- Режим наложения: Экран
- Непрозрачность: 90%
- Тип заливки: Градиент
- Стиль: Линейный
- Угол: -90 градусов
Щелкните на панели градиентов, чтобы открыть редактор градиентов и создать новый градиент, как показано ниже. Опять же, это ваша кнопка, так что поиграйте с градиентом, пока не будете довольны. Нажмите OK в редакторе градиентов, когда закончите.
Опять же, это ваша кнопка, так что поиграйте с градиентом, пока не будете довольны. Нажмите OK в редакторе градиентов, когда закончите.
Чтобы добавить немного отраженной тени (помните, что это в черном окружении), выберите Gradient Overlay. Выберите стандартный линейный градиент от черного к белому со следующими параметрами:
- Непрозрачность: 50%
- Режим наложения: Умножение
- Угол: 90 градусов
Теперь немного отраженного света. Выберите стиль слоя «Внутреннее свечение» и задайте ему следующие атрибуты, используя градиент от светло-голубого до прозрачного:
- Режим наложения: Экран
- Непрозрачность: 75%
- Источник: Край
- Дроссель: 0%
- Размер: 60 пикселей
- Диапазон: 50%
Чтобы выделить тень у основания кнопки, мы можем сделать необязательный шаг добавления центральной внутренней тени со следующими значениями:
- Режим наложения: Экран
- Непрозрачность: 75%
- Угол: -90
- Расстояние: 30
- Дроссель: 0%
- Размер: 100 пикселей
- Миниатюра контура: конус — перевернутый
Когда вы закончите эту задачу, нажмите OK и перейдите к следующему (и последнему) этапу.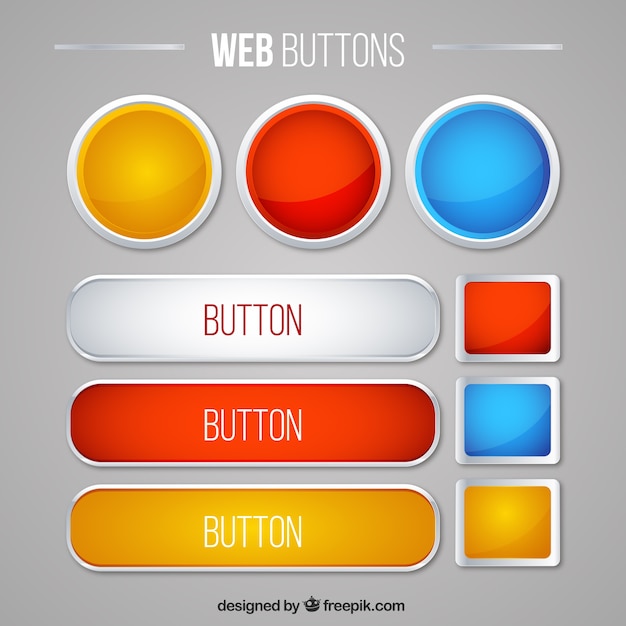
Создание отражения
Чтобы создать отражение в верхней части кнопки, нам нужно сделать видимым последний (самый верхний) слой формы. Выберите слой. Выберите инструмент «Перемещение». Убедитесь, что функция «Привязать к слоям» активна (Просмотр/Привязка к/Слои) и перетащите направляющую вниз, чтобы привязать ее к верхней части круга.
Теперь перейдите к Edit/Free Transform Path и, удерживая клавиши SHIFT и ALT, уменьшите размер пути примерно на 60%. Клавиша SHIFT ограничивает пропорции шкалы, а также привязывает любое движение к одной оси. Клавиша ALT или OPTION удерживает преобразование в центре.
Теперь отпустите ALT, удерживайте SHIFT и перетащите круг вверх, пока он не защелкнется на направляющей вверху. Нажмите RETURN, чтобы зафиксировать преобразование. Установите режим наложения для слоя на Экран.
Чтобы усилить яркость отражения, выберите «Наложение градиента» и создайте стандартный линейный градиент от синего к белому, как показано на рисунке.![]() Используйте эти настройки:
Используйте эти настройки:
- Режим наложения: Экран
- Непрозрачность: 80%
Осталось сделать только одно! Добавить маску слоя
Не снимая выделения с верхнего слоя формы, нажмите «Добавить маску слоя» (находится в нижней части палитры слоев). На слое между образцом цвета и векторной маской появится простая белая миниатюра. Убедитесь, что он выбран.
Щелкните маленький значок Цвета переднего плана и фона по умолчанию в нижней части основной палитры инструментов. Затем выберите инструмент (линейный) градиент. Поместите курсор чуть ниже верхней части круга слоя с маленькой фигурой, удерживайте нажатой клавишу SHIFT, чтобы ограничиться осью Y, и перетащите вниз чуть выше нижней части круга.
Теперь эллипс должен плавно слиться со слоем под ним, создавая красивое зеркальное отражение. Попробуйте переделать эту градиентную маску несколько раз, пока не будете довольны.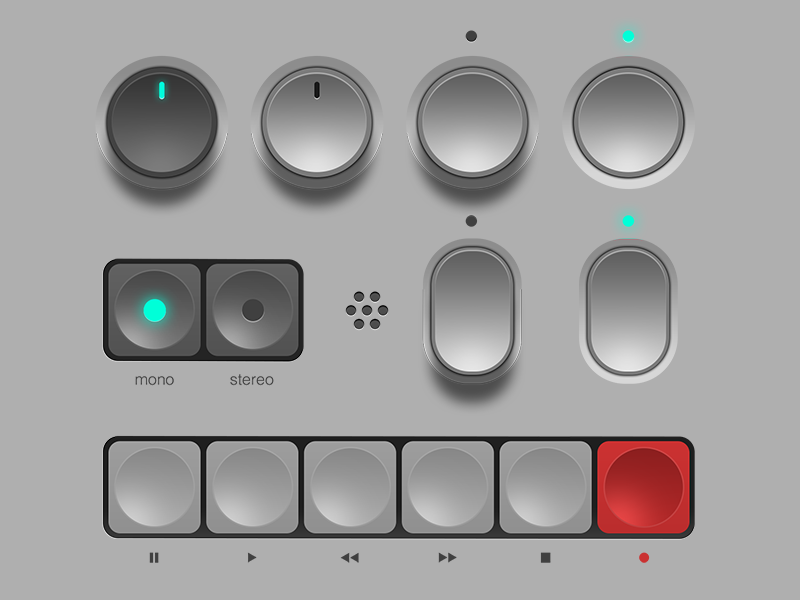





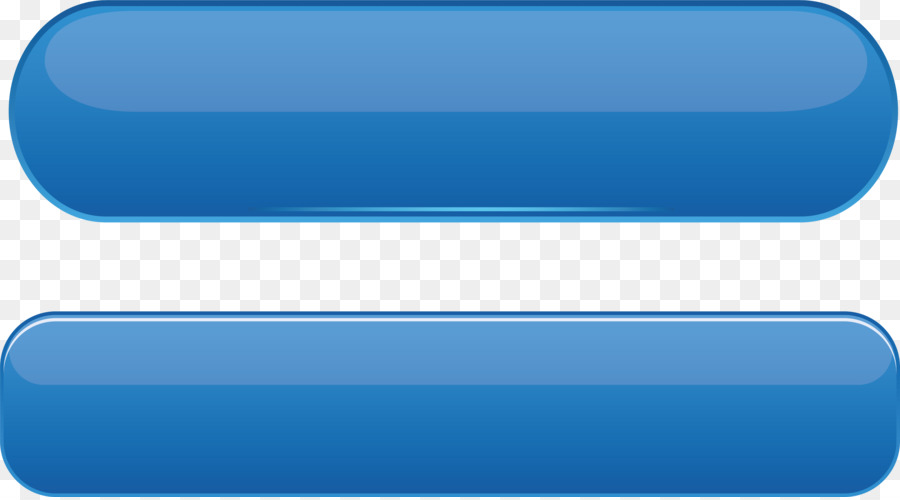 Сделайте это.
Сделайте это.
