кнопка «закрыть позицию» css — CodeRoad
У меня есть модал с кнопкой закрытия внизу. Кажется, что он движется вверх и вниз в зависимости от того, как долго раздел комментариев находится прямо сверху. Я пытаюсь зафиксировать его положение внизу, независимо от того, насколько длинен раздел комментариев. Поэтому я использовал relative, но я был бы признателен, если бы у вас, ребята, была идея получше это исправить. Спасибо.
Смотреть:
<div>
<div>
<p>@ViewBag.name<span> Info</span></p>
</div>
<div>
<p>@Html.Label("Name: ") @ViewBag.name</p>
<p>@Html.Label("Age: ") @ViewBag.age</p>
<p>@Html.Label("Comment: ") @ViewBag.comment</p>
</div>
<div>
<div>
<input type="button" value="Close" />
</div>
</div>
</div>
CSS:
. btn {
border: 2px solid transparent;
background: white;
color: black;
font-size: 16px;
line-height: 15px;
padding: 10px 0;
display: block;
width: 150px;
margin: 0 auto;
}
.title {
position: relative;
top: 20px;
}
.title p {
text-align: center;
font-size: 30px;
}
.title span {
color: black;
}
#info {
position: relative;
top: 50px;
left: 20px;
}
#info p {
font-size: 15px !important;
width: 310px;
}
#close {
position: relative;
top: 70px;
}
btn {
border: 2px solid transparent;
background: white;
color: black;
font-size: 16px;
line-height: 15px;
padding: 10px 0;
display: block;
width: 150px;
margin: 0 auto;
}
.title {
position: relative;
top: 20px;
}
.title p {
text-align: center;
font-size: 30px;
}
.title span {
color: black;
}
#info {
position: relative;
top: 50px;
left: 20px;
}
#info p {
font-size: 15px !important;
width: 310px;
}
#close {
position: relative;
top: 70px;
}
Поделиться Источник
2 ответа
- HTML Кнопка Закрыть Окно
У меня есть кнопка html, которую я хочу закрыть при нажатии текущего окна. Я подумал, что могу просто установить функцию onclick, как я сделал ниже. Я что-то упустил? <button type=button onclick=javascript:window.
 close()>Discard</button>
close()>Discard</button> - Кнопка «Закрыть» jquery печенья
Я много искал в google и здесь об использовании файлов cookie для хранения местоположения браузера и возможности вернуться в это место, если страница обновляется, возвращается тоже и т. д. Но я не уверен, как задать правильный вопрос, чтобы получить то, что я хотел бы сделать. Честно говоря, я…
2
Просто дал фиксированную высоту модальному телу, чтобы тело можно было прокручивать без изменения положения кнопки
enter code h
<!DOCTYPE html> <html lang="en"> <head> <title>Bootstrap Example</title> <meta charset="utf-8"> <meta name="viewport" content="width=device-width, initial-scale=1"> <link rel="stylesheet" href="http://maxcdn.bootstrapcdn.com/bootstrap/3.3.7/css/bootstrap.min.css"> <script src="https://ajax.googleapis.com/ajax/libs/jquery/1.12.4/jquery.min.js"></script> <script src="http://maxcdn.bootstrapcdn.com/bootstrap/3.3.7/js/bootstrap.min.js"></script> </head> <style> </style> <body> <div> <h3>Modal Example</h3> <!-- Trigger the modal with a button --> <button type="button" data-toggle="modal" data-target="#myModal">Open Modal</button> <!-- Modal --> <div role="dialog"> <div> <!-- Modal content--> <div> <div> <button type="button" data-dismiss="modal">×</button> <h5>Modal Header</h5> </div> <div> <p>@Html.Label("Name: ") @ViewBag.name</p> <p>@Html. Label("Age: ") @ViewBag.age</p> <p>@Html.Label("Comment: ") @ViewBag.comment</p> </div> <div> <input type="button" value="Close" /> </div> </div> </div> </div> </div> </body> </html>
где
Поделиться C1234 14 сентября 2016 в 19:22
0
Просто добавьте положение: фиксированное и опустите его на дно, если это то, что вы хотите.
#close {
position: fixed;
bottom: 0px;
left: 50%;
}
Поделиться Keith 14 сентября 2016 в 19:06
Похожие вопросы:
UINavigationController кнопка назад и закрыть
привет, ребята, у меня есть навигационный контроллер, контроллер работает хорошо и показывает мне кнопку Назад для возврата в окно , но когда я добавляю код THIS для добавления кнопки закрытия: -.![]() ..
..
Кнопка «Закрыть» чисто css
JSFiddle Есть ли какой-нибудь способ сделать что-то вроде X на этой ссылке с pure css?
css позицию неприятности
У меня есть div и изображение внутри него в качестве фона: <div id=background> <img src=background.png class=stretch alt= /> <div class=header> <span>header</span>…
HTML Кнопка Закрыть Окно
У меня есть кнопка html, которую я хочу закрыть при нажатии текущего окна. Я подумал, что могу просто установить функцию onclick, как я сделал ниже. Я что-то упустил? <button type=button…
Кнопка «Закрыть» jquery печенья
Я много искал в google и здесь об использовании файлов cookie для хранения местоположения браузера и возможности вернуться в это место, если страница обновляется, возвращается тоже и т. д. Но я не…
Jquery-UI модальной формы кнопка «закрыть позицию» дисплей
У меня есть проблема с отображением кнопки закрытия в правом верхнем углу модальной формы jquery ui. У меня был в качестве примера: http://jqueryui.com/dialog / #modal-form Итак, я сделал:…
У меня был в качестве примера: http://jqueryui.com/dialog / #modal-form Итак, я сделал:…
Кнопка «Закрыть» не работает в javascript
В мобильной версии на моей форме появляется кнопка ‘Close’. К сожалению, это не работает. Я вижу обычную кнопку, но когда я нажимаю, никакой реакции нет. В javascript я загружаю файл…
Кнопка Закрыть модальное содержимое не работает после печати модального содержимого
кнопка «Закрыть» bootstrapselect большого размера
Мне нужно решить загрузочный выберите поиск и кнопка закрыть в поле зрения. Я загрузил изображение по ссылке ниже начальной загрузки выберите выпадающего изображения javascript…
Я хочу закрыть изображение, моя кнопка закрытия не работает, я не хочу, чтобы вся страница закрывалась только изображением
*Trying чтобы закрыть изображение, но моя кнопка закрытия не работает.
Отображение кнопки Закрыть (X) в углу изображения в сетке css
У меня есть изображения разных размеров и соотношений x/y в адаптивной сетке CSS. Мне нужна кнопка ✖ button в правом верхнем углу каждого изображения. Поэтому в каждую ячейку сетки я помещаю форму, а внутри формы-кнопку и изображение:
<form action="/destroyImage" method="POST">
<button type="submit">
<span>×</span>
</button>
<img src="/pub/myimage123.jpg"/>
</form>
Вопросы:
- Как я могу поместить центр кнопки в угол изображения?
- Как я могу получить более красивую кнопку ✖ button (я использую Bootstrap 4)?
Поделиться Источник Evgeny Benediktov 24 января 2019 в 16:24
2 ответа
2
Чтобы получить ‘X’ в правом верхнем углу, вы могли бы сделать:
.AClass{ right:0px; position: absolute; } <form action="/destroyImage" method="POST"> <div> <button type="submit"> <span>×</span> </button> <img src="/pub/myimage123.jpg"/> </div> </form>
Чтобы получить лучший крест, я бы предложил использовать шрифт Awesome или какой-то его вариант.
Поделиться JamesS 24 января 2019 в 16:27
1
Вы можете настроить right по своей перспективе
button{
position: absolute;
z-index: 1;
right: 0;
}
img {
position: relative;
width: 100%;
}<form action="/destroyImage" method="POST">
<div>
<button type="submit">
<span>×</span>
</button>
<img src="https://www. gettyimages.ie/gi-resources/images/Homepage/Hero/UK/CMS_Creative_164657191_Kingfisher.jpg">
</div>
<div>
<button type="submit">
<span>×</span>
</button>
<img src="https://www.gettyimages.ie/gi-resources/images/Homepage/Hero/UK/CMS_Creative_164657191_Kingfisher.jpg">
</div>
<div>
<button type="submit">
<span>×</span>
</button>
<img src="https://www.gettyimages.ie/gi-resources/images/Homepage/Hero/UK/CMS_Creative_164657191_Kingfisher.jpg">
</div>
</form>
gettyimages.ie/gi-resources/images/Homepage/Hero/UK/CMS_Creative_164657191_Kingfisher.jpg">
</div>
<div>
<button type="submit">
<span>×</span>
</button>
<img src="https://www.gettyimages.ie/gi-resources/images/Homepage/Hero/UK/CMS_Creative_164657191_Kingfisher.jpg">
</div>
<div>
<button type="submit">
<span>×</span>
</button>
<img src="https://www.gettyimages.ie/gi-resources/images/Homepage/Hero/UK/CMS_Creative_164657191_Kingfisher.jpg">
</div>
</form>ДЛЯ СЕТКИ
вы можете использовать класс position-absolute и position-relative BS4 для изображения и кнопки
button{
position: absolute;
z-index: 1;
right: 20px;
}
img {
position: relative;
}
button span {
color: red; // for testing purpose
}<link rel="stylesheet" href="https://stackpath. bootstrapcdn.com/bootstrap/4.2.1/css/bootstrap.min.css">
<form action="/destroyImage" method="POST">
<div>
<div>
<div>
<button type="submit">
<span>×</span>
</button>
<img src="https://www.gettyimages.ie/gi-resources/images/Homepage/Hero/UK/CMS_Creative_164657191_Kingfisher.jpg">
</div>
</div>
<div>
<div>
<button type="submit">
<span>×</span>
</button>
<img src="https://www.gettyimages.ie/gi-resources/images/Homepage/Hero/UK/CMS_Creative_164657191_Kingfisher.jpg">
</div>
</div>
<div>
<div>
<button type="submit">
<span>×</span>
</button>
<img src="https://www.
bootstrapcdn.com/bootstrap/4.2.1/css/bootstrap.min.css">
<form action="/destroyImage" method="POST">
<div>
<div>
<div>
<button type="submit">
<span>×</span>
</button>
<img src="https://www.gettyimages.ie/gi-resources/images/Homepage/Hero/UK/CMS_Creative_164657191_Kingfisher.jpg">
</div>
</div>
<div>
<div>
<button type="submit">
<span>×</span>
</button>
<img src="https://www.gettyimages.ie/gi-resources/images/Homepage/Hero/UK/CMS_Creative_164657191_Kingfisher.jpg">
</div>
</div>
<div>
<div>
<button type="submit">
<span>×</span>
</button>
<img src="https://www. gettyimages.ie/gi-resources/images/Homepage/Hero/UK/CMS_Creative_164657191_Kingfisher.jpg">
</div>
</div>
</div>
</form>
gettyimages.ie/gi-resources/images/Homepage/Hero/UK/CMS_Creative_164657191_Kingfisher.jpg">
</div>
</div>
</div>
</form>Поделиться Nisharg Shah 24 января 2019 в 16:48
Похожие вопросы:
GTK C — как отредактировать функцию кнопки закрытия окна (кнопка X в правом верхнем углу)?
Мне интересно, как отредактировать кнопку close (или кнопки минимизации/максимизации) в правом верхнем углу окна, созданного с помощью библиотеки GTK. Я пытаюсь удалить возможность пользователя…
Невозможно нажать кнопку «X» или закрыть нижнюю часть в правом верхнем углу окна приложения
Я экспериментирую с SDL событиями и столкнулся с проблемой. По какой-то причине я не могу нажать X или закрыть нижнюю часть в правом верхнем углу окна приложения. Теперь я не уверен, связано ли это.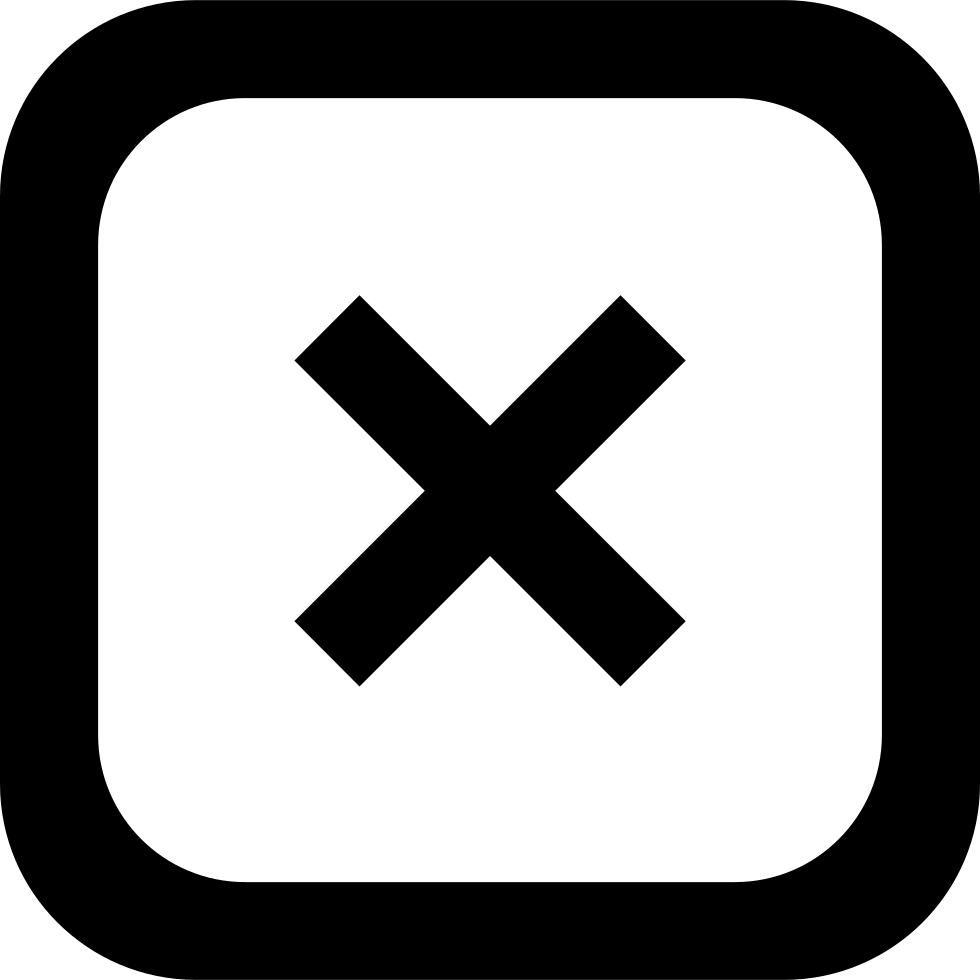 ..
..
Отображение изображения в правом углу динамического элемента
У меня есть article-box, который используется для нескольких разных страниц с 2 разными ширинами. У меня есть изображение, которое я хотел бы отобразить в правом верхнем углу каждого из этих ящиков….
DOJO диалоговое окно не открывается во второй раз после нажатия кнопки Закрыть(x) в правом верхнем углу
У меня есть кнопка диалога с именем EDIT на моей странице. В первый раз,когда вы нажимаете на кнопку EDIT, появляется всплывающее окно EDIT. Когда я закрываю всплывающее окно, нажав на кнопку…
как показать кнопку удаления в правом верхнем углу изображения?
я хотел бы показать кнопку удаления в правом верхнем углу изображения? как мне этого добиться? мой html это такой :- основное изображение : <img src=../Images/DefaultPhotoMale.png…
Размещение маленькой кнопки изображения в правом углу изображения
Я могу сделать снимки и поместить их в сетку, но, если снимок сделан, я хочу поместить маленькую кнопку изображения в правом углу изображения.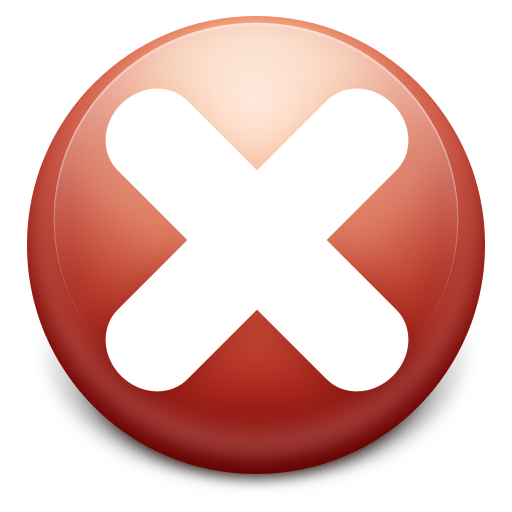
Как закрыть окно с помощью [x] в углу без его замерзания?
Я хочу нажать кнопку [x] в углу окна и закрыть все приложение. Вместо этого он замирает и не отвечает. Спасибо за любую помощь. import sys #import and init pygame import pygame pygame.init() #create…
отображение иконок с черным наложением в правом верхнем углу изображения css
Я показываю изображения с помощью слайдера jquery lightbox, слайдер lightbox динамически вставляет изображение в лайтбокс-контейнер. я хотел бы иметь значок сердца на изображении, чтобы отметить его…
Размещение значка в правом верхнем углу кнопки с помощью css
Как поместить значок изображения в правом верхнем углу кнопки, используя css :before и / или after ?
ионная 3 сделать кнопку Закрыть перекрытие верхнем углу модального
Я хочу сделать кнопку закрытия и расположить центр кнопки в правом верхнем углу модала, что означает, что часть кнопки закрытия выйдет из модала.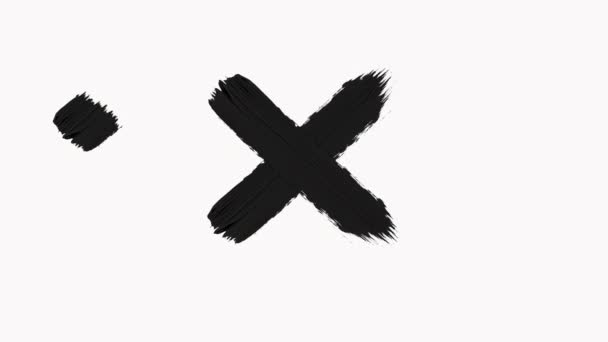 Я поставил на СКС на кнопку Закрыть, как показано…
Я поставил на СКС на кнопку Закрыть, как показано…
css — Какой шрифт для CSS кнопки «x» закрыть?
× × или × (то же самое) U + 00D7 знак умножения
× тот же символ с сильным весом шрифта
⨯ ⨯ U + 2A2F продукт Гиббса
Ome ✖ U + 2716 знак тяжелого умножения
Также есть смайлики, если вы поддерживаете это. Если нет, вы просто видели квадрат = ❌
Я также сделал этот простой пример кода на Codepen , когда я работал с дизайнером, который попросил меня показать ей, как это будет выглядеть, когда я спросил, могу ли я заменить вашу кнопку закрытия на кодированную версию вместо картинка.
<ul>
<li>
<div><b></b><b></b><b></b><b></b></div>
<div><b></b><b></b><b></b><b></b></div>
<div><b></b><b></b><b></b><b></b></div>
<div><b></b><b></b><b></b><b></b></div>
<div><b></b><b></b><b></b><b></b></div>
<div><b></b><b></b><b></b><b></b></div>
</li>
<li>
<div><b></b><b></b><b></b><b></b></div>
<div><b></b><b></b><b></b><b></b></div>
<div><b></b><b></b><b></b><b></b></div>
<div><b></b><b></b><b></b><b></b></div>
<div><b></b><b></b><b></b><b></b></div>
<div><b></b><b></b><b></b><b></b></div>
</li>
<li>
<div><b></b><b></b><b></b><b></b></div>
<div><b></b><b></b><b></b><b></b></div>
<div><b></b><b></b><b></b><b></b></div>
<div><b></b><b></b><b></b><b></b></div>
<div><b></b><b></b><b></b><b></b></div>
<div><b></b><b></b><b></b><b></b></div>
<div><b></b><b></b><b></b><b></b></div>
</li>
<li>
<div><b></b><b></b><b></b><b></b></div>
</li>
</ul>
Кнопка закрытия последней вкладки в Firefox.
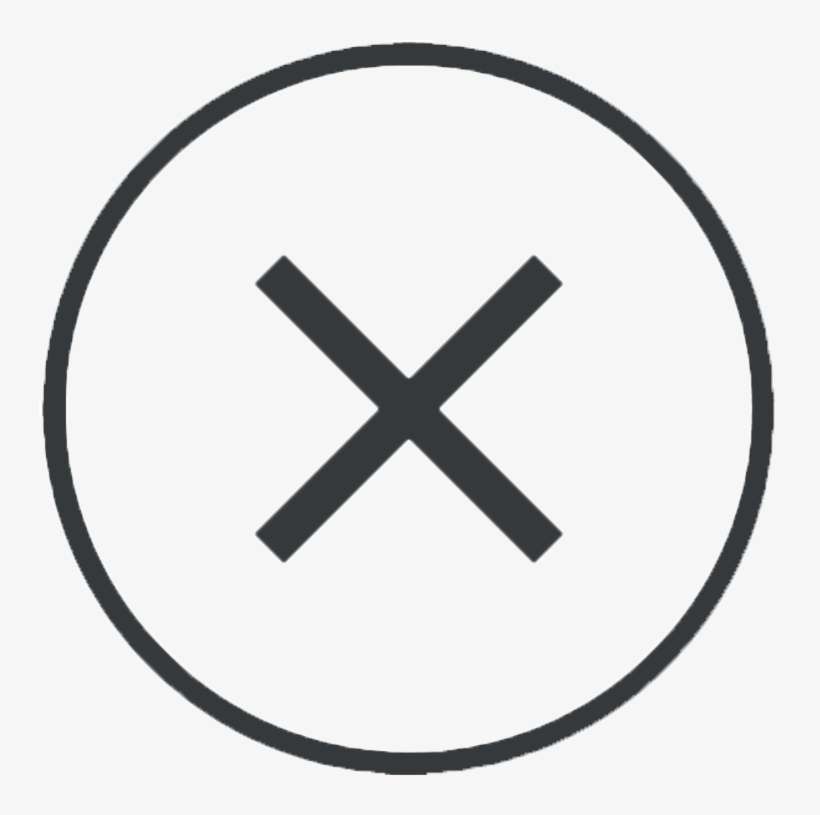 Linux статьи
Linux статьиПосле того, как я установил себе новую версию Firefox, в ней отсутствовала кнопка закрытия последней вкладки. Я расскажу, как исправить данную ситуацию.
Добавляем кнопку закрытия последней вкладки
Перейдите в директорию ~/.mozilla/firefox (значок тильда ~ означает ваш домашний каталог). В этом каталоге должна быть директория (директории) с именем вида zdr45t5h.default. В ней хранятся настройки профиля Firefox. Перейдите в эту директорию, а в ней откройте директорию chrome. Таким образом, мы попали в директорию ~/.mozilla/firefox/zdr45t5h.default/chrome. В ней должно быть два файла userChrome-example.css и userContent-example.css. Это файлы, на основе которых вы можете создавать свои настройки стилей для Firefox. Откройте файл userChrome-example.css и добавьте в конец файла следующие строки:
/*
* Enable tab-close-button on last tab
*/
.tabbrowser-tabs[closebuttons="alltabs"] > . tabbrowser-tab > .tab-close-button {
display: -moz-box !important;
}
.tabbrowser-tabs:not([closebuttons="noclose"]):not([closebuttons="closeatend"]) > .tabbrowser-tab[selected="true"] > .tab-close-button {
display: -moz-box !important;
}
tabbrowser-tab > .tab-close-button {
display: -moz-box !important;
}
.tabbrowser-tabs:not([closebuttons="noclose"]):not([closebuttons="closeatend"]) > .tabbrowser-tab[selected="true"] > .tab-close-button {
display: -moz-box !important;
}
Сохраните файл под именем userChrome.css. Теперь перезапустите Firefox и, если вы все правильно сделали, то на последней вкладке должна всегда отображаться кнопка закрытия вкладки (красный крестик).
Запрет на закрытие Firefox при закрытии последней вкладки
Теперь сделаем так, чтобы при закрытии вкладки сам Firefox не закрывался, а просто показывалась бы новая пустая вкладка. Откройте окно настроек Firefox, для этого наберите в адресной строке браузера about:config и нажмите Enter. Появится предупреждение. Нажмите на кнопку о том, что вы будете осторожны.
В поле Фильтр введите browser.tabs.closeWindowWithLastTab. Появится опция closeWindowWithLastTab, дважды щелкните мышью по найденной строке, и состояние опции изменится на false.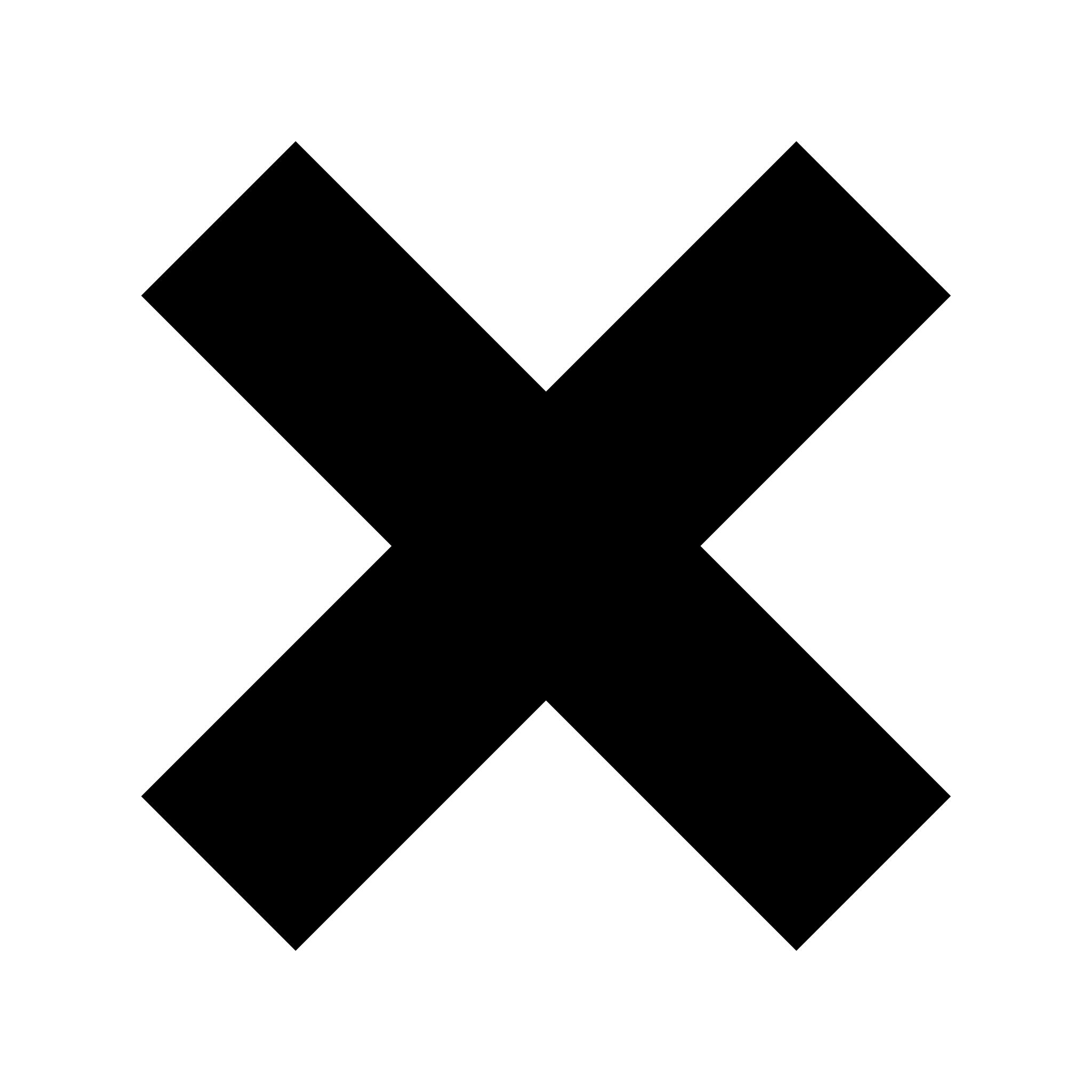
Как можно закрывать вкладки в Firefox
P.S. Для закрытия активной вкладки можно использовать сочетания клавиш Ctrl+W или Ctrl+F4. Можно также щелкнуть средней кнопкой мыши (или скроллом) по вкладке.
Описанные выше действия, выполнялись в Ubuntu 10.04, Firefox 3.6.8.
Модальное окно CSS
x
Оп-па!!!
Вот и первый пример модального окна. Здесь можно разместить любой текст, изображение и ссылку.
Теперь можно его закрыть и просмотреть код с комментариями.
Это второй пример
Окно для напоминаний
Здравствуйте уважаемые вебмастера.
Хочу показать вариант модального окна сделанного без скриптов и внешних библиотек.
А так же два появляющихся окна, которые можно использовать для размещения информации.
Так как языки html и csss активно развиваются, появляются новые теги и свойства, то и возможности их возрастают.
Правда не всё пока получается так как хочется, поэтому в отношении некоторых случаев, буду очень благодарен за уточнения.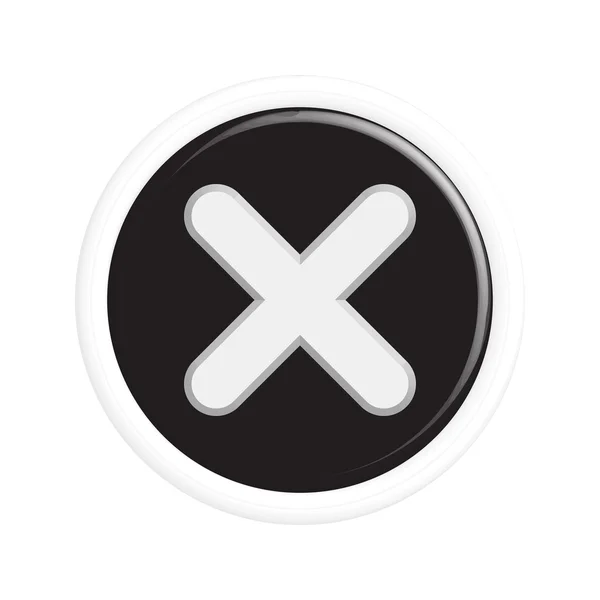
Вот, например, в первом примере мне так и не удалось спрятать кнопку «Закрыть», после закрытия модального окна.
Пример 1.
Окно появляется только при заходе на страницу. После закрытия больше не появляется даже при обновлении.
Окно адаптивное и спозиционировано по центру экрана.
Код:
HTML
<a href="#open" title="Закрыть">x</a> <!--Кнопка Закрыть. Якорная ссылка-->
<div>
<hr>
<div>
Контент внутри окна
</div>
</div>
CSS
/* Затемнение экрана */
.tele {
position: fixed;
top: 0; /* Растягиваем по краям экрана */
right: 0;
bottom: 0;
left: 0;
background: rgba(0,0,0,0.2); /* Затемнение */
z-index: 99999; /* Поверх всех слоёв */
pointer-events: none; /* Запрет мыши */
display: block;
animation: main-titl 3s linear; /* Плавное появление */
}
/* Применяем к идентификатору */
.tele:target {
display: none;
pointer-events: auto; /* Восстанавливаем мышь */
}
/* Окно */
. modal{
modal{
width: 25%;
position: fixed;
top: 30%;
left: 30%;
right: 30%;
padding: 10px;
pointer-events: auto; /* Восстанавливаем доступ к ссылкам */
text-align: center;
line-height: 25px;
border-radius: 3px;
background: #fff;
box-shadow: 1px 2px 3px rgba(0, 0, 0, 0.4),
-1px 0 2px rgba(0, 0, 0, 0.4);
}
/* Кнопка Закрыть */
.alles {
position: absolute;
top: 5px;
right: 5px;
width: 30px;
background: #FFF;
color: #888;
line-height: 18px;
text-align: center;
text-decoration: none;
font-family: Arial;
border: 2px colid #FF5037;
border-radius: 2px;
animation: main-close 3s linear; /* Кнопка появляется вместе с затемнением */
}.alles:hover {
background: #FF5037;
}
.alles:active {
background: rgba(0, 0, 0, 0.01);
}
.alles:visited {
background: #fff;
}
@keyframes main-titl {
0% {
transform: translateY(6em);
opacity: 0;
}
95% {
opacity: 0;
}
100% {
transform: translateY(0);
opacity: 1;
}
}
@keyframes main-close {
0% {
transform: translateY(6em);
opacity: 0;
}
95% {
opacity: 0;
}
100% {
transform: translateY(0);
opacity: 1;
}
}
Пример 2.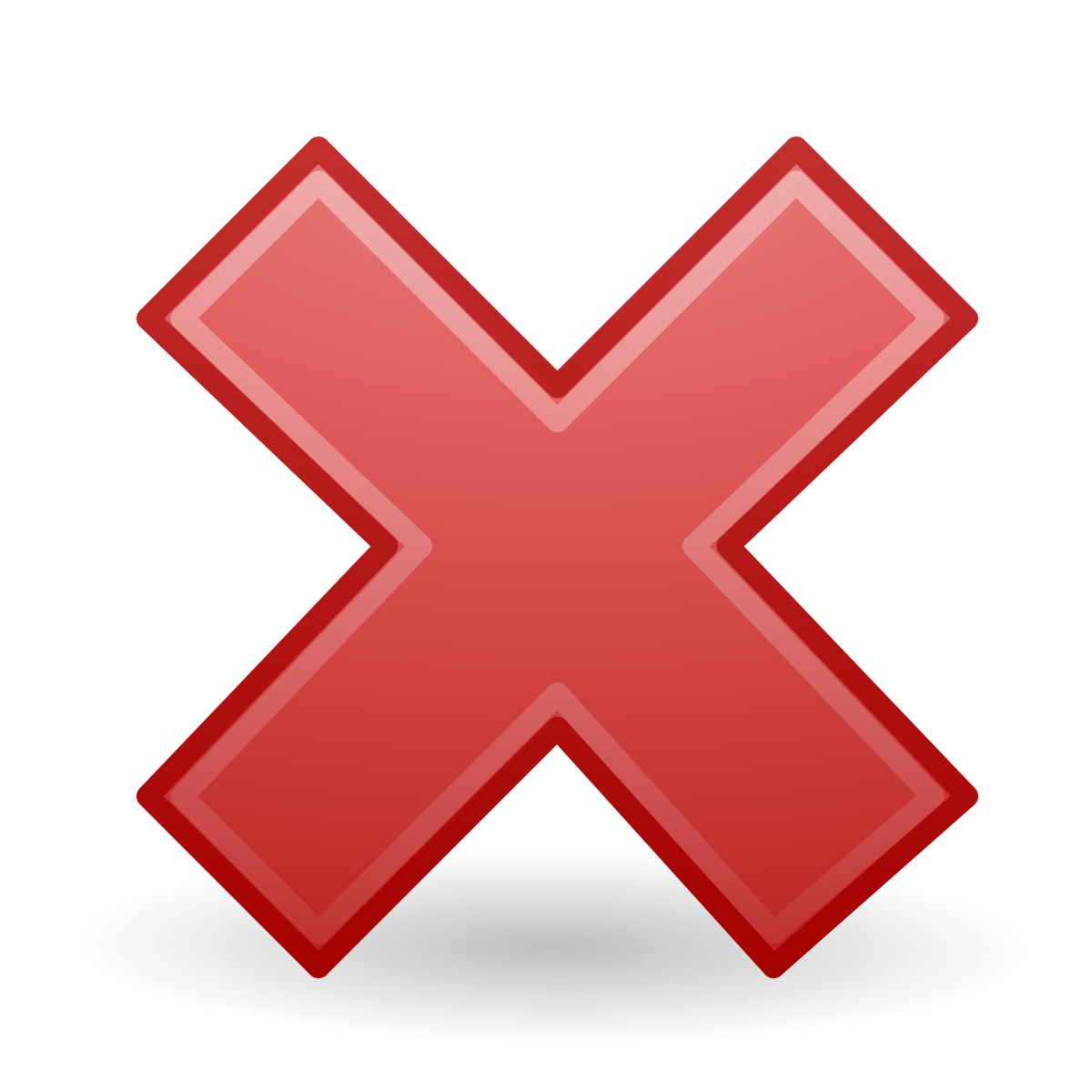
Второе окно проще первого. Его функция — напомнить или предупредить посетителя о чём нибудь.
Окно появляется через определённые промежутки времени на несколько секунд и опять исчезает.
Код:
HTML
<div>
Это второй пример
Окно для напоминаний
</div>
CSS
.reminder {
position: fixed;
top: 25px;
right: 20px;
width: 200px;
padding: 10px;
border: 1px solid #999;
text-align: center;
font-size: 20px;
font-style: italic;
color: rgb(95, 123, 111);
background: radial-gradient(#fff 70%, rgba(0, 0, 0, 0.07));
border-radius: 5px;
box-shadow: 1px 2px 3px rgba(0, 0, 0, 0.4),
-1px 0 2px rgba(0, 0, 0, 0.4);
opacity: 0;
animation: nev 25s infinite;
}@keyframes nev {
0% {
opacity: 0;
}
70% {
opacity: 0;
}
80% {
opacity: 1;
}
95% {
opacity: 1;
}
100% {
opacity: 0;
}
}
Пример 3
Это окно можно назвать окном с подсказкой или дополнительной информацией.![]()
Опция очень удобна тем, что в любом месте контента можно вставить вот такую кнопочку ?Текст подсказки, и при наведении на неё курсора, откроется окно с подсказкой.
Код очень простой, даже комментировать нечего.
HTML
<span>?<span>Текст подсказки</span></span>
CSS
.quest {
text-align: center;
font-weight: bold;
font-size: 18px;
padding: 0 5px;
color: #800000;
cursor: pointer;
border: 1px solid #888;
border-radius: 2px;
position: relative;
}.hint {
position: absolute;
top: -110px;
left: 40px;
width: 100px;
padding: 30px;
display: none;
text-align: center;
font-weight: normal;
font-size: 16px;
color: #666;
background: #fff;
border-radius: 3px;
box-shadow:inset 0 0 2px 1px #888;
}
.quest:hover {
background: #FFA07A;
}
.quest:hover .hint {
display: block;
}
Желаю творческих успехов.![]()
Конфигурация вложенной сетки веб-форм для портала — Power Apps
- Чтение занимает 11 мин
В этой статье
Вложенные сетки веб-форм настраиваются таким же образом, как и вложенные сетки форм сущностей: сначала создайте запись метаданных для шага веб-формы, имеющего вложенную сетку, затем добавьте метаданные конфигурации.
Добавлять вложенные сетки в ваши управляемые формы на портале легко — достаточно добавить вложенную сетку в форму, управление которой производится через готовый конструктор форм, и все готово. Сетка будет использовать представление, указанное в конструкторе формы Microsoft Dataverse, отображать только связанные записи, если этот параметр выбран, дополнительно отображать панель поиска, и даже учитывать разрешения сущностей для порталов.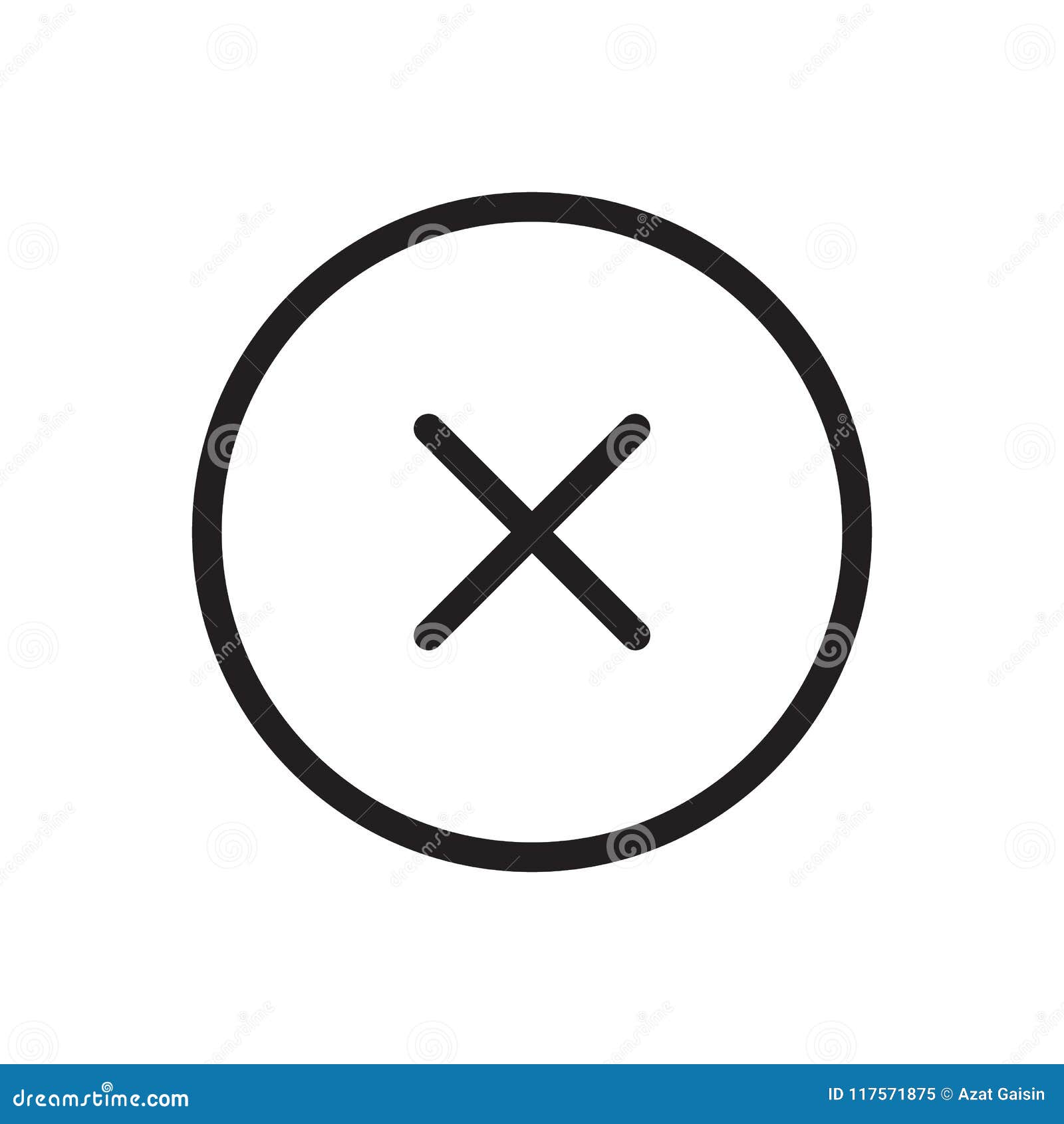 Это ничуть не сложнее отображения списка записей только для чтения. Чтобы включить действия для сетки — создание, обновление, удаление и т. д., — необходимо настроить эти действия с помощью конфигурации метаданных.
Это ничуть не сложнее отображения списка записей только для чтения. Чтобы включить действия для сетки — создание, обновление, удаление и т. д., — необходимо настроить эти действия с помощью конфигурации метаданных.
Для добавления метаданных вложенной сетки в форму сущности перейдите к пункту Метаданные форм сущностей с помощью верхнего раскрывающегося списка или вложенной сетки на основной форме записи формы сущности, с которой вы работаете. Дополнительные сведения: Определение форм сущности.
Чтобы добавить новую запись, выберите Добавить новые метаданные формы сущности.
Для редактирования существующей записи выберите запись в сетке. При выборе значения Вложенная сетка в качестве значения Тип отображается другой атрибут, Имя вложенной сетки.
| Полное имя | Описание |
|---|---|
| Имя вложенной сетки | Уникальное имя вложенной сетки в форме связанной сущности. |
При выборе вложенной сетки в редакторе форм открывается окно свойств. Оно содержит поле Имя, которое нужно использовать для назначения полю Имя вложенной сетки в записи метаданных формы сущности.
При указании допустимого имени вложенной сетки отображаются параметры конфигурации вложенной сетки. По умолчанию отображаются только Основные параметры. Выберите Дополнительные параметры для отображения дополнительных параметров.
По умолчанию большинство параметров отображаются свернутыми для экономии места. Выберите ****, чтобы развернуть раздел и просмотреть дополнительные параметры. Выберите ****, чтобы свернуть раздел.
Атрибуты
| Имя | Описание |
|---|---|
| Основные параметры | |
| Действия представлений | Используйте для добавления кнопок действий для действий, применимых для набора сущностей и отображаемых над вложенной сеткой.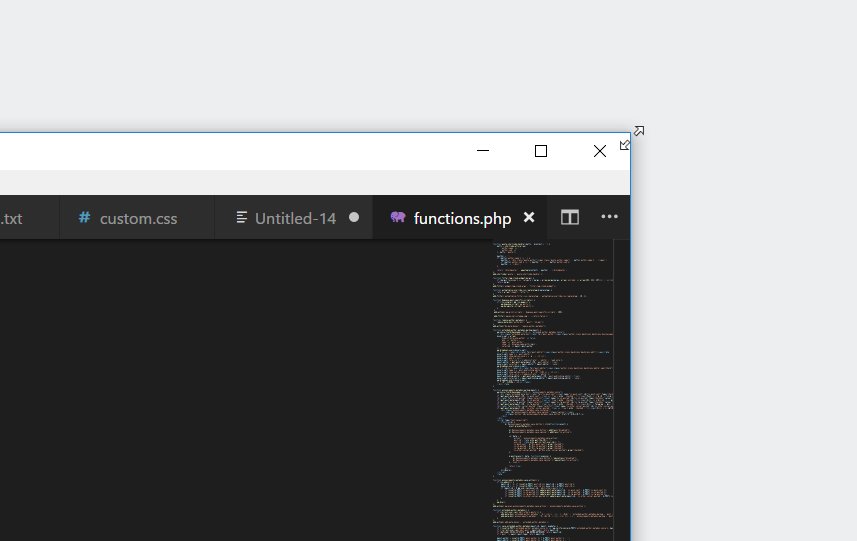 Возможные действия: Возможные действия:
|
| Действия элементов | Используйте для добавления кнопок действий для действий, применимых для отдельных записей, которые отображаются для каждой строки во вложенной сетке, если соответствующая привилегия была предоставлена в разрешениях сущности. Возможные действия:
|
| Переопределение атрибутов столбца | Используйте для переопределения параметров отображения для отдельных столбцов в сетке.
|
| Дополнительные параметры | |
| Загрузка сообщения | Переопределяет HTML-сообщение по умолчанию, которое отображается во время загрузки вложенной сетки. |
| Сообщение | Переопределяет HTML-сообщение по умолчанию, которое отображается в случае ошибки при загрузке вложенной сетки. |
| Сообщение об отказе в доступе | Переопределяет HTML-сообщение по умолчанию, которое отображается, когда у пользователя нет достаточных разрешений для чтения типа сущности, связанного с вложенной сеткой. |
| Пустое сообщение | Переопределяет HTML-сообщение, которое появляется, если связанная вложенная сетка не содержит данных. |
| Диалог поиска | Управляет параметрами для диалогового окна, который отображается, когда пользователь активирует действие связывания. |
| Диалог сведений о форме | Управляет параметрами для диалогового окна, которое отображается, когда пользователь активирует действие сведений. |
| Диалог изменения формы | Управляет параметрами для диалогового окна, которое отображается, когда пользователь активирует действие изменения. |
| Диалог создания формы | Управляет параметрами для диалогового окна, которое отображается, когда пользователь активирует действие создания. |
| Диалог удаления | Управляет параметрами для диалогового окна, которое отображается, когда пользователь активирует действие удаления. |
| Диалог ошибки | Управляет параметры для диалогового окна, которое отображается при возникновении ошибки во время любого действия. |
| Класс CSS | Укажите класс или классы CSS, которые будут применяться для элемента HTML, который содержит всю область вложенной сетки, включая кнопки сетки и действий. |
| Класс CSS сетки | Укажите класс или классы CSS, которые будут применяться для элемента HTML <table> вложенной сетки. |
| Стиль ширины столбца сетки | Настраивает, будут ли значения параметра Ширина в переопределении атрибутов столбца задаваться в Пикселях или Процентах. |
Действие создания
При включении пункта Действие создания отображается кнопка над вложенной сеткой, при выборе которой открывается диалоговое окно с формой сущности, позволяющее создать новую запись.
Параметры действия создания
| Полное имя | Описание |
|---|---|
| Основные параметры | |
| Форма сущности | Указывает формы сущности и настраиваемую логику, которые будут использоваться для создания новой записи. Раскрывающийся список содержит все формы сущностей, настроенные для типа сущности вложенной сетки. Примечание. Если тип сущности вложенной сетки не имеет форм сущности, раскрывающийся список будет пустым. Если не указана форма сущности для действия создания, оно игнорируется и кнопка не отображается в форме сущности вложенной сетки. |
| Дополнительные параметры | |
| Метка кнопки | Переопределяет HTML-подпись, отображаемую на кнопке действия создания над вложенной сеткой. |
| Подсказка кнопки | Переопределяет текст подсказки, который отображается при наведении указателя на кнопку действия создания. |
Дополнительные параметры диалогового окна создания формы
| Полное имя | Описание |
|---|---|
| Загрузка сообщения | Переопределяет сообщение, которое отображается во время загрузки диалогового окна. |
| Должность | Переопределяет код HTML, который отображается в строке заголовка диалогового окна. |
| Текст средства чтения с экрана кнопки «Закрыть» | Переопределяет текст средства чтения с экрана, связанный с кнопкой «Закрыть» диалогового окна. |
| Размер | Указывает размер диалогового окна формы создания. Варианты — по умолчанию, большой и небольшой. Размер по умолчанию — «Большой». |
| Класс CSS | Укажите класс или классы CSS, которые будут применяться к получающемуся диалоговому окну. |
| Класс CSS заголовка | Укажите класс или классы CSS, которые будут применяться к строке заголовка получающегося диалогового окна. |
Действие загрузки
При включении пункта Действие загрузки отображается кнопка над вложенной сеткой, при выборе которой производится загрузка данных из вложенной сетки в файл Excel (XLSX).
Параметры действия загрузки
| Полное имя | Описание |
|---|---|
| Основные параметры | |
| нет | |
| Дополнительные параметры | |
| Метка кнопки | Переопределяет HTML-подпись, отображаемую на кнопке действия загрузки над вложенной сеткой. |
| Подсказка кнопки | Переопределяет текст подсказки, который отображается при наведении указателя на кнопку действия загрузки. |
Действие связывания
При включении пункта Действие связывания отображается кнопка над вложенной сеткой, при выборе которой открывается таблица сущностей, которые пользователь может выбрать для связывания с текущей записью сущности, отображаемой в форме сущности, при условии, что разрешения сущности предоставляют требуемые привилегии «Append» и «AppendTo» для соответствующих типов сущностей.
Параметры действия связывания
| Полное имя | Описание |
|---|---|
| Основные параметры | |
| Посмотреть | Определяет представление (сохраненный запрос), которое будет использоваться для поиска и отображения списка подходящих сущностей. Примечание. Если тип сущности вложенной сетки не имеет сохраненных запросов, раскрывающийся список будет пустым. Если не указано представление для действия связывания, оно игнорируется и кнопка не отображается в форме сущности вложенной сетки. |
| Дополнительные параметры | |
| Метка кнопки | Переопределяет HTML-подпись, отображаемую на кнопке действия связывания над вложенной сеткой. |
| Подсказка кнопки | Переопределяет текст подсказки, который отображается при наведении указателя на кнопку действия связывания. |
Дополнительные параметры диалогового окна подстановки
| Полное имя | Описание |
|---|---|
| Должность | Переопределяет код HTML, который отображается в строке заголовка диалогового окна. |
| Текст основной кнопки | Переопределяет HTML, который отображается на основной кнопке (Добавить) в диалоговом окне. |
| Текст кнопки «Закрыть» | Переопределяет код HTML, который отображается на кнопке закрытия (Отмена) в диалоговом окне. |
| Текст средства чтения с экрана кнопки «Закрыть» | Переопределяет текст средства чтения с экрана, связанный с кнопкой «Закрыть» диалогового окна. |
| Размер | Указывает размер диалогового окна связывания. Варианты — по умолчанию, большой и небольшой. Размер по умолчанию — «Большой». |
| Класс CSS | Укажите класс или классы CSS, которые будут применяться к получающемуся диалоговому окну. |
| Класс CSS заголовка | Укажите класс или классы CSS, которые будут применяться к строке заголовка получающегося диалогового окна. |
| Класс CSS основной кнопки | Укажите класс или классы CSS, которые будут применяться для основной кнопки (Добавить) диалогового окна. |
| Класс CSS кнопки «Закрыть» | Укажите класс или классы CSS, которые будут применяться к кнопке закрытия (Отмена) диалогового окна. |
| Выберите заголовок записей | Переопределяет HTML, который отображается в заголовке области выбора записи. |
| Сообщение об ошибке по умолчанию | Переопределяет сообщение, которое появляется при возникновении ошибки при связывании выбранной сущности или сущностей. |
| Параметры сетки | Укажите параметры для внешнего вида сетки сущностей. Параметры см. ниже. |
Дополнительные параметры сетки диалогового окна подстановки
| Полное имя | Описание |
|---|---|
| Загрузка сообщения | Переопределяет сообщение, которое отображается во время загрузки сетки сущностей. |
| Сообщение | Переопределяет сообщение, которое отображается в случае ошибки при загрузке сетки сущностей. |
| Сообщение об отказе в доступе | Переопределяет сообщение, которое появляется, когда пользователь не имеет достаточных разрешений сущностей для просмотра сетки сущностей. |
| Пустое сообщение | Переопределяет сообщение, которое появляется при отсутствии сущностей, которые можно связать с текущей формой сущности. |
| Класс CSS | Укажите класс или классы CSS, которые будут применяться для области сетки связывания. |
| Класс CSS сетки | Укажите класс или классы CSS, которые будут применяться для элемента <table> связанной сетки. |
Действие сведений
Включение Действия сведений позволяет пользователю просматривать доступную только для чтения форму сущности, которая связана данными с записью выбранной строки вложенной сетки.
Параметры действия сведений
| Полное имя | Описание |
|---|---|
| Основные параметры | |
| Форма сущности | Задает форму сущностей, которая будет использоваться для просмотра сведений о выбранной записи. Раскрывающийся список будет включать все формы сущностей, которые настроены для типа сущности вложенной сетки. Примечание. Если тип сущности вложенной сетки не имеет форм сущности, раскрывающийся список будет пустым. Если для действия сведений не указана форма сущностей, действие игнорируется и кнопка не отображается во вложенной сетке. |
| Дополнительные параметры | |
| Имя параметра строки запроса кода записи | Определяет имя параметра строки запроса, который будет использоваться для выбора сущности для просмотра в выбранной форме сущностей. Это должно соответствовать значению в параметре Имя параметра строки запроса кода записи формы сущности. Значение по умолчанию для этого поля, как здесь, так и в конфигурации формы сущности, — id. |
| Метка кнопки | Переопределяет HTML-подпись для этого действия, отображаемую в строке вложенной сетки. |
| Подсказка кнопки | Переопределяет текст подсказки, который отображается при наведении указателя на кнопку для этого действия, отображаемую в строке вложенной сетки. |
Дополнительные параметры диалогового окна формы сведений
| Полное имя | Описание |
|---|---|
| Загрузка сообщения | Переопределяет HTML, который отображается во время загрузки диалогового окна. |
| Должность | Переопределяет код HTML, который отображается в строке заголовка диалогового окна. |
| Текст средства чтения с экрана кнопки «Закрыть» | Переопределяет текст средства чтения с экрана, связанный с кнопкой «Закрыть» диалогового окна. |
| Размер | Указывает размер диалогового окна сведений. Варианты — по умолчанию, большой и небольшой. Размер по умолчанию — «Большой». |
| Класс CSS | Укажите класс или классы CSS, которые будут применяться к получающемуся диалоговому окну. |
| Класс CSS заголовка | Укажите класс или классы CSS, которые будут применяться к строке заголовка получающегося диалогового окна. |
Действие редактирования
Включение пункта Действие редактирования позволяет пользователю просматривать редактируемую форму сущности, которая связана данными с записью строки, выбранной во вложенной сетке, если предоставлена привилегии «Запись» в разрешениях сущности.
Параметры действия редактирования
| Полное имя | Описание |
|---|---|
| Основные параметры | |
| Форма сущности | Указывает форму сущности, которая будет использоваться для редактирования выбранной записи. Раскрывающийся список будет включать все формы сущностей, которые настроены для типа сущности вложенной сетки. Примечание. Если тип сущности вложенной сетки не имеет форм сущности, раскрывающийся список будет пустым. Если для действия редактирования не указана форма сущностей, действие игнорируется и кнопка не отображается во вложенной сетке. |
| Дополнительные параметры | |
| Имя параметра строки запроса кода записи | Определяет имя параметра строки запроса, который будет использоваться для выбора сущности для редактирования в выбранной форме сущностей. Это должно соответствовать значению в параметре Имя параметра строки запроса кода записи формы сущности. Значение по умолчанию для этого поля, как здесь, так и в конфигурации формы сущности, — id. |
| Метка кнопки | Переопределяет HTML-подпись для этого действия, отображаемую в строке вложенной сетки. |
| Подсказка кнопки | Переопределяет текст подсказки, который отображается при наведении указателя на кнопку для этого действия, отображаемую в строке вложенной сетки. |
Дополнительные параметры диалогового окна формы редактирования
| Полное имя | Описание |
|---|---|
| Загрузка сообщения | Переопределяет HTML, который отображается во время загрузки диалогового окна. |
| Должность | Переопределяет код HTML, который отображается в строке заголовка диалогового окна. |
| Текст средства чтения с экрана кнопки «Закрыть» | Переопределяет текст средства чтения с экрана, связанный с кнопкой «Закрыть». |
| Размер | Указывает размер диалогового окна редактирования. Варианты — по умолчанию, большой и небольшой. Размер по умолчанию — «Большой». |
| Класс CSS | Укажите класс или классы CSS, которые будут применяться к получающемуся диалоговому окну. |
| Класс CSS заголовка | Укажите класс или классы CSS, которые будут применяться к строке заголовка получающегося диалогового окна. |
Действие удаления
Включение пункта Действие удаления позволяет пользователю безвозвратно удалять сущность, представленную строкой во вложенной сетке, если предоставлена привилегия «Удалить» в разрешениях сущности.
Параметры действия удаления
| Полное имя | Описание |
|---|---|
| Основные параметры | |
| нет | |
| Дополнительные параметры | |
| Подтверждение | Переопределяет HTML-сообщение с запросом подтверждения, отображаемое, когда пользователь активирует действие удаления. |
| Метка кнопки | Переопределяет HTML-подпись для этого действия, отображаемую в строке вложенной сетки. |
| Подсказка кнопки | Переопределяет текст подсказки, который отображается при наведении указателя на кнопку для этого действия, отображаемую в строке вложенной сетки. |
Дополнительные параметры диалогового окна удаления
| Полное имя | Описание |
|---|---|
| Должность | Переопределяет код HTML, который отображается в строке заголовка диалогового окна. |
| Текст основной кнопки | Переопределяет код HTML, который отображается на основной кнопке (Удалить) в диалоговом окне. |
| Текст кнопки «Закрыть» | Переопределяет код HTML, который отображается на кнопке закрытия (Отмена) в диалоговом окне. |
| Текст средства чтения с экрана кнопки «Закрыть» | Переопределяет текст средства чтения с экрана, связанный с кнопкой «Закрыть» диалогового окна. |
| Размер | Указывает размер диалогового окна удаления. Варианты — по умолчанию, большой и небольшой. Размер по умолчанию — «По умолчанию». |
| Класс CSS | Укажите класс или классы CSS, которые будут применяться к получающемуся диалогу. |
| Класс CSS заголовка | Укажите класс или классы CSS, которые будут применяться к строке заголовка получающегося диалогового окна. |
| Класс CSS основной кнопки | Укажите класс или классы CSS, которые будут применяться к основной кнопке (Удалить) диалогового окна. |
| Класс CSS кнопки «Закрыть» | Укажите класс или классы CSS, которые будут применяться к кнопке закрытия (Отмена) диалогового окна. |
Действие бизнес-процесса
Включение пункта Действие бизнес-процесса позволяет пользователю выполнять бизнес-процесс с запуском вручную для выбранной записи во вложенной сетке. Можно добавить неограниченное количество действий бизнес-процесса в метаданные вложенной сетки.
Параметры действия бизнес-процесса
| Полное имя | Описание |
|---|---|
| Основные параметры | |
| Бизнес-процесс | Указывает бизнес-процесс с запуском вручную, который будет выполняться, когда пользователь активирует это действие. Примечание. Если тип сущности вложенной сетки не имеет бизнес-процессов, раскрывающийся список будет пустым. Если для действия бизнес-процесса не указан бизнес-процесс, действие игнорируется и кнопка не отображается во вложенной сетке. |
| Метка кнопки | Задает HTML-подпись для этого действия, отображаемую в строке вложенной сетки. Это обязательная настройка. |
| Дополнительные параметры | |
| Подсказка кнопки | Переопределяет текст подсказки, который отображается при наведении указателя на кнопку для этого действия, отображаемую в строке вложенной сетки. |
Действие отмены связывания
Включение пункта Действие отмены связывания позволяет пользователю удалить связь между записью, представленной текущей просматриваемой формой сущности, и записью, представленной выбранной строкой во вложенной сетке, при условии наличия привилегий «Append» и «AppendTo» в разрешениях сущности для применимых типов сущностей.
Параметры действия отмены связывания
| Полное имя | Описание |
|---|---|
| Основные параметры | |
| нет | |
| Дополнительные параметры | |
| Метка кнопки | Переопределяет HTML-подпись для этого действия, отображаемую в строке вложенной сетки. |
| Подсказка кнопки | Переопределяет текст подсказки, который отображается при наведении указателя на кнопку для этого действия, отображаемую в строке вложенной сетки. |
См. также
Настройка портала
Определение форм сущности
Свойства веб-формы для порталов
Шаги веб-формы для порталов
Метаданные веб-форм для порталов
Конфигурация примечаний для веб-форм для порталов
кнопки и формы для ввода информации — Дизайн на vc.ru
18 739 просмотров
Продолжаем создавать собственную дизайн-систему в Figma. Сегодня будет много букв и картинок. Мы поговорим о том, как я делаю компоненты для кнопок, инпутов, чекбоксов, радиобоксов, выпадающих списков и прочих элементов, которые часто встречаются в дизайне сайтов и интерфейсов.
В прошлой статье мы создавали стили для текста, заливок, стили теней, а также компонент для плашек.
В своем Telegram-канале я регулярно делюсь полезными ссылками, своими статьями, мыслями о своей работе.
Кнопки
Кнопки могут иметь несколько состояний:
- Кнопка в спокойном состоянии.
- Кнопка при наведении.
- Кнопка, подсвеченная при навигации по странице при помощи таба.
- И неактивная кнопка.
Сегодня мы рассмотрим, как отрисовать все эти состояния и легко переключаться между ними.
Кнопки в Figma можно создать двумя способами: с использованием Auto Layout (масштабируются вместе с текстом внутри) и кнопки с текстом, расположенным по центру вне зависимости от того, до какого размера масштабирована сама кнопка. В разных ситуациях удобны разные варианты кнопок.
Базовый (родительский) компонент кнопки с использованием Auto Layout
Создаем прямоугольник нужного размера, задаем скругление углов и прочие эффекты, если нужно. Подбираем цвет из палитры, которую мы создавали в предыдущей статье. У меня это будет синяя кнопка. Если забыли создать нужны стиль — создаём, добавляем в нашу систему.
С помощью Text Tool (T) пишем название кнопки. Задаем стиль текста, зарезервированный в нашей дизайн-библиотеке специально для кнопок (смотри предыдущую статью).
Применение текстового стиля в Figma Татьяна Маслакова
Жмем на иконку с тремя точками в панели справой. Делаем настройки, как на картинке. Теперь границы рамки текста будут изменяться в размере вместе с самим текстом по мере набора фразы.
Настройка центрирования текста в кнопке в Figma Татьяна Маслакова
Далее выравниваем слой с текстом относительно прямоугольника по центру. Для этого, выделив оба слоя, последовательно жмем две иконки вверху в правой панели:
Выравнивание объектов в Figma Татьяна Маслакова
Затем выделаем оба слоя и запаковываем в компонент, задаем компоненту имя.
Сразу поговорим об именовании компонентов: чтобы слева на вкладке Assets наши компоненты расположились в одной группе, их следует именовать через слеш. Например я хочу, чтобы все кнопки у меня попали в папку Button. Для этого я использую в именах префикс button /. Например button /blue и так далее. Таким же образом можно создавать подпапки. Заранее продумайте, как вы хотите объединить создаваемые вами компоненты и придумайте названия для папок.
Чтобы объединить компоненты в одну группу, назначаем всем им грамотные имена с использованием / Татьяна Маслакова
Это удобно также и при замене компонентов в instance. Они там также объединяются в группы.
Чтобы объединить компоненты в одну группу, назначаем всем им грамотные имена с использованием «/» Татьяна Маслакова
Итак, мы задали имя новому компоненту кнопки. Далее, не снимая выделения с компонента в панели справа ищем вкладку Auto Layout и жмем плюс. Теперь, если мы захотим отредактировать текст кнопки, ее размер будет изменяться вместе с этим текстом.
Изменяя два правых параметра на вкладке Auto Layout, добиваемся подходящего размера отступов по вертикали и горизонтали от границ текста до края кнопки.
Доработка функционала кнопки
Мы можем расширить функционал компонентакнопки, к примеру, добавить в кнопку иконку, которую можно будет скрывать или показывать в слуае необходимости.
Рисуем необходимые иконки, задаем им цвет из палитры. Запаковываем в компоненты. Задаем имена так, чтобы они группировались.
Иконки для кнопок Татьяна Маслакова
Внимание: размеры компонентов должны быть одинаковыми. У меня получилось поле 20×20 пикселей. Иконка внутри компонента может не занимать все это поле, но сами компоненты иконок должны быть идентичны по размеру.
Копируем одну из иконок и помещаем ее экземпляр внутрь компонента с кнопкой, у меня иконка встанет перед текстом.
Помещаем иконку в кнопку с Auto Layout в Figma Татьяна Маслакова
Остальные иконки пока оставляем в покое. Позже я покажу, как можно легко манипулировать кнопками.
Скрываем на палитре слоев новую иконку, чтобы базовое изображение кнопки было простым, при в процессе работы с экземплярами кнопки, мы сможем отобразить иконку, если она понадобится в дизайне.
Базовый компонент готов.
Другие состояния кнопки
Создаем экземпляр компонента кнопки (Contrl+d или Comand+d самого компонента или перетащить новую кнопку из панели Assets).
Выделим новый экземпляр и зададим параметры оформления для этого состояния кнопки: настраиваем цвет, обводку, можем добавить тень, другие эффекты (не забываем при этом предварительно задать стиль для используемых эффектов). Можно применить настройки и к тексту (цвет, шрифт, начертание и т.п.).
Я изменила стиль заливки кнопки, у меня кнопка будет чуть чуть темнеть при наведении.
Теперь выделяем экземпляр кнопки и снова запаковываем ее в компонент, даем имя с использованием /. Новый компонент теперь наследует компонент базовой кнопки. Если мы что-то поменяем в базовой кнопке (кроме цвета, который мы переопределили), это сразу отразится на состоянии других кнопок, созданных на основе базового компонента кнопки.
Компонент кнопки при наведении в Figma Татьяна Маслакова
Активность по табу и неактивная кнопка
Это состояние делается аналогичным образом. Создается экземпляр компонента базовой кнопки и изменяются нужные параметры: заливка, стиль, эффекты.
У меня активные по табу кнопки будут иметь синюю тень. Для этого я дополнительно создала стиль для тени. Как это сделать, читайте в предыдущей статье.
Для неактивной кнопки (которую нельзя нажать и она в интерфейсе например будет активирована позже) я сделала полупрозрачный фон, чтобы кнопка интересно смотрелась не только на белом, но и на на неоднородном цветном фоне. Для этого был создан новый стиль заливки с прозрачностью в 15%. У теста внутри кнопки была понижена непрозрачность до 50%.
Компоненты различных состояний кнопки в Figma Татьяна Маслакова
Кнопки без Auto Layout, которые можно масштабировать
Иногда необходимо четко вписать кнопку в сетку проекта, либо сделать кнопку огромной на всю ширину контента.
Начинаем так же, как в пред. варианте: создаем прямоугольник, текст, центрируем их и создаем компонент. Но в этот раз вместо Auto Layout мы будем задавать Constraints: Center, Center:
Создание компонента кнопки в Figma без Auto Layout Татьяна Маслакова
Если в кнопках нужны иконки, то нужно сгруппировать текст и иконку и применить Auto Layout только на саму эту группу. А далее уже центрировать с помощью Constraints всю группу внутри кнопки.
Constraints для фонового прямоугольника: Left+Right, Top+Bottom.
Состояния масштабируемой кнопки: создаем экземпляр компонента масштабируемой кнопки, настраиваем внешний вид. Запаковываем все в еще один компонент с настройками Constraints: Left+Right, Top+Bottom.
Auto Layout в данном случае не используется.
Кнопки могут состоять не только из прямоугольника и текста. Очень интересно смотрятся разного рода кнопки, построенные шейпах с различными настройками Constraints или Auto Layout:
Нестандартный дизайн кнопок в Figma Татьяна Маслакова
Используя описанные принципы, мы можем создать компоненты кнопок другого цвета, кнопки с обводкой и т.д. Главное правило: компоненты должны наследоваться от компонента базовой кнопки. Этот компонент будет влиять на остальные и задавать им базовые свойства.
Таким образом можно легко управлять всеми кнопками сразу через базовый компонент:
Управление всеми кнопками через базовый компонент в Figma Татьяна Маслакова
Итак, мы создали много разных компонентов кнопок, унаследованных от одного базового компонента. Посмотрите, как легко менять варианты кнопок через instance, отображать или скрывать дополнительную иконк, менять сами иконки:
Гибкое манипулирование кнопками Татьяна Маслакова
Мы еще не раз применим в нашей библиотеке принцип наследования. Благодаря этому, изменения всей системы будут занимать минимум времени и наша дизайн-система будет очень гибкой и легко перестраиваемой под различные проекты в совершенно разных стилях.
Инпуты (поля ввода)
Вспомогательный компонент form_stroke/simple
Далее мы рассмотрим различные формы ввода информации. Для их создания нам понадобится небольшой вспомогательный компонент form_stroke/simple.
Обратите внимание на именование компонента — я заранее его задаю с использованием /, чтобы позднее добавить в группу компонентов form_stroke другие вспомогательные компоненты
Компонент form_stroke/simple будет содержать в себе стиль оформления самого прямоугольника формы ввода. Я сделала обычный прямоугольник со сругленными углами, с заданными параметрами заливки и обводки. Constraints прямоугольника: left+right и top+bottom.
вспомогательный компонент для создания форм ввода в Figma Татьяна Маслакова
В своих дизайнах мы можем не ограничиваться только прямоугольником. Например Это может быть и просто линия снизу компонента, которая позволит получить стильное поле ввода с подчеркиванием полей вместо прямоугольников.
Не забываем использовать наши готовые стили заливок, эффектов, при необходимости добавлять в библиотеку новые стили, если они потребуются.
Активность по табу и ошибочное состояние базового компонентаИтак, компонент готов. Я вынесла его отдельно, чтобы у нас была единая точка редактирования стиля для всех форм и чекбоксов — это довольно удобно.
Активность по табу и ошибочное состояние базового компонента
Также нам потребуютсся два унаследованных компонента от form_stroke/simple для активных состояний по табу и состояний ошибки ввода. Для этого делаются 2 новых экземпляра form_stroke/simple, настраивается их вид и эти экземпляры запаковываются в компонента. Имена компонентам я задала по тем же правилам, что и базовый компонент, чтобы Оби объединились в группу
Вспомогательные компоненты для различных состояний подложки у формы ввода в Figma Татьяна Маслакова
Создаем само поле ввода (инпут)
Для создания поля ввода нам может понадобиться:
- Ранее созданный базовый компонент
- Отдельный текстовый слой с названием формы
- Отдельный текстовый слой для вводимого текста
- Текст ошибки
Эти элементы могут располагаться по-разному в зависимости от желаемого стиля. Название формы например может стоять над основным полем, а может располагаться внутри него. Название также может скрываться или нет при попытке ввести текст. Текст ошибки также может располагаться в разных местах — сверху, справа и т.д.
Создадим новый компонен на основе базового form_stroke/simple и поместим внутрь компонента также перечисленные выше текстовые слои:
Создаем компонент поля ввода в Figma Татьяна Маслакова
Не забываем для вложенного компонента и текстов настраивать constraints. Например вводимый текст в форме и компонент form_stroke/simple имеют настройки left+right и top+bottom. Название и ошибка форм в нарисованном мною варианте привязаны к верхнему краю.
А вот так легко можно менять состояние ошибки и активность поля ввода:
Меняем экземпляр базового компонента через Instance Татьяна Маслакова
Создаем дополнительные компоненты для форм ввода в этих двух состояниях
В моем варианте был использован Auto Layout на названии формы и тексте ошибки, чтобы текст ошибки мог сдвигаться, правее от названия.
3 состояния поля ввода Татьяна Маслакова
Выбрала такие имена компонентов:
- form/simple_form
- form/simple_form_error
- form/simple_form_active
Выпадающие списки
Компонент выпадающего списка будет создаваться на основе компонента поля ввода. Для этого мы разместим друг над другом этот компонент и иконку треугольника или головку, которая будет открывать саму выпадушку.
В нашей библиотеке уже есть белая галочка. Сделаем еще один компонент с галочкой нужного нам цвета, используя компонент белой галочки. Для этого в экземпляре этого компонента перекрасим иконку в нужный цвет и снова запакуем в компонент (можно и не делать отдельный компонент, а перекрасить уже внутри формы, это уже вопрос кому как удобнее).
Чуть позже нам понадобится перевернутая иконка галочки для открытого списка. Так что сразу создадим и компонент для нее, отразив базовый компонент по-вертикали.
Иконки для раскрытия и закрытия выпадающего списка Татьяна Маслакова
Обратите внимание на имена иконок. они находятся в группе icon, подгруппе arr.
Создаем экземпляр компонента form/simple_form, размещаем в нем первую иконку, запаковываем в компонент form/dropdownlist.
Constraints для иконки: right и center.
Constraints для form/simple_form: left+right и top+bottom.
компонент выпадающего списка в Figma Татьяна Маслакова
Открытый выпадающий список
Нарисуем открытие выпадающего списка.
Элементы списка
Создадим вот компонент как на картинке:
Вспомогательный компонент для элемента списка Татьяна Маслакова
Constraints текстового слоя: left+right и top+bottom.
Для линии left+right и bottom.
Это будет один итем списка, который будет появляться при открытии выпадушки.
Делаем экземпляр этого компонента и запаковываем его в еще один компонент. Переопределяем стили, чтобы добиться нужного вида элемента при наведении мышки (у меня задан цвет заливки и скрыта линия у родительского компонента).
Компонент для элемента списка при наведении Татьяна Маслакова
Нам также понадобится компонент для прокрутки. Это 2 прямоугольника, совмещенные друг с другом.
Constraints нижнего прямоугольника: left+right и top+bottom. Верхнего left+right (либо center в зависимости от того, какой эффект нужен при масштабировании) и top.
Компонент прокрутки в Figma Татьяна Маслакова
Теперь из экземпляров двух компонентов элементов списка собираем конструкцию:
Собираем выпадающий список в Figma Татьяна Маслакова
Используйте Auto Layout, чтобы быстро выровнять элементы.
Для каждого внутреннего элемента списка Auto Layout в левой панели должна быть выбрана такая опция:
Для всего списка Auto Layout выделяем иконку fixed width:
И ставим всему списку constraints: left+right, top.
Таким образом мы задали масштабирование нашей выпадушки по-горизонтали.
Вспомним, что в первой статье мы делали компонент плашки. Пришло время его применить. Совмещаем нашу конструкцию с компонентом плашки и запаковываем в новый компонент selectlist/all. У плашки делаем видимой треугольник-стрелку сверху.
Для плашки настраиваем constraints: left+right, top+bottom.
Список дополнительно засовываем во фрейм с активно галочкой Clip Content. Для фрейма настраиваем constraints: left+right, top+bottom, а для списка внутри фрейма left+right, top. Таким образом лишняя часть списка будет скрываться за счет масштабирования всего компонента.
Добавляем сверху полосу прокрутки с constraints: right, top+bottom.
Собираем выпадающий список в Figma Татьяна Маслакова
Компонент открытого состояния выпадающего списка
Наконец-то собираем полностью весь компонент открытого выпадающего списка:
Берем компонент form/dropdownlist, при помощи instance заменяем в нем иконку на перевернутую. Запаковываем этот компонент в новый list/dropdownlist_open. Настраиваем constraints: left+right, top+bottom.
Создаем экземпляр компонента выпавшего списка selectlist/all — переносим его и ставим под новый компонент.
Далее в палитре слоев переносим слои компонента form/dropdownlist внутрь компонента list/dropdownlist_open.
Создание компонента открытого выпадающего списка в Figma Татьяна Маслакова
Списку настраиваем left+right, bottom.
Ошибка и активность выпадающего списка
Меняя instance подложки, получаем 2 дополнительных состояния выпадающего списка. Для ошибки надо дополнительно не забыть отобразить текст ошибки.
Компоненты для разных состояний выпадающего списка Татьяна Маслакова
В итоге мы создали несколько состояний компонентов для инпутов и выпадающих списков. За счет праильного именования и наследования переключаться между этими компонентами очень просто.
Использование компонентов форм ввода и выпадающих списков в Figma Татьяна Маслакова
Чекбокс/радиобокс
Cоздадим новый компонент для чекбоксов и радиобоксов.
Будем создавать 4 состояния:
- чекбокс активен
- чекбокс неактивен
- радиобокс активен
- радиобокс неактивен
Вспомогательные иконки
Создадим вспомогательные компоненты-иконки для правой части чекбоксов и радиобоксов.
Иконки для компонентов чекбоксов и радиобоксов Татьяна Маслакова
Эти компоненты созданы с подложной из компонентов Выделим правую часть этого компонента в отдельные иконки-компоненты.
В качестве основы мы будем использовать компонент form_stroke/simple и form_stroke/active для активных состояний, чтобы их стиль наследовался самими чекбоксами и радиобоксами.
Поскольку сама иконка довольно мелкая, мы переопределим радиус скрепления углов прямоугольника в этих компонентах для чекбоксов, настроив нужный нам вид. У меня будет радиус 5 пикселей.
Все 4 иконки я именую по одному правилу через слеш, чтобы потом было удобно менять их в компоненте чекбокса-радиобокса.
Базовый компонент чекбокса
Создаем компонент для чекбокса. Он будет базовым других состояний чекбокса и для всех вариантов компонента радиобокса. Называем его form/checkbox_select.
Создание компонента для чекбокса в Figma Татьяна Маслакова
Дополнительные состояния чекбокса и компоненты для разных состояний радиобокса
Активный чекбокс и чекбокс со снятым выделением, а также все вариации компонентой раддиобокса получаются при помощи компонента form/checkbox_select наследованием. Для этого мы создаем 2 экземпляра компонента form/checkbox_select, далее помощью Instance заменяем иконки на нужные нам заранее подготовленные компоненты:
Создание компонентов для чекбоксов и радиобоксов в Figma Татьяна Маслакова
Подведем итог
У нас получилась уже довольно большая библиотека компонентов, которая уже на данном этапе позволит нам быстро создавать различные интерфейсы, включающие в себя кнопки, инпуты, выпадающие списки, чекбоксы и радиобоксы, прокрутки и прочее.
Компоненты кнопок, инпутов, чекбоксов, радиобоксов в Figma Татьяна Маслакова
Все компоненты получились достаточно гибкими и легко настраиваемыми. Посмотрите как легко можно менять стили всех форм разом:
Гибкие компоненты в Figma. Наследование компонентов. Татьяна Маслакова
В других своих статьях я рассказываю, как создавать компоненты для поиска, списков и преимуществ.
Ждите в ближайшее время новых статей. Принимаю пожелания, какие компоненты, часто используемые в веб-дизайне, можно было бы описать в будущих статьях.
Behance — мои лучшие работы
Публикую, заметки и мысли о своей работе, Figma, портфолио, дизайн-системах, автоматизации задач и ускорении работы. Делюсь ссылками, крутыми кейсами. Новые статьи о дизайн-системе также публикуются здесь.
css — Unicode-символ для «X» отменить / закрыть?
× & # 215; или & раз; (то же самое) U + 00D7 знак умножения
× Тот же символ, но с увеличенной плотностью шрифта
⨯ & # 10799; U + 2A2F Продукт Гиббса
✖ & # 10006; U + 2716 жирный знак умножения
Еще есть смайлик ❌, если вы его поддерживаете. Если вы этого не сделаете, вы просто увидели квадрат = & # 10060;
Я также сделал этот простой пример кода на Codepen, когда работал с дизайнером, который попросил меня показать ей, как он будет выглядеть, когда я спросил, могу ли я заменить вашу кнопку закрытия закодированной версией, а не изображением.
-
-
-
-
10 кнопок закрытия CSS
Коллекция отобранных вручную бесплатных кнопок закрытия HTML и CSS примеров кода.
- CSS-кнопки
- CSS-эффекты при наведении курсора на кнопку
- CSS 3D-кнопки
- Кнопки отправки CSS
- CSS градиентные кнопки
- CSS плоские кнопки
- Кнопки загрузки CSS
- CSS Кнопки воспроизведения / паузы
- CSS Эффекты нажатия кнопки
Автор
- Мерриботл
О коде
Кнопка закрытия CSS
Совместимые браузеры: Chrome, Edge, Firefox, Opera, Safari
Зависимости: —
О коде
Закрыть Анимация
Маленькая анимация закрытия, это не гамбургер для закрытия.
Совместимые браузеры: Chrome, Edge, Firefox, Opera, Safari
Зависимости: —
Автор
- Мариус Никула
О коде
Интерактивная кнопка закрытия
Простая, но интерактивная кнопка закрытия .
Совместимые браузеры: Chrome, Edge, Firefox, Opera, Safari
Зависимости: —
О коде
Анимированный значок закрытия
Совместимые браузеры: Chrome, Edge, Firefox, Opera, Safari
Зависимости: —
Автор
- Джером Рендеринг
Сделано с
- HTML (мопс) / CSS (Sass) / JavaScript
О коде
Анимация кнопки открытия / закрытия
Совместимые браузеры: Chrome, Firefox, Opera, Safari
Зависимости: font-awesome.css
Автор
- Джонатан Блэр
Сделано с
- HTML / CSS (SCSS) / JavaScript
О коде
Открыть / закрыть
Реализация «анимации значков открытия и закрытия» Данна Петти https://dribbble.com/shots/1621359-Open-Close-Icon-Animation.
Совместимые браузеры: Chrome, Edge, Firefox, Opera, Safari
Зависимости: —
Автор
- Стефано
О коде
Вернуться закрыть
На основе «Back To Close» Сандипа Вирка https: // dribbble.com / shots / 1980182-Back-to-Close
Совместимые браузеры: Chrome, Edge, Firefox, Opera, Safari
Зависимости: —
Автор
- Параскевас Нтинакис
О коде
Кнопка закрытия
Простая кнопка закрытия в HTML и CSS.
Совместимые браузеры: Chrome, Edge, Firefox, Opera, Safari
Зависимости: —
О коде
Кнопки закрытия на чистом CSS
Концепт Рубена Рейеса.Не стесняйтесь поэкспериментировать с ним, оживить его, интегрировать с иконками бургеров и т. Д.
Совместимые браузеры: Chrome, Edge, Firefox, Opera, Safari
Зависимости: —
О коде
Кнопка закрытия
Для сайта требуется кнопка закрытия , поэтому я подумал, что протестирую что-нибудь, чтобы увидеть требуемый код. Это простая анимация, но выглядит чертовски хорошо.
Совместимые браузеры: Chrome, Edge, Firefox, Opera, Safari
Зависимости: —
25+ Perfect CSS Close Buttons (Free Code + Demos)
1.Кнопка закрытия CSS
Автор: merrybottle (merrybottle)
Дата создания: 22 августа 2018 г.
Сделано с помощью: HTML, CSS
2. Простая, но интерактивная кнопка закрытия CSS
Автор: Marius Nicula (mariusgnicula)
Создано: 30 марта, 2017
Сделано с помощью: HTML, SCSS
3. CSS Close Animation
Небольшая анимация закрытия, а не гамбургер, анимация закрытия
Автор: Maneesh (maneeshc)
Создано: 19 мая 2017 г.
Сделано с помощью: HTML, SCSS
Теги: закрыть, анимация, переход, гамбургер, меню
4.Анимированная иконка закрытия
Автор: ross s (rsbear)
Дата создания: 1 октября 2016 г.
Сделано с помощью: HTML, SCSS
5. Стрелка открытия / закрытия
Реализация Dann Petty’s открыть закрыть анимацию. https://dribbble.com/shots/1621359-Open-Close-Icon-Animation
Автор: Джонатан Блэр (knoland)
Дата создания: 31 марта 2016 г.
Сделано с помощью: HTML , SCSS, JS
Теги: css, css3, раскрывающийся список
6.Анимация кнопки открытия / закрытия
Веселые времена с анимацией CSS3
Автор: Джером Рендерс (JeromeRenders)
Дата создания: 20 июня 2016 г.
Сделано с помощью: Pug, Sass, JS
Препроцессор CSS: Sass
Препроцессор JS: Нет
Предварительный процессор HTML: Pug
Теги: css3, animation, sass, button, menu
7.Кнопка «Закрыть» — CSS
Автор: Мариус Никула (mariusgnicula)
Дата создания: 30 марта, 2017
Сделано с помощью: HTML, SCSS
8. Вернуться Закрыть Автор: STE
Автор: Stefano (wisd81)
Создано: 21 февраля 2016 г.
Сделано с помощью: HTML, CSS, JS
Теги: иконок
9. Кнопка закрытия
Для сайта нужна кнопка закрытия , поэтому я подумал, что протестирую что-нибудь, чтобы увидеть требуемый код.Это простая анимация, но выглядит чертовски хорошо: P
Автор: Jermbo (jermbo)
Создано: 11 августа 2014 г.
Сделано с помощью: HTML, Less
Теги: jermbo , css, animation, less, button
10. Чистый CSS Close Icon
Концепция Рубена Рейеса. Не стесняйтесь поэкспериментировать с ним, оживить его, интегрировать с иконками гамбургеров и т. Д.
Автор: ndeniche (ndeniche)
Создано: 1 октября 2014 г.
Сделано с помощью: HTML, SCSS , JS
Теги: закрыть, значок, css, pure-css
11.Кнопки закрытия: наведение: фокус и: активный
Автор: Салман Раза (salmanraza)
Сделано с помощью: HTML, CSS, JS
12. Кнопка открытия и закрытия с анимацией
Автор: Martin Wolf (martinwolf)
Создано: 27 сентября 2013 г.
Сделано с помощью: HTML, SCSS, JS
Теги: open, close, css-transition, css-animation
13. Кнопка закрытия CSS
Форк от shvetsovdm’s Pen CSS close button by shvetsovdm.
Автор: Nouamane houssin (schneider)
Дата создания: 17 апреля 2015 г.
Сделано с помощью: HTML, CSS
Теги: закрыть, кнопка
14. Кнопка закрытия с анимацией при наведении курсора
Простая кнопка закрытия «X» для модальной формы или любого типа формы или всплывающего окна — при наведении курсора
Автор: Майкл Паккард (woovils)
Дата создания: 11 июля 2013 г.
Сделано с помощью: HTML, SCSS, JS
Теги: css3, transform, transition, hover
15.Кнопка закрытия
Для сайта нужна кнопка закрытия, поэтому я подумал, что протестирую что-нибудь, чтобы увидеть требуемый код. Это простая анимация, но выглядит чертовски хорошо: P
Автор: Jermbo (jermbo)
Создано: 11 августа 2014 г.
Сделано с помощью: HTML, Less
Теги: jermbo , css, animation, less, button
16. Переход от меню гамбургера к кнопке закрытия
Переход к меню гамбургера.Нажмите, чтобы перейти на значок меню, чтобы закрыть кнопку, нажмите кнопку «Закрыть», чтобы вернуться к значку меню.
Автор: Colin (colinhx)
Дата создания: 9 февраля 2018 г.
Сделано с помощью: HTML, Sass, JS
Теги: ui, css, анимация, переход в меню гамбургера, button-animation
17. Три точки для закрытия. Кнопка
Используя три точки для представления навигации, анимируйте кнопку закрытия при нажатии.
Автор: Пекка Валлениус (peksipatongeis)
Дата создания: 9 октября 2015 г.
Сделано с помощью: HTML, SCSS, JS
Теги: hamburger, nav-toggle, navigation, close , кнопка закрытия
18. Кнопка закрытия начальной загрузки
Легко замените кнопку по умолчанию на эту — только CSS.
Автор: Przemysław (themeler)
Дата создания: 13 февраля 2015 г.
Сделано с помощью: HTML, Less
19.Виджет адаптивной баннерной рекламы с кнопкой закрытия
Фактическое и лучшее преимущество этого типа виджета состоит в том, что если ваши посетители беспокоятся о рекламе (которую вы показываете в своем блоге) и хотят ее удалить, он может легко ее закрыть. всего за один клик.
Автор: Prince (Askwithloud)
Дата создания: 12 октября 2015 г.
Сделано с помощью: HTML, CSS
Теги: виджеты, учебник, виджет рекламы, html
20.Лупа для закрытия анимации кнопки
Я хочу создать значок лупы, который при нажатии превращается в крест. В сочетании со скользящим полем поиска это будет индикатором как для: открытого поля поиска, так и для того, чтобы при открытии указывать кнопки новой функции закрытия.
Автор: hyperheld (thusslack)
Дата создания: 13 ноября 2014 г.
Сделано с помощью: HTML, SCSS, JS
Теги: css3, анимация, лупа, значок, поиск
21.All CSS Plus Кнопка закрытия с анимацией
Кнопка на чистом CSS, включая символы плюса и закрытия. При щелчке происходит анимация от «плюс» или «больше» до закрытия.
Автор: Leslie Sultani (lsultani)
Дата создания: 18 мая 2016 г.
Сделано с помощью: HTML, SCSS, JS
Теги: css, анимация, кнопка, закрыть
18 CSS Анимация кнопок и значков закрытия
Вы ищете код кнопки закрытия с помощью CSS? Мы собрали для вас самые популярные ресурсы с открытым исходным кодом.Кнопки закрытия позволяют пользователям закрыть окно веб-сайта или всей программы.
Например, пользователь, который внезапно заходит на ваш веб-сайт, внезапно появляется без кнопки закрытия с приветственным всплывающим окном. Какова реакция пользователя? В этой ситуации пользователей это может раздражать. Поэтому ясно, что во всплывающем окне или окне сообщения есть кнопка закрытия для удобства пользователя.
Имея это в виду, приведенные ниже примеры кода лучше всего подходят для кнопок закрытия, разработанных с использованием только чистого CSS.
Кнопки закрытия на чистом CSSАвтор : Кристиан Динкельборг Разработано с HTML и CSSCSS Кнопка закрытия
Автор : Ilker Yilmaz Разработано с HTML и CSSАнимация значков открытия / закрытия
Автор : Jitendra Разработано с HTML, CSS и JSКрасочная иконка открытия / закрытия
Автор : Hmache Разработано с помощью HTML, CSS и JSCSS Анимация Close Action
Автор : Хорхе Эпунан Разработано с HTML, CSS и JSCSS Закрыть Значок
Автор : Алекс Инсайт Разработано с HTML, CSS и JSBurger Close Icon
Автор : Мариус Разработано с HTML, CSS и JSКонцепция простых кнопок
Автор : Джони Хьелм Разработано с HTML, CSS и JSЧистый CSS Значок закрытия в различных размерах
Автор : Ndeniche Разработано с HTML и CSSАнимация кнопки закрытия гамбургера
Автор : Аарон Икер Разработано с HTML, CSS и JSПростая масштабируемая кнопка закрытия
Автор : Spandan Разработано с HTML и CSSПростая кнопка закрытия с использованием CSS
Автор : Spinab Разработано с HTML, CSS и JSВращающаяся кнопка закрытия CSS
Автор : Carson Разработано с HTML и CSSБольшая кнопка закрытия с кодом CSS
Автор : Молли Кан Разработано с HTML и CSSCSS Кнопка закрытия для лайтбокса
Автор : Уэстон Джонсон Разработано с HTML и CSS
7 Кнопки закрытия CSS | FrontBackend
В настоящее время почти каждый веб-сайт имеет свою мобильную версию, готовую для чтения и полной функциональности на небольших экранах.Мобильная версия требует от веб-дизайнеров некоторого творчества в выборе и настройке компонентов, не все из них подойдут для мобильных устройств. В этой коллекции представлены лучшие и бесплатные кнопки закрытия CSS и HTML , готовые к использованию во всплывающих окнах и в качестве значков закрытия меню в мобильных и настольных приложениях. Современные анимации и эффекты обязательно привлекут внимание пользователей и увеличат ценность вашего сайта. Легко проявить снисходительность и приспособиться к вашим потребностям.
Кнопка закрытия с анимацией
| Демонстрационное изображение: Close Animation |
Небольшая анимация закрытия, это не гамбургер, анимация закрытия
Сделано Maneesh 19 мая 2017 г.
демонстрация и кодКнопка закрытия
| Демо-изображение: кнопка закрытия |
Простая кнопка закрытия
Сделано Параскевас Нтинакис 12 февраля 2016 г.
демонстрация и кодЭффекты кнопки закрытия
| Демо-изображение: эффекты кнопки закрытия |
Это то, чем я занимаюсь по выходным :)!
Сделано Йонасом Бадаличем 4 декабря 2014 г.
демонстрация и кодПереход кнопки закрытия
| Демо-изображение: переход кнопки закрытия |
Довольно простой и аккуратный переход кнопки закрытия.
Сделано Винсентом Ван Гогглз 10 января 2015 г.
демонстрация и кодКнопка Далее / Закрыть
| Демо-изображение: кнопка «Далее / закрыть» |
Сделано Крисом Доблом 14 ноября 2015 г.
демонстрация и кодВзаимодействие с CSS для кнопки закрытия
| Демонстрационное изображение: CSS-взаимодействие кнопки «Закрыть» |
Сделано Джеймсом Босвортом 27 МАРТА 2017
демонстрация и кодПростая, но интерактивная кнопка закрытия
| Демонстрационное изображение: простая, но интерактивная кнопка закрытия |
Сделано Мариусом Никулой 18 МАЯ 2017 г.
демонстрация и кодКак создать пользовательскую кнопку закрытия в оверлеях Divi
ВведениеВ этом руководстве мы покажем вам, как создать настраиваемую кнопку закрытия для ваших оверлеев Divi, используя несколько строк HTML и CSS.Divi Overlays имеет кнопку закрытия по умолчанию в верхнем правом углу экрана, которую можно настроить (размер, цвет, фон и т. Д.). Однако в некоторых случаях вам может потребоваться создать полностью настраиваемые кнопки закрытия, чтобы иметь больший контроль над дизайном и положением.
Большая часть этого руководства будет посвящена дизайну и расположению настраиваемой кнопки закрытия, но имейте в виду, что вы можете сделать что угодно кнопкой закрытия, просто добавив к элементу CSS-класс close-divi-overlay .
Например, вы можете добавить CSS-класс close-divi-overlay в поле класса CSS модуля кнопки Divi, чтобы кнопка закрывала оверлей при нажатии.
Теперь давайте приступим к созданию полностью настраиваемой кнопки закрытия и размещению ее вне основного контента.
Шаг 1 : перейдите к сообщениям Divi Overlays 1. Перейти на панель управления WordPress
2. Открыть Divi Overlays CPT (пользовательский тип сообщения)
3. Перейдите на свой пост Divi Overlays
1. Добавьте новую строку, эта строка будет содержать модуль для вашей настраиваемой кнопки закрытия.
Примечание. Эта строка должна быть первой строкой вашего содержимого.
2. Добавьте новый модуль кода и вставьте код ниже.
× <стиль> a.close-divi-overlay { / * а) Управляем положением кнопки закрытия * / справа: -20px! important; вверху: 30px! important; z-index: 10010! важно; отображение: блок! важно; позиция: абсолютная! важная; / * б) Размер кнопки закрытия - При необходимости отрегулируйте * / ширина: 46 пикселей! важно; высота: 48 пикселей! важно; размер шрифта: 28 пикселей! важно; высота строки: 48 пикселей! важно; / * c) Фон и граница кнопки закрытия * / фон: нет повторной прокрутки 0 0 #ffffff! important; граница: solid 0px #fff! important; радиус границы: 50%! важно; box-shadow: 0 2px 3px # 888! important; / * г) Стили шрифтов * / цвет: # 333! важно; семейство шрифтов:! моноширинный! важный; шрифт: жирный! важно; выравнивание текста: центр! важно; текст-украшение: нет! важно; }
Код состоит из двух частей: части HTML с классом и href (URL) и CSS, используемого для стилизации кнопки закрытия.Обратите внимание, что для этого используется класс «close-divi-overlay»
. Вы можете проверить это руководство, чтобы узнать, как закрыть наложение.
a) Измените положение кнопки закрытия:
Чтобы изменить положение кнопки закрытия, если в вашем дизайне не совпадает с разделом, поиграйте со значениями RIGHT и TOP . При необходимости можно использовать отрицательные значения.
b) Измените размер кнопки закрытия:
Чтобы изменить размер кнопки закрытия, измените значения WIDTH , HEIGHT , FONT-SIZE и LINE-HEIGHT .
c) Стили кнопки закрытия:
Чтобы изменить стили цвета фона кнопки закрытия, измените значение BACKGROUND на свой цвет HTML или RGBA.
Параметры границы по умолчанию установлены на 0 пикселей с белым цветом. Если вы хотите изменить значения, вы можете изменить ширину и цвет.
Если вы хотите, чтобы кнопка закрытия имела квадратную форму, измените РАДИУС ГРАНИЦЫ на 0% .
d) Стили шрифта
Здесь вы можете изменить значения цвета значка X.
Измените значение FONT-SIZE , чтобы увеличить или уменьшить значок.
Bootstrap 5 Кнопка закрытия, пример
Bootstrap 5 поставляется с новым компонентом, который можно использовать для добавления кнопки закрытия для закрытия других компонентов, которые можно удалить, таких как всплывающие окна, модальные окна и предупреждения.
Для работы этого компонента необходимо включить файл bootstrap.js .
Примечание : В нашем предыдущем руководстве по Bootstrap 5 мы настроили среду для разработки Bootstrap 5 с использованием Gulp 4 и Sass.
<название>
Bootstrap 5 Пример кнопки закрытия
<ссылка rel = "таблица стилей"
href =
"https://stackpath.bootstrapcdn.com/bootstrap/5.0.0-alpha1/css/bootstrap.min.css "
целостность =
"sha384-r4NyP46KrjDleawBgD5tp8Y7UzmLA05oM1iAEQ17CSuDqnUK2 + k9luXQOfXJCJ4I"
crossorigin = "анонимный" />
<скрипт src =
"https://cdn.jsdelivr.net/npm/popper.js@1.16.0/dist/umd/popper.min.js"
целостность =
"sha384-Q6E9RHvbIyZFJoft + 2mJbHaEWldlvI9IOYy5n3zV9zzTtmI3UksdQRVvoxMfooAo"
crossorigin = "анонимный">
<скрипт src =
"https://stackpath.bootstrapcdn.com/bootstrap/5.0.0-alpha1/js/bootstrap.min.js "
целостность =
"sha384-oesi62hOLfzrys4LxRF63OJCXdXDipiYWBnvTl9Y9 / TRlw5xlKIEHpNyvvDShgf /"
crossorigin = "анонимный">
Значок закрытия
Отключено значок закрытия
Заключение
Bootstrap — это популярный фреймворк с открытым исходным кодом, который предоставляет готовые компоненты и позволяет веб-дизайнерам и разработчикам любого уровня подготовки быстро создавать гибкие пользовательские интерфейсы, ориентированные на мобильные устройства.

 btn {
border: 2px solid transparent;
background: white;
color: black;
font-size: 16px;
line-height: 15px;
padding: 10px 0;
display: block;
width: 150px;
margin: 0 auto;
}
.title {
position: relative;
top: 20px;
}
.title p {
text-align: center;
font-size: 30px;
}
.title span {
color: black;
}
#info {
position: relative;
top: 50px;
left: 20px;
}
#info p {
font-size: 15px !important;
width: 310px;
}
#close {
position: relative;
top: 70px;
}
btn {
border: 2px solid transparent;
background: white;
color: black;
font-size: 16px;
line-height: 15px;
padding: 10px 0;
display: block;
width: 150px;
margin: 0 auto;
}
.title {
position: relative;
top: 20px;
}
.title p {
text-align: center;
font-size: 30px;
}
.title span {
color: black;
}
#info {
position: relative;
top: 50px;
left: 20px;
}
#info p {
font-size: 15px !important;
width: 310px;
}
#close {
position: relative;
top: 70px;
}
 AClass{
right:0px;
position: absolute;
}
<form action="/destroyImage" method="POST">
<div>
<button type="submit">
<span>×</span>
</button>
<img src="/pub/myimage123.jpg"/>
</div>
</form>
AClass{
right:0px;
position: absolute;
}
<form action="/destroyImage" method="POST">
<div>
<button type="submit">
<span>×</span>
</button>
<img src="/pub/myimage123.jpg"/>
</div>
</form>
 gettyimages.ie/gi-resources/images/Homepage/Hero/UK/CMS_Creative_164657191_Kingfisher.jpg">
</div>
<div>
<button type="submit">
<span>×</span>
</button>
<img src="https://www.gettyimages.ie/gi-resources/images/Homepage/Hero/UK/CMS_Creative_164657191_Kingfisher.jpg">
</div>
<div>
<button type="submit">
<span>×</span>
</button>
<img src="https://www.gettyimages.ie/gi-resources/images/Homepage/Hero/UK/CMS_Creative_164657191_Kingfisher.jpg">
</div>
</form>
gettyimages.ie/gi-resources/images/Homepage/Hero/UK/CMS_Creative_164657191_Kingfisher.jpg">
</div>
<div>
<button type="submit">
<span>×</span>
</button>
<img src="https://www.gettyimages.ie/gi-resources/images/Homepage/Hero/UK/CMS_Creative_164657191_Kingfisher.jpg">
</div>
<div>
<button type="submit">
<span>×</span>
</button>
<img src="https://www.gettyimages.ie/gi-resources/images/Homepage/Hero/UK/CMS_Creative_164657191_Kingfisher.jpg">
</div>
</form>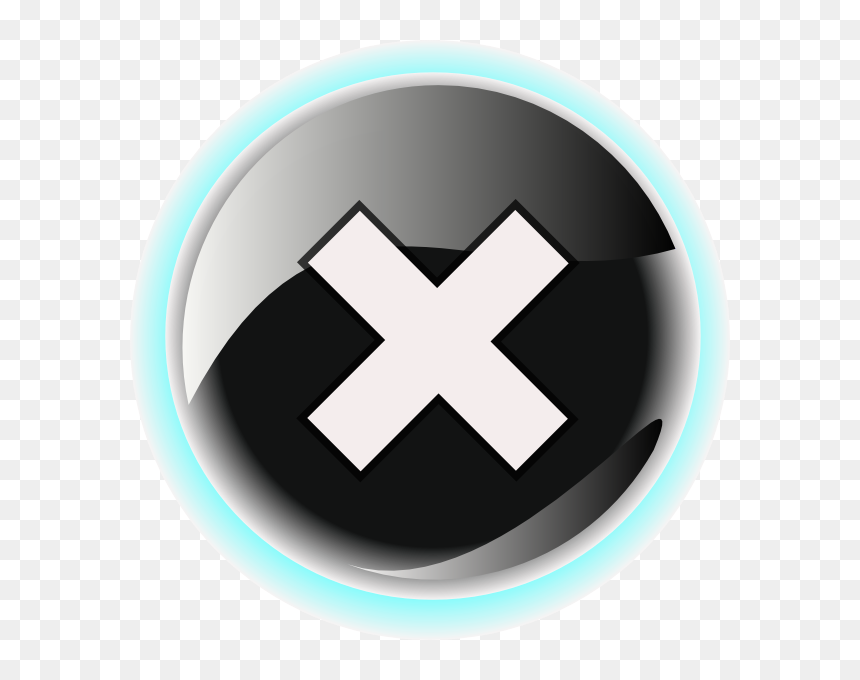 bootstrapcdn.com/bootstrap/4.2.1/css/bootstrap.min.css">
<form action="/destroyImage" method="POST">
<div>
<div>
<div>
<button type="submit">
<span>×</span>
</button>
<img src="https://www.gettyimages.ie/gi-resources/images/Homepage/Hero/UK/CMS_Creative_164657191_Kingfisher.jpg">
</div>
</div>
<div>
<div>
<button type="submit">
<span>×</span>
</button>
<img src="https://www.gettyimages.ie/gi-resources/images/Homepage/Hero/UK/CMS_Creative_164657191_Kingfisher.jpg">
</div>
</div>
<div>
<div>
<button type="submit">
<span>×</span>
</button>
<img src="https://www.
bootstrapcdn.com/bootstrap/4.2.1/css/bootstrap.min.css">
<form action="/destroyImage" method="POST">
<div>
<div>
<div>
<button type="submit">
<span>×</span>
</button>
<img src="https://www.gettyimages.ie/gi-resources/images/Homepage/Hero/UK/CMS_Creative_164657191_Kingfisher.jpg">
</div>
</div>
<div>
<div>
<button type="submit">
<span>×</span>
</button>
<img src="https://www.gettyimages.ie/gi-resources/images/Homepage/Hero/UK/CMS_Creative_164657191_Kingfisher.jpg">
</div>
</div>
<div>
<div>
<button type="submit">
<span>×</span>
</button>
<img src="https://www. gettyimages.ie/gi-resources/images/Homepage/Hero/UK/CMS_Creative_164657191_Kingfisher.jpg">
</div>
</div>
</div>
</form>
gettyimages.ie/gi-resources/images/Homepage/Hero/UK/CMS_Creative_164657191_Kingfisher.jpg">
</div>
</div>
</div>
</form>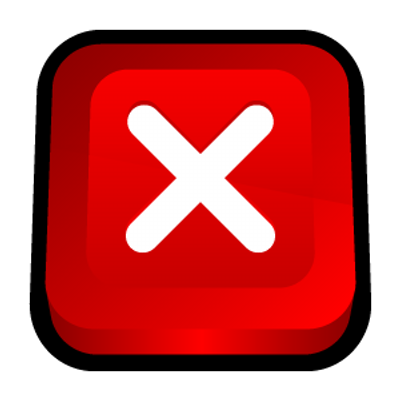 tabbrowser-tab > .tab-close-button {
display: -moz-box !important;
}
.tabbrowser-tabs:not([closebuttons="noclose"]):not([closebuttons="closeatend"]) > .tabbrowser-tab[selected="true"] > .tab-close-button {
display: -moz-box !important;
}
tabbrowser-tab > .tab-close-button {
display: -moz-box !important;
}
.tabbrowser-tabs:not([closebuttons="noclose"]):not([closebuttons="closeatend"]) > .tabbrowser-tab[selected="true"] > .tab-close-button {
display: -moz-box !important;
}