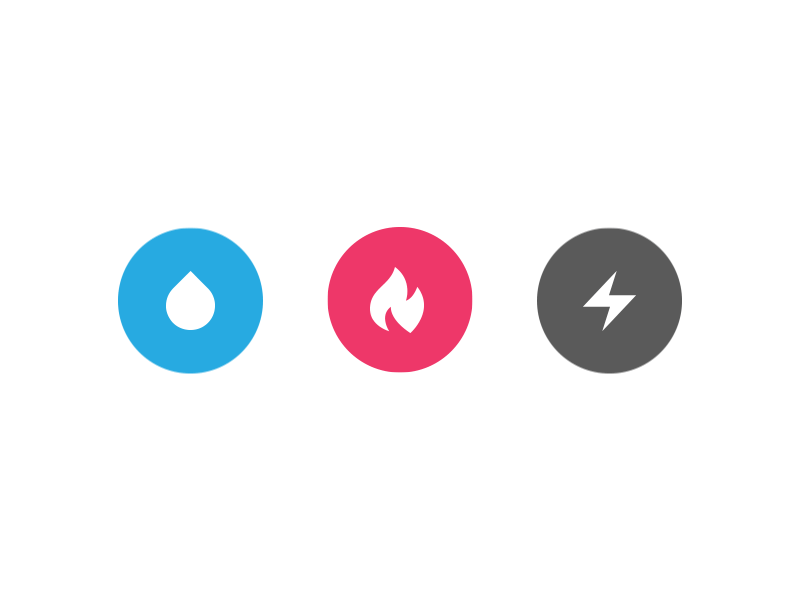Создание GIF-анимации в Photoshop
НАЧАЛЬНЫЙ УРОВЕНЬ, СРЕДНИЙ УРОВЕНЬ, ВЫСОКИЙ УРОВЕНЬ · 1 MIN
Узнайте, как экспортировать изображения из слоев Adobe Photoshop, чтобы создать GIF-анимацию.
Вам потребуется
Скачать материалы к уроку
Скачать Photoshop бесплатно
Теперь попробуйте сами
1. Скачайте готовые тренировочные файлы с 10 вариантами рисунка черепа.
Или практикуйтесь на своих собственных файлах: с помощью инструмента Кисть в Photoshop создайте 10 вариантов рисунка на отдельных слоях. Добавьте небольшие изменения в каждый рисунок, чтобы показать «движение».
Следующие инструкции предназначены для тех, кто использует готовые файлы с 10 вариантами рисунка черепа.
2. Откройте первый рисунок черепа (skull_Layer 1.jpg) в Photoshop. Перетащите остальные 9 рисунков черепа на открытый документ Photoshop. Подтверждайте импорт каждого рисунка, нажимая клавишу Enter, чтобы отключить режим Свободное трансформирование, который автоматически предлагается при перетаскивании нового изображения в рабочую среду.
Подтверждайте импорт каждого рисунка, нажимая клавишу Enter, чтобы отключить режим Свободное трансформирование, который автоматически предлагается при перетаскивании нового изображения в рабочую среду.
Создание анимации
3. Откройте панель шкалы времени (Окно > Шкала времени).
4. В раскрывающемся списке на панели Шкала времени выберите Создать анимацию кадра. Первое изображение появится на шкале времени.
5. В меню в правой части панели Шкала времени выберите Создать кадры из слоев.
6. Удерживая клавишу Shift, нажмите сначала на первый, а затем — на последний кадр на Шкале времени, чтобы выделить все кадры.
7. Нажмите стрелку вниз на любом кадре и установите интервал 0,1 с.
8. В раскрывающемся списке под Шкалой времени выберите Постоянно, чтобы анимация повторялась непрерывно.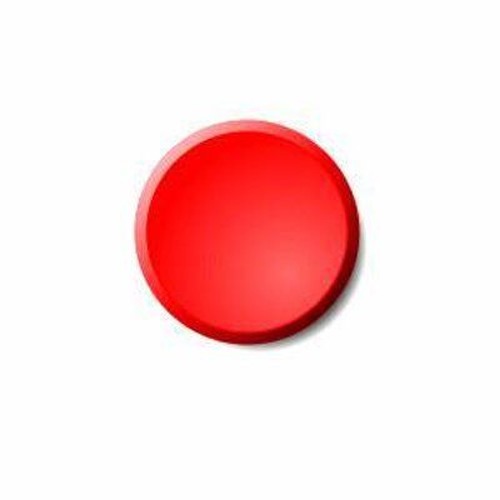
9. Нажмите кнопку Воспроизведение, чтобы посмотреть созданную анимацию.
Экспорт GIF-анимации
10. Выберите Файл > Экспортировать > Сохранить для Web (старая версия).
11. В раскрывающемся меню в правой верхней части диалогового окна Сохранить для Web выберите GIF 128 с дизерингом. Убедитесь, что для опции Параметры повторов установлено значение Постоянно. Нажмите Сохранить и сохраните файл в нужной папке.
Вот и всё! Теперь ваша очередь. Создайте анимированное GIF-изображение за минуту в Photoshop. Скачайте наши материалы или используйте собственные. Опубликуйте готовую работу в Facebook, Twitter или Instagram с хештегом #MadewithPhotoshop. Получайте отзывы и общайтесь с другими творческими людьми.
Скачать материалы к уроку
ПРИСОЕДИНЯЙТЕСЬ
Facebook: http://facebook.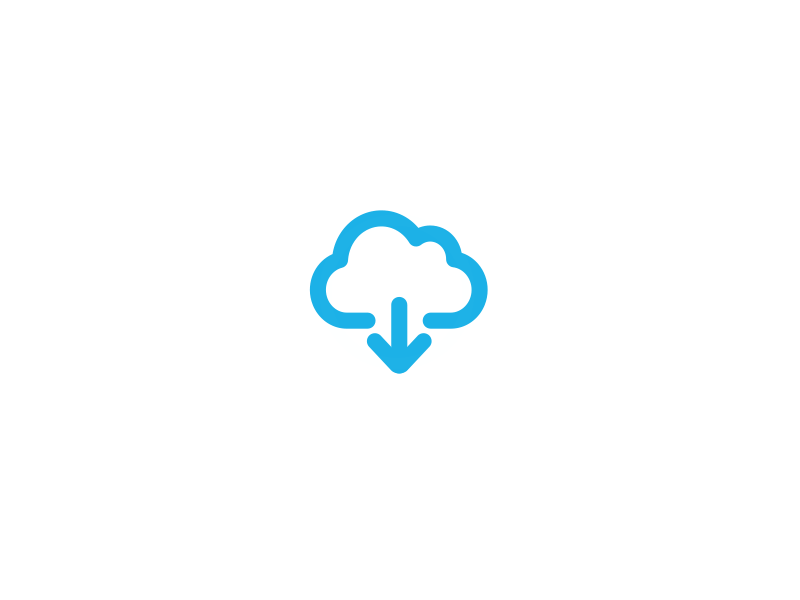 com/adobecreativecloud
com/adobecreativecloud
Twitter: http://twitter.com/creativecloud
Instagram: http://www.instagram.com/adobecreativecloud
YouTube: https://www.youtube.com/channel/UCL0iAkpqV5YaIVG7xkDtS4Q
Behance: https://www.behance.net/live. Реальные профессионалы. Реальные проекты. Смотрите наши трансляции в прямом эфире и вдохновляйтесь.
Как разместить GIF в социальных сетях
Хотите начать дружескую войну? Все, что вам нужно сделать, это спросить своих друзей, как произносится GIF. Это GIF с мягким g «Jif» или жестким g «Gift»? И приготовьтесь посмотреть, как рядом с вами разворачивается развлекательная драма.
* Барабаны *
Произносится с твердым G, Gift минус G, GIF.
Программы для Windows, мобильные приложения, игры — ВСЁ БЕСПЛАТНО, в нашем закрытом телеграмм канале — Подписывайтесь:)
Если вы нам не верите, есть специальный сайт для как правильно произносить GIF.
Что неприятно в социальных сетях, так это то, что нельзя четко выразить эмоции; здесь на сцену выходят гифки.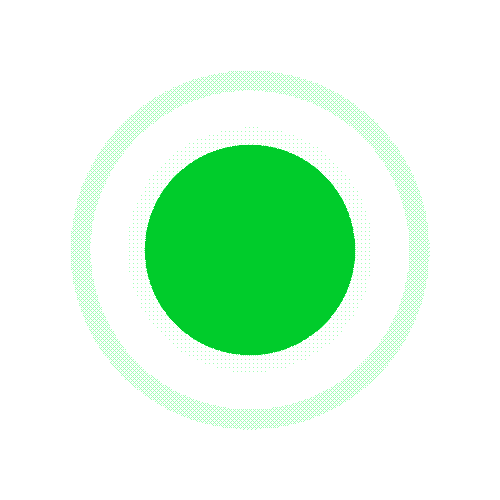 Основная причина их внезапного роста в том, что они более выразительны и лучше передают эмоции, чем изображения или видео.
Основная причина их внезапного роста в том, что они более выразительны и лучше передают эмоции, чем изображения или видео.
Это может быть для вас сюрпризом, но GIF существуют уже более 25 лет, но с 2015 года GIF стали близкими друзьями в социальных сетях. GIF-файлы — это короткие видеоклипы или анимированные изображения, которые непрерывно воспроизводятся без звука.
Также читайте: Как создавать GIF-файлы с помощью телефона Android
Как опубликовать GIF в TwitterТвиттер представил гифки в 2016 году как для твитов, так и для личных сообщений и теперь имеет огромную библиотеку GIF благодаря партнерству с основными ресурсами GIF Giphy и Tenor.
Чтобы использовать GIF из встроенной библиотеки GIF в Twitter, выполните следующие действия:
Шаг 1. нажмите новая кнопка твита расположен в правом нижнем углу.
Шаг 2. В нижней строке меню нажмите значок GIF.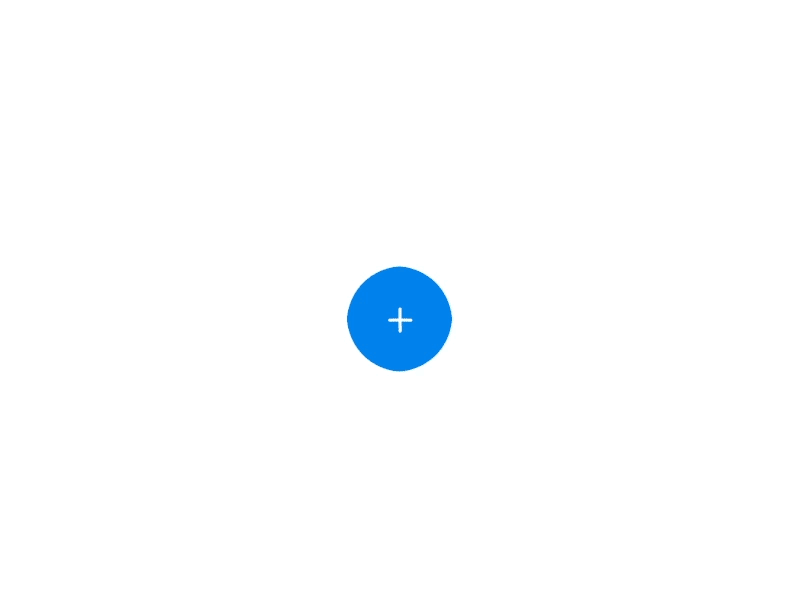
Шаг 3. Вы найдете GIF-файлы, организованные по нескольким категориям. Для быстрого доступа вы также можете поиск для GIF в строке поиска.
Шаг 4. Когда вы найдете нужный GIF-файл, коснитесь его, чтобы выбрать.
Шаг 5. Напишите комментарий и нажмите Твитнуть.
Вы также можете ответить на твит в формате GIF. Для этого нажмите кнопку GIF, чтобы выбрать GIF при ответе.
Также читайте: Истории Facebook: 7 советов и приемов, которые вы должны использовать
Как отправить GIF в Facebook MessengerХотя в приложении Facebook нет встроенной библиотеки GIF, она присутствует и в Facebook Messenger.
Чтобы использовать GIF-файлы в сообщениях в Messenger, выполните следующие действия:
Шаг 1. Откройте Facebook Messenger.
Шаг 2. Выберите контакт с кем вы хотите поделиться GIF.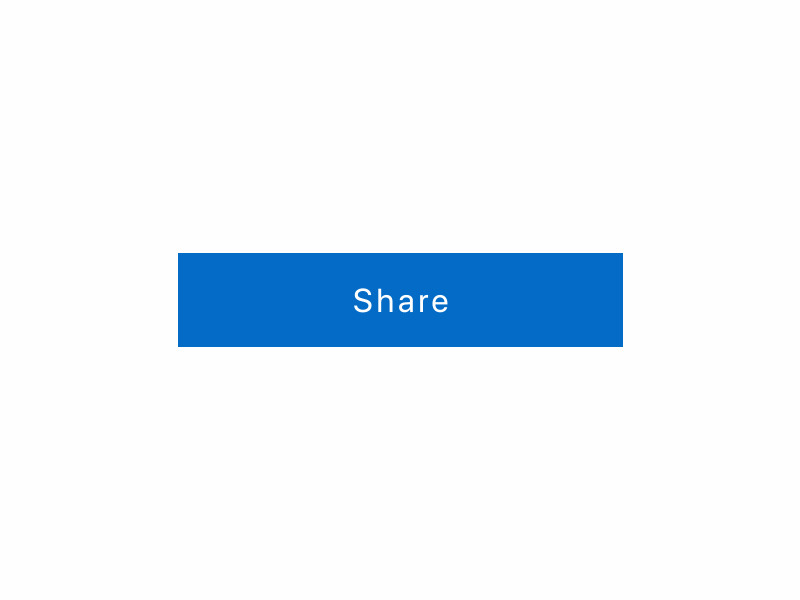
Шаг 3. Над областью ввода вы найдете строку меню. Выберите вариант GIF из меню.
Шаг 4. Откроется окно GIF. Коснитесь нужного GIF-изображения, чтобы отправить его другому человеку. Если вам не нравятся предварительно загруженные GIF-файлы, вы также можете поиск из тысячи гифок, написав ключевое слово в строке поиска.
Как отправить GIF в WhatsApp MessengerWhatsApp, принадлежащий Facebook, недавно представил поддержку GIF. Хотя WhatsApp и опоздал, у него есть обширная библиотека GIF.
Чтобы добавить GIF в беседу WhatsApp, выполните следующие действия:
Шаг 1. Откройте WhatsApp Messenger.
Шаг 2. Выберите контакт с кем вы хотите поделиться GIF.
Шаг 3. Слева от области ввода вы найдете Смайлик значок. Нажмите это.
Шаг 4. Нажмите значок GIF внизу, чтобы открыть библиотеку GIF.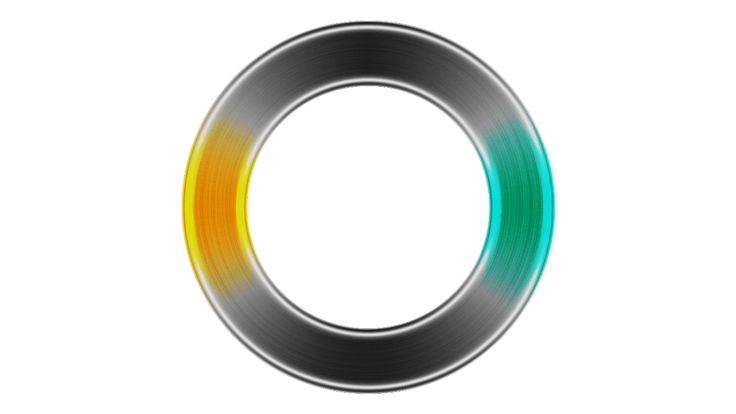
Шаг 5. Выберите свой любимый GIF из библиотеки и нажмите «Отправить».
Шаг 6. К поиск гифка из библиотеки нажмите значок поиска в левом нижнем углу.
Также читайте: 8 новых интересных советов и рекомендаций по статусу WhatsApp
Как опубликовать GIF в FacebookХотя в Facebook нет встроенной библиотеки GIF, он поддерживает GIF. Вы можете добавить GIF-файлы в качестве своего статуса и ответить в качестве комментария. Все, что вам нужно, это ссылка на GIF, которая должна заканчиваться в формате .gif.
Чтобы добавить GIF на Facebook, выполните следующие действия:
Шаг 1. Найдите свой GIF в Google. Чтобы искать GIF-файлы в Google, введите ключевое слово в поиске, а затем gif. Выберите Gif и скопируйте его URL. Он должен заканчиваться в формате .GIF.
Шаг 2. Вставьте этот URL на вкладке «Статус Facebook».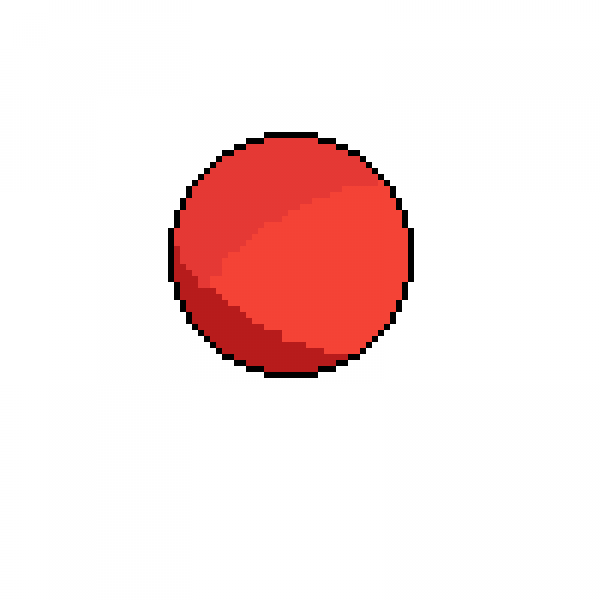 GIF загрузится автоматически.
GIF загрузится автоматически.
Шаг 3. Нажмите кнопку публикации, чтобы опубликовать GIF на вашей временной шкале.
Читайте также: Советы и хитрости в Instagram для начинающих.
Автономные приложения GIFОднако, если вы хотите часто использовать GIF на Facebook, вы можете загрузить отдельные приложения GIF. Эти автономные приложения GIF экономят ваше время и позволяют делиться GIF на нескольких сайтах социальных сетей — WhatsApp, Twitter, Instagram, Tumblr и т. Д. В дополнение к Facebook.
В магазине Google Play доступно множество приложений для GIF, но Giphy а также Тенор вверху списка.
Чтобы использовать их для обмена GIF-файлами, выполните следующие действия:
Шаг 1. Установить Giphy или же Тенор из магазина Google Play.
Шаг 2. После установки откройте его. Приложение загружено множеством GIF-файлов, организованных под разными заголовками, такими как Trending, Recent, Reactions, Emotions, Memes и т.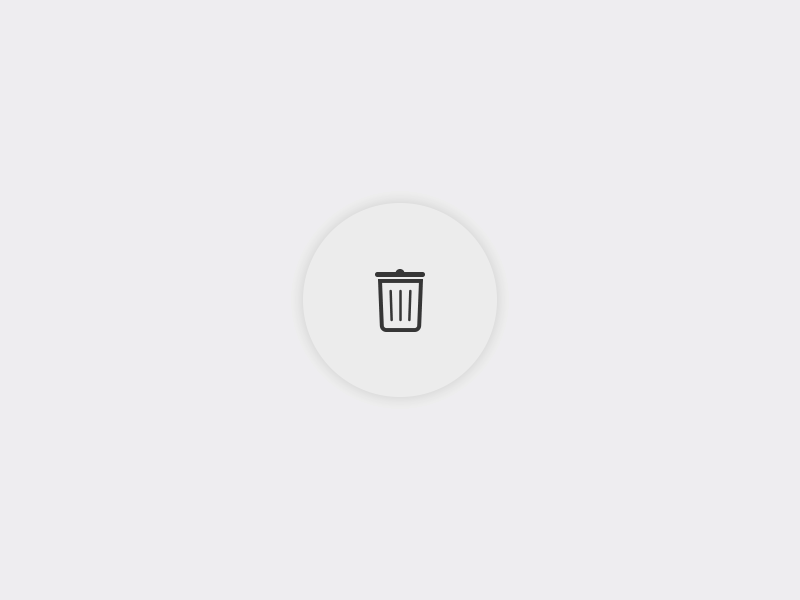 Д.
Д.
Шаг 3. Коснитесь любого конкретного GIF-изображения.
Шаг 4. Нажмите на три точки ниже GIF и выберите приложение куда вы хотите отправить GIF.
Шаг 5. Наконец-то ударил отправить / отправить / твит в приложении Social — Twitter, Facebook Messenger, Facebook и WhatsApp, чтобы поделиться им.
К скачать гифку на свое устройство, нажмите кнопку загрузки.
Вы знаете альтернативный способ? Не стесняйтесь поделиться своим опытом ниже.
Программы для Windows, мобильные приложения, игры — ВСЁ БЕСПЛАТНО, в нашем закрытом телеграмм канале — Подписывайтесь:)
дизайнов, тем, шаблонов и графических элементов Button Gif, загружаемых на Dribbble
Кнопка «Посмотреть звездочку»
Кнопка со звездочкой
Просмотр игры с Magic Motion
Играйте с Magic Motion
Просмотр микровзаимодействия Tally Counter
Микровзаимодействия Tally Counter
Посмотреть BlueReceipt — анимация логотипа + каркасы
BlueReceipt — анимация логотипа + каркасы
Посмотреть BlueReceipt — анимация логотипа
BlueReceipt — анимация логотипа
Кнопка удаления
Посмотреть пользовательскую анимацию «Мне нравится»
Пользовательская анимация «Мне нравится»
Посмотреть анимацию мобильного приложения Event ios
Анимация мобильного приложения Event ios
Посмотреть кнопку ссылки для копирования Gif Banana
Кнопка ссылки для копирования Gif Banana
Посмотреть Gif банановые кнопки
Кнопки в виде бананов
- Посмотреть действие кнопки «Загрузить»
Действие кнопки загрузки
Посмотреть Здоровое питание
Здоровое питание
Посмотреть автоматический размер уже здесь!
Автоматический размер уже здесь!
Просмотр трехмерного красного переключателя
Красный 3D-переключатель
Посмотреть взаимодействие с мобильным приложением Charity для iOS
Мобильное взаимодействие приложения Charity ios
Посмотреть приложение для взаимодействия «Здоровый образ жизни»
Интерактивное приложение для здорового образа жизни
Дизайн взаимодействия с мобильным приложением Meeting
Посмотреть анимацию логотипа Clickin
Анимация логотипа Clickin
Просмотр движения панели анализа и статистики
Движение панели анализа и статистики
Посмотреть анимацию кнопки воспроизведения
Анимация кнопки воспроизведения
Посмотреть сканер отпечатков пальцев Neumorphic
Сканер отпечатков пальцев Neumorphic
Посмотреть значок уведомления III
Значок уведомления III
Просмотр взаимодействия с дизайном домашней страницы Indemandly
Необязательный дизайн домашней страницы
Просмотр Спасибо за приглашение!
Спасибо за приглашение!
Зарегистрируйтесь, чтобы продолжить или войдите в систему
Загрузка еще.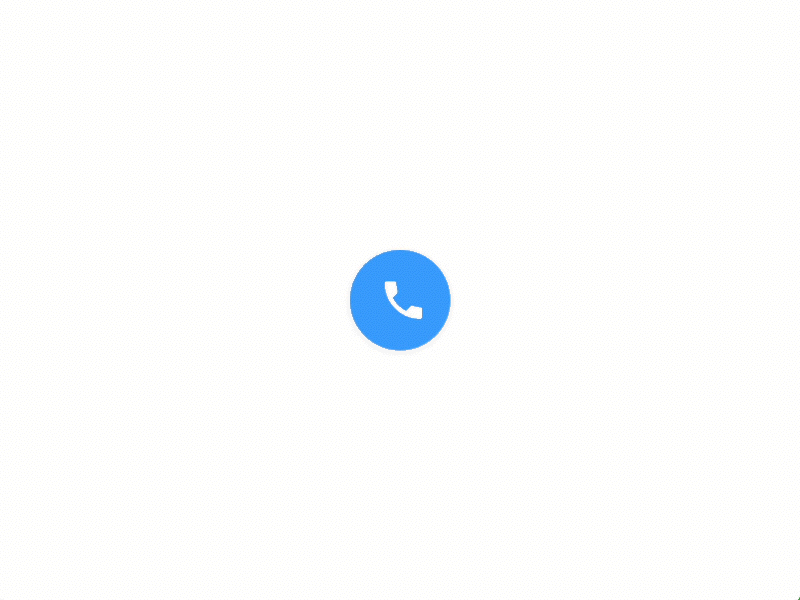 ..
..
Отправляйте и сохраняйте GIF-файлы на iPhone, iPad или iPod touch
С помощью Сообщений вы можете найти сотни популярных GIF-файлов в #images, чтобы добавить их в свои сообщения.
#images доступен в США, Великобритании, Канаде, Австралии, Новой Зеландии, Ирландии, Франции, Германии, Италии, Индии, Сингапуре, Филиппинах и Японии.
Добавьте GIF из #images
Используйте #images в приложении «Сообщения», чтобы находить и делиться GIF с вашими контактами. Вот как:
- Откройте Сообщения, коснитесь и введите контакт или коснитесь существующего разговора.
- Нажмите .
- Чтобы найти определенный GIF, нажмите «Найти изображения», затем введите ключевое слово, например день рождения.
- Нажмите на GIF, чтобы добавить его в сообщение.
- Нажмите , чтобы отправить.
GIF-файлы из #images анимируются только в приложении «Сообщения» на устройствах Apple.
Сохранить GIF-файл
Вы можете сохранить GIF-файл, полученный в сообщении, в приложении «Фотографии» на устройстве iOS.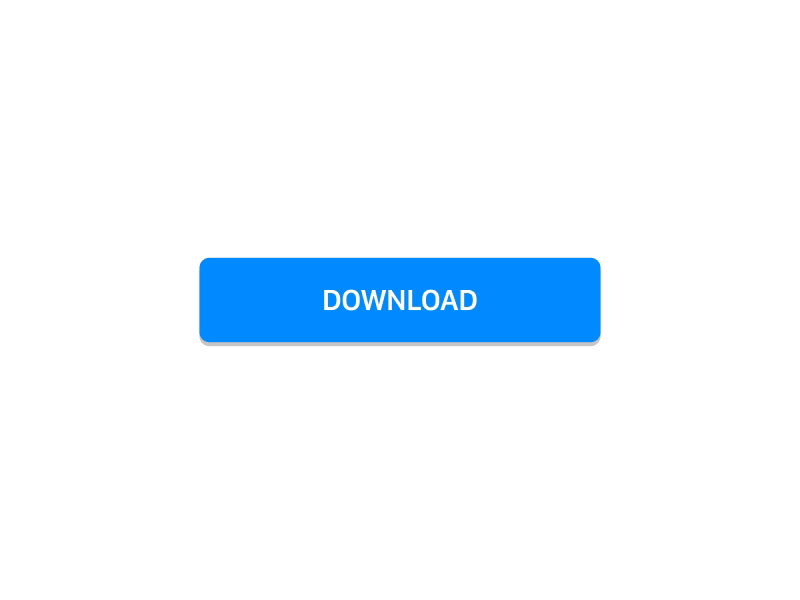 Вот как:
Вот как:
- Открыть сообщения.
- Откройте сообщение с ранее отправленным GIF-файлом, который вы хотите сохранить.
- Нажмите и удерживайте GIF, затем нажмите «Сохранить». Если у вас iPhone 6s или новее, вы можете использовать 3D Touch для сохранения GIF. Просто нажмите глубоко на GIF, проведите пальцем вверх и нажмите «Сохранить».
Сообщить о проблеме с изображением
Если вы обнаружите проблему или у вас есть проблемы с контентом, найденным в #images, вы можете сообщить об этом:
- Коснитесь и найдите изображение, о котором вы хотите сообщить.
- Когда вы найдете изображение, коснитесь его и удерживайте, чтобы просмотреть увеличенное изображение.
- Сделайте снимок экрана, затем коснитесь миниатюры, чтобы открыть предварительный просмотр.
- Коснитесь , затем коснитесь Почта.
- . Отправьте снимок экрана по электронной почте на адрес images-reports@apple.com с описанием проблемы.

Если у вас есть претензия или вопрос о нарушении авторских прав, сообщите об этом здесь.
Если #images отсутствует в панели приложений
Убедитесь, что приложение #images включено:
- В панели приложений проведите влево, затем нажмите .
- Нажмите «Изменить», затем нажмите , чтобы добавить приложение #images.
Убедитесь, что ваша клавиатура настроена на поддерживаемый язык и регион. Перейдите в «Настройки» > «Основные» и нажмите «Язык и регион».
Приложение #images доступно в США, Великобритании, Канаде, Австралии, Новой Зеландии, Ирландии, Франции, Германии, Италии, Индии, Сингапуре, Филиппинах и Японии.
Подробнее
Используйте приложения iMessage, чтобы сотрудничать с другими, украшать сообщения стикерами, делиться песнями и т. д.
Информация о продуктах, не производимых Apple, или о независимых веб-сайтах, не контролируемых и не тестируемых Apple, предоставляется без рекомендации или одобрения.