Как подключиться к серверу по FTP и начать работу
Обратите внимание
В последних версиях популярных браузеров (Chrome, Opera, Edge, Яндекс.Браузер) поддержка FTP отключена. Подключиться по FTP можно другим способом. Для этого используйте инструкцию ниже.
В статье мы расскажем, что такое FTP, как подключиться к FTP серверу и как загрузить файлы сайта на сервер.
FTP (File Transfer Protocol) — это базовый протокол передачи файлов между компьютерами по локальной сети и интернету. С его помощью можно подключиться к FTP-серверам, просматривать содержимое их каталогов и загружать файлы с сервера или на сервер.
Доступ по FTP доступен для всех хостинг панелей. Также вы можете использовать бесплатный хостинг для сайтов html (тестовый период — 14 дней).
Доступы к FTP
Доступы для подключения по FTP высылаются после заказа услуги хостинга.
Закажите хостинг в REG.RUДля подключения по FTP нужны специальные программы — FTP-клиенты. В этой статье мы расскажем про подключение и работу по FTP на примере FTP-клиента FileZilla.
В этой статье мы расскажем про подключение и работу по FTP на примере FTP-клиента FileZilla.
Как подключиться через FTP
Настройте FTP-клиент FileZilla по инструкции:
-
1.
Скачайте и установите клиент FileZilla.
Запустите клиент. В меню «Файл» нажмите Менеджер Сайтов:
FTP. Сервер. Хостинг
-
3.
Нажмите Новый сайт и заполните поля:
- Протокол: FTP-протокол передачи файлов;
- Хост: имя сервера хостинга, IP-адрес сервера хостинга или домен. Используйте домен, только если он привязан к хостингу;
- Порт: можно не указывать или указать стандартный порт протокола FTP — 21;
- Шифрование: использовать явный FTP через TLS, если доступен;
- Тип входа: нормальный;
- Пользователь: логин хостинга вида «u1234567».
 Также можно создать дополнительный FTP-аккаунт и использовать, чтобы подключиться по FTP;
Также можно создать дополнительный FTP-аккаунт и использовать, чтобы подключиться по FTP; Пароль: пароль от хостинга «u1234567». Данные для подключения указаны на странице услуги хостинга в Личном кабинете: Пароли для доступа к хостингу, серверу, FTP и MySQL.
-
4.
Затем перейдите во вкладку «Настройки передачи» и укажите следующие настройки:
- Режим передачи: пассивный;
- Ограничение одновременных подключений: поставьте галочку и укажите значение 8 в поле «Макс. число подключений». При работе по FTP с серверами REG.RU допустимо не более 8 одновременных FTP-подключений с одного IP-адреса.
Затем нажмите Соединиться.
- org/HowToStep»>
5.
Для пользователей виртуального хостинга доступ предоставляется только к корневой директории аккаунта. Чтобы при подключении по FTP сразу открывалась директория пользователя, нужно настроить каталог подключения. Для этого перейдите в настройки Быстрого соединения (вкладка «Дополнительно») и в графе
Хостинг. FTP. Сервер
Готово, вы настроили FTP-клиент и теперь вы можете загрузить сайт на хостинг через FileZilla.
Особенности работы с FTP:
- Файл ftpaccess на виртуальном хостинге не работает. При необходимости вы можете использовать его на сервере VPS.
- Для основного аккаунта хостинга «u1234567» доступ по FTP отключить нельзя. Вы можете отключить доступ по FTP только для дополнительных FTP-аккаунтов. Для этого просто удалите их.
Работа с файлами по FTP
Как попасть на FTP-сервер, описано в инструкции выше. Теперь расскажем, как начать работу в FTP-клиенте FileZilla после подключения.
Теперь расскажем, как начать работу в FTP-клиенте FileZilla после подключения.
При подключении вы увидите разделённое пополам окно: слева — папка вашего локального ПК, справа — домашняя папка хостинга. Чтобы управлять папкой или файлом, кликните по нему правой кнопкой мыши:
Как закачать файлы на сервер
Чтобы загрузить сайт на хостинг через FTP, все файлы сайта необходимо размещать в каталог сайта. Определить нужный каталог вам поможет инструкция: В какой каталог нужно загружать файлы моего сайта.
В строке «Удаленный сайт» укажите путь до корневой папки сайта. В окне слева кликните правой кнопкой по нужной папке на локальном ПК и выберите Закачать на сервер:
Как залить сайт на хостинг через FileZilla
Как изменить права доступа к файлу или папке
Чтобы изменить права доступа, кликните правой кнопкой по нужной папке/файлу на хостинге (окно справа) и выберите Права доступа к файлу:
В открывшемся окне назначьте права: установите галочки напротив нужных пунктов и укажите числовое значение.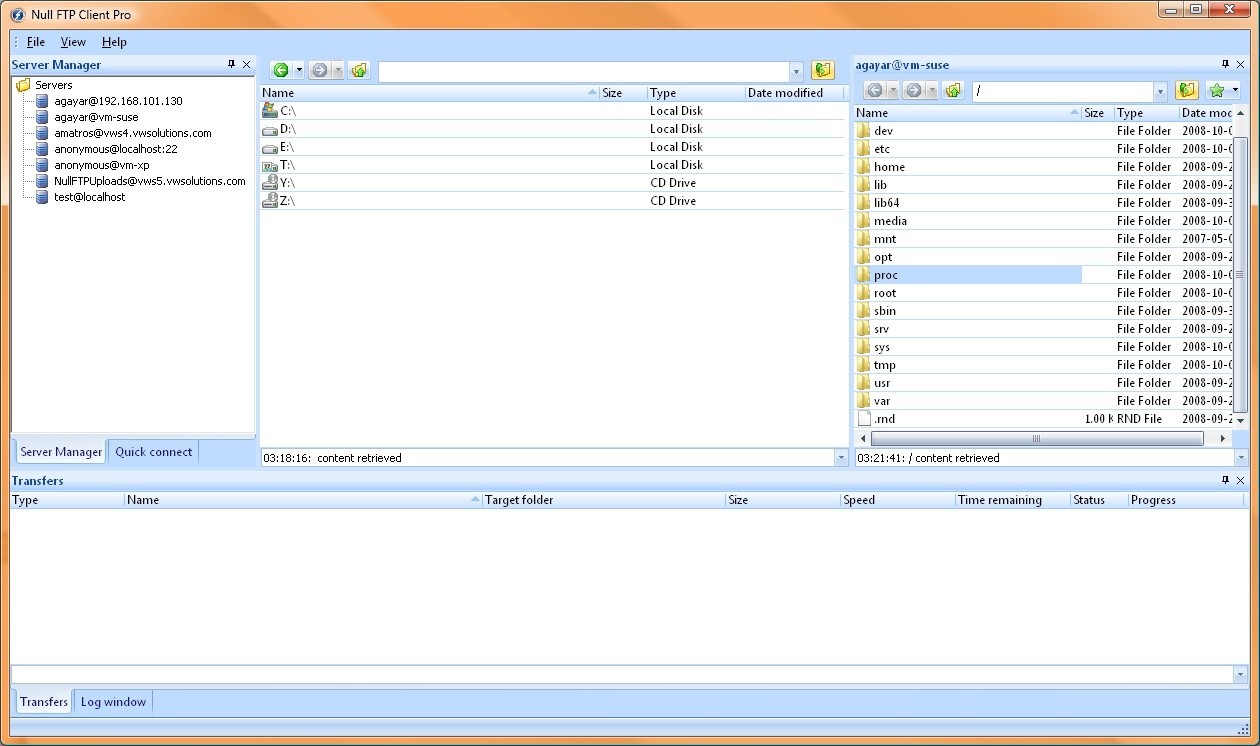
Как переименовать файл на хостинге
Кликните правой кнопкой по файлу на хостинге (окно справа) и выберите Переименовать:
Готово, вы подключились по FTP и загрузили файлы сайта на хостинг.
Если вам нужно добавить дополнительного пользователя или сменить пароль, обратитесь к инструкции: Работа по FTP: аккаунты и пароли. Если при работе по FTP у вас возникнут сложности, поможет статья: Ошибки при работе с FTP.
Как подключиться по SFTP
SFTP (SSH File Transfer Protocol) — SSH-протокол для передачи файлов. В отличии от протокола FTP, он не передаёт данные в сеть в открытом виде (включая логин и пароль). SFTP работает поверх протокола SSH, который обеспечивает защиту передаваемых данных.
Важно: соединение по SFTP возможно только для основного аккаунта хостинга (вида u1234567) на всех тарифных планах, кроме Host-Lite и услуг с Windows-хостингом.
Для подключения по протоколу SFTP мы рекомендуем использовать клиент FileZilla (файл зила):
Скачайте и установите клиент FileZilla.
-
2.
Запустите клиент. В меню «Файл» нажмите Менеджер Сайтов:
-
3.
Нажмите Новый сайт и заполните поля:
- Протокол: SFTP — SSH File Transfer Protocol;
- Хост: имя сервера хостинга, IP-адрес сервера хостинга или домен. Используйте домен, только если он уже привязан к хостингу;
- Порт
- Тип входа: запросить пароль;
- Пользователь: логин хостинга вида «u1234567».
 Логин и пароль от хостинга указаны на странице услуги хостинга в Личном кабинете: Пароли для доступа к хостингу, серверу, FTP и MySQL.
Логин и пароль от хостинга указаны на странице услуги хостинга в Личном кабинете: Пароли для доступа к хостингу, серверу, FTP и MySQL.
Затем нажмите Соединиться:
-
4.
Чтобы при подключении всегда попадать в каталог своей услуги, а не каталог в home, во вкладке «Дополнительно» введите «Удаленный каталог по умолчанию» вида /var/www/u1234567/data, где u1234567 — ваша услуга хостинга.
-
5.
Введите пароль от хостинга «u1234567».
-
6.
Появится предупреждение. Чтобы сообщение не появлялось при следующих подключениях, выберите «Всегда доверять этому хосту, добавить ключ в хэш» и нажмите OK.

Готово, вы подключились по протоколу SFTP.
Да
раз уже помогла
Как мы автоматизировали FTP(S) с уникальными симптомами проблемы? / Хабр
Моя звать Борат. Я вас люблю. Я люблю АйТи. Нраица!
Борат
Любит автоматизацию FTP
Эта история расскажет о том, как наша компания автоматизировала передачу файлов по FTPS не следует путать с SFTP, он так же отличается и от FTP через SSH — передачи FTP данных и команд в защищённом SSH соединении.</p>» data-abbr=» FTPS»>FTPS в условиях, когда не подходят стандартные решения и у разработчиков появляются мысли сделать fork ftplib, что, вообще-то, более похоже на депрессию из-за этой задачи.
Компания, в которой я работаю, занимается бизнесом в сфере <br><br>Источник: <a href="https://habr.com/ru/companies/infatica/articles/472944/">https://habr.com/ru/companies/infatica/articles/472944/</a></p>» data-abbr=»DaaS.»>DaaS.
На одном из этапов нашего пайплайна мы столкнулись с проблемой автоматизации передачи файлов клиенту по Изначально FTP работал поверх протокола NCP[1], на сегодняшний день широко используется для распространения ПО и доступа к удалённым хостам. В отличие от TFTP, гарантирует передачу (либо выдачу ошибки) за счёт применения квотируемого протокола.</p>» data-abbr=»FTP»>FTP.
Мы не могли решить проблему, поэтому появилась идея автоматизировать нажатия кнопок у FileZilla.
Мы использовали: wmctrl и xte.
Это разработанный макрос для GUI — насильник местный. Не хороший!
Борат
Возмущён макросами для GUI
Автоматизация GUI — странное решение
Потому что это не гарантировало доставку файлов до клиента. Работая с автоматизацией GUI мы не можем точно отследить ошибки, проверить параметры, условия, посмотреть подробности какой-нибудь части. Кроме ведения логов, конечно. FileZilla предоставляет нам такую возможность, но это “доказательство от обратного”. Гораздо важнее начинать с перехвата ошибок на первом этапе — подключения к серверу. Чтобы можно было, хотя бы, переподключиться к FTP-серверу.
Кроме ведения логов, конечно. FileZilla предоставляет нам такую возможность, но это “доказательство от обратного”. Гораздо важнее начинать с перехвата ошибок на первом этапе — подключения к серверу. Чтобы можно было, хотя бы, переподключиться к FTP-серверу.
Итак. Сервер клиента использует </p>» data-abbr=»FTPS»>FTPS, нужно явно указать порт, IP, данные для авторизации.
FileZilla имеет возможность сохранить параметры входа, и мы даже можем использовать параметр в командной строке, чтобы запустить клиент с подключением по реквизитам, указав название сохранённых данных из менеджера сессий.
Но и это не имеет смысла, так как отследить, в какой директории сейчас находится FileZilla, нельзя.
В ходе использования клиента мы обнаружили, что, если в локальной директории находится всего две папки: [‘..’, ‘some-dir’], то, при выделении через CTRL + A и по нажатию Enter, нас перенесёт в директорию выше, так как FileZilla имеет такой баг и нажимает именно на папку “..”, что является переходом на уровень вверх (спасибо, кэп).
Задача: по FTPS переслать файлы на сервер клиента. При условии, что роутер клиента в качестве ответа при подключении по FTPS выдаёт внутренний IP.
Не смотря на множество модулей Python, у нас случилась экстраординарная ситуация, которая вряд ли могла быть предусмотрена разработчиками таких известных библиотек, как pyftp, sftpy, ftplib.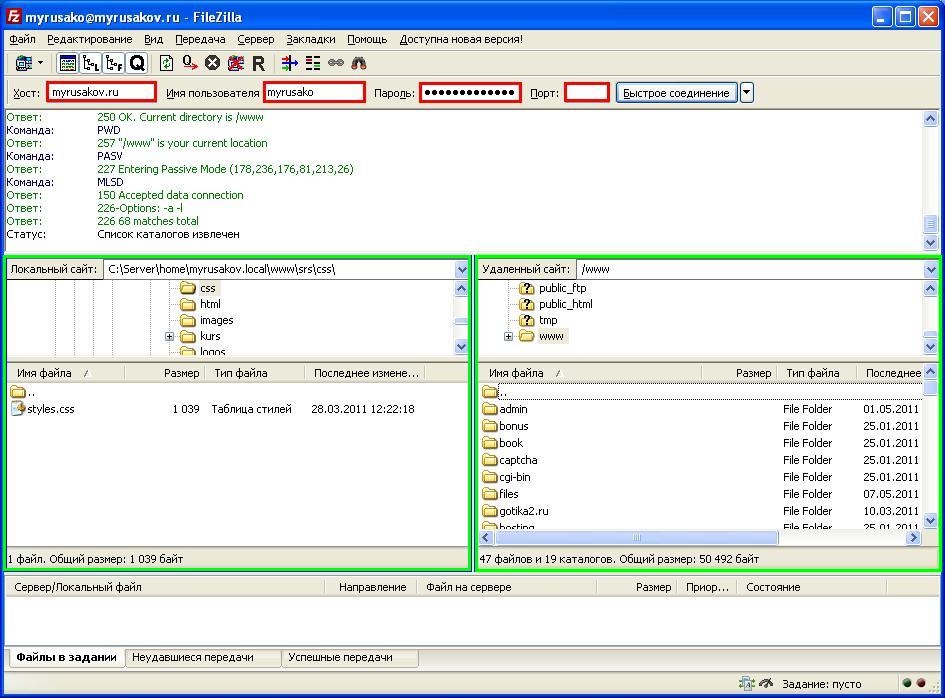
В строго регламентированных документами компаниях (наш заказчик таким и является) – сетевики клиента порой не в праве менять что-то под исполнителя, поэтому на этом пути нам встретился ТАКОЙ неудачный вариант. И это надо было как-то решать.
Про пакеты FTP для Python
Все ftp-клиенты для Пайтона при подключении просто зависали. Там ни ответа, ни привета.
Было прочитано с сотню статей, куча документации и огромный стейк видео был пересмотрен. В итоге мы потом поняли, что сервер возвращает нам вообще неподходящий IP-адрес после подключения.
Все эти библиотеки берут этот IP и используют в дальнейших операциях. Например, при авторизации туда посылают запрос. Зачем это сделано? Мы же и так задали вручную нужный нам IP. Вот такие приколы от разработчиков этих модулей мы получили.
Путь к решению
Кстати, стандартный FTP в терминале Linux тоже нам не подходил. Он не умел FTPS-передачи делать.
Оказалось, что при запросе в Гугле, типа “cli ftp clients” часто упоминается lftp и другие.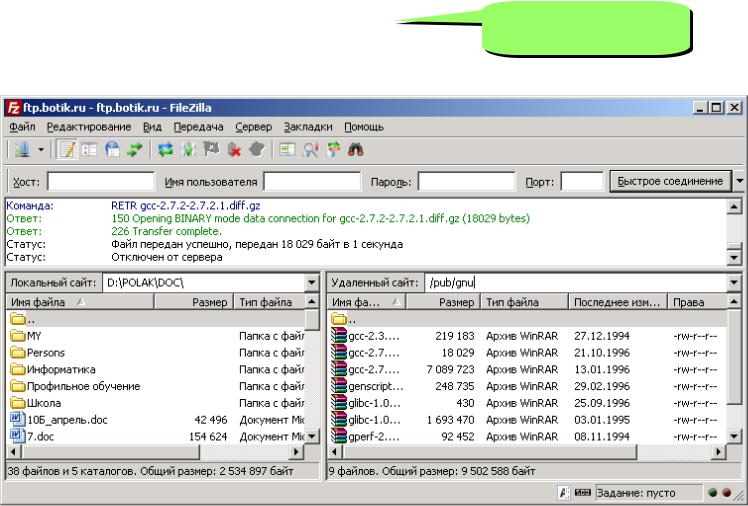
Александр В. Лукьянов
Разработал LFTP в 1996 году
Так выпал день, что всё-таки мы попробовали LFTP, и ответ уже был другой! Хотя бы не зависает запрос. Но и что-то не то выдаёт.
А проблема была в том, что SSL-сертификат не проходил верификацию. Наверное, он просто самоподписанный. К большому счастью это можно отключить. Потому что у LFTP мощные настройки. Здесь: и логи, и путь к логам, и SSL-настройки, и многое-многое другое.
Код – примеры
LFTP может передавать кучу файлов на сервер и логировать процесс работы:
lftp -u username,password ip << SCRIPT set xfer:log-file "/path/to/your/file.log" cd /home/xxx/dir/ # перейти в директорию удалённого сервера mput *.logs # множественная выборка и отправка подходящих файлов SCRIPT
LFTP может зеркалировать две директории, то есть передавать файлы на сервер, но не перезаписывать имеющиеся, да ещё и в 10 потоков:
lftp -u username,password ip << SCRIPT mirror -R -P 10 /src/dir /dest/dir/ SCRIPT
Нраица!
Борат
Автоматизировал FTPS
Автор решения, кода и статьи: Денис Ковтуненко
6 лучших FTP-клиентов для пользователей Mac и Windows (2023)
Недавно во время обсуждения того, как использовать FTP для загрузки файлов в WordPress, один из наших пользователей попросил нас порекомендовать FTP-клиенты для Windows и Mac.
Существует множество бесплатных и платных FTP-клиентов. В этой статье мы выбрали одни из лучших FTP-клиентов для начинающих WordPress. Цель состоит в том, чтобы найти самый надежный, безопасный и простой в использовании FTP-инструмент для редактирования и загрузки всех ваших файлов WordPress.
Что такое FTP-клиент? Зачем вам это нужно?
FTP (протокол передачи файлов) позволяет загружать файлы с вашего компьютера на ваш сайт WordPress. Чтобы использовать FTP, вам понадобится FTP-клиент, который представляет собой настольное приложение, которое подключает ваш компьютер к вашей учетной записи хостинга WordPress.
Он предоставляет простой в использовании графический пользовательский интерфейс, так что вы можете выполнять все функции FTP, такие как копирование, загрузка, удаление, переименование и редактирование файлов/папок на вашем сайте WordPress.
Нет необходимости устанавливать FTP-клиент для использования WordPress. Однако FTP-клиент может помочь вам быстро исправить распространенные ошибки WordPress, когда вы не можете получить доступ к области администрирования WordPress.
Как использовать FTP-клиент?
Вам потребуется имя пользователя и пароль FTP для подключения к вашему сайту WordPress.
Эту информацию можно найти в электронном письме, которое вы получили, когда впервые запустили свой блог и зарегистрировали учетную запись веб-хостинга.
Вы также можете получить эту информацию на панели инструментов cPanel веб-хостинга или обратиться в службу поддержки, и они отправят ее вам по электронной почте.
Получив эту информацию, вы сможете подключиться к своему веб-сайту.
Сначала вам нужно будет запустить FTP-клиент и ввести имя пользователя, пароль, хост (обычно адрес вашего веб-сайта, например, wpbeginner.com), а затем нажать кнопку подключения.
Host — это обычно URL-адрес вашего веб-сайта (например, wpbeginner.com).
Если вы ничего не вводите в поле порта, ваш FTP-клиент будет подключаться с использованием простого протокола FTP на порту 21.
Вы можете использовать порт 22 для подключения к вашему веб сервер. Это снижает вероятность того, что хакеры украдут ваш FTP-пароль или перехватят информацию.
Это снижает вероятность того, что хакеры украдут ваш FTP-пароль или перехватят информацию.
Для получения более подробной информации вы можете посмотреть наше руководство о том, как использовать FTP для загрузки файлов в WordPress.
Сказав это, давайте взглянем на некоторые из лучших FTP-клиентов, доступных для пользователей WordPress на разных платформах.
Лучшие FTP-клиенты для пользователей WordPress
Существует несколько платных и бесплатных FTP-клиентов, доступных для разных платформ и операционных систем. Каждый из них имеет простой в использовании интерфейс и дополнительные функции, которые облегчат вам редактирование файлов WordPress.
1. WinSCP
WinSCP — один из самых мощных и простых в использовании FTP-клиентов для пользователей Windows. Кажется, что в пользовательском интерфейсе слишком много всего, но на самом деле его довольно легко освоить.
Слева у вас есть файлы на вашем компьютере, а справа вы видите файлы на вашем сервере.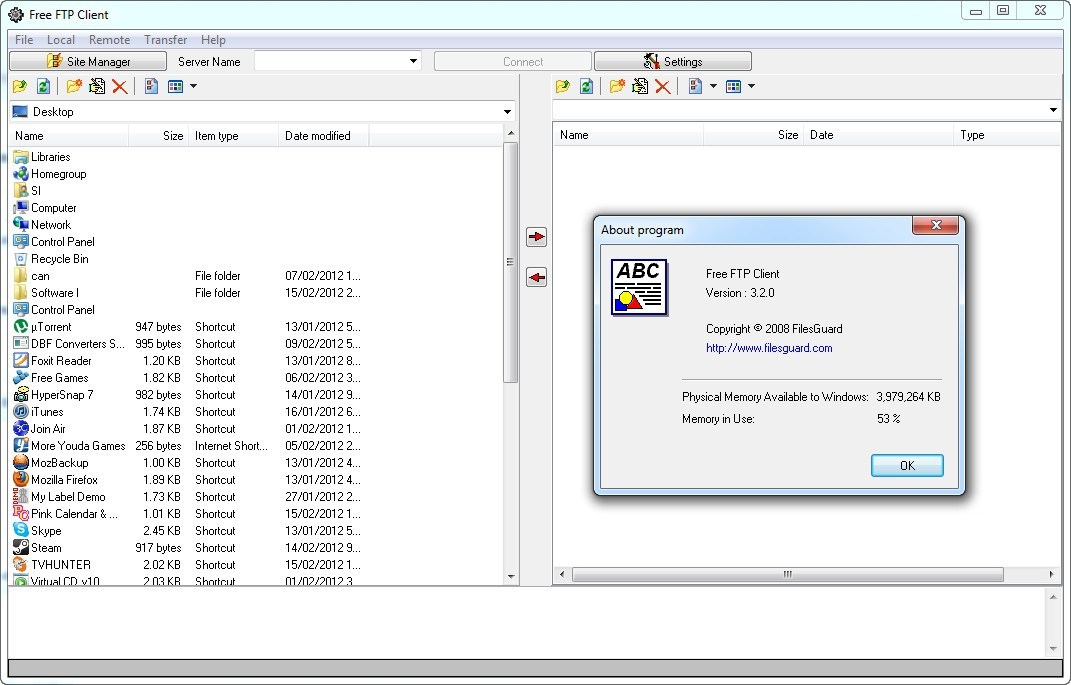 Просто нажмите на файл, чтобы загрузить, загрузить или отредактировать его.
Просто нажмите на файл, чтобы загрузить, загрузить или отредактировать его.
Для продвинутых пользователей WinSCP имеет все функции, которые могут понадобиться мощному FTP-клиенту. Он поддерживает SFTP, SSH и, конечно же, старый добрый FTP. Обработка файлов и назначение редакторов по умолчанию с помощью WinSCP довольно просты.
Платформа: Windows
Цена: Бесплатно
2. CyberDuck
CyberDuck — чрезвычайно простой в использовании FTP-клиент, подходящий как для начинающих, так и для опытных пользователей.
Доступно для компьютеров Mac и Windows. В отличие от других кросс-платформенных приложений, он прекрасно интегрируется с вашей родной средой Mac. Он также поддерживает функции Mac, такие как сохранение ваших учетных данных для входа в цепочку для ключей и поиск файлов в Finder.
Вы можете выбрать предпочитаемый редактор кода и открывать файлы для редактирования одним нажатием кнопки.
Платформа: Windows, Mac
Цена: Бесплатно
3.
 Transmit
TransmitTransmit — самый популярный FTP-клиент для Mac, особенно среди веб-разработчиков. Он поставляется с чрезвычайно мощным набором функций, таких как синхронизация папок, функция диска и более высокие скорости.
Transmit прекрасно интегрируется в вашу родную среду Mac, что позволяет пользователям Mac быстро учиться. Вы можете добавить свои ярлыки передачи в Finder в качестве избранного и быстро получить к ним доступ.
Поддерживает соединения SSH, SFTP, FTP, FTPs. Он также поставляется с аккуратным редактором кода для быстрого редактирования файлов.
Платформа: Mac
Цена: Бесплатная, платная версия за 34 доллара
4. Бесплатный FTP
Бесплатный FTP от Coffee House — популярный FTP-клиент среди пользователей Windows. Он очень удобен для начинающих и довольно прост в использовании.
Он поддерживает FTP, SFTP, FTPS и прекрасно интегрируется в вашу операционную систему. Он имеет функцию истории, которая позволяет вам вспомнить, где вы сохранили файл.
Он имеет функцию истории, которая позволяет вам вспомнить, где вы сохранили файл.
Существует также платная версия, которая называется Direct FTP. Он имеет дополнительные функции, такие как редактор кода, автодополнение, просмотр изображений и т. д.
Платформа: Windows
Цена: Бесплатная, платная версия за 39 долларов популярный бесплатный FTP-клиент для Windows, Mac и Linux.
Пожалуй, самый простой в использовании FTP-клиент. Однако причина, по которой мы поместили его на пятую позицию, заключается в том, что пользователи Windows, как сообщается, обнаруживали рекламное или шпионское ПО, упакованное в загружаемые файлы FileZilla.
Вы можете снять флажок во время установки, чтобы отказаться от рекламного ПО, но, поскольку многие из наших пользователей являются новичками, мы опасаемся, что они могут пропустить это и в конечном итоге оказаться с рекламным ПО на своем компьютере.
Наши опытные пользователи могут установить FileZilla с официального сайта. Пользователи Linux найдут Filezilla в официальных репозиториях своего дистрибутива.
Пользователи Linux найдут Filezilla в официальных репозиториях своего дистрибутива.
Платформа: Windows, Mac, Linux
Цена: Бесплатно
6. WS_FTP Professional
WS_FTP Professional — популярный коммерческий FTP-клиент для Windows. Он предлагает безопасность корпоративного уровня с SSH и 256-битным AES, проверенной криптографией FIPS 140-2 и шифрованием файлов OpenPGP для передачи.
Он поставляется с мощным поиском файлов, передачей с помощью перетаскивания, более высокой скоростью, запланированной передачей и многими другими расширенными функциями.
Платформа: Windows
Цена: От $49,95
Мы надеемся, что эта статья помогла вам найти лучший FTP-клиент для загрузки файлов в WordPress. Вы также можете ознакомиться с нашим руководством для начинающих по вставке фрагментов кода в WordPress.
Если вам понравилась эта статья, подпишитесь на наш канал YouTube для видеоуроков по WordPress. Вы также можете найти нас в Twitter и Facebook.
Вы также можете найти нас в Twitter и Facebook.
Бесплатный FTP-клиент — FTP Rush
FTP Rush — это бесплатное программное обеспечение FTP-клиента для системы Windows. И это не только FTP-клиент, но и FXP-клиент, SFTP-клиент и TFTP-клиент. Благодаря интерфейсу с вкладками, похожему на проводник, вы можете создавать несколько окон с вкладками для разных подключений и легко загружать или загружать файлы с помощью перетаскивания. Опытные пользователи также могут попробовать расширенные функции, такие как конструктор сценариев, конструктор команд и перенос условий (синхронизация папок FTP).
Основные характеристики:
- Самый простой способ справиться с FXP — передача файлов с сервера на сервер
- Интерфейс с вкладками для плавного управления несколькими активными соединениями
- Поддерживает FTP, FTPS, TFTP и SFTP (FTP через SSH)
- Настройка графического интерфейса и встроенная стыковка, приправьте внешний вид всего этого своим собственным стилем или любимыми
- Перетаскивание файлов через интерфейс, похожий на проводник
- Автоматическая передача с использованием настраиваемых сценариев FTP
- Передача условий, включая синхронизацию папок FTP
- Поддержка HTTP-прокси, FTP-прокси, Socks 4 и 5, создание различных прокси и переключение простым щелчком мыши
- Быстрая проверка SFV и создание отчетов на стороне FTP-клиента
- На сервере поддерживается автоматическое определение кодировки Unicode/UTF-8.

- UPnP Port-Mapping позволяет клиенту принимать входящие соединения с сервера
- Кэширование FTP-папок ускоряет просмотр без обновления каталога
- Keep Alive, чтобы избежать отключения FTP-серверами
- Удобный поиск файла на FTP-сервере с помощью Advanced FTP File Finder инструмент
- On-The-Fly Mode Z экономит вашу пропускную способность


 Также можно создать дополнительный FTP-аккаунт и использовать, чтобы подключиться по FTP;
Также можно создать дополнительный FTP-аккаунт и использовать, чтобы подключиться по FTP;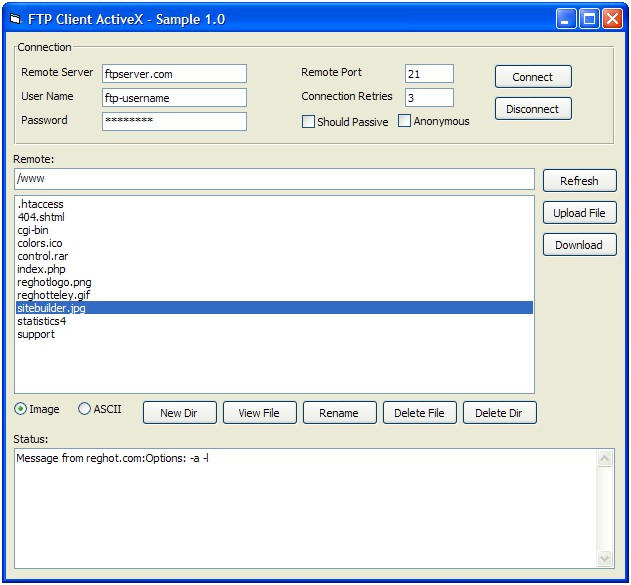 Логин и пароль от хостинга указаны на странице услуги хостинга в Личном кабинете: Пароли для доступа к хостингу, серверу, FTP и MySQL.
Логин и пароль от хостинга указаны на странице услуги хостинга в Личном кабинете: Пароли для доступа к хостингу, серверу, FTP и MySQL.
