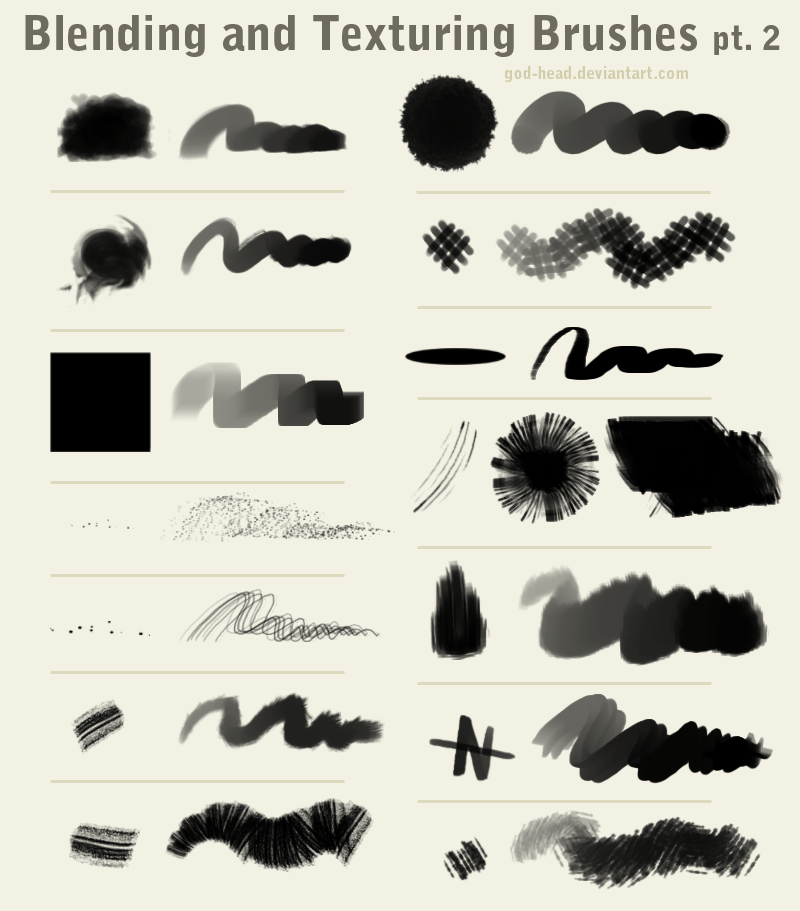Кисти для Procreate — Облака / Creativo.one
Кисти для Procreate — Облака / Creativo.oneФильтры
Курсы со скидкой
Курс недели -30% -30% -30%
ГлавнаяДополненияСкачать бесплатно кисти для ФотошопаПриродаКисти для Procreate — Облака
Набор кистей для рисования облаков и создания реалистичных эффектов дымки и тумана в приложении Procreate для iPad.
Формат — BRUSHSET. Размер — 7 мб. Автор: Onur Cem
Скачать Кисти для Procreate — Облака
Новые работы пользователей
По заданным фильтрам работы не найдены
Попробуйте изменить критерий поиска или сбросить фильтры
Смотреть все работы
Хотите взять максимум?
Активируй Premium подписку и получи 15 преимуществ на Creativo
Premium-контент
110 видеоуроков только для Premium-пользователей.
Закрытые трансляции
Регулярные трансляции с профессионалами, обычным аккаунтам они доступны платно.
Приоритет в проверке работ
Все работы в вашем портфолио рассматриваются в приоритетном порядке.
Статистика переходов в соцсети
Сколько человек перешли по ссылкам из вашего профиля
Возможность
скачивать видеоуроки
Вы сможете скачивать все бесплатные видеоуроки без ограничений
Premium-статус
на аватаре
На вашей аватарке будет отображаться значок, обозначающий Premium-статус.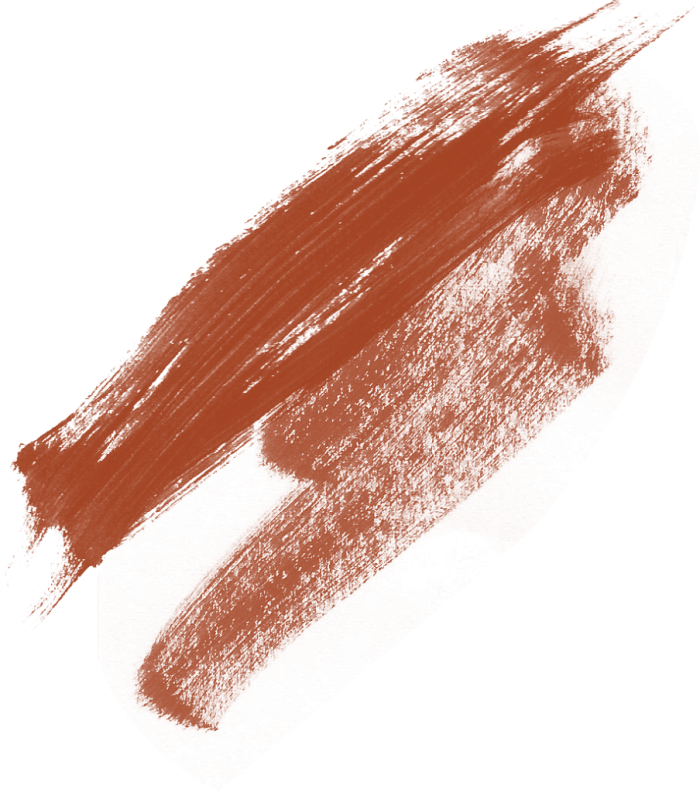
Короткая именная ссылка
Получите именную ссылку на профиль вида https://creativo.one/sasha
Возможность отложенной
публикации постов
Вы сами решаете, в какое время пост появится в ленте.
Светлая / темная
Меняйте тему оформления сайта под свое настроение.
Расширенные возможности опросов
Голосования с прогрессивным рейтингом, создание викторин
Поддержка от кураторов
Напрямую получайте поддержку от кураторов команды Creativo.
Поддержка в телеграм-чате
Обменивайтесь опытом, делитесь заказами и отвечайте на вопросы друг друга в закрытом чате.
Подарки, призы, розыгрыши
Получите возможность выиграть ценные призы и подарки от команды Creativo и партнеров.
Разбор работ от авторов
Ежемесячные тренировочные интерактивы по разным направлениям для отточки мастерства и разбора работ.
Активировать Premium
Хотите узнавать
обо всех событиях?
Выберите, куда хотите получать уведомления
Скопировать ссылку
Работа скрыта
Войти, чтобы проголосовать
 title»/>
{{percent(index)}}
title»/>
{{percent(index)}}
{{(index + 1)}}.
Изображение удалено
{{percent(index)}}
Всего проголосовало: {{total}}
Вы можете выбрать до {{max_variants}} вариантов. Голос будет распределён равномерно между всеми выбранными.
{{item.title}}
Изображение удалено
Создать опрос
Сделать мультиголосование
Можно выбрать несколько вариантов.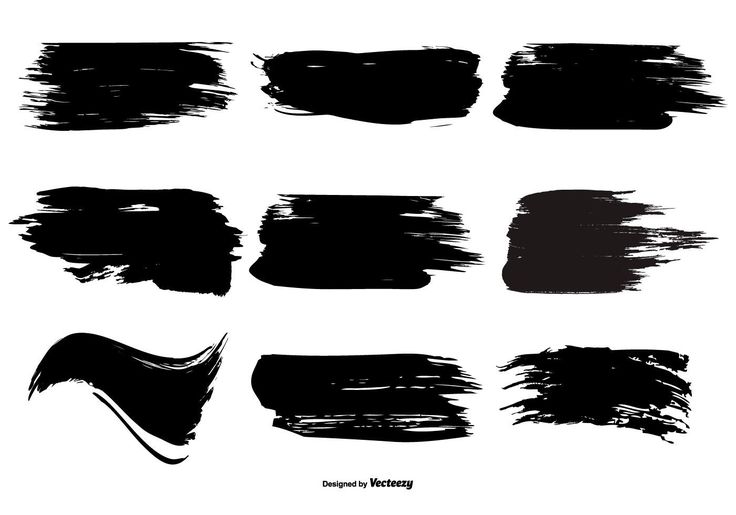 Максимум
{{lex(‘response’, max_variants)}}
Максимум
{{lex(‘response’, max_variants)}}
Название опроса
Ответ {{(index + 1)}} Удалить ответ
Добавить ответ
Прогрессивный подсчет результатов
Автоматически завершить опрос 0″> через {{lex(‘days’,closeday)}}
{{lex(‘feed_type_’ + tp)}} {{counts[tp]}}
Сортировка:
По релевантности По дате
Показывать превью
subtitle»>{{item.subtitle}}
Закреплен
Опрос
По вашему запросу ничего не найдено
Попробуйте изменить критерий поиска, или сбросить фильтры.
Не удалось загрузить работу. Возможно она была удалена.
= 0}»> GIF {{work.bite}} Мб Загрузить
Редактировать Удалить
18+
Работа имеет содержимое для 18+ лет
Жалоба
Опишите суть жалобы, при необходимости добавьте ссылки на скриншоты
Спасибо! Ваше обращение ушло на рассмотрение.
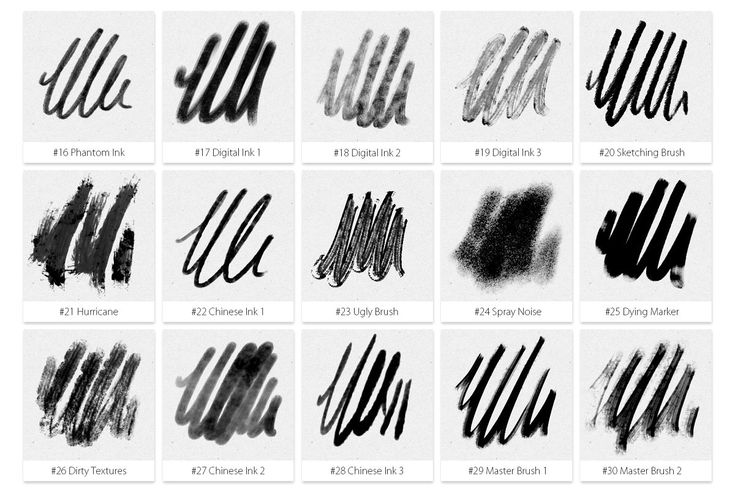 Название и описание
2. Миниатюра
3. Исходник
4. Тэги
5. Прочие настройки
Название и описание
2. Миниатюра
3. Исходник
4. Тэги
5. Прочие настройкиНазвание работы
Описание работы (необязательно)
Комментарий
Скрывать в портфолио (доступ по ссылке)
Ваша миниатюра:
Название:
{{name}}
Описание:
Исходник:
{{source.name}} {{source.name}}
Тэги:
#{{tag.label}}Есть ли у вас исходник к работе?
Исходник — это файл из исходных изображений, которые использовались для создания вашей работы. Исходник позовляет лучше понять вашу работу. Он не обязателен, но работы с исходниками получают больше лайков и имеют право на участие в еженедельных конкурсах.
Исходник позовляет лучше понять вашу работу. Он не обязателен, но работы с исходниками получают больше лайков и имеют право на участие в еженедельных конкурсах.
jpg-файл, максимальный размер 1920x1080px
Пример исходника
Выберете тэги работы:
Тэги позволяют лучше находить вашу работу другим пользователям. Подумайте какие тэги описывают вашу работу лучше всего и проставьте их. Это даст вам больше просмотров, лайков и комментариев.
Стиль работы Тематика Ятаквижу
Стиль работы:
#{{tag.label}}
Тематика:
#{{tag.label}}
Ятаквижу:
#{{tag.label}}
Не более десяти тэгов на одну работу
Работа 18+
Отключить комментарии
Комментарии к работе будут отключены, на их месте будет выведена реклама.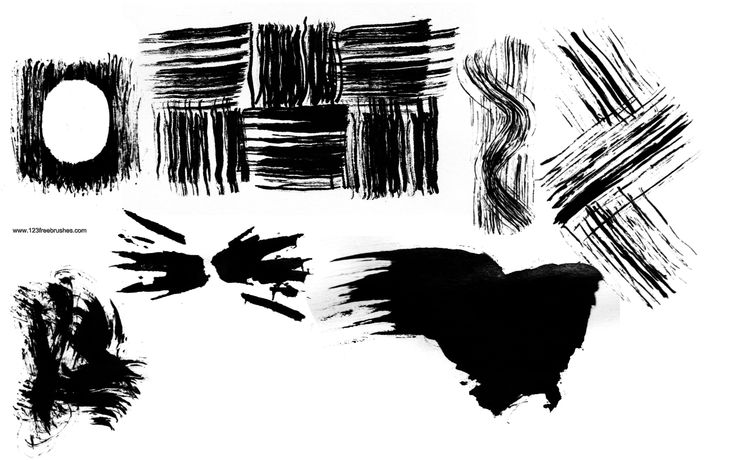
После добавления работы:
Автоматически перейти в портфолио
Остаться на текущей странице
Запланировать публикацию
{{pub_dates[pub_date] || pub_dates[0]}}
Отменить планирование
Запланировать
Используя данный сайт, вы даёте согласие на использование файлов cookie, данных об IP-адрес, помогающих нам сделать его удобнее для вас. Подробнее
Настраиваем стандартные кисти в Photoshop
Зачастую некачественная работа кисти вызвана её неправильной настройкой, за счет чего не все возможности графического планшета раскрываются в полной мере. Мы подготовили мастер-класс, где расскажем о параметрах настройки стандартных кистей в Adobe Photoshop для удобной и эффективной работы.
Первое, с чего следует начать работу по настройке кистей – ознакомиться с библиотекой кистей в Photoshop (далее приведены примеры русифицированной версии Adobe Photoshop СС 2019). Для этого необходимо воспользоваться инструментом «Кисти» и открыть окно «Наборы кистей» в верхней строке меню. Здесь можно регулировать размер, жёсткость, угол и направление кончика кисти. Выберите любую понравившуюся кисть.
Настройки кистей
Чтобы получить доступ к настройкам откройте вкладку верхнего меню «Окно» и выберите «Кисти». Таким образом, должно открыться окно «Настройки кисти».
Открыть данное меню вы также можете, нажав на иконку «Настойки кисти» в верхней строке меню:
Эта панель позволяет видоизменить существующие кисти и создавать новые собственные. Панель «Настройки кисти» содержит параметры отпечатка кисти, от которых зависит применяемый способ нанесения на изображение или холст. В нижней части панели отображается окно просмотра мазка кистью, где можно посмотреть, как будут выглядеть мазки при текущих параметрах настройки.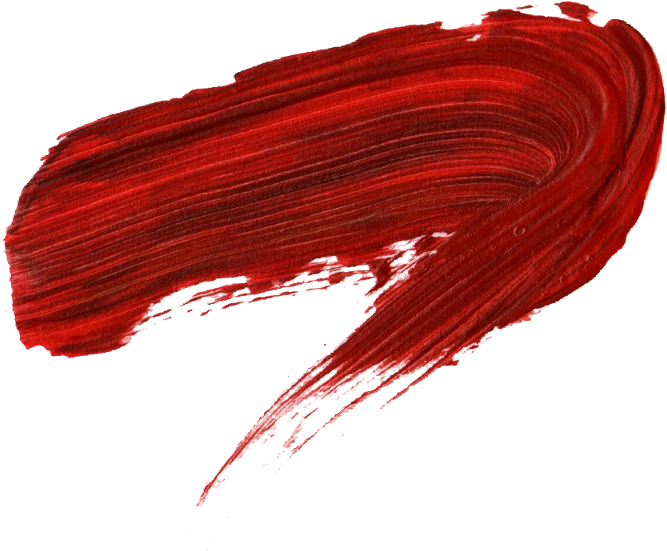
Давайте более подробно разберёмся в параметрах, которые можно задать на панели «Настройки кисти» для стандартных кистей:
1. Размер
Данный показатель можно изменять, перетащив ползунок. Размер кисти варьируется от 1 до 5000 пикселей.
2. Отразить Х
Изменяет направление кончика кисти по оси Х.
а. Кончик кисти, заданной по умолчанию б. Выбрано Отразить Х в. Выбрано Отразить X и Отразить Y
3. Отразить Y
Изменяет направление кончика кисти по оси Y.
а. Кончик кисти, заданной по умолчанию б. Выбрано Отразить Y в. Выбрано Отразить Y и Отразить X
4. Угол
Данный параметр задаёт угол, на который будет повёрнута длинная ось овала или кисти по отношению к горизонтали. Для её изменения вы можете задать значение в градусах или вручную перетащить горизонтальную ось.
5. Форма
Параметр «Форма» задаёт отношение между короткой осью кисти и длинной. Для её изменения вы можете задать значение в процентах, где 100% — круглая кисть, а 0% — линейная кисть. Или вручную перетащить точки в поле для просмотра.
Для её изменения вы можете задать значение в процентах, где 100% — круглая кисть, а 0% — линейная кисть. Или вручную перетащить точки в поле для просмотра.
6. Жесткость
С помощью данного параметра регулируется размер жёсткого центра кисти. Для её изменения вы можете задать значение в процентах, где 100% — жёсткая, а 0% — мягкая кисть. Или вручную перетащить ползунок до необходимого параметра.
7. Интервалы
Настройки стандартных кистей для работы с графическим планшетом. Для её изменения вы можете задать значение в процентах, где 1000% — максимально интервальный мазок кисти в штрихе, а 1% — сплошной мазок. Или вручную перетащить ползунок до необходимого параметра.
Если это параметр не выбран (не стоит галочка включения) интервал определяется скоростью перемещения курсора. Чем быстрее передвигаете курсор, тем больше интервал между мазками кисти в штрихе.
Иногда новички удивляются тому, что кисть не реагирует на давление и наклон пера. Но для этого сначала необходимо настроить некоторые параметры кисти. Для этого нам также необходимо открыть окно «Настройки кисти»:
Но для этого сначала необходимо настроить некоторые параметры кисти. Для этого нам также необходимо открыть окно «Настройки кисти»:
1. Нажим пера
Для настройки «Нажима пера» необходимо открыть панель «Настройки кисти», выбрать необходимую вам кисть и в левом меню настроек перейти в раздел «Передача». Затем установите параметр «Колебание непрозрачности» на режим «Нажим пера».
2. Динамика формы
Этот параметр поможет настроить давление и наклон вашего пера. Например, чтобы толщина линии кисти изменялась от силы давления пера, включите настройку «Минимальный диаметр» на 0 % и установите параметр «Колебание размера» на режим «Нажим пера». Благодаря этому, чем вы будете сильнее давить на перо, тем толще будет рисоваться линия.
3. Наклон
Для настройки наклона пера нам понадобится раздел «Динамика формы». Например, чтобы толщина линии кисти изменялась от наклона пера, включите настройку «Минимальный диаметр» на 0 % и установите параметр «Колебание размера» на режим «Нажим пера». При этом чем сильнее вы будете давить на перо, тем толще будет рисоваться линия.
При этом чем сильнее вы будете давить на перо, тем толще будет рисоваться линия.
Выполнив все эти шаги по настройке кистей, вы в дальнейшем существенно сэкономите время и силы. Не ограничивайтесь возможностями стандартных инструментов для рисования в Photoshop. Перо с планшетом XP-PEN подарит вам полную свободу и гибкость в вашем творческом порыве.
Photoshop для новичков: всё про Кисть | Урок | Фото, видео, оптика
Фотограф вы, художник или дизайнер — в любом случае вам понадобится кисть. Это базовый инструмент, без которого тяжело представить ретушь, прорисовку тени и света. Именно с помощью кисти мы работаем с масками, которые позволяют изменять не всю фотографию целиком, а только её часть.
Рассказываем подробно, как устроена кисть, как настроить кисть в фотошопе, а также даём удобную таблицу горячих клавиш для работы с инструментом.
Разобравшись в одних только настройках Кисти, вы будете чувствовать себе уверенней в программе и работать быстрее / Фото: unsplash.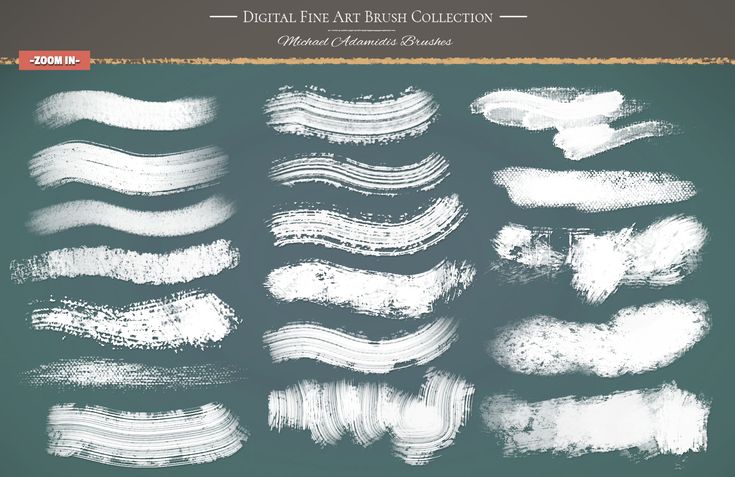 com
com
Где найти кисти в Photoshop
Кисть / Brush — инструмент ручного редактирования. Это значит, что она не работает автоматически, в ней не скрыты сложные алгоритмы и не вшиты нейросети — она делает то, что вы сделали, когда рисовали кистью или пером планшета, с теми настройками, которые вы задали изначально.
Все инструменты ручного редактирования по умолчанию располагаются в Photoshop на панели, прикреплённой к левой части экрана. Именно там и находится кисть / Иллюстрация автора
Иногда она «прячется» за пиктограммой другого инструмента — если рядом с иконкой инструмента справа есть маленький треугольник, значит, там находится сразу несколько инструментов. В таком случае придётся прощелкать левой кнопкой мыши все эти вкладки — кисть точно будет в одной из них.
Если не удалось найти кисть в Photoshop, попытайтесь вызвать её с помощью горячей клавиши B. Но иногда и это не помогает — так как инструментов много, а букв в алфавите не хватает, разработчики назначили одну горячую клавишу на несколько похожих инструментов.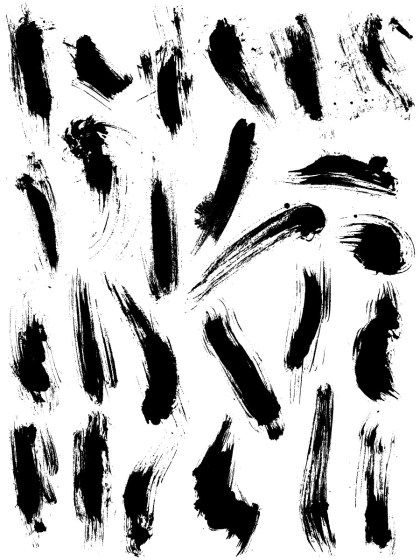 В таком случае зажмите Shift и нажимайте клавишу B, пока кисть не появится.
В таком случае зажмите Shift и нажимайте клавишу B, пока кисть не появится.
Настройка кисти в Photoshop
У кисти три уровня настроек: в выпадающем окне, на панели настроек инструментов ручного редактирования и — для профи — большая группа разных параметров в специально посвящённой этому палитре (Настройки кисти / Brush Settings). В нашем тексте мы рассмотрим, как настроить кисть в фотошопе при помощи первых двух опций. Это самые необходимые и базовые настройки кисти.
Настройки Кисти в выпадающем окне
Чтобы попасть в эту группу настроек, выберите Кисть, а далее сделайте любое из действий:
- Нажмите на круг с цифрой под ним (круг может быть жёстко очерченным или расплывчатым, а цифра может стоять любая, в зависимости от того, какие настройки у кисти сейчас).
- Кликните правой кнопкой мыши по любой области на изображении/холсте/фотографии.
- Если вы работаете с графическим планшетом, поставьте перо в любую часть изображения и подержите пару секунд.

Выпадающее меню настроек кисти / Иллюстрация автора
Как изменить в Photoshop размер кисти?
Двигайте ползунок Размер / Size влево, чтобы уменьшить кисть, и вправо, чтобы увеличить. Если же вам нужно точное значение, вплоть до пикселя, впишите нужную цифру в окошко над ползунком Размер. Также быстро изменить размер кисти в Photoshop можно с помощью горячих клавиш [ (уменьшает) или ] (увеличивает).
Что такое жёсткость кисти и как её изменять
Жёсткость кисти — это явность, резкость, очерченность её краёв. Она измеряется в процентах. Так, если жёсткость 100%, то края кисти грубые и хорошо заметные, а если 0% — кисть становится мягкой, она плавным градиентом растушёвывается от центра к краям.
Настроить Жёсткость можно в выпадающем меню настроек кисти / Иллюстрация автора
Чтобы изменить жёсткость кисти, сдвигайте ползунок Жёсткость / Hardness, либо впишите в окошко над ползунком нужный вам процент.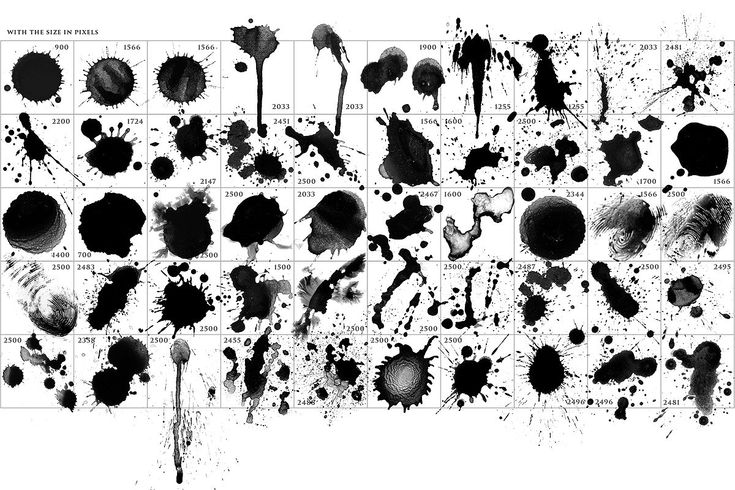 Также быстро изменить жёсткость кисти можно, если выбрать одну из заранее заготовленных разработчиками кистей — в базовом наборе есть как жёсткая, так и мягкая кисти. Третий способ изменить жёсткость кисти — горячие клавиши Shift + [ (уменьшает жёсткость) и Shift + ] (увеличивает жёсткость).
Также быстро изменить жёсткость кисти можно, если выбрать одну из заранее заготовленных разработчиками кистей — в базовом наборе есть как жёсткая, так и мягкая кисти. Третий способ изменить жёсткость кисти — горячие клавиши Shift + [ (уменьшает жёсткость) и Shift + ] (увеличивает жёсткость).
Как изменить форму и наклон кисти в Photoshop
Кисть в Photoshop можно сплющить, если зажать левой кнопкой мыши и сдвинуть к центру кружок на превью кисти. В таком случае она станет более вытянутой и плоской.
Изменить наклон кисти можно, если кликнуть мышью в любую сторону на превью кисти. С круглой кистью изменять наклон не имеет смысла. Но это практически необходимо, если вы сплющили кисть, либо используете фигурную (например, скачали кисти дыма, волос, облаков и т.д.).
Наклон кисти также можно сдвигать стрелками влево и вправо на клавиатуре / Иллюстрация автора
Наборы кистей
В этом окне находятся скачанные и созданные вами раньше кисти.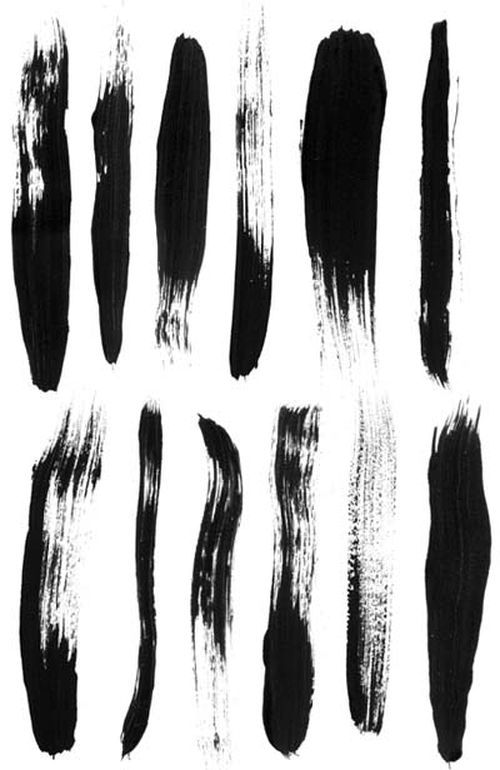 Начиная с Photoshop СС 2018, кисти можно удобно распределять по папкам. Раньше они лежали скопом.
Начиная с Photoshop СС 2018, кисти можно удобно распределять по папкам. Раньше они лежали скопом.
Папки с ранее скачанными и установленными кистями / Иллюстрация автора
Про то, как устанавливать новые кисти, а также шрифты, градиенты и экшены, читайте в тексте.
Настройки кисти на панели настроек инструментов ручного редактирования
1. Настройки кисти / Brush Settings. Переносит пользователя в панель подробных профессиональных настроек кисти, где можно регулировать её форму, текстуру, шумность и т.д.
2. Режимы наложения / Mode. Позволяет менять режим наложения кисти — то, как она реагирует со слоями под собой. Например, в режиме Экран / Screen часто рисуют свет, а Умножение / Multiply используют для отрисовки теней.
3. Непрозрачность / Opacity. Чем меньше значение непрозрачности, тем слабее рисует кисть. Правее находится кнопка, которая позволяет изменять непрозрачность в зависимости от силы нажима.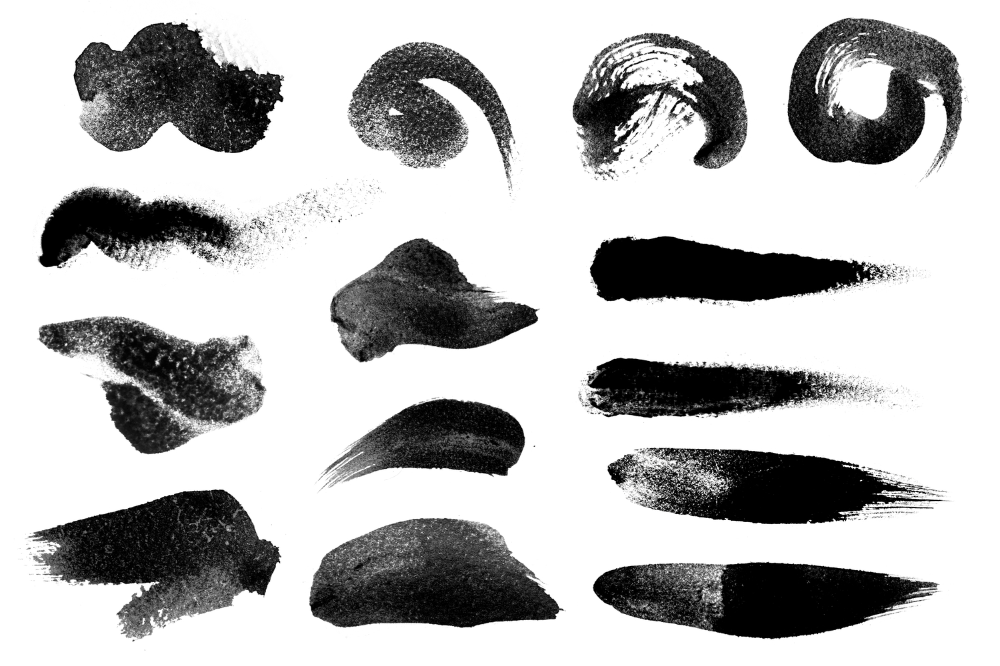 Работает только с планшетами.
Работает только с планшетами.
4. Нажим / Flow. Чем меньше нажим, тем более прозрачная кисть. Справа есть режим аэрографа — включив его, вы распыляете краску кисти.
5. Сглаживание. Увеличивая сглаживание, мы как бы замедляем мазок кистью, позволяя работать с ней более аккуратно.
6. Поворот кисти. То же самое, что поворот кисти в выпадающем меню. Если кисть имеет форму, может быть полезно.
7. Зависимость размера от нажима. Работает только в связке с планшетом.
8. Симметрия. Позволяет рисовать симметрично одновременно в двух плоскостях. Например, фракталы.
Чем отличаются Нажим кисти в Photoshop от Непрозрачности?
Если вы уменьшили непрозрачность и провели кистью, а потом, не отпуская левой кнопки мыши, провели ещё раз, мазки не накладываются друг на друга. Для того, чтобы увеличить плотность цвета, придётся отпустить левую кнопку мыши, сделать новый щелчок и уже после этого наложить цвет поверх прошлого мазка.
Если вы работаете с нажимом, то, проведя по одному и тому же месту с зажатой клавишей мыши, непрозрачности суммируются.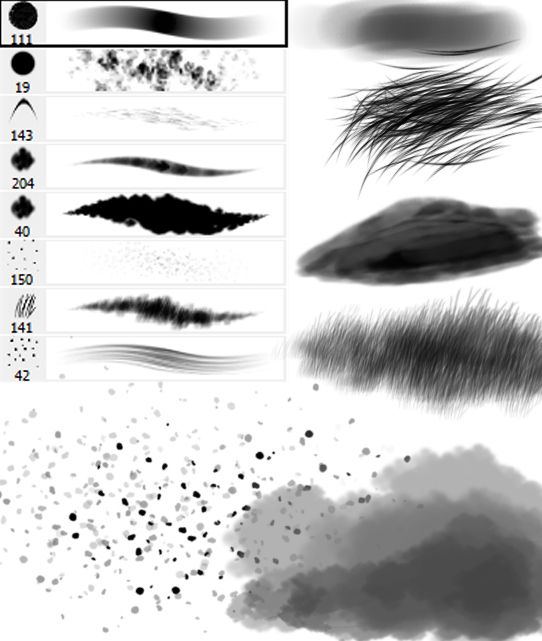
Кисть с разным нажимом, но одинаковой непрозрачностью / Иллюстрация автора
16 горячих клавиш для работы с кистью в Photoshop
Давайте посмотрим, как настроить кисть при помощи горячих клавиш фотошопа.
| Горячие клавиши | Назначение |
| B | Выбрать инструмент Кисть |
| [ | Уменьшить размер кисти |
| ] | Увеличить размер кисти |
| Shift + [ | Уменьшить жёсткость кисти |
| Shift + ] | Увеличить жёсткость кисти |
| Стрелка влево на клавиатуре | Повернуть кисть влево |
| Стрелка вправо на клавиатуре | Повернуть кисть вправо |
| Быстро напечатать любые 2 цифры | Задать непрозрачность в процентах, равную набранным цифрам |
| Напечатать цифру 0 | 100% непрозрачность кисти |
| Набрать одну цифру | Непрозрачность кисти в десятых долях.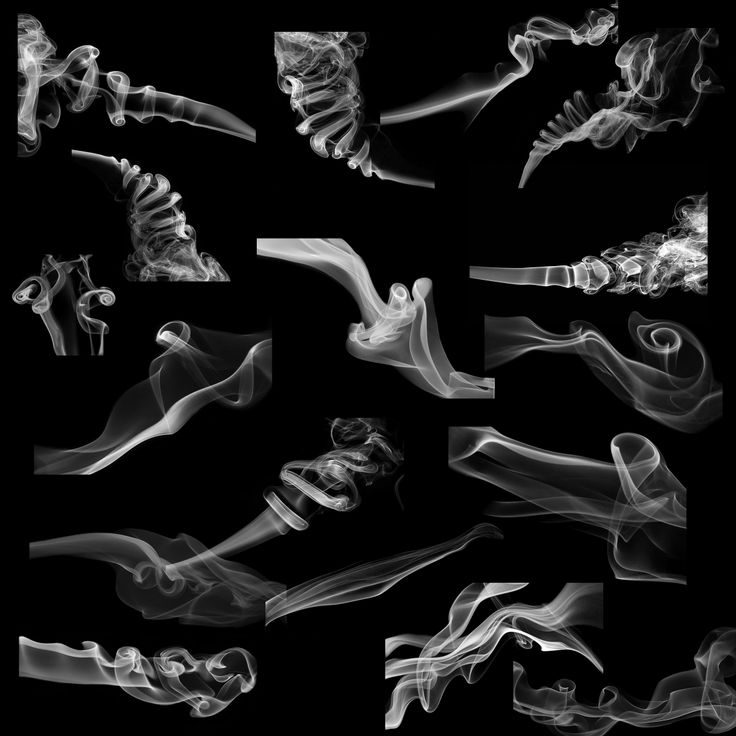 Например, если напечатать 2 — непрозрачность станет 20%. Например, если напечатать 2 — непрозрачность станет 20%. |
| Левый Alt | Быстрое переключение на Пипетку |
| Левый Ctrl | Перемещает содержимое слоя |
| Пробел | Активация инструмента рука |
| Правый Alt | Перемещает слой и создает его копию |
| Shift | Рисует идеально прямую горизонтальную или вертикальную линию |
| Shift + клики левой кнопкой мыши | Создает прямые, соединённые между собой отрезки |
529 щетки, совместимые с Adobe Photoshop
529 щетки, совместимые с Adobe PhotoshopУточнение
CLEAR
Категория
и PRESE
Действия
11111111111111111111111111111111111111111111111111111111111111111111РЕСЬ.
529
Стили слоев
1,797
Палитры
9
Поддерживаемые приложения
Adobe Photoshop
529
Adobe Lightroom
7
Adobe Illustrator
22
ПРОИЗВОДСТВО
49
Рис.
5
3
95
3
95
.Действия и пресеты
8,708
Кисти
529
Стили слоя
1,797
Палитры
0 50 1900010 Applications SupportedAdobe Photoshop
529
Adobe Lightroom
7
Adobe Illustrator
22
Procreate
49
Figma
5
Sketch
3
Trending:
- эффект вышивки
Popular:
- текстовый эффект
- procreate
- текст
- предустановка lightroom
- procreate кисть
Sort by PopularNew
Grass Photoshop Action
By Sko4
Add to collection
Download
Fabric Kingdom Photoshop Edition
By Veila
Add to collection
Download
Guardian 3 Действие Photoshop
By iHemalaya
Добавить в коллекцию
Скачать
CHEMIST Illustrator Brushes
By LeoSupply
Add to collection
Download
Cloud Photoshop Action
By FreezeronMedia
Add to collection
Download
Alternative Printmaker
By guerillacraft
Add to collection
Download
Flour & Powder — Photoshop Actions
By BlackNull
Добавить в коллекцию
Загрузить
Набор кистей Stipple для Photoshop и Illustrator
от GraphicMonkee
Add to Collection
Скачать
Шейдеры для Photoshop
от Pixelbuddha_Graphic
Add to Collection
Downly
- 2011.

Скачать
Набор кистей неправильной формы
Автор: elzbieta_malyska
Добавить в коллекцию
Скачать
Digital Painting Photoshop Actions
By 2lagus
Add to collection
Download
Textured Watercolor Brushes
By AB-TheDesigner
Add to collection
Download
40 Handmade Acrylic Brushes
Добавить в коллекцию0011Add to collection
Download
50 Technical Drawing Brushes & Transparent Png’s
By sevenstyles
Add to collection
Download
Pen Brushes
By UnicDesign
Add to collection
Download
Винтажный узор с гравировкой для Ps, Ai и Procreate
By BrushBoy
Добавить в коллекцию
Скачать
Кисти для разбрызгивания краски
By BrandPacks
Добавить в коллекцию
Скачать
Автозапчасти | Кисти для штампов
By LetterStockStd
Добавить в коллекцию
Загрузить
46 Кисти акварельные линии и брызги — Vol.
 3
3By Eldamar_Studio
Добавить в коллекцию
Скачать
Редактировать как PRO 98th — Photoshop & Lightroom
By SupremeTones
Add to collection
Download
Circular Photoshop Brushes
By devotchkah
Add to collection
Download
Architecto Photoshop Action
By walllow
Add to collection
Download
Masterpieces Stamp
By nadispasibenko
Добавить в коллекцию
Скачать
Farmy — 20 Procreate Stamp Brush
Автор garisman
Добавить в коллекцию
Скачать
Вишневый цвет.
 Элемент цветочного дизайна. Художественная кисть.
Элемент цветочного дизайна. Художественная кисть.от helga_helga
Добавить в коллекцию
Скачать
30 Реалистичные облачные кисти фотошоп
от Nassyart
Добавить в коллекцию
Скачать
1111111111111111111111111111111111111111111111111111111111111111110 гг. коллекцияDownload
Abstract smears — PS Brushes
By jenteva
Add to collection
Download
202 Watercolor Brushes
By cruzine
Add to collection
Download
Geometric Dispersion FX Photoshop Add/On Extension
By Giallo
Добавить в коллекцию
Загрузить
Элегантные цветочные кисти для Photoshop
By Oxana-Milka
Add to collection
Download
Smoky Double Exposure
By ZelenskyRuslan
Add to collection
Download
Sewing & Embroidery Photoshop Kit
By melrodicq
Add to коллекция
Скачать
75 Бабочки Роршаха Кисти Photoshop
By M-e-f
Добавить в коллекцию
Скачать
Sketch Art Photoshop Actions
By creativetacos
Add to collection
Download
SVG Font Brushes
By sameehmedia
Add to collection
Download
Photoshop Ink Brushes
By MiksKS
Добавить в коллекцию
Скачать
Кисть для фотошопа Акварельные бабочки ABR
Автор: Cornercroft
Добавить в коллекцию
Download
82 Sumi-E Ink Strokes
By sparklestock
Add to collection
Download
Watercolor Brushes for Photoshop
By BarcelonaDesignShop
Add to collection
Download
Watercolor Magic Volume 1
Автор: DesignPanoply
Добавить в коллекцию
Скачать
30 Кисти для обводки
Автор orcacreative
Add to collection
Download
Floral Watercolor PS Stamp Brushes
By AnnaIvanir
Add to collection
Download
Inky Goodness
By jasonheglund
Add to collection
Download
118 Акварельные кисти ручной работы
By Layerform
Добавить в коллекцию
Загрузить
Винтажные кисти Atomic Texture
Автор: adrianpelletier
Добавить в коллекцию
Скачать
12345
12 страниц
Избранные дополнения
Получите 7 дней бесплатного скачивания без ограничений.

Начать 7-дневную бесплатную пробную версию
Использование кистей в Photoshop Elements
Использование кистей
с Adobe Photoshop Elements
(Adobe Photoshop будет следовать аналогичным инструкциям)Цифровой кисти уподобляется бумажный ремесленник резиновые штампы, но с большим больше контроля и изменчивость в их заявление.
 Некоторые из наших самых
популярные кисти
являются
Scrap.Edges и
Гранж Краски
Серии.
Наша кисть
наборы включают два
форматы: .
Некоторые из наших самых
популярные кисти
являются
Scrap.Edges и
Гранж Краски
Серии.
Наша кисть
наборы включают два
форматы: . abr
Фотошоп/Фотошоп
Кисти элементов
и .png
накладки/штампы
в черном (для
те, у кого есть
другое изображение
редактор).
abr
Фотошоп/Фотошоп
Кисти элементов
и .png
накладки/штампы
в черном (для
те, у кого есть
другое изображение
редактор).Все наборы кисти справа должны быть используются в качестве штампов что ты «штампуешь» с помощью мыши или планшет на верхняя часть фотографии или цифровой компоновка, но много кисти сделаны использовать как кисть перетаскивание мышь или ручка.
 Кисти
отличный от
накладки в этом
у них больше
полупрозрачный
эффект и позволяют
больше контроля
над
цвет/непрозрачность/твердость
при подаче заявления
их.
Кисти
отличный от
накладки в этом
у них больше
полупрозрачный
эффект и позволяют
больше контроля
над
цвет/непрозрачность/твердость
при подаче заявления
их.Гранж Серия Краски весело использовать для создай свой собственный «раскрашенные» бумаги или гранж воздействие на макеты.
 Наш
Scrap.Edges
Серия позволяет вам
добавить художественный
края для вашего
фотографии или
цифровые макеты.
Скребки для бумаги
может применить эти
края перед
печать их
фотографии, а затем придерживаться
к их бумаге
страницы.
Наш
Scrap.Edges
Серия позволяет вам
добавить художественный
края для вашего
фотографии или
цифровые макеты.
Скребки для бумаги
может применить эти
края перед
печать их
фотографии, а затем придерживаться
к их бумаге
страницы.
Ниже некоторая информация о том, как использовать кисти в адобе фотошоп кс, CS2 или CS3, и Фотошоп Элементы 3+. Видеть Мишель Шефвеленд статья в Наследие журнал апрель/май 2006 г.
 проблема для
более продвинутый
техника кисти
с
Adobe Photoshop
Элементы.
проблема для
более продвинутый
техника кисти
с
Adobe Photoshop
Элементы.
Запасы: Гранж Краски 1 Кисти, Лом. Слова —
Вдохновение
Слова —
ВдохновениеЗагрузка и Установка Кисти
Найдите набор кистей скачивать.
 За
этот пример, мы
выбрал наш
Гранж Краски 1
Набор кистей.
За
этот пример, мы
выбрал наш
Гранж Краски 1
Набор кистей.После покупка, download the набор кистей на молнии файл и сохранить в папка на вашем система.
 Смотрите наши
скачать
руководство
здесь.
Смотрите наши
скачать
руководство
здесь.Распакуйте кисть набор с распаковка полезность, например WinZip или Windows XP извлечь утилиту.
 Файлы кистей
будет в .abr
формат.
Файлы кистей
будет в .abr
формат.Сохраните .abr файл в Adobe Photoshop КС или Adobe Фотошоп Элементы/пресеты/кисть папка, которая будет нормально в папке C:/Программа Файлы.
 Эти
кисти должны
быть совместимым
с Adobe
PhotoshopCS и
выше, и Adobe
Фотошоп
Элементы 3 и
выше.
Эти
кисти должны
быть совместимым
с Adobe
PhotoshopCS и
выше, и Adobe
Фотошоп
Элементы 3 и
выше.
«Штамповка» с Щетки
- Откройте Adobe
Фотошоп или
Фотошоп
Элементы.

- Выберите «Файл»> «Открыть и просмотреть».
ваша система для
фото для использования.
Щелкните Открыть.
- Выберите кисть
инструмент из
панель инструментов (см.
изображение внизу слева).

- Выберите свой
набор кистей из
кисти
выпадающий список.
Выберите кисть из
выбор.
- Выберите свой
желаемая кисть
цвет в
цвет переднего плана
коробка.
 Мы попробовали
розовый из
цветок с
палитра цветов
инструмент.
Мы попробовали
розовый из
цветок с
палитра цветов
инструмент. - Создать новый Слой (Слой>Новый Слой)
- Нажми на
бумага или фото
где вы хотите
кисть к
печать.
 Для этого
большой размер
гранж
кисть, мы
топал
края несколько
раз.
Для этого
большой размер
гранж
кисть, мы
топал
края несколько
раз. - Нажмите «Еще»
Выпадающее меню параметров
настроить
угол
чистить, когда
необходимость штамповать
другой край.
 В
этот пример мы
изменил
угол до 90
градусы для рисования
верх и
нижние края.
В
этот пример мы
изменил
угол до 90
градусы для рисования
верх и
нижние края. - Отрегулировать непрозрачность
и смесь слоев
режимы или даже
использовать ластик
инструмент для дальнейшего
настроить
кисть окрашена
слой.

- Веселиться! Наш окончательный результат ниже.
фото Мишель ШефвелендЗапасы: Гранж Краски 1 Кисти, Лом.
 Слова —
Вдохновение
Слова —
Вдохновение«Рисование» кистями
Вместо штамповки кистей щелчком мыши, как описано в разделе выше, вы также можете перетаскивать мышь или перо, как при рисовании. Это часто лучше всего работает с маленькими кистями и путем настройки параметров Scatter и Spacing в диалоговом окне «Дополнительные параметры». В состав Photoshop/Photoshop Elements входит набор кистей, предназначенных для имитации рисования.
 Хотя вы, возможно, не хотите рисовать картину-шедевр, вы можете добавить некоторые имитационные эффекты мела, чернил или рисования к своим бумагам и украшениям. Эти эффекты особенно хорошо смотрятся по краям фотографий или бумаги.
Хотя вы, возможно, не хотите рисовать картину-шедевр, вы можете добавить некоторые имитационные эффекты мела, чернил или рисования к своим бумагам и украшениям. Эти эффекты особенно хорошо смотрятся по краям фотографий или бумаги.1. В Photoshop Elements (Photoshop аналогичен) щелкните инструмент «Кисть» на панели инструментов, чтобы активировать инструмент «Кисть».
2. На панели параметров инструмента в верхней части экрана нажмите стрелку всплывающего меню «Кисти», чтобы просмотреть наборы кистей. Хорошим выбором для состаривания являются кисти Wet Media Brushes, которые входят в стандартную комплектацию Photoshop Elements или Photoshop (см. изображение справа).
3.
 Выберите кисть. Для этого образца мы выбрали инструмент «Кисть» «Расческа текстуры». Для моего 6-мегапиксельного изображения я установил размер кисти 95 пикселей.
Выберите кисть. Для этого образца мы выбрали инструмент «Кисть» «Расческа текстуры». Для моего 6-мегапиксельного изображения я установил размер кисти 95 пикселей.4. Нажмите всплывающее окно «Дополнительные параметры» (см. изображение выше) и настройте параметры «Интервал» и «Рассеяние» для большей вариативности ваших мазков. Мы устанавливаем Scatter на 21% и Spacing на 6%. Предварительный просмотр выше на панели параметров инструмента показывает, как ваши настройки влияют на мазок кисти.
5. Создайте новый слой для рисования (Layer>New Layer). Выберите нужный цвет в образце цвета переднего плана (используется белый образец: FFFFFF).
6.
 Вместо штамповки щелчком мыши, как описано в разделе выше, вы можете перетаскивать мышь, как если бы рисовали или использовали планшет.
Вместо штамповки щелчком мыши, как описано в разделе выше, вы можете перетаскивать мышь, как если бы рисовали или использовали планшет. Необязательно: отрегулируйте непрозрачность слоя и поэкспериментируйте с режимами наложения слоя, чтобы увидеть возможные результаты.
Совет по использованию кисти:
Создать новый слой перед добавление новой кисти удары, так что вы может легко сделать изменяется на удаление или стирание на этом слой.
Наложение/Штамп Используйте совет: Файлы .png включены с наши наборы кистей может быть преобразован в кисти для другое изображение редакторы, как Магазин красок Pro (Eсть максимальная кисть предельный размер должен быть в курсе, хотя в пейнте Магазин Про).
 Они
также можно использовать
как «натирания» на
цифровые макеты.
Не ограничивайте их
к черному или
белый, однако.
Формы могут
быть выбранным и
наполненный
другие цвета или
документы для
разнящиеся результаты. Играй со своим
редактор изображений
смесь слоев
режимы для
Разновидность
полученные результаты.
Они
также можно использовать
как «натирания» на
цифровые макеты.
Не ограничивайте их
к черному или
белый, однако.
Формы могут
быть выбранным и
наполненный
другие цвета или
документы для
разнящиеся результаты. Играй со своим
редактор изображений
смесь слоев
режимы для
Разновидность
полученные результаты.
CottageArts’ Щетка Применение условия: Наши кисти предназначены для личных использовать только, если вы приобретаете профессиональное использование лицензия и ваш использование соблюдает наши условия.
 Более
информация
доступный
здесь
Более
информация
доступный
здесьМишель Шефвеленд, Авторские права CottageArts.net, 2010, Все права Зарезервировано
Кисти Photoshop — варианты двух кистей
Автор сценария Стив Паттерсон.

В предыдущем уроке, когда мы переходили к параметрам динамической кисти Photoshop , мы узнали, как параметры Текстура позволяют нам добавлять текстуру или узор к кончику кисти. Двойная кисть Параметры , которые мы рассмотрим в этом уроке, позволяют на самом деле смешивать две разные кисти вместе!
Если вы еще не прочитали предыдущие уроки в этой серии, я бы порекомендовал вам вернуться и просмотреть учебник Scattering , прежде чем продолжить, поскольку двойная кисть и Scattering используют два одинаковых основных элемента управления.
Прежде чем я начну, я выберу другой кончик кисти, что-то немного более интересное, чем стандартная круглая кисть, которую я использовал до сих пор. Чтобы выбрать другой кончик кисти, я нажму на слова Форма кончика кисти в верхнем левом углу панели «Кисти», затем я буду прокручивать миниатюры кончиков кистей, которые появляются справа, пока не найду тот, который ищу (или пока не увижу тот, который выглядит интересным) .
 Я выберу кончик кисти Scattered Leaves , нажав на его миниатюру:
Я выберу кончик кисти Scattered Leaves , нажав на его миниатюру:Выбор кончика кисти «Рассеянные листья» в разделе «Форма кончика кисти» на панели «Кисти».
Находясь в разделе «Форма кончика кисти», я увеличу размер кисти, щелкнув значок 9.0791 Диаметр ползунок и перетащите его вправо. Я также увеличу расстояние между каждым кончиком кисти, щелкнув ползунок Spacing и перетащив его вправо:
Элементы управления «Диаметр» и «Интервал» в разделе «Форма кончика кисти» на панели «Кисти».
Выбрав новый кончик кисти и отрегулировав размер и расстояние между каждым кончиком кисти, я нарисую простой мазок кистью, чтобы мы могли увидеть, как первоначально выглядит кисть. Ни один из параметров динамики кисти Photoshop в настоящее время не включен:
Кисть «Разбросанные листья» без выбранной динамики кисти.
Чтобы получить доступ к параметрам «Двойная кисть», щелкните непосредственно слова «Двойная кисть» в левой части панели «Кисти»:
Нажмите непосредственно на слова Двойная кисть, чтобы получить доступ к параметрам.

Выбор второй кисти
Первое, что вы заметите, когда в правой части панели «Кисти» появятся параметры «Двойная кисть», это то, что нам представлены точно такие же миниатюры кончиков кистей, которые мы видели в разделе «Форма кончика кисти». Разница в том, что на этот раз мы выбираем вторая кисть , которую нужно смешать с нашей первой кистью! Я прокручиваю список миниатюр и нажимаю на кончик кисти Scattered Maple Leaves , чтобы выбрать его. Помните, я не меняю свою основную кисть здесь. Я выбираю вторую кисть, чтобы смешать ее с той, которую выбрал изначально:
.Все те же самые кончики кистей доступны в опциях Dual Brush. Выберите вторую кисть, чтобы смешать ее с первой.
Диаметр и расстояние
Минуту назад, когда я выбирал начальную кисть в разделе «Форма кончика кисти» на панели «Кисти», мы увидели, что я могу настроить размер кисти, перетаскивая ползунок «Диаметр», и увеличить интервал на перетащите ползунок «Интервал».
 Если мы посмотрим прямо под списком миниатюр в параметрах двойной кисти, мы увидим точно такие же Diameter и Spacing ползунки, и здесь они работают точно так же, как и в разделе Форма кончика кисти. Разница еще раз в том, что на этот раз они управляют нашей второй кистью, той, которую мы смешиваем с нашей исходной кистью.
Если мы посмотрим прямо под списком миниатюр в параметрах двойной кисти, мы увидим точно такие же Diameter и Spacing ползунки, и здесь они работают точно так же, как и в разделе Форма кончика кисти. Разница еще раз в том, что на этот раз они управляют нашей второй кистью, той, которую мы смешиваем с нашей исходной кистью.Перетащите ползунок «Диаметр» влево или вправо, чтобы увеличить или уменьшить размер второй кисти, затем проделайте то же самое с ползунком «Интервал», чтобы увеличить или уменьшить расстояние между кончиками каждой отдельной кисти. Следите за область предварительного просмотра кисти в нижней части панели «Кисти», чтобы увидеть изменения при перетаскивании ползунков:
Ползунки «Диаметр» и «Интервал» в разделе «Двойная кисть» управляют второй кистью, а не начальной.
Моя кисть «Рассеянные кленовые листья» (вторая кисть) теперь появляется внутри формы моей исходной кисти, когда я рисую мазок кистью:
Теперь вторая кисть появляется внутри первой.

Эффект «Формат для печенья»
Обратите внимание, что исходная кисть действует как «форма для печенья» для второй кисти, а это означает, что форма второй кисти никогда не выходит за пределы формы первой. Независимо от того, насколько большой вы сделаете вторую кисть, даже если она в десять раз больше основной кисти, она всегда будет ограничиваться формой исходной.
Разбрасывать и считать
В раздел Dual Brush также включены ползунки Scatter и Count , которые работают так же, как и в Рассеивающая секция , но здесь они контролируют вторую кисть. Перетащите ползунок Scatter вправо, чтобы распределить кончики кистей внутри формы исходной кисти во время рисования. Выберите параметр Обе оси , чтобы они разошлись во всех направлениях. Перетащите ползунок Count вправо, чтобы добавить к мазку все больше и больше копий второго кончика кисти. Всегда следите за областью предварительного просмотра в нижней части панели «Кисти», чтобы просмотреть изменения, которые вы вносите:
Используйте Scatter, чтобы распределить вторую кисть внутри формы исходной кисти.
 Count добавляет дополнительные копии второй кисти.
Count добавляет дополнительные копии второй кисти.Здесь мы видим эффекты увеличения значений Scatter и Count для второй кисти. Обратите внимание, что он по-прежнему находится в пределах формы исходной основной кисти, даже несмотря на то, что мы разбросали кончики кисти и добавили их больше:
.Даже после увеличения значений Scatter и Count вторая кисть остается ограниченной формой исходной кисти.
Режим наложения
Мы можем управлять тем, как две кисти смешиваются друг с другом, пробуя различные режимы наложения , которые можно найти в опции Mode в верхней части панели Brushes. Мой был установлен на Color Dodge для каждого из мазков кисти, которые я нарисовал до сих пор в этом уроке:
Параметр «Режим» определяет, как две кисти смешиваются друг с другом.
Чтобы изменить режим наложения, просто щелкните поле выбора режима и выберите другой режим из списка. Я изменю свой режим наложения на Наложение :
Изменение режима наложения с Color Dodge на Overlay.

Изменяя режим наложения кистей, мы получаем разные результаты, которые во многом зависят от используемых кистей. Вот мой мазок кистью с режимом Overlay:
Режим Overlay создал эффект «вырезания» кистей.
Давайте попробуем другой режим наложения. На этот раз я выберу Hard Mix :
Изменение режима кисти на Hard Mix.
Hard Mix создает похожий, но более темный мазок. Опять же, ваши результаты будут зависеть от используемых вами кистей:
.Режим Hard Mix делает мазок более темным.
Попробуйте различные режимы наложения и выберите тот, который дает желаемые результаты.
Флип
Наконец, выберите параметр Flip в правом верхнем углу панели «Кисти», чтобы добавить больше разнообразия к результатам, указав Photoshop случайным образом переворачивать форму второй кисти во время рисования. Как и все другие элементы управления в разделе «Двойная кисть», «Отражение» не влияет на начальную основную кисть:
Flip случайным образом переворачивает второй кончик кисти на протяжении всего мазка.


 title»/>
{{percent(index)}}
title»/>
{{percent(index)}}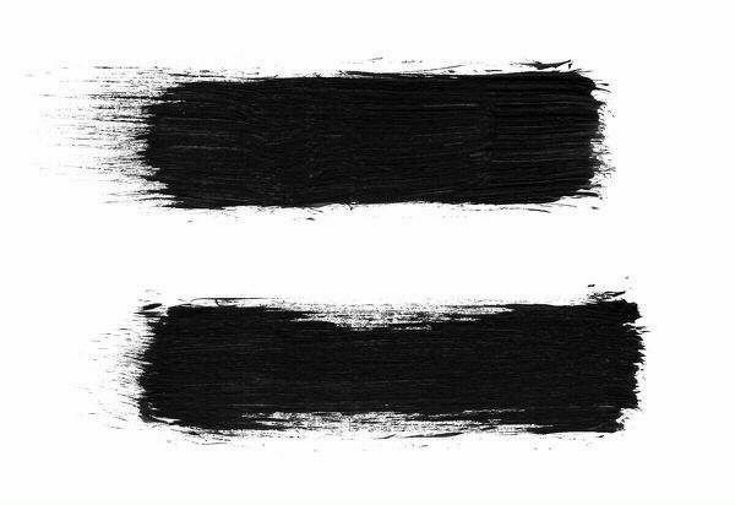
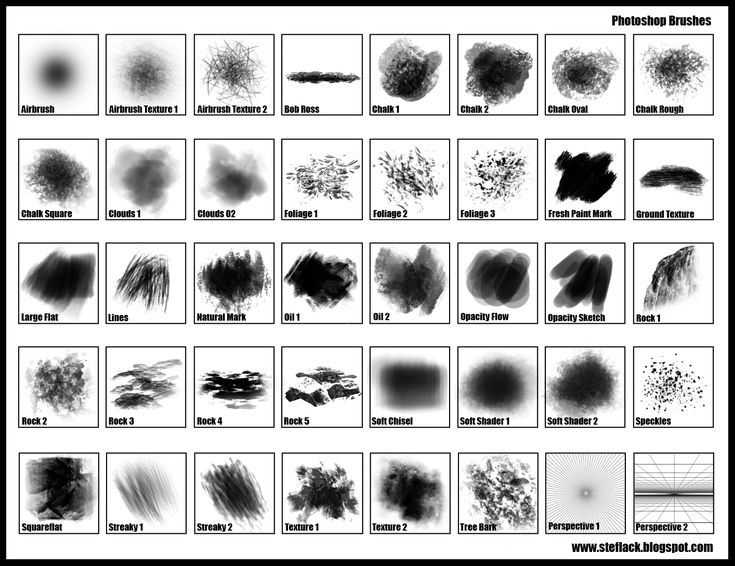
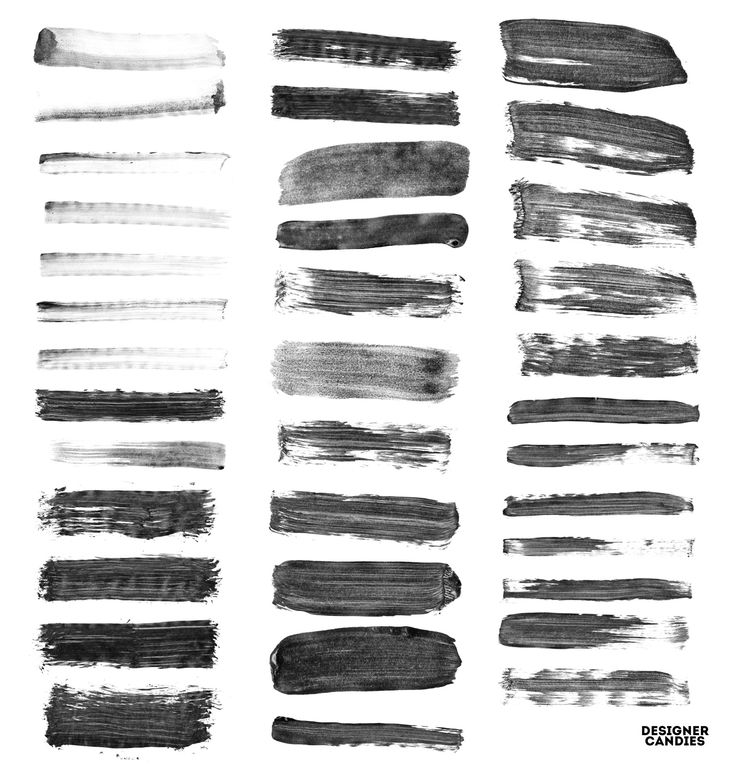
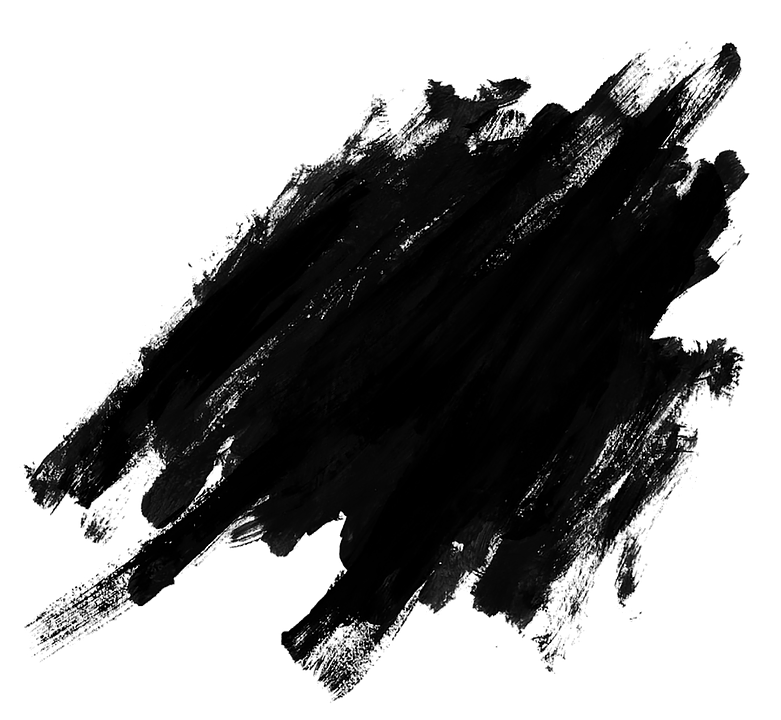 3
3 Элемент цветочного дизайна. Художественная кисть.
Элемент цветочного дизайна. Художественная кисть.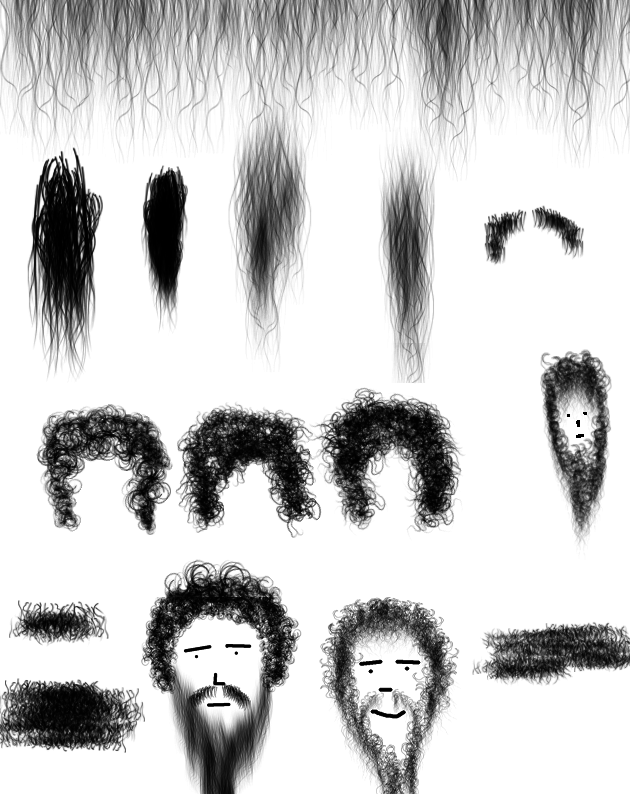
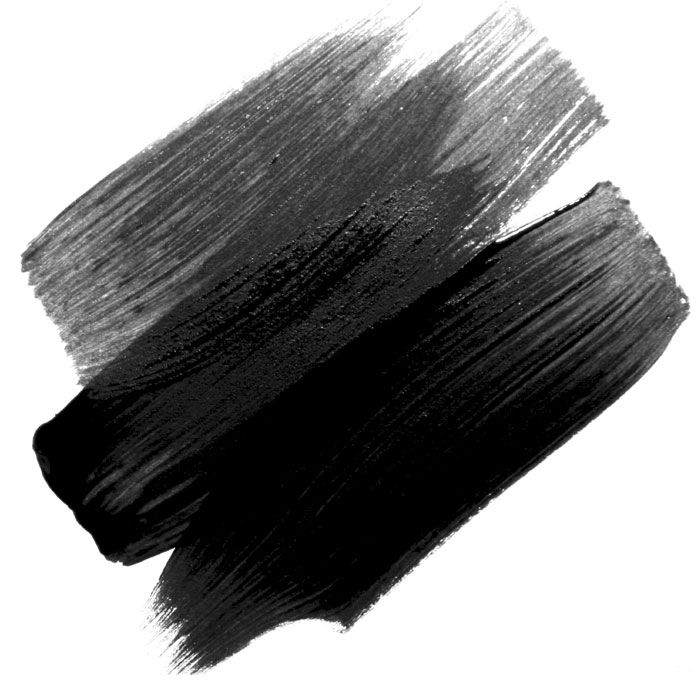 Некоторые из наших самых
популярные кисти
являются
Scrap.Edges и
Гранж Краски
Серии.
Наша кисть
наборы включают два
форматы: .
Некоторые из наших самых
популярные кисти
являются
Scrap.Edges и
Гранж Краски
Серии.
Наша кисть
наборы включают два
форматы: . abr
Фотошоп/Фотошоп
Кисти элементов
и .png
накладки/штампы
в черном (для
те, у кого есть
другое изображение
редактор).
abr
Фотошоп/Фотошоп
Кисти элементов
и .png
накладки/штампы
в черном (для
те, у кого есть
другое изображение
редактор). Кисти
отличный от
накладки в этом
у них больше
полупрозрачный
эффект и позволяют
больше контроля
над
цвет/непрозрачность/твердость
при подаче заявления
их.
Кисти
отличный от
накладки в этом
у них больше
полупрозрачный
эффект и позволяют
больше контроля
над
цвет/непрозрачность/твердость
при подаче заявления
их.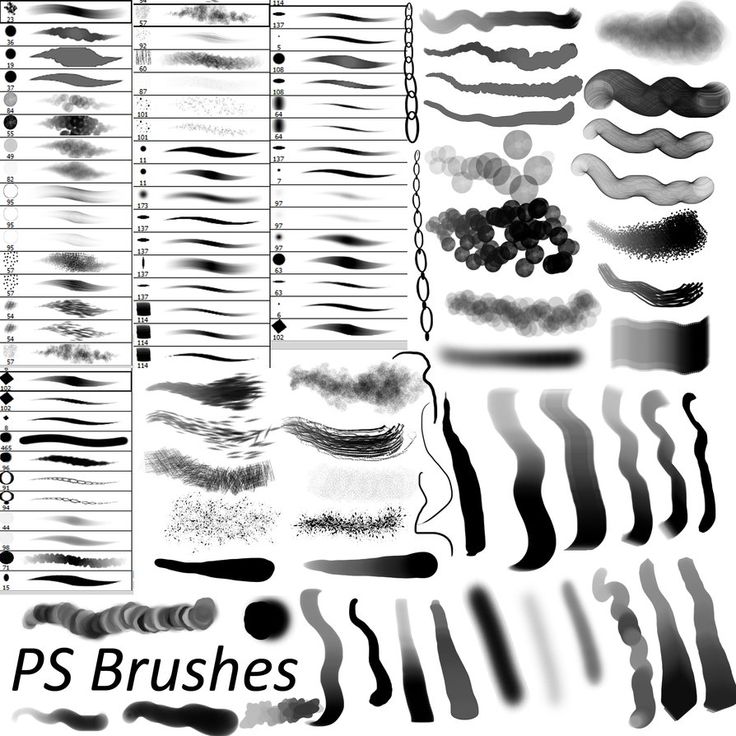 Наш
Scrap.Edges
Серия позволяет вам
добавить художественный
края для вашего
фотографии или
цифровые макеты.
Скребки для бумаги
может применить эти
края перед
печать их
фотографии, а затем придерживаться
к их бумаге
страницы.
Наш
Scrap.Edges
Серия позволяет вам
добавить художественный
края для вашего
фотографии или
цифровые макеты.
Скребки для бумаги
может применить эти
края перед
печать их
фотографии, а затем придерживаться
к их бумаге
страницы.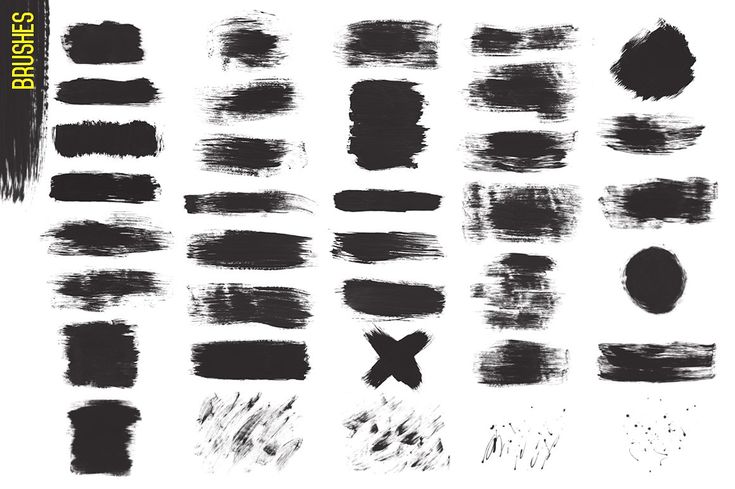
 проблема для
более продвинутый
техника кисти
с
Adobe Photoshop
Элементы.
проблема для
более продвинутый
техника кисти
с
Adobe Photoshop
Элементы. Слова —
Вдохновение
Слова —
Вдохновение За
этот пример, мы
выбрал наш
Гранж Краски 1
Набор кистей.
За
этот пример, мы
выбрал наш
Гранж Краски 1
Набор кистей.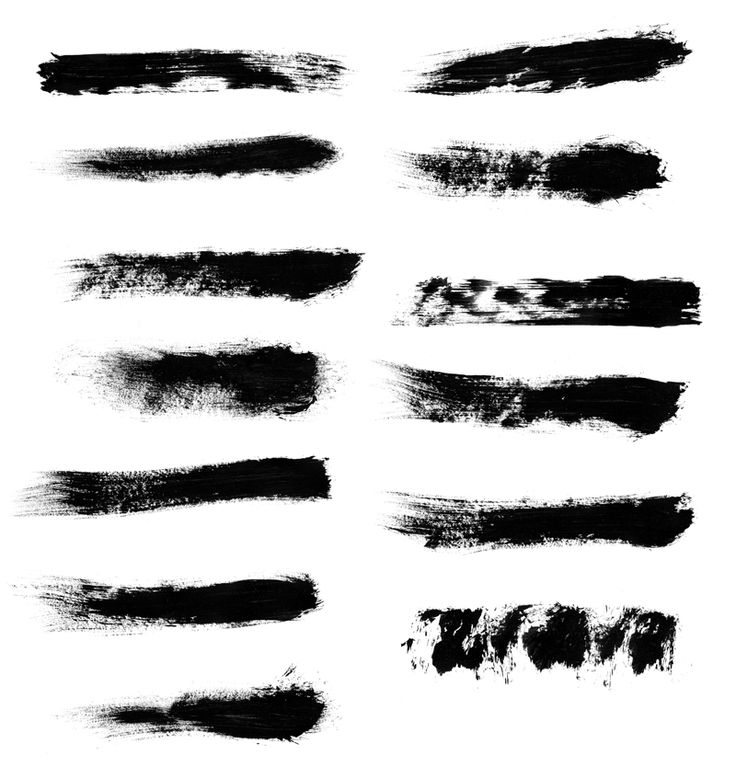 Смотрите наши
скачать
руководство
здесь.
Смотрите наши
скачать
руководство
здесь.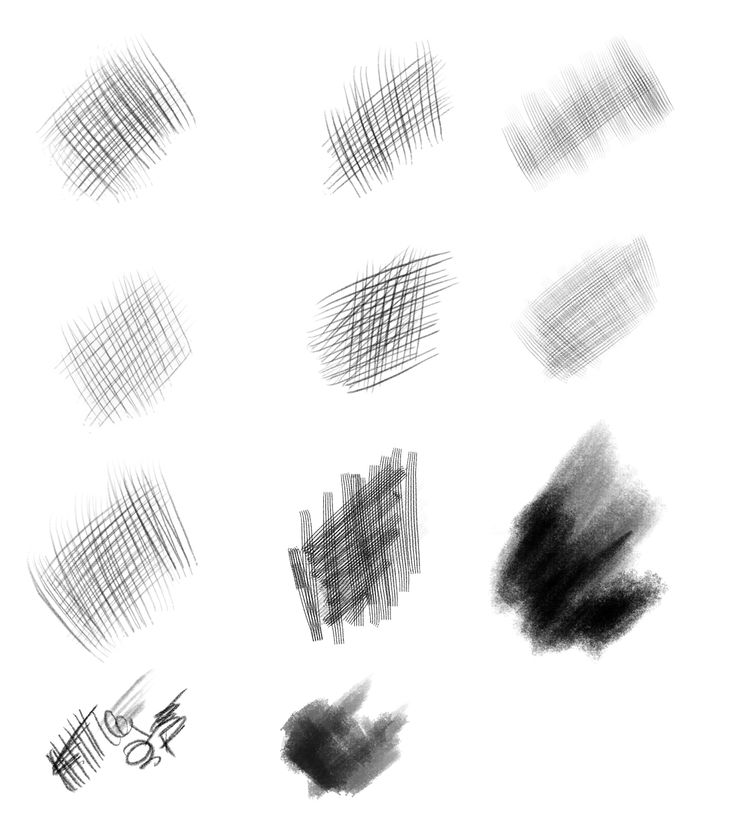 Файлы кистей
будет в .abr
формат.
Файлы кистей
будет в .abr
формат.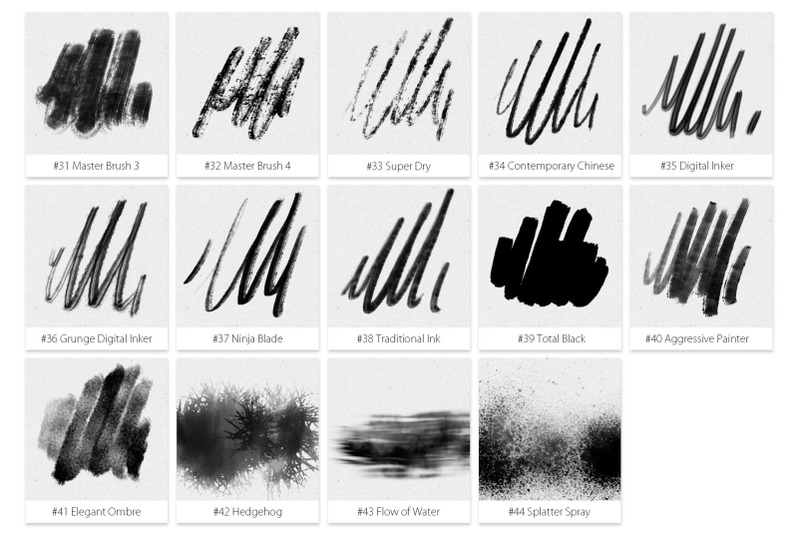 Эти
кисти должны
быть совместимым
с Adobe
PhotoshopCS и
выше, и Adobe
Фотошоп
Элементы 3 и
выше.
Эти
кисти должны
быть совместимым
с Adobe
PhotoshopCS и
выше, и Adobe
Фотошоп
Элементы 3 и
выше. 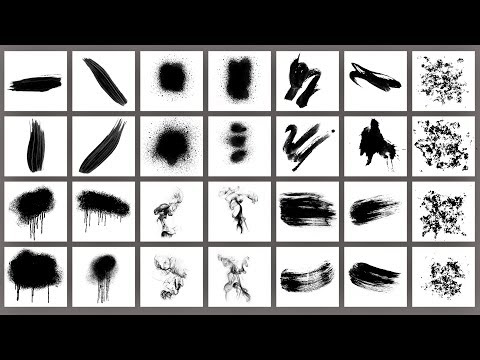

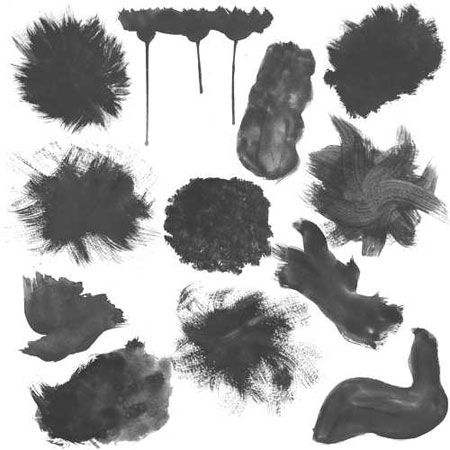 Мы попробовали
розовый из
цветок с
палитра цветов
инструмент.
Мы попробовали
розовый из
цветок с
палитра цветов
инструмент. Для этого
большой размер
гранж
кисть, мы
топал
края несколько
раз.
Для этого
большой размер
гранж
кисть, мы
топал
края несколько
раз.  В
этот пример мы
изменил
угол до 90
градусы для рисования
верх и
нижние края.
В
этот пример мы
изменил
угол до 90
градусы для рисования
верх и
нижние края.
 Слова —
Вдохновение
Слова —
Вдохновение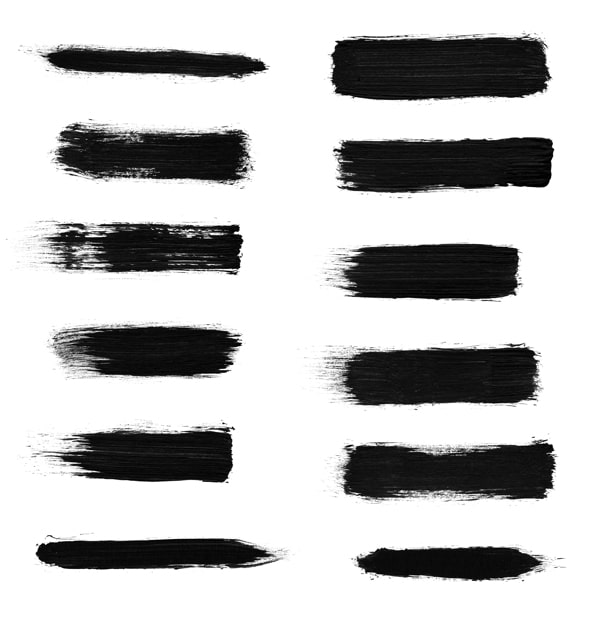 Хотя вы, возможно, не хотите рисовать картину-шедевр, вы можете добавить некоторые имитационные эффекты мела, чернил или рисования к своим бумагам и украшениям. Эти эффекты особенно хорошо смотрятся по краям фотографий или бумаги.
Хотя вы, возможно, не хотите рисовать картину-шедевр, вы можете добавить некоторые имитационные эффекты мела, чернил или рисования к своим бумагам и украшениям. Эти эффекты особенно хорошо смотрятся по краям фотографий или бумаги. Выберите кисть. Для этого образца мы выбрали инструмент «Кисть» «Расческа текстуры». Для моего 6-мегапиксельного изображения я установил размер кисти 95 пикселей.
Выберите кисть. Для этого образца мы выбрали инструмент «Кисть» «Расческа текстуры». Для моего 6-мегапиксельного изображения я установил размер кисти 95 пикселей. Вместо штамповки щелчком мыши, как описано в разделе выше, вы можете перетаскивать мышь, как если бы рисовали или использовали планшет.
Вместо штамповки щелчком мыши, как описано в разделе выше, вы можете перетаскивать мышь, как если бы рисовали или использовали планшет. 
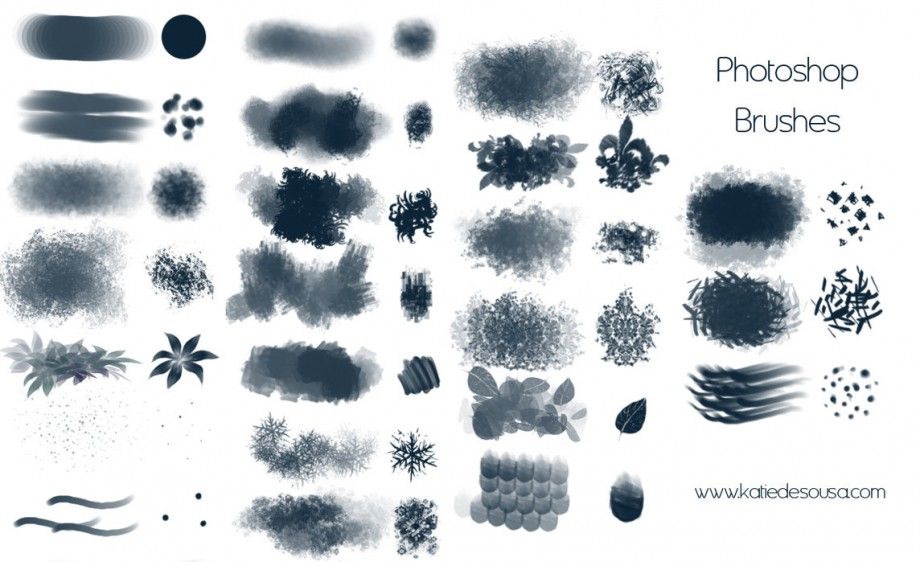 Они
также можно использовать
как «натирания» на
цифровые макеты.
Не ограничивайте их
к черному или
белый, однако.
Формы могут
быть выбранным и
наполненный
другие цвета или
документы для
разнящиеся результаты. Играй со своим
редактор изображений
смесь слоев
режимы для
Разновидность
полученные результаты.
Они
также можно использовать
как «натирания» на
цифровые макеты.
Не ограничивайте их
к черному или
белый, однако.
Формы могут
быть выбранным и
наполненный
другие цвета или
документы для
разнящиеся результаты. Играй со своим
редактор изображений
смесь слоев
режимы для
Разновидность
полученные результаты.
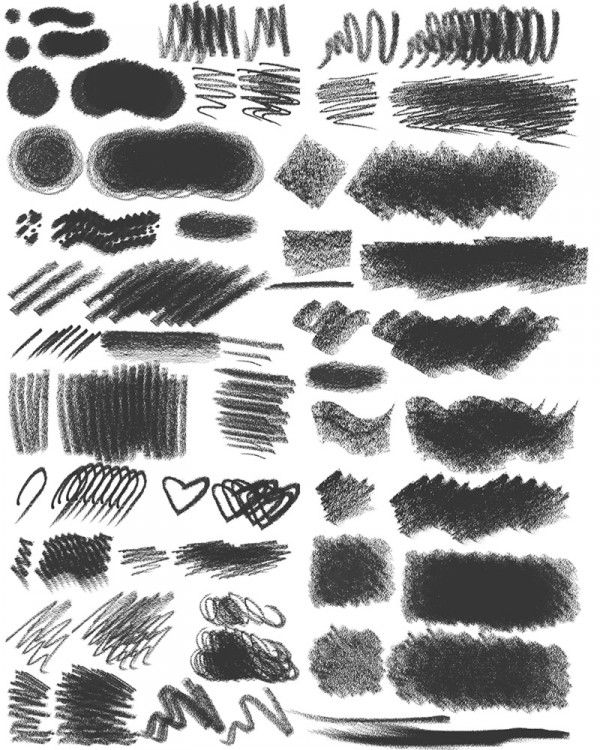 Более
информация
доступный
здесь
Более
информация
доступный
здесь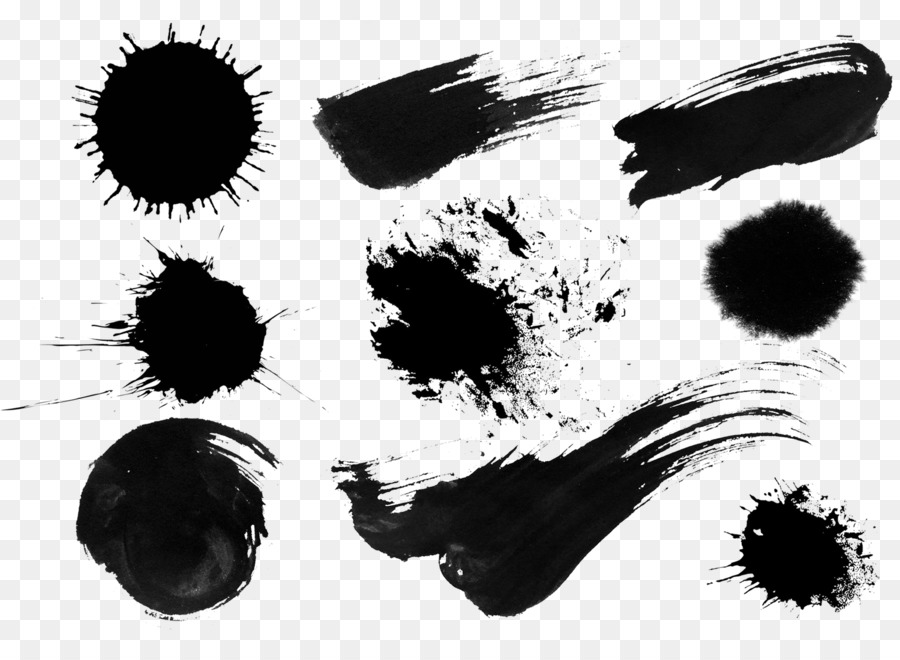
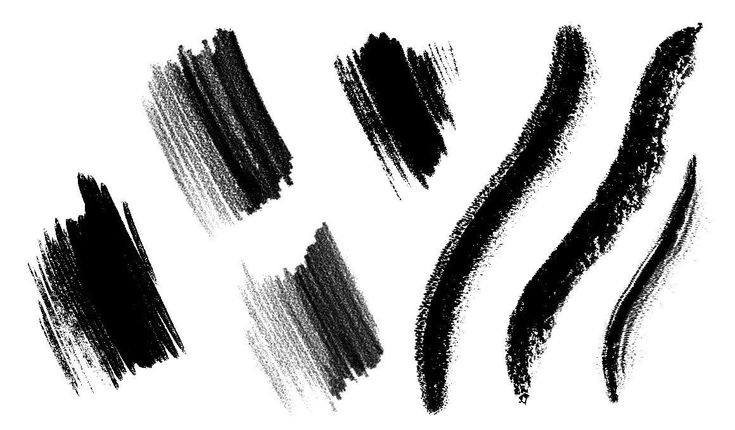 Я выберу кончик кисти Scattered Leaves , нажав на его миниатюру:
Я выберу кончик кисти Scattered Leaves , нажав на его миниатюру: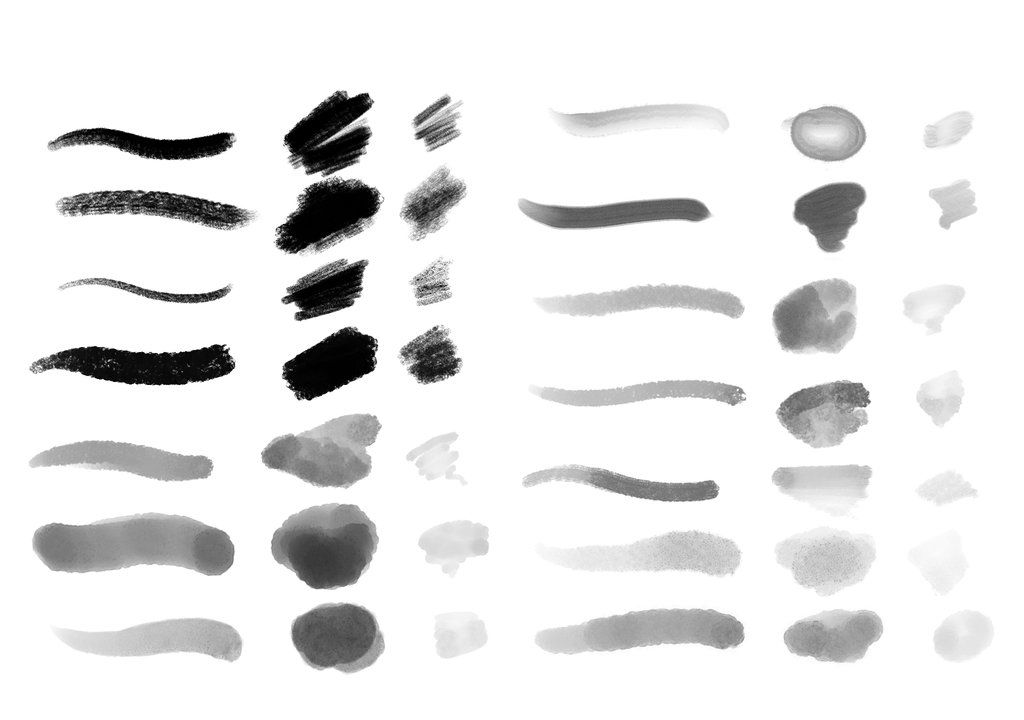
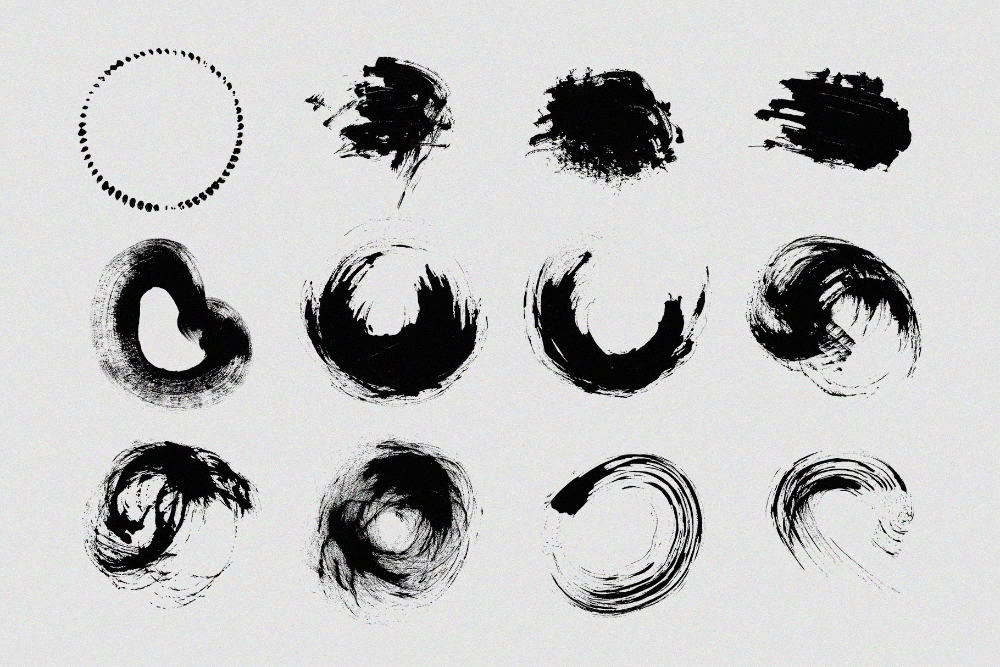 Если мы посмотрим прямо под списком миниатюр в параметрах двойной кисти, мы увидим точно такие же Diameter и Spacing ползунки, и здесь они работают точно так же, как и в разделе Форма кончика кисти. Разница еще раз в том, что на этот раз они управляют нашей второй кистью, той, которую мы смешиваем с нашей исходной кистью.
Если мы посмотрим прямо под списком миниатюр в параметрах двойной кисти, мы увидим точно такие же Diameter и Spacing ползунки, и здесь они работают точно так же, как и в разделе Форма кончика кисти. Разница еще раз в том, что на этот раз они управляют нашей второй кистью, той, которую мы смешиваем с нашей исходной кистью.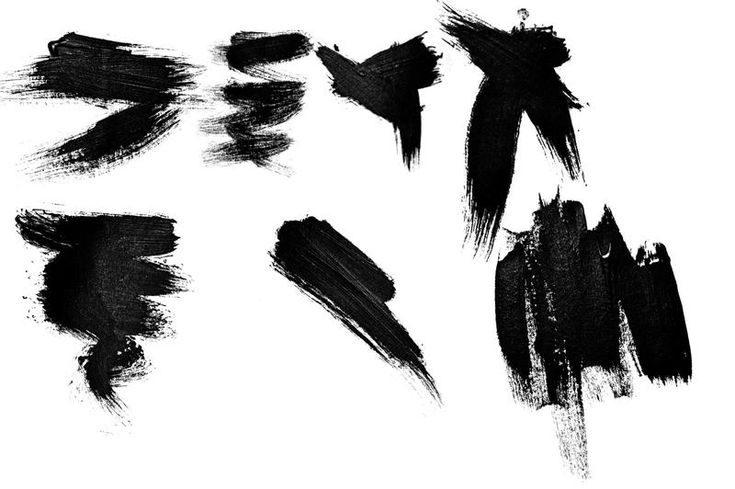
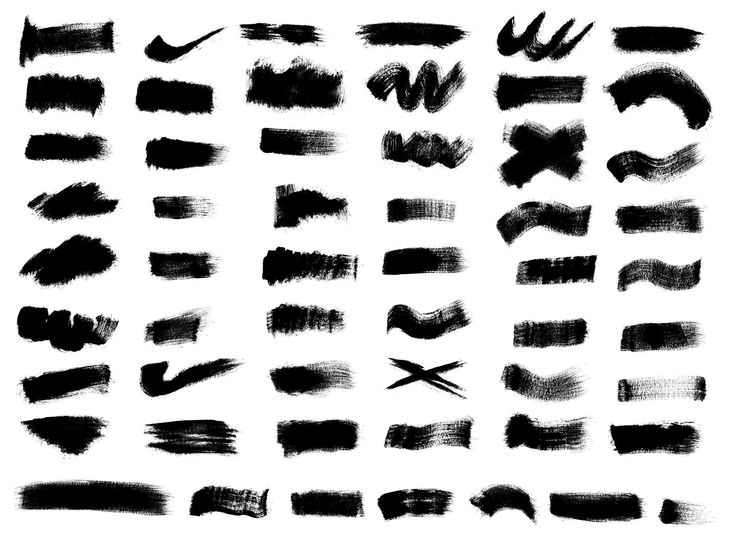 Count добавляет дополнительные копии второй кисти.
Count добавляет дополнительные копии второй кисти.