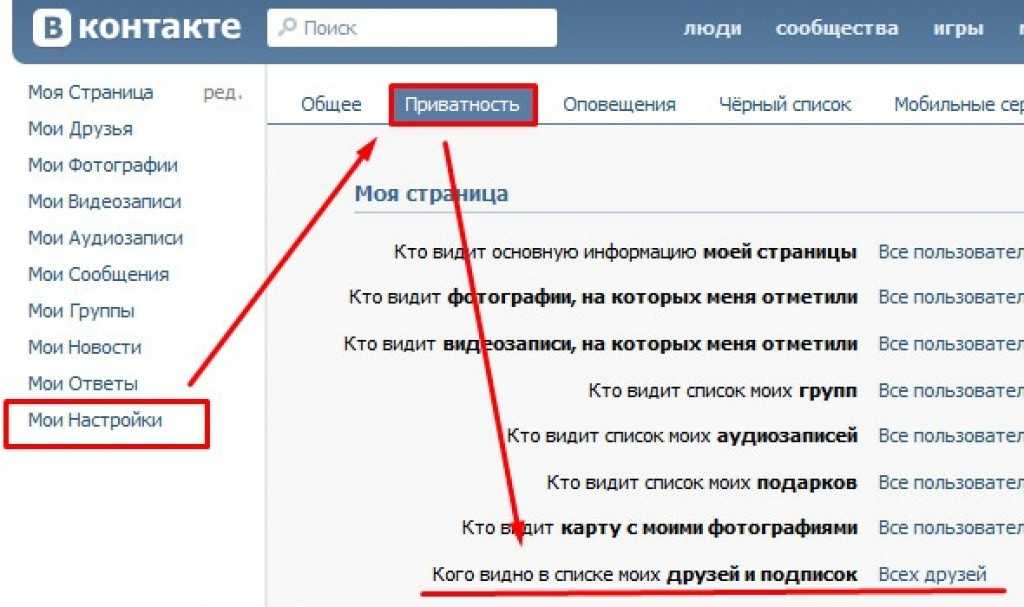Как скрыть подписки вконтакте
Как скрыть группы Вконтакте
Группы мы скрыли, но интересные страницы до сих пор отображаются. Идём дальше.
p, blockquote 7,0,1,0,0 —>
Как скрыть интересные страницы Вконтакте
p, blockquote 8,0,0,0,0 —>
Скрыть весь блок не получится, но можно убрать из этого списка конкретные паблики. Кстати, если руководители смогли скрыть участников группы в ВК, то в интересных страницах отображаться не будет.
p, blockquote 9,0,0,0,0 —>
Для этого необходимо добавить группу в закладки и отписаться от новостей :
p, blockquote 10,0,0,0,0 —>
1. Сначала активируем вкладку «Мои Закладки» через раздел «Настройки» .
p, blockquote 11,0,0,0,0 —>
Открываем настройки и настраиваем отображение пунктов меню :
p, blockquote 12,0,0,0,0 —>
2. Теперь ставим галочку возле значения «Закладки» :
p, blockquote 13,0,0,0,0 —>
3. Остаётся перейти в паблик , который хотим скрыть и добавить его в закладки :
p, blockquote 14,1,0,0,0 —>
p, blockquote 15,0,0,0,0 —>
И сразу же отписаться от новостей :
p, blockquote 16,0,0,0,0 —>
p, blockquote 17,0,0,0,0 —>
- Таким образом паблик пропадёт из блока «Интересные страницы» ;
p, blockquote 18,0,0,0,0 —>
4. Найти страницу можно в разделе «Закладки» — «Ссылки» :
Найти страницу можно в разделе «Закладки» — «Ссылки» :
p, blockquote 19,0,0,0,0 —>
- Только таким образом можно скрыть паблик, но не потерять его;
- Раздел видоизменился, теперь новые закладки в ВК;
Если нужно скрыть группы в ВК с мобильного устройства, то здесь принцип тот же.
p, blockquote 21,0,0,1,0 —>
- В настройках приложения находим раздел «Приватность» и возле графы «Кто видит список моих групп» выбираем нужное значение;
- Особенно важно, если хотите убрать личную информацию в ВК;
Для сокрытия интересных страниц (пабликов) нужно сначала добавить в закладки , затем выйти из них .
p, blockquote 23,0,0,0,0 —>
- В разделе «Закладки» , вкладке «Ссылки» можно найти добавленные публичные страницы;
Не получилось скрыть группы или интересные страницы в ВК? Посмотрите наглядный видеоурок .
p, blockquote 25,0,0,0,0 —>
Как узнать скрытые группы Вконтакте
Но такого способа не существует. Если пользователь воспользовался настройками приватности и скрыл группы от всех , то никакими программами/скриптами раскрыть список групп не получится.
Если пользователь воспользовался настройками приватности и скрыл группы от всех , то никакими программами/скриптами раскрыть список групп не получится.
p, blockquote 27,0,0,0,0 —>
Если Вы захотите воспользоваться программами или скриптами, которые предлагают на различных сайтах, то велик шанс, что Вас взломают. Или Вы занесёте вирус на компьютер.
p, blockquote 28,0,0,0,0 —> p, blockquote 29,0,0,0,1 —>
Скрывайте список своих групп и не пытайтесь узнать скрытые группы друга.
Как скрыть подписки вконтакте от всех. Как в вк скрыть подписки
Представим ситуацию. Вы подписались на какую-то группу вконтакте (см. ). Она сразу попадет в список «Мои группы» , и будет доступна для просмотра другим пользователям. А что делать, если вы хотите скрыть свое участие в ней?
Сейчас я покажу вам, как скрыть группы вконтакте .
Переходим на свою страничку, и идем в раздел «Мои настройки» . Здесь идем на вкладку «Приватность» .
Здесь нас интересует пункт «Кто видит список моих групп» . Напротив него разверните список с доступными вариантами, и выберите «Только я» .
Теперь другие пользователи не смогут просмотреть список ваших групп.
Ведь можно просто выйти из группы — тогда тоже никто не узнает, что вы были в ней. Шучу. Кстати, можете в настройках приватности, попробовать .
Убрать группу из раздела «Интересные страницы»
Первым делом нужно проверить, включены ли закладки. Снова идем в «Мои настройки» , и на первой вкладке проверяем, стоит ли галочка напротив пункта .
И отписываемся от новостей. Для этого найдите чуть ниже выпадающий список, и в нем выберите соответствующий пункт.
Теперь эта группа пропадет из списка интересных страниц. А зайти на нее вы всегда сможете из раздела , вкладка «Ссылки» .
Теперь никто не узнает, на какие группы вы подписаны.
Заключение
Вы не забыли, что для скрытия своей информации, вы можете просто . В таком случае, он не увидит никакую информацию, опубликованную на вашей странице. В том числе и список групп.
В таком случае, он не увидит никакую информацию, опубликованную на вашей странице. В том числе и список групп.
Блок «Интересные страницы» сегодня виден абсолютно всем и с этим практически ничего сделать невозможно. Но, если есть необходимость скрывать списки своих любимых площадок, можно попробовать пойти другим путем. Итак, как скрыть интересные страницы в ВК?
Редактирование интересных страниц и подписок
Можно для личного удобства, и чтобы не засорять ленту ненужными новостями, отредактировать интересные страницы и подписки таким образом, чтобы остались лишь самые актуальные. Итак, рассмотрим, как это делается.
Редактирование подписок
Для начала, чтобы разобраться в механизме управления подписками, важно понимать, что они собой представляют. Это профили, на которые подписан человек. Их можно удалить или просмотреть в меню друзей, а точнее, во вкладке «Исходящие заявки». Это люди, на новости которых оформлена подписка, хотя по сути они не являются друзьями. Чтобы убрать какие-либо новости, можно просто отписаться, нажав на кнопку рядом с именем профиля.
Чтобы убрать какие-либо новости, можно просто отписаться, нажав на кнопку рядом с именем профиля.
Редактирование интересных страниц
Вносить изменения в список любимых площадок так же просто. На сегодняшний день все паблики, на которые подписан пользователь, сортируются по дате. То есть, первыми всегда оказываются те, которыми вы заинтересовались недавно. Как можно что-то изменить в этом списке?
Можно ли их скрывать в вк и зачем это делать?
Совсем недавно в настройках приватности можно было выбирать опции для полного или частичного скрытия содержимого своего личного профиля. Современный дизайн Вконтакте не позволяет этого делать. К сожалению, полностью скрыть только паблики не получится. Но, есть возможности сделать это другим способами. Как это осуществляется на практике?
От друзей
Не получится спрятать подписки от друзей, так как такой возможности не предусмотрено самими разработчиками сайта. В любом случае, все друзья смогут видеть те страницы, на которые вы подписаны, какими бы ни были настройки приватности. Единственное, что можно скрыть от друзей – блок сообществ, который расположен под основной информацией профиля. Для этого в меню настроек выбирают пункт «Приватность» и устанавливают соответствующий вариант.
Единственное, что можно скрыть от друзей – блок сообществ, который расположен под основной информацией профиля. Для этого в меню настроек выбирают пункт «Приватность» и устанавливают соответствующий вариант.
От подписчиков
Ситуация с подписчиками аналогичная – они не могут не видеть блок, поэтому скрыть подписки с помощью настроек не удастся. Для того, чтобы подписчикам не были видны паблики, на которые оформлена подписка, можно только отписаться от них.
От других пользователей
Все люди, которые зарегистрированы Вконтакте и не включены в «Черный список», могут видеть блок, поэтому и от них не скрыть свои подписки. Но, есть пару вариантов, обойти это неудобство. Конечно же, одним нажатием клавиши спрятать от всех свой профиль не получится.
Можно удалить все свои подписки, или часть из них, но, чтобы не потерять эти страницы, перенести их в закладки.
Важно! Просмотреть все закладки сможет только сам владелец профиля, поэтому это лучший способ скрыть подписки. Увидеть список можно в закладках, а точнее, в разделе ссылок.
Увидеть список можно в закладках, а точнее, в разделе ссылок.
Есть еще один способ скрыть не только блок, но и всю страницу от тех, кто не авторизирован в VK. Для этого в настройках приватности нужно выбрать пункт «Кому видна моя страница в интернете», и установить вариант «Только пользователям Вконтакте».
Удаление подписок
Конечно же, самый надежный способ избавиться от блока – удалить паблики полностью. Это легко сделать, если страниц немного – нужно просто перейти в блок, и нажать под каждым ярлыком кнопку «Отписаться».
Внимание! Если пабликов слишком много, можно воспользоваться вспомогательным программным обеспечением, например, программой VKBot. Скачивать можно только на официальном сайте. Доступна, как бесплатная, так и платная версия с расширенным функционалом.
После того, как все паблики будут удалены из списка, исчезнет и сам блок, его просто не будет видно – ни самому пользователю, ни его друзьям и подписчикам. Сразу же под блоком друзей будут располагаться альбомы с фотографиями.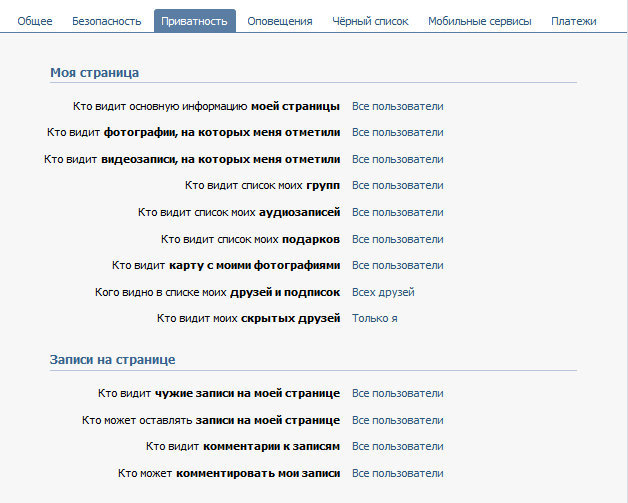
Нужны ли радикальные меры?
Единственным, поистине эффективным способом быстро спрятать блок пабликов, является его полное удаление. Но, стоит ли идти на такие радикальные меры ради приватности? Если в блоке было что-то по-настоящему ценное и важное, стоит оставить это, потому что после удаления восстановить все будет невозможно!
Здравствуйте, друзья! Если Вы создали свою группу Вконтакте, то Ваш профиль будет автоматически добавлен в блок контакты, который находится на главной странице с правой стороны. Но если Вы не хотите, чтобы другие пользователи знали, что Вы имеете отношение к данной группе, тогда свою страницу из этого блока лучше убрать.
Кроме создателя в контакты могут быть добавлены и страницы других пользователей. А вот что делать, если нужно удалить людей из данного списка, или пора изменить информацию?
В данной статье мы об этом и поговорим. Уберем администратора или создателя из группы и отредактируем информацию о контактах.
Как скрыть админа или создателя группы Вконтакте
Для того чтобы скрыть людей, указанных в контактах, это не обязательно должен быть владелец или админ, пролистайте главную страницу гр.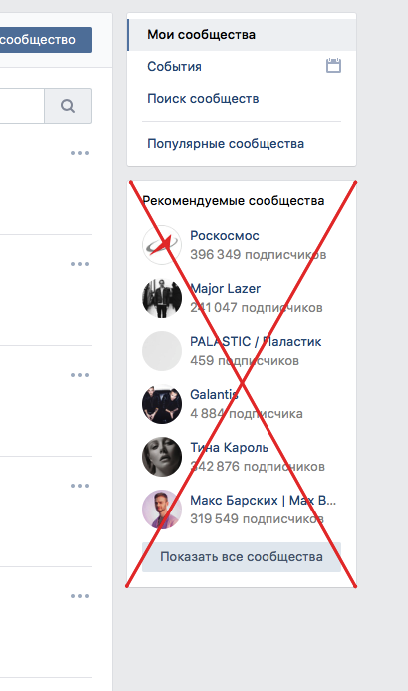 вниз и с правой стороны нажмите на название самого блока «Контакты».
вниз и с правой стороны нажмите на название самого блока «Контакты».
Наведите курсор мышки на того человека, кого хотите удалить из списка. Затем справа в строке нажмите на появившийся крестик – «Удалить из списка». Закройте окно.
Как видите, создатель группы из блока был удален. Таким же образом, можете удалить и всех остальных пользователей.
Если Вы вообще не оставите ни одного адреса, тогда на странице появится кнопка «Добавить кон….».
Если Ваша группа популярна среди пользователей и количество подписчиков постоянно растет, тогда лучше оставить хотя бы одного человека, с которым можно было бы связаться.
Как добавить пользователя в контакты
Если в качестве связной была только Ваша страничка, как создателя, и Вы ее удалили первым способом, но все же хотите добавить другого пользователя, с которым можно было бы связаться, то делайте следующее.
Нажмите или на кнопку «Добавить конт….» – она будет, если у Вас нет в данном блоке ни одного человека, или на название самого блока – это если в контактах уже указаны люди.
Если контакты в группе были, тогда они откроются вот в таком окне. Здесь нужно нажать на одноименную кнопку.
В окошке «Добавление контактного лица» обязательно нужно указать ссылку на профиль человека, которого хотите добавить. Остальные поля: «Должность», «Телефон» и «E-mail», указываются по желанию
Возвращаемся к окну «Добавление контактного лица». В строку «Вконтакте» вставьте скопированную ссылку. Заполните остальные данные и нажмите «Сохранить».
Новый человек будет добавлен на главную страницу группы.
Как редактировать контакты
Если Вам нужно изменить информацию, которая указана в блоке, например, поменялся номер телефона, или изменилась должность пользователя, тогда нажмите на название блока – «Контакты».
Теперь данные выбранного человека будут изменены в блоке для связи.
Надеюсь, все у Вас получилось, и Ваша страница не отображается в контактах.
В настоящее время анонимность в социальной сети Вконтакте сильно упала: пропали многие функции, которые позволяли пользователям скрывать информацию о себе и своей странице. Чтобы оставить некоторые опции приватности, разработчики создали отдельный раздел в настройках аккаунта, в нем вы можете скрыть фотографии, аудиозаписи, свои комментарии и прочие данные, однако раздел “Мои страницы” можно спрятать от чужих глаз только частично. Все шаги по скрытию ваших сообществ и групп вы узнаете в данной статье.
Чтобы оставить некоторые опции приватности, разработчики создали отдельный раздел в настройках аккаунта, в нем вы можете скрыть фотографии, аудиозаписи, свои комментарии и прочие данные, однако раздел “Мои страницы” можно спрятать от чужих глаз только частично. Все шаги по скрытию ваших сообществ и групп вы узнаете в данной статье.
Как скрыть интересные страницы Вк: приватность групп
Прежде всего, уберите группы из данного публичного раздела, чтобы остальные пользователи их не увидели. Это делается в настройках учетной записи Вконтакте.
- Обратите внимание на правый верхний угол главной страницы сайта. Нажмите на миниатюру своего аватара.
- Тут же появится выпадающий список. В нём вам нужно выбрать пункт “Настройки”, чтобы начать вносить изменения.
/>
- Здесь вам доступны все параметры собственной страницы Вконтакте, её взаимодействие, счёт, черный список и многое другое. Перейдите во вкладку “Приватность” в правом списке.

/>
- Отыщите на появившейся странице пункт “Кто видит список моих групп”. Щёлкнув по синей ссылке рядом, вы развернете параметры с вариантами.
У вас будут такие параметры:
- Если вы выберете “Только я”, то ваши группы не увидит больше никто;
- “Только друзья” позволяет видеть ваши группы всем пользователям, находящимся у вас в друзьях.
Остальные пункты нельзя назвать приватными, так как ваша задача именно скрыть группы. Выберете нужный вам пункт и выйдете из меню. Теперь на вашей страницы не будут отображаться абсолютно все группы.
Как скрыть интересные страницы Вк: скрываем сообщества
Основную массу раздела “Интересные страницы” составляют именно сообщества. К сожалению, их нельзя скрыть от посторонних глаз – этого просто не предусмотрено разработчиками. Однако, вы можете отписаться от сообществ и добавить их в свои закладки, чтобы продолжать следить за новостями сообщества или публичной страницы.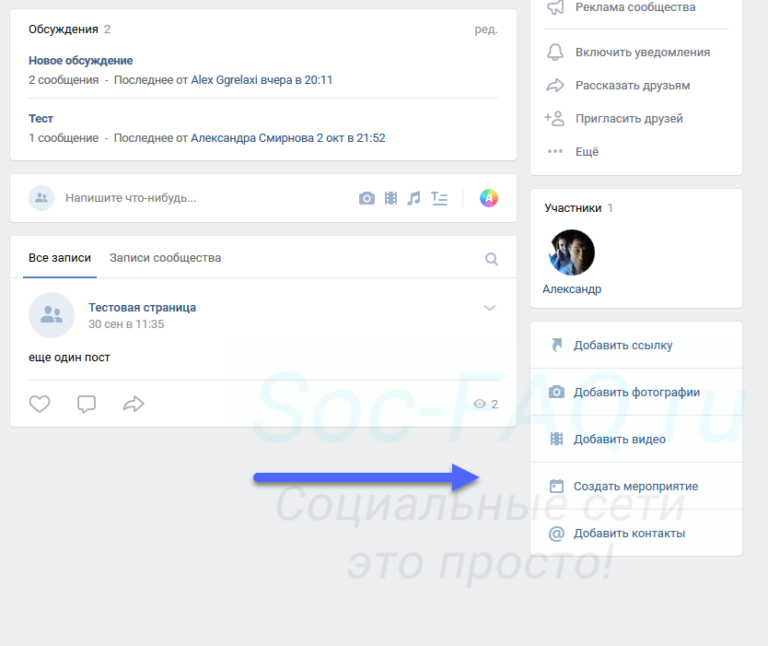
Зайдите в раздел “Группы”, в котором находятся не только группы, но и сообщества.
/>
Выберите сообщество, которое не должны видеть другие люди.
Зайдя в него, вы увидите небольшое меню справа сверху. Сначала выберите то, на котором написано “Вы подписаны”.
/>
Отпишитесь от сообщества в один клик.
- Выберите другое меню, нажав на иконку с тремя точками.
/>
- Из выпадающего списка кликните на пункт “Добавить в закладки”.
/>
- Теперь данное сообщество будет отображаться у вас в разделе “Закладки”. Если данный раздел у вас не включен, то сделать это возможно в настройках страницы во вкладке “Общие”.
- Конечно, вы теряете возможность получения уведомлений от сообществ, они также перестают отображаться у вас в новостной ленте. Но их не будет видно в разделе “Интересные страницы”. К сожалению, больше никаких способов скрыть этот раздел у пользователей Вконтакте нет.
Добрый день, дорогие читатели!
Пока одни люди снимают на камеру каждый день жизни и выкладывают в сеть, другим хочется сохранить приватность. К сожалению, в интернете это бывает затруднительно. Сегодня поговорим о том, как ВКонтакте скрыть интересные страницы от просмотра.
К сожалению, в интернете это бывает затруднительно. Сегодня поговорим о том, как ВКонтакте скрыть интересные страницы от просмотра.
Делать это будем в 2 этапа. Сначала я расскажу, как спрятать группы, участником которых вы являетесь, а затем поработаем с пабликами.
В 2018 году в ВК отсутствуют многие функции, позволяющие открывать и закрывать данные. Но с помощью нехитрых действий все же можно обеспечить себе некоторое личное пространство в социальной сети. Чтобы сделать это, нажмите на свою аватарку вверху экрана и выберите пункт «Настройки».
В выпавшем списке нам нужна строка «Приватность».
Здесь устанавливается отображение разных данных, начиная с основной информации и заканчивая комментариями и историями. Но в отдельных разделах вы столкнетесь с ограничениями. Например, полностью спрятать от посетителей можно только группы, в которых вы состоите.
В отличие от них в пабликах оформляется подписка на новости и уведомления. Их просто так убрать от глаз гостей не получится. Есть определенные трудности и с попытками скрыть друзей в ВК.
Есть определенные трудности и с попытками скрыть друзей в ВК.
Но будем использовать все имеющиеся возможности настроек. Находим пункт «Кто видит список моих групп».
Выбрав значение «Только я», вы полностью закроете информацию. Если хотите, чтобы посторонние люди не видели этот раздел, нажмите «Только друзья».
Также можно скрыть данные от человека, установив параметр «Все, кроме». Посмотрим, как выглядит аккаунт ВКонтакте, если доступ разрешен даже незнакомцам. Для этого спускаемся вниз и нажимаем на ссылку «посмотреть, как видят Вашу страницу другие пользователи».
Вот так показывается моя страница, если доступ к группам не ограничен.
Если я оставлю доступ друзьям или только себе, то информация о группах исчезнет.
Это самый простой этап. Но остаются еще подписки. И убрать их из поля зрения посетителей сложнее.
Лучший способ скрыть паблики
Суть метода заключается в том, чтобы отписаться от паблика и перевести его в закладки.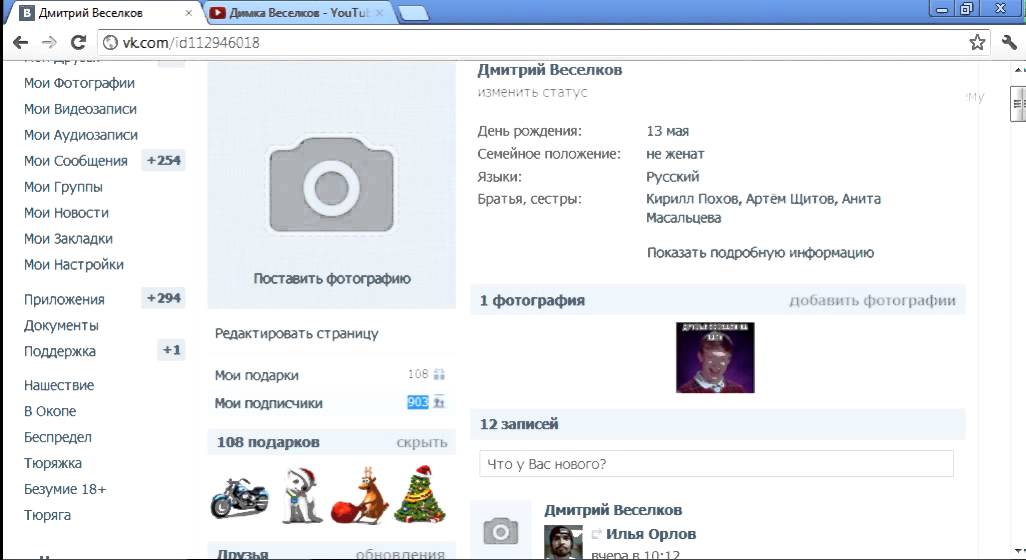
Возможно, просмотрев свои подписки, вы решите, что только некоторые из них хотите спрятать от гостей, а остальные оставить в общем доступе. Также советую воспользоваться ревизией и отказаться от неактуальных материалов. В таком случае не добавляйте их в закладки, а просто отпишитесь.
Чтобы сделать это, зайдите в «Интересные страницы» и откройте одну из них.
Под картинкой в правом верхнем углу видим выпадающее меню. Нажимаем на него левой кнопкой мыши и подтверждаем свое желание «Отписаться».
Если вы хотите продолжать следить за интересной информацией и новостями, перейдите к меню ниже. Выберите пункты «Включить уведомления» и «Сохранить в закладках».
Еще проще выйти из паблика и переложить его в закладки можно в списке групп.
Просто нажмите на многоточие и в выпавшем перечне отметьте желаемые действия.
Если на сайте слева не показываются закладки, это легко исправить. Нажимаем на свою аватарку вверху экрана, выбираем “Настройки” – “Общее” – «Настроить отображение пунктов меню».
Ставим галочку в нужном месте и сохраняем результат.
Теперь посещение интересных сообществ стало удобным и скрытым от посторонних глаз. Минус такого способа заключается в том, что вы не просмотрите обновления этих пабликов в своих новостях.
Как скрыть сообщества в мобильном приложении
Действия аналогичные тем, что мы делали в полной версии сайта. Заходим в настройки.
Находим пункт “Кто видит список моих групп”. Выбираем подходящий вариант.
Здесь же можно запретить отдельным людям доступ к информации. Чтобы покинуть паблик, переходим к подпискам.
Заходим в сообщество. Нажимаем на многоточие в верхнем правом углу, выбираем “Уведомлять о новых записях” и “Сохранить в закладки”. Ниже давим на кнопку и отписываемся.
Как обеспечить приватность страницы в целом
Есть 2 варианта сделать свой профиль скрытым от посторонних глаз:
- Ограничить доступ ко всей информации всем, кроме друзей.

- Создать нового пользователя ВК.
Как закрыть аккаунт от посторонних людей
В тех же настройках приватности находим пункт «Тип профиля». Если стоит значение «Открытый», то посетители видят страницу согласно условиям отображения каждого раздела.
Если выбрать «Закрытый», то гости смотрят на небольшую часть данных, все остальное им недоступно.
Минус такого способа заключается в том, что скрываются паблики только от незнакомцев, друзья же могут просматривать этот раздел беспрепятственно.
Создаем новый аккаунт
Это может показаться не очень удобным решением, но я знаю людей, которые только так и заходят в социальную сеть, не желая быть в тесном контакте с другими пользователями. В списке их друзей находится всего 5 – 10 близких родственников и товарищей.
Заключение
Скрыть сообщества можно несколькими способами. Сначала прячем группы, используя настройки, а затем переносим паблики в закладки.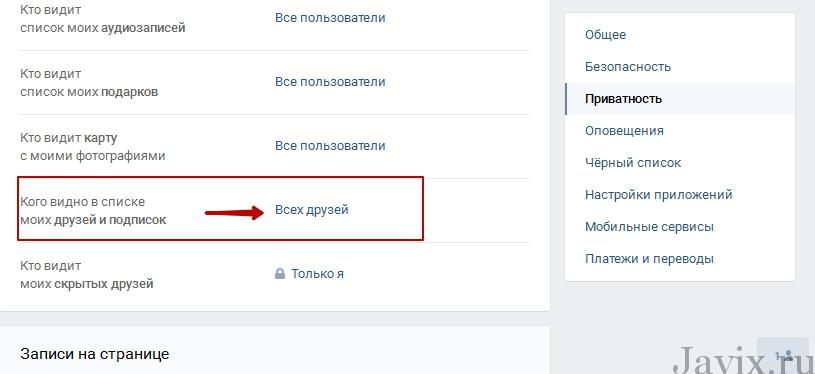 Это самый удобный и прямой путь.
Это самый удобный и прямой путь.
Если вы хотите оставить друзьям возможность просматривать информацию, то можно закрыть профиль и больше ничего не делать. Самый радикальный шаг, обеспечивающий приватность в ВК – создание нового аккаунта.
Выбирайте вариант по душе, делитесь статьей в социальных сетях, если считаете ее полезной. А я прощаюсь с вами..
- Сравнение интерфейсов SCSI, SATA, IDE (интерфейсы жестких дисков)
- Учебное пособие по PAINT
- Gts 250 inno3d 1gb пропускная способность
- Команда NET USE подключение сетевого диска
Как скрыть подписки на группы во ВКонтакте: простые способы
Так как скрыть подписки на группы ВКонтакте — не новая опция социальной сети, многие до сих пор не знают о ее существовании, а зря. Подобное бывает нужно, чтобы спрятать от любопытных глаз других пользователей то, что не хотелось бы афишировать.
Есть несколько способов скрыть информацию или реальных подписчиков. Из нашего материала вы узнаете, как это правильно сделать, а также другие интересные моменты работы с настройками приватности социальной сети ВКонтакте.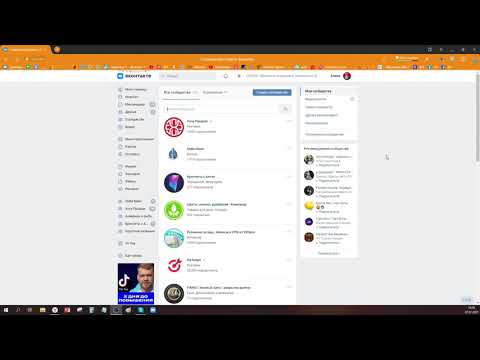
Простой способ скрыть свои подписки на группы ВКонтакте
Иногда не хочется, чтобы друзья и родные видели, каковы ваши интересы в социальной сети. Если вы не желаете демонстрировать окружающим свои подписки на различные тематические группы ВКонтакте, есть возможность скрыть эту информацию от своих подписчиков.
Для этого нужно пройти в раздел «Настройки», нажав на аватарку в правом верхнем углу страницы, затем выбрать подраздел «приватность» и вкладку «кто видит список моих групп». Существует несколько вариантов приватности, из которых можно выбрать то, что подходит именно вам.
К примеру, при выборе опции «только я» вы делаете список групп невидимым для остальных пользователей. Кроме того, можно сделать так, чтобы его видели только друзья или же все ваши подписчики за исключением определенных лиц.
Но нужно иметь в виду, что ряд сообществ, являющихся публичными, не включаются в число групп, которые могут быть скрыты. То есть настройки приватности, описанные выше, на них не распространяются.
Эти паблики располагаются на странице в правой части под разделом «друзья онлайн».
Если вы не хотите, чтобы там высвечивались определенные сообщества, от них придется отписаться.
2 способа скрыть подписчиков ВКонтакте
Порой у пользователей ВК накапливается огромное количество неактивных подписчиков. Часть из них – незнакомые люди, другая часть – это вовсе недействующие профили.
Для того чтобы страница выглядела более опрятной и удобной для самого пользователя, имеет смысл иногда чистить список друзей. Поэтому стоит выяснить не только, как скрыть подписки на группы во ВКонтакте, но и как привести в порядок или спрятать список друзей.
Предлагаем вам несложную инструкцию по удалению «мертвых» подписчиков, которых не всегда можно сходу обнаружить.
- Заходим на полноформатный сайт ВКонтакте.
- Открываем раздел «Мои друзья».
- Справа можно увидеть пункт «Заявки в друзья».
- Как раз все люди, присутствующие в этом разделе, и являются вашими скрытыми подписчиками.

Давайте разбираться, каким образом можно удалить их из списка друзей на своей странице.
- Попросить отписаться
Вы заходите на страницу человека и отправляете ему личное сообщение с просьбой отписаться от вас. Этот способ самый очевидный, однако не самый простой и приятный. Особенно когда дело касается людей, подписавшихся на вас из искренней симпатии. Да и не каждому захочется писать незнакомым людям, реакция которых может быть непредсказуемой. Поэтому существуют и другие способы.
- Скрыть с помощью настроек приватности
Вы можете просто скрыть эту категорию подписчиков от своих читателей.
Алгоритм в данном случае будет такой:
- открываете свою страницу ВКонтакте;
- заходите в раздел «Настройки», который располагается в правом верхнем углу;
- переходите в раздел «Приватность»;
- в разделе «Моя страница» находите пункт «Кто видит моих скрытых друзей»;
- далее выбираете один из предложенных вариантов.

С помощью таких несложных действий можно засекретить людей, которых вам не хочется афишировать. Однако еще более действенный способ избавления от нежелательных элементов на вашей странице – добавление их в черный список. Об этом – далее.
Пошаговая инструкция, как удалить подписчиков ВКонтакте, используя черный список
Многие не прочь скрыть и список обычных друзей, однако сегодня ВКонтакте не предоставляет такой возможности, причем ни в каком варианте. Засекретить своих подписчиков невозможно. Чтобы человек не был виден в списке ваших друзей, его можно заблокировать, что повлечет его автоматическое удаление из списка. Соответственно на вашей странице его видно не будет.
Однако если вы при этом хотите, чтобы у заблокированного пользователя сохранилась возможность просматривать вашу страницу, нужно удалить его из черного списка (туда автоматически попадают люди, которые были заблокированы). Черный список и его содержимое находится в разделе «Настройки».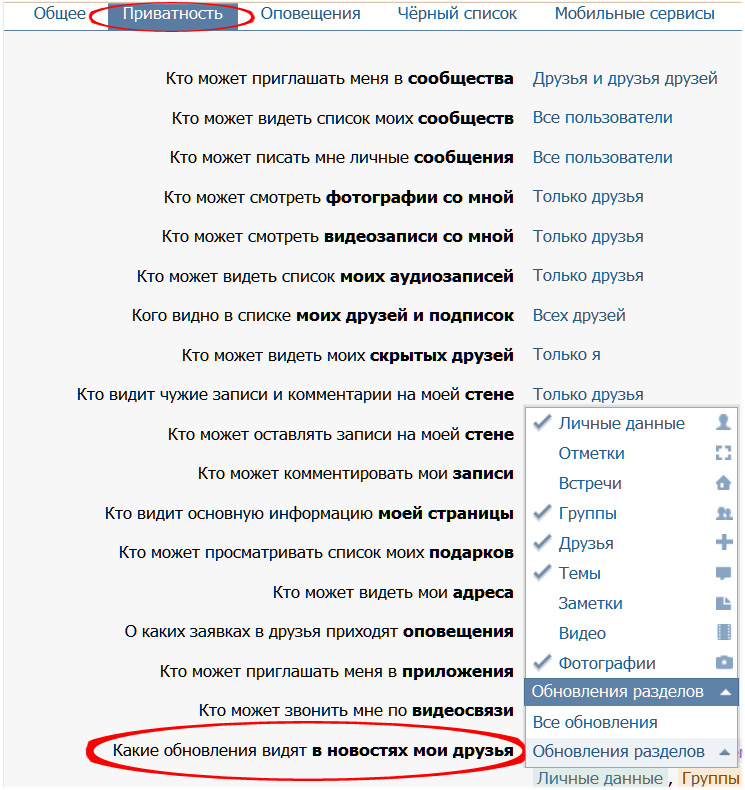
Алгоритм у этой процедуры для полной версии сайта следующий:
Шаг 1: Заходим в свой профиль ВКонтакте, заполнив поля «логин» и «пароль».
Шаг 2: Открываем раздел «Подписчики», нажав на него один раз левой кнопкой мыши.
Шаг 3: Над аватарками друзей присутствует значок «х», который дает возможность заблокировать человека.
Шаг 4: Следует нажать на крестики над теми друзьями, которых вы хотите заблокировать. Это действие нужно будет подтвердить в окошке, которое появится после совершения манипуляции.
Шаг 5: Примерно через пятнадцать-двадцать минут выбранные подписчики появятся в черном списке.
Шаг 6: Чтобы посмотреть их, зайдите в раздел «Настройки». Его значок расположен в верхнем правом углу страницы.
Шаг 7: В этом разделе пункт «Черный список» находится справа. Именно тут отобразятся подписчики, которые были заблокированы вами.
Шаг 8: Чтобы удалить пользователя из черного списка, нужно нажать на соответствующую надпись, которая находится справа от аватарки пользователя.
Шаг 9: После этого вместо «Удалить из списка» появится «Вернуть к списку». С помощью этой функции можно снова поместить подписчика в черный список.
Важно понимать, что если человек находится в этом разделе, он не может просматривать вашу страницу, а если его извлечь – такая возможность у него появиться, несмотря на то, что он удален вами из списка друзей.
Блокировка подписчиков в группах и пабликах
Если вы стоите во главе собственного сообщества, то придется постоянно следить за состоянием группы, активностью подписчиков и их составом. В любой группе всегда есть мертвые души, которые не участвуют в ее жизни, и чем дольше существует сообщество, тем их больше. Для улучшения статистики таких людей лучше всего исключать из состава подписчиков или блокировать, тем более что скрыть их возможности нет.
Исключая людей, можно при этом не использовать блокировку. Кнопка «удалить из сообщества» доступна администраторам, редакторам и модераторам, она располагается справа от каждого пользователя в списке участников сообщества.
Чтобы открыть этот список, нужно пройти во вкладку «Управление» в меню справа и выбрать раздел «Участники».
Поиск пользователей можно вести с помощью специальной поисковой строки, которая находится вверху страницы. Кроме того, нужных людей можно найти по аватаркам.
Исключение подписчика – процесс необратимый, то есть вернуть его самостоятельно не получится (конечно, если вы не попытаетесь сделать это сразу после удаления – до обновления страницы, тогда это возможно).
Человек может вновь стать частью группы, только подписавшись еще раз. То есть нужно понимать, что, удаляя неактивных членов сообщества, вы навсегда теряете этих подписчиков.
А вот блокировка предполагает, что человек попадет в черный список группы и не может проявлять в ней какую-либо активность, но при этом он сохраняет членство в сообществе. Из черного списка подписчики могут быть извлечены без проблем. Найти его можно во вкладке «Управление».
В самом разделе «Черный список» есть большая синяя кнопка «добавить в чёрный список».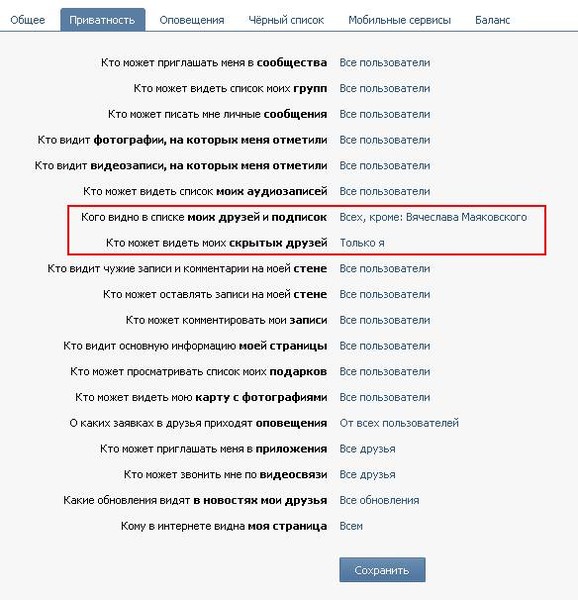 То есть подписчиков можно заносить туда прямо из раздела.
То есть подписчиков можно заносить туда прямо из раздела.
Каждый активный пользователь ВКонтакте хоть раз задумывался о том, что было бы неплохо иметь возможность скрывать своих друзей или членов сообщества от других подписчиков. Ведь не всегда хочется прибегать к таким радикальным методам как удаление.
Однако на данный момент социальная сеть не предоставляет такой возможности своим пользователям.
Можно ли увидеть чужие спрятанные подписки ВКонтакте
Если человек скрыл свои подписки на группы, увидеть их не получится. Однако имеются нелегальные и небезопасные для самого любопытного пользователя способы. К примеру, можно использовать программы и скрипты сторонних разработчиков, которые могут спровоцировать утечку данных вашего аккаунта, а также заражение компьютера вирусами.
Кроме того, можно пролистать подписчиков групп, на которые теоретически может быть подписан интересующий вас человек. Для упрощения задачи можно воспользоваться поиском среди участников (он так и называется), просто вбив имя пользователя.
Также можно смотреть, кто ставил лайки под постами сообщества – возможно, среди этих людей окажется и искомый человек. Это будет означать, что он может являться его участником.
Так как скрыть подписки на группы во ВКонтакте не составляет труда, вы можете сделать это и спокойно читать интересные вам новости, не беспокоясь о том, что об этом узнают подписчики.
Как быстро и правильно скрыть подписчиков ВКонтакте
Социальные сети все сильнее опутывают нашу повседневную жизнь. Страницы в социальных сетях ежедневно просматривают миллионы людей. И логично, что не всем хочется показывать список своих друзей и подписчиков. В такой ситуации многие задаются вопросом: как скрыть подписчиков ВКонтакте? Об этом поговорим ниже.
Кто такие подписчики и зачем их скрывать
Для начала необходимо разобраться с тем, кто же такие подписчики? Это пользователи социальной сети ВКонтакте, которые могут просматривать новости и события тех, на чей профиль они подписаны.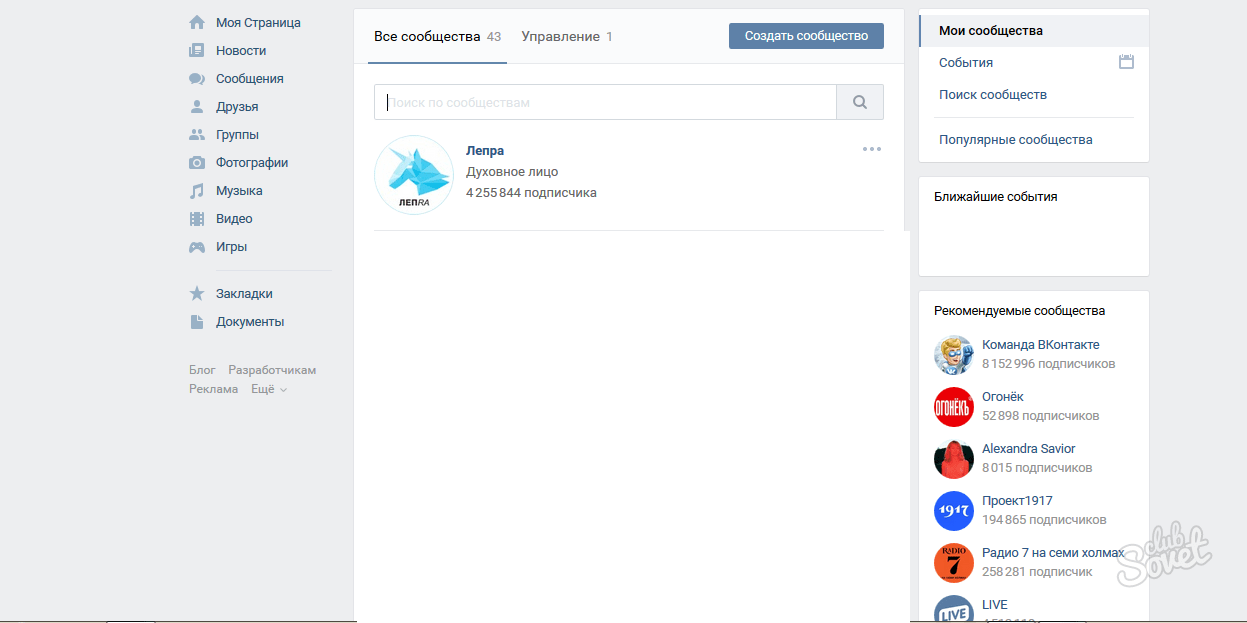 А подписки – это страницы, новости которых можете просматривать вы.
А подписки – это страницы, новости которых можете просматривать вы.
Получить статус подписчика можно так:
- подать заявку на дружбу, но не получить одобрения;
- быть раньше в друзьях, но со временем быть удаленным;
- быть сейчас в друзьях.
Теперь понятно, кто подписчики. Но зачем их скрывать понятно не всегда. Например, подписанных на вашу страницу пользователей можно просто удалить. После этого они не смогут просматривать ваши новости и другие события. В свою очередь другие пользователи, пролистывая вашу информацию, не смогут видеть тех, кто был ранее на вас подписан.
Если вы удалили своих подписчиков, то ваши данные не пострадают. К тому же, в любую минуту вы можете вернуть все обратно.
Как правильно удалить подписчиков со своей страницы ВКонтакте
На данный момент пользователям социальной сети ВКонтакте доступен только один способ для скрытия подписчиков – это блокировка или удаление. Для выполнения данной операции необходимо следовать пошаговой инструкции.
Шаг 1. Зайти на свою страничку ВКонтакте. Для этого необходимо заполнить поле логин и пароль.
Шаг 2. На странице найти раздел «Подписчики» и войти в него, нажав один раз левой кнопкой мыши.
Шаг 3. Над каждой аватаркой пользователя есть значок «х». Он означает блокировку данного пользователя.
Шаг 4. Нажать на крестики всех пользователей, которых вы хотите заблокировать. При этом высветится окно, в котором необходимо подтвердить блокировку.
Шаг 5. Через пятнадцать – двадцать минут выбранных пользователей можно посмотреть в вашем черном списке.
Шаг 6. После этого зайдите в настройки страницы. Для этого необходимо нажать вверху справа значок «Настройки».
Шаг 7. В разделе «Настройки» справа находится пункт «Черный список». В нем уже будут отображаться заблокированные пользователи.
Шаг 8. Справа от аватарки пользователя нажать на «Удалить из списка». Проделать данную операцию со всеми, кого хотите удалить.
Проделать данную операцию со всеми, кого хотите удалить.
Шаг 9. В случае если хотите вернуть пользователя обратно, то просто нажмите справа от него «Вернуть к списку».
Не стоит забывать о том, что, если вы сами удалили определенных пользователей из друзей, они все равно остаются в перечне ваших подписчиков. Поэтому они, как и раньше, смогут видеть события и получать новости с вашей страницы.
Как скрыть подписки ВКонтакте
Другой вариант подойдет тем, кто не хочет удалять, а просто хочет скрыть от чужих глаз своих подписчиков. В таком случае другие пользователи, даже ваши друзья, не смогут видеть тех, кто находится в скрытом списке.
Для этого необходимо следовать таким рекомендациям:
Шаг 1. Нужно нажать на свою аватарку вверху справа.
Шаг 2. В открывшемся навигационном меню выбрать раздел «Настройки».
Шаг 3. В навигационном меню выбрать пункт «Приватность».
Шаг 4. В данном блоке необходимо найти «Кого видно в списке моих друзей и подписок». Далее нажмите на кнопочку «Всех друзей», которая находится справа, и тогда вы сможете выбрать необходимых пользователей, которых вы хотите скрыть от других пользователей.
В данном блоке необходимо найти «Кого видно в списке моих друзей и подписок». Далее нажмите на кнопочку «Всех друзей», которая находится справа, и тогда вы сможете выбрать необходимых пользователей, которых вы хотите скрыть от других пользователей.
Помните, что выбрать можно максимум тридцать пользователей, которых можно скрыть.
Шаг 5. В любой момент вы можете отменить данную операцию. Достаточно просто нажать «Показать выбранных». После этого все скрытые пользователи опять будут видны, как и ранее.
Шаг 6. Для завершения процедуры необходимо сохранить изменения.
Необходимо обдуманно подходить к данным операциям и хорошо взвесить все за и против. Социальная сеть ВКонтакте очень популярна, и в ней с каждым днем регистрируется все больше пользователей. Но только вам решать:
Как скрыть подписки на группы в ВКонтакте [Инструкция]
Автор Сергей Смирнов На чтение 6 мин Опубликовано Обновлено
Параметры приватности, представленные в социальной сети «ВКонтакте», часто разбираются в блоге: с помощью ранее опубликованных руководство уже скрывались друзья, видеозаписи и даже личный статус.
Настало время спрятать от посторонних глаз еще и сообщества.
Принцип тот же – вновь понадобятся «Настройки» и раздел «Приватность». Но не все действия настолько очевидны. А потому ниже – подробная инструкция о том, как скрыть подписки на группы в ВКонтакте.
Содержание
- Настройки приватности
- Как скрыть раздел «Подписки»
- Как скрыть сообщества в мобильном приложении
- Как закрыть аккаунт от посторонних людей
- Вердикт
Настройки приватности
Список любимых сообществ в VK отображается на личной странице справа от аватарки – прямо под датой рождения, местом жительства и образованием.
Ссылки на группы по умолчанию скрыты – сначала социальная сеть вынуждает нажать на кнопку «Показать подробную информацию».
Раскрывшийся список с дополнительными сведениями включает набор личных данных, связанных с «Музыкой», «Цитатами», «Религиозными взглядами» и непосредственно «Сообществами».
Но, если перейти в «Настройки» (контекстное меню справа сверху), а после выбрать раздел «Приватность» и в пункте «Кто видит список групп» выбрать «Только друзья», то гости профиля, даже раскрыв «Подробную информацию», не найдут никаких сведений о сообществах.
Кроме варианта с друзьями социальная сеть разрешает выставлять и альтернативные значения – «Все, кроме» или «Специальный список».
Какой вариант ближе – зависит от личных предпочтений и желаемого результата. Если важен максимальный уровень конфиденциальности, то выбирать рекомендуется параметр «Только я».
Как скрыть раздел «Подписки»
Кроме классических сообществ (групп) в социальной сети «ВКонтакте» доступны и «паблики»: специальные публичные страницы, предназначенные для публикации новостей от лица брендов или блогеров.
С технической точки зрения разница между сообществами и пабликами невелика: группы обладают несколькими статусами (закрытые, общедоступные или частные), поддерживают идею «открытой стены» и не мешают администраторам или подписчикам заполнять альбомы с музыкой или фотографиями.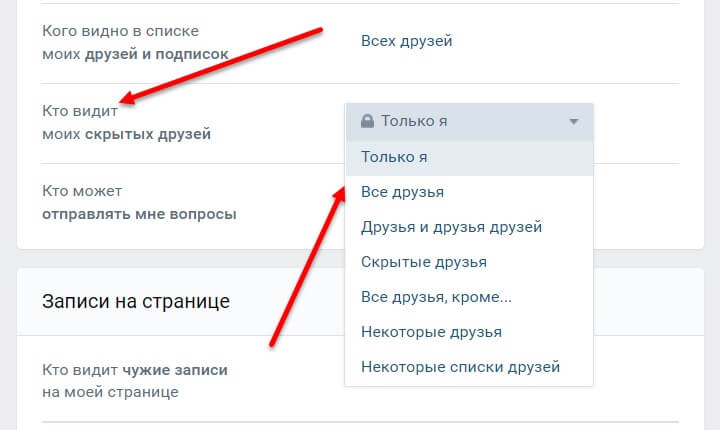
Паблики ограничены функционально: стена по умолчанию закрыта (но пользователи способны рекомендовать запись для публикации), многие параметры приватности недоступны, а те же документы на публичных страницах и вовсе нельзя разместить.
Но ключевое различие между пабликами и сообществами связано непосредственно с отображением личных предпочтений на странице.
Список любимых групп в социальной сети «ВКонтакте» закреплен в профиле в разделе с дополнительными сведениями, который раскрывается с помощью кнопки «Показать подробную информацию» или же полностью скрывается параметрами приватности.
Паблики же отображаются в «Подписках», расположенных под блоком с «Друзьями». И официально подобный список нельзя ни скрыть, ни перенести. Но законы, действующие на просторах социальной сети «ВКонтакте», вполне реально обойти.
Например, с помощью «Закладок». По сути, совсем необязательно подписываться на публичную страницу для просмотра новостей или добавления материалов в фотоальбомы.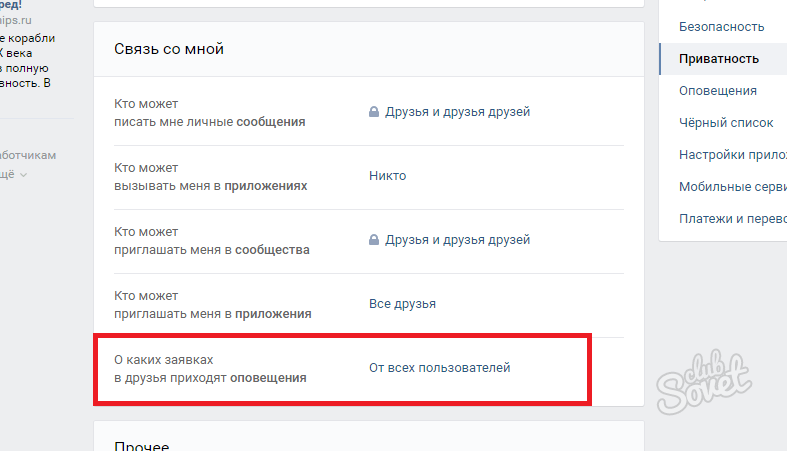 А потому никто не мешает сначала отписаться, а после добавить паблик в «Закладки».
А потому никто не мешает сначала отписаться, а после добавить паблик в «Закладки».
Подобные махинации приведут к трем последствиям. Во-первых, из раздела с «Подписками» пропадет информация о некоторых публичных страницах (если все паблики перенесены в «Закладки», то смысловой блок вообще перестанет отображаться под «Друзьями» в личном профиле).
Во-вторых, возможностей для общения не станет меньше: даже тот, кто не оформил подписку на паблик, вполне способен комментировать новости или просматривать фотоальбомы.
В-третьих, появится шанс очистить новостную ленту от информационного шума.
Кстати, по умолчанию «Закладки» не отображаются в списке с доступными разделами в левом навигационном меню. А потому рекомендуется сразу перейти в «Настройки», и в верхней части списка нажать на кнопку «Настроить отображение пунктов меню» и поставить галочку напротив пункта «Закладки».
Как скрыть сообщества в мобильном приложении
Мобильная версия социальной сети «ВКонтакте» настраивать параметры приватности предлагает по схожему сценарию – через «Настройки».
И на iOS, и на Android порядок действий во многом схожий, но возможны и различия в зависимости от версии операционной системы и клиента VK.
Как и в браузере, сначала несколько слов о сообществах. Группы на мобильных ОС скрываются через настройки (меню с действиями раскрывается при нажатии на аватарку, расположенную слева сверху) в разделе «Приватность».
После перехода в контекстное меню появятся знакомые пункты «Кто видит список групп», а вместе с тем и привычные параметры «Все пользователи», «Друзья» или же «Только я».
Доступна и чуть более точная ручная настройка доступа через специальные списки. Как и в браузере для смены настроек достаточно поставить галочку напротив подходящего пункта, а после нажать на кнопку «Готово». Изменения вступят в силу сразу же.
Поддерживают мобильные клиенты VK и трюк с «Закладками». Порядок действий все тот же: сначала переход на личную страницу и вызов «Подробной информации», затем – выбор «Подписок» для просмотра списка любимых пабликов.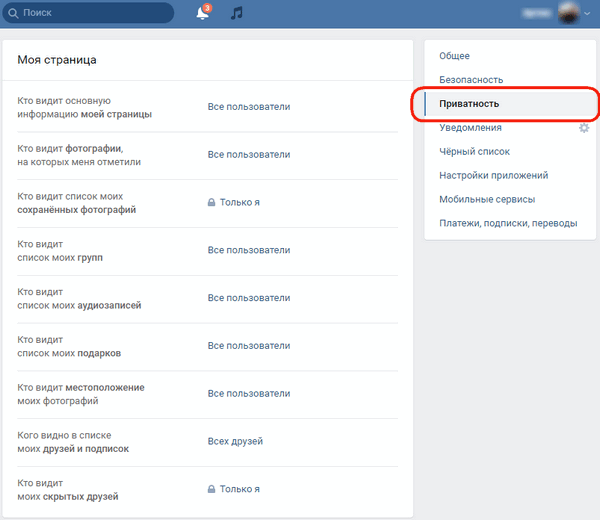
А дальше – уже знакомые махинации: вызов контекстного меню, выбор «Сохранить в закладках» и отписка от публичной страницы. Результат закономерный – никаких новостей, но зато друзья и случайные гости профиля не найдут и пары упоминаний о личных предпочтениях.
Как закрыть аккаунт от посторонних людей
Подробно параметры приватности уже разбирались в блоге: опубликованное руководство комплексно рассматривало рекомендации, связанные и со сменой настроек личной страницы, и с просмотром чужих и уже закрытых аккаунтов.
Но, если полностью просматривать всю коллекцию советов некогда, то в списке ниже – ключевые тезисы:
Конфиденциальная информация в ВКонтакте скрывается в «Настройках» с помощью параметра «Тип профиля» и на ПК, и на iOS с Android.
Случайные гости, заглянувшие в «закрытый профиль», не смогут просмотреть фотографии и публикации, музыкальные записи и видеоролики.
Часть сведений «закрытые» аккаунты скрыть не способны: например, статус, дату и место рождения, время последнего посещения личной страницы.
Смена статуса профиля с «открытого» на «закрытый» приведет к социальным «осложнениям»: «ВКонтакте» начнет реже рекомендовать новых собеседников, а с пользователями, не добавленными в друзьями, станет сложнее связаться.
Социальная сеть содержит и дополнительные настройки приватности: от посторонних глаз (в том числе и друзей) скрываются подарки, сообщества, недавние публикации и даже «Истории».
Вердикт
Сообщества в социальной сети «ВКонтакте» скрываются через «Настройки» с помощью стандартных параметров приватности. Там же меняется и уровень доступа: никто не мешает спрятаться или от случайных гостей профиля, или от всех сразу, включая друзей.
Ситуация с публичными страницами намного сложнее: раздел с «Подписками» со страницы нельзя убрать официальными способами – лишь с помощью экспериментального подхода, включающего «Закладки». Метод неидеальный, но вполне актуальный, к тому же полностью адаптированный и под браузерную, и под мобильную версию социальной сети.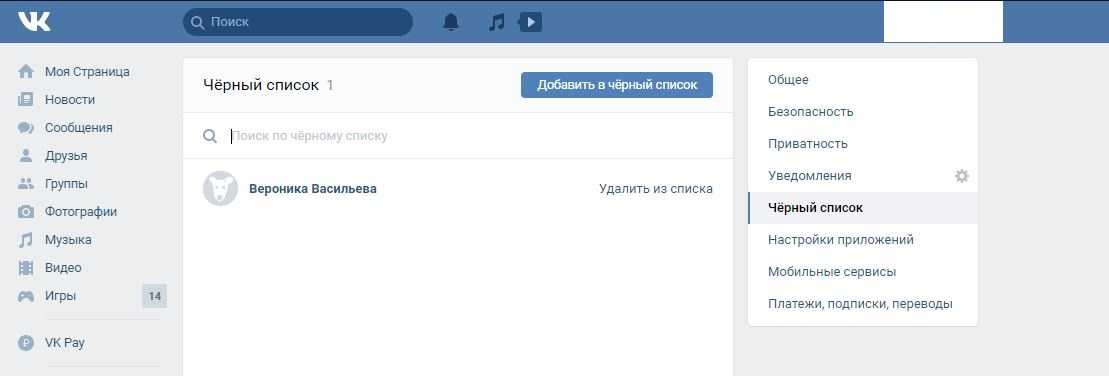
Как скрыть интересные страницы ВКонтакте и список групп
Добрый день, дорогие читатели!
Пока одни люди снимают на камеру каждый день жизни и выкладывают в сеть, другим хочется сохранить приватность. К сожалению, в интернете это бывает затруднительно. Сегодня поговорим о том, как ВКонтакте скрыть интересные страницы от просмотра.
Делать это будем в 2 этапа. Сначала мы расскажем, как спрятать группы, участником которых вы являетесь, а затем поработаем с пабликами.
Настройки приватности для скрытия групп
В 2021 году в ВК отсутствуют многие функции, позволяющие открывать и закрывать данные. Но с помощью нехитрых действий все же можно обеспечить себе некоторое личное пространство в социальной сети. Чтобы сделать это, нажмите на свою аватарку вверху экрана и выберите пункт «Настройки».
В выпавшем списке нам нужна строка «Приватность».
Здесь устанавливается отображение разных данных, начиная с основной информации и заканчивая комментариями и историями. Но в отдельных разделах вы столкнетесь с ограничениями. Например, полностью спрятать от посетителей можно только группы, в которых вы состоите.
Но в отдельных разделах вы столкнетесь с ограничениями. Например, полностью спрятать от посетителей можно только группы, в которых вы состоите.
В отличие от них в пабликах оформляется подписка на новости и уведомления. Их просто так убрать от глаз гостей не получится. Есть определенные трудности и с попытками скрыть друзей в ВК.
Но будем использовать все имеющиеся возможности настроек. Находим пункт «Кто видит список моих групп».
Выбрав значение «Только я», вы полностью закроете информацию. Если хотите, чтобы посторонние люди не видели этот раздел, нажмите «Только друзья».
Также можно скрыть данные от человека, установив параметр «Все, кроме». Посмотрим, как выглядит аккаунт ВКонтакте, если доступ разрешен даже незнакомцам. Для этого спускаемся вниз и нажимаем на ссылку «посмотреть, как видят Вашу страницу другие пользователи».
Вот так показывается моя страница, если доступ к группам не ограничен.
Если мы оставляем доступ друзьям или только себе, то информация о группах исчезнет.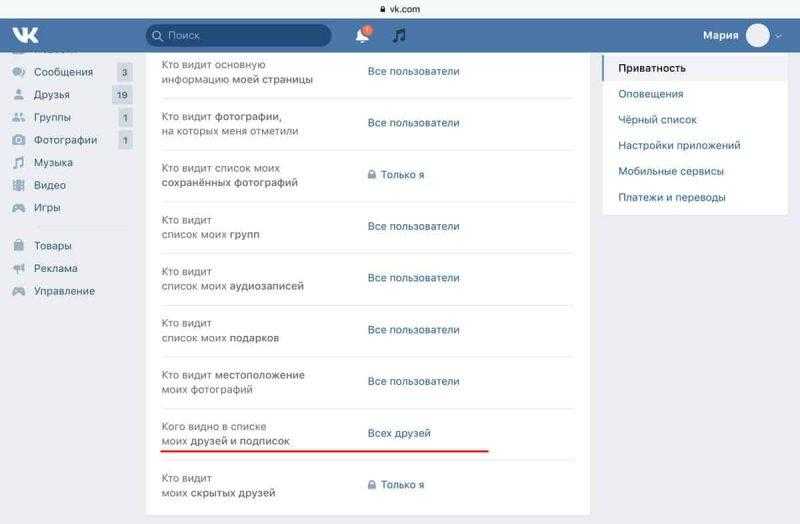
Это самый простой этап. Но остаются еще подписки. И убрать их из поля зрения посетителей сложнее.
Лучший способ скрыть паблики
Суть метода заключается в том, чтобы отписаться от паблика и перевести его в закладки.
Возможно, просмотрев свои подписки, вы решите, что только некоторые из них хотите спрятать от гостей, а остальные оставить в общем доступе. Также советуем воспользоваться ревизией и отказаться от неактуальных материалов. В таком случае не добавляйте их в закладки, а просто отпишитесь.
Чтобы сделать это, зайдите в «Интересные страницы» и откройте одну из них.
Под картинкой в правом верхнем углу видим выпадающее меню. Нажимаем на него левой кнопкой мыши и подтверждаем свое желание «Отписаться».
Если вы хотите продолжать следить за интересной информацией и новостями, перейдите к меню ниже. Выберите пункты «Включить уведомления» и «Сохранить в закладках».
Еще проще выйти из паблика и переложить его в закладки можно в списке групп.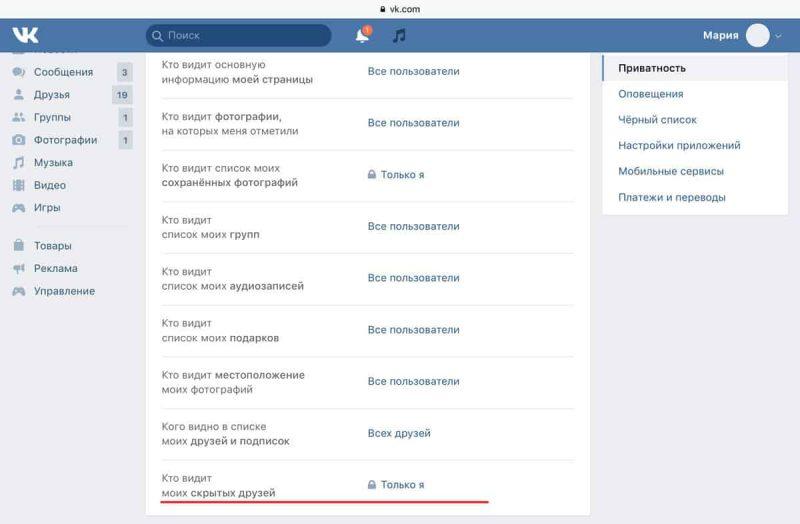
Просто нажмите на многоточие и в выпавшем перечне отметьте желаемые действия.
Если на сайте слева не показываются закладки, это легко исправить. Нажимаем на свою аватарку вверху экрана, выбираем “Настройки” – “Общее” – «Настроить отображение пунктов меню».
Ставим галочку в нужном месте и сохраняем результат.
Теперь посещение интересных сообществ стало удобным и скрытым от посторонних глаз. Минус такого способа заключается в том, что вы не просмотрите обновления этих пабликов в своих новостях.
Как скрыть сообщества в мобильном приложении
Действия аналогичные тем, что мы делали в полной версии сайта. Заходим в настройки.
Выбираем «Приватность».
Находим пункт “Кто видит список моих групп”. Выбираем подходящий вариант.
Здесь же можно запретить отдельным людям доступ к информации. Чтобы покинуть паблик, переходим к подпискам.
Заходим в сообщество. Нажимаем на многоточие в верхнем правом углу, выбираем “Уведомлять о новых записях” и “Сохранить в закладки”. Ниже давим на кнопку и отписываемся.
Ниже давим на кнопку и отписываемся.
Как обеспечить приватность страницы в целом
Есть 2 варианта сделать свой профиль скрытым от посторонних глаз:
- Ограничить доступ ко всей информации всем, кроме друзей.
- Создать нового пользователя ВК.
Как закрыть аккаунт от посторонних людей
В тех же настройках приватности находим пункт «Тип профиля». Если стоит значение «Открытый», то посетители видят страницу согласно условиям отображения каждого раздела.
Если выбрать «Закрытый», то гости смотрят на небольшую часть данных, все остальное им недоступно.
Минус такого способа заключается в том, что скрываются паблики только от незнакомцев, друзья же могут просматривать этот раздел беспрепятственно.
Создаем новый аккаунт
Это может показаться не очень удобным решением, но мы знаем людей, которые только так и заходят в социальную сеть, не желая быть в тесном контакте с другими пользователями.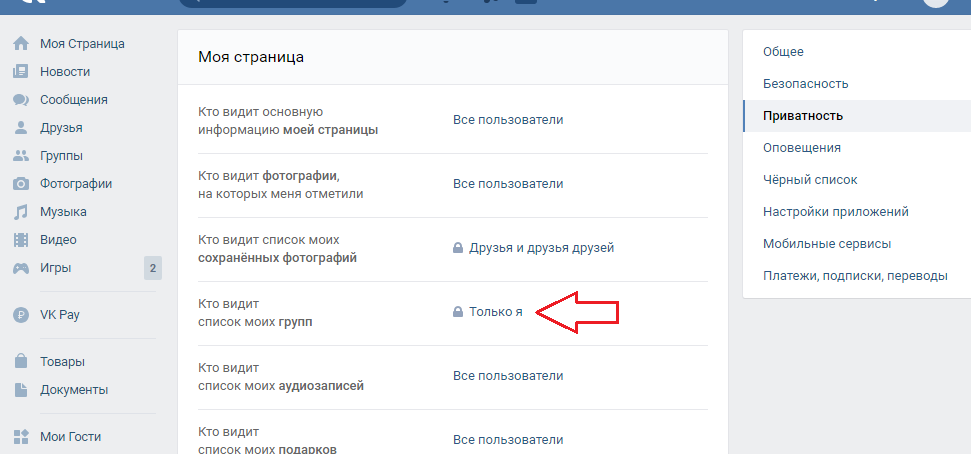 В списке их друзей находится всего 5 – 10 близких родственников и товарищей.
В списке их друзей находится всего 5 – 10 близких родственников и товарищей.
Заключение
Скрыть сообщества можно несколькими способами. Сначала прячем группы, используя настройки, а затем переносим паблики в закладки. Это самый удобный и прямой путь.
Если вы хотите оставить друзьям возможность просматривать информацию, то можно закрыть профиль и больше ничего не делать. Самый радикальный шаг, обеспечивающий приватность в ВК – создание нового аккаунта.
Выбирайте вариант по душе, делитесь статьей в социальных сетях, если считаете ее полезной. Скоро увидимся в Quasa Media?
Управление покупками, подписками, настройками и ограничениями в App Store на iPad
iPadOS 15
iPadOS 14
iPadOS 13
Выберите версию:iPadOS 15 iPadOS 14 iPadOS 13
Изменение этого элемента управления приведет к автоматическому обновлению этой страницы
Искать в этом руководстве
Руководство пользователя iPad
- Добро пожаловать
- Поддерживаемые модели
- айпад мини 4
- iPad mini (5-го поколения)
- iPad mini (6-го поколения)
- iPad (6-го поколения)
- iPad (7-го поколения)
- iPad (8-го поколения)
- iPad (9-го поколения)
- Айпад Эйр 2
- iPad Air (3-го поколения)
- iPad Air (4-го поколения)
- iPad Air (5-го поколения)
- iPad Pro 9,7 дюйма
- iPad Pro 10,5 дюйма
- iPad Pro 11 дюймов (1-го поколения)
- iPad Pro 11 дюймов (2-го поколения)
- iPad Pro 11 дюймов (3-го поколения)
- iPad Pro 12,9 дюйма (1-го и 2-го поколения)
- iPad Pro 12,9 дюйма (3-го поколения)
- iPad Pro 12,9 дюйма (4-го поколения)
- iPad Pro 12,9 дюйма (5-го поколения)
- Что нового в iPadOS 15
- Включите и настройте iPad
- Разбудить и разблокировать
- Настроить сотовую связь
- Подключиться к Интернету
- Настройки идентификатора Apple
- Включение или отключение функций iCloud
- Подпишитесь на iCloud+
- Настройка учетных записей почты, контактов и календаря
- Узнайте значение значков состояния
- Зарядить аккумулятор
- Показать процент заряда батареи
- Проверьте использование батареи
- Скачать или добавить в закладки руководство пользователя
- Изучите основные жесты
- Изучите продвинутые жесты
- Отрегулируйте громкость
- Открытые приложения
- Найдите свои приложения в библиотеке приложений
- Переключение между приложениями
- Увеличьте приложение, чтобы заполнить экран
- Выйти и снова открыть приложение
- Печатайте с помощью экранной клавиатуры
- Диктовать текст
- Выберите и отредактируйте текст
- Используйте предиктивный текст
- Используйте замену текста
- Добавить или изменить клавиатуру
- Перетащите
- Открытие двух элементов в режиме разделенного просмотра
- Просмотр окон и рабочих областей приложения
- Многозадачность с картинкой в картинке
- Доступ к функциям с экрана блокировки
- Выполняйте быстрые действия
- Поиск с iPad
- Используйте AirDrop для отправки предметов
- Сделайте снимок экрана или запись экрана
- Рисовать в приложениях
- Добавление печатного текста, фигур и подписей
- Увеличение или увеличение разметки
- Получите информацию о вашем iPad
- Просмотр или изменение настроек сотовой связи
- Путешествуйте с iPad
- Изменить или отключить звуки
- Сменить обои
- Настройка яркости экрана и цветового баланса
- Увеличить экран
- Измените имя вашего iPad
- Изменить дату и время
- Сменить язык и регион
- Организуйте свои приложения в папках
- Добавить виджеты
- Перемещайте приложения и виджеты на главный экран
- Удалить приложения
- Используйте и настраивайте Центр управления
- Изменить или заблокировать ориентацию экрана
- Просмотр и ответ на уведомления
- Изменить настройки уведомлений
- Настроить фокус
- Включить или выключить фокус
- Играть в игры
- Подпишитесь на Apple Arcade
- Используйте клипы приложений
- Управление покупками, подписками, настройками и ограничениями
- Установка и управление шрифтами
- Покупайте книги и аудиокниги
- Читать книги
- Слушайте аудиокниги
- Ставьте цели по чтению
- Организуйте книги
- Читать PDF-файлы
- Создание и редактирование событий в календаре
- Отправка и получение приглашений
- Измените способ просмотра событий
- Поиск событий
- Настройте свой календарь
- Следите за событиями
- Используйте несколько календарей
- Воспользуйтесь календарем праздников
- Делитесь календарями iCloud
- Сфотографируй
- Снимать видео
- Изменить дополнительные настройки камеры
- Отрегулируйте настройки HDR-камеры
- Просмотр, обмен и печать фотографий
- Использовать живой текст
- Отсканируйте QR-код
- Посмотреть мировые часы
- Установить будильник
- Используйте таймер или секундомер
- Добавляйте и используйте контактную информацию
- Изменить контакты
- Добавьте свою контактную информацию
- Используйте другие учетные записи контактов
- Скрыть повторяющиеся контакты
- Настроить FaceTime
- Создайте ссылку FaceTime
- Совершать и принимать звонки
- Сделать живое фото
- Использование других приложений во время разговора
- Сделать групповой вызов FaceTime
- Просмотр участников в сетке
- Используйте SharePlay, чтобы смотреть и слушать вместе
- Поделитесь своим экраном
- Изменить настройки видео
- Изменить настройки звука
- Добавьте эффекты камеры
- Оставить вызов или переключиться на Сообщения
- Блокировать нежелательных абонентов
- Подключение внешних устройств или серверов
- Просмотр и изменение файлов и папок
- Организация файлов и папок
- Отправить файлы
- Настроить iCloud Drive
- Делитесь файлами и папками в iCloud Drive
- Поделитесь своим местоположением
- Добавить или удалить друга
- Найдите друга
- Получайте уведомления, когда друзья меняют свое местоположение
- Сообщите другу, когда ваше местоположение изменится
- Добавьте свой iPad
- Получайте уведомления, если вы забыли устройство
- Найдите устройство
- Отметить устройство как потерянное
- Стереть устройство
- Удалить устройство
- Добавить AirTag
- Добавить сторонний элемент
- Получайте уведомления, если вы оставляете предмет позади
- Найдите элемент
- Отметить предмет как утерянный
- Удалить элемент
- Изменить настройки карты
- Введение в главную
- Настройка аксессуаров
- Аксессуары управления
- Добавить больше домов
- Настроить HomePod
- Настройка камер
- Распознавание лица
- Настроить маршрутизатор
- Создание и использование сцен
- Управляйте своим домом с помощью Siri
- Управляйте своим домом удаленно
- Создать автоматизацию
- Делитесь элементами управления с другими
- Получить музыку, фильмы и телешоу
- Получить рингтоны
- Управление покупками и настройками
- Увеличивайте близлежащие объекты
- Изменить настройки
- Обнаружение людей вокруг вас
- Добавлять и удалять учетные записи электронной почты
- Настройте собственный домен электронной почты
- Проверьте свою электронную почту
- Отправить письмо
- Отвечать и пересылать электронные письма
- Сохранить черновик электронной почты
- Добавить вложения электронной почты
- Загрузить вложения электронной почты
- Аннотировать вложения электронной почты
- Установить уведомления по электронной почте
- Поиск электронной почты
- Организуйте свою электронную почту в почтовых ящиках
- Используйте скрыть мою электронную почту
- Отметить электронные письма
- Фильтровать электронные письма
- Изменить настройки электронной почты
- Используйте защиту конфиденциальности почты на iPad
- Удалить и восстановить электронную почту
- Добавьте виджет Почты на главный экран
- Распечатать электронные письма
- Горячие клавиши
- Посмотреть карты
- Поиск мест
- Найти близлежащие достопримечательности, рестораны и услуги
- Получить информацию о местах
- Отметить места
- Делитесь местами
- Оцените места
- Сохраняйте любимые места
- Исследуйте новые места с гидами
- Организация мест в Моих путеводителях
- Получайте информацию о пробках и погоде
- Удалить важные местоположения
- Быстрый поиск настроек Карт
- Используйте Siri, Карты и виджет Карт, чтобы прокладывать маршруты
- Выберите другие варианты маршрута
- Что можно делать во время следования по маршруту
- Получить маршрут проезда
- Сообщайте о дорожно-транспортных происшествиях в Картах на iPad
- Получить велосипедные маршруты
- Получить пешеходные маршруты
- Получить маршруты общественного транспорта
- Удалить недавние направления
- Используйте Карты на вашем Mac, чтобы прокладывать маршруты
- Осмотрите улицы
- Совершите эстакаду в Картах
- Мера
- Просмотр и сохранение измерений
- Измерьте рост человека
- Настроить сообщения
- Отправка и получение сообщений
- Отправить сообщение в группу
- Отправка и получение фотографий, видео и аудио
- Получайте и делитесь контентом
- Анимированные сообщения
- Используйте приложения iMessage
- Используйте мемоджи
- Отправить эффект Digital Touch
- Отправляйте, получайте и запрашивайте деньги
- Уведомления об изменении
- Блокировать, фильтровать и сообщать о сообщениях
- Удалить сообщения
- Получить музыку
- Просмотр альбомов, плейлистов и т.
 д.
д. - Играть музыку
- Ставьте свою музыку в очередь
- Слушайте эфирное радио
- Подпишитесь на Apple Music
- Слушайте музыку без потерь
- Слушайте музыку в формате Dolby Atmos
- Найдите новую музыку
- Добавляйте музыку и слушайте офлайн
- Получите персональные рекомендации
- Слушайте радио
- Поиск музыки
- Создание плейлистов
- Посмотрите, что слушают ваши друзья
- Используйте Siri для воспроизведения музыки
- Слушайте музыку с помощью Apple Music Voice
- Измените звучание музыки
- Начать с новостей
- Используйте виджеты новостей
- Смотрите новости, выбранные специально для вас
- Читать истории
- Подпишитесь на Apple News+
- Просматривайте и читайте истории и выпуски Apple News+
- Скачать выпуски Apple News+
- Поиск новостей
- Сохраняйте новости на потом
- Подпишитесь на новостные каналы
- Записывать
- Нарисуй или напиши
- Сканировать текст и документы
- Добавляйте фото, видео и многое другое
- Создание быстрых заметок
- Поиск и систематизация заметок
- Используйте теги и смарт-папки
- Делитесь и сотрудничайте
- Заблокировать заметки
- Изменить настройки
- Сфотографируй
- Удалить, поделиться или скопировать фотографию
- Просмотр и редактирование фотографий в приложении «Фотографии»
- Просмотр фото и видео
- Воспроизведение видео и слайд-шоу
- Удалить и скрыть фото и видео
- Редактировать фото и видео
- Обрежьте длину видео и настройте замедленное движение
- Редактировать живые фотографии
- Редактировать кинематографические видеоролики
- Редактировать фотографии в портретном режиме
- Делайте фотоальбомы
- Редактировать и систематизировать альбомы
- Фильтровать и сортировать фотографии в альбоме
- Искать в фотографиях
- Делитесь фотографиями и видео
- Просмотр фото и видео, которыми с вами поделились
- Взаимодействуйте с фотографиями, используя Live Text и Visual Look Up
- Смотреть воспоминания
- Персонализируйте воспоминания
- Поиск людей в фотографиях
- Реже показывать человека или место
- Просмотр фотографий по местоположению
- Используйте фото iCloud
- Делитесь фотографиями с помощью общих альбомов iCloud
- Импорт фото и видео
- Печать фотографий
- Найти подкасты
- Слушайте подкасты
- Следите за своими любимыми подкастами
- Организуйте свою библиотеку подкастов
- Скачивайте, сохраняйте и делитесь подкастами
- Подписаться на подкасты
- Изменить настройки загрузки
- Добавить напоминания
- Организация списков
- Используйте теги и смарт-списки
- Настройка учетных записей
- Делитесь и назначайте напоминания
- Распечатать напоминания
- Сидеть в сети
- Настройте параметры Safari
- Изменить макет
- Поиск веб-сайтов
- Используйте вкладки в Safari
- Добавляйте в закладки любимые веб-страницы
- Сохранение страниц в список для чтения
- Просмотр ссылок, которыми с вами поделились
- Автоматически заполнять формы
- Получить расширения
- Скрыть рекламу и отвлекающие факторы
- Просматривайте веб-страницы в частном порядке
- Очистите кеш
- Используйте скрыть мою электронную почту
- Ярлыки
- Акции
- Советы
- Переводите текст, голос и разговоры
- Переводите текст в приложениях и с помощью камеры
- Подключите приложения и добавьте своего ТВ-провайдера
- Подпишитесь на Apple TV+ и каналы Apple TV
- Получайте шоу, фильмы и многое другое
- Смотреть спортивные программы
- Управление воспроизведением
- Смотрите вместе, используя SharePlay
- Управляйте своей библиотекой
- Изменить настройки
- Сделать запись
- Воспроизвести
- Редактировать или удалить запись
- Держите записи в актуальном состоянии
- Организация записей
- Найдите или переименуйте запись
- Делитесь записями
- Дублировать запись
- Спроси Сири
- Узнайте, что умеет Siri
- Расскажите Сири о себе
- Попросите Siri объявить о звонках и уведомлениях
- Добавить ярлыки Siri
- О предложениях Siri
- Изменить настройки Siri
- Настроить семейный доступ
- Добавить или удалить участников семейного доступа
- Делитесь подписками
- Скачать покупки членов семьи
- Прекратить делиться покупками
- Делитесь местоположением с семьей и находите потерянные устройства
- Настройка Apple Cash Family и Apple Card Family
- Настроить родительский контроль
- Просмотр сводки экранного времени
- Настройте время экрана для себя
- Настройка Экранного времени для члена семьи
- Получите отчет об использовании вашего устройства
- Настроить ApplePay
- Используйте Apple Pay в приложениях, App Clips и Safari
- Используйте Apple Cash
- Используйте Apple Card
- Аксессуары в комплекте с iPad
- Используйте AirPods
- Используйте наушники
- Используйте функции уровня звука в наушниках
- Сопряжение и зарядка Apple Pencil (2-го поколения)
- Сопряжение и зарядка Apple Pencil (1-го поколения)
- Введите текст с помощью Scribble
- Рисовать с помощью Apple Pencil
- Сделайте и разметьте скриншот с помощью Apple Pencil
- Быстро писать заметки
- Беспроводная передача видео и фотографий на Apple TV или Smart TV
- Подключение к дисплею с помощью кабеля
- HomePod и другие беспроводные колонки
- Внешние клавиатуры Apple.

- Прикрепите клавиатуру Magic Keyboard для iPad (со встроенным трекпадом)
- Подключить смарт-клавиатуру
- Подключить волшебную клавиатуру
- Переключение между клавиатурами
- Введите символы с диакритическими знаками
- Диктовать текст
- Используйте ярлыки
- Выберите альтернативную раскладку клавиатуры
- Изменить параметры помощи при наборе текста
- Внешние клавиатуры Apple.
- Подключить волшебный трекпад
- Жесты трекпада
- Изменить настройки трекпада
- Подключить мышь
- Действия и жесты мыши
- Изменить настройки мыши
- Внешние запоминающие устройства
- Bluetooth-аксессуары
- Apple Watch с функцией «Фитнес+»
- Чехлы и чехлы
- Принтеры
- Поделитесь своим интернет-соединением
- Совершать и принимать телефонные звонки
- Используйте iPad в качестве второго дисплея для Mac
- Используйте клавиатуру и мышь или трекпад на Mac и iPad
- Беспроводная передача видео, фотографий и аудио на Mac
- Передача задач между устройствами
- Вырезайте, копируйте и вставляйте между iPad и другими устройствами
- Соедините iPad и компьютер кабелем
- Синхронизируйте iPad с компьютером
- Перенос файлов между iPad и компьютером
- Начните работу со специальными возможностями
- Включите VoiceOver и потренируйтесь
- Измените настройки VoiceOver
- Изучайте жесты VoiceOver
- Управление iPad с помощью жестов VoiceOver
- Управление VoiceOver с помощью ротора
- Используйте экранную клавиатуру
- Пишите пальцем
- Использование VoiceOver с внешней клавиатурой Apple
- Используйте дисплей Брайля
- Печатайте шрифт Брайля на экране
- Настройка жестов и сочетаний клавиш
- Использование VoiceOver с указателем
- Используйте VoiceOver для изображений и видео
- Используйте VoiceOver в приложениях
- Увеличить
- Дисплей и размер текста
- Движение
- Разговорный контент
- Аудио описания
- AssistiveTouch
- Устройство слежения за глазами
- Прикоснитесь к вариантам размещения
- Маршрутизация аудио вызовов
- Идентификация лица и внимание
- Настройка управления переключателем
- Используйте переключатель управления
- Голосовое управление
- Главная или верхняя кнопка
- Пульт Apple TV
- Управление указателем
- Клавиатуры
- AirPods
- Яблочный карандаш
- Слуховые аппараты
- Живое прослушивание
- Распознавание звука
- РТТ
- Моно звук и баланс
- Светодиодная вспышка для предупреждений
- Звук в наушниках
- Фоновые звуки
- Субтитры и титры
- Транскрипции для интерком-сообщений
- Управляемый доступ
- Сири
- Ярлыки специальных возможностей
- Настройки для каждого приложения
- Используйте встроенные средства защиты и защиты конфиденциальности
- Установить пароль
- Настроить идентификатор лица
- Настроить сенсорный идентификатор
- Управляйте доступом к информации на экране блокировки
- Обеспечьте безопасность своего Apple ID
- Войти через Apple
- Автоматически заполнять надежные пароли
- Меняйте слабые или скомпрометированные пароли
- Просмотр ваших паролей и сопутствующей информации
- Безопасно делитесь паролями с помощью AirDrop
- Сделайте ваши пароли доступными на всех ваших устройствах
- Автоматически заполнять проверочные коды
- Управление двухфакторной аутентификацией для вашего Apple ID
- Контролируйте доступ к информации в приложениях
- Управление доступом к аппаратным функциям
- Управление разрешениями на отслеживание приложений
- Контролируйте информацию о местоположении, которой вы делитесь
- Включите частную ретрансляцию iCloud
- Создание и управление адресами Hide My Email
- Использовать частный сетевой адрес
- Управляйте тем, как Apple доставляет вам рекламу
- Включить или выключить iPad
- Принудительно перезагрузить iPad
- Обновите iPadOS
- Резервное копирование iPad
- Верните настройки iPad к значениям по умолчанию
- Восстановить весь контент из резервной копии
- Восстановление купленных и удаленных элементов
- Продайте или подарите свой iPad
- Стереть iPad
- Установить или удалить профили конфигурации
- Важная информация о безопасности
- Важная информация по обращению
- Найдите дополнительные ресурсы для программного обеспечения и обслуживания
- Заявление о соответствии FCC
- Заявление о соответствии ISED Канаде
- Apple и окружающая среда
- Информация о лазере класса 1
- Информация об утилизации и переработке
- Заявление о соответствии ENERGY STAR
- Авторские права
В приложении App Store вы можете управлять подписками, а также просматривать и загружать покупки, сделанные вами или другими членами семьи. Вы также можете установить ограничения и настроить свои предпочтения для App Store в настройках .
Вы также можете установить ограничения и настроить свои предпочтения для App Store в настройках .
Одобрение покупок с помощью функции «Семейный доступ»
При настройке функции «Семейный доступ» организатор семейного доступа может просматривать и одобрять покупки, сделанные другими членами семьи младше определенного возраста. См. раздел Включение функции «Попросить купить» для ребенка.
Найдите и загрузите приложения, купленные вами или членами вашей семьи
Коснитесь или изображения своего профиля в правом верхнем углу, затем коснитесь «Куплено».
Если вы настроили Семейный доступ, нажмите «Мои покупки» или выберите члена семьи, чтобы просмотреть его покупки.
Примечание: Вы можете видеть покупки, сделанные членами семьи, только если они решили поделиться своими покупками. Покупки, сделанные с помощью семейного доступа, могут быть недоступны после того, как член семьи покинет семейную группу.

Найдите приложение, которое хотите загрузить (если оно все еще доступно в App Store), затем нажмите .
Изменить или отменить подписку в App Store
Коснитесь или изображения своего профиля в правом верхнем углу, затем коснитесь «Подписки».
Вам может потребоваться войти в систему с помощью Apple ID.
Выберите подписку, затем выполните одно из следующих действий:
Измените или отмените существующую подписку.
Повторно подписаться на просроченную подписку.
Поделитесь подходящей подпиской App Store с другими членами семьи в вашей группе семейного доступа.
Измените настройки App Store
Перейдите в «Настройки» > «App Store» и выполните одно из следующих действий: .
Автоматически обновлять приложения: Включить обновления приложений.
Разрешить загрузку приложений с использованием сотовых данных: (модели Wi-Fi + Cellular) В разделе «Сотовые данные» включите автоматические загрузки. Чтобы выбрать, хотите ли вы запрашивать разрешение на загрузку более 200 МБ или всех приложений, коснитесь «Загрузки приложений».
Автоматически воспроизводить видео предварительного просмотра приложений: Включить автозапуск видео.
Автоматически удалять неиспользуемые приложения: : Включите разгрузку неиспользуемых приложений. Вы можете переустановить приложение в любое время, если оно все еще доступно в App Store.
Установка ограничений содержимого и предотвращение покупок в приложении
После включения ограничений содержимого и конфиденциальности выполните следующие действия.
Выберите «Настройки» > «Экранное время» > «Контент и конфиденциальность» > «Контентные ограничения».

Установите следующие ограничения:
Максимальное количество символов: 250
Пожалуйста, не указывайте личную информацию в своем комментарии.
Максимальное количество символов — 250.
Спасибо за отзыв.
Неактивный архив контактов | Mailchimp
Wenn du viele inaktive abonnierte Kontakte hast, die nicht mehr mit deinen E-Mail-Kampagnen interagieren Woollen, solltest du sie vielleicht archivieren. Durch die Archivierung werden Kontakte aus deinem Marketingpublikum entfernt, ohne dass Daten verloren gehen. Auf diese Weise kannst du deine Kosten senken und dich auf deine größten Fans konzentrieren.
In diesem Artikel erfährst du, wie du inaktive Kontakte archivierst.
Перед началом
Bevor du mit diesem Vorgang beginnst, solltest du einige Punkte beachten.
- Wenn du einen Kontakt archivierst, entfernst du diesen Kontakt aus deiner Marketing-Zielgruppe, ohne dabei Daten zu verlieren.
 Archivierte Kontakte werden bei deiner Abrechnung nicht berücksichtigt und du kannst die Archivierung jederzeit aufheben. Weitere Informationen erhältst du im Artikel Kontakte archivieren oder die Archivierung aufheben.
Archivierte Kontakte werden bei deiner Abrechnung nicht berücksichtigt und du kannst die Archivierung jederzeit aufheben. Weitere Informationen erhältst du im Artikel Kontakte archivieren oder die Archivierung aufheben. - Möglicherweise kannst du das Interesse inaktiver Kontakte zurückgewinnen und durch sie Umsatz machen, es lohnt sich also, eine Kampagne zur erneuten Motivierung auszuprobieren, bevor du sie archivierst.
Nach Kampagnenaktivität segmentieren und archivieren
So segmentierst und archivierst du Kontakte nach ihrer Kampagnenaktivität:
- Klicke auf Audience (Zielgruppe) .
- Klicke auf Панель управления аудиторией (Zielgruppen-Dashboard) .
- Wenn du mehrere Zielgruppen hast, musst du zur Auswahl der Gewünschten Zielgruppe die Dropdown List Current Audience (Aktuelle Zielgruppe) anklicken.
- Нажмите на Посмотреть контакты (Kontakte anzeigen) .

- Нажмите на Новый сегмент (Neues Segment).
- Wähle die Option all (alle) aus dem Dropdown-Menü Соответствие контактов (Kontaktübereinstimmung) aus.
- Раскрывающееся меню для первых строк списка: Активность кампании (Kampagnenaktivität) | не открывался (nicht geöffnet) . Triff im dritten Dropdown-Menü eine Auswahl aus der Liste Совокупные кампании (Aggregierte Kampagnen) .
- Нажмите на Добавить (Hinzufügen) , um eine neue Bedingung zu erstellen, und stelle die Dropdown-Menüs wie folgt ein: Активность кампании (Kampagnenaktivität) | было отправлено (wurde gesendet) . Triff im dritten Dropdown-Menü eine Auswahl aus der Liste Совокупные кампании (Aggregierte Kampagnen) . So kannst du gezielt Abonnenten ansprechen, denen die Kampagnen gesendet wurden, die sie aber nicht geöffnet haben.

- Нажмите на Сегмент предварительного просмотра (Vorschau anzeigen) .
- Aktiviere das Kontrollkästchen neben jedem Kontakt, den du archivieren möchtest.
- Нажмите в раскрывающемся меню Действия (Actionen) и wähle Архив (Archiv) aus.
- Щелчок во всплывающем диалоговом окне =Вы уверены? (Bist du sicher?) или Подтвердить (Bestätigen) .
Du siehst eine Erfolgsmeldung, in der steht, wie viele Kontakte du archiviert hast. Um deine archivierten Kontakte zu sehen, click auf die Dropdown-Liste Управление контактами (Contakte verwalten) und wähle Просмотр заархивированных контактов (Archivierte Kontakte anzeigen) .
Был ли ist mit neuen Abonnenten?
Wenn du befürchtest, dass du möglicherweise frisch abonnierte Kontakte archivierst, füge dem obigen Segment eine Bedingung hinzu. Setze diese Bedingung auf Дата добавления | перед | конкретная дата (Datum des Hinzufügens liegt vor einem bestimmten Datum) .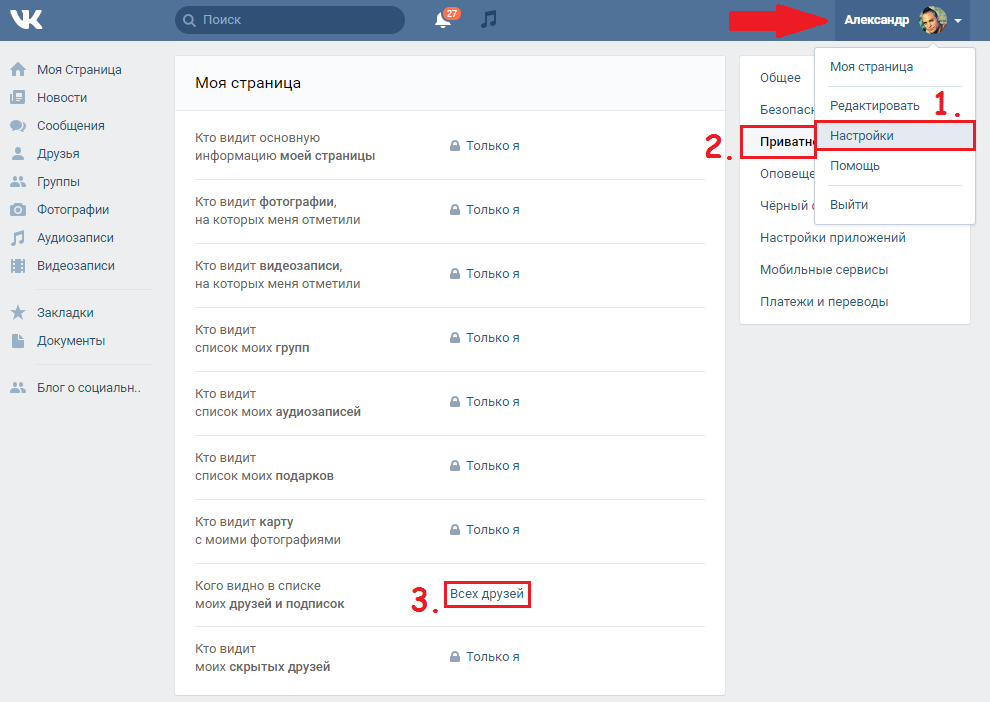 Wähle ein Datum aus, das vor deiner letzten Kampagne oder vor einigen vor Kurzem gesendeten Kampagnen legt, um neue Kontakte zu schützen, die noch keine Kampagne erhalten haben.
Wähle ein Datum aus, das vor deiner letzten Kampagne oder vor einigen vor Kurzem gesendeten Kampagnen legt, um neue Kontakte zu schützen, die noch keine Kampagne erhalten haben.
Nach Kontaktbewertung segmentieren und archivieren
Kontaktbewertungen sind ein Maß für das generelle Engagement bezüglich deiner E-Mails. Sie werden bei jeder Kampagne neu berechnet.
Так сегментировать и архивировать контакты с другими контактными данными:
- Klicke auf Audience (Zielgruppe) .
- Klicke auf Панель управления аудиторией (Zielgruppen-Dashboard) .
- Wenn du mehrere Zielgruppen hast, musst du zur Auswahl der Gewünschten Zielgruppe die Dropdown List Current Audience (Aktuelle Zielgruppe) anklicken.
- Нажмите на Посмотреть контакты (Kontakte anzeigen) .
- Нажмите на Новый сегмент (Neues Segment).
- Wähle im Dropdown-Menü Соответствие контактов (Kontaktübereinstimmung) die Option любой (верный) aus.

- Für die erste Bedingung musst du die Dropdown-Menüs wie folgt einstellen: Contact Rating (Kontaktbewertung) | меньше, чем (ist kleiner als) | 2 звезды (2 Sterne) , um nach Kontakten mit einer Bewertung von einem Stern zu segmentieren. Плашки позолоченные, также отрицательный Bewertung.
- Нажмите на Сегмент предварительного просмотра (Vorschau anzeigen) .
- Aktiviere das Kontrollkästchen neben jedem Kontakt, den du archivieren möchtest.
- Нажмите в раскрывающемся меню Действия (Actionen) и wähle Архив (Archiv) aus.
- Нажмите во всплывающем диалоговом окне Вы уверены? (Bist du sicher?) или Подтвердить (Bestätigen) .
Du siehst eine Erfolgsmeldung, in der steht, wie viele Kontakte du archiviert hast. Um deine archiverten Kontakte zu sehen, щелкните по выпадающему списку Управление контактами (Kontakte verwalten) и wähle Просмотр заархивированных контактов (Archivierte Kontakte anzeigen) .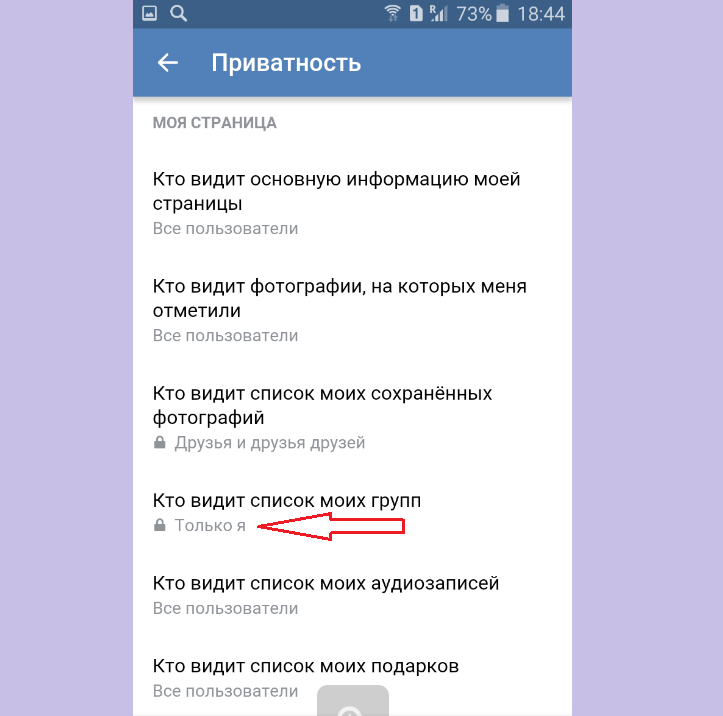
Управление подписками Visual Studio | Microsoft Узнайте
Обратная связь
Твиттер LinkedIn Фейсбук Эл. адрес
- Статья
- 4 минуты на чтение
Портал подписчиков Visual Studio дает вам возможность централизованно управлять всеми своими подписками и членством в программах. Вы можете вносить изменения в свой профиль, пользоваться всеми преимуществами, включенными в ваши подписки, и быстро и легко переключаться между подписками.
Примечание
Портал подписки Visual Studio Subscriptions и портал администрирования не поддерживают арендаторов GCC High, также известных как частные или государственные домены.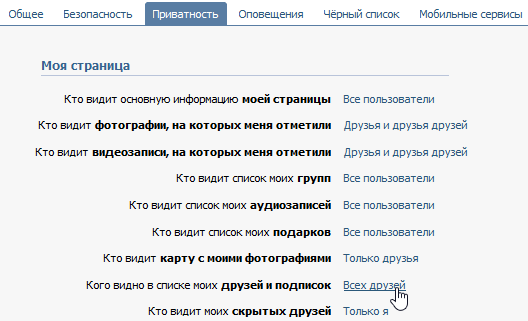 Это также относится к подписчикам, пытающимся войти в интегрированную среду разработки Visual Studio. Чтобы получить доступ к подпискам Visual Studio, вашей организации потребуется общедоступный клиент. Для получения дополнительной помощи по созданию общедоступного клиента обратитесь в службу поддержки Azure.
Это также относится к подписчикам, пытающимся войти в интегрированную среду разработки Visual Studio. Чтобы получить доступ к подпискам Visual Studio, вашей организации потребуется общедоступный клиент. Для получения дополнительной помощи по созданию общедоступного клиента обратитесь в службу поддержки Azure.
Управление несколькими подписками
Портал подписок Visual Studio объединяет все ваши подписки и программы Visual Studio в единый улучшенный интерфейс портала. Например, у вас может быть одна подписка на работе, а другая подписка или членство в Visual Studio Dev Essentials вы используете дома.
Какую подписку я использую?
На странице «Преимущества» используемая подписка будет отображаться на синем баннере. Он также отображается в правом верхнем углу страницы.
Для переключения между подписками вы можете:
- Выберите раскрывающийся список в правом верхнем углу и выберите подписку из списка
- Перейдите на вкладку «Подписки», а затем выберите нужную подписку.

Если ваша подписка не отображается…
- Возможно, срок его действия истек. На портале подписчиков отображаются только активные подписки.
- Возможно, он связан с другим адресом электронной почты. Если у вас несколько подписок, и они назначены разным адресам электронной почты, вы будете видеть только одну за раз. Чтобы переключиться на другую подписку, выйдите из портала и войдите, используя адрес электронной почты, связанный с нужной подпиской.
- Если ваша компания покупает подписки по корпоративной лицензии, возможно, ваш администратор не назначил вам подписку или переназначил вашу подписку другому пользователю.
Продление моих подписок
Стандартные подписки
- Microsoft Store: если вы приобрели подписку в Microsoft Store, вы также можете продлить ее там.
- Корпоративная лицензия: если ваша компания покупает подписки с помощью корпоративной лицензии, ваш администратор должен связаться с торговым посредником, чтобы продлить ваши подписки.

Облачные подписки: Облачные подписки не нужно продлевать. Пока ваша подписка оплачена, она останется активной.
Подписки, приобретенные через программы: Если вы получаете подписку через программу, ваша подписка привязана к вашему участию в программе. Обратитесь к контактам вашей программы для получения дополнительной информации.
- Представьте себе
- Партнерская сеть Майкрософт
- Сертифицированный тренер Microsoft
Перенос подписок
Если ваша подписка была приобретена в рамках корпоративного лицензирования Майкрософт и вам необходимо передать ее другому лицу в организации, вам может помочь администратор. Розничные подписки можно передать другому пользователю, обратившись в службу поддержки клиентов. Бесплатные подписки или подписки «Не для перепродажи» не могут быть переданы.
Управление моим профилем
Портал подписок позволяет создавать и управлять профилем, что упрощает управление подписками. Вы можете вносить изменения в свою идентификационную информацию и связывать свои подписки с другими учетными записями для входа из существующих учетных записей Azure или организаций Azure DevOps, используя альтернативные удостоверения.
Вы можете вносить изменения в свою идентификационную информацию и связывать свои подписки с другими учетными записями для входа из существующих учетных записей Azure или организаций Azure DevOps, используя альтернативные удостоверения.
Изменение информации профиля
Вы можете легко изменить контактную информацию и настройки в своем профиле.
- Выберите свое имя в правом верхнем углу портала для подписчиков.
- Нажмите кнопку Редактировать профиль .
- На вкладке О вы можете изменить свое имя, адрес электронной почты, страну/регион, изображение профиля и контактные данные. На вкладке Preferences вы можете выбрать предпочтительный язык, шаблоны даты и времени, часовой пояс и тему пользовательского интерфейса.
- После внесения изменений выберите Сохранить .
- Выберите ваш браузер назад , чтобы вернуться на страницу преимуществ.
Настройка параметров связи
Чтобы получать периодические обновления и информационные бюллетени о вашей подписке и преимуществах, обновите свои предпочтения и установите флажок «Подписки Visual Studio» в своем профиле Visual Studio. Вы можете изменить эти настройки и отказаться от подписки в любое время.
Вы можете изменить эти настройки и отказаться от подписки в любое время.
Связывание моей подписки с существующими Azure DevOps Services или подписками Azure
Если вы входите в свою подписку с помощью личной учетной записи Microsoft (MSA) и имеете подписку, включающую Azure DevOps Services или Microsoft Azure, используя рабочую или учебную учетную запись под управлением Azure, вы можете связать две подписки. Использование «альтернативной учетной записи» позволяет вам продолжать использовать MSA для входа в свою подписку, имея при этом доступ к существующим ресурсам Azure, Azure DevOps Services или IDE, которые связаны с вашей учебной или рабочей учетной записью.
Даже если в обеих учетных записях используется один и тот же адрес электронной почты, вам необходимо добавить свою рабочую/учебную учетную запись в качестве альтернативной, чтобы использовать преимущества в обеих учетных записях.
Чтобы добавить альтернативную учетную запись:
- Войдите на портал для подписчиков, используя свою учетную запись Microsoft (MSA).

- Выберите вкладку Подписки .
- В разделе Связанные ссылки выберите Добавить альтернативную учетную запись .
- Введите адрес электронной почты своей рабочей/учебной учетной записи и выберите Добавить .
После того, как вы добавили альтернативную учетную запись, вы можете обновить или удалить ее в любое время, выбрав вкладку Подписки и выбрав соответствующий параметр в разделе Связанные ссылки .
Часто задаваемые вопросы
В: Если я не продлю подписку, как долго Microsoft будет хранить мои данные?
О. В зависимости от канала закупок Microsoft хранит данные о клиентах в течение разного периода времени.
| Канал | Продолжительность (дни) |
|---|---|
| Розничная торговля (например, через Microsoft Store) | 360 |
| Центр обслуживания корпоративных лицензий (VLSC) | 180 |
| Соглашение о продуктах и услугах Microsoft (MPSA) | 180 |
| Облачные подписки Visual Studio | 180 |
| Программа (например, MCT, MPN, Imagine) | 180 |
| Не для перепродажи (например, MVP, MSP) | 180 |
| DevEssentials | 30 |
Примечание
- Если вы решите закрыть свою учетную запись Microsoft или Azure AD, ваши личные данные будут немедленно анонимизированы.



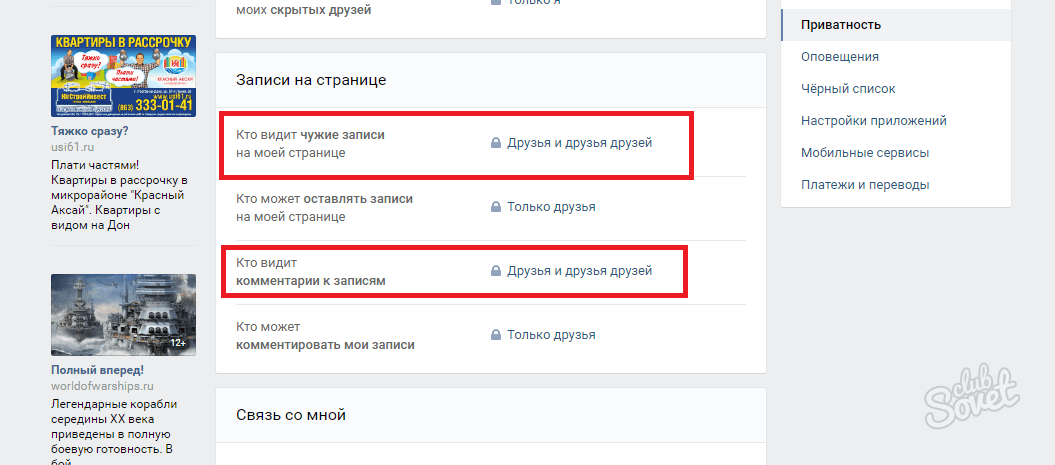
 Эти паблики располагаются на странице в правой части под разделом «друзья онлайн».
Эти паблики располагаются на странице в правой части под разделом «друзья онлайн».
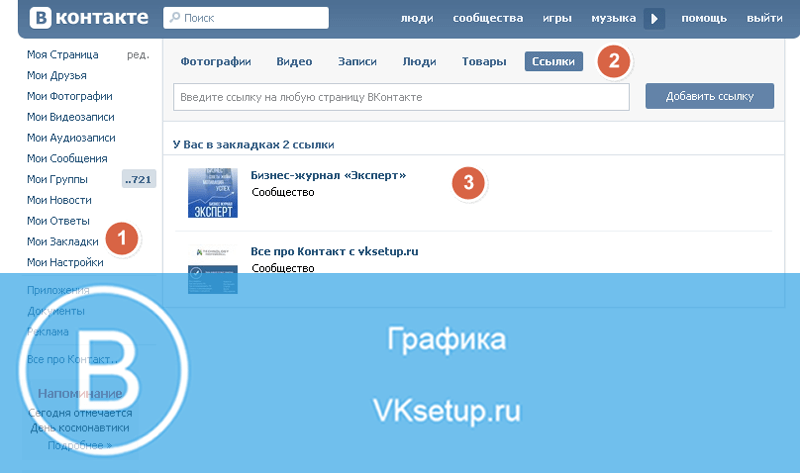


 д.
д.
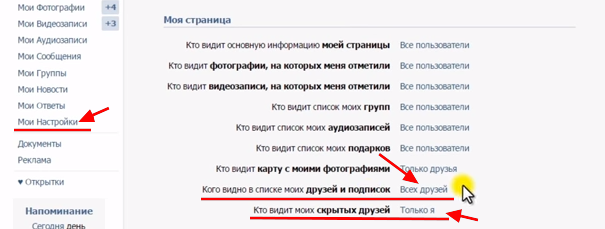

 Archivierte Kontakte werden bei deiner Abrechnung nicht berücksichtigt und du kannst die Archivierung jederzeit aufheben. Weitere Informationen erhältst du im Artikel Kontakte archivieren oder die Archivierung aufheben.
Archivierte Kontakte werden bei deiner Abrechnung nicht berücksichtigt und du kannst die Archivierung jederzeit aufheben. Weitere Informationen erhältst du im Artikel Kontakte archivieren oder die Archivierung aufheben.