Картинки-тени на стене. Нестандартный декор со светильниками Shining Image
Содержание
- Теневая фотография
- Природный естественный свет
- Картинки Найди тень — Виды транспорта для распечатки
- Логические задания для малышей «Найди тень — Посуда»
- Картинки «Найди тень — Новый год» распечатать для детей
- Найди тени причудливых животных — задания в картинках
- Картинки «Найди тень — Цветы» — задания для малышей
- Задания для распечатки «Найди тени подводных жителей»
- Логические задания на внимательность «Найди тень — Животные»
- «Найди тень бабочки и дракона» — задания для распечатки
- Цветники, как вариант оформления притененных мест регулярного сада
Теневая фотография
Ингерфсрофамма в полосах конечной ширины чрезвычайно четко выявляет отошедшую юлонную волну, однако не дает возможности судить о деталях тираничною елоя и следа, видных на теневой фотографии, помещенной па следующей странице.
Теневая фотография демонстрирует головку ламинарного факела, поднимающегося от электрода, который внезапно начинает выделять тепло со скоростью 1 кал / с в концентрированный раствор соды. Головка поднимается с постоянной скоростью 1 2 см / с и растет по закону геометрического подобия, так что ее ширина, равная 1 см, составляет одну пятую долю ее высоты. Осесимметричная колонна под головкой похожа на такую же область в установившемся факеле, показанном на предыдущем снимке.
| Теневые фотографии сажи из ацетилена ( а и из углекислоты ( б Х 7000. |
Теневые фотографии обеих саж ( рис. 5) показывают, что по структуре и размерам частиц ( 10 — 6 — 10 — 6 см) они близки друг к другу. Рентгеноструктурный анализ показал, что обе сажи представляют собою ( 3-графит.
При некотором превышении энергией второго импульса пороговых значений для пробоя на УВ на интегральных фотографиях зарегистрированы цепочки оптических пробоев, возникавших в излучении второго лазерного импульса 15-наносекундной длительности. Теневые фотографии показали, что новые очаги пробоя также локализовались на фронтах УВ, но расходившиеся уже из зоны предыдущего ( второго, третьего…
Теневые фотографии показали, что новые очаги пробоя также локализовались на фронтах УВ, но расходившиеся уже из зоны предыдущего ( второго, третьего…
Теневые фотографии столба
Цилиндр, движущийся при М 3 6 в воздухе. На теневой фотографии показан круговой цилиндр в свободном полете при небольшом отрицательном угле атаки. Кажущаяся расплюшенность переднего торца объясняется на самом деле оптическим искажением. Видно, что косая ударная волна, идущая от точки обратного присоединения пограничного слоя, сливается с волной, идущей от следа. На больших расстояниях эти волны образуют хвостовую часть всплеска давлений от N-образ-ной ьолны, показанной для случая сферы на фото 269 и характерной для любого объекта в сверхзвуковом полете.
Шар, движущийся над перфорированной пластинкой. На
 Давление, создаваемое головной ударной волной, создает под пластинкой классическую диаграмму конуса Маха как огибающей поверхности расширяющихся сферических акустических волн. У каждого отверстия образуется небольшое вихревое кольцо, движущееся вниз по потоку и сопровождаемое справа вторичным кольцом, поднимающимся вверх.
Давление, создаваемое головной ударной волной, создает под пластинкой классическую диаграмму конуса Маха как огибающей поверхности расширяющихся сферических акустических волн. У каждого отверстия образуется небольшое вихревое кольцо, движущееся вниз по потоку и сопровождаемое справа вторичным кольцом, поднимающимся вверх. Если поднимающиеся из плампеи вверх горячие газы пересекают расходящийся пучок световых лучей, освещающий экраь, то на экране возникают тени. При теневой фотографии на место экрана помещается фотопленка или фотопластинка.
На теневых фотографиях видна плоская ударная волна с числом Маха 1 3 в ударной трубе. Картина, состоящая из вертикально падающей ударной волны, искривленной дифрагированной волны, а также круговой волны разрежения, увеличивает свои размеры линейно со временем. Вязкий отрыв на углу порождает закручивающуюся вихревую пелену.
На теневых фотографиях видно, что отражение слабых косых скачков от стенки с турбулентным пограничным слоем происходит в соответствии с теорией невязкого газа.
| Совмещение фотографий канала искры, снятых по методу зеркальной развертки и теневым методом. |
Зола большой плотности газа значительно расширяется, а фронт удара отделяется заметным расстоянием от зоны малой плотности. На теневых фотографиях видны как фронт ударной волны ( г /), так и зона резкого снижения плотности газа вблизи ге.
Появление ударных волн, интенсивность которых ограничивается потерями, приводит к тому, что в результате их взаимодействия со стационарным скачком ( который, строго говоря, уже не остается стационарным, а совершает колебания относительно своего среднего положения) ударные волны возникают и вне струи. На теневых фотографиях ( рис. 61) они имеют вид темной линии ( передний фронт), за которой следует светлая полоса.
Сделанные искровым методом теневые фотографии демонстрируют развитие течения около квадратной пластинки со стороной 3 дюйма, ускоренно движущейся в воздухе из состояния покоя вплоть до достижения скорости 24 фут / с. Острая кромка пластинки располагается сначала напротив первого ребра из ряда ребер, отстоящих одно от другого на 1 / 4 дюйма. Пластинка в действительности движется в вертикальном направлении.
Природный естественный свет
звук старой камер
Для того, чтобы снимать портрет, лучше всего подходит рассеянный свет, который бывает на улице в пасмурный день. Такой свет равномерно освещает лицо портретируемого, он мягок и естественен. Свет пасмурного дня не создает на лице человека грубых теней под носом, в области шеи, около глаз. Смягчаются границы перехода от света к тени, теневые участки становятся не такими темными, а светлые — не очень яркими. Такой рассеянный свет пасмурного дня любим многими фотографами, причем как начинающими, так и опытными.
Яркий, сильный солнечный свет, который создается на улице в безоблачный полдень, для фотографа является самым неудачным вариантом освещения при съемке. Этот свет очень жесткий, на всех объектах он создает грубый и контрастный светотеневой рисунок, в том числе и на лице фотографируемого вами человека. Плюс ко всему, заставляет его щуриться, то есть искажать естественное выражение лица. Снимая при таком освещении, фотографу приходится искать выход из этой дилеммы: свет и тень, так как освещенные участки превращаются в практически бликующие поверхности, а неосвещенные выглядят на снимке глубокими черными провалами. Более того, свою красоту, яркость и насыщенность теряют цвета.
Если нет возможности изменить время съемки на улице на более позднее или более раннее, то можно поискать вариант для фотографирования в тени. Свет в тени даже во время яркого полдня намного мягче, солнце не так пагубно влияет на объект съемки. Если ситуация позволяет это – перенесите съемку в тень какого-либо сооружения, например, здания или забора. В яркий летний полдень хорошо фотографировать в тени деревьев в парке или сквере. Но тут нужно быть очень осторожным: на лицо человека, которого вы фотографируете, может образоваться некрасивая пятнистая тень от листьев и веток деревьев.
Свет в тени даже во время яркого полдня намного мягче, солнце не так пагубно влияет на объект съемки. Если ситуация позволяет это – перенесите съемку в тень какого-либо сооружения, например, здания или забора. В яркий летний полдень хорошо фотографировать в тени деревьев в парке или сквере. Но тут нужно быть очень осторожным: на лицо человека, которого вы фотографируете, может образоваться некрасивая пятнистая тень от листьев и веток деревьев.
Освещение на закате и на восходе солнца фотографы называют «золотыми часами». Это время наиболее благоприятно для съемки. Ранним утром свет восходящего солнца может принимать нежный голубой оттенок. Воздух прозрачен и свеж, часто может присутствовать прохладная воздушная дымка. Утром возможны туманы. Все эти атмосферные явления, состояния природы очень хороши для съемки пейзажей как в городе, так и за городом. А вот освещение, создаваемое заходящим солнцем, в противоположность к утреннему свету обычно бывает теплым и нежным. Она придает окружающему пространству теплые бархатные тона, все предметы становятся немного желтовато-красноватыми.
Картинки Найди тень — Виды транспорта для распечатки
Качественное увеличение маленькой картинки в 2, 4, 8 и 16 раз онлайн
Картинки «Найди тень» хороши тем, что использовать их можно не только для занятий по развитию логического мышления ребенка, но и при изучении видов транспорта. Прежде, чем приступить к занятиям, попросите малыша назвать, знает ли он виды транспорта, которые изображены на картинках, имеет ли представление, как люди используют этот транспорт и зачем он нужен, понимает ли ребенок, как классифицируется транспорт и так далее.
Скачать задание — Найди тень «Виды транспорта» — вы можете во вложениях внизу страницы
Логические задания для малышей «Найди тень — Посуда»
Как и в предыдущем задании, изначально попросите малыша назвать все предметы посуды, которые он видит на картинках, распросите, для чего нужны все эти предметы и как они используются. какую посуду он еще знает и так далее.
какую посуду он еще знает и так далее.
Скачать задание — Найди тень «Посуда» — вы можете во вложениях
Картинки «Найди тень — Новый год» распечатать для детей
Эти веселые новогодние персонажи напомнят ребятам о любимом празднике всех малышей, в который наряжаются елки-красавицы, зажигаются гирлянды, проводятся утренники и исполняются желания
Обязательно напишите нам, задания с какими другими героями вы хотели бы еще увидеть на нашем сайте, для нас это очень важно! . Скачать задание — Найди тень «Новый год» — вы можете во вложениях
Скачать задание — Найди тень «Новый год» — вы можете во вложениях
Найди тени причудливых животных — задания в картинках
Попросите ребенка, прежде чем он начнет выполнять задание, найти среди животных птиц, обязательно расскажите малышу, если он еще не знает, что пингвин — это полярная плавающая, нелетающая птица, а петух — домашняя.
Такие развивающие задания уже можно смело пробовать выполнять с детьми, начиная с 3-х летнего возраста. В процессе занятий задавайте ребенку наводящие вопросы по каждой картинке, например: у кого из животных такой закрученный хвостик? Либо: кто носит на голове такие рожки? Во время подобных игр ребенок учится анализировать, сравнивать и различать формы предметов, у малыша хорошо развивается зрительная память.
В процессе занятий задавайте ребенку наводящие вопросы по каждой картинке, например: у кого из животных такой закрученный хвостик? Либо: кто носит на голове такие рожки? Во время подобных игр ребенок учится анализировать, сравнивать и различать формы предметов, у малыша хорошо развивается зрительная память.
Скачать задание — Найди тень «Смешные животные» вы можете во вложениях внизу страницы
Картинки «Найди тень — Цветы» — задания для малышей
Не ограничивайте ваши занятия с малышом выполнением какой-то одной конкретной задачи: больше общайтесь с ребенком, дополняйте занятия различными играми, читайте, рисуйте, считайте, ведь от этого напрямую зависит полноценное развитие малыша.
Скачать задание — Найди тень «Цветы» — вы можете во вложениях
Скачать задание — Найди тень «Живой мир вокруг нас» — вы можете во вложениях
Задания для распечатки «Найди тени подводных жителей»
Расскажите малышу в процессе занятий, что морской конек — это лучеперая рыба, а дельфин — млекопитающее животное, осьминог — это головоногий моллюск, а медуза — прозрачное студенистое морское животное и так далее. Развивайте кругозор ребенка!
Развивайте кругозор ребенка!
Скачать задание — Найди тень «Подводные жители» — вы можете во вложениях внизу страницы
Логические задания на внимательность «Найди тень — Животные»
Поинтересуйтесь, знает ли ребенок, что жаба — это безхвостое земноводное животное, попросите назвать на картинках сначала домашних, а затем диких животных.
Скачать задание — Найди тень «Животные» — вы можете во вложениях внизу страницы
Скачать задание — Найди тени предметов — вы можете во вложениях внизу страницы
«Найди тень бабочки и дракона» — задания для распечатки
Скачать задание — Найди тень бабочки и дракона — вы можете во вложениях
Картинки «Найди пару» приятно порадуют малышей от 5 лет и послужат прекрасным методическим материалом во время развивающих занятий с ребенком.
Здесь вы найдете задания, в которых нужно найти отличия на двух картинках, для распечатки. Задания развивают зрительную память ребенка.
В этом разделе мы собрали для вас и ваших малышей красочные карточки-картинки » Найди лишний предмет», которые будут хорошим пособным материалом для занятий с ребенком.
В этом материале мы подготовили для ваших малышей развивающие карточки, с помощью которых вы сможете начать изучать с ребенком цвета.
Здесь вы встретите различные задания на логику, которые сопрождаются приятной озвучкой и красочными картинками.
В этом разделе вы найдете множество развивающих игр, в которых нужно найти лишнее среди нескольких картинок.
Здесь мы будем выкладывать развивающие игры онлайн «Учим цвета для малышей от 3 лет». Больше всего эти игры подойдут малышам, которые еще не знают названий цветов.
Здесь мы будем выкладывать математические игры для детей 4, 5, 6, 7 лет в виде красочных онлайн-заданий. Эти игры предназначены для основательной подготовки ребенка к школе
Цветники, как вариант оформления притененных мест регулярного сада
Рассвет — красивые картинки на рабочий стол 40 фото
Северные стороны построек, декоративные скелетные посадки, плодовый сад, живые изгороди и ограды, защищающие от любопытных взглядов, семейное дерево, любимые перголы или арки с лианами — все эти и многие другие объекты не просто вносят оживление в вертикальную структуру сада, но и служат источником тени.
Но укромные уголки сада, места с притенением и интенсивной тенью — это источник не проблем, а возможностей, шанс создать уникальное индивидуальное оформление. Лучше места для отдыха от садовых хлопот не найти. Да и укромнее таких площадок, где царило бы столь полное ощущение защищенности и комфорта, в саду больше нет. К обустройству всех притененных площадок стоит подойди по-особому. И первое, о чем стоит подумать – это о стиле оформления сада.
В пейзажных течениях ландшафтного дизайна и современных стилях можно решаться на любые эксперименты, используя и подражание дикой природе, и почвопокровные растения, и массивы. Но вот в оформлении мест с притенением в саду, где царит регулярный стиль, приходится столкнуться с проблемой подбора и размещения растений. Ведь дикие заросли — не для таких участков.
В тени можно разбивать интересные вариации уголков для отдыха, лабиринтов, прогулочных аллей и зон. Но не стоит отказываться и от цветников; их, как ни странно, можно обустроить и в местах с густой тенью. В укромных местах цветники всегда получаются особыми: учитывая, что практически всегда они оформляются в естественном или природном стиле, любой строгий вариант будет выглядеть эксклюзивно и неповторимо, станет «изюминкой» и гордостью сада.
Но не стоит отказываться и от цветников; их, как ни странно, можно обустроить и в местах с густой тенью. В укромных местах цветники всегда получаются особыми: учитывая, что практически всегда они оформляются в естественном или природном стиле, любой строгий вариант будет выглядеть эксклюзивно и неповторимо, станет «изюминкой» и гордостью сада.
Оформление цветников в тени каждый садовод воспринимает как настоящий вызов. И только профессиональные дизайнеры любят оформление тенистых участков даже больше, чем обычных, хорошо освещенных. Ведь именно здесь, где условия не слишком подходят для большинства любимых красивоцветущих растений, появляется возможность экспериментировать, проявить и свою фантазию, и свой вкус, и свой характер.
Причем оформление в притенении роскошных цветников – задача вовсе не невыполнимая, требующая каких-либо особых секретных знаний, доступных только профессионалам. Все сводится к правильному выбору растений и их взаимосочетанию. Если изучать особенности культур и соблюдать некоторые правила, можно добиться в этом деле значительных успехов.
Цветник в затенённом месте
Тени девушек — 53 фото
Арт
Автомобили
Аниме
Девушки
Дети
Животные
Знаменитости
Игры
Красота
Мужчины
Природа
Фантастика
Фильмы
Фэнтези
Разное 15 181 18 января 2020
1
Тень девушки
2
Девушка в тени силуэт
3
Женский силуэт в темноте
4
Тень женщины в платье
5
Залина Кокоева
6
Красивая тень девушки
7
Женщина на закате
8
Полная девушка на закате
9
Тень девушки
10
Женский силуэт в темноте
11
Красивый силуэт женщины
12
Красивая тень девушки
13
Анастасия Сереброва
14
Сереброва Анастасия Михайловна
15
Женщина на закате
16
Тень девушки
17
Красивая тень девушки
18
Девушка в тени силуэт
19
Силуэт девушки в небе
20
Тень девушки на закате
21
Маурина Оксана
22
Ольга Бугнар
23
Девушка на закате
24
Красивые силуэты
25
Тень девушки
26
Красивый силуэт женщины
27
Тень женщины в платье
28
Девушка в тени силуэт
29
Тень девушки
30
Красивые силуэты
31
Красивая тень девушки
32
Девушка в тени силуэт
33
Тень девушки
34
Красивые силуэты
35
Силуэт девушки с бабочками
36
Силуэт в тени
37
Девушка на закате
38
Девушка солнце
39
Красивая девушка на закате
40
Красивая тень девушки
41
Тень девушки
42
Тень на закате
43
Силуэт девушки с пистолетом
44
Тень девушки на закате
45
Тень девушки
46
Красивая тень девушки
47
Силуэт женщины
48
Девушка в тени силуэт
49
Тень девушки
50
Тень девушки на закате
51
Тень девушки со спины
52
Девушка на закате на аву
Оцени фото:
Комментарии (0)
Оставить комментарий
Жалоба!
Еще арты и фото:
Шикарные обои на самого высокого качества! Выберайте обои и сохраняйте себе на рабочий стол или мобильный телефон — есть все разрешения! Огромная коллекция по самым разным тематикам только у нас! Чтобы быстро найти нужное изображение, воспользутесь поиском по сайту. В нашей базе уже более 400 000 шикарных картинок для рабочего стола! Не забывайте оставльять отзывы под понравившимися изображениями.
В нашей базе уже более 400 000 шикарных картинок для рабочего стола! Не забывайте оставльять отзывы под понравившимися изображениями.
- абстракция
автомобили
аниме
арт
девушки
дети
еда и напитки
животные
знаменитости
игры
красота
места
мотоциклы
мужчины
общество
природа
постапокалипсис
праздники
растения
разное
собаки
текстуры
техника
фантастика
фэнтези
фильмы
фоны
Как добавить тень к изображению в Word 2010
Изображение в вашем документе кажется скучным?
Хотя изображения самого по себе может быть достаточно, чтобы привлечь внимание вашего читателя, вы можете начать применять некоторые эффекты, чтобы оно действительно выделялось.
Одна из таких опций в Microsoft Word может придать изображению некоторую глубину.
Наш учебник ниже покажет вам, как использовать тень на изображении в Microsoft Word.
1 Как применить тень изображения в документе Word
2 Как добавить тень вокруг изображения в Word 2010 (руководство с иллюстрациями)
Как применить тень изображения в документе Word
- Откройте документ.
- Выберите изображение.
- Выберите вкладку Работа с рисунками — Формат .
- Нажмите кнопку Эффекты изображения .
- Выберите Тень , затем выберите параметр тени.
Наше руководство продолжается ниже дополнительной информацией о том, как добавить тень к изображению в Word 2010, включая изображения этих шагов.
Добавление изображения в документ Word 2010 может привести к приятным визуальным изменениям по сравнению с обычным черным текстом на белом фоне, к которому привыкли читатели.
Кроме того, изображения часто могут предоставить полезную информацию по теме, которую вы не сможете точно передать словами.
Но иногда простого действия по добавлению изображения с настройками по умолчанию может быть недостаточно.
В зависимости от ваших потребностей в документе, вы можете добиться большего, если немного стилизуете изображение, чтобы оно выглядело более профессионально.
Но фокус в том, чтобы добавить к изображению, не удаляя его содержимое. Один из способов сделать это — добавить тень к изображению в Word 2010 .
Этот эффект придает изображению некоторую глубину и делает его немного более законченным, чем изображение без тени.
Вы хотите печатать строчными заглавными буквами? Узнайте, как использовать шрифт с заглавными буквами в Word, из нашего руководства и узнайте о параметре, который позволяет это сделать.
Как добавить тень вокруг изображения в Word 2010 (руководство с рисунками)
Если вы когда-либо видели изображение в документе с тенью вокруг части изображения, то вы видели тень.
Это популярный эффект в программах редактирования изображений, а также в программах обработки текстов, поскольку он добавляет глубину и стиль изображению, не требуя фактического редактирования изображения.
Добавление тени к изображению в Word 2010 на самом деле является простым процессом, и вы можете сделать это с любым изображением, которое вы можете вставить в свои документы.
Шаг 1: Откройте документ с изображением, к которому вы хотите добавить тень.
Шаг 2. Перейдите к странице, содержащей изображение, затем щелкните ее один раз, чтобы выбрать.
Шаг 3. Щелкните вкладку
Работа с рисунками — Формат в верхней части окна.Обратите внимание, что эта вкладка не отображается, пока не будет выбрано изображение в документе.
Шаг 4. Щелкните раскрывающееся меню
Эффекты изображения в разделе ленты в верхней части окна.Шаг 5: Щелкните параметр
Тень , затем выберите тип тени, которую вы хотите применить к изображению.Доступно множество вариантов, и вы можете навести курсор на один из них, чтобы увидеть, как ваше изображение будет выглядеть с примененной тенью.
Теперь, когда вы знаете, как добавить тень к изображению в Microsoft Word, вы сможете использовать этот и некоторые другие полезные параметры форматирования, которые действительно могут улучшить внешний вид ваших изображений.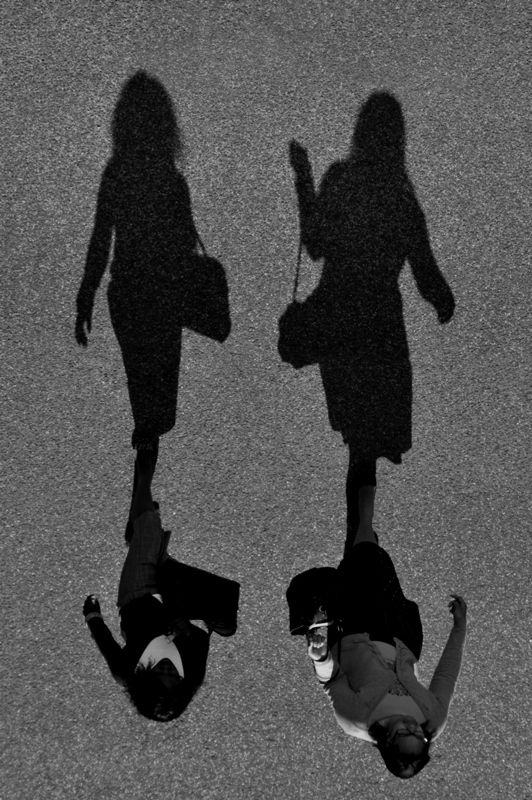
Если наилучший вариант, который вы нашли, не совсем подходит для ваших нужд, вы можете нажать кнопку Shadow Options в нижней части меню Shadow .
Вы можете использовать параметры в окне Параметры тени для настройки каждого аспекта тени, пока вы не будете довольны внешним видом.
Мэтью Берли
Мэтью Берли пишет технические учебники с 2008 года. Его тексты появились на десятках различных веб-сайтов и были прочитаны более 50 миллионов раз.
После получения степени бакалавра и магистра в области компьютерных наук он несколько лет работал в области управления ИТ для малого бизнеса. Однако теперь он работает полный рабочий день, создавая онлайн-контент и веб-сайты.
Его основные темы написания включают iPhone, Microsoft Office, Google Apps, Android и Photoshop, но он также писал на многие другие технические темы.
Категории Программы Теги Microsoft Word How-To РуководстваНастройка деталей теней и светлых участков в Photoshop
Руководство пользователя Отмена
Поиск
Последнее обновление:
16 ноября 2022 г. , 04:57:31 по Гринвичу
|
Также относится к Adobe Photoshop CS6
, 04:57:31 по Гринвичу
|
Также относится к Adobe Photoshop CS6
- Руководство пользователя Photoshop
- Знакомство с Photoshop
- Мечтай. Сделай это.
- Что нового в Photoshop
- Отредактируйте свою первую фотографию
- Создание документов
- Фотошоп | Общие вопросы
- Системные требования Photoshop
- Перенос предустановок, действий и настроек
- Знакомство с Photoshop
- Photoshop и другие продукты и услуги Adobe
- Работа с иллюстрациями Illustrator в Photoshop
- Работа с файлами Photoshop в InDesign
- Материалы Substance 3D для Photoshop
- Photoshop и Adobe Stock
- Использование встроенного расширения Capture в Photoshop
- Библиотеки Creative Cloud
- Библиотеки Creative Cloud в Photoshop
- Использование панели Touch Bar с Photoshop
- Сетка и направляющие
- Создание действий
- Отмена и история
- Photoshop на iPad
- Photoshop на iPad | Общие вопросы
- Знакомство с рабочим пространством
- Системные требования | Фотошоп на iPad
- Создание, открытие и экспорт документов
- Добавить фото
- Работа со слоями
- Рисовать и рисовать кистями
- Сделать выбор и добавить маски
- Ретушь ваших композитов
- Работа с корректирующими слоями
- Отрегулируйте тональность композиции с помощью Кривых
- Применить операции преобразования
- Обрезка и поворот композитов
- Поворот, панорамирование, масштабирование и сброс холста
- Работа с текстовыми слоями
- Работа с Photoshop и Lightroom
- Получить отсутствующие шрифты в Photoshop на iPad
- Японский текст в Photoshop на iPad
- Управление настройками приложения
- Сенсорные клавиши и жесты
- Сочетания клавиш
- Измените размер изображения
- Прямая трансляция во время создания в Photoshop на iPad
- Исправление недостатков с помощью Восстанавливающей кисти
- Создание кистей в Capture и использование их в Photoshop
- Работа с файлами Camera Raw
- Создание смарт-объектов и работа с ними
- Отрегулируйте экспозицию ваших изображений с помощью Dodge and Burn
- Photoshop в Интернете, бета-версия
- Общие вопросы | Photoshop в Интернете, бета-версия .
- Введение в рабочее пространство
- Системные требования | Photoshop в Интернете, бета-версия
- Сочетания клавиш | Photoshop в Интернете, бета-версия
- Поддерживаемые типы файлов | Photoshop в Интернете, бета-версия
- Открытие и работа с облачными документами
- Сотрудничать с заинтересованными сторонами
- Применить ограниченные изменения к вашим облачным документам

- Облачные документы
- Облачные документы Photoshop | Общие вопросы
- Облачные документы Photoshop | Вопросы по рабочему процессу
- Управление и работа с облачными документами в Photoshop
- Обновление облачного хранилища для Photoshop
- Невозможно создать или сохранить облачный документ
- Устранение ошибок облачного документа Photoshop
- Сбор журналов синхронизации облачных документов
- Общий доступ и редактирование облачных документов
- Делитесь файлами и комментируйте в приложении
- Рабочее пространство
- Основы рабочего пространства
- Настройки
- Учитесь быстрее с помощью панели Photoshop Discover
- Создание документов
- Поместить файлы
- Сочетания клавиш по умолчанию
- Настройка сочетаний клавиш
- Инструментальные галереи
- Параметры производительности
- Использовать инструменты
- Предустановки
- Сетка и направляющие
- Сенсорные жесты
- Используйте сенсорную панель с Photoshop
- Сенсорные возможности и настраиваемые рабочие области
- Превью технологий
- Метаданные и примечания
- Сенсорные возможности и настраиваемые рабочие области
- Поместите изображения Photoshop в другие приложения
- Линейки
- Показать или скрыть непечатаемые дополнения
- Укажите столбцы для изображения
- Отмена и история
- Панели и меню
- Позиционные элементы с привязкой
- Положение с помощью инструмента «Линейка»
- Веб-дизайн, экранный дизайн и дизайн приложений
- Photoshop для дизайна
- Артборды
- Предварительный просмотр устройства
- Копировать CSS из слоев
- Разрезать веб-страницы
- Опции HTML для фрагментов
- Изменить расположение фрагментов
- Работа с веб-графикой
- Создание фотогалерей в Интернете
- Основы изображения и цвета
- Как изменить размер изображения
- Работа с растровыми и векторными изображениями
- Размер и разрешение изображения
- Получение изображений с камер и сканеров
- Создание, открытие и импорт изображений
- Просмотр изображений
- Недопустимая ошибка маркера JPEG | Открытие изображений
- Просмотр нескольких изображений
- Настройка палитр цветов и образцов
- Изображения с высоким динамическим диапазоном
- Сопоставьте цвета на изображении
- Преобразование между цветовыми режимами
- Цветовые режимы
- Стереть части изображения
- Режимы наложения
- Выберите цвет
- Настройка индексированных таблиц цветов
- Информация об изображении
- Фильтры искажения недоступны
- О цвете
- Цветовые и монохромные настройки с использованием каналов
- Выберите цвета на панелях «Цвет» и «Образцы»
- Образец
- Цветовой режим или Режим изображения
- Цветной оттенок
- Добавить условное изменение режима к действию
- Добавить образцы из HTML CSS и SVG
- Разрядность и настройки
- Слои
- Основы слоев
- Неразрушающее редактирование
- Создание и управление слоями и группами
- Выберите, сгруппируйте и свяжите слои
- Поместите изображения в рамки
- Непрозрачность слоя и смешивание
- Слои маски
- Применение смарт-фильтров
- Композиции слоев
- Переместить, сложить и заблокировать слои
- Слои-маски с векторными масками
- Управление слоями и группами
- Эффекты и стили слоя
- Редактировать маски слоя
- Извлечение активов
- Отображение слоев с помощью обтравочных масок
- Создание ресурсов изображения из слоев
- Работа со смарт-объектами
- Режимы наложения
- Объединение нескольких изображений в групповой портрет
- Объединение изображений с помощью Auto-Blend Layers
- Выравнивание и распределение слоев
- Копировать CSS из слоев
- Загрузить выделение из границ слоя или маски слоя
- Knockout для отображения контента из других слоев
- Слой
- Выпрямление
- Композитный
- Фон
- Выборки
- Рабочая область выбора и маски
- Сделать быстрый выбор
- Начало работы с выборками
- Выберите с помощью инструментов выделения
- Выберите с помощью инструментов лассо
- Выберите диапазон цветов в изображении
- Настройка выбора пикселей
- Преобразование между путями и границами выделения
- Основы канала
- Перемещение, копирование и удаление выбранных пикселей
- Создать временную быструю маску
- Сохранить выделение и маски альфа-канала
- Выберите области изображения в фокусе
- Дублировать, разделять и объединять каналы
- Расчет канала
- Выбор
- Ограничительная рамка
- Настройки изображения
- Деформация перспективы
- Уменьшить размытие изображения при дрожании камеры
- Примеры лечебных кистей
- Экспорт таблиц поиска цветов
- Настройка резкости и размытия изображения
- Понимание настроек цвета
- Применение регулировки яркости/контрастности
- Настройка деталей теней и светлых участков
- Регулировка уровней
- Настройка оттенка и насыщенности
- Настройка вибрации
- Настройка насыщенности цвета в областях изображения
- Быстрая корректировка тона
- Применение специальных цветовых эффектов к изображениям
- Улучшите изображение с помощью регулировки цветового баланса
- Изображения с высоким динамическим диапазоном
- Просмотр гистограмм и значений пикселей
- Сопоставьте цвета на изображении
- Как обрезать и выпрямить фотографии
- Преобразование цветного изображения в черно-белое
- Корректирующие слои и слои-заливки
- Настройка кривых
- Режимы наложения
- Целевые изображения для прессы
- Настройка цвета и тона с помощью пипеток «Уровни» и «Кривые»
- Настройка экспозиции и тонирования HDR
- Фильтр
- Размытие
- Осветление или затемнение областей изображения
- Выборочная настройка цвета
- Заменить цвета объекта
- Adobe Camera Raw
- Системные требования Camera Raw
- Что нового в Camera Raw
- Введение в Camera Raw
- Создание панорам
- Поддерживаемые объективы
- Эффекты виньетирования, зернистости и устранения дымки в Camera Raw
- Сочетания клавиш по умолчанию
- Автоматическая коррекция перспективы в Camera Raw
- Как сделать неразрушающее редактирование в Camera Raw
- Радиальный фильтр в Camera Raw
- Управление настройками Camera Raw
- Открытие, обработка и сохранение изображений в Camera Raw
- Исправление изображений с помощью инструмента Enhanced Spot Removal Tool в Camera Raw
- Поворот, обрезка и настройка изображений
- Настройка цветопередачи в Camera Raw
- Обзор функций | Adobe Camera Raw | 2018 выпусков
- Обзор новых функций
- Версии обработки в Camera Raw
- Внесение локальных корректировок в Camera Raw
- Исправление и восстановление изображений
- Удаление объектов с фотографий с помощью Content-Aware Fill
- Исправление и перемещение с учетом содержимого
- Ретушь и исправление фотографий
- Исправить искажение изображения и шум
- Основные действия по устранению неполадок для устранения большинства проблем
- Преобразование изображений
- Преобразование объектов
- Настройка обрезки, поворота и размера холста
- Как обрезать и выпрямить фотографии
- Создание и редактирование панорамных изображений
- Деформация изображений, форм и путей
- Точка схода
- Используйте фильтр «Пластика»
- Масштабирование с учетом содержимого
- Преобразование изображений, форм и контуров
- Деформация
- Преобразование
- Панорама
- Рисование и раскрашивание
- Рисование симметричных узоров
- Рисование прямоугольников и изменение параметров обводки
- О чертеже
- Рисование и редактирование фигур
- Малярные инструменты
- Создание и изменение кистей
- Режимы наложения
- Добавить цвет к путям
- Редактировать пути
- Краска с помощью кисти-миксера
- Наборы кистей
- Градиенты
- Градиентная интерполяция
- Выбор заливки и обводки, слоев и контуров
- Рисование с помощью инструментов «Перо»
- Создание шаблонов
- Создание шаблона с помощью Pattern Maker
- Управление путями
- Управление библиотеками шаблонов и пресетами
- Рисовать или рисовать на графическом планшете
- Создание текстурированных кистей
- Добавление динамических элементов к кистям
- Градиент
- Нарисуйте стилизованные мазки с помощью Art History Brush
- Краска с рисунком
- Синхронизация пресетов на нескольких устройствах
- Текст
- Добавить и отредактировать текст
- Единый текстовый движок
- Работа со шрифтами OpenType SVG
- Символы формата
- Формат абзацев
- Как создавать текстовые эффекты
- Редактировать текст
- Интервал между строками и символами
- Арабский и еврейский шрифт
- Шрифты
- Устранение неполадок со шрифтами
- Азиатский тип
- Создать тип
- Ошибка Text Engine при использовании инструмента «Текст» в Photoshop | Виндовс 8
- Добавить и отредактировать текст
- Видео и анимация
- Видеомонтаж в Photoshop
- Редактировать слои видео и анимации
- Обзор видео и анимации
- Предварительный просмотр видео и анимации
- Красить кадры в слоях видео
- Импорт видеофайлов и последовательностей изображений
- Создать анимацию кадра
- Creative Cloud 3D-анимация (предварительная версия)
- Создание анимации временной шкалы
- Создание изображений для видео
- Фильтры и эффекты
- Использование фильтра «Пластика»
- Используйте галерею размытия
- Основы фильтра
- Ссылка на эффекты фильтра
- Добавить световые эффекты
- Используйте адаптивный широкоугольный фильтр
- Используйте фильтр масляной краски
- Эффекты и стили слоя
- Применить определенные фильтры
- Размазывание областей изображения
- Сохранение и экспорт
- Сохранение файлов в Photoshop
- Экспорт файлов в Photoshop
- Поддерживаемые форматы файлов
- Сохранение файлов в графических форматах
- Перемещение дизайнов между Photoshop и Illustrator
- Сохранение и экспорт видео и анимации
- Сохранение файлов PDF
- Защита авторских прав Digimarc
- Сохранение файлов в Photoshop
- Печать
- Печать 3D-объектов
- Печать из фотошопа
- Печать с управлением цветом
- Контактные листы и презентации в формате PDF
- Печать фотографий в макете пакета изображений
- Плашечные цвета для печати
- Дуотоны
- Печать изображений на коммерческой типографии
- Улучшение цветных отпечатков из Photoshop
- Устранение проблем с печатью | Фотошоп
- Автоматизация
- Создание действий
- Создание графики, управляемой данными
- Сценарий
- Обработать пакет файлов
- Воспроизведение и управление действиями
- Добавить условные действия
- О действиях и панели действий
- Инструменты записи в действиях
- Добавить условное изменение режима к действию
- Набор инструментов пользовательского интерфейса Photoshop для подключаемых модулей и сценариев
- Управление цветом
- Понимание управления цветом
- Поддержание согласованности цветов
- Настройки цвета
- Работа с цветовыми профилями
- Документы с управлением цветом для онлайн-просмотра
- Управление цветом документов при печати
- Импортированные изображения с управлением цветом
- Пробные цвета
- Подлинность контента
- Узнайте об учетных данных содержимого
- Идентификация и происхождение NFT
- Подключить учетные записи для атрибуции креативов
- 3D и техническое изображение
- Photoshop 3D | Общие вопросы о снятых с производства 3D-функциях
- Creative Cloud 3D-анимация (предварительная версия)
- Печать 3D-объектов
- 3D живопись
- Усовершенствования 3D-панели | Фотошоп
- Основные концепции и инструменты 3D
- 3D-рендеринг и сохранение
- Создание 3D-объектов и анимации
- Стеки изображений
- Рабочий процесс 3D
- Измерение
- DICOM-файлы
- Photoshop и MATLAB
- Подсчет объектов на изображении
- Объединение и преобразование 3D-объектов
- Редактирование 3D-текстур
- Настройка экспозиции и тонирования HDR
- Настройки панели 3D
Команда «Тень/Свет» — это один из способов исправления фотографий с силуэтными изображениями из-за сильного заднего освещения или исправления объектов, которые были слегка размыты из-за того, что они находились слишком близко к вспышке камеры. Эту регулировку также можно использовать для осветления темных областей на хорошо освещенном в остальном изображении. Команда Shadow/Highlight не просто осветляет или затемняет изображение; он светлеет или затемняется в зависимости от окружающих пикселей (локального соседства) в тенях или бликах. По этой причине существуют отдельные элементы управления тенями и бликами. По умолчанию установлено исправление изображений с проблемами подсветки.
Эту регулировку также можно использовать для осветления темных областей на хорошо освещенном в остальном изображении. Команда Shadow/Highlight не просто осветляет или затемняет изображение; он светлеет или затемняется в зависимости от окружающих пикселей (локального соседства) в тенях или бликах. По этой причине существуют отдельные элементы управления тенями и бликами. По умолчанию установлено исправление изображений с проблемами подсветки.
Команда Shadow/Highlight также имеет ползунок Midtone Contrast, параметры Black Clip и White Clip для настройки общего контраста изображения, а также ползунок Color Correction для настройки насыщенности.
Имейте в виду, что команда Shadow/Highlight применяет настройки непосредственно к изображению и отбрасывает информацию об изображении. Для неразрушающего редактирования изображений рекомендуется использовать корректирующие слои или Camera Raw. См. разделы «Корректирующие слои и слои-заливки» и «Введение в Camera Raw».
Исходное изображение и примененная коррекция теней/световНастройка теней и светлых участков изображения
Выберите «Изображение» > «Коррекция» > Тень/Подсветка.

Убедитесь, что в диалоговом окне выбран параметр «Предварительный просмотр». поле, если вы хотите, чтобы изображение обновлялось по мере внесения изменений.
Отрегулируйте количество коррекции освещения, перемещая Ползунок количества или ввод значения в процентах теней или светлых участков коробка. Большие значения обеспечивают большее осветление теней или большее затемнение бликов. Вы можете настроить обе тени и Основные моменты в изображении.
Для более точного управления выберите Показать дополнительные параметры, чтобы внести дополнительные коррективы.
Для увеличения детализации теней в хорошо экспонированном изображение, попробуйте значения в диапазоне 0–25% для параметра «Количество теней» и «Тени». Тональная ширина.
(Необязательно) Щелкните Сохранить по умолчанию кнопку, чтобы сохранить текущие настройки и сделать их настройками по умолчанию для команды Shadow/Highlights. Чтобы восстановить исходное значение по умолчанию настройки, удерживая нажатой клавишу Shift, нажмите кнопку Сохранить Кнопка «По умолчанию».

Вы можете повторно использовать настройки Shadow/Highlight нажав кнопку Сохранить, чтобы сохранить текущие настройки в файл а затем с помощью кнопки «Загрузить», чтобы перезагрузить их. Чтобы получить больше информации о сохранении и загрузке настроек см. Сохранить настройки регулировки.
Нажмите OK.
Опции команд Shadow/Highlight
Количество
Контролирует (отдельно для светлых участков и теней в изображении) степень коррекции.
Экстремальные значения Amount могут привести к пересечению, когда то, что начиналось как свет, становится темнее, чем то, что начиналось как тень; это может привести к тому, что скорректированные изображения будут выглядеть «неестественно».
Тональная ширина
Управляет диапазоном изменяемых тонов в тенях или светлых участках. Меньшие значения ограничивают корректировку более темными областями для коррекции теней и более светлыми областями для коррекции светлых участков. Большие значения увеличивают диапазон тонов, которые регулируются дальше в средние тона. Например, при значении 100 % ползунок ширины тона тени больше всего влияет на тени, частично влияет на средние тона, но не влияет на самые яркие блики. Тональная ширина варьируется от изображения к изображению. Слишком большое значение может привести к появлению ореолов вокруг темных или светлых краев. Настройки по умолчанию пытаются уменьшить эти артефакты. Ореолы также могут возникать, когда значения Shadow или Highlight Amount слишком велики.
Большие значения увеличивают диапазон тонов, которые регулируются дальше в средние тона. Например, при значении 100 % ползунок ширины тона тени больше всего влияет на тени, частично влияет на средние тона, но не влияет на самые яркие блики. Тональная ширина варьируется от изображения к изображению. Слишком большое значение может привести к появлению ореолов вокруг темных или светлых краев. Настройки по умолчанию пытаются уменьшить эти артефакты. Ореолы также могут возникать, когда значения Shadow или Highlight Amount слишком велики.
Тональная ширина по умолчанию установлена на 50%. Если вы обнаружите, что пытаетесь осветлить темный объект, но средние тона или более светлые области меняются слишком сильно, попробуйте уменьшить ширину тона тени до нуля, чтобы осветлялись только самые темные области. Если, однако, вы хотите осветлить полутона, а также тени, увеличьте ширину тона теней до 100%
Радиус
Управляет размером локальной окрестности вокруг каждого пикселя. Соседние пиксели используются для определения того, находится ли пиксель в
тени или блики. Перемещение ползунка влево определяет
меньшую область, а перемещение вправо указывает на большую площадь.
Оптимальный размер локальной окрестности зависит от изображения. Это лучшее
поэкспериментировать с регулировкой. Если радиус слишком большой,
регулировка имеет тенденцию осветлять (или затемнять) все изображение, а не
чем осветление объекта только. Лучше всего установить радиус
примерно размер объектов, представляющих интерес на изображении. Эксперимент
с различными настройками радиуса, чтобы получить наилучший баланс между
контрастность объекта и дифференциальное осветление (или затемнение)
объект по сравнению с фоном.
Соседние пиксели используются для определения того, находится ли пиксель в
тени или блики. Перемещение ползунка влево определяет
меньшую область, а перемещение вправо указывает на большую площадь.
Оптимальный размер локальной окрестности зависит от изображения. Это лучшее
поэкспериментировать с регулировкой. Если радиус слишком большой,
регулировка имеет тенденцию осветлять (или затемнять) все изображение, а не
чем осветление объекта только. Лучше всего установить радиус
примерно размер объектов, представляющих интерес на изображении. Эксперимент
с различными настройками радиуса, чтобы получить наилучший баланс между
контрастность объекта и дифференциальное осветление (или затемнение)
объект по сравнению с фоном.
Яркость
Регулирует яркость изображения в градациях серого. Эта корректировка
доступен только для изображений в градациях серого. Перемещение ползунка яркости
влево затемняет изображение в градациях серого, а перемещение ползунка в
справа осветляет изображение в градациях серого.



