Как запустить mysql сервер на windows 10 через командную строку
Содержание
- Как в Windows подключиться к MySQL в командной строке
- В Сети никто не знает, как запустить MySQL через командную строку?
- Странности в описании MySQL
- Запускаем cmd
- Работа с командной строкой
- Командная строка MySQL
- Подключение к MySQL через консоль
- Полезные команды MySQL
- Управление базами данных
- Работа с пользователями
- Исправление и оптимизация баз данных в MySQL
- Бэкап MySQL из командной строки
- Записки IT специалиста
- Основы администрирования MySQL при помощи командной строки
- Управление базами данных и пользователями в MySQL
- Проверка, оптимизация, исправление ошибок баз данных MySQL
- Выгрузка и загрузка дампов БД MySQL
- Восстановление забытого пароля root MySQL
- Дополнительные материалы:
- MySQL консоль: 35 основных команд
- Когда MySQL командная строка может пригодиться?
- Запуск консоли на разных ОС
- Основные команды консоли MySQL
- Подключение к серверу MySQL в консоли
- Как создать базу данных в MySQL консоли
- Как создать пользователя MySQL в командной строке
- Выбор базы данных при работе с MySQL через командную строку
- Работа с таблицами MySQL через консоль MySQL
- Работа с данными таблиц MySQL через командную строку
- Как удалить базу данных MySQL через командную строку
- Как удалить пользователя MySQL в консоли
- Выход из консоли MySQL
- Видео
Как в Windows подключиться к MySQL в командной строке
Делать запросы к базам данных MySQL можно не только через PHP. В комплекте с MySQL поставляется консольный клиент для подключения в серверу MySQL. Консольный — это означает, что у программы нет оконного интерфейса, а есть только интерфейс командной строки, в котором обращение к базам данных выполняется с помощью SQL запросов.
В комплекте с MySQL поставляется консольный клиент для подключения в серверу MySQL. Консольный — это означает, что у программы нет оконного интерфейса, а есть только интерфейс командной строки, в котором обращение к базам данных выполняется с помощью SQL запросов.
Команды для подключения к MySQL в командной строке, а уж тем более сами SQL запросы идентичны и для MariaDB. В дальнейшем для краткости я буду писать «MySQL», но везде я имею в виду «MySQL или MariaDB», поскольку в данном случае разницы между ними нет.
Подключившись через командную строку к СУБД MySQL можно выполнять самые разные задачи: просматривать базы данных и их таблицы, отправлять запросы к базам данных и получать результаты выполнения этих запросов.
Для подключения к серверу MySQL используется команда клиентская программа, которая называется mysql.exe. Её нужно запустить, но сделать нужно не двойным кликом, как обычную программу, а из командной строки.
Начнём с того, что нажмём сочtтание клавиш Win+r и выполним
Откроется командная строка.
Теперь нам нужно перейти в папку с файлом mysql.exe. Эта папка bin в директории, где установлена ваша СУБД MySQL. К примеру, у меня MariaDB, которая установлена в папке C:\Server\bin\mariadb\. Следовательно, интересующий нас файл находится в каталоге C:\Server\bin\mariadb\bin\. Для перехода в этот каталог используется команда cd следующим образом:
В этой команде замените C:\Server\bin\mariadb\bin\ на правильный для вашей системы путь
Может показаться, что мало что изменилось, но новое приглашение командной строки
говорит о том, что мы подключены к серверу MySQL. Точнее, в моём случае мы подключены к серверу MariaDB.
Чтобы посмотреть список баз данных, введём команду:
Чтобы последующие запросы отправлялись к определённой базе данных (например, к test), используется команда USE:
Чтобы посмотреть таблицы в выбранной базе данных запустите команду:
Создадим какую-нибудь таблицу:
И вновь посмотрим содержимое базы данных test:
Если вы уже работали с базами данных MySQL через PHP, то вы можете использовать любые запросы, которые используете в PHP.
Чтобы выйти выполните команду
или нажмите Ctrl+d.
Для продолжения знакомства рекомендуется изучить материал:
Источник
В Сети никто не знает, как запустить MySQL через командную строку?
Дата публикации: 2016-05-30
От автора: девушка, у вас машина не заводится? Может «с толкача» попробуем? Я помогу! Не знаете, как это? «С толкача» заводили только сервер СУБД через cmd? Значит, как запустить MySQL через командную строку вы знаете, а автомобиль – даже не догадываетесь. Мадмуазель, вы «странная» блондинка!.
Странности в описании MySQL
При подготовке каждой статьи мне приходится «основательно» шерстить интернет в поисках справочных материалов по той или иной «сайтостроительной» дисциплине. По большей части «наук» в Сети опубликовано множество подробных руководств и учебников, но только не по MySQL.
Конечно, есть достойные образовательные ресурсы, но в основной части по СУБД приводятся лишь примеры написания команд, и даже без указания синтаксиса. В такой ситуации любому «чайнику» понять, например, как подключиться к MySQL через командную строку, почти нереально.
В такой ситуации любому «чайнику» понять, например, как подключиться к MySQL через командную строку, почти нереально.
Чтобы найти ответ новичку, придется перешерстить с десяток тематических форумов, где профессиональные разработчики (корча из себя чуть ли не «академиков») снизойдут до того, чтобы хоть что-то нормально пояснить начинающему.
Стоит понимать, что настоящему админу следует знать все способы запуска и работы с сервером БД. Понятно, что программные оболочки – самый удобный метод, но ведь они не всегда могут оказаться «под рукой». Поэтому знание того, как включить MySQL через командную строку, не раз спасет и данные сайта, и вашу репутацию специалиста (если собираетесь заниматься веб-разработкой профессионально).
Бесплатный курс по PHP программированию
Освойте курс и узнайте, как создать динамичный сайт на PHP и MySQL с полного нуля, используя модель MVC
В курсе 39 уроков | 15 часов видео | исходники для каждого урока
Запускаем cmd
Для запуска MySQL из командной строки сначала активируем саму утилиту (cmd), которая входит в стандартный набор Windows.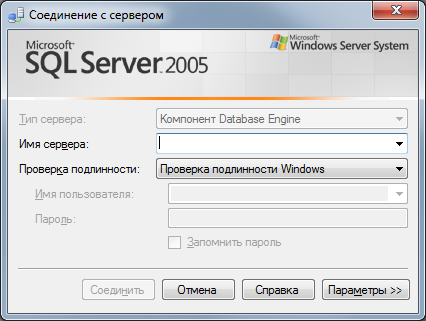 Сделать это можно несколькими способами:
Сделать это можно несколькими способами:
Клавиатурным сочетанием Win+R, а затем в появившемся диалоге «Выполнить» ввести cmd
Кроме этого MySQL может поставляться с «родной» оболочкой. Например, если вы устанавливаете сервер БД на локальную машину как самостоятельное «приложение», которое не входит в набор для «джентльменов».
Родная MySQL командная строка запускается также как и обычная cmd. Отличие в работе обеих утилит проявится позже. Об этом мы поговорим в следующем разделе.
Работа с командной строкой
Сначала разберемся со встроенной в операционную систему утилитой. Рассмотрим, как запустить MySQL из командной строки Windows. Для этого нужно:
Путь к папке в файловой системе ПК, куда вы установили сервер БД.
Учетная запись пользователя – логин и пароль.
Если вы работаете с Денвером, то исполняемый файл находится на виртуальном диске, который создается после запуска локального сервера, по этому пути: Z:\usr\local\mysql-5.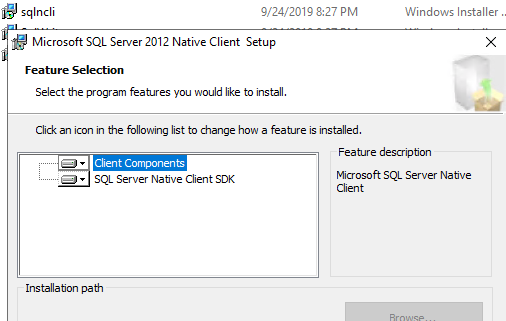 5\bin
5\bin
Бесплатный курс по PHP программированию
Освойте курс и узнайте, как создать динамичный сайт на PHP и MySQL с полного нуля, используя модель MVC
В курсе 39 уроков | 15 часов видео | исходники для каждого урока
Мы зашли на сервер СУБД под правами администратора. У меня пароль для root не установлен, поэтому его значение не указано. После того, как мы запустили MySQL из командной строки, внизу появится справочная информация о версии утилиты, сервера и id подключения.
Теперь давайте проверим правильность проведенной процедуры и «силу» своих прав. Например, выведем список всех таблиц, которые сейчас используются на сервере:
Источник
Командная строка MySQL
Небольшая памятка по работе с сервером MySQL из командной строки.
Подключение к MySQL через консоль
Получить информацию об установленной версии MySQL
Для подключения к mysql в консоли наберите команду
Приглашение командной строки изменится, это значит, сервер MySQL ждёт от вас команд.
Запросы должны оканчиваться точкой с запятой. Длинные запросы удобно разбивать enter-ом для перехода на новую строку, а после полного написания запроса поставить точку с запятой и выполнить его.
Для отключения от MySQL нужно написать exit или (в unix-системах) нажать комбинацию клавиш ctrl+с.
Для вывода всех баз данных на сервере используйте команду show databases.
Выберите нужную базу данных командой use.
Теперь можно вводить запросы.
Чтобы подключиться к MySQL и сразу выбрать нужную базу
Полезные команды MySQL
Показать все таблицы выбранной базы данных в текущей БД.
Показать все таблицы базы данных db_name.
Показать список столбцов в таблице table_name в текущей БД
Показать список столбцов в таблице table_name из БД db_name
Вывести структуру нужной таблицы
Показать структуру таблицы, будет выведен sql-запрос на её создание через «CREATE TABLE».
Вывести значения системных переменных.
Показать список выполняющихся в настоящий момент запросов.
Общая статистика MySQL.
Статистика по всем таблицам в базе db_name.
Управление базами данных
Создание базы данных из консоли сервера
Удаление базы данных из консоли сервера
Создание базы данных db_name из консоли MySQL
Удаление базы данных db_name из консоли MySQL
Замена в поле одной подстроки на другую
Работа с пользователями
Вывести список пользователей
Показать список прав пользователя user
Создать нового пользователя
host — здесь имя хоста, доменное имя или ip адрес, с которого пользователь сможет подключаться к серверу, например user@localhost.
Чтобы создаваемый пользователь смог подключаться к серверу MySQL с любого IP адреса или хоста (за исключением localhost), можно использовать символ процента, вот так
Чтобы разрешрешить пользователю подключаться вообще со всех хостов, придётся создать для него две учётные записи.
Добавить указанные привилегии для таблиц БД db_name пользователю user@localhost
Чтобы изменить права пользователю, иногда удобно сначала сбросить все права
А затем установить нужные с помощью GRANT, как было показано выше.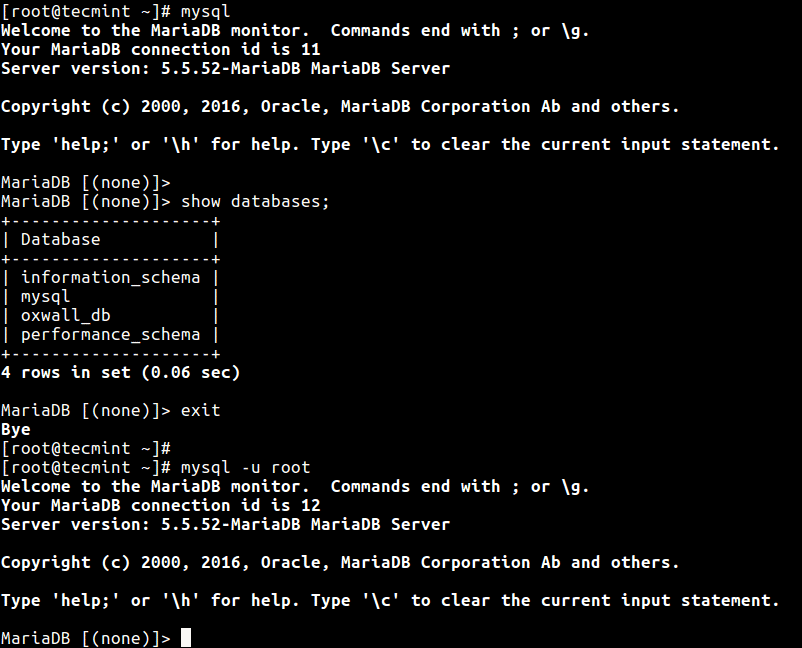
Добавить все привилегии для таблиц БД db_name пользователю user@localhost
Удаление привилегий пользователя user@localhost для БД db_name:
Сделать из пользователя суперпользователя и дать полный доступ ко всем БД на сервере
Удалить пользователя user@localhost
Изменить пароль пользователя в консоли MySQL
Установить пароль для пользователя user в консоли сервера.
Исправление и оптимизация баз данных в MySQL
Чтобы исправить ошибки в поврежденной таблице, в консоли MySQL выполните:
Если же в БД много поврежденных таблиц можно воспользоваться командой mysqlcheck.
Проверить db_name на ошибки.
Восстановление и оптимизация всех БД
Бэкап MySQL из командной строки
Экспорт базы MySQL
Дамп нескольких баз
Дамп всех баз на сервере
Дамп только структуры базы, без данных
Дамп структуры одной таблицы mysql, без данных:
Развернуть базу данных MySQL из дампа
На этом всё. Но вы можете помочь проекту. Даже небольшая сумма поможет нам писать больше полезных статей.
Даже небольшая сумма поможет нам писать больше полезных статей.
Если статья помогла или понравилась, пожалуйста поделитесь ей в соцсетях.
Источник
Записки IT специалиста
Технический блог специалистов ООО»Интерфейс»
Основы администрирования MySQL при помощи командной строки
Как могли заметить наши постоянные читатели, мы последовательно выступаем против применения начинающими разного рода панелей управления, какими бы удобными и распространенными они не были. В тоже время мы не отрицаем их существование и сами с удовольствием используем в повседневной деятельности.
Но есть одно большое отличие: специалист, умеющий работать с командной строкой, используя панель, не заменяет ей умение работать с продуктом, а только облегчает себе выполнение повседневных задач. А новичок, привыкший совершать все действия в панели, в случае ее недоступности впадает в тихую панику, ведь теперь нужно вводить какие-то «заклинания» в эту непонятную черную консоль.
На самом деле работать с СУБД на уровне командной строки совсем несложно, а часть задач по администрированию проще и удобнее выполнять именно в ней. Сразу оговоримся, под администрированием мы подразумеваем именно администрирование сервера СУБД, а не самих баз данных. С ними, конечно, тоже можно работать из командной строки, но лучше использовать для этого более подходящие инструменты.
Управление базами данных и пользователями в MySQL
Работа в данной среде имеет свои особенности: каждая команда должна завершаться символом ; или \g, о чем, кстати, написано в первой строке приветствия. Выход из данного режима осуществляется командой:
Сразу об одной очень распространенной ошибке: забыли поставить точку с запятой в конце команды. Что делать? Ничего страшного, просто добейте недостающие символы в следующей строке.
Для начала посмотрим список баз:
Как говорится, без лишних подробностей, но для большинства административных задач этого достаточно:
Узнать список пользователей немного сложнее, он хранится в виде таблицы служебной базы mysql, поэтому пишем небольшой запрос:
Команда select выбирает указанные колонки user, host, опция from указывает откуда мы их выбираем, а именно из таблицы user базы данных mysql.
Посмотреть владельцев баз можно следующим запросом:
Особых комментариев здесь не требуется. Например, ivanov имеет права на базы с префиксом ivanov_ при подключении через localhost, а andrey на базы с префиксом andrey_ на любом хосте. Посмотреть привилегии пользователя можно командой:
Имя пользователя и хост оборачиваем одинарными кавычками.
Первая строка сообщает, что у указанного пользователя отсутствуют привилегии (USAGE) на любую таблицу любой базы (*.*), вторая строка говорит о всех основных привилегиях для всех таблиц всех баз с префиксом ivanov_.
Подробный разбор системы прав MySQL выходит далеко за пределы данной статьи, скажем только что ALL PRIVELEGES дает пользователь все права на свои базы, но не позволяет управлять правами доступа для других пользователей. Для этого используется набор прав ALL PRIVELEGES WITH GRANT OPTION, который имеет по умолчанию root. Для простого пользователя такой набор прав избыточен.
Для этого используется набор прав ALL PRIVELEGES WITH GRANT OPTION, который имеет по умолчанию root. Для простого пользователя такой набор прав избыточен.
Попробуем создать нового пользователя:
Синтаксис команды прост, мы указываем имя пользователя и хост, а также идентификационные данные в виде пароля. Все передаваемые значения оборачиваются в одинарные кавычки. Создав пользователя нужно задать ему права, это делается командой GRANT. Сначала явно лишим его привилегий на чужие базы:
Затем можем выставлять права по своему усмотрению, например, выдача полных прав на базы с шаблоном имени petrov_:
Обратите внимание, что шаблон следует обернуть символами грависа (`), которые расположены на клавише с русской буквой Ё.
Выдать права на отдельную базу можно так:
Для отбора прав служит команда REVOKE, которая имеет аналогичный синтаксис, только to (кому), заменяем на from (у кого). Например:
Например:
Для того чтобы MySQL сервер применил права следует заставить его перезагрузить кэш привилегий командой:
Также вам может понадобиться сменить пароль пользователя:
Переименовать его, причем переименование не обязательно обозначает смену именно имени пользователя, можно изменить как имя, так и хост, в любых комбинациях:
Ну и наконец удалить учетную запись:
Перейдем от пользователей к базам данных, в простейшем случае для создания новой базы достаточно команды:
Это создаст базу данных с кодовой страницей и кодировкой сравнения по умолчанию. Если сервер СУБД отдельно не настраивался, то такой кодировкой скорее всего будет latin1_swedish_ci, что в ряде случаев может вызвать проблемы, если не сейчас, то в дальнейшем, поэтому правилом хорошего тона будет явно указывать кодировку при создании базы. Для UTF-8 это будет так:
Для удаления базы используйте:
Проверка, оптимизация, исправление ошибок баз данных MySQL
По мере активной работы MySQL базы могут фрагментироваться, а также содержать ошибки в данных таблиц.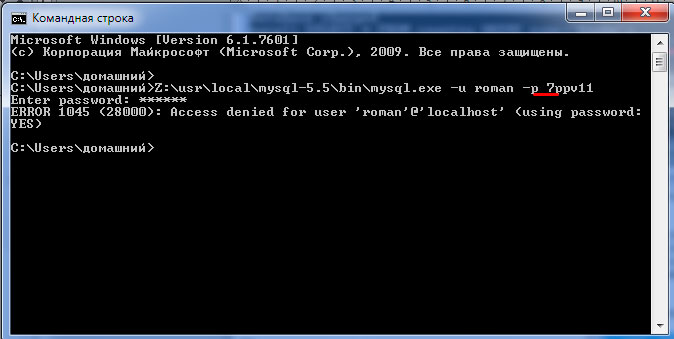 Мы не говорим сейчас о серьезных сбоях, такие ситуации следует рассматривать индивидуально, а о простейших ошибках, которые успешно устраняются средствами самой СУБД. Для проверки, ремонта и оптимизации удобно использовать утилиту mysqlcheck.
Мы не говорим сейчас о серьезных сбоях, такие ситуации следует рассматривать индивидуально, а о простейших ошибках, которые успешно устраняются средствами самой СУБД. Для проверки, ремонта и оптимизации удобно использовать утилиту mysqlcheck.
Сразу все базы можно проверить командой :
А так как весь вывод на экран скорее всего не поместится, то есть смысл перенаправить его команде less:
Обратите внимание, что less позволяет прокручивать вывод как вниз, так и вверх, используя стрелки, для выхода нажмите q.
Если в какой-либо из баз были обнаружены ошибки стоит попытаться их исправить, для этого укажите:
Выгрузка и загрузка дампов БД MySQL
А если дело касается больших баз, то тут phpMyAdmin плохой помощник, сказываются ограничения на время исполнения скриптов, размер загружаемого файла, доступную память и т.д. И если выгрузить большой дамп с его помощью еще можно, то вот загрузить обратно может и не получиться.
Начнем с создания дампов, для этих целей используется утилита mysqldump, синтаксис которой повторяет синтаксис mysqlcheck. Для выгрузки дампа используйте команду:
Чтобы выгрузить сразу несколько баз используйте ключ —databases или —all-databases для создания дампа сразу всех баз. Вывод команды следует направить в файл и указать его расположение, в нашем случае это файл drupal8.sql в домашней директории. Также можно передать вывод по конвейеру архиватору и получить сразу архив:
В целом мы не советуем использовать один дамп сразу для нескольких баз, лучшим вариантом будет свой дамп для каждой базы, в тоже время использование ключа —all-databases оправдано в случаях, когда вам надо быстро сделать резервную копию всего сервера, например, при обновлении или переустановке СУБД, чтобы можно было быстро восстановить информацию если что-то пойдет не так.
Для того чтобы восстановить базу нужно направить дамп на вход утилиты mysql, для одиночных дампов всегда следует указывать базу приемник, например:
В качестве приемника вовсе не обязательно должна выступать база источник, но учтите, что если база уже существует, все ее содержимое будет заменено содержимым дампа.
Для дампов, содержащих более одной базы просто укажите:
В этом случае каждая база будет загружена в свой источник, если база источник не существует, то она будет создана.
Как видим, создание и восстановление дампов при помощи командной строки происходит буквально в одну строку и гораздо проще, и быстрее, чем с использованием phpMyAdmin или подобных ему инструментов.
Восстановление забытого пароля root MySQL
Еще одна очень популярная задача. Скажем сразу, восстановить пароль суперпользователя MySQL, как и любого другого пользователя, нельзя, но можно его сменить. Для этого нужно обладать правами суперпользователя операционной системы. Сначала остановим службу СУБД:
Затем запускаем ее в безопасном режиме с пропуском таблиц привилегий:
Обратите внимание, что после выполнения данной команды приглашение командной строки пропадет, останется один мигающий курсор. Пишем прямо туда:
и попадаем в среду mysql с правами root без ввода пароля.
Нам кажется, что многие уже догадались, что делать дальше, однако выполнить set password в данном режиме не получится, поэтому надо идти другим путем. Вспоминаем, что информация о пользователях хранится в таблице user служебной БД mysql. После чего выполним следующий запрос:
Вспоминаем, что информация о пользователях хранится в таблице user служебной БД mysql. После чего выполним следующий запрос:
Важно! В новых версиях MySQL вместо колонки password таблицы user используется колонка authentication_string, поэтому вместо set password следует указывать set authentication_string.
Данный запрос установит новый пароль newpassword для всех строк в колонке user которых значится root.
Обновим кэш привилегий:
Остановим службу и запустим в обычном режиме:
Надеемся, что после прочтения данной статьи вы приобретете начальные навыки работы с MySQL из командной строки и сможете уверенно себя чувствовать даже тогда, когда phpMyAdmin недоступен, а может быть даже оцените удобство консольных команд и будете все реже заходить в панель, предпочитая управлять сервером напрямую.
Дополнительные материалы:
Помогла статья? Поддержи автора и новые статьи будут выходить чаще:
Или подпишись на наш Телеграм-канал:
Источник
MySQL консоль: 35 основных команд
Доброго времени суток, коллеги 🙂
Да, именно коллеги, потому как простому смертному MySQL командная строка (или MySQL Shell, как её ещё любят называть разработчики), равно как и работа с MySQL в консоли, вряд ли пригодится.
Для того, чтобы данная тема была интересна, нужно быть, как минимум, бэкэнд-разработчиком или начинающим системным администратором, которые не пользуются phpMyAdmin и другими интерфейсами принципиально.
Хотя, возможно, вы просто подписаны на уведомления и решили прочитать новую статью из чистого любопытства.
Ну что ж… Весьма похвально 🙂
В любом случае, я постараюсь, чтобы материал был одинаково интересен и понятен всем, кем бы вы ни работали и как бы вы ни были связаны с программированием. Собственно, чего я своими статьями и добиваюсь, в принципе 🙂
Собственно, чего я своими статьями и добиваюсь, в принципе 🙂
Итак, сегодня речь пойдёт о том, как работать с MySQL через командную строку на сервере. Я расскажу, в каких ситуациях данные знания вам могут пригодиться, как подключиться к базе данных MySQL в консоли, запускать командную строку MySQL и производить основные действия с БД, таблицами и их записями.
Одним словом, мы рассмотрим весь жизненный цикл БД и все основные операции, которые могут вам понадобиться в процессе. В результате у нас получится что-то вроде шпаргалки системного администратора, которой я сам буду активно в будущем пользоваться, т.к. всего в памяти не удержишь.
Когда MySQL командная строка может пригодиться?
Сразу скажу, что, если вы не собираетесь работать системным администратором или деплойщиком, то каждый день работать с MySQL через командную строку вам вряд ли понадобиться. Для повседневного использования вполне подойдёт старый добрый phpMyAdmin либо какой-то другой веб интерфейс или приложение для работы с MySQL.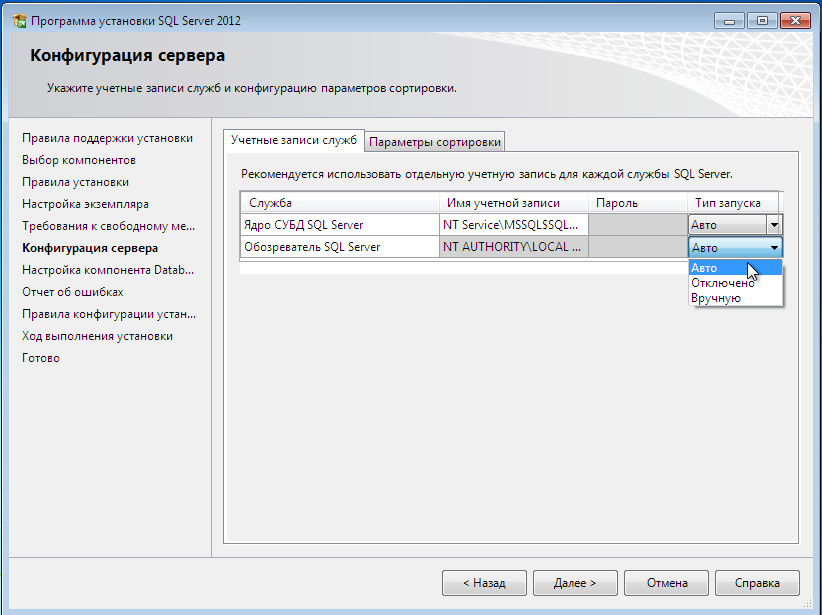
Хотя, здесь имеет место привычка. Лично у меня есть знакомые из ранга «трушных кодеров», которые являются фанатами консоли со времён MS-DOS и чистого Linux, видимо, где работать с ОС можно было только из консоли.
Поэтому они и презирают всякого рода графические «примочки». Хотя, большинству пользователей подойдут именно они.
Лично я сам предпочитаю использовать phpMyAdmin как основную программу при создании сайтов для работы с MySQL, т.к. по природе своей являюсь визуалом. Однако, иногда на практике встречаются ситуации, когда знания MySQL командной строки и умения работы с MySQL в консоли сервера просто необходимы.
У меня на данный момент их было три:
Но, повторюсь, работа с MySQL в консоли и командной строке вполне подходит и для повседневного использования. Все известные визуальные программы для работы с БД всё равно работают на основе консольных команд MySQL. Поэтому, кому как нравится 🙂
Запуск консоли на разных ОС
Поскольку я буду демонстрировать работу с командной строкой MySQL в консоли сервера, то для начала неплохо бы было её запустить.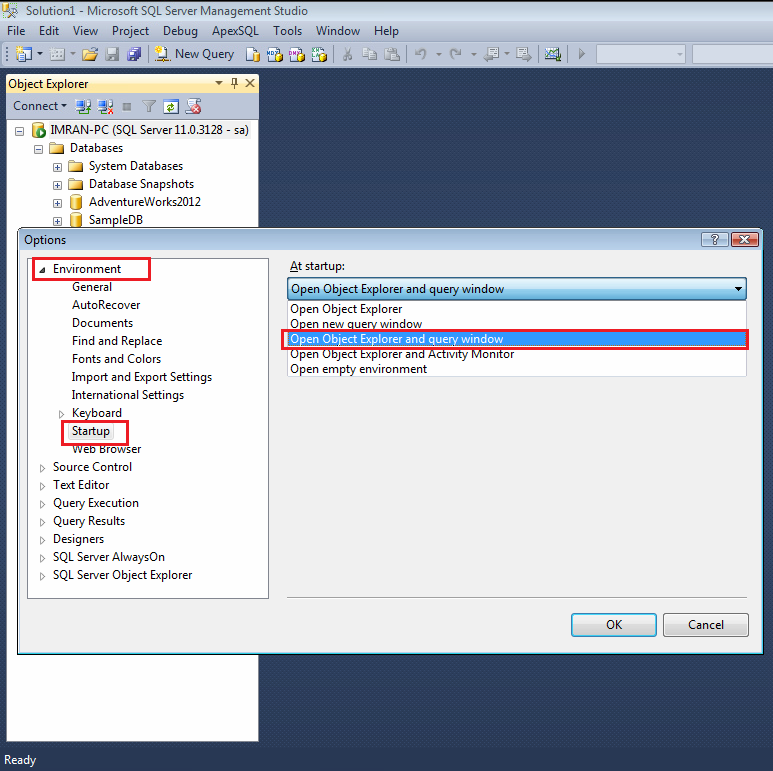
Действие простое, многим знакомое, для которого достаточно знания «горячих клавиш».
Запуск консоли в Windows:
Запуск консоли в Linux дистрибутивах (терминала): в Ubuntu, с которой я работал, достаточно системной комбинации клавиш Ctrl+Alt+T. Про остальные ОС на базе Linux ничего сказать не могу.
Немного стыдно даже такую информацию публиковать на случай, если на данную статью случайно набредёт какой-то профессиональный системный администратор с бородатым опытом, т.к. он подумает: «Автор считает своих читателей программистами, но при этом учит запускать консоль… Псих какой-то :-)».
Да, вполне логично 🙂 Но я просто учитываю ситуации, что наряду с профессиональными разработчиками сюда могут попасть и новички. Поэтому я и стараюсь делать информацию полной и доступной для всех категорий пользователей, о чём уже говорил.
Основные команды консоли MySQL
Итак, первым делом, нам нужно получить доступ к MySQL командной строке в консоли.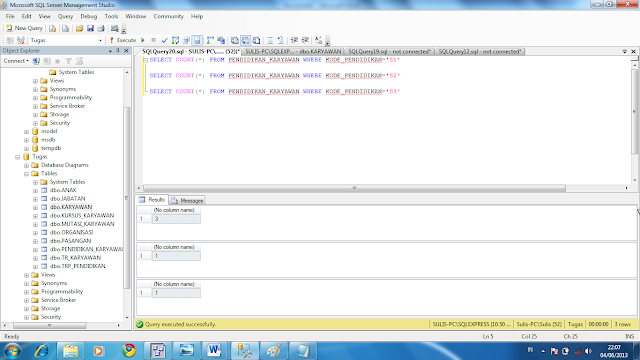 Для этого открываем консоль сервера и, если у вас MySQL установлен глобально в виде сервиса, то для «проверки связи» прописываем следующее:
Для этого открываем консоль сервера и, если у вас MySQL установлен глобально в виде сервиса, то для «проверки связи» прописываем следующее:
Консольная команда mysql позволяет нам запустить одноименную утилиту, являющуюся командной строкой MySQL.
Это позволит нам узнать версию MySQL, установленного на компьютере и убедиться, что он вообще установлен как служба. Если это так, то в ответ в консоли вы увидите примерно следующий текст: mysql Ver 14.14 Distrib 5.7.16, for Win64 (x86_64).
Да, я не «трушный кодер», потому что сижу под Виндой 🙂 Но, не суть. На Unix системах процедура будет такой же.
Если же вдруг MySQL у вас не установлен глобально на компьютере или у вас есть необходимость работы с несколькими версиями MySQL, при которой есть только каталоги с файлами и библиотеками MySQL, то запуск MySQL через консоль будет выглядеть следующим образом.
В консоли переходим в каталог, где находится исполняемый файл MySQL (на Windows, по крайней мере, это mysql.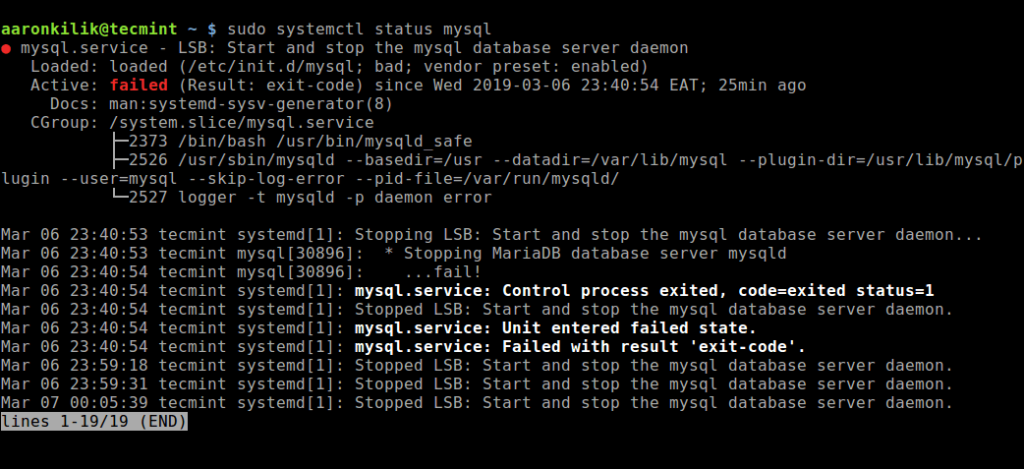 exe) следующей командой:
exe) следующей командой:
Путь к дистрибутиву у вас, естественно, может отличаться. В качестве примера я решил запустить одну из версий MySQL, входящих в комплект OpenServer.
И запускаем MySQL, проверяя попутно его версию:
В результате в консоль должно было вывестись аналогичное первому случаю сообщение mysql Ver 14.14 Distrib 5.7.16, for Win64 (x86_64).
Всё, с запуском MySQL командной строки через консоль сервера разобрались, теперь будем подключаться непосредственно к серверу MySQL.
Подключение к серверу MySQL в консоли
Cервер MySQL может не обязательно находиться на той же машине, на которой вы пытаетесь получить к нему доступ в консоли. Следовательно, для того, чтобы подключение к удалённому серверу MySQL через консоль было возможно, утилита mysql имеет множество параметров, с помощью которых можно указывать необходимые настройки.
Для того, чтобы запустить командную строку MySQL в консоли, нам достаточно прописать в консоли сервера следующее:
Однако, в таком случае вы получите следующую ошибку: ERROR 1045 (28000): Access denied for user ‘ODBC’@’localhost’ (using password: NO).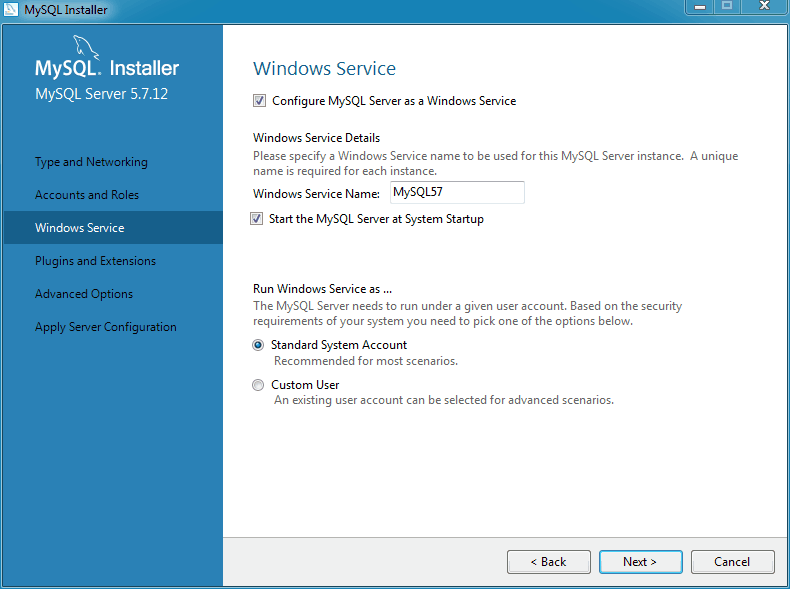 Так сообщение об ошибке выглядит у меня на Windows. Если же вы используете Linux, то вместо ODBC будет имя вашего системного пользователя, под которым вы совершаете действия в системе.
Так сообщение об ошибке выглядит у меня на Windows. Если же вы используете Linux, то вместо ODBC будет имя вашего системного пользователя, под которым вы совершаете действия в системе.
Всё это потому, что по умолчанию при подключении к MySQL серверу в консоли используется пользователь ODBC на Windows без пароля и системный юзер на Linux с его же паролем. Хост по умолчанию localhost, т.е. данный пользователь может подключаться только с локальной машины.
Поэтому выхода у вас два: либо использовать другого пользователя для входа в командную строку MySQL, либо создать пользователя MySQL с нужной учёткой. Но для второго способа нам без первого всё равно не обойтись 🙂 Поэтому для начала подключаемся к серверу MySQL под стандартным пользователем root, который создаётся при установке MySQL на компьютер и для которого по умолчанию разрешён доступ с localhost:
При требовании ввести пароль просто нажимаем Enter (если вы его не вводили, конечно, при установке MySQL). После этого вы будете подключены к серверу MySQL с присвоением вам идентификатора подключения и получением доступа к командной строке MySQL.
После этого вы будете подключены к серверу MySQL с присвоением вам идентификатора подключения и получением доступа к командной строке MySQL.
Если же вы захотите подключиться к серверу MySQL, имеющему специфическое имя хоста или IP или захотите залогиниться под другим пользователем, то используйте команду следующего формата:
Вместо кириллических символов с подчёркиванием, естественно, нужно ввести свои данные латинницей. Кстати, данную команду при желании можете прописать немного в другом формате:
Если по какой-то причине вы не хотите, чтобы ваш пароль подключения к MySQL отображался в консоли (что правильно, на самом деле), можете использовать следующую команду:
Поскольку пароль не указан явно, вам будет предложено его ввести на следующем шаге. Причём, введённые вами символы отображены не будут даже в виде звёздочек (wildcards), вместо этого будет просто пустая строка.
Помимо указанных настроек подключения возможно использовать следующие параметры, значения которым будут указываться аналогичным с вышеперечисленными образом:
Понятное дело, что на этом список всех параметров подключения к MySQL серверу не ограничивается. В реальности их намного больше.
В реальности их намного больше.
Если по какой-то причине стандартный вариант с указанием хоста, пользователя и пароля вам не подойдёт, то для выяснения полного перечня параметров подключения вам будет полезна следующая информация — https://dev.mysql.com/doc/refman/5.7/en/connecting.html
Как создать базу данных в MySQL консоли
После того, как мы подключились к серверу MySQL и запустили командную строку MySQL, время начать жизненный цикл нашей базы данных сайта, который стартует с её создания. Для создания базы данных MySQL через командную строку нужно ввести следующую команду:
То же самое действие можно сделать и с помощью специальной MySQL утилиты mysqladmin. Запускается она изолированно от командной строки MySQL, т.е. для её использования вам нужно будет выйти из неё или открыть новую консоль сервера.
А затем вызвать следующую команду:
К слову, с помощью утилиты mysqladmin можно не только создавать и удалять базы данных, не заходя в консоль MySQL, но и оперировать серверной конфигурацией, процессами MySQL, управлять репликациями, пинговать сервера и делать ещё много всего интересного.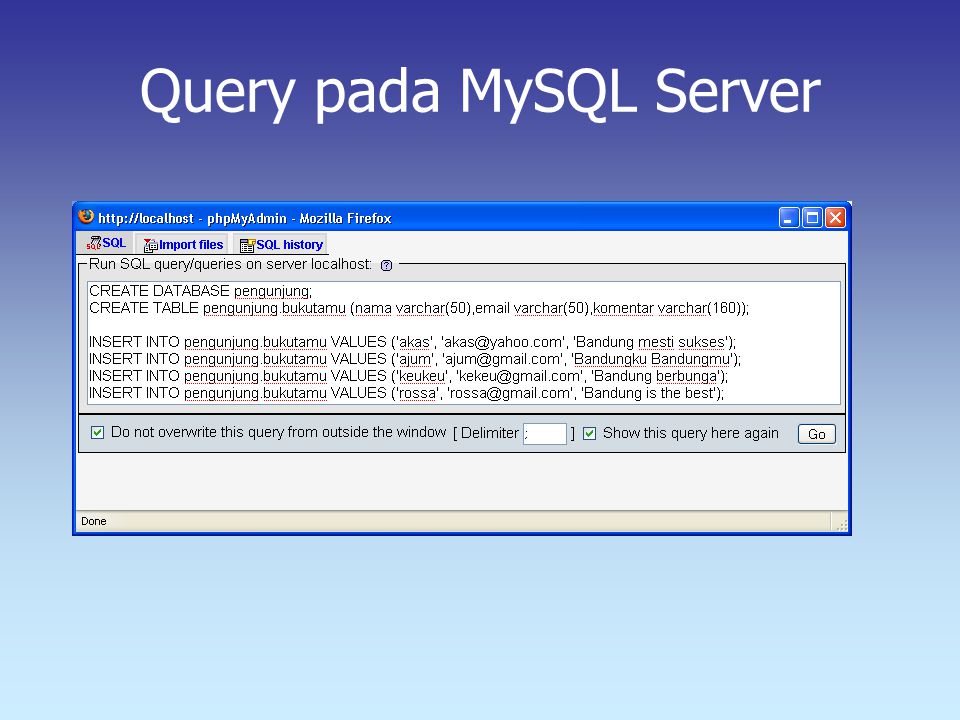
Более подробно о mysqladmin можете прочитать здесь — https://dev.mysql.com/doc/refman/5.7/en/mysqladmin.html
Как создать пользователя MySQL в командной строке
Не часто, но иногда требуется создать нового пользователя MySQL. Причём, в консольном режиме.
В командной строке MySQL это делается следующим образом:
Пользователь создан. Параметр хост_или_IP_машины означает, что при создании пользователя нужно указывать IP, с которого он сможет подключаться к серверу, или имя хоста (подойдёт доменное имя рабочей машины в сети).
Кстати, при указании хоста для подключения к MySQL серверу можно использовать символ процента — %, который означает, что создаваемый пользователь может соединяться с сервером MySQL с любого IP адреса или хоста.
При этом нужно учитывать, что в данном случае localhost не входит в список адресов, указываемых с помощью %, т.к. localhost обозначает подключение через UNIX сокет вместо стандартного TCP/IP.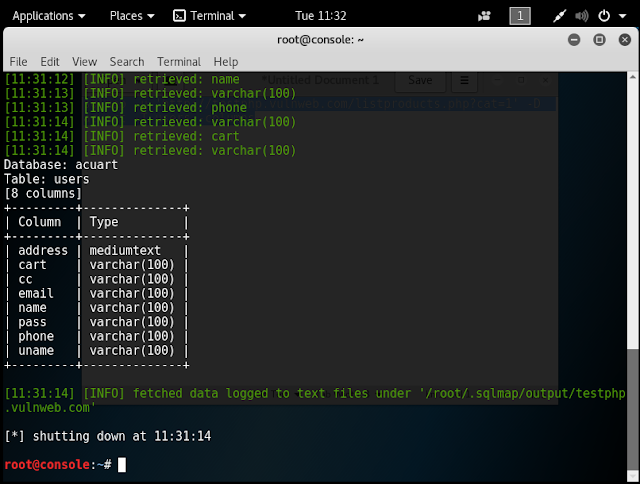 Т.е. если созданный пользователь MySQL будет подключаться к серверу не с помощью сокетов, а по другому протоколу, указываемому при соединении с MySQL сервером в консоли, то ему нужно будет создавать две учётные записи пользователя:
Т.е. если созданный пользователь MySQL будет подключаться к серверу не с помощью сокетов, а по другому протоколу, указываемому при соединении с MySQL сервером в консоли, то ему нужно будет создавать две учётные записи пользователя:
С созданием пользователя MySQL в консоли мы разобрались. Теперь зададим права пользователя для выполнения любых действий с нашей только что созданной базой данных следующей командой:
Опция ALL, как вы поняли, как раз и указывает на то, что пользователю разрешаются любые действия с определённой БД. Полный список прав, которые можно выдавать пользователям с помощью команды GRANT, можно найти здесь (правда, описание параметров на английском) — https://dev.mysql.com/doc/refman/5.7/en/grant.html#grant-privileges
Можно, кстати, использовать несколько параметров привилегий, указывая их при вызове команды через запятую.
Если захотите создать суперюзера, т.е. обладающего глобальными привилегиями для осуществления различных действий со всеми БД на сервере, то используйте следующий вызов команды:
Кстати, не лишним будет очистить кэш MySQL сервера после установки привилегий.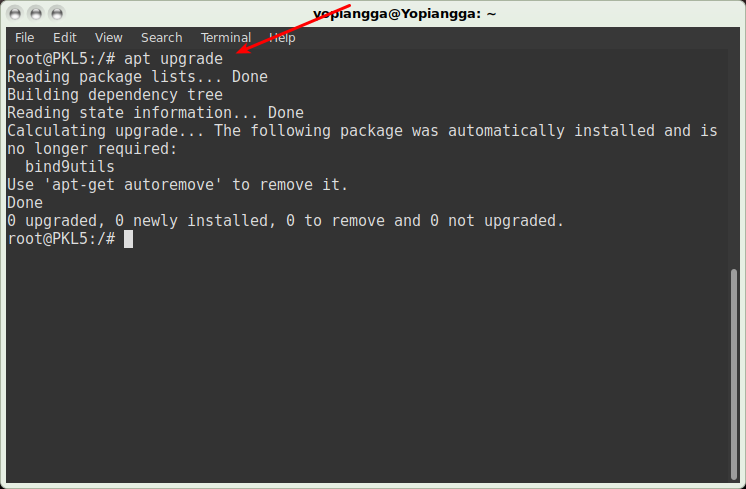 Если будете их менять, то также не забывайте делать это вызовом следующей команды:
Если будете их менять, то также не забывайте делать это вызовом следующей команды:
А если захотите поменять права пользователя, то используйте сначала следующую команду чтобы сбросить все права:
А затем установите ему нужные с помощью GRANT, как это было описано ранее.
Если же вам в будущем потребуется изменить пароль пользователя MySQL, то для этого достаточно выполнить в MySQL Shell следующие команды:
Сброс кэша привилегий MySQL сервера нужен с той же целью, что и при смене прав — без этого действия смена пароля пользователя MySQL может быть не засчитана, поэтому не ленитесь пользоваться 🙂
В Интернете, кстати, полно примеров использования следующей команды для сброса пароля MySQL пользователя:
Но у меня на MySQL 5.7 данный вариант не сработал, выдав ошибку ERROR 1054 (42S22): Unknown column ‘Password’ in ‘field list’. Её причина оказалось отсутствие поля Password в таблице mysql.user.
Из чего можно предположить, что данный вариант работает лишь для старых версий MySQL, где в таблице пользователей данное поле существовало.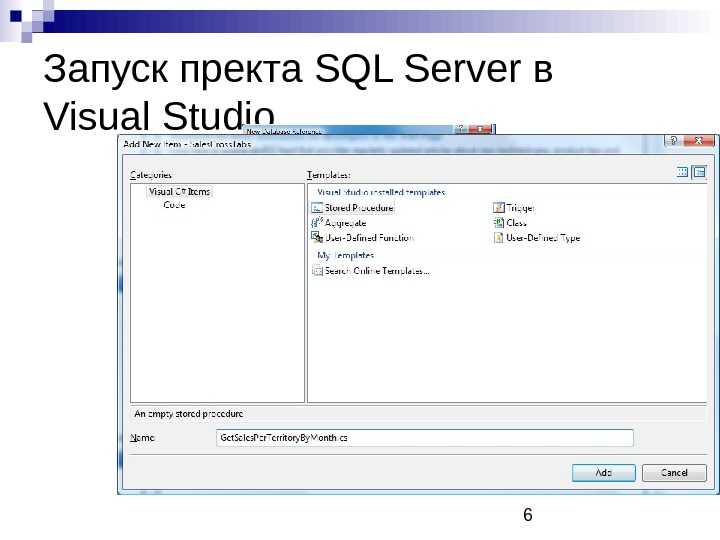 Поэтому для уверенности используйте мой первый вариант, если вы, конечно не вынуждены работать с допотопным ПО без возможности обновления версий 🙂
Поэтому для уверенности используйте мой первый вариант, если вы, конечно не вынуждены работать с допотопным ПО без возможности обновления версий 🙂
На этом создание нового пользователя MySQL и обзор действий с его правами и паролями закончен. Идём далее.
Выбор базы данных при работе с MySQL через командную строку
Теперь, после создания пользователя в MySQL Shell и назначения ему прав на работу с БД нам нужно выбрать эту самую базу, чтобы можно было оперировать самой базой и хранящимися в ней данными.
Для этого используем следующую команду в MySQL консоли:
Если всё прошло успешно, то в консоли выведется сообщение Database changed, что будет сигнализировать о том, что мы выполнили вход в базу MySQL через консоль. Кстати, при соединении с сервером MySQL, изначально можно указывать БД, с которой необходимо будет работать. Для этого нужно прописать следующую команду в консоли сервера:
Или то же самое, только с запросом ввода пароля пользователя MySQL:
На этом всё. Думаю, никаких сложностей с подключением к базе данных MySQL через консоль теперь у вас не возникнет 🙂
Думаю, никаких сложностей с подключением к базе данных MySQL через консоль теперь у вас не возникнет 🙂
Работа с таблицами MySQL через консоль MySQL
Итак, базу данных MySQL через консоль мы создали. Теперь было бы неплохо научиться с ней работать для случая, когда командная строка MySQL будет единственным средством доступа к хранящимся на сервере данным (как это было у меня, о чём я говорил в начале статьи).
Реляционная база данных, как известно, состоит из таблиц, внутри которых уже и хранится информация в виде записей с несколькими полями. Поэтому, следуя по иерархии размещения информации, для начала научимся производить типичные CRUD операции с таблицами.
CRUD операции, если кто-то не в курсе, — это операции по созданию, чтению, обновлению и удалению данных от англ. «Create, Read, Update, Delete» (возможно, на собеседованиях вам такое понадобится).
Напоминаю, что для выполнения действий с таблицами вы должны сперва подключиться к БД MySQL с помощью команды USE.
Итак, первая на повестке у нас команда создания таблицы MySQL в БД через командную строку, которая выглядит так:
Как вы понимаете, полей может быть сколько угодно, типы их могут быть различны, равно как и наличие индексов и ключей опционально.
Кстати, если вы захотите скопировать таблицу в другую базу данных или просто создать копию в текущей, вам помогут следующие команды:
Данные команды позволяют скопировать структуру таблицы и её данные вместе с индексами и триггерами таблиц. Если вам нужны просто данные и структура (имена полей и их типов данных), то можете обойтись вызовом одной команды:
Следующая операция из блока CRUD у нас чтение. В случае таблиц чтением будет вывод на экран их структуры. Для этого существует следующие четыре команды:
Первая выводит информацию о полях таблицы БД в табличном виде в консоль MySQL с указанием названия поля, типа данных, наличия ключей, значением по умолчанию и т.д. При использовании ключевого слова FULL можно получить расширенную информацию, включая привилегии на каждое из полей для текущего пользователя, комментарии к каждому из них и значение кодировки.
Вторая и третья команды являются просто сокращёнными формами первой команды без расширенной информации. Зачем было их плодить — даже не представляю… Разве что, чтобы было что спросить на собеседованиях при приёме на работу? 🙂
Четвёртая команда, помимо имени, типов полей и значений их по умолчанию позволяет получить значения ключей таблиц, движков таблиц (InnoDB, MyISAM), кодировку и др.
Update операция в случае таблиц представляет собой изменение их структуры, т.е. различные действия с полями таблиц MySQL:
Первая команда позволяет удалить определённое поле таблицы, вторая — добавить, третья позволяет переименовать поле и попутно изменить тип хранимых в нём данных, а четвёртая — изменить исключительно тип данных.
Тоже самое можно делать и с индексами таблиц с помощью во многом похожих команд:
Приведённые команды позволяют добавлять, переименовывать и удалять индексы из таблиц MySQL через командную строку. Для добавления и удаления индексов есть, кстати, ещё альтернативный вариант использования самостоятельных команд, а не делать это через ALTER TABLE. Поэтому при желании можете использовать их:
Поэтому при желании можете использовать их:
Приведённые команды являются эквивалентами первой и последней из предыдущего блока. Для переименования индекса, к сожалению, отдельной команды не существует. А для изменения типа индекса, к сожалению, вообще нет никакой возможности в MySQL. Единственный выход — удалить индекс и создать его снова с нужным типом.
Ну, и наконец, мы дошли до последней операции из блока CRUD — к удалению. Удалить таблицы MySQL из БД очень просто. Достаточно в консоли MySQL выполнить следующую команду:
Иногда на практике возникают ситуации, из-за которых не получается удалить таблицу или изменить её структуру. Как правило, это связано с использованием в БД внешних ключей для связи таблиц между собой. С этой ситуацией я лично сталкивался неоднократно, о чём говорил в начале статьи.
Поэтому, если при удалении или обновлении структуры таблицы или её данных MySQL вернул вам ошибку с текстом Cannot delete or update a parent row: a foreign key constraint fails, то следующая информация вам будет как нельзя кстати.
Для того, чтобы осуществить задуманное, нам нужно временно отключить проверку существования внешних ключей, произвести необходимую операцию, а затем снова включить проверку, т.к. она действительно нужна и позволяет предохраняться от нарушения целостности данных в большинстве случаев.
Собственно говоря, с данной целью внешние ключи MySQL и нужны.
Итак, для удаления данных, которому мешают внешние ключи необходимо выполнить следующие действия в консоли MySQL:
Кстати, если захотите удалить внешний ключ, то процедура будет такой же, как и при удалении индекса:
Чтобы узнать имя внешнего ключа MySQL таблицы, используйте уже знакомую команду MySQL консоли SHOW CREATE TABLE.
Работа с данными таблиц MySQL через командную строку
Для таблиц CRUD операции в MySQL консоли мы рассмотрели. Для полной картины данной шпаргалке не хватает только команд для работы с самими данными, хранящимися в таблицах БД. Думаю, многие знают эти команды и пользовались ими на практике, но всё же напомню их ещё раз.
CRUD операции для работы с данными таблиц MySQL будут выглядеть так:
Приведённые выше команды соответствуют операциям создания, чтения, обновления и удаления данных из таблиц БД MySQL. При использовании SELECT и UPDATE также возможно использовать уточняющий оператор WHERE, с помощью которого можно конкретизировать выбор данных способом, описанным в случае использования DELETE.
Также при выборке данных из БД с помощью SELECT можно использовать следующий вариант для получения значений всех полей таблицы:
Естественно, что в данных операциях могут использоваться и другие операторы, помимо WHERE. Особенно их много при выборке данных с помощью SELECT: тут и UNION для объединения результатов нескольких запросов, и различные типы JOIN. Все перечислять очень долго и утомительно как для меня, так и для вас будет читать это.
Поэтому давайте договоримся: если вам захочется о чём-то узнать поподробнее — просто напишите об этом в комментариях, и я постараюсь вам ответить.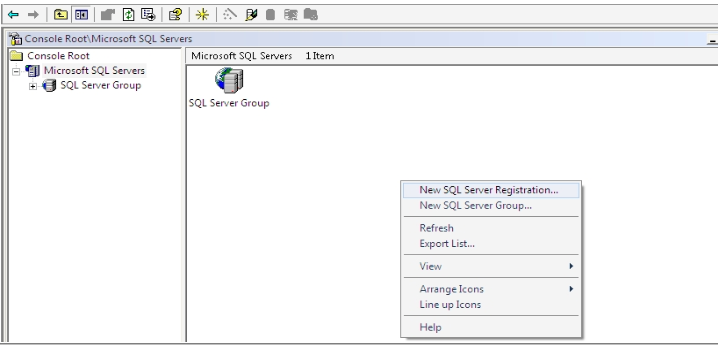 Или же это сделают другие сведущие участники нашего сообщества. Ок? 😉
Или же это сделают другие сведущие участники нашего сообщества. Ок? 😉
Так что пока на данном блоке останавливаться не будем.
Если же вам нужно будет удалить все данные из таблицы, то можете воспользоваться следующей MySQL командой:
Перед её вызовом, как уже ранее и говорилось, вам может потребоваться отключение проверки внешних ключей в случае наличия связанных таблиц MySQL, которая может препятствовать произведению необходимого действия.
Ещё один интересный момент, который здесь нужно учесть, это то, что данная команда не производит сброс счётчика AUTO_INCREMENT, который используется, как известно, для автоматической генерации значения поля без необходимости его ручной установки.
Поля данного типа чаще всего используются для генерации значений главного ключевого поля id, которое используется для установки связей между данными разных таблиц.
Т.е., если до удаления данных таблицы с помощью TRUNCATE максимальное значение счётчика было 1200, то у первой записи после данной процедуры значение идентификатора будет 1201.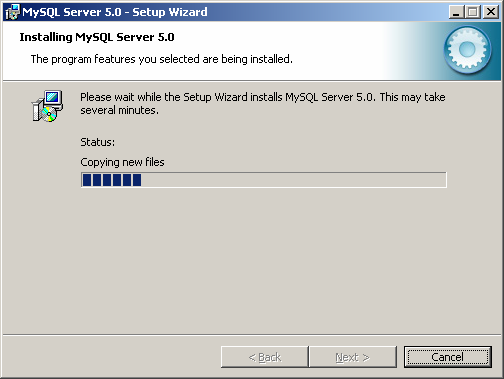 В принципе, ничего страшного. Если вы задали достаточный размер для данного поля, то переполнение значений вам грозит не скоро.
В принципе, ничего страшного. Если вы задали достаточный размер для данного поля, то переполнение значений вам грозит не скоро.
Однако, в отдельных случаях, когда в коде приложения есть какая-то привязка к значению поля, то данное поведение может доставлять неудобства.
Чтобы этого избежать, используйте вместо команды выше данный вариант:
Данный вариант вызова команды TRUNCATE позволит вам сбросить значение счётчика полей с AUTO_INCREMENT. Поэтому значение поля первой добавленной записи после данного удаления будет 1 вместо 1201, как в примере выше.
Как удалить базу данных MySQL через командную строку
Жизненный цикл работы с базой данных подходит к концу и завершается вполне логично — её удалением. Для того, чтобы сделать данную операцию в консоли MySQL, нужно выполнить следующую команду (при этом удаляемая БД может быть и не выбрана командой USE):
То же самое действие можно сделать и с помощью MySQL утилиты mysqladmin, о которой я уже упоминал в начале статьи при создании БД:
При вызове команды в консоли сервера появится следующее сообщение:
Dropping the database is potentially a very bad thing to do.
Any data stored in the database will be destroyed.
Do you really want to drop the ‘имя_базы_данных’ database [y/N]
Вкратце — это предупреждение о том, что удаление базы данных MySQL — идея очень плохая. Также запрашивается подтверждение действия. Если согласны — пишем y и нажимаем Enter на клавиатуре, после чего на экран выведется следующее сообщение (если всё прошло успешно, конечно же):
Database «имя_базы_данных» dropped
Как удалить пользователя MySQL в консоли
Теперь та же участь постигнет и создаваемого нами пользователя MySQL, чтобы продемонстрировать вам, как это делается. Но для начала неплохо бы перед самим удалением проверить, существует ли требуемый пользователь на самом деле.
Начиная с MySQL 5.7 для обоих этих действий существует одна команда:
В более ранних версиях MySQL требовалось две отдельные команды:
К сожалению, в данном случае сообщение о выполнении операции в консоли MySQL традиционно малоинформативно 🙁 Поэтому, чтобы узнать, что удаление пользователя пользователь MySQL всё-таки произошло, можно воспользоваться следующей командой, которая выводит на экран список всех существующих на текущем MySQL сервере пользователей:
Данный вариант команды выведет только имена пользователей.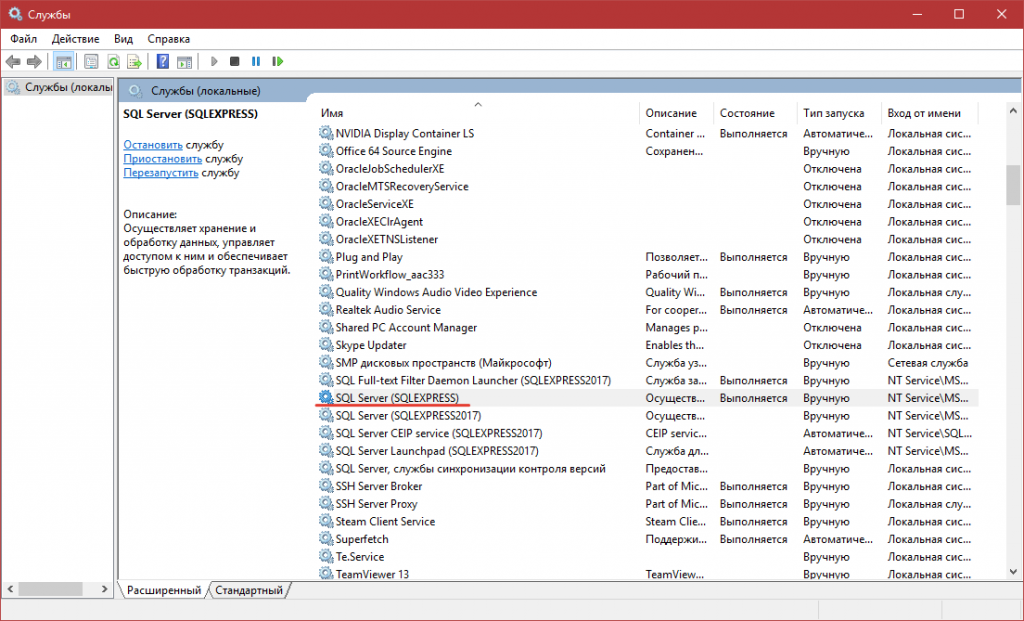 Если же вам нужно будет посмотреть хосты, с которых пользователи могут коннектиться к серверу, и список привилегий, то можете вызвать команду в следующем виде:
Если же вам нужно будет посмотреть хосты, с которых пользователи могут коннектиться к серверу, и список привилегий, то можете вызвать команду в следующем виде:
Также в таблице mysql.user существует масса других полей, в которых хранятся другие типы привилегий и прочая информация, с полным списком которой можно познакомиться здесь — https://mariadb.com/kb/en/library/mysqluser-table/
Не смущайтесь, что это документация к СУБД MariaDB. Технически это то же самое, что и MySQL, т.к. MariaDB является всего лишь её ответвлением или форком от англ «fork» — ответвление, вилка.
Зачем её было делать — снова без понятия 🙂 Разве что, чтобы всем гордо заявлять, что «у меня своя СУБД». Но о точных мотивах и различиях MySQL и MariaDB я, честно говоря, не сильно в курсе. Поэтому если вы что-то об этом знаете — было бы интересно прочитать об этом в комментариях.
Выход из консоли MySQL
Вот и всё, жизненный цикл БД и пользователя, начавшийся их созданием и завершившийся удалением подошёл к концу. Следовательно, командная строка MySQL, с которой мы работали в консоли сервера с помощью утилиты mysql, нам больше не нужна.
Следовательно, командная строка MySQL, с которой мы работали в консоли сервера с помощью утилиты mysql, нам больше не нужна.
Осталось только выйти из неё…
Казалось бы, действие тривиальное, но многие в ситуации, когда нужно выйти из командной строки MySQL просто закрывают консоль сервера и открывают её снова. Можно, конечно, и так действовать, но это отнимает лишние секунды рабочего времени и заставляет раздражаться каждый раз, когда это сделать необходимо.
Правильным поведением в данной ситуации будет всего лишь вызов команды exit в командной строке MySQL, после чего сервис с нами вежливо попрощается 🙂
И всего-то 🙂 Так что в следующий раз не нужно плодить консоли и переоткрывать их каждый раз, когда нужно будет выйти из MySQL в консоли и снова получить к ней доступ для управления сервером.
Вот и всё, что я хотел вам сегодня рассказать. Надеюсь, что моя шпаргалка по работе с командной строкой MySQL через консоль пригодится не только мне, но и вам.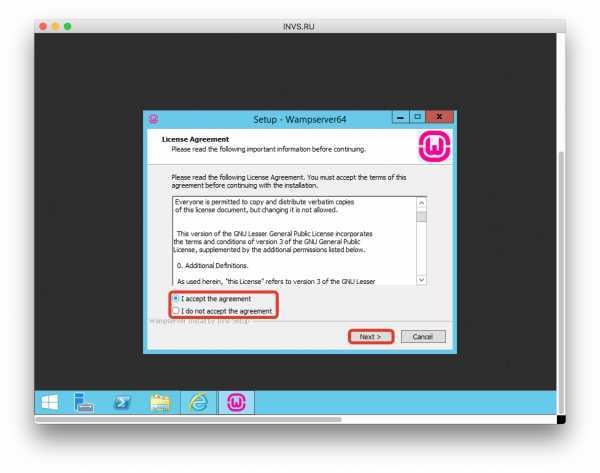
Говоря о практическом применении изложенной в статье информации хочется напомнить, что приведёнными конструкциями можно пользоваться не только в командной строке MySQL и консоли сервера, но и в консоли phpMyAdmin и прочего ПО, которое предоставляет такую возможность.
Пользоваться вам ею или нет — ваше дело. Но, как я сказал в самом начале статьи, бывают ситуации, когда использование консоли MySQL может сэкономить ваше время и нервы. А пользоваться ли командной строкой каждый день или нет — дело исключительно вкуса и индивидуальных предпочтений.
Пишите комментариях о том, какие команды вы используете чаще всего. А, возможно, вы знаете ещё какие-то хитрости. В любом случае делитесь своим мнением с остальными и поддерживайте беседы в комментариях других пользователей.
Обещаю, что в процессе вы узнаете много нового, как и я при написании каждой своей статьи 🙂
Если статья вам понравилась, в качестве благодарности можете поделиться ею со своими друзьями в социальных сетях или же помочь проекту материально с помощью формы под статьёй.
На этом всё! Удачи и до новых встреч 🙂
P.S.: если вам нужен сайт либо необходимо внести правки на существующий, но для этого нет времени и желания, могу предложить свои услуги.
Более 5 лет опыта профессиональной разработки сайтов. Работа с PHP, OpenCart, WordPress, Laravel, Yii, MySQL, PostgreSQL, JavaScript, React, Angular и другими технологиями web-разработки.
Опыт разработки проектов различного уровня: лендинги, корпоративные сайты, Интернет-магазины, CRM, порталы. В том числе поддержка и разработка HighLoad проектов. Присылайте ваши заявки на email cccpblogcom@gmail.com.
И с друзьями не забудьте поделиться 😉
Источник
Видео
Управление MySQL сервером из командой строки Windows: включение, отключение, перезагрузка, запуск
Как запустить mysql в командной строке [ консоль ]
Установка MySQL 8 на Windows 10 – пошаговая инструкция для начинающих
Запуск MySQL Workbench из командной строки Windows
Запускаем через командную строку/терминал MySQL
Установка MySQL🐬 с MySQL Installer за 10 минут
2. MySQL 8 — консоль mysql
MySQL 8 — консоль mysql
Как войти в MySQL через консоль? Инструкция
Как запустить Mysql сервер на Компьютере
Как открыть командную строку при загрузке в Windows 10
Сценарий CLI. Перезапуск, остановка и запуск гибкого сервера Базы данных Azure для MySQL
Twitter LinkedIn Facebook Адрес электронной почты
- Статья
- Чтение занимает 4 мин
Этот пример сценария CLI выполняет операции перезапуска, запуска и остановки Базы данных Azure для MySQL — гибкий сервер.
Важно!
При остановке сервер остается в этом состоянии в течение следующих 7 дней. Если сервер не запустить вручную за этот период, то он будет автоматически запущен через 7 дней. Вы можете снова остановить сервер, если не используете его.
Пока сервер остановлен, управлять им невозможно. Чтобы изменить параметры конфигурации на сервере, необходимо запустить сервер.
Кроме того, перед выполнением операций остановки или запуска ознакомьтесь с ограничениями касательно остановки или запуска.
Если у вас еще нет подписки Azure, создайте бесплатную учетную запись Azure, прежде чем начинать работу. С помощью бесплатной учетной записи Azure вы можете бесплатно использовать гибкий сервер Базы данных Azure для MySQL в течение 12 месяцев. Дополнительные сведения см. в статье Бесплатное использование гибкого сервера.
Предварительные требования
Можно использовать либо Azure Cloud Shell, либо локальную версию Azure CLI.
Azure Cloud Shell со средой Bash. Или запустите Cloud Shell здесь.
Сведения об использовании локальной версии Azure CLI см. в статье Установка Azure CLI. Если вы работаете в Windows или macOS, Azure CLI можно запустить в контейнере Docker. Дополнительные сведения см. в разделе Запуск Azure CLI в контейнере Docker.
Выполните вход в Azure CLI с помощью команды az login. Чтобы выполнить аутентификацию, следуйте инструкциям в окне терминала. Сведения о других возможностях, доступных при входе, приведены в статье Вход с помощью Azure CLI.
При первом использовании Azure CLI установите расширение Azure CLI. Дополнительные сведения о расширениях см. в статье Использование расширений с Azure CLI.
Выполните команду az version, чтобы узнать установленную версию и зависимые библиотеки. Чтобы обновиться до последней версии, выполните команду az upgrade.
Пример скрипта
Запуск Azure Cloud Shell
Azure Cloud Shell — это бесплатная интерактивная оболочка, с помощью которой можно выполнять действия, описанные в этой статье.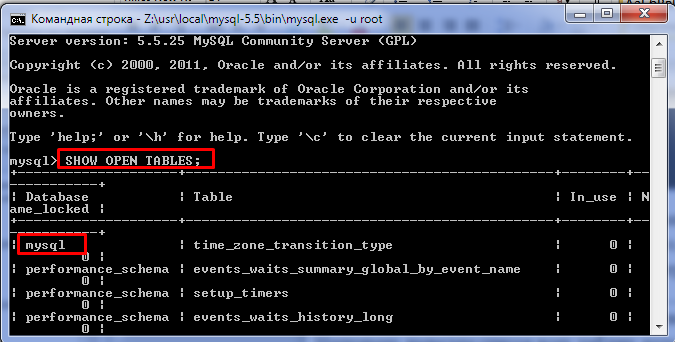 Она включает предварительно установленные общие инструменты Azure и настроена для использования с вашей учетной записью.
Она включает предварительно установленные общие инструменты Azure и настроена для использования с вашей учетной записью.
Чтобы открыть Cloud Shell, просто выберите Попробовать в правом верхнем углу блока кода. Cloud Shell можно также запустить в отдельной вкладке браузера, перейдя на страницу https://shell.azure.com.
Когда откроется Cloud Shell, убедитесь, что для вашей среды выбран вариант Bash. В последующих сеансах Azure CLI будет использоваться в среде Bash. Нажмите кнопку Копировать, чтобы скопировать блоки кода. Вставьте этот код в Cloud Shell и нажмите клавишу ВВОД, чтобы выполнить его.
Вход в Azure
Проверка подлинности Cloud Shell автоматически производится с данными той учетной записи, с которой был осуществлен вход. Используйте следующий скрипт, чтобы войти с другой подпиской, указав вместо <Subscription ID> идентификатор нужной подписки Azure. Если у вас еще нет подписки Azure, создайте бесплатную учетную запись Azure, прежде чем начинать работу.
subscription="<subscriptionId>" # add subscription here az account set -s $subscription # ...or use 'az login'
Дополнительные сведения см. в разделах Настройка активной подписки и Интерактивный вход.
Выполнение скрипта
# Create a server, perform restart / start / stop operations # Variable block let "randomIdentifier=$RANDOM*$RANDOM" location="East US" resourceGroup="msdocs-mysql-rg-$randomIdentifier" tag="restart-start-stop-mysql" server="msdocs-mysql-server-$randomIdentifier" login="azureuser" password="Pa$$w0rD-$randomIdentifier" ipAddress="None" # Specifying an IP address of 0.0.0.0 allows public access from any resources # deployed within Azure to access your server. Setting it to "None" sets the server # in public access mode but does not create a firewall rule. # For your public IP address, https://whatismyipaddress.com echo "Using resource group $resourceGroup with login: $login, password: $password..." # Create a resource group echo "Creating $resourceGroup in $location..." az group create --name $resourceGroup --location "$location" --tags $tag # Create a MySQL Flexible server in the resource group echo "Creating $server" az mysql flexible-server create --name $server --resource-group $resourceGroup --location "$location" --admin-user $login --admin-password $password --public-access $ipAddress # Optional: Add firewall rule to connect from all Azure services # To limit to a specific IP address or address range, change start-ip-address and end-ip-address echo "Adding firewall for IP address range" az mysql flexible-server firewall-rule create --name $server --resource-group $resourceGroup --rule-name AllowAzureIPs --start-ip-address 0.0.0.0 --end-ip-address 0.0.0.0 # Stop the running server echo "Stopping $server" az mysql flexible-server stop --resource-group $resourceGroup --name $server # Start the stopped server echo "Starting $server" az mysql flexible-server start --resource-group $resourceGroup --name $server # Restart the server echo "Restarting $server" az mysql flexible-server restart --resource-group $resourceGroup --name $server
Очистка ресурсов
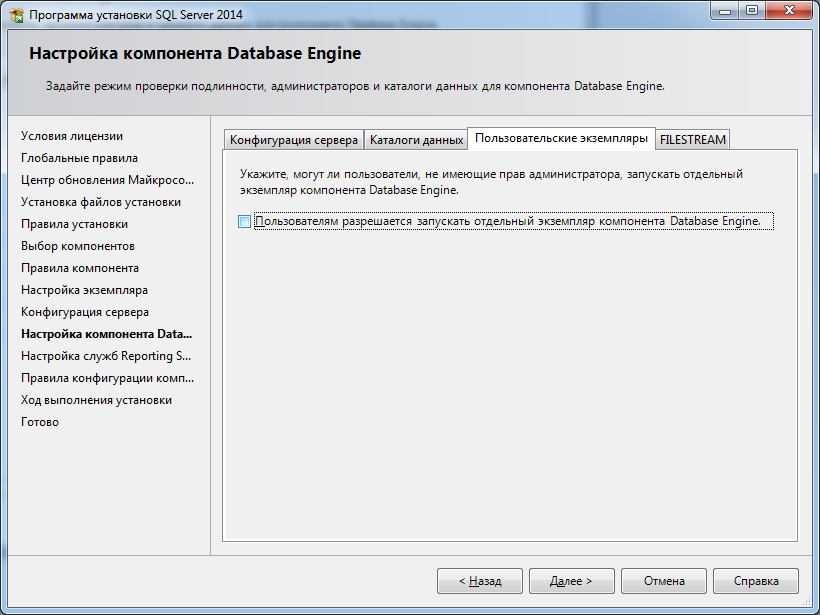 Как создание, так и удаление определенных ресурсов может занять некоторое время.
Как создание, так и удаление определенных ресурсов может занять некоторое время.az group delete --name $resourceGroup
Примеры
Этот скрипт использует следующие команды. Для каждой команды в таблице приведены ссылки на соответствующую документацию.
| Command | Примечания |
|---|---|
| az group create | Создает группу ресурсов, в которой хранятся все ресурсы. |
| az mysql flexible-server create | Создает гибкий сервер, на котором размещаются базы данных. |
| az mysql flexible-server stop | Останавливает гибкий сервер. |
| az mysql flexible-server start | Запускает гибкий сервер. |
| az mysql flexible-server restart | Перезапускает гибкий сервер. |
| az mysql flexible-server delete | Удаляет гибкий сервер. |
| az group delete | Удаляет группу ресурсов со всеми вложенными ресурсами.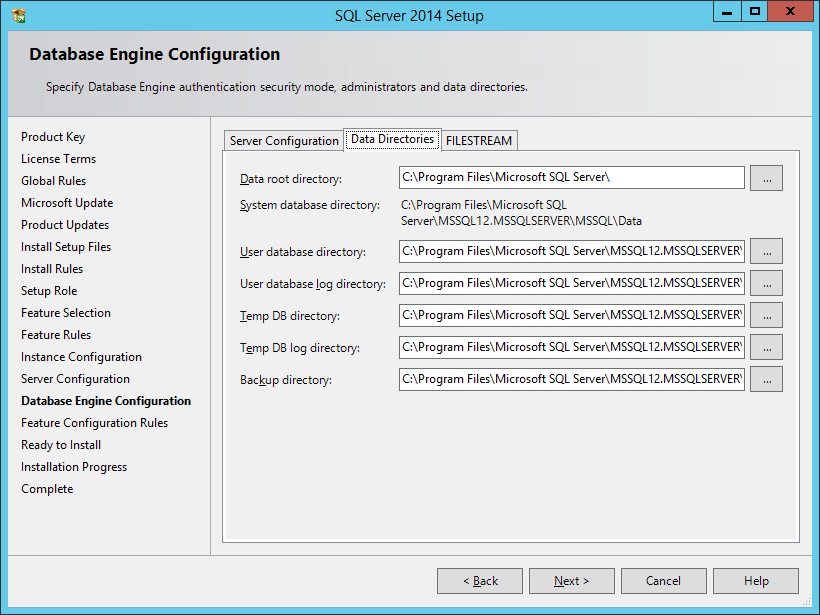 |
Дальнейшие действия
- Попробуйте использовать другие сценарии на основе примеров Azure CLI для гибкого сервера Базы данных Azure для MySQL.
- Дополнительные сведения об Azure CLI см. в документации по Azure CLI.
Не запускается сервер MySQL 5.6 x64 на Windows 7 x64
Два дня пытался побороть проблему — никак не хочет стартовать сервер MySQL 5.6 x64.
Что имеется:
Windows 7 PRO SP1 x64 (исправно работает) Apache: 2.4.38 x64 VC15 (исправно работает) PHP: 7.3.1 x64 Thread Safe VC15 (исправно работает) MySQL: 5.6.43 x64 (*не запускается служба*)
Что предпринималось *:
- всевозможные махинации с файлом hosts
- попытки запустить mysqld.exe со всевозможными ключами через cmd
- пробовал качать с оф сайта и инсталлер, и zip-архив (ручная установка)
- удалял остатки от старых версий в папках ProgramData, Appdata, Program Files, а также удалял все следы в ресстре, которые связаны с MySQL
- устанавливал все версии Visual C++ от 2005 до 2017, как x86, так и x64
- открывал TCP порт 3306 в брандмауэре, также пробовал вообще отключать брандмауэр
- отключал Apache (выгружал процесс httpd.
 exe)
exe)
*Ничего не сработало
Что увидел:
- при попытке запустить MySQL командой mysqld —console я ничего не получаю в ответ из консоли, а служба mysqld.exe не появляется в диспетчере задач
- при попытке установить MySQL командой mysqld.exe —install «MySQL 5.6″ —defaults-file=»C:\Web\modules\mysql\my.ini» служба «MySQL 5.6» не появляется в списке служб
Итог:
MySQL: 5.6.43 x86 стартует без проблем и в тестовом режиме, и как служба, а x64 версия напрочь отказывается запускаться.
Хочется собрать для себя Apache+PHP+MySQL так, чтобы каждый компонент был x64. Что посоветуете сделать?
- mysql
- windows-7
- apache2.4
2
Может кому пригодится.
После нескольких ночей мучений с запуском MySQL 5.6 x64 я решился и поставил 5.7 x64 — запуск произошёл максимально быстро.
- Запустил вновь 5.6 x86.
- Сделал экспорт баз данных с помощью HeidiSQL 10.
 1 (с параметрами уничтожения и создания баз данных, если таковых не существует).
1 (с параметрами уничтожения и создания баз данных, если таковых не существует). - Через phpMyAdmin обратно импортировать базу данных phpmyadmin не выйдет, поэтому и придётся использовать HeidiSQL под Windows.
- Закрыл процесс mysqld *32.
- Удалил службу MySQL 5.6.
- Удалил папку с MySQL 5.6 x86.
- Установил службу от MySQL 5.7 x64.
- Запустил службу MySQL 5.7 x64.
- Сделал импорт баз данных с помощью HeidiSQL 10.1.
- Проверил, всё работает исправно.
Конфиг my.ini:
# For advice on how to change settings please see # http://dev.mysql.com/doc/refman/5.6/en/server-configuration-defaults.html # *** DO NOT EDIT THIS FILE. It's a template which will be copied to the # *** default location during install, and will be replaced if you # *** upgrade to a newer version of MySQL. [client] default_character_set = utf8 port = 3306 socket = "C:/Web/modules/mysql/tmp/mysqlc.sock" [mysqldump] default-character-set = utf8 [isamchk] key_buffer_size = 16M [mysqld] ### Main variables port = 3306 basedir = "C:/Web/modules/mysql" datadir = "C:/Web/modules/mysql/data" tmpdir = "C:/Web/modules/mysql/tmp" socket = "C:/Web/modules/mysql/tmp/mysqld.sock" pid_file = "C:/Web/modules/mysql/tmp/mysqld.pid" connect_timeout = 10 explicit_defaults_for_timestamp = 1 ### Charset variables character-sets-dir = "C:/Web/modules/mysql/share/charsets" character-set-server= utf8mb4 init_connect = "SET NAMES utf8mb4" ### Log variables expire_logs_days = 7 log-error = "C:/Web/modules/mysql/logs/error.log" #slow_query_log = 1 #slow_query_log_file = "C:/Web/modules/mysql/logs/slow_query.log" #long_query_time = 2 ### Type variables default-storage-engine = INNODB default_tmp_storage_engine = InnoDB skip-external-locking = 1 ### Buffer and Cache variables innodb_autoextend_increment = 8 innodb_buffer_pool_size = 2G innodb_concurrency_tickets = 200 innodb_data_file_path = ibdata1:10M:autoextend:max:2048M innodb_file_per_table = 1 innodb_flush_log_at_trx_commit = 2 innodb_lock_wait_timeout = 100 innodb_log_buffer_size = 8M innodb_log_file_size = 48M innodb_log_files_in_group = 2 innodb_old_blocks_time = 0 innodb_open_files = 100 innodb_stats_on_metadata = 1 interactive_timeout = 30 join_buffer_size = 32768 key_buffer_size = 16M max_allowed_packet = 20M max_binlog_size = 256M max_connect_errors = 3 max_connections = 300 max_delayed_threads = 0 max_heap_table_size = 112M max_user_connections = 100 myisam_sort_buffer_size = 8M net_buffer_length = 8K net_read_timeout = 200 optimizer_search_depth = 0 query_cache_limit = 1M query_cache_size = 256M query_cache_type = 1 read_buffer_size = 1M read_rnd_buffer_size = 512K ssl = false ssl-ca = "C:/Web/modules/mysql/tmp/cacert.
pem" ssl-cert = "C:/Web/modules/mysql/tmp/server-cert.pem" ssl-key = "C:/Web/modules/mysql/tmp/server-key.pem" sync_master_info = 0 sync_relay_log = 0 sync_relay_log_info = 0 table_open_cache = 4096 thread_cache_size = 4 thread_stack = 256K tmp_table_size = 112M transaction_isolation = read-committed user = mysql wait_timeout = 30
Перед добавлением службы MySQL 5.7 нужно в переменных средах Windows 7 добавить путь к папке с MySQL:
Пуск - Компьютер - Свойства - Дополнительные параметры системы - Переменные среды - Переменная Path - C:\Web\modules\mysql\bin; (именно с ; на конце строки)
Батник для регистрации службы MySQL 5.7:
mysqld.exe --install "MySQL 5.7" --defaults-file="C:\Web\modules\mysql\my.ini" pause
Ваш ответ
Зарегистрируйтесь или войдите
Регистрация через Google
Регистрация через Facebook
Регистрация через почту
Отправить без регистрации
Почта
Необходима, но никому не показывается
Отправить без регистрации
Почта
Необходима, но никому не показывается
Нажимая на кнопку «Отправить ответ», вы соглашаетесь с нашими пользовательским соглашением, политикой конфиденциальности и политикой о куки
Работа с mysql через консоль
День добрый, друзья! 🙂 Для подключения к mysql наберите
mysql -h 127.0.0.1 -u root -p
- h — хост базы данных, если коннектимся к локальной базе (по ip 127.0.0.1), этот параметр можно опустить
- u — имя пользователя
- p — пароль, его нужно будет ввести после нажатия enter
Например, если нужно законнектиться к локальной быдухе под root`ом и пароль у него не установлен (пустой пароль — это плохо), достаточно написать
mysql -u root
Если на экране появляется приветствие mysql, то всё прошло ok.
Welcome to the MySQL monitor. Commands end with ; or \g. Your MySQL connection id is 344 Server version: 5.5.28-0ubuntu0.12.04.3 (Ubuntu) Copyright (c) 2000, 2012, Oracle and/or its affiliates. All rights reserved. Oracle is a registered trademark of Oracle Corporation and/or its affiliates. Other names may be trademarks of their respective owners. Type 'help;' or '\h' for help. Type '\c' to clear the current input statement. mysql>
Для выхода из командной строки mysql можно написать exit, в linux достаточно нажать ctrl+C. Теперь можно писать любые mysql-запросы. Чтобы запрос выполнился, в конце обязательно нужно поставит точку с запятой «;». При написании длинных запросов удобно делать enter`ом переход на следующую строку. А после полного написание запроса поставить «;» и нажать «enter».
Теперь можно писать любые mysql-запросы. Чтобы запрос выполнился, в конце обязательно нужно поставит точку с запятой «;». При написании длинных запросов удобно делать enter`ом переход на следующую строку. А после полного написание запроса поставить «;» и нажать «enter».
Для работы с конкретной базой данных нужно её выбрать с помощью оператора use. Показать все базы данных:
show databases;
Результатом будет что то вроде этого:
mysql> show databases; +--------------------+ | Database | +--------------------+ | information_schema | | jeka | | linky | | mysql | | performance_schema | | phpmyadmin | | test | +--------------------+ 7 rows in set (0.00 sec)
Выбрать базу данных jeka:
mysql> use jeka Database changed
Посмотреть названия всех таблиц в конкретной базе данных (после выполнения use):
mysql> show tables;
Просмотреть структуру таблицы (имена и тип полей):
mysql> describe post_estimations; +------------+---------------------+------+-----+---------+-------+ | Field | Type | Null | Key | Default | Extra | +------------+---------------------+------+-----+---------+-------+ | post_id | int(10) unsigned | YES | MUL | NULL | | | user_id | int(10) unsigned | YES | MUL | NULL | | | estimation | float(2,1) unsigned | NO | | NULL | | | date | int(10) unsigned | NO | | NULL | | +------------+---------------------+------+-----+---------+-------+ 4 rows in set (0.00 sec)
Достать информацию о юзере с id=22:
mysql> SELECT * FROM users WHERE id=22;
Бэкап структуры таблицы, а точнее sql-запрос на её создание
show create table table_name;
Если в конце запроса поставить не ; а \G, то результат будет показан другим образом — иногда весьма удобно, если таблица имеет много полей:
select * from update__v4_errors where id = 1102003\G
Посмотреть, какие запросы выполняются в данный момент на сервере MySQL:
show processlist;
Учтите, что будут отображены еще не выполненные (активные) запросы, поэтому show processlist; актуальная команды только для нагруженных БД, в других случаях маловероятно, что команда что то покажет.
Подробнее о том, как изменять структуру mysql-таблиц (alter table).
Что делать если вижу знаки вопросов вместо текста в MySQL?
Это проблема с кодировкой. Вероятно в my.ini файле mysql-сервера не добавлено:
[mysqld] init-connect='SET NAMES utf8'
Нужно добавить в . ini файл либо выполнить в консоли команду «SET NAMES utf8», после чего во время текущей сессии отображаться русский текст в mysql-консоли будет без проблем:
ini файл либо выполнить в консоли команду «SET NAMES utf8», после чего во время текущей сессии отображаться русский текст в mysql-консоли будет без проблем:
mysql> set names utf8; Query OK, 0 rows affected (0.00 sec)
Как сделать бэкап базы mysql через консоль Linux?
Сделать бэкап базы database в файл dump_name.sql
mysqldump -u [username] -p [password] [database] > [dump_name.sql]
[username] – имя пользователя который имеет доступ к базе данных.
[password] – пароль пользователя.
[database] – имя базы данных.
[dump_name.sql] – имя файла, дампа на выходе.
Развернуть базу из файла через командную строку
mysql -u [username] -p [password] [database] < [dump_to_restore.sql]
[username] – имя пользователя который имеет доступ к базе данных.
[password] – пароль пользователя.
[database] – имя базы данных.
[dump_to_restore.sql] – имя файла, из которого поднимаем базу
Сделать дамп структуры одной таблицы mysql (без данных):
mysqldump -u[user] -p[password] -h[host] [database] [table_name] --no-data > /path/dump_name.sql
Например, задампим таблицу users из базы данных mydatabase:
mysqldump -uroot mydatabase users > users.dump.sql
Развернуть mysql-dump в БД с именем database_name:
mysql -uroot database_name < users.dump.sql
Ещё одна интересная штука. Выполнять из консоли, не требуется предварительно подключаться к mysql (mysql>). Вывести список таблиц базы данных, не подключаясь непосредственно к mysql:
mysql -uroot -e 'show tables' database_name && echo done
mysql> show variables like '%incr%';
Заключение
Может показаться, что писать запросы в командной строке не удобно. Но это заблуждение. На слабых машинах phpmyadmin работает не так шустро как хотелось бы. Тем более не на всех серверах стоят морды с phpmyadmin, adminer и т.д. Linux + mysql в терминале реально повысили мою производительность.
Читайте, также:
- работа с PostgreSQL через консоль
Окно командной строки mysql не открывается [mysql, installation]
] 2 Я установил mysql, я думал успешно, но когда я пытаюсь открыть клиент командной строки для i, он открывается на долю секунды, а затем закрывается, как и другие люди в Stack Overflow .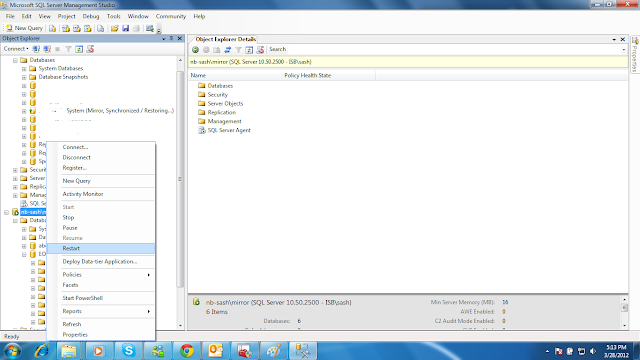
Когда я перехожу на вкладку «Диспетчер задач»> «Службы» и пытаюсь запустить Mysql, я получаю сообщение об ошибке «Доступ запрещен». Поэтому я последовал чьему-то совету, чтобы перейти в Панель управления / Инструменты администратора и попытаться запустить Mysql там. Я получаю следующее окно с ошибкой!
Службы (в строке заголовка) «Служба mysql на локальном компьютере была запущена, а затем остановлена. Некоторые службы останавливаются автоматически, если они не используются другими службами или программами ».
Кнопка ОК внизу справа.
Извините, я не смог вставить сюда окно с ошибкой!
Интересно, какое решение было бы сейчас.
Заранее спасибо, M
mysql installation
person advanceddriver schedule 10.09.2018 source источник
Ответы (3)
arrow_upward
1
arrow_downward
Используя командную строку Windows, необходимо выполнить несколько шагов:
- Откройте
cmdот имени администратора: - 1 — тип
mysql server path on your computer. ex: c:\programms files\MySql\MySql Server 8.0\bin
ex: c:\programms files\MySql\MySql Server 8.0\bin - 2 — тип
MySQL --install - 3 — тип
MySQL --initialize
person Ahmad Saadeh schedule 15.03.2021
arrow_upward
0
arrow_downward
Теперь вам нужно выполнить несколько шагов. Как кажется, ошибка установки или конфигурации.
Сначала полностью удалите MySQL с вашего устройства. Удалите из панели управления. Удалите файлы с диска, на котором была создана папка при установке.
Переустановите MySQL с самого начала.
Есть и другие варианты, использующие инструменты regedit и прочее.
Другая проблема, которую я чувствую, заключается в том, что какой-то другой процесс не позволяет ему выполняться. Таким образом, вы можете убить процесс с помощью командной строки, а затем запустить его снова.
Но пока я бы рекомендовал просто переустановить его и ничего не делать параллельно с его установкой. После установки просто перезагрузите устройство, и оно обязательно заработает.
Тем не менее, если у вас возникнут проблемы, я точно здесь.
person Chiragkumar Maniar schedule 10.09.2018
arrow_upward
0
arrow_downward
ДЛЯ ДРУГОГО:
Я попытался удалить все файлы в папках Mysql и удалил все программы mysql (кроме Connector .NET, что было невозможно), а затем попытался переустановить mysql.
На самом деле я получаю сообщение об ошибке во время настройки сервера Mysql (снимок экрана ниже) — ВСЕ другие шаги были настроены правильно, o именно этот шаг вызывает ошибку.
Я также попытался ненадолго отключить брандмауэр, но это тоже не помогло.
Ниже приведена информация из файла журнала конфигурации, если она кому-то понятна.
Beginning configuration step: Stopping Server [if necessary] Ended configuration step: Stopping Server [if necessary] Beginning configuration step: Writing configuration file Ended configuration step: Writing configuration file Beginning configuration step: Updating firewall Adding firewall rule for MySQL80 on port 3306. Successfully added firewall rule. Ended configuration step: Updating firewall Beginning configuration step: Adjusting Windows service [if necessary] Attempting to grant Network Service require filesystem permissions. Granted permissions. Adding new service New service added Ended configuration step: Adjusting Windows service [if necessary] Beginning configuration step: Initializing Database [if necessary] Deleting Data folder shipped Attempting to run MySQL Server with --Initialize-insecure Running process: C:\Program Files\MySQL\MySQL Server 8.0\bin\mysqld.exe --defaults-file="C:\ProgramData\MySQL\MySQL Server 8.0\my.ini" --initialize-insecure=on --console Waiting for the server stops: C:\Program Files\MySQL\MySQL Server 8.0\bin\mysqld.exe --defaults-file="C:\ProgramData\MySQL\MySQL Server 8.0\my.ini" --initialize-insecure=on --console 2018-09-10T19:31:39.510737Z 0 [ERROR] [MY-011071] [Server] Unknown suffix '.' used for variable 'lower_case_table_names' (value '0.0') 2018-09-10T19:31:39.510737Z 0 [ERROR] [MY-011071] [Server] C:\Program Files\MySQL\MySQL Server 8.0\bin\mysqld.exe: Error while setting value '0.0' to 'lower_case_table_names' 2018-09-10T19:31:39.526337Z 0 [ERROR] [MY-010119] [Server] Aborting 2018-09-10T19:31:39.526337Z 0 [Note] [MY-010120] [Server] Binlog end The attempt to initialize the database Failed Ended configuration step: Initializing Database [if necessary] Beginning configuration step: Starting Server Starting MySQL as a service
person advanceddriver schedule 10.09.2018
Установка MySQL на Windows 10 из noinstall пакета
Данная статья задумывалась как простой вариант установки архивной версии MySQL Community (GPL), так называемой noinstall версии.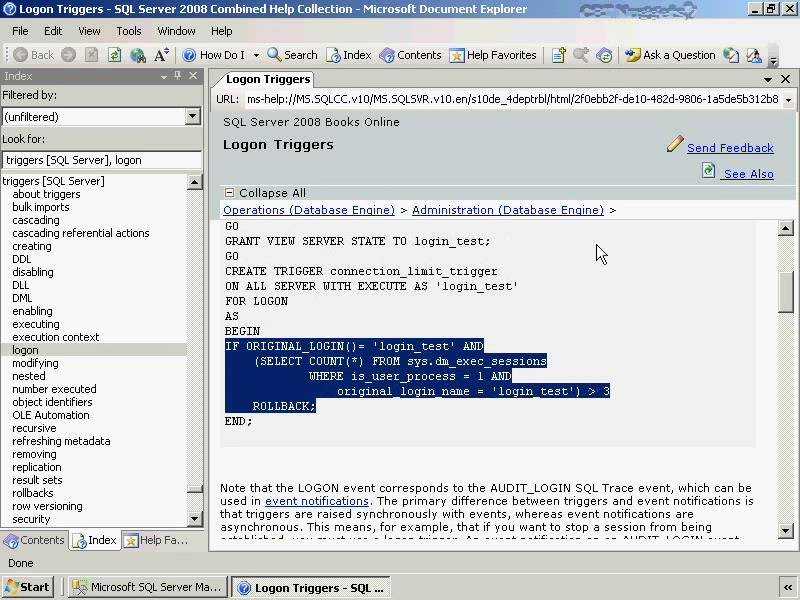 Здесь не будет каких-либо рекомендаций по безопасности или производительности, только лишь простой разбор пунктов:
Здесь не будет каких-либо рекомендаций по безопасности или производительности, только лишь простой разбор пунктов:
- Скачивание архива;
- Создание конфигурационного файла;
- Инициализация MySQL;
- Первый запуск MySQL сервера;
- Замена default-пароля у пользователя root;
- Создание и запуск службы MySQL;
- Финальное подключение;
- Удаление установленной службы.
1. Скачивание файла — с официального сайта сайта www.mysql.com
далее распакую архив в каталог d:\mysql\mysql-5.7.16-winx64\ и дополнительно создадим каталоги data и logs
Также в архиве с версией mysql 5.7.16 присуствует файл my-default.ini с очень скудными закомментированными настройками.
Сразу хотел бы обратить ваше внимание на то, что согласно документации в версиях выше 5.7.18 включительно файл my-default.ini больше не входит в архив:
и действительно, в архиве mysql-5. 7.18-winx64.zip данный файл уже отсуствовал.
7.18-winx64.zip данный файл уже отсуствовал.
Ну что ж, архив скачан, распакован, также созданы дополнительные каталоги. Теперь необходимо создать или отредактировать под наши задачи конфигурационный файл, сразу хотелось бы предупредить, что данный конфигурационный файл, который будет представлен ниже не является истиной в последней инстанции, он является только тестовым и для реального «боевого» сервера он не годится:
my-default.ini
[mysql] character_sets_dir = d:\\mysql\\mysql-5.7.16-winx64\\share\\charsets default-character-set=cp866 [mysqld] innodb_buffer_pool_size = 128M basedir = d:\\mysql\\mysql-5.7.16-winx64 datadir = d:\\mysql\\mysql-5.7.16-winx64\\data port = 3308 join_buffer_size = 128M sort_buffer_size = 2M read_rnd_buffer_size = 2M sql_mode=NO_ENGINE_SUBSTITUTION,STRICT_TRANS_TABLES character_set_server = utf8mb4 collation_server = utf8mb4_unicode_ci secure-file-priv=d:\\c\\base\\mysql_test character_sets_dir = d:\\mysql\\mysql-5.7.16-winx64\\share\\charsets default_storage_engine = InnoDB general_log = 1 general_log_file = d:\\mysql\\mysql-5.7.16-winx64\\logs\\MySQL-5.7_queries.log log_error = d:\\mysql\\mysql-5.7.16-winx64\\logs\\MySQL-5.7_error.log innodb_log_file_size = 128M
Данный файл перед тем как выкладывать его я естественно потестировал, как минимум на то, что поднимется служба или нет. Хотел бы особо обратить внимание на порт, т.к. у меня ещё периодически запускается OpenServer, то я решил не использовать порт по умолчанию 3306, а заменить его к примеру на 3308. Также не стану менять имя файла c my-default.ini на my.ini, чтобы потестировать явное указание конфиги для службы.
Конфигурационный файл создан и сервер готов к инициализации, на этапе которого создадутся нужные файлы в каталоге d:\mysql\mysql-5.7.16-winx64\data\, лог файлы в каталоге d:\mysql\mysql-5.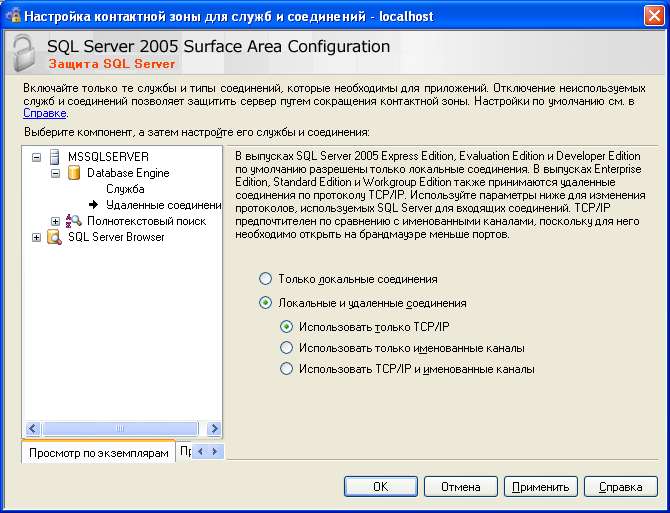 7.16-winx64\logs\, временный пароль для суперпользователя root.
7.16-winx64\logs\, временный пароль для суперпользователя root.
Чтобы запустить сервер MySQL необходимо запустить консоль (cmd) от имени пользователя с админскими правами и перейти в каталог, чтобы не прописывать весь путь каждый раз:
в консоли необходимо запустить утилиту mysqld.exe с парой параметров: —defaults-file, —initialize, —console. Параметр —defaults-file не обязателен, если конфигурационный файл будет назван классически, например my.ini и сервер сам сумеет его найти. Если нет, то с помощью данного параметра мы укажем путь к кофигурационному файлу:
mysqld --defaults-file=d:\\mysql\\mysql-5.7.16-winx64\\my-default.ini --initialize --console
вставляем/набираем данную команду в консоле и жмём Enter:
После непродолжительного времени команда завершит свою работы, в качестве последней строки будет указан временный пароль для супер пользователя root, который неоходимо будет заменить при первом подключении к СУБД.
Как проверить отработал ли параметр —defaults-file с нестандартным именем файла? В конфиге my-default.ini был указан параметр innodb_log_file_size со значением 128 Мегабайт, в каталоге data и были созданы два файла с таким размером:
если бы файл был игнорирован, то данные файлы были бы по 48 Мегабайт.
Ну что ж, все нужные для работы файлы созданы, можно приступать к первому запуску MySQL сервера. Данная процедура также производится из консоли с помощью команды:
mysqld --defaults-file=d:\\mysql\\mysql-5.7.16-winx64\\my-default.ini --console
Сервер MySQL запущен!!!
Обратите внимание, данная команда может быть завершена только принудительно, либо закрытием консоли, либо сочетанием клавишь Ctrl+C.
Итак, MySQL сервер запущен на порту 3308 — пробуем подключиться к нему под пользователем root тоже из консоли, только уже запущенной из-под обычного пользователя и не забываем про временный пароль:
немного поясню, mysql.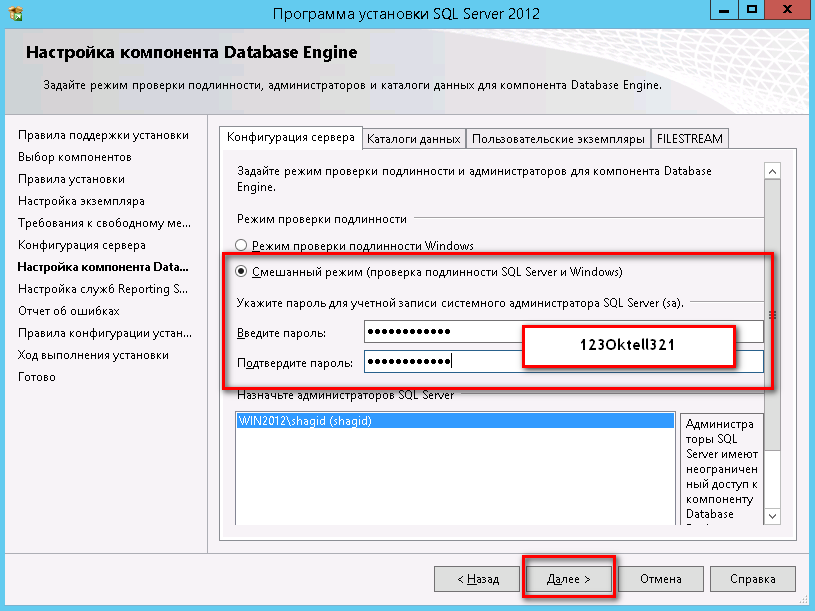 exe — это консольная утилита для подключения, -P — заглавная буква означает порт(port), -u — пользователь(user), -p — пароль(password) — жмём Enter и вводим временный пароль и снова Enter.
exe — это консольная утилита для подключения, -P — заглавная буква означает порт(port), -u — пользователь(user), -p — пароль(password) — жмём Enter и вводим временный пароль и снова Enter.
Если всё прошло успешно, то вы увидите Сердечное приветствие!
Попробуем посмотреть список баз с помощью команды:
show databases;
при попытке это сделать, нам будет предложено поменять пароль!!!
ALTER USER 'root'@'localhost' IDENTIFIED BY '123';
пароль успешно изменён, теперь перелогинимся с новым паролем:
\q — выход из mysql
В консоле, где запущен сервер MySQL завершаем его путём нажатия сочетанием клавишь Ctrl+C
После успешной проверки настроек сервера MySQL приступик с созданию службы, чтобы каждый раз не запускать сервер вручную (mysqld.exe с параметрами).
Для создания службы запустим утилиту mysqld.exe с параметрами:
mysqld --install MYSQL5.7.16 --defaults-file=d:\\mysql\\mysql-5.7.16-winx64\\my-default.ini
где —install параметра указывающий, что необходимо создать службу,
MYSQL5.7.16 — имя службы(но можно назвать и по другому),
—defaults-file — параметр указывающий на месторасположение и имя конфигурационного файла.
служба успешно установлена, об этом свидетельствует сообщение: «Service successfully installed.»
Запустим её с помощью команды net start с указанием имени службы:
net start MYSQL5.7.16
с помощью утилиты services.msc можно запустить графический интерфейс по управлению службами, если планируете из данного интерфейса перезапускать службы, то надо запускать из-под администраторской учётки:
чтобы посмотреть свойства службы MYSQL5.7.16 — правой кнопкой один раз кликаем по ней и заходим в свойства:
В окне свойств можно увидеть как имя службы, так и конфигурационный файл:
Служба установлена. При загрузке Windows сервер MySQL будет запущен автоматически.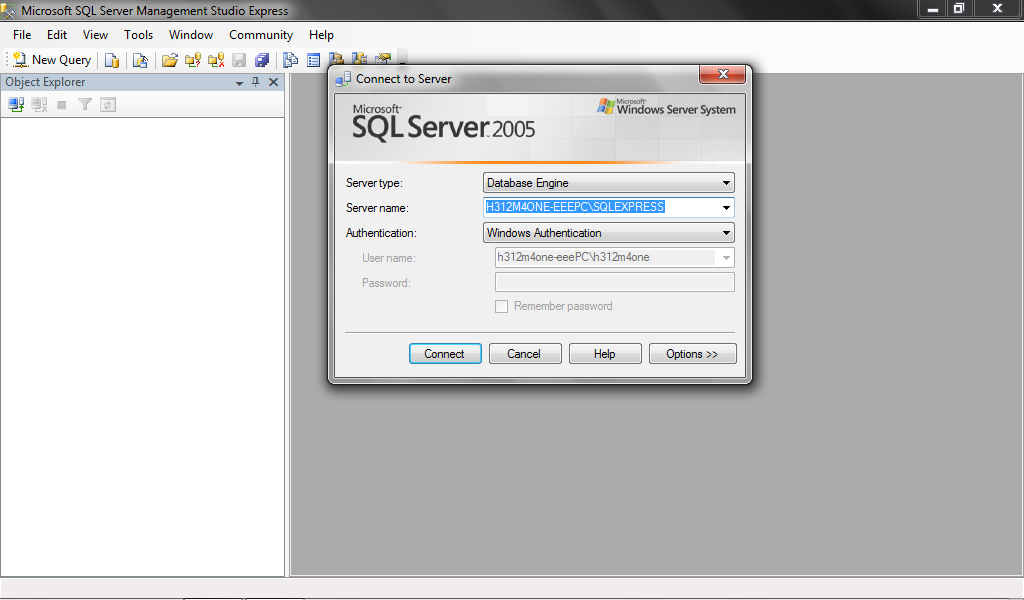
Осталось проверить подключение с консоли:
Подключение с новым паролем 123 прошло успешно. Переходим к удалению службы.
В данном пункте будет показан способ удаления службы, если например необходимо её назвать по другому и т.д.
Прежде чем службу можно будет удалить, её необходимо остановить с помощью команды:
net stop MYSQL5.7.16
после остановки службы удаляем её:
mysqld --remove MYSQL5.7.16
служба успешно удалена, о чём свидетельствует сообщение «Service successfully removed.»
Итог: В данной статье рассмотрена установка службы из noinstall пакета с простым набором параметров в конфигурационном файле. Чтобы обеспечить полный функционал и безопасность MySQL-сервера необходимо более детально его настраивать. Если вы решили установить подобным образом всё что указно выше, вы это делаете на свой страх и риск.
Скачать my-default.ini в архиве
2.3.4.8 Запуск MySQL как службы Windows
2.
 3.4.8 Запуск MySQL как службы Windows
3.4.8 Запуск MySQL как службы WindowsВ Windows рекомендуемый способ запуска MySQL — установить его как служба Windows, чтобы MySQL запускался и останавливался автоматически при запуске и остановке Windows. Сервер MySQL, установленный как службой также можно управлять из командной строки с помощью команд NET или с графическим Сервисы утилита. Как правило, для установки MySQL в качестве службы Windows вы должны войти в систему, используя учетную запись который имеет права администратора.
Утилита Services (Windows Service Control Manager ) можно найти в Панель управления Windows. Во избежание конфликтов рекомендуется закройте утилиту Services при выполнении операции установки или удаления сервера из командной строки.
Установка службы
Перед установкой MySQL в качестве службы Windows вы должны сначала остановить текущий сервер, если он работает, используя следующие команда:
C:\> "C:\Program Files\MySQL\MySQL Server 8.0\bin\mysqladmin" -u root shutdown
Примечание
Если учетная запись пользователя MySQL root имеет
пароль, вам нужно вызвать mysqladmin с опцией -p и указать пароль
когда будет предложено.
Эта команда вызывает административную утилиту MySQL. mysqladmin подключиться к серверу и сказать
его закрыть. Команда подключается как MySQL пользователь root , который используется по умолчанию
административная учетная запись в системе грантов MySQL.
Примечание
Пользователи в системе грантов MySQL полностью независимы от любые пользователи операционной системы под Windows.
Установите сервер как службу с помощью этой команды:
C:\> "C:\Program Files\MySQL\MySQL Server 8.0\bin\mysqld" --install
Команда установки службы не запускает сервер. Инструкции для этого приведены далее в этом разделе.
Инструкции для этого приведены далее в этом разделе.
Чтобы упростить вызов программ MySQL, вы можете добавить путь
имя каталога MySQL bin на ваш
Система Windows PATH переменная среды:
На рабочем столе Windows щелкните правой кнопкой мыши My Значок компьютера и выберите Характеристики.
Затем выберите вкладку «Дополнительно» из появившееся меню «Свойства системы», и щелкните Переменные среды кнопка.
В разделе «Системные переменные» выберите Путь, а затем нажмите кнопку Кнопка «Изменить». Система редактирования Должен появиться диалог переменных.
Поместите курсор в конец текста, отображаемого в пробел, отмеченный значением переменной. (Использовать End , чтобы убедиться, что ваш курсор расположен в самом конце текста в этом пространстве.
 ) Затем
введите полный путь к вашему MySQL
) Затем
введите полный путь к вашему MySQL binкаталог (например,C:\Program Files\MySQL\MySQL Server 8.0\bin), и должен быть точка с запятой, отделяющая этот путь от любых значений, присутствующих в это поле. Закройте этот диалог, и каждый диалог в включите, нажимая OK до тех пор, пока все диалоги, которые были открыты, были отклонены. Вам следует теперь можно вызывать любую исполняемую программу MySQL, набрав его имя в командной строке DOS из любого каталога в системе, без указания пути. Это включает в себя сервера, клиент mysql и все MySQL утилиты командной строки, такие как mysqladmin и mysqldump .Вы не должны добавлять MySQL
binкаталог в WindowsPATH, если вы запуск нескольких серверов MySQL на одном компьютере.
Предупреждение
Вы должны проявлять большую осторожность при редактировании вашей системы. ПУТЬ вручную; случайное удаление или
изменение любой части существующего Значение PATH может оставить вас с
неисправная или даже непригодная для использования система.
Следующие дополнительные аргументы могут быть использованы при установке сервис:
Вы можете указать имя службы сразу после
-- установить опцию. Имя службы по умолчанию этоMySQL.Если указано имя службы, за ним может следовать один вариант. По соглашению это должно быть
--defaults-file=чтобы указать имя файла опций, из которого сервер следует читать параметры при запуске.имя_файла
Использование одного варианта, отличного от
--defaults-fileвозможно но обескураженный.--defaults-fileбольше гибким, потому что он позволяет указать несколько запускаемых опции для сервера, поместив их в именованный вариант файл.Вы также можете указать
--local-serviceопция после имени службы. Это заставляет сервер запустить с помощьюLocalServiceWindows учетная запись с ограниченными системными привилегиями. Если оба--defaults-fileи--local-serviceдаются после имя службы, они могут быть в любом порядке.
Для сервера MySQL, установленного как служба Windows, следующие правила определяют имя службы и файлы опций, которые сервер использует:
Если в команде установки службы не указана служба имя или имя службы по умолчанию (
MySQL) после опции--installсервер использует имя службыMySQLи читает параметры из группы[mysqld]в стандартные файлы опций.
Если в команде установки службы указано имя службы кроме
MySQLпосле--installвариант, сервер использует его наименование услуги. Он считывает параметры из[mysqld]группа и группа, имеющая то же имя, что и служба в стандартных файлах опций. Этот позволяет вам использовать группу[mysqld]для параметры, которые должны использоваться всеми службами MySQL, и группа параметров с именем службы для использования сервером установлен с этим именем службы.Если в команде установки службы указан
--файл по умолчаниювариант после имя службы, сервер считывает параметры так же, как описан в предыдущем пункте, за исключением того, что он читает параметры только из указанного файла и игнорирует стандартную опцию файлы.
В качестве более сложного примера рассмотрим следующую команду:
C:\> "C:\Program Files\MySQL\MySQL Server 8.0\bin\mysqld"
--install MySQL --defaults-file=C:\my-opts.cnf Здесь имя службы по умолчанию ( MySQL ) есть
дается после опции --install . Если нет Опция --defaults-file была
данной, эта команда приведет к тому, что сервер
прочитать группу [mysqld] из стандарта
файлы опций. Однако, поскольку --defaults-file опция
присутствует, сервер считывает параметры из [mysqld] группа опций, и только из
названный файл.
Примечание
В Windows, если сервер запускается с --defaults-file и --установить опции , --установка должна быть первой.
В противном случае mysqld. попытается запустить
сервер MySQL. exe
exe
Вы также можете указать параметры в качестве параметров запуска в окне Windows. Утилита Services перед запуском MySQL оказание услуг.
Наконец, прежде чем пытаться запустить службу MySQL, убедитесь, что
пользовательские переменные %TEMP% и %TMP% (а также %TMPDIR% ,
если он когда-либо устанавливался) для пользователя операционной системы, который должен
запустить службу указывают на папку, к которой пользователь
доступ на запись. Пользователь по умолчанию для запуска службы MySQL: LocalSystem и значение по умолчанию для его %TEMP% и %TMP% C:\Windows\Temp , каталог Локальная система по умолчанию имеет доступ на запись.
Однако, если есть какие-либо изменения в этой настройке по умолчанию (для
например, изменения пользователя, запускающего службу, или
упомянутые пользовательские переменные, или Опция --tmpdir использовалась для
поместите временный каталог в другое место), служба MySQL
может не запуститься из-за доступа на запись к временному
каталог не был предоставлен правильному пользователю.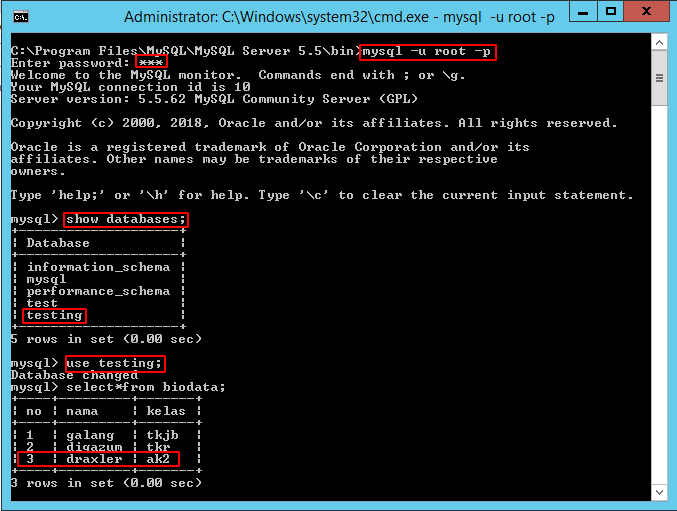
Запуск службы
После установки экземпляра сервера MySQL в качестве службы
Windows запускает службу автоматически всякий раз, когда Windows
начинается. Службу также можно запустить сразу из
Утилита Services или с помощью утилиты sc
запуск mysqld_service_name или ЧИСТЫЙ СТАРТ mysqld_service_name команда. SC и NET команды не чувствительны к регистру.
При запуске в качестве службы mysqld не имеет доступа
в окно консоли, чтобы там не было видно сообщений. Если mysqld не запускается, проверьте журнал ошибок, чтобы
посмотреть, написал ли сервер какие-либо сообщения, чтобы указать
причина проблемы. Журнал ошибок находится в данных MySQL.
каталог (например, C:\Program Files\MySQL\MySQL
Сервер 8.). Это файл с
суффикс  0\данные
0\данные .ошибка .
Когда сервер MySQL был установлен как служба, а
служба запущена, Windows автоматически останавливает службу, когда
Windows выключается. Сервер также можно остановить вручную
с помощью утилиты Services программа sc
остановка mysqld_service_name команда NET STOP mysqld_service_name команда или mysqladmin команда выключения .
У вас также есть возможность установить сервер вручную.
service, если вы не хотите, чтобы служба запускалась
автоматически в процессе загрузки. Для этого используйте --install-manual вместо опции --установите опцию :
C:\> "C:\Program Files\MySQL\MySQL Server 8.0\bin\mysqld" --install-manual
Удаление службы
Чтобы удалить сервер, установленный как служба, сначала остановите его. если он работает, выполнив SC STOP
если он работает, выполнив SC STOP mysqld_service_name или СТОП СЕТИ mysqld_service_name . затем
используйте SC УДАЛИТЬ mysqld_service_name в
убери это:
C:\> SC УДАЛИТЬ mysql
В качестве альтернативы используйте mysqld --удалить параметр , чтобы удалить
оказание услуг.
C:\> "C:\Program Files\MySQL\MySQL Server 8.0\bin\mysqld" --удалить
Если mysqld не работает как служба, вы можно запустить из командной строки. Инструкции см. Раздел 2.3.4.6, «Запуск MySQL из командной строки Windows».
Если у вас возникнут трудности во время установки, см.
Раздел 2.3.5, «Устранение неполадок при установке Microsoft Windows MySQL Server».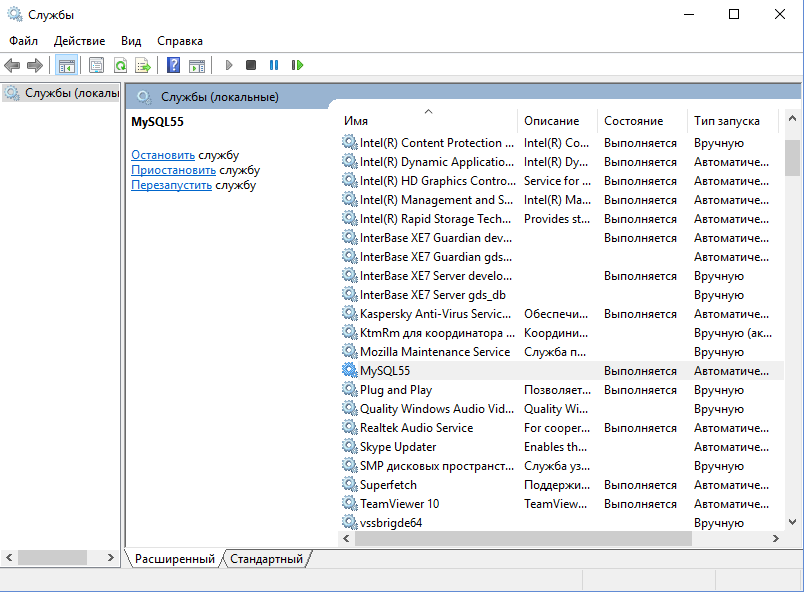
Дополнительные сведения об остановке или удалении Windows см. раздел 5.8.2.2, «Запуск нескольких экземпляров MySQL в качестве служб Windows».
Как запустить сервер MySQL в Windows?
Задавать вопрос
Спросил
Изменено 2 года, 6 месяцев назад
Просмотрено 151k times
Я установил сервер MySQL на свой компьютер, и когда я впервые установил его, он запустился автоматически. Теперь я перезагрузил свой компьютер, он больше не работает. Какой файл мне нужно запустить, чтобы он снова заработал?
Я пытался запустить MySQL 5.6 Command Line Client и mysqld.exe из каталога Program Files/MySQL/MySQLServer/bin , и мне не повезло.
При запуске mysqld.exe я получаю следующую ошибку:
2013-10-28 18:52:12 4788 [ОШИБКА] InnoDB: .\ibdata1 не может быть открыт в режиме чтения-записи 2013-10-28 18:52:12 4788 [ОШИБКА] InnoDB: системное табличное пространство должно быть доступно для записи! 2013-10-28 18:52:12 4788 [ОШИБКА] Функция инициализации плагина InnoDB вернула ошибку. 2013-10-28 18:52:12 4788 [ОШИБКА] Ошибка регистрации плагина InnoDB в качестве STORAGE ENGINE. 2013-10-28 18:52:12 4788 [ОШИБКА] Неизвестный/неподдерживаемый механизм хранения: InnoDB 2013-10-28 18:52:12 4788 [ОШИБКА] Прерывание`
Естественно, я попытался запустить его от имени администратора и получил следующее:
C:\Windows\system32>"C:\Program Files\MySQL\MySQL Server 5.6\bin\mysqld.exe" 2013-10-28 19:24:30 0 [Предупреждение] TIMESTAMP с неявным значением DEFAULT устарело Тед. Пожалуйста, используйте опцию сервера --explicit_defaults_for_timestamp (см. дальше для более подробной информации).
- Windows
- MySQL
- SQL
2
Убедитесь, что mysqld. отмечен на вкладке  exe
exe Startup , когда вы запускаете и вводите msconfig . Кроме того, то же самое касается Services , найдите там службы MySQL, щелкните правой кнопкой мыши > свойства и убедитесь, что типы запуска выбраны как автоматические.
4
Если вы установили MySQL с помощью установщика MSI, его следует настроить как службу.
Вы можете открыть службу двумя способами
- Открыть значок «Службы» в Панели управления
- Прокрутите в алфавитном порядке до службы MySQL
- Щелкните правой кнопкой мыши службу
- Нажмите Запустить службу
- Открыть окно DOS
- В командной строке C: запустите:
net start mysqlили ‘net start mysql57’. Правильное имя может отличаться в вашей системе
Если вы получаете эту ошибку
C:\Windows\system32>net start mysql Произошла системная ошибка 5.Доступ запрещен. C:\Windows\system32>
, то вы не запускали окно DOS от имени администратора. Попробуйте еще раз от имени администратора. Вы должны увидеть:
C:\Windows\system32>чистый запуск mysql Служба MySQL запускается. Служба MySQL успешно запущена. C:\Windows\system32>
1
У меня была аналогичная проблема, и позже я обнаружил, что кодировка файла my.ini меняется, если вы открываете его из блокнота. Откройте файл в Notepad++ и обязательно обратите внимание на кодировку файла .ini (чаще всего это UTF-8). Если кодировка файла изменится, служба SQL не запустится. Убедитесь, что новый каталог, в котором задан путь к данным, имеет разрешения для учетной записи, которая запускает службу mySQLd в Windows (чаще всего это сетевая служба).
1
Если вы используете wamp в Windows, вы можете запустить mysql из командной строки:
cd \wamp64 корзина для компакт-дисков компакт-диск mysql директор [проверьте номер версии mysql] cd mysql<номер версии> mysql.exe -u корень
Предполагается, что вы установили wamp в корень
1
Чтобы запустить службу mysql вручную, вы должны запустить исполняемый файл mysqld. Откройте командную строку и введите:
shell> "C:\Program Files\MySQL\MySQLServer\bin\mysqld"
Если mysqld не запускается, проверьте журнал ошибок. Журнал ошибок находится в папке C:\Program Files\MySQL\MySQLServer\data. Это файл с расширением .err. Вы также можете попробовать запустить сервер как mysqld —console; в этом случае вы можете получить на экране некоторую полезную информацию, которая может помочь решить проблему.
Последний вариант — запустить mysqld с параметрами —standalone и —debug. В этом случае mysqld записывает файл журнала C:\mysqld.trace, который должен содержать причину, по которой mysqld не запускается.
6
Твой ответ
Зарегистрируйтесь или войдите в систему
Зарегистрируйтесь с помощью Google
Зарегистрироваться через Facebook
Зарегистрируйтесь, используя электронную почту и пароль
Опубликовать как гость
Электронная почта
Требуется, но никогда не отображается
Опубликовать как гость
Электронная почта
Требуется, но не отображается
Нажимая «Опубликовать свой ответ», вы соглашаетесь с нашими условиями обслуживания, политикой конфиденциальности и политикой использования файлов cookie
.
Как запустить сервер MySQL на Windows XP
Всякий раз, когда я пытаюсь запустить MySQL, набрав
> mysql -u root
Я получаю сообщение об ошибке
ОШИБКА 2003 (HY000): не удается подключиться к серверу MySQL на «localhost» (10061)
Как решить описанную выше проблему? Я только что скачал MySQL и распаковал его на диск E:. Я не сделал ничего другого. Должен ли я сначала установить соединение? Если да, то как я могу это сделать?
- mysql
- windows-xp
- mysql-ошибка-2003
Вот ZIP-файл, который я скачал: mysql-5.7.15-winx64.zip
Вот шаги для первого запуска MYSQL Server (mysql-5.7.15-winx64) в Windows:
- Создайте новую папку с именем «данные» в каталоге установки MYSQL (т.е. в том же месте, где находится каталог «bin». Для меня это: C:\programs\mysql-5.7.15-winx64\mysql-5.7.15 -winx64.
 Это расположение зависит от места, куда вы распаковали zip-файл MYSQL)
Это расположение зависит от места, куда вы распаковали zip-файл MYSQL) - Отсюда я буду использовать свою папку MYSQL в качестве эталона. Перейдите в: C:\programs\mysql-5.7.15-winx64\mysql-5.7.15-winx64\bin и выполните команду:
mysqld --initialize-insecureилиmysqld --initializeв зависимости от того, хотите ли вы сервер для генерации случайного начального пароля для учетной записи «root» @ «localhost». - Чтобы запустить БД, перейдите в папку: C:\programs\mysql-5.7.15-winx64\mysql-5.7.15-winx64\bin и выполните
mysqld --consoleВы можете увидеть распечатку журналов запуска. - Чтобы подключиться к БД, перейдите по адресу: C:\programs\mysql-5.7.15-winx64\mysql-5.7.15-winx64\bin и выполните
mysql -u root -p. При появлении запроса введите пароль, если он был установлен, или просто нажмите кнопку «Ввод», чтобы подключиться
3
Сервер MySQL можно запустить вручную из командной строки.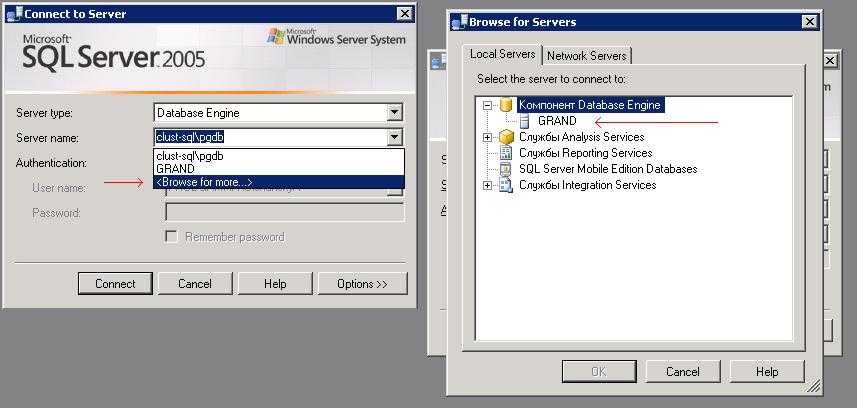 Это можно сделать в любой версии Windows.
Это можно сделать в любой версии Windows.
Чтобы запустить сервер mysqld из командной строки, вы должны запустить окно консоли (или «окно DOS») и ввести следующую команду:
оболочка> "C:\Program Files\MySQL\MySQL Server 5.0\bin\mysqld" Путь к mysqld может различаться в зависимости от места установки MySQL в вашей системе.
Вы можете остановить сервер MySQL, выполнив эту команду:
shell> "C:\Program Files\MySQL\MySQL Server 5.0\bin\mysqladmin" -u root shutdown
**Примечание: **
Если учетная запись пользователя root MySQL имеет пароль, вам нужно вызвать mysqladmin с опцией -p и ввести пароль при появлении запроса.
Эта команда вызывает административную утилиту MySQL mysqladmin, чтобы подключиться к серверу и выключить его. Команда подключается как пользователь root MySQL, который является административной учетной записью по умолчанию в системе грантов MySQL. Обратите внимание, что пользователи в системе грантов MySQL полностью независимы от любых пользователей входа в систему под Windows.
Если mysqld не запускается, проверьте журнал ошибок, чтобы узнать, написал ли сервер какие-либо сообщения, указывающие на причину проблемы. Журнал ошибок находится в каталоге C:\Program Files\MySQL\MySQL Server 5.0\data. Это файл с расширением .err. Вы также можете попробовать запустить сервер как mysqld —console; в этом случае вы можете получить на экране некоторую полезную информацию, которая может помочь решить проблему.
Последний вариант — запустить mysqld с параметрами —standalone и —debug. В этом случае mysqld записывает файл журнала C:\mysqld.trace, который должен содержать причину, по которой mysqld не запускается. См. Внутреннее устройство MySQL: перенос на другие системы.
Через официальную страницу MySQL
Если командная строка не работает в Windows, попробуйте следующее:
1) Откройте службы в Windows.
2) Затем проверьте статус Mysql, и если вы ничего не нашли или ничего не нашли, запустите службу mysql.
3) После этого посмотрите, запущен ли mysql или нет.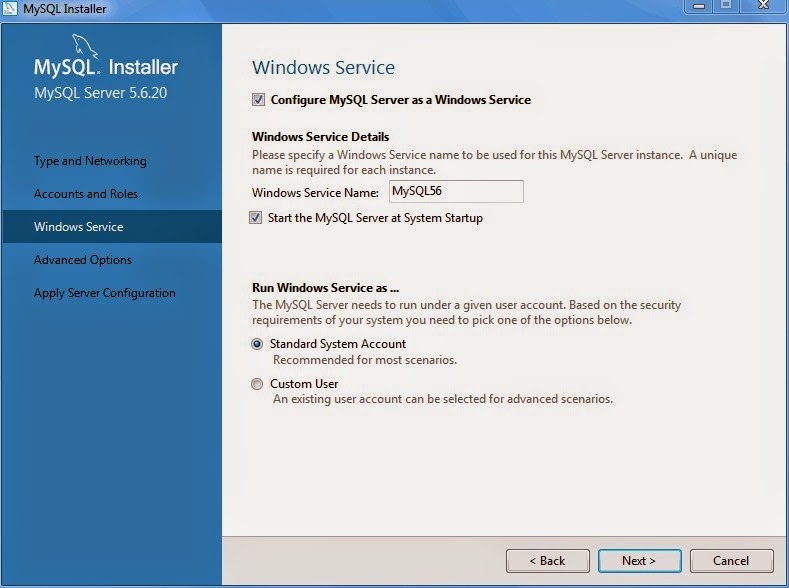 Если он показывает, что он запущен, попробуйте проверить работу mysql.
Если он показывает, что он запущен, попробуйте проверить работу mysql.
У меня сработало, когда команды cmd не работали.
возможно
E:\mysql-5.1.39-win32\bin>mysql -u root -p
0
Запустите командную строку от имени администратора и перейдите в каталог bin MySQL
Обычно это (C:\Program Files\MySQL\mysql-5.6.36-winx64\bin)
Выполнить команду: mysqld —install. (Эта команда установит службы MySQL, и если службы уже установлены, появится запрос.)
Выполните следующие команды для запуска и остановки сервера
Для запуска: net start mysql
Для остановки: чистая остановка mysql
Запустите команду mysql .
Наслаждайтесь !!
Введите
C:\> "C:\Program Files\MySQL\MySQL Server 5.1\bin\mysqld" --console
, чтобы запустить сервер sql, а затем проверить клиентское соединение.
Я использовал MySQL Server 5.5, поэтому мне не хватало папки, о которой упоминалось в большинстве ответов в папке bin . Вместо этого я сделал следующее:
- Откройте проводник и перейдите в
C:\Program Files\MySQL\MySQL Server 5.5\binили в каталог установки MySQL. - Запустите исполняемое приложение
MySQLInstanceConfigи следуйте приведенным ниже изображениям.
Это решило мою проблему, и я смог получить доступ к базе данных без каких-либо ошибок.
Запуск сервера mysql из командной строки
C:> «C:\Program Files\MySQL\MySQL Server 5.5\bin\mysqld» —console
Или альтернативный доступ к bin, затем
mysqld —console
Он запустит ваш сервер.
Если у вас есть клиент командной строки mysql
нажмите на него
появится введите ваш пароль:
Пожалуйста, введите ваш пароль.
Тогда вы можете получить к нему доступ.
Вам также необходимо настроить и запустить сервер MySQL. Это, вероятно, поможет
Я попытался выполнить следующие шаги, чтобы запустить сервер mysql 5.6 на моем Windows 8.
- Запустить командную строку от имени администратора
- перейдите в каталог установки mysql server 5.6 (в моем случае: C:\Program Files (x86)\MySQL\MySQL Server 5.6\bin) скопируйте это место
- В командной строке запустите «cd C:\Program Files (x86)\MySQL\MySQL Server 5.6\bin»
- запустить «mysql -u корень»
Сначала нужно запустить сервер. Команда, которую вы используете (в вопросе), запускает клиент для подключения к серверу, но сервера там нет, поэтому возникает ошибка.
Поскольку я не являюсь пользователем Windows (Linux поставляется в комплекте), поэтому я, возможно, не лучший человек, чтобы рассказать вам, как это сделать, но я могу указать вам на руководство и еще одно руководство, которое покажет вам, как настроить и запустить сервер MySQL в Окна.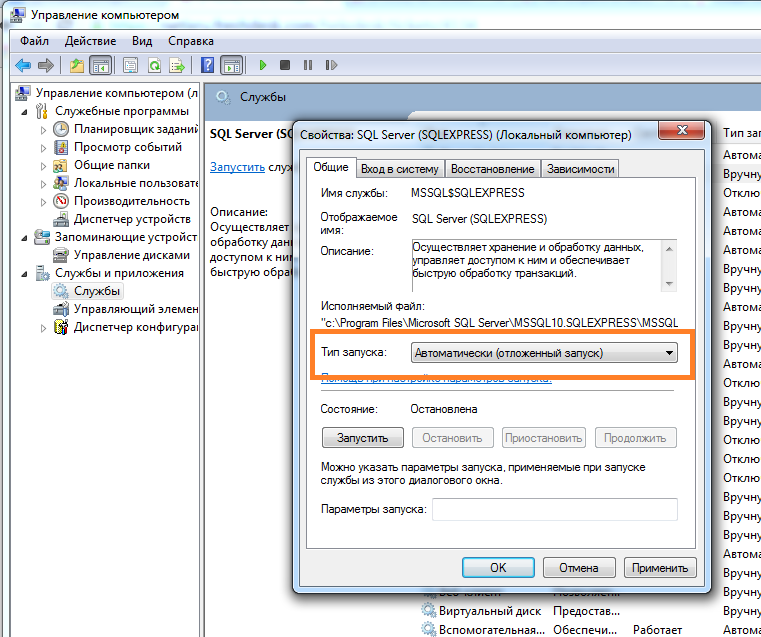
После того, как вы запустите это, вы можете использовать команду (в вопросе), чтобы подключить его.
ПРИМЕЧАНИЕ. Вы также можете попробовать http://www.apachefriends.org/en/xampp.html, если планируете использовать MySQL для разработки веб-баз данных.
Надеюсь, это поможет.
Ошибка жалуется на localhost , а не на разрешений , и текущая практика в MySQL заключается в том, чтобы иметь адрес привязки , указывающий localhost только в файле конфигурации.
Так что я не думаю, что это проблема с паролем, за исключением того, что вы говорите, что «разархивировали» MySQL.
Достаточно ли установки? Что ты скачал?
Был ли какой-либо шаг установки, который позволил вам определить пароль root?
И, как сказал NawaMan, работает ли сервер?
первое, что вам нужно сделать, это запустить mysql
для этого вы можете использовать E:\mysql-5.1.39-win32\bin>net start mysql (только когда mysql работает как служба)
тогда вы можете выполнить E:\mysql-5.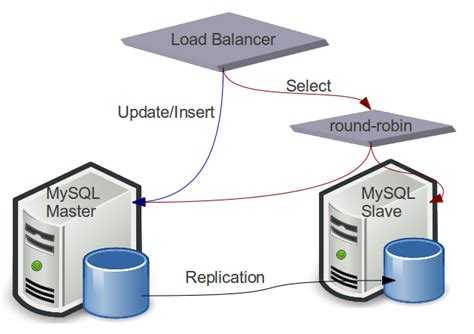 1.39-win32\bin>mysql -u root
1.39-win32\bin>mysql -u root
- Запустите командную строку от имени администратора. #
Мы можем запустить службу MySQL из командной строки Windows, используя следующую команду.
-
чистый старт mysql
Команда для остановки службы MySql:
-
net stop mysql
Отключить службу MySql:
-
sc config mysql start = отключено
Команда для включения службы MySql (для автоматического запуска службы MySQL при запуске системы):
-
sc config mysql start= auto
Команда для установки типа запуска вручную:
-
sc config mysql start= manual
Как перезапустить службу MySql?
Прямой команды для перезапуска службы нет. Вы можете комбинировать команды остановки и запуска, как показано ниже.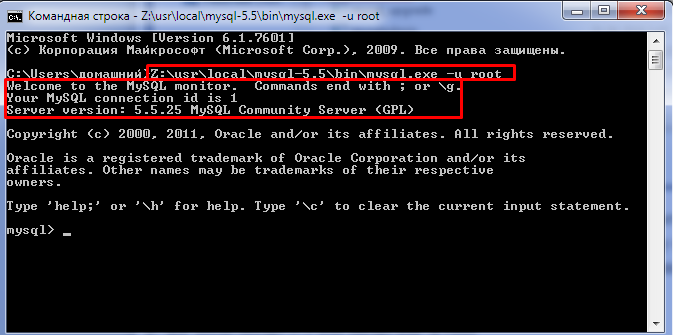
-
чистая остановка MySQL и чистый запуск MySQL
1
У меня также была проблема с запуском сервера MySql, но я запускаю команду, как указано на правой метке на картинке. Он работает нормально.
mysql -u корень -p
После ввода этой команды в терминале будет запрошен пароль Введите пароль, и вы готовы к работе!
есть одно из лучших решений этой проблемы, и оно будет работать на 100%.
поскольку мы знаем, что сервер — это процесс, поэтому относитесь к нему как к процессу, перейдите к диспетчер задач в окнах и посмотрите сервисов в диспетчере задач в этой службе см. Mysql и MS80 и попробуйте запустить его вручную, щелкнув по нему и сказав, что запуск займет некоторое время.
перейдите в рабочее место mysql и нажмите
start/shutdown, затем попробуйте обновить статус сервера в опции статуса сервера.он загрузится, вот и все.
1
1.Откройте командную строку от имени администратора.
2. Перейдите в установленный MySQL каталог bin в программных файлах.
3. Скопируйте местоположение каталога bin из проводника Windows.
4. В командной строке введите cd и (вставьте местоположение) и введите.
5. Введите mysqld —initialize
6. Откройте службы из меню Windows и отсортируйте список по имени.
7. Щелкните правой кнопкой мыши Mysql и нажмите «Пуск».
используйте команду « mysql -u root -p » в пути к папке bin. и введите пароль MY SQL, который вы установили ранее.
1
Твой ответ
Зарегистрируйтесь или войдите в систему
Зарегистрируйтесь с помощью Google
Зарегистрироваться через Facebook
Зарегистрируйтесь, используя электронную почту и пароль
Опубликовать как гость
Электронная почта
Требуется, но никогда не отображается
Опубликовать как гость
Электронная почта
Требуется, но не отображается
shutdown — Остановить службу MySQL Windows
Спросил
Изменено 4 месяца назад
Просмотрено 209k раз
Я разрабатываю веб-сайт и мне нужно обновить данные.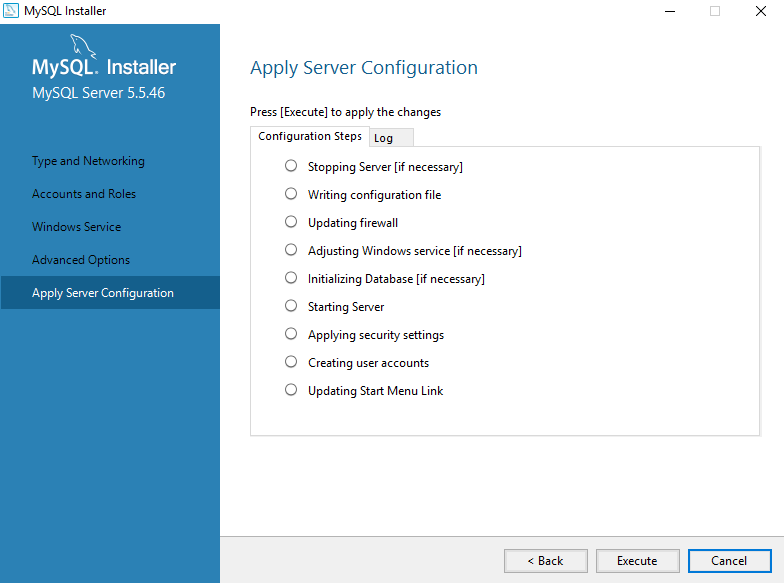 Поэтому MySQL должен быть остановлен.
Поэтому MySQL должен быть остановлен.
Как остановить службу?
Когда я смотрю на службы панели управления, они запускаются без возможности остановки или перезапуска.
- mysql
- выключение
- перезапуск
2
В Windows
Если вы используете Windows Откройте командную строку и введите
Чтобы остановить службу MySQL:
чистая остановка MySQL80
Для запуска службы MySQL:
net start MySQL80
В Linux
# /etc/init.d/mysqld start # /etc/init.d/mysqld остановить # /etc/init.d/mysqld перезапустить
Fedora/Red Hat также поддерживают это:
# запуск службы mysqld # служба mysqld останавливается # перезапуск службы mysqld
Также поддерживаются дистрибутивы на основе Systemd (например, Ubuntu или Arch Linux):
# systemctl start mysql # systemctl остановить mysql # systemctl перезапустить mysql
Я знаю, что этот ответ запоздал, но я надеюсь, что он кому-то поможет.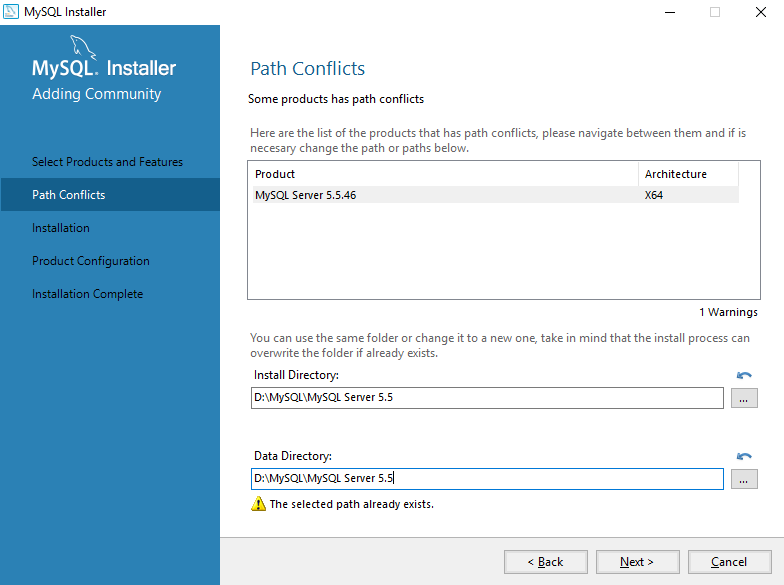
4
Вы можете установить тип запуска вручную в services.msc. Таким образом, он не будет запускаться автоматически, если в этом нет необходимости. Просто получите имя службы из services.msc, как показано здесь:
Вы также можете создавать пакетные файлы для запуска и остановки службы довольно легко. Теперь используйте это имя в пакетных файлах.
Ваш start.bat:
чистый старт "mysql"
И в вашем stop.bat:
net stop "mysql"
0
Ответ, получивший наибольшее количество голосов, устарел. Я только что установил MySQL 5.7, и имя службы теперь MySQL57 , поэтому новая команда
net stop MySQL57
3
Запустите Powershell от имени администратора и выполните:
net start [имя-службы-MySQL]
Найдите имя службы:
запустите «services. msc», найдите MySQL и нажмите на свойства
msc», найдите MySQL и нажмите на свойства
Если MySQL 57.
чистый старт MySQL57
ИЛИ
чистая остановка MySQL57
1
Для Windows есть пара хитростей, о которых нужно позаботиться…
(Предположим, что вы установили MySQL с сайта Oracle, но, возможно, решили не запускать службу при запуске)…
Использовать » mysqld stop» из командной строки для WinVista/Win7, вы должны щелкнуть правой кнопкой мыши «Пуск» -> «Все программы» -> «Стандартные» -> «Командная строка» -> «Запуск от имени администратора».0010
Теперь, когда у вас есть локальный доступ администратора ОС, вы можете использовать «mysqld stop» (который просто вернется)
ЕСЛИ ВЫ ВИДИТЕ СЛЕДУЮЩЕЕ ИЗОБРАЖЕНИЕ, ВЫ ПРОВЕРЯЕТЕ ЭТО С ПОЛЬЗОВАТЕЛЬСКОЙ/КОМАНДНОЙ СТРОКИ, КОТОРАЯ НЕ ИМЕЕТ ПРАВИЛЬНЫХ ПРИВИЛЕГИЙ:
121228 11:54:50 [Предупреждение] Невозможно создать тестовый файл c:\Program Files\MySQL\ Сервер MySQL 5.5\data\hpdv7.lower-test 121228 11:54:50 [Предупреждение] Невозможно создать тестовый файл c:\Program Files\MySQL\MySQL Server 5.5\data\hpdv7.lower-test 121228 11:54:50 [Примечание] Плагин FEDERATED отключен. 121228 11:54:50 InnoDB: куча памяти InnoDB отключена 121228 11:54:50 InnoDB: мьютексы и rw_locks используют взаимосвязанные функции Windows 121228 11:54:50 InnoDB: сжатые таблицы используют zlib 1.2.3 121228 11:54:50 InnoDB: инициализация пула буферов, размер = 128,0 МБ 121228 11:54:50 InnoDB: завершена инициализация пула буферов 121228 11:54:50 InnoDB: ошибка операционной системы номер 5 в файловой операции. InnoDB: ошибка означает, что у mysqld нет прав доступа к InnoDB: каталог. Возможно, вы также создали подкаталог InnoDB: то же имя, что и у файла данных. InnoDB: имя файла .\ibdata1 InnoDB: вызов файловой операции: «создать». InnoDB: невозможно продолжить работу.
Если mysqld не отображается как известная системная команда, попробуйте добавить ее в путь к классам
- Щелкните правой кнопкой мыши Мой компьютер
- Расширенные настройки системы
- Переменные среды
- Системные переменные
- найдите и щелкните левой кнопкой мыши, выберите переменную с именем path
нажмите «Изменить» и скопируйте строку в блокнот и добавьте в конце полный путь к вашему каталогу bin MySQL, например.

%SystemRoot%\system32;%SystemRoot%;%SystemRoot%\System32\Wbem;c:\Program Files\MySQL\MySQL Server 5.5\bin
чистая остановка MySQL*
или
остановка mysqld
или
остановка MySQL
в командной строке окна.
<*> если вы используете Windows XP, вам нужно имя вашего сервиса, которое можно получить следующим образом: (кредиты @Atli)
щелкните правой кнопкой мыши ярлык «Мой компьютер» в меню «Пуск», выберите «Управление», нажмите «Службы» в группе «Службы и приложения». Затем выполните поиск в списке служб, пока не найдете службу MySQL.
Затем вы можете запустить [или остановить] службу, используя это имя. Иногда это может называться «mysql5» или «mysql51» или что-то в этом роде. Зависит от кто устанавливал.
3
У меня XP. Я установил MySQL-5.6.10 вручную из .zip , на сайте MySQL нет автоматического установщика Windows.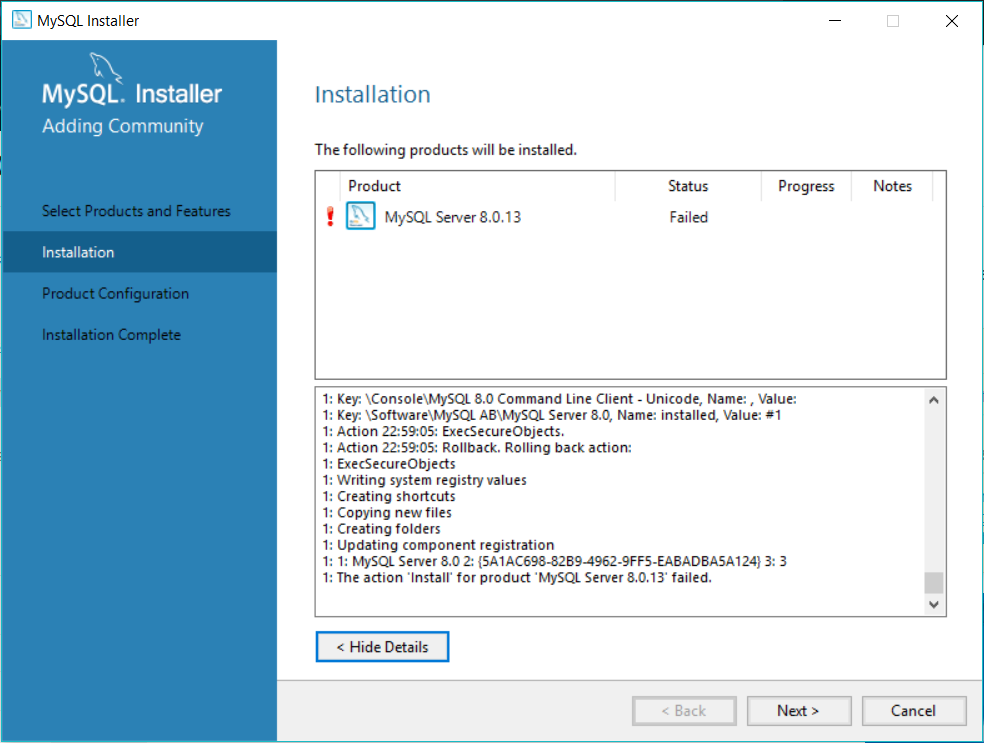 Каталог
Каталог /bin моего MySQL находится в моем PATH. Итак, я запускаю сервер командой mysqld --console , например:
C:\Documents and Settings\User>mysqld --console 2013-04-12 14:39:19 0 [Предупреждение] TIMESTAMP с неявным значением DEFAULT устарело. Пожалуйста, используйте --explicit_defaults_for_times опция сервера tamp (подробности см. в документации).
С этого момента он работает. И это окно cmd занято. Я открываю и использую другой.
Я пытался использовать ответы выше, но ни один из них не может остановить сервер. Выбрасываются только ошибки. Поэтому я останавливаю сервер командой mysqladmin -u root shutdown 9.0029 в другом окне cmd или с Ctrl + C в окне cmd, в котором он работает. Последнее работает не так хорошо, как первое, иногда мне приходится нажимать Ctrl + C дважды или более.
Журнал процесса выключения выглядит следующим образом:
2013-04-12 17:55:29 3968 [Примечание] Предоставление 0 клиентским потокам шанса изящно умереть
2013-04-12 17:55:29 3968 [Примечание] Планировщик событий: очистка очереди. 0 событий
2013-04-12 17:55:29 3968 [Примечание] Завершение подчиненных потоков
2013-04-12 17:55:293968 [Примечание] Принудительное отключение 0 оставшихся клиентов
2013-04-12 17:55:29 3968 [Примечание] Конец бинлога
2013-04-12 17:55:29 3968 [Примечание] Выключение плагина «раздел»
2013-04-12 17:55:29 3968 [Примечание] Завершение работы надстройки "PERFORMANCE_SCHEMA"
2013-04-12 17:55:29 3968 [Примечание] Завершение работы надстройки «INNODB_SYS_DATAFILES»
2013-04-12 17:55:29 3968 [Примечание] Завершение работы надстройки «INNODB_SYS_TABLESPACES»
2013-04-12 17:55:29 3968 [Примечание] Завершение работы надстройки «INNODB_SYS_FOREIGN_COLS»
2013-04-12 17:55:29 3968 [Примечание] Завершение работы надстройки «INNODB_SYS_FOREIGN»
2013-04-12 17:55:293968 [Примечание] Выключение плагина INNODB_SYS_FIELDS
2013-04-12 17:55:29 3968 [Примечание] Завершение работы надстройки «INNODB_SYS_COLUMNS»
2013-04-12 17:55:29 3968 [Примечание] Завершение работы надстройки «INNODB_SYS_INDEXES»
2013-04-12 17:55:29 3968 [Примечание] Выключение плагина INNODB_SYS_TABLESTATS
2013-04-12 17:55:29 3968 [Примечание] Завершение работы надстройки «INNODB_SYS_TABLES»
2013-04-12 17:55:29 3968 [Примечание] Выключение плагина «INNODB_FT_INDEX_TABLE»
2013-04-12 17:55:29 3968 [Примечание] Выключение плагина «INNODB_FT_INDEX_CACHE»
2013-04-12 17:55:293968 [Примечание] Выключение плагина INNODB_FT_CONFIG
2013-04-12 17:55:29 3968 [Примечание] Выключение плагина «INNODB_FT_BEING_DELETED»
2013-04-12 17:55:29 3968 [Примечание] Выключение плагина «INNODB_FT_DELETED»
2013-04-12 17:55:29 3968 [Примечание] Выключение плагина «INNODB_FT_INSERTED»
2013-04-12 17:55:29 3968 [Примечание] Выключение плагина «INNODB_FT_DEFAULT_STOPWORD»
2013-04-12 17:55:29 3968 [Примечание] Выключение плагина INNODB_METRICS
2013-04-12 17:55:29 3968 [Примечание] Выключение плагина «INNODB_BUFFER_POOL_STATS»
2013-04-12 17:55:293968 [Примечание] Завершение работы надстройки «INNODB_BUFFER_PAGE_LRU»
2013-04-12 17:55:29 3968 [Примечание] Выключение плагина «INNODB_BUFFER_PAGE»
2013-04-12 17:55:29 3968 [Примечание] Завершение работы надстройки «INNODB_CMP_PER_INDEX_RESET»
2013-04-12 17:55:29 3968 [Примечание] Завершение работы надстройки «INNODB_CMP_PER_INDEX»
2013-04-12 17:55:29 3968 [Примечание] Завершение работы надстройки «INNODB_CMPMEM_RESET»
2013-04-12 17:55:29 3968 [Примечание] Завершение работы надстройки «INNODB_CMPMEM»
2013-04-12 17:55:29 3968 [Примечание] Выключение плагина INNODB_CMP_RESET
2013-04-12 17:55:293968 [Примечание] Выключение плагина «INNODB_CMP»
2013-04-12 17:55:29 3968 [Примечание] Выключение плагина «INNODB_LOCK_WAITS»
2013-04-12 17:55:29 3968 [Примечание] Выключение плагина INNODB_LOCKS
2013-04-12 17:55:29 3968 [Примечание] Выключение плагина «INNODB_TRX»
2013-04-12 17:55:29 3968 [Примечание] Выключение плагина «InnoDB»
2013-04-12 17:55:29 3968 [Примечание] InnoDB: FTS оптимизирует выход из потока.
0 событий
2013-04-12 17:55:29 3968 [Примечание] Завершение подчиненных потоков
2013-04-12 17:55:293968 [Примечание] Принудительное отключение 0 оставшихся клиентов
2013-04-12 17:55:29 3968 [Примечание] Конец бинлога
2013-04-12 17:55:29 3968 [Примечание] Выключение плагина «раздел»
2013-04-12 17:55:29 3968 [Примечание] Завершение работы надстройки "PERFORMANCE_SCHEMA"
2013-04-12 17:55:29 3968 [Примечание] Завершение работы надстройки «INNODB_SYS_DATAFILES»
2013-04-12 17:55:29 3968 [Примечание] Завершение работы надстройки «INNODB_SYS_TABLESPACES»
2013-04-12 17:55:29 3968 [Примечание] Завершение работы надстройки «INNODB_SYS_FOREIGN_COLS»
2013-04-12 17:55:29 3968 [Примечание] Завершение работы надстройки «INNODB_SYS_FOREIGN»
2013-04-12 17:55:293968 [Примечание] Выключение плагина INNODB_SYS_FIELDS
2013-04-12 17:55:29 3968 [Примечание] Завершение работы надстройки «INNODB_SYS_COLUMNS»
2013-04-12 17:55:29 3968 [Примечание] Завершение работы надстройки «INNODB_SYS_INDEXES»
2013-04-12 17:55:29 3968 [Примечание] Выключение плагина INNODB_SYS_TABLESTATS
2013-04-12 17:55:29 3968 [Примечание] Завершение работы надстройки «INNODB_SYS_TABLES»
2013-04-12 17:55:29 3968 [Примечание] Выключение плагина «INNODB_FT_INDEX_TABLE»
2013-04-12 17:55:29 3968 [Примечание] Выключение плагина «INNODB_FT_INDEX_CACHE»
2013-04-12 17:55:293968 [Примечание] Выключение плагина INNODB_FT_CONFIG
2013-04-12 17:55:29 3968 [Примечание] Выключение плагина «INNODB_FT_BEING_DELETED»
2013-04-12 17:55:29 3968 [Примечание] Выключение плагина «INNODB_FT_DELETED»
2013-04-12 17:55:29 3968 [Примечание] Выключение плагина «INNODB_FT_INSERTED»
2013-04-12 17:55:29 3968 [Примечание] Выключение плагина «INNODB_FT_DEFAULT_STOPWORD»
2013-04-12 17:55:29 3968 [Примечание] Выключение плагина INNODB_METRICS
2013-04-12 17:55:29 3968 [Примечание] Выключение плагина «INNODB_BUFFER_POOL_STATS»
2013-04-12 17:55:293968 [Примечание] Завершение работы надстройки «INNODB_BUFFER_PAGE_LRU»
2013-04-12 17:55:29 3968 [Примечание] Выключение плагина «INNODB_BUFFER_PAGE»
2013-04-12 17:55:29 3968 [Примечание] Завершение работы надстройки «INNODB_CMP_PER_INDEX_RESET»
2013-04-12 17:55:29 3968 [Примечание] Завершение работы надстройки «INNODB_CMP_PER_INDEX»
2013-04-12 17:55:29 3968 [Примечание] Завершение работы надстройки «INNODB_CMPMEM_RESET»
2013-04-12 17:55:29 3968 [Примечание] Завершение работы надстройки «INNODB_CMPMEM»
2013-04-12 17:55:29 3968 [Примечание] Выключение плагина INNODB_CMP_RESET
2013-04-12 17:55:293968 [Примечание] Выключение плагина «INNODB_CMP»
2013-04-12 17:55:29 3968 [Примечание] Выключение плагина «INNODB_LOCK_WAITS»
2013-04-12 17:55:29 3968 [Примечание] Выключение плагина INNODB_LOCKS
2013-04-12 17:55:29 3968 [Примечание] Выключение плагина «INNODB_TRX»
2013-04-12 17:55:29 3968 [Примечание] Выключение плагина «InnoDB»
2013-04-12 17:55:29 3968 [Примечание] InnoDB: FTS оптимизирует выход из потока. 2013-04-12 17:55:29 3968 [Примечание] InnoDB: запуск выключения...
2013-04-12 17:55:30 3968 [Примечание] InnoDB: завершение работы завершено; порядковый номер журнала 1719777
2013-04-12 17:55:30 3968 [Примечание] Выключение плагина «ЧЕРНАЯ ДЫРА»
2013-04-12 17:55:30 3968 [Примечание] Выключение плагина «АРХИВ»
2013-04-12 17:55:30 3968 [Примечание] Выключение плагина MRG_MYISAM
2013-04-12 17:55:30 3968 [Примечание] Выключение плагина MyISAM
2013-04-12 17:55:30 3968 [Примечание] Выключение плагина «ПАМЯТЬ»
2013-04-12 17:55:30 3968 [Примечание] Выключение плагина CSV
2013-04-12 17:55:30 3968 [Примечание] Выключение плагина 'sha256_password'
2013-04-12 17:55:30 3968 [Примечание] Выключение плагина mysql_old_password
2013-04-12 17:55:30 3968 [Примечание] Выключение плагина mysql_native_password
2013-04-12 17:55:30 3968 [Примечание] Выключение плагина 'binlog'
2013-04-12 17:55:30 3968 [Примечание] mysqld: отключение завершено
2013-04-12 17:55:29 3968 [Примечание] InnoDB: запуск выключения...
2013-04-12 17:55:30 3968 [Примечание] InnoDB: завершение работы завершено; порядковый номер журнала 1719777
2013-04-12 17:55:30 3968 [Примечание] Выключение плагина «ЧЕРНАЯ ДЫРА»
2013-04-12 17:55:30 3968 [Примечание] Выключение плагина «АРХИВ»
2013-04-12 17:55:30 3968 [Примечание] Выключение плагина MRG_MYISAM
2013-04-12 17:55:30 3968 [Примечание] Выключение плагина MyISAM
2013-04-12 17:55:30 3968 [Примечание] Выключение плагина «ПАМЯТЬ»
2013-04-12 17:55:30 3968 [Примечание] Выключение плагина CSV
2013-04-12 17:55:30 3968 [Примечание] Выключение плагина 'sha256_password'
2013-04-12 17:55:30 3968 [Примечание] Выключение плагина mysql_old_password
2013-04-12 17:55:30 3968 [Примечание] Выключение плагина mysql_native_password
2013-04-12 17:55:30 3968 [Примечание] Выключение плагина 'binlog'
2013-04-12 17:55:30 3968 [Примечание] mysqld: отключение завершено
И я до сих пор не знаю, является ли это 100% правильным способом выключения сервера, но он работает 🙂
для остановки службы:
sc stop mysql56
и для ее запуска:
sc start mysql56
вам может понадобиться изменить mysql56 на любую вашу версию.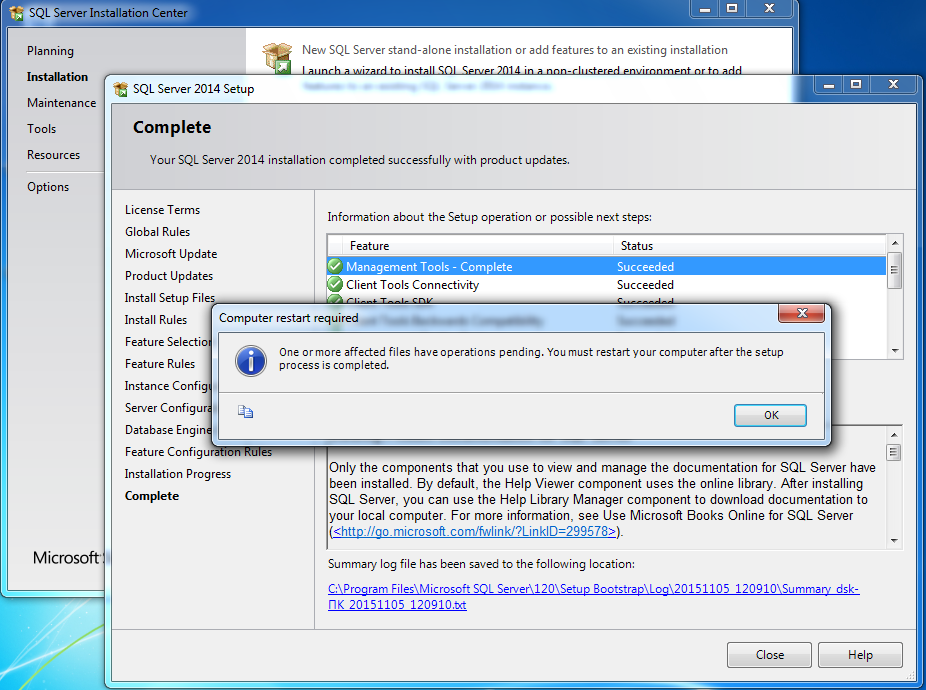
В Windows 10
Если вы хотите закрыть его, откройте командную строку с работой с администратором. Напишите NET STOP MySQL80 . Это сделано. Если вы хотите открыть снова, вы должны написать NET START MySQL80
Если вы не хотите, чтобы он автоматически включался, когда он не используется, он автоматически запускается при включении компьютера и потребляет немного оперативной памяти.
Откройте services.msc , найдите Mysql80 , посмотрите свойства и включите пуск, введите вручную или автоматически, как хотите.
Это более новый и простой ответ.
Запустите cmd от имени администратораВведите «net start mysql», затем номер версии, в моем случае «net start mysql80» для MySQL 8.0.Если он говорит, что он уже работает отлично, в противном случае теперь работает mysql.Выйдите из cmd, WIN+R и введите services.msc, прокрутите вниз, пока не найдете мой sql с нужной версией.
Щелкните правой кнопкой мыши для свойств, в разделе «Тип запуска» выберите «Вручную», затем в разделе «Состояние службы» выберите «Остановить»Теперь вы остановили службу mysql, и она больше не будет запускаться автоматически.Чтобы снова включить, в cmd admin 'net start mysql' и номер версии, в моем случае 'net start mysql80'
Если вы используете Windows, попробуйте следующее:
нажмите кнопку запуска на клавиатуретипа диспетчер задачщелкните правой кнопкой мыши и выберите запуск от имени администратора. когда открывается диспетчер задачнажмите на службы, затем найдите MySQL, затемЩелкните правой кнопкой мыши, затем нажмите «Стоп». затем закройте диспетчер задач, и все готово.
, чтобы запустить его, когда вы хотите его использовать, выполните те же шаги и нажмите «Пуск» на этот раз
Простой способ выключения сервера mySQL для Windows7:
Мой компьютер> Управление> Службы и приложения> Службы> выберите «MySQL 56 " (имя зависит от установленной версии MySQL. )
три варианта присутствуют в левом верхнем углу.
Остановить службу
приостановить службу
Перезапустите службу
)
три варианта присутствуют в левом верхнем углу.
Остановить службу
приостановить службу
Перезапустите службу
выберите «Остановить службу»>, чтобы остановить сервер
Снова, чтобы начать, вы можете прийти в то же место или мы можем выбрать параметры инструментов в графическом интерфейсе mySQL. Сервер > Запуск/Завершение работы > Выберите Запуск или Завершение работы
PS: в некоторых случаях невозможно остановить сервер из графического интерфейса, даже если предусмотрены параметры. такова причина, по которой предоставляется вышеуказанный альтернативный метод.
поделиться ответом. улучшить.
спасибо
Чтобы успешно остановить службу MySQL в Windows
Проверить на сервисах имя сервиса для MySQLЗапуск от имени администратора:net stop [имя службы MySQL]
У меня та же проблема, и вот мое решение:
перейдите в service.msc и найдите службу mysql. установите его как запуск вручную.
зайдите в диспетчер задач - вкладка процессы и найдите mysqld. прекрати этоперейдите в диспетчер задач - вкладка служб найдите службу mysql и остановите ее
Как люди уже объяснили,
В Windows откройте Командную строку как Администратор, если вы используете MySQL 8.0net start mysql80 - для запуска MySQLnet stop mysql80 - остановить MySQL
(если вы используете MySQL 5.7 то net stop mysql57 , аналогично для других версий)
(Дополнительный метод) - через bat файл
на всякий случай, если вы часто забываете команду и хотите сделать это с помощью нескольких щелчков мыши вместо открытия командной строки и ввода команды каждый раз,
открытый блокнот,cmd /k чистая остановка mysql80сохранить как stop_mysql. bat
bat Щелкните правой кнопкой мыши файл «stop_mysql.bat», запустите от имени администратора, чтобы запустить команду остановки MySQL. Это будет выполняться выше команды остановки, чтобы остановить MySQL.Вы также можете создать еще один bat-файл для запуска MySQL с помощью другой команды
Спасибо.
просто введите exit
и у вас нет mysql в cmd в windows
Твой ответ
Зарегистрируйтесь или войдите в систему
Зарегистрируйтесь с помощью Google
Зарегистрироваться через Facebook
Зарегистрируйтесь, используя электронную почту и пароль
Опубликовать как гость
Электронная почта
Требуется, но никогда не отображается
Опубликовать как гость
Электронная почта
Требуется, но не отображается
Как подключиться из командной строки Windows к командной строке mysql
Спросил
Изменено
1 год, 9месяцев назад
Просмотрено
507k раз
Я пытаюсь подключиться к командной строке сервера mysql из командной строки Windows
Я пишу следующую строку в cmd, но получаю сообщение об ошибке.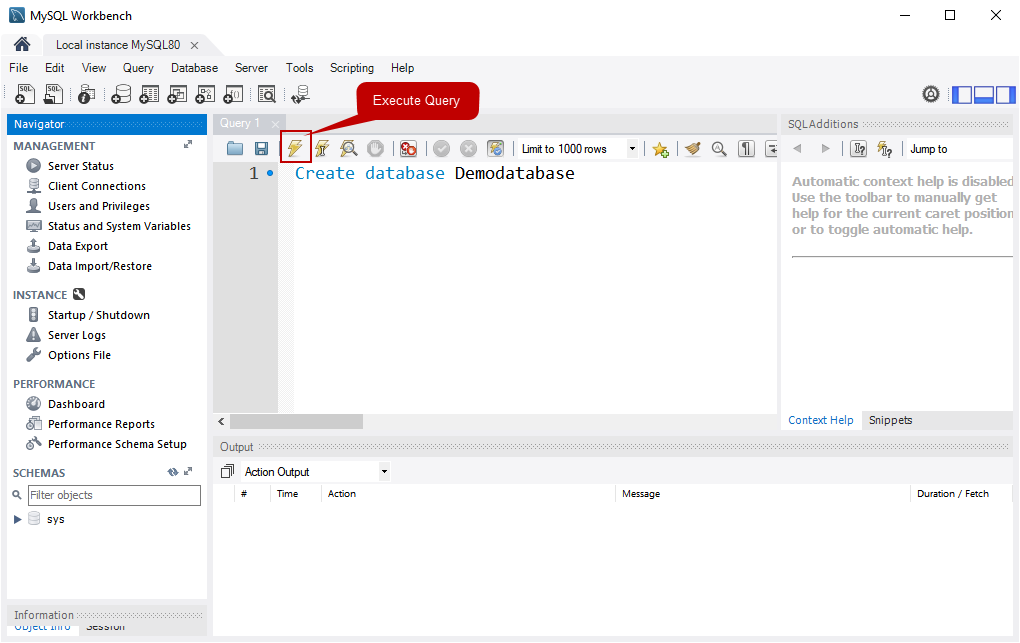
компакт-диск C:\MYSQL\bin\
Затем я запускаю
mysql.exe -u=root -p=admin
, но я получаю эту ошибку
ОШИБКА 1045: <28000>: доступ запрещен для пользователя «root» @ «localhost» <с использованием пароля: ДА>
Спасибо,
mysqlwindowsкомандная строка
1
cd в вашем вопросе недействителен (цитируя его здесь, потому что вы удалили его один раз, и он был там, когда был опубликован этот ответ):
cd CD:\MYSQL\bin\
Вы не можете cd на CD:\ ничего, потому что CD:\ не является допустимым каталогом в Windows. CD: обозначает диск, за исключением того, что диски ограничены одной буквой между А и Z .
Если ваш \MYSQL\BIN находится на диске C: , тогда ваши команды должны быть:
C:\>cd \MYSQL\Bin
C:\MYSQL\Bin>mysql -u корень -p администратор
Если вы еще не используете C: (о чем вы узнаете, взглянув на подсказку в окне cmd) или ваша папка MySQL находится на другом диске (например, D: ), измените на этот диск тоже:
C:\> cd /d D:\MYSQL\Bin
D:\MYSQL\Bin>mysql -u root -p администратор
. после 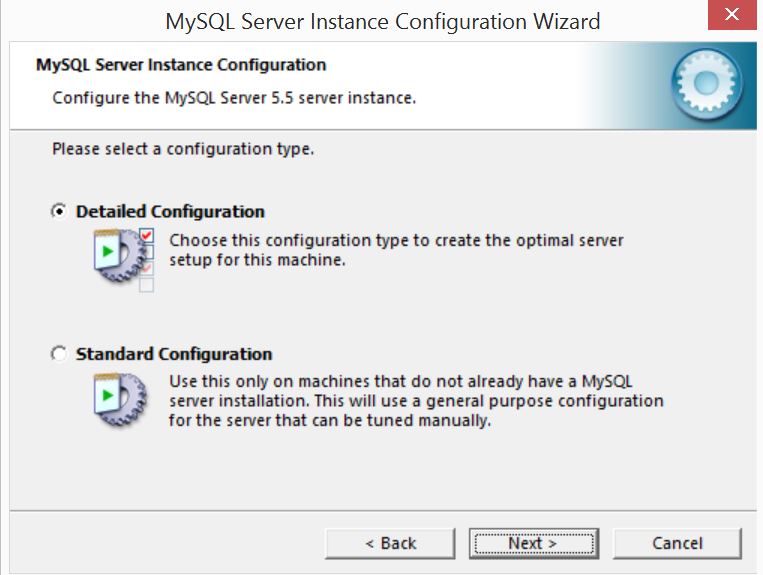 exe
exe mysql является необязательным, поскольку .exe является исполняемым расширением в Windows. Если вы наберете mysql , Windows автоматически найдет исполняемый файл с таким именем и запустит его, если найдет.
Обратите внимание, что в обоих моих примерах запуска mysql нет знаков = . Вы должны просто использовать -p без пароля и вместо этого дождаться его запроса.
0
Используйте это:
mysql -u user_name -p затем нажмите_enter_key
затем введите пароль
т.е.
строка-1 : mysql -u root -p
строка-2: администратор
1
C:\Program Files\MySQL\MySQL Server 5.7\bin> mysql -u имя пользователя -p
Затем он запросит пароль.
Введите пароль, который вы установили для имени пользователя во время установки при добавлении пользователей БД.
сначала введите cmd , затем появится командная строка Windows:
ПУТЬ C:\XAMPP\MYSQL\BIN;% ПУТЬ%;
mysql -u корень -p
где:
-u идентификатор пользователя-p — это пароль, если вы не будете использовать пароль, просто оставьте его пустым.
1
Вы неправильно авторизуетесь; вы не должны включать = в свой логин. Итак, чтобы войти, введите:
mysql.exe -uroot -padmin
Если это не сработает, возможно, ваша система не настроена. Если да, то вот хороший учебник по началу работы с командной строкой MySQL:
http://breakdesign.blogspot.com/2007/11/getting-started-with-php-and-mysql-in_11.html
4
Запустите службу сервера MySQL из домашнего каталога MySQL. Ваш — C:\MYSQL\bin\, поэтому выберите этот каталог в командной строке и введите: NET START MySQL
(После этого вы можете открыть Диспетчер задач Windows и убедиться, что на вкладке «Процессы» mysqld. exe процесс запущен. Возможно, ваша проблема здесь.)
exe процесс запущен. Возможно, ваша проблема здесь.)Тип: mysql -у пользователь -п [нажмите Ввод]Введите свой пароль [нажмите Ввод]
или создайте файл start.bat :
добавьте C:\MYSQL\bin\ в свой PATHнаписать файл start.bat
В моем файле start.bat всего две строки, как показано ниже:
чистый запуск MySQL
mysql -u корень -p
Удачи!
Пожалуйста, выполните следующие шаги
Сначала откройте командную строку с правами администратора .Перейдите в установленный каталог MySQL и скопируйте путь и пройдите в командную строку например: - C:\Program Files\MySQL\MySQL Server 5.7\bin>C:\Program Files\MySQL\MySQL Server 5.7\bin> mysql -uroot -p [-u для имени пользователя -p для пароля]C:\Program Files\MySQL\MySQL Server 5. 7\bin>mysql -uroot -p
Введите пароль: **** [введите свой пароль здесь]
7\bin>mysql -uroot -p
Введите пароль: **** [введите свой пароль здесь]
Чтобы упростить вызов программ MySQL, вы можете добавить путь к каталогу bin MySQL в переменную среды PATH вашей системы Windows:
На рабочем столе Windows щелкните правой кнопкой мыши значок Мой компьютер и выберите Свойства .
Затем выберите вкладку «Дополнительно» в появившемся меню «Свойства системы» и нажмите кнопку Переменные среды .
В разделе Системные переменные выберите Путь и нажмите кнопку Изменить. Должно появиться диалоговое окно «Редактировать системную переменную».
Поместите курсор в конец текста, появляющегося в пространстве с пометкой «Значение переменной». (Используйте клавишу End, чтобы убедиться, что ваш курсор находится в самом конце текста в этом пробеле.) Затем введите полный путь к каталогу bin вашего MySQL (например, C:\Program Files\MySQL\MySQL Server 8. ).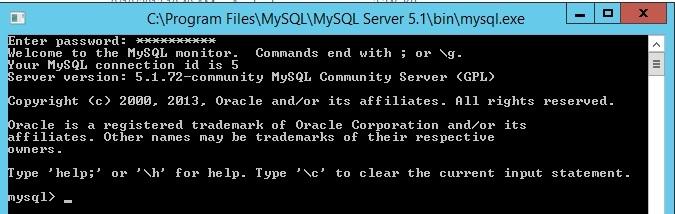 0\bin
0\bin
Откройте другой терминал, и если вы используете root в качестве пользователя, запустите mysql -u root -p , иначе используйте другое имя пользователя, которое вы создали.
Просто войти mysql в windows , если вы знаете свое имя пользователя и пароль.
Откройте командную строку, для меня имя пользователя root и пароль пароль
mysql -u root -p
Введите пароль: ********
Добро пожаловать в монитор MySQL. Команды заканчиваются на ; или \г.
Ваш идентификатор соединения MySQL равен 2
Версия сервера: 5.7.11-log MySQL Community Server (GPL)
Надеюсь, это поможет многим.
7
Я использовал следующую команду для подключения MySQL Server 8.0 в командной строке Windows.
C:\Program Files\MySQL\MySQL Server 8.0\bin>mysql -u root -p my_db
Введите пароль: ****
или
C:\Program Files\MySQL\MySQL Server 8. 0\bin>mysql -u root -p my_db -h localhost
Введите пароль: ****
0\bin>mysql -u root -p my_db -h localhost
Введите пароль: ****
Здесь my_db — имя схемы.
Первый переход в каталог bin mysql. У вас есть два способа подключения
1) mysql -u root -p1234
(без пробела для пароля)
2) mysql -u корень -p
и введите пароль, когда он запрашивает
. Если вы не находитесь точно в корневом каталоге диска C:/, то сначала используйте cd../.., а затем используйте запрос mysql -u имя пользователя -p пароль
, используя приведенное выше строки, к которым вы можете получить доступ к базе данных mysql.
Следующие команды будут подключаться к любой базе данных MySQL
shell> mysql --host=localhost --user=myname --password=mypass mydb
или
оболочка> mysql -h localhost -u мое имя -pmypass mydb
Поскольку пароль отображается в виде обычного текста, вы можете ввести пароль позже, когда будет предложено. Итак, команда будет следующей:
shell> mysql --host=localhost --user=myname --password mydb
оболочка> mysql -h localhost -u мое имя -p mydb
Вам нужно перейти по установленному пути mysql на диске C:, тогда ваши команды должны быть:
C:\Program Files\MySQL\MySQL Server 5. 7\bin>mysql.exe -u root -p
ИЛИ ЖЕ
C:\>cd\MYSQL\Bin
C:\MYSQL\Bin>mysql -u корень -p
7\bin>mysql.exe -u root -p
ИЛИ ЖЕ
C:\>cd\MYSQL\Bin
C:\MYSQL\Bin>mysql -u корень -p
Это запросит ваш пароль MySql через командную строку:
Введите пароль: ******
Введите пароль, и вы получите панель управления MySQL.
Добро пожаловать в монитор MySQL. Команды заканчиваются на ; или \г.
Ваш идентификатор соединения MySQL — 4622.
Версия сервера: 5.7.14-log MySQL Community Server (GPL)
Авторские права (c) 2000, 2016, Oracle и/или ее дочерние компании. Все права защищены.
Oracle является зарегистрированным товарным знаком корпорации Oracle и/или ее
филиалы. Другие названия могут быть товарными знаками соответствующих
владельцев.
Введите "помощь"; или '\h' для помощи. Введите '\c', чтобы очистить текущий оператор ввода.
mysql>
Перейдите в каталог MySQL. Как и в моем случае...
cd C:\Program Files\MySQL\MySQL Server 8.0\bin
mysql -uroot -p
root может быть изменен на любого пользователя MySQL, которого вы установили.
Он запросит ваш пароль. Если у вас есть пароль, введите его и нажмите «Ввод». Если пароль не установлен, просто нажмите «Ввод», не вводя его. Вы будете подключены к MySQL.
Есть еще один способ прямого подключения к MySQL без необходимости каждый раз заходить в каталог и вводить команды.
Создайте файл .bat.
Сначала добавьте свой путь к MySQL. В моем случае это было
cd C:\Program Files\MySQL\MySQL Server 8.0\bin
Затем добавьте эти две строки
net start MySQL
mysql -u корень -p
Если вы не хотите вводить пароль каждый раз, вы можете просто добавить пароль с помощью -p, например. -proot (если паролем был root), но это не рекомендуется.
Кроме того, если вы хотите подключиться к другому хосту, кроме локального (промежуточный/производственный сервер). Вы также можете добавить -h32.345.80.09, например. 22.345.80.09 это ip вашего сервера.
чистый запуск MySQL
mysql -u корень -p -h32.345.80.0
Сохраните файл. Просто дважды щелкните, чтобы открыть и подключиться напрямую к MySQL.
Просто дважды щелкните, чтобы открыть и подключиться напрямую к MySQL.
синтаксис для открытия mysql на оконном терминале как:
mysql -u -p
например.
mysql -uroot -proot
где: -u , за которым следует имя пользователя вашей базы данных, которое вы указали во время установки и -p , за которым следует пароль
Предположение : предполагается, что bin mysql уже включен в переменную среды пути. если он не указан в пути, вы можете перейти к папке mysql bin, а затем запустить указанную выше команду. если вы хотите знать, как установить переменную среды пути
. Если вы не хотите переходить в папку bin MySQL, тогда другой вариант — поместить ярлык mysql.exe в путь командной строки по умолчанию ( C:\Users\"ваше имя пользователя"> ) с содержимым:
mysql -u(имя пользователя) -p(пароль)
0
Твой ответ
Зарегистрируйтесь или войдите в систему
Зарегистрируйтесь с помощью Google
Зарегистрироваться через Facebook
Зарегистрируйтесь, используя электронную почту и пароль
Опубликовать как гость
Электронная почта
Обязательно, но не отображается
Опубликовать как гость
Электронная почта
Требуется, но не отображается
окон - Не удается запустить сервер MySQL
Спросил
Изменено
20 дней назад
Просмотрено
202k раз
Запуск Windows 7 64-бит.
Мне не удалось запустить экземпляр сервера MySQL 5.6. Когда я пытаюсь запустить его из рабочей среды MySQL, я получаю следующее:
23.11.2013, 14:05:07 — Проверка состояния службы экземпляра MySQL...
23.11.2013, 14:05:07 — Проверка состояния службы «MySQL» остановлена
Я пытался вручную запустить службу Windows. Следуя совету, который сработал для других с той же проблемой, я настроил службу для входа в систему как «Учетная запись локальной системы». Нет игральных костей; выдает это:
ошибка 1053: служба своевременно не ответила на запрос запуска или управления
Я также пытался отключить брандмауэр и полностью переустановить сервер MySQL.
Возможно, следует отметить, что (я предполагаю, что в результате всего этого) я также не могу войти в клиент командной строки MySQL. Он говорит мне:
Не удается подключиться к серверу MySQL на локальном хосте (10061)
Я впервые пытаюсь настроить сервер MySQL, поэтому, возможно, я что-то упустил. Если да, то я не уверен, что это такое.
Если да, то я не уверен, что это такое.
MySQLокна
1
У меня была такая же проблема. Попробуйте это, должно сработать!
Щелкните правой кнопкой мыши MySQL Notifier -> Действия -> Управление отслеживаемыми элементамиВыделите запись MySQL56 и нажмите кнопку удаленияНажмите кнопку добавить -> служба WindowsПрокрутите вниз и найдите MySQL56Выделите его и нажмите ok
1
Попробуйте вручную запустить службу из служб Windows, Пуск -> cmd.exe -> services.msc. Также попробуйте настроить сервер MySQL для работы на другом порту и попробуйте запустить его снова. Измените файл my.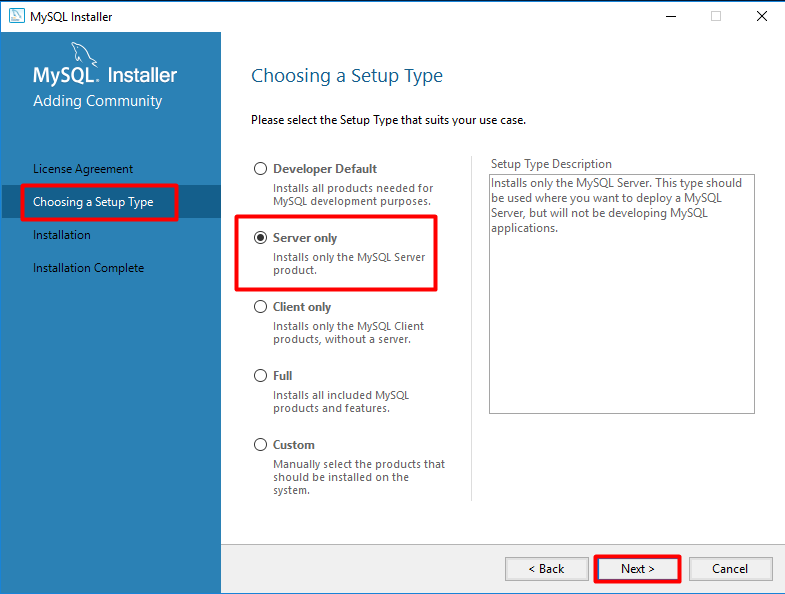 ini, чтобы изменить номер порта.
ini, чтобы изменить номер порта.
5
Вы должны начать с проверки журнала ошибок и/или журнала сообщений при запуске при управлении экземпляром с помощью MySQL Workbench. Могут быть подсказки относительно того, что идет не так, что может отличаться от этого сценария.
Эта проблема возникла из-за того, что я использовал пробел в имени службы во время установки. Хотя это технически допустимо, вы не должны этого делать. Кажется, что установщик MySQL (и MySQL Notifier) не заключает имя в кавычки, что приводит к тому, что позже он использует неправильное имя службы. Есть два способа решить проблему (все команды следует запускать из командной строки с повышенными привилегиями).
Переустановите сервер
Во-первых, просто переустановите MySQL Server 5.6, используя имя службы без пробелов по умолчанию MySQL56 .
Программа установки использует одно и то же значение для имени службы и отображаемого имени службы. Имя, которое я изначально указал, предназначалось для отображаемого имени, тогда как оно должно было быть простым именем службы. После установки, если вы того пожелаете, отображаемое имя можно безопасно изменить, используя пробелы и другие символы, используя:
Имя, которое я изначально указал, предназначалось для отображаемого имени, тогда как оно должно было быть простым именем службы. После установки, если вы того пожелаете, отображаемое имя можно безопасно изменить, используя пробелы и другие символы, используя:
sc config MySQL56 DisplayName= "MySQL 5.6"
Повторно создайте службу
Если вы не хотите переустанавливать сервер, вам придется заново создать службу. Начните с удаления старой службы:
mysqld --удалить "имя_службы"
Теперь установите замену. Вы можете использовать --install , чтобы создать службу, которая автоматически запускается вместе с системой, или --install-manual , чтобы создать службу, которая потребует от вас запуска.
mysqld --install-manual "service_name" --local-service --defaults-file="C:\path\to\mysql\my.ini"
Это создает службу, которая работает как учетная запись LocalService, которая, однако, предоставляет анонимные учетные данные в сети. В большинстве случаев это нормально, но если вы хотите использовать учетную запись NetworkService (именно так установщик создает службу), вы можете изменить ее с помощью инструмента администрирования служб.
В большинстве случаев это нормально, но если вы хотите использовать учетную запись NetworkService (именно так установщик создает службу), вы можете изменить ее с помощью инструмента администрирования служб.
1
Я столкнулся с той же проблемой несколько дней назад.
Я нашел решение.
панель управленияоткрыть инструмент администрированияуслугинайти mysql80запустить службу
также проверьте имя пользователя и пароль.
0
Перейдите к установщику MySQL и нажмите «Перенастроить» (не изменяя существующие настройки). Это должно запустить сервер, и вы будете выключены.
Сохраняйте дамп/резервную копию всех баз данных. Это не на 100% надежный процесс.
Ручное резервное копирование: перейдите к пути datadir (см. в файле my.ini) и скопируйте все файлы databases.sql из папки данных
Эта ошибка будет выдана, когда служба MySql неожиданно остановится или отключится. и не удается перезапустить в службах.
и не удается перезапустить в службах.
Сначала попробуйте перезагрузить ПК и службу MySql пару раз, если по-прежнему возникает та же ошибка, выполните следующие действия.
Не закрывайте следующие мастера и папки:
Список служб -> выберите службу MySql.
Перейдите в установленную папку MySql, дважды щелкните конфигурацию экземпляра. C:\Program Files (x86)\MySQL\MySQL Server 5.5\bin\MySqlInstanceConfig.exe
Затем выберите «Удалить экземпляр» и нажмите «Далее», чтобы удалить неработающий экземпляр службы MySql.
Посмотрите в списке служб (обновите F5), где служба MySql не должна быть найдена.
Теперь перейдите в папку C:\Program Files (x86)\MySQL\MySQL Server 5.5. откройте файл my.ini проверьте ниже
#Путь к каталогу установки
baseir="C:/Program Files (x86)/MySQL/MySQL Server 5.5/"
#Путь к каталогу данных
5 5 data ProgramData/MySQL/MySQL Server 5.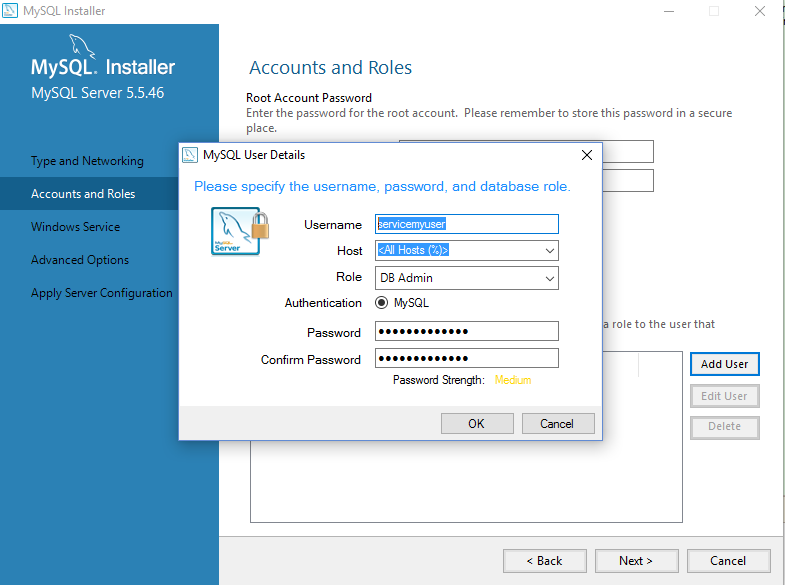 5/Data/»
5/Data/» Выберите каталог данных Перейдите в «C:/ProgramData/MySQL/MySQL Server 5.5/Data/» Он содержит все данные таблиц и информацию журнала, данные ib, user.err, user.pid . Удалить
- файлы журнала,
- ib данные,
- пользователь.ошибка,
- файлов user.pid.
(почему, потому что для создания нового экземпляра MySql или при перенастройке службы MySql, щелкнув MySqlInstanceConfig.exe и выбрав настройку по умолчанию, после ввода пароля и нажатия «Выполнить» мастер попытается создать эти файлы журнала или попытается добавить текст снова к этим файлам журнала и другим файлам, которые сделают мастер установки не отвечающим и, наконец, закончатся с невыполненной конфигурацией).
- После удаления выбранных файлов из C:/ProgramData/MySQL/MySQL Server 5.5/Data/ перейдите в C:\Program Files (x86)\MySQL\MySQL Server 5.5
Удалите выбранные файлы my.ini и другие файлы формата . bak, из-за которых экземпляр config.exe не отвечает.
bak, из-за которых экземпляр config.exe не отвечает.
- C:\Program Files (x86)\MySQL\MySQL Server 5.5\bin\MySqlInstanceConfig.exe Выберите MySqlInstanceConfig.exe, дважды щелкните его и выберите конфигурацию по умолчанию или выполните обычную настройку, которую мы делаем при первой установке сервера MySql.
1
Если вы, как и я, установили MySQL на свой сервер (Windows 2012), и при переустановке программа установки не может запустить службу MySQL. Тогда вам придется полностью стереть MySQL! Мне пришлось сделать следующие шаги, чтобы быть уверенным:
- Удалить MySQL, как и любое другое программное обеспечение, через Панель управления -> Удалить программу
- Обязательно удалите папку MySQL, в которую вы его установили.
- Вот хитрость (по крайней мере, для меня): вам нужно стереть каталог C:\ProgramData\MySQL. Даже если он не виден через пользовательский интерфейс, введите адрес в проводнике Windows, и вы найдете его ! Вы потеряете все предыдущие базы данных и пользователей.

- Перезагрузите ОС
- При перезапуске проверьте, не присутствует ли служба MySQL в службах Windows (выполните поиск служб в окнах).
- Убедитесь, что никакие службы, использующие MySQL (приложение, требующее доступа к MySQL), не активны
- Переустановите MySQL, и служба снова сможет установить себя.
Получил информацию из следующего блога : http://blogs.iis.net/rickbarber/completely-uninstall-mysql-from-windows
Мой не запустился, потому что сервер не принял параметр «Выделенный сервер MySQL» в конфигурации.
2
См. этот пост https://bugs.mysql.com/bug.php?id=67917 Иногда временный каталог отсутствует. У меня была такая же ошибка, как «InnoDB: ошибка: невозможно создать временный файл; ошибка: 2»
1
Я решил это, открыв командную строку от имени администратора и указав папку mysql -> bin -> mysql.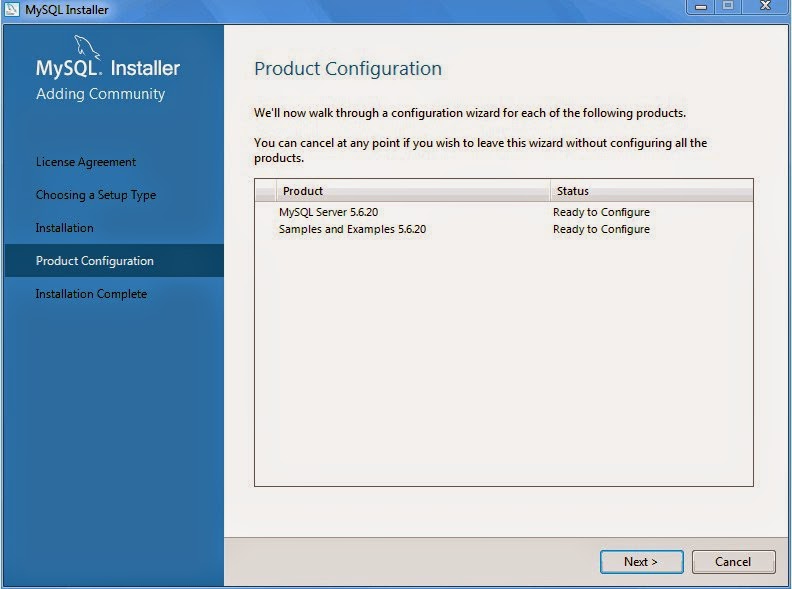 exe. это работает
exe. это работает
В моем случае мне пришлось перейти к установщику MySQL, затем нажать кнопку настройки для сервера MySQL, затем далее, пока не будет отмечена опция «создать сервер как службу Windows», дал ему имя службы как MySQL8. 0, далее и потом заканчиваю, что решил вопрос и запустил новый сервис
В моем случае я пошел на
Установка MySQL Удалите только сервер MySQL Установите снова
Убедитесь, что путь тот же, например (если ваш установщик предупреждает вас о конфликте): C:\Program Files…и т.д… C:\Program Files…etc…
Если они одинаковые, все должно работать нормально.
Зайдите в сервисы и проверьте, есть ли там MySql .
Если нет
Запустите cmd в режиме администратора
Перейдите в папку "C:\Program Files\MySQL\MySQL Server X.X\bin"
введите mysqld --install
Вам также может понадобиться выполнить mysqld —initialize.
, затем запустите MySql в окне службы.
На моих окнах 10,
- Остановить настройку
- найдите my.
 ini в C:\ProgramData\MySQL\MySQL Server 8.0\ и раскомментируйте «базовый каталог» из следующего:
ini в C:\ProgramData\MySQL\MySQL Server 8.0\ и раскомментируйте «базовый каталог» из следующего:
baseir=»C:/Program Files/MySQL/MySQL Server 8.0/»
- Повторно запустите установку.
Мне помогло.
у меня была такая же проблема с mysql, попробуйте изменить порт, а затем перезапустите сервер xampp, если проблема не устранена, перезагрузите компьютер, который разрешил мою проблему
Хотя это не самый простой метод, я смог решить эту проблему следующим образом:
Попытка обновить сервер MySQL с помощью установщика сообщества MySQL, которая не удалась и выдала мне это сообщение об ошибке:
Несколько файлов найдено для одного и того же табличного пространства ID: ID табличного пространства: 948 = ['database1\table1.ibd', 'database2\table2.ibd']Переход к папке с моими данными и удаление одной из двух баз данных с повторяющимся идентификатором табличного пространства (после создания резервной копии).



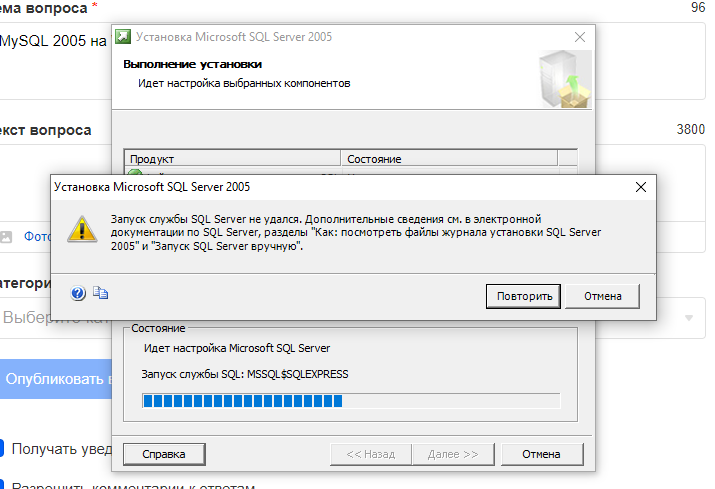 exe)
exe)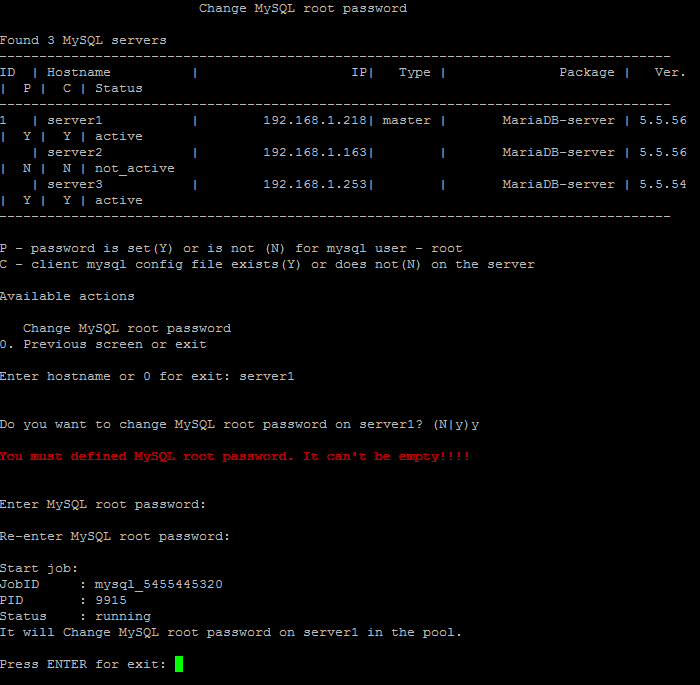 1 (с параметрами уничтожения и создания баз данных, если таковых не существует).
1 (с параметрами уничтожения и создания баз данных, если таковых не существует). sock"
pid_file = "C:/Web/modules/mysql/tmp/mysqld.pid"
connect_timeout = 10
explicit_defaults_for_timestamp = 1
### Charset variables
character-sets-dir = "C:/Web/modules/mysql/share/charsets"
character-set-server= utf8mb4
init_connect = "SET NAMES utf8mb4"
### Log variables
expire_logs_days = 7
log-error = "C:/Web/modules/mysql/logs/error.log"
#slow_query_log = 1
#slow_query_log_file = "C:/Web/modules/mysql/logs/slow_query.log"
#long_query_time = 2
### Type variables
default-storage-engine = INNODB
default_tmp_storage_engine = InnoDB
skip-external-locking = 1
### Buffer and Cache variables
innodb_autoextend_increment = 8
innodb_buffer_pool_size = 2G
innodb_concurrency_tickets = 200
innodb_data_file_path = ibdata1:10M:autoextend:max:2048M
innodb_file_per_table = 1
innodb_flush_log_at_trx_commit = 2
innodb_lock_wait_timeout = 100
innodb_log_buffer_size = 8M
innodb_log_file_size = 48M
innodb_log_files_in_group = 2
innodb_old_blocks_time = 0
innodb_open_files = 100
innodb_stats_on_metadata = 1
interactive_timeout = 30
join_buffer_size = 32768
key_buffer_size = 16M
max_allowed_packet = 20M
max_binlog_size = 256M
max_connect_errors = 3
max_connections = 300
max_delayed_threads = 0
max_heap_table_size = 112M
max_user_connections = 100
myisam_sort_buffer_size = 8M
net_buffer_length = 8K
net_read_timeout = 200
optimizer_search_depth = 0
query_cache_limit = 1M
query_cache_size = 256M
query_cache_type = 1
read_buffer_size = 1M
read_rnd_buffer_size = 512K
ssl = false
ssl-ca = "C:/Web/modules/mysql/tmp/cacert.
sock"
pid_file = "C:/Web/modules/mysql/tmp/mysqld.pid"
connect_timeout = 10
explicit_defaults_for_timestamp = 1
### Charset variables
character-sets-dir = "C:/Web/modules/mysql/share/charsets"
character-set-server= utf8mb4
init_connect = "SET NAMES utf8mb4"
### Log variables
expire_logs_days = 7
log-error = "C:/Web/modules/mysql/logs/error.log"
#slow_query_log = 1
#slow_query_log_file = "C:/Web/modules/mysql/logs/slow_query.log"
#long_query_time = 2
### Type variables
default-storage-engine = INNODB
default_tmp_storage_engine = InnoDB
skip-external-locking = 1
### Buffer and Cache variables
innodb_autoextend_increment = 8
innodb_buffer_pool_size = 2G
innodb_concurrency_tickets = 200
innodb_data_file_path = ibdata1:10M:autoextend:max:2048M
innodb_file_per_table = 1
innodb_flush_log_at_trx_commit = 2
innodb_lock_wait_timeout = 100
innodb_log_buffer_size = 8M
innodb_log_file_size = 48M
innodb_log_files_in_group = 2
innodb_old_blocks_time = 0
innodb_open_files = 100
innodb_stats_on_metadata = 1
interactive_timeout = 30
join_buffer_size = 32768
key_buffer_size = 16M
max_allowed_packet = 20M
max_binlog_size = 256M
max_connect_errors = 3
max_connections = 300
max_delayed_threads = 0
max_heap_table_size = 112M
max_user_connections = 100
myisam_sort_buffer_size = 8M
net_buffer_length = 8K
net_read_timeout = 200
optimizer_search_depth = 0
query_cache_limit = 1M
query_cache_size = 256M
query_cache_type = 1
read_buffer_size = 1M
read_rnd_buffer_size = 512K
ssl = false
ssl-ca = "C:/Web/modules/mysql/tmp/cacert.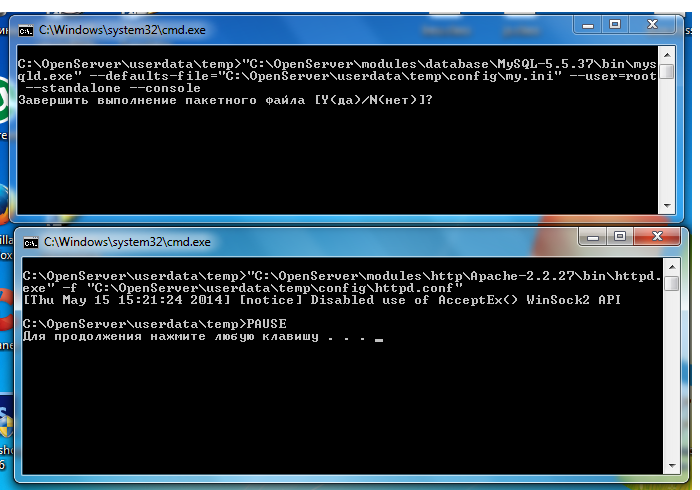 pem"
ssl-cert = "C:/Web/modules/mysql/tmp/server-cert.pem"
ssl-key = "C:/Web/modules/mysql/tmp/server-key.pem"
sync_master_info = 0
sync_relay_log = 0
sync_relay_log_info = 0
table_open_cache = 4096
thread_cache_size = 4
thread_stack = 256K
tmp_table_size = 112M
transaction_isolation = read-committed
user = mysql
wait_timeout = 30
pem"
ssl-cert = "C:/Web/modules/mysql/tmp/server-cert.pem"
ssl-key = "C:/Web/modules/mysql/tmp/server-key.pem"
sync_master_info = 0
sync_relay_log = 0
sync_relay_log_info = 0
table_open_cache = 4096
thread_cache_size = 4
thread_stack = 256K
tmp_table_size = 112M
transaction_isolation = read-committed
user = mysql
wait_timeout = 30
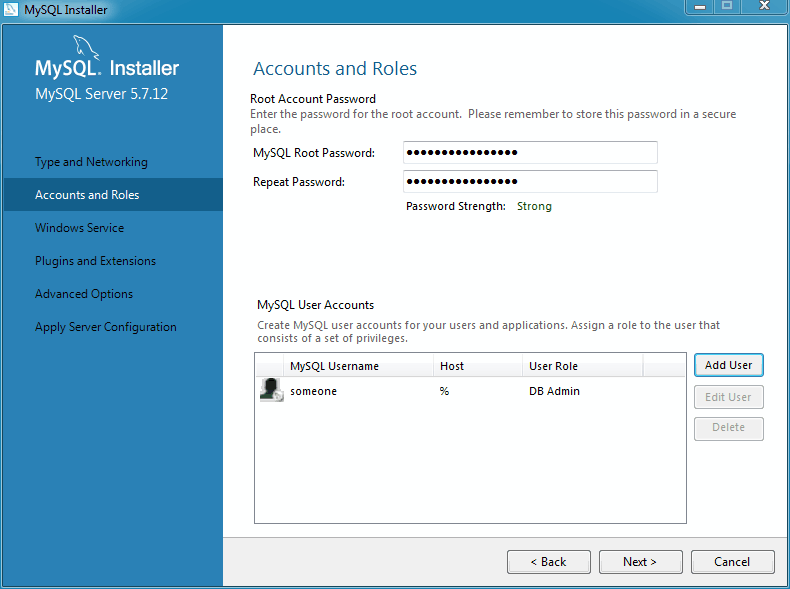 0.0.1 -u root -p
0.0.1 -u root -p 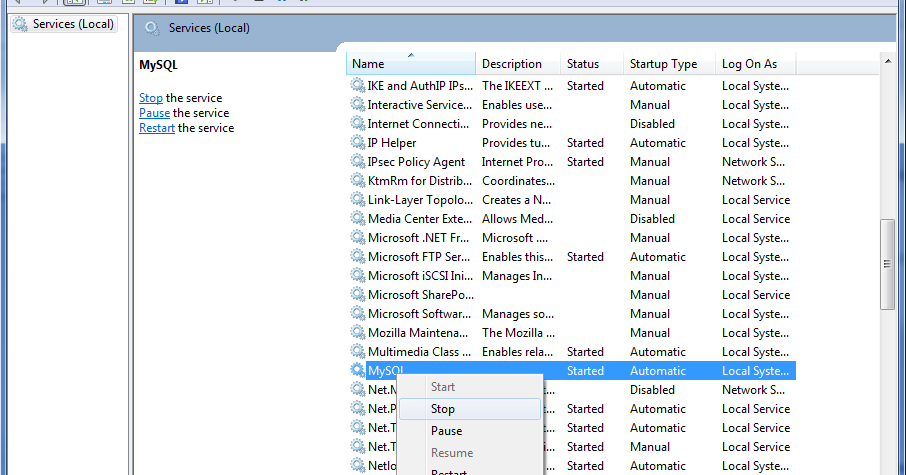 00 sec)
00 sec)
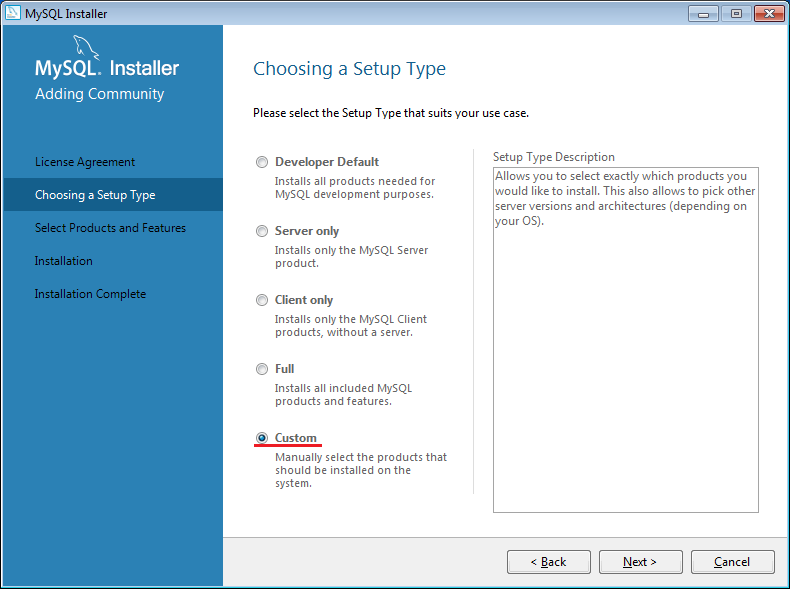 sql
sql
 ex: c:\programms files\MySql\MySql Server 8.0\bin
ex: c:\programms files\MySql\MySql Server 8.0\bin 0\bin\mysqld.exe --defaults-file="C:\ProgramData\MySQL\MySQL Server 8.0\my.ini" --initialize-insecure=on --console
2018-09-10T19:31:39.510737Z 0 [ERROR] [MY-011071] [Server] Unknown suffix '.' used for variable 'lower_case_table_names' (value '0.0')
2018-09-10T19:31:39.510737Z 0 [ERROR] [MY-011071] [Server] C:\Program Files\MySQL\MySQL Server 8.0\bin\mysqld.exe: Error while setting value '0.0' to 'lower_case_table_names'
2018-09-10T19:31:39.526337Z 0 [ERROR] [MY-010119] [Server] Aborting
2018-09-10T19:31:39.526337Z 0 [Note] [MY-010120] [Server] Binlog end
The attempt to initialize the database Failed
Ended configuration step: Initializing Database [if necessary]
Beginning configuration step: Starting Server
Starting MySQL as a service
0\bin\mysqld.exe --defaults-file="C:\ProgramData\MySQL\MySQL Server 8.0\my.ini" --initialize-insecure=on --console
2018-09-10T19:31:39.510737Z 0 [ERROR] [MY-011071] [Server] Unknown suffix '.' used for variable 'lower_case_table_names' (value '0.0')
2018-09-10T19:31:39.510737Z 0 [ERROR] [MY-011071] [Server] C:\Program Files\MySQL\MySQL Server 8.0\bin\mysqld.exe: Error while setting value '0.0' to 'lower_case_table_names'
2018-09-10T19:31:39.526337Z 0 [ERROR] [MY-010119] [Server] Aborting
2018-09-10T19:31:39.526337Z 0 [Note] [MY-010120] [Server] Binlog end
The attempt to initialize the database Failed
Ended configuration step: Initializing Database [if necessary]
Beginning configuration step: Starting Server
Starting MySQL as a service
 7.16-winx64\\share\\charsets
default_storage_engine = InnoDB
general_log = 1
general_log_file = d:\\mysql\\mysql-5.7.16-winx64\\logs\\MySQL-5.7_queries.log
log_error = d:\\mysql\\mysql-5.7.16-winx64\\logs\\MySQL-5.7_error.log
innodb_log_file_size = 128M
7.16-winx64\\share\\charsets
default_storage_engine = InnoDB
general_log = 1
general_log_file = d:\\mysql\\mysql-5.7.16-winx64\\logs\\MySQL-5.7_queries.log
log_error = d:\\mysql\\mysql-5.7.16-winx64\\logs\\MySQL-5.7_error.log
innodb_log_file_size = 128M
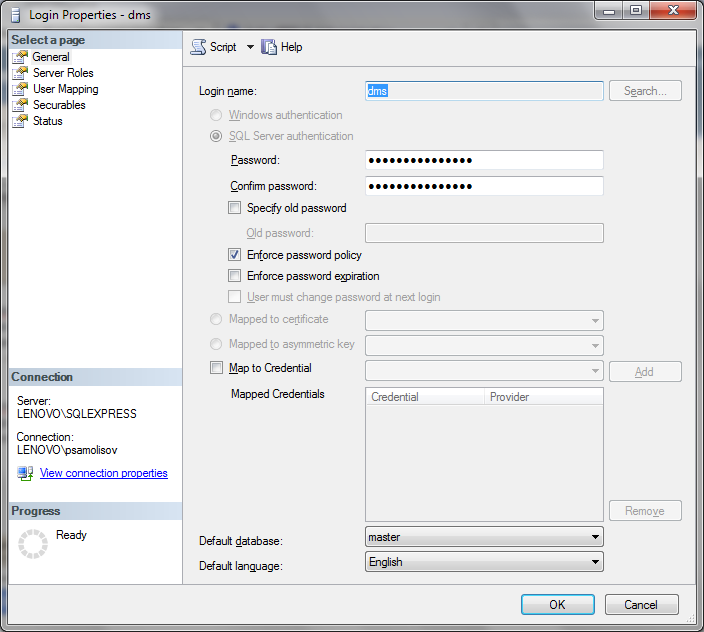 7.16-winx64\\my-default.ini
7.16-winx64\\my-default.ini
 0\bin\mysqladmin"
-u root shutdown
0\bin\mysqladmin"
-u root shutdown 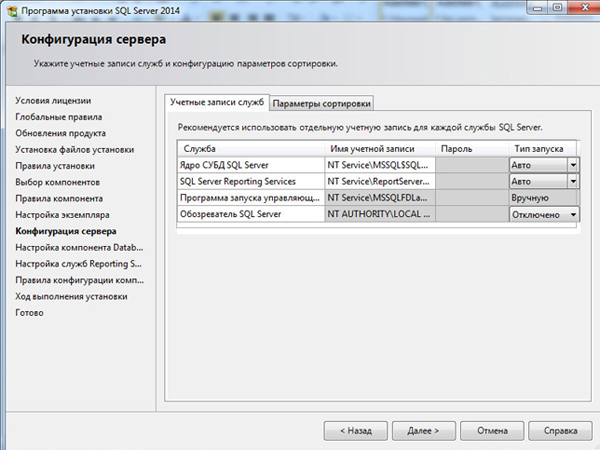 ) Затем
введите полный путь к вашему MySQL
) Затем
введите полный путь к вашему MySQL 

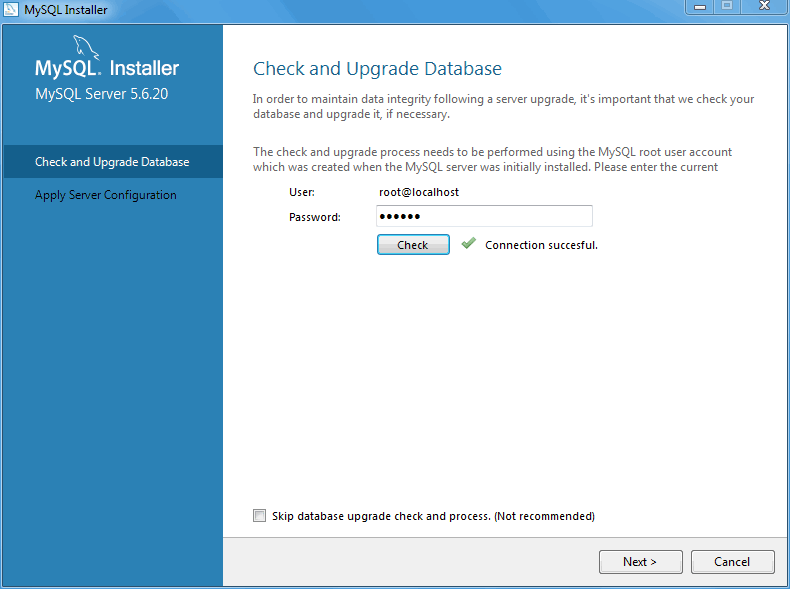
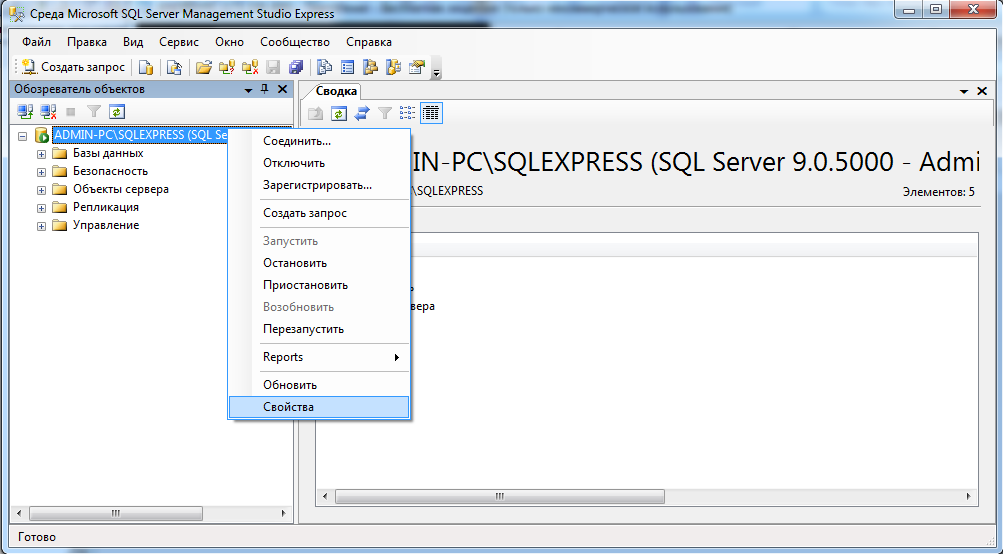
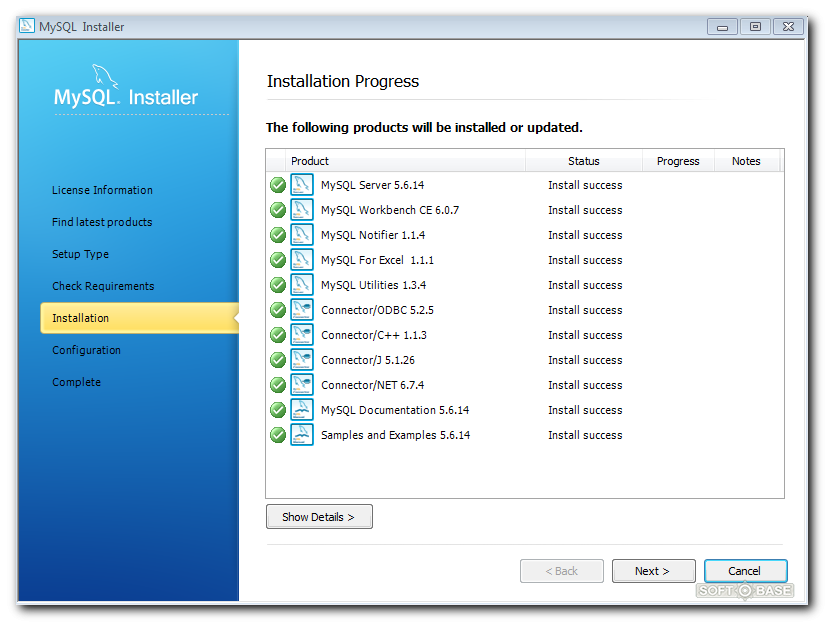 \ibdata1 не может быть открыт в режиме чтения-записи
2013-10-28 18:52:12 4788 [ОШИБКА] InnoDB: системное табличное пространство должно быть доступно для записи!
2013-10-28 18:52:12 4788 [ОШИБКА] Функция инициализации плагина InnoDB вернула ошибку.
2013-10-28 18:52:12 4788 [ОШИБКА] Ошибка регистрации плагина InnoDB в качестве STORAGE ENGINE.
2013-10-28 18:52:12 4788 [ОШИБКА] Неизвестный/неподдерживаемый механизм хранения: InnoDB
2013-10-28 18:52:12 4788 [ОШИБКА] Прерывание`
\ibdata1 не может быть открыт в режиме чтения-записи
2013-10-28 18:52:12 4788 [ОШИБКА] InnoDB: системное табличное пространство должно быть доступно для записи!
2013-10-28 18:52:12 4788 [ОШИБКА] Функция инициализации плагина InnoDB вернула ошибку.
2013-10-28 18:52:12 4788 [ОШИБКА] Ошибка регистрации плагина InnoDB в качестве STORAGE ENGINE.
2013-10-28 18:52:12 4788 [ОШИБКА] Неизвестный/неподдерживаемый механизм хранения: InnoDB
2013-10-28 18:52:12 4788 [ОШИБКА] Прерывание`
 Доступ запрещен.
C:\Windows\system32>
Доступ запрещен.
C:\Windows\system32>
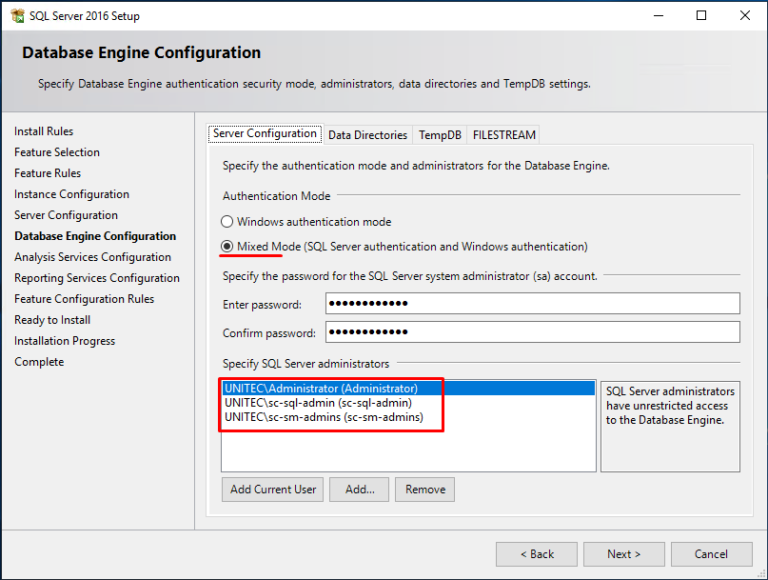 exe -u корень
exe -u корень
 Это расположение зависит от места, куда вы распаковали zip-файл MYSQL)
Это расположение зависит от места, куда вы распаковали zip-файл MYSQL) он загрузится, вот и все.
он загрузится, вот и все. 5\data\hpdv7.lower-test
121228 11:54:50 [Предупреждение] Невозможно создать тестовый файл c:\Program Files\MySQL\MySQL Server 5.5\data\hpdv7.lower-test
121228 11:54:50 [Примечание] Плагин FEDERATED отключен.
121228 11:54:50 InnoDB: куча памяти InnoDB отключена
121228 11:54:50 InnoDB: мьютексы и rw_locks используют взаимосвязанные функции Windows
121228 11:54:50 InnoDB: сжатые таблицы используют zlib 1.2.3
121228 11:54:50 InnoDB: инициализация пула буферов, размер = 128,0 МБ
121228 11:54:50 InnoDB: завершена инициализация пула буферов
121228 11:54:50 InnoDB: ошибка операционной системы номер 5 в файловой операции.
InnoDB: ошибка означает, что у mysqld нет прав доступа к
InnoDB: каталог. Возможно, вы также создали подкаталог
InnoDB: то же имя, что и у файла данных.
InnoDB: имя файла .\ibdata1
InnoDB: вызов файловой операции: «создать».
InnoDB: невозможно продолжить работу.
5\data\hpdv7.lower-test
121228 11:54:50 [Предупреждение] Невозможно создать тестовый файл c:\Program Files\MySQL\MySQL Server 5.5\data\hpdv7.lower-test
121228 11:54:50 [Примечание] Плагин FEDERATED отключен.
121228 11:54:50 InnoDB: куча памяти InnoDB отключена
121228 11:54:50 InnoDB: мьютексы и rw_locks используют взаимосвязанные функции Windows
121228 11:54:50 InnoDB: сжатые таблицы используют zlib 1.2.3
121228 11:54:50 InnoDB: инициализация пула буферов, размер = 128,0 МБ
121228 11:54:50 InnoDB: завершена инициализация пула буферов
121228 11:54:50 InnoDB: ошибка операционной системы номер 5 в файловой операции.
InnoDB: ошибка означает, что у mysqld нет прав доступа к
InnoDB: каталог. Возможно, вы также создали подкаталог
InnoDB: то же имя, что и у файла данных.
InnoDB: имя файла .\ibdata1
InnoDB: вызов файловой операции: «создать».
InnoDB: невозможно продолжить работу.

 0 событий
2013-04-12 17:55:29 3968 [Примечание] Завершение подчиненных потоков
2013-04-12 17:55:293968 [Примечание] Принудительное отключение 0 оставшихся клиентов
2013-04-12 17:55:29 3968 [Примечание] Конец бинлога
2013-04-12 17:55:29 3968 [Примечание] Выключение плагина «раздел»
2013-04-12 17:55:29 3968 [Примечание] Завершение работы надстройки "PERFORMANCE_SCHEMA"
2013-04-12 17:55:29 3968 [Примечание] Завершение работы надстройки «INNODB_SYS_DATAFILES»
2013-04-12 17:55:29 3968 [Примечание] Завершение работы надстройки «INNODB_SYS_TABLESPACES»
2013-04-12 17:55:29 3968 [Примечание] Завершение работы надстройки «INNODB_SYS_FOREIGN_COLS»
2013-04-12 17:55:29 3968 [Примечание] Завершение работы надстройки «INNODB_SYS_FOREIGN»
2013-04-12 17:55:293968 [Примечание] Выключение плагина INNODB_SYS_FIELDS
2013-04-12 17:55:29 3968 [Примечание] Завершение работы надстройки «INNODB_SYS_COLUMNS»
2013-04-12 17:55:29 3968 [Примечание] Завершение работы надстройки «INNODB_SYS_INDEXES»
2013-04-12 17:55:29 3968 [Примечание] Выключение плагина INNODB_SYS_TABLESTATS
2013-04-12 17:55:29 3968 [Примечание] Завершение работы надстройки «INNODB_SYS_TABLES»
2013-04-12 17:55:29 3968 [Примечание] Выключение плагина «INNODB_FT_INDEX_TABLE»
2013-04-12 17:55:29 3968 [Примечание] Выключение плагина «INNODB_FT_INDEX_CACHE»
2013-04-12 17:55:293968 [Примечание] Выключение плагина INNODB_FT_CONFIG
2013-04-12 17:55:29 3968 [Примечание] Выключение плагина «INNODB_FT_BEING_DELETED»
2013-04-12 17:55:29 3968 [Примечание] Выключение плагина «INNODB_FT_DELETED»
2013-04-12 17:55:29 3968 [Примечание] Выключение плагина «INNODB_FT_INSERTED»
2013-04-12 17:55:29 3968 [Примечание] Выключение плагина «INNODB_FT_DEFAULT_STOPWORD»
2013-04-12 17:55:29 3968 [Примечание] Выключение плагина INNODB_METRICS
2013-04-12 17:55:29 3968 [Примечание] Выключение плагина «INNODB_BUFFER_POOL_STATS»
2013-04-12 17:55:293968 [Примечание] Завершение работы надстройки «INNODB_BUFFER_PAGE_LRU»
2013-04-12 17:55:29 3968 [Примечание] Выключение плагина «INNODB_BUFFER_PAGE»
2013-04-12 17:55:29 3968 [Примечание] Завершение работы надстройки «INNODB_CMP_PER_INDEX_RESET»
2013-04-12 17:55:29 3968 [Примечание] Завершение работы надстройки «INNODB_CMP_PER_INDEX»
2013-04-12 17:55:29 3968 [Примечание] Завершение работы надстройки «INNODB_CMPMEM_RESET»
2013-04-12 17:55:29 3968 [Примечание] Завершение работы надстройки «INNODB_CMPMEM»
2013-04-12 17:55:29 3968 [Примечание] Выключение плагина INNODB_CMP_RESET
2013-04-12 17:55:293968 [Примечание] Выключение плагина «INNODB_CMP»
2013-04-12 17:55:29 3968 [Примечание] Выключение плагина «INNODB_LOCK_WAITS»
2013-04-12 17:55:29 3968 [Примечание] Выключение плагина INNODB_LOCKS
2013-04-12 17:55:29 3968 [Примечание] Выключение плагина «INNODB_TRX»
2013-04-12 17:55:29 3968 [Примечание] Выключение плагина «InnoDB»
2013-04-12 17:55:29 3968 [Примечание] InnoDB: FTS оптимизирует выход из потока.
0 событий
2013-04-12 17:55:29 3968 [Примечание] Завершение подчиненных потоков
2013-04-12 17:55:293968 [Примечание] Принудительное отключение 0 оставшихся клиентов
2013-04-12 17:55:29 3968 [Примечание] Конец бинлога
2013-04-12 17:55:29 3968 [Примечание] Выключение плагина «раздел»
2013-04-12 17:55:29 3968 [Примечание] Завершение работы надстройки "PERFORMANCE_SCHEMA"
2013-04-12 17:55:29 3968 [Примечание] Завершение работы надстройки «INNODB_SYS_DATAFILES»
2013-04-12 17:55:29 3968 [Примечание] Завершение работы надстройки «INNODB_SYS_TABLESPACES»
2013-04-12 17:55:29 3968 [Примечание] Завершение работы надстройки «INNODB_SYS_FOREIGN_COLS»
2013-04-12 17:55:29 3968 [Примечание] Завершение работы надстройки «INNODB_SYS_FOREIGN»
2013-04-12 17:55:293968 [Примечание] Выключение плагина INNODB_SYS_FIELDS
2013-04-12 17:55:29 3968 [Примечание] Завершение работы надстройки «INNODB_SYS_COLUMNS»
2013-04-12 17:55:29 3968 [Примечание] Завершение работы надстройки «INNODB_SYS_INDEXES»
2013-04-12 17:55:29 3968 [Примечание] Выключение плагина INNODB_SYS_TABLESTATS
2013-04-12 17:55:29 3968 [Примечание] Завершение работы надстройки «INNODB_SYS_TABLES»
2013-04-12 17:55:29 3968 [Примечание] Выключение плагина «INNODB_FT_INDEX_TABLE»
2013-04-12 17:55:29 3968 [Примечание] Выключение плагина «INNODB_FT_INDEX_CACHE»
2013-04-12 17:55:293968 [Примечание] Выключение плагина INNODB_FT_CONFIG
2013-04-12 17:55:29 3968 [Примечание] Выключение плагина «INNODB_FT_BEING_DELETED»
2013-04-12 17:55:29 3968 [Примечание] Выключение плагина «INNODB_FT_DELETED»
2013-04-12 17:55:29 3968 [Примечание] Выключение плагина «INNODB_FT_INSERTED»
2013-04-12 17:55:29 3968 [Примечание] Выключение плагина «INNODB_FT_DEFAULT_STOPWORD»
2013-04-12 17:55:29 3968 [Примечание] Выключение плагина INNODB_METRICS
2013-04-12 17:55:29 3968 [Примечание] Выключение плагина «INNODB_BUFFER_POOL_STATS»
2013-04-12 17:55:293968 [Примечание] Завершение работы надстройки «INNODB_BUFFER_PAGE_LRU»
2013-04-12 17:55:29 3968 [Примечание] Выключение плагина «INNODB_BUFFER_PAGE»
2013-04-12 17:55:29 3968 [Примечание] Завершение работы надстройки «INNODB_CMP_PER_INDEX_RESET»
2013-04-12 17:55:29 3968 [Примечание] Завершение работы надстройки «INNODB_CMP_PER_INDEX»
2013-04-12 17:55:29 3968 [Примечание] Завершение работы надстройки «INNODB_CMPMEM_RESET»
2013-04-12 17:55:29 3968 [Примечание] Завершение работы надстройки «INNODB_CMPMEM»
2013-04-12 17:55:29 3968 [Примечание] Выключение плагина INNODB_CMP_RESET
2013-04-12 17:55:293968 [Примечание] Выключение плагина «INNODB_CMP»
2013-04-12 17:55:29 3968 [Примечание] Выключение плагина «INNODB_LOCK_WAITS»
2013-04-12 17:55:29 3968 [Примечание] Выключение плагина INNODB_LOCKS
2013-04-12 17:55:29 3968 [Примечание] Выключение плагина «INNODB_TRX»
2013-04-12 17:55:29 3968 [Примечание] Выключение плагина «InnoDB»
2013-04-12 17:55:29 3968 [Примечание] InnoDB: FTS оптимизирует выход из потока.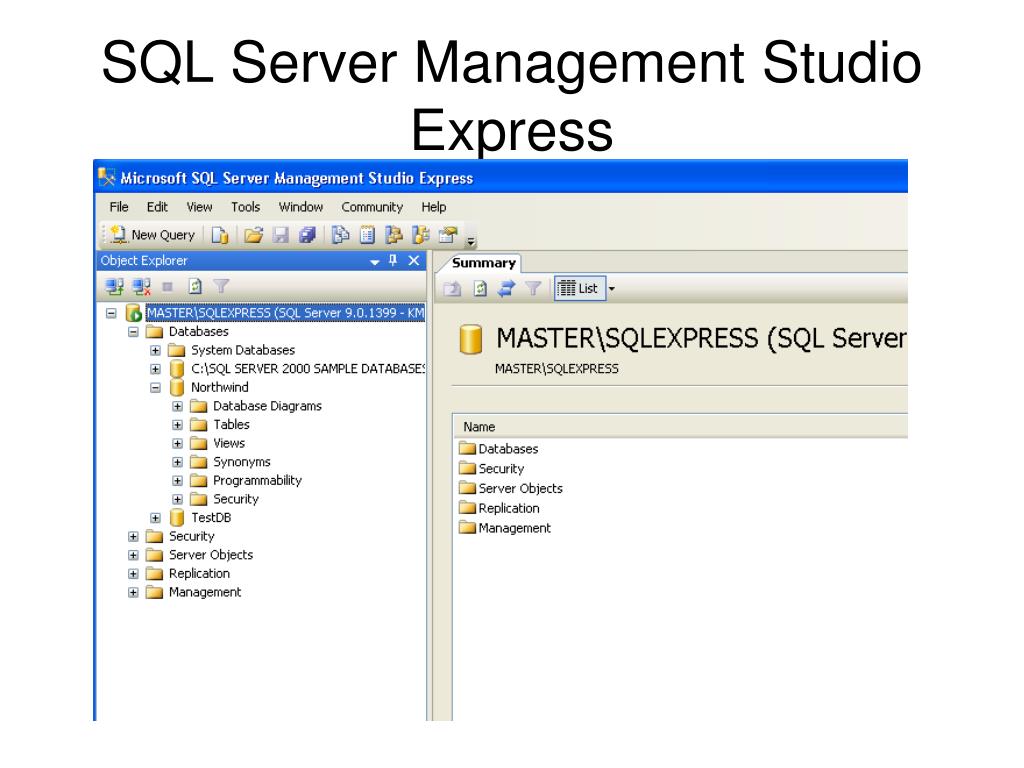 2013-04-12 17:55:29 3968 [Примечание] InnoDB: запуск выключения...
2013-04-12 17:55:30 3968 [Примечание] InnoDB: завершение работы завершено; порядковый номер журнала 1719777
2013-04-12 17:55:30 3968 [Примечание] Выключение плагина «ЧЕРНАЯ ДЫРА»
2013-04-12 17:55:30 3968 [Примечание] Выключение плагина «АРХИВ»
2013-04-12 17:55:30 3968 [Примечание] Выключение плагина MRG_MYISAM
2013-04-12 17:55:30 3968 [Примечание] Выключение плагина MyISAM
2013-04-12 17:55:30 3968 [Примечание] Выключение плагина «ПАМЯТЬ»
2013-04-12 17:55:30 3968 [Примечание] Выключение плагина CSV
2013-04-12 17:55:30 3968 [Примечание] Выключение плагина 'sha256_password'
2013-04-12 17:55:30 3968 [Примечание] Выключение плагина mysql_old_password
2013-04-12 17:55:30 3968 [Примечание] Выключение плагина mysql_native_password
2013-04-12 17:55:30 3968 [Примечание] Выключение плагина 'binlog'
2013-04-12 17:55:30 3968 [Примечание] mysqld: отключение завершено
2013-04-12 17:55:29 3968 [Примечание] InnoDB: запуск выключения...
2013-04-12 17:55:30 3968 [Примечание] InnoDB: завершение работы завершено; порядковый номер журнала 1719777
2013-04-12 17:55:30 3968 [Примечание] Выключение плагина «ЧЕРНАЯ ДЫРА»
2013-04-12 17:55:30 3968 [Примечание] Выключение плагина «АРХИВ»
2013-04-12 17:55:30 3968 [Примечание] Выключение плагина MRG_MYISAM
2013-04-12 17:55:30 3968 [Примечание] Выключение плагина MyISAM
2013-04-12 17:55:30 3968 [Примечание] Выключение плагина «ПАМЯТЬ»
2013-04-12 17:55:30 3968 [Примечание] Выключение плагина CSV
2013-04-12 17:55:30 3968 [Примечание] Выключение плагина 'sha256_password'
2013-04-12 17:55:30 3968 [Примечание] Выключение плагина mysql_old_password
2013-04-12 17:55:30 3968 [Примечание] Выключение плагина mysql_native_password
2013-04-12 17:55:30 3968 [Примечание] Выключение плагина 'binlog'
2013-04-12 17:55:30 3968 [Примечание] mysqld: отключение завершено


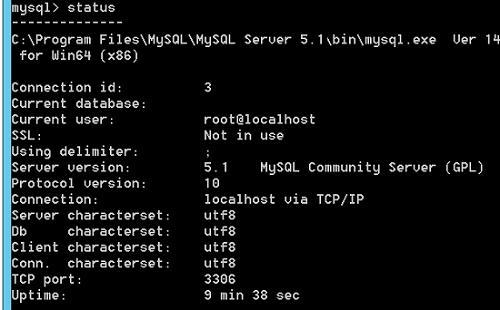 bat
bat  exe процесс запущен. Возможно, ваша проблема здесь.)
exe процесс запущен. Возможно, ваша проблема здесь.)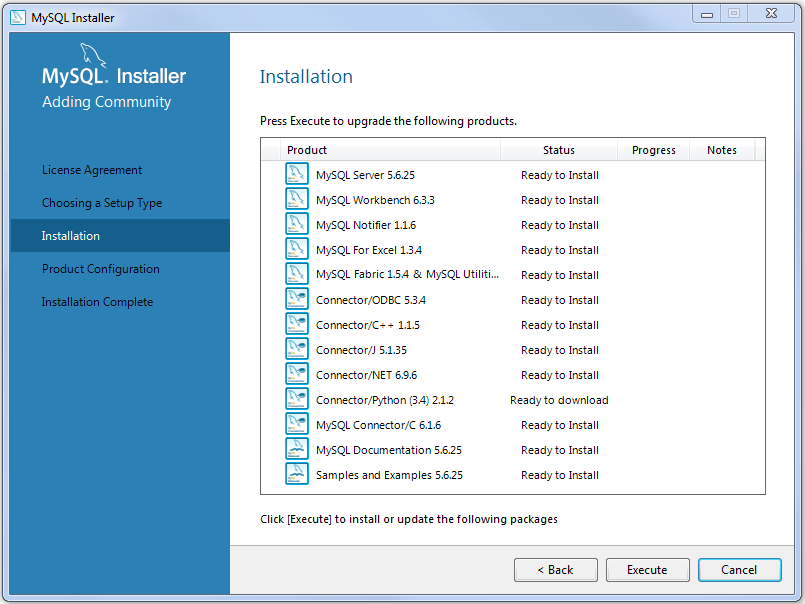 7\bin>mysql -uroot -p
Введите пароль: **** [введите свой пароль здесь]
7\bin>mysql -uroot -p
Введите пароль: **** [введите свой пароль здесь] 0\bin>mysql -u root -p my_db -h localhost
Введите пароль: ****
0\bin>mysql -u root -p my_db -h localhost
Введите пароль: ****
 7\bin>mysql.exe -u root -p
ИЛИ ЖЕ
C:\>cd\MYSQL\Bin
C:\MYSQL\Bin>mysql -u корень -p
7\bin>mysql.exe -u root -p
ИЛИ ЖЕ
C:\>cd\MYSQL\Bin
C:\MYSQL\Bin>mysql -u корень -p
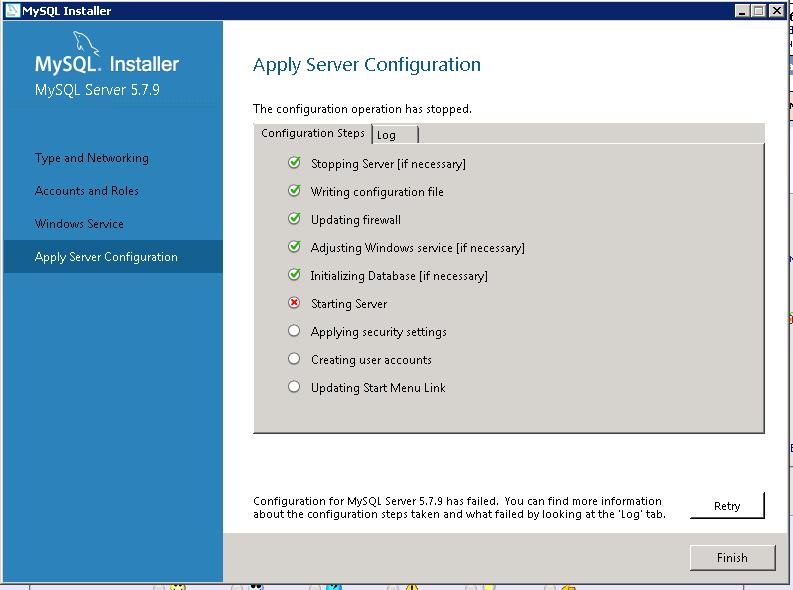
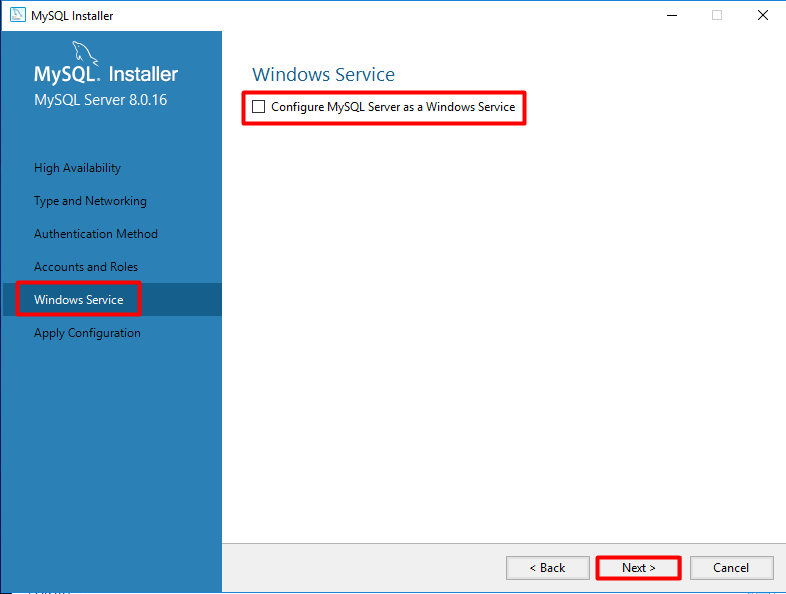
 ini в C:\ProgramData\MySQL\MySQL Server 8.0\ и раскомментируйте «базовый каталог» из следующего:
ini в C:\ProgramData\MySQL\MySQL Server 8.0\ и раскомментируйте «базовый каталог» из следующего: