Настройка сервера баз данных MySQL в операционной системе Windows
После завершения загрузки запустите программу установки следующим образом.
Щелкните правой кнопкой мыши загруженный установочный файл (например,
mysql-installer-community-5.6.14.0.msi) и выберите пункт ‘Выполнить’. Запустится программа установки MySQL.
На панели приветствия выберите ‘Установить продукты MySQL’.
На панели информации о лицензии ознакомьтесь с лицензионным соглашением, установите флажок принятия и нажмите кнопку ‘Далее’.
На панели ‘Найти последние продукты’ нажмите кнопку ‘Выполнить’. После завершения операции нажмите кнопку ‘Далее’.
На панели «Тип настройки» выберите параметр «Пользовательская», а затем нажмите кнопку «Далее».
На панели ‘Выбор компонентов обеспечения’ убедитесь, что выбран MySQL Server 5.
 6.x, и нажмите кнопку ‘Далее’.
6.x, и нажмите кнопку ‘Далее’.
На панели ‘Проверить требования’ нажмите кнопку ‘Далее’.
На панели ‘Установка’ нажмите кнопку ‘Выполнить’. После успешного завершения установки сервера на панели ‘Установка’ отображается информационное сообщение. Нажмите кнопку «Далее».
На странице ‘Настройка’ нажмите кнопку ‘Далее’.
На первой странице конфигурации сервера MySQL (1/3) установите следующие параметры:
Тип конфигурации сервера. Выберите вариант ‘Компьютер для разработки’.
Включите поддержку сети TCP/IP. Убедитесь, что флажок установлен, и задайте следующие параметры ниже:
Номер порта. Укажите порт подключения. По умолчанию установлено значение 3306; не следует изменять его без необходимости.
Откройте порт брандмауэра для доступа к сети.
 Выберите исключение добавления брандмауэра для указанного порта.
Выберите исключение добавления брандмауэра для указанного порта.Расширенная настройка. Выберите флажок ‘Показать расширенные параметры’ для отображения дополнительной страницы конфигурации для настройки расширенных параметров для экземпляра сервера (если требуется).
Примечание. При выборе этого параметра необходимо перейти к панели для установки параметров сети, где будет отключен брандмауэр для порта, используемого сервером MySQL.
Нажмите кнопку «Далее».
На второй странице конфигурации сервера MySQL (2/3) установите следующие параметры:
Пароль учетной записи root.
Пароль root для MySQL. Введите пароль пользователя root.
Повторите ввод пароля. Повторно введите пароль пользователя root.
Примечание. Пользователь root — это пользователь, который имеет полный доступ к серверу баз данных MySQL — создание, обновление и удаление пользователей и так далее.
Учетные записи пользователя MySQL. Нажмите кнопку ‘Добавить пользователя’ для создания учетной записи пользователя. В диалоговом окне ‘Сведения о пользователе MySQL’ введите имя пользователя, роль базы данных и пароль (например,
!phpuser). Нажмите кнопку «ОК». Нажмите кнопку «Далее».На третьей странице конфигурации сервера MySQL (3/3) установите следующие параметры:
Имя службы Windows. Укажите имя службы Windows, которая будет использоваться для экземпляра сервера MySQL.
Запустите сервер MySQL при запуске системы. Не снимайте этот флажок, если сервер MySQL требуется для автоматического запуска при запуске системы.
Запуск службы Windows в качестве. Возможны следующие варианты.
Стандартная системная учетная запись.
 Рекомендуется для большинства сценариев.
Рекомендуется для большинства сценариев.На странице ‘Обзор конфигурации’ нажмите кнопку ‘Далее’.
После успешного завершения настройки на панели ‘Завершение’ появляется информационное сообщение. Нажмите кнопку «Завершить».
Примечание. Для проверки успешности настройки запустите диспетчер задач. Если MySQLd-nt.exe присутствует в списке ‘Процессы’, сервер базы данных запущен.
В начало
Отправить отзыв по этому учебному курсу
Как установить и настроить MySQL на Windows Server?
Каждой компании требуется своя база данных в которой можно хранить данные о клиентах, товарах и прочем. А чтобы было удобно работать с базой данных необходимо использовать различного рода реляционные системы, но среди них можно выделить MySQL, ставший одной из основных систем для работы с СУБД.
СУБД – система управления базами данных
Windows
Для настройки MySQL вам необходимо его скачать с официального сайта
https://dev.mysql.com/downloads/installer/
MySQL community edition является бесплатной утилитой.
Когда перейдете по данной ссылке вам предстоит выбрать какую из версий скачать WEB либо полную. На скриншоте можете увидеть разницу
- WEB – данная версия автоматически загружает все необходимое, но для него необходим доступ в интернет. Например, если вы желаете установить MySQL на сервер без интернета, то данная версия вам не подойдет.
- Полная версия – данная версия может быть установлена на систему без доступа в интернет. Она включает в себя все необходимые данные для установки на офлайн систему.
Перед скачиванием вас перенаправит на страницу где будет предложено войти в свою учетную запись Oracle либо зарегистрировать её, и вы можете это сделать, но если нет времени, то нажмите на “No thanks…” После этого начнется скачивание.
Сейчас мы установим серверную версию на сервер и клиентскую версию на пк с которого будем входить на сервер.
Установка серверной версии
Я использую сервер, построенный на нашем сервисе Mivocloud так как наши серверы имеют доступ к интернету сразу после создания то его просто скачать.
Я уже скачал установщик и сейчас пошагово покажу вам как с ним взаимодействовать.
- Во время установки выбрать Server Only – это позволит вам установить все необходимое только для сервера.
- Developer – Позволяет установить все необходимые компоненты для работы разработчика, а именно включает в себя и Server и Workbench и т.д.
- Server – Устанавливает все необходимые компоненты для сервера.
- Client – Устанавливает все необходимое для работы со стороны клиентка кроме установки Server.
- Full – Установка всех дистрибутивов.
- Custom – Выборочная установка.
- После того как выбрали установку именно сервера нажимаем “Next” после чего нас перенесет к самой установки где нужно нажать “execute”.

Чтобы вы смогли установить MySQL необходимо чтобы в системе был установлен Microsoft Visual C++. Если он не установлен вам предложит его установить сам установщик.
- После того как все установилось рядом с MySQL Server будет зеленая галочка, а в столбце “Status” будет указано что все скачено.
- После этого необходимо еще раз нажать кнопку “Execute” при переходе к следующему шагу и скачать полностью сервер. После скачивания рядом появится зеленая галочка как в примере ниже.
Жмем “Next” и переходим к следующему шагу установки.
- Нас перенесет на установку где необходимо также нажать “Execute” и дождаться установки.
- После установки мы окажемся в пункте “Product Configuration” где мы будем настраивать MySQL сервер.
Product Configuration Server
- Предлагается выбрать Тип работы и сети. Оставляем здесь все по умолчанию (Если нет необходимости изменить какие-то данные) и жмем “Next”.

- Далее нас переносит к выбору методу входа, лучше всего использовать рекомендованный. Жмем “Next” и переходим к следующему пункту.
- Далее нас перенесет к пункту где необходимо ввести пароль для учетной записи администратора и также можно добавить пользователя.
Как можно заметить я ввел пароль для администратора (немного выше надписи “Strong”), а также ввел имя пользователя, которого собираюсь добавить и пароль для него (немного выше надписи “Medium”). После того как я нажму ОК пользователь будет добавлен и будет отображаться в пункте “MySQL User Name”.
- Далее нас перенесет на страницу выбора будет ли MySQL работать как windows окно либо нет. (Пункт configure MySQL server as a Windows service) Также здесь можно будет ввести ему имя и указать будет ли он включаться автоматически с запуском windows.
Я все оставляю по умолчанию.
- В конце нас переносит на подтверждение настроек.

- После окончания жмем на “Finish”. Таким образом мы завершили настройку MySQL Server.
Чтобы войти в командную строку используйте кнопку “Пуск” выберите строку MySQL Command line и введите пароль администратора после чего вы будете авторизованы.
Установка клиентской версии
Для клиентской версии я уже скачал на свой пк установщик и сейчас покажу как с ним работать.
- Выбираем клиентскую версию в установщике.
- Далее нажимаем “Next” и нас переносит в пункт проверки рекомендуемых приложений, нажимаем “Next” и “Yes”.
- После этого нас перенесет на пункт “Download”, нажмите на “Execute” и дожидаемся окончания скачивания.
- После этого переходим к инсталляции. Также нажимаем на “Execute” и ожидаем окончания установки.
- После того как все установилось также переходим к настройке.

Product Configuration Client
Здесь нам необходимо подключиться к серверу, а для этого нужно нажать на Bootstrap MySQL и ввести данные. Такие как: Имя хоста либо ИП адрес, порт, имя пользователя и пароль.
Также можно не производить настройку просто убрав галочку.
После этого жмём “Finish” и нас перенесет в WorkBench если не была снята галка.
Workbench
Чтобы подключиться к нашему серверу нам потребуется на главной странице нажать на “Database” (Ctrl+U).
Далее в открывшемся окне нужно ввести данные для входа. Вам потребуется ввести имя хоста либо ИП адрес, также порт, который вы указывали при регистрации MySQL Server (У меня он по умолчанию), имя пользователя и пароль кнопкой “Store in Vault”.
Например, ранее я создал пользователя Mivocloud, его я укажу как пользователя через которого буду входить, а также укажу его пароль.
А перед этим я ввел данные для входа и указал также метод подключения такой же, как и при установке на сервере.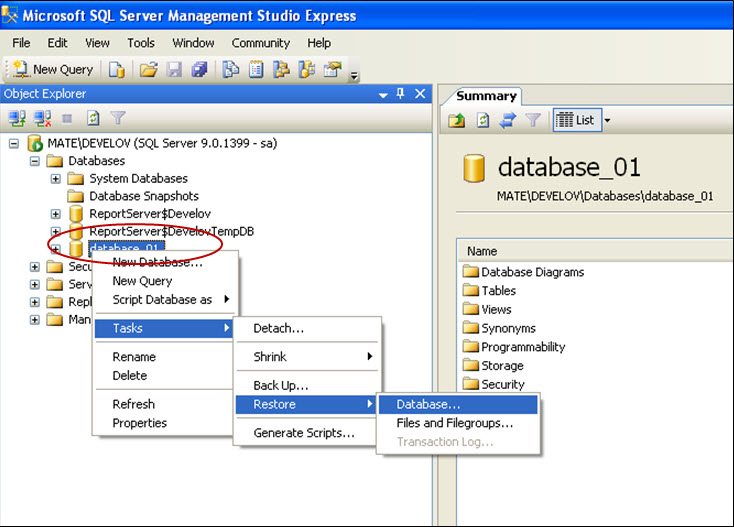
Далее нажимаем ОК и нас переносит к самой базе данных и где вы можете работать с ней.
Проверка и настройка MySQL
Для того чтобы проверить работает ли БД можно ввести простую команду “Select 1000 from dual” и, если у вас выдаст это же на выходе значит все работает стабильно.
Настройка достаточно простая, например, добавим пользователя. Для этого вам нужно нажать на “Users and Privileges” а потом на “Add Account” и там вы можете ввести имя нового пользователя и создать пароль для учетной записи, также там можно выбрать тип аутентификации.
Также вы можете ограничить время работы пользователя в аккаунте и указать другие ограничения перейдя в “Account Limits”.
Вы можете указать роль данного аккаунта с помощью вкладки “Administrative Roles”, например, я указал что пользователь будет Администратором безопасности.
Также вы можете выбрать к чему будет доступ у пользователя благодаря вкладке “Schema Privileges”
Также можно удалить ранее созданный аккаунт либо поменять в нем пароль.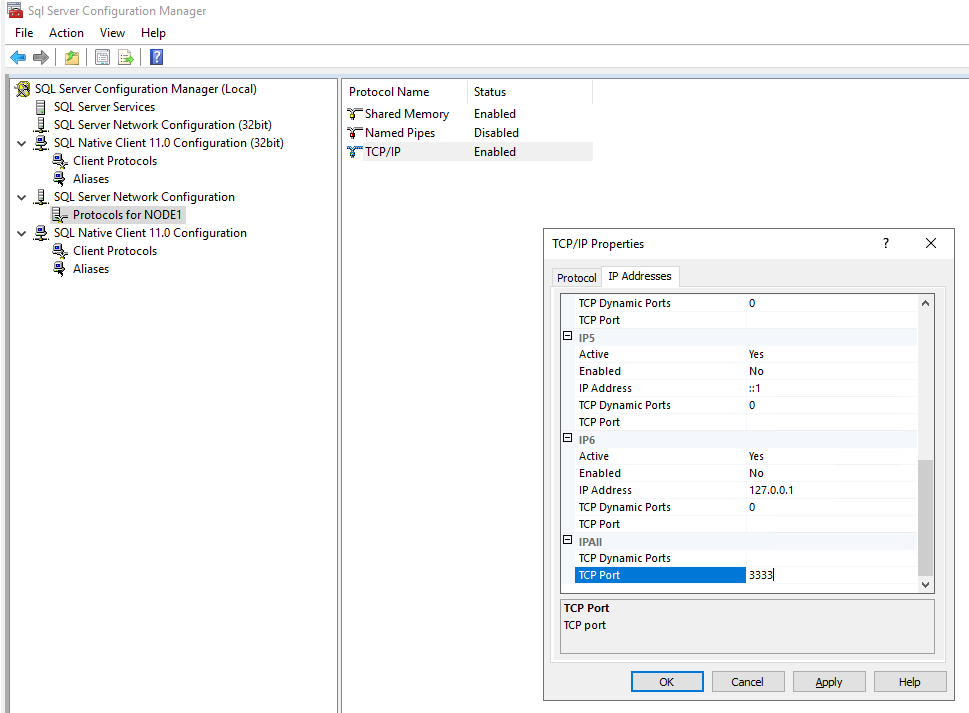 Просто выберите необходимый профиль и поменяйте пароль введя новый либо удалите профиль нажав “Delete”
Просто выберите необходимый профиль и поменяйте пароль введя новый либо удалите профиль нажав “Delete”
Также в панели администратора вам доступно больше различных функций, к примеру, вы можете отследить статус сервера, информацию о клиентах, статус системы, а также можно загрузить данные либо скачать их.
- Отслеживание статуса сервера
Чтобы просмотреть статус сервера нажмите на “Server Status” и сможете отследить работу сервера, его загруженность и прочие данные.
- Подключения клиентов
Чтобы проверить какие клиенты подключены и прочую информацию о них нажмите на “Client Connections”.
- Статус системы
Для того чтобы получить всю информацию о MySQL сервере просто нажмите на “Status and System” и там вы сможете отследить все что вам необходимо.
- Данные
Экспорт данных можно осуществить с помощью “Data Export” необходимо просто выбрать те данные, которые желаете загрузить экспортировать.
Импорт данных можно осуществить с помощью “Data Import/Restore”. Нажимаете и выбираете далее уже файлы, которые нужно импортировать, а во вкладке “Import Progress” можно отследить прогресс.
Заключение
В данной статье вы ознакомились с тем как можно установить и настроить базу данных MySQL. Я показал вам как можно установить MySQL на сервер и клиенту на компьютер чтобы была возможность использовать удаленно эту систему для управления СУБД. Если вам необходимо установить на Windows данную систему, то вы можете использовать это же руководство для установки и сервера и клиента на один компьютер, и это очень просто осуществить главное при выборе установочных пакетов выбрать “Full”.
Порой очень сложно правильно настроить сервер и систему для того чтобы было удобно работать с БД, но вы можете попробовать построить свой сервер и на нём установить MySQL используя наши услуги.
У нас в сервисе легко создать сервер, на который можно быстро установить БД и работать с ней, самое главное, что каждый наш сервер, который вы создаете имеет доступ в интернет и другие преимущества.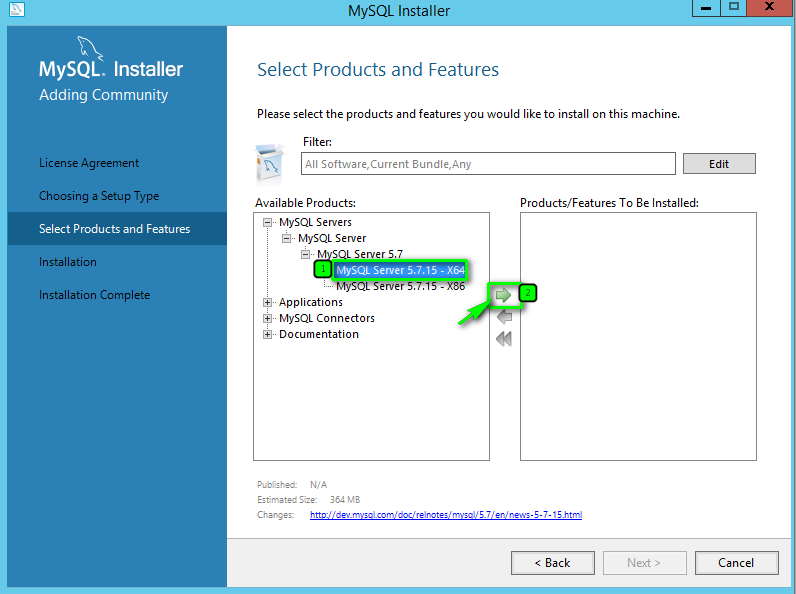
Можете ознакомиться со всеми возможностями по данной ссылке.
Как запустить сервер MySQL в Windows?
спросил
Изменено 1 месяц назад
Просмотрено 156 тысяч раз
Я установил сервер MySQL на свой компьютер, и при первой установке он запустился автоматически. Теперь я перезагрузил свой компьютер, он больше не работает. Какой файл мне нужно запустить, чтобы он снова заработал?
Я пытался запустить MySQL 5.6 Command Line Client и mysqld.exe из каталога Program Files/MySQL/MySQLServer/bin , и мне не повезло.
При запуске mysqld.exe я получаю следующую ошибку:
2013-10-28 18:52:12 4788 [ОШИБКА] InnoDB: .\ibdata1 не может быть открыт в режиме чтения-записи 2013-10-28 18:52:12 4788 [ОШИБКА] InnoDB: системное табличное пространство должно быть доступно для записи! 2013-10-28 18:52:12 4788 [ОШИБКА] Функция инициализации плагина InnoDB вернула ошибку.2013-10-28 18:52:12 4788 [ОШИБКА] Ошибка регистрации плагина InnoDB в качестве STORAGE ENGINE. 2013-10-28 18:52:12 4788 [ОШИБКА] Неизвестный/неподдерживаемый механизм хранения: InnoDB 2013-10-28 18:52:12 4788 [ОШИБКА] Прерывание`
Естественно, я попытался запустить его от имени администратора и получил следующее:
C:\Windows\system32>"C:\Program Files\MySQL\MySQL Server 5.6\bin\mysqld.exe" 2013-10-28 19:24:30 0 [Предупреждение] TIMESTAMP с неявным значением DEFAULT устарело Тед. Пожалуйста, используйте опцию сервера --explicit_defaults_for_timestamp (см. дальше для более подробной информации).
- Windows
- MySQL
- SQL
2
Убедитесь, что mysqld.exe отмечен на вкладке Startup при запуске и вводе msconfig . Кроме того, то же самое касается Services , найдите там службы MySQL, щелкните правой кнопкой мыши> свойства и убедитесь, что типы запуска выбраны как автоматические.
4
Если вы установили MySQL с помощью установщика MSI, его следует настроить как службу.
Открыть услугу можно двумя способами
- Откройте значок «Службы» на панели управления
- Прокрутите в алфавитном порядке до службы MySQL
- Щелкните правой кнопкой мыши службу
- Нажмите Запустить службу
- Открыть окно DOS
- В командной строке C: запустите:
net start mysqlили ‘net start mysql57’. Правильное имя может отличаться в вашей системе
Если вы получаете эту ошибку
C:\Windows\system32>net start mysql Произошла системная ошибка 5. В доступе отказано. C:\Windows\system32>
, значит, вы не запускали окно DOS от имени администратора. Попробуйте еще раз от имени администратора. Вы должны увидеть:
C:\Windows\system32>net start mysql Служба MySQL запускается. Служба MySQL успешно запущена.C:\Windows\system32>
1
У меня была аналогичная проблема, и позже я обнаружил, что кодировка файла my.ini меняется, если вы открываете его из блокнота. Откройте файл в Notepad++ и обязательно обратите внимание на кодировку файла .ini (чаще всего это UTF-8). Если кодировка файла изменится, служба SQL не запустится. Убедитесь, что новый каталог, в котором задан путь к данным, имеет разрешения для учетной записи, которая запускает службу mySQLd в Windows (чаще всего это сетевая служба).
1
Проблема с правами на чтение/запись не может быть связана с тем, что mysqld.exe уже запущен. Рассмотрите возможность завершения этих процессов через диспетчер задач, а затем запустите обычную процедуру запуска!
Если вы используете wamp в Windows, вы можете запустить mysql из командной строки:
cd \wamp64 корзина для компакт-дисков компакт-диск mysql директор [проверьте номер версии mysql] cd mysql<номер версии> mysql.exe -u корень
Предполагается, что вы установили wamp в корень
1
Чтобы запустить службу mysql вручную, вы должны запустить исполняемый файл mysqld. Откройте командную строку и введите:
shell> "C:\Program Files\MySQL\MySQLServer\bin\mysqld"
Если mysqld не запускается, проверьте журнал ошибок. Журнал ошибок находится в папке C:\Program Files\MySQL\MySQLServer\data. Это файл с расширением .err. Вы также можете попробовать запустить сервер как mysqld —console; в этом случае вы можете получить на экране некоторую полезную информацию, которая может помочь решить проблему.
Последний вариант — запустить mysqld с параметрами —standalone и —debug. В этом случае mysqld записывает файл журнала C:\mysqld.trace, который должен содержать причину, по которой mysqld не запускается.
6
Зарегистрируйтесь или войдите в систему
Зарегистрируйтесь с помощью Google
Зарегистрироваться через Facebook
Зарегистрируйтесь, используя адрес электронной почты и пароль
Опубликовать как гость
Электронная почта
Обязательно, но не отображается
Опубликовать как гость
Электронная почта
Требуется, но не отображается
Нажимая «Опубликовать свой ответ», вы соглашаетесь с нашими условиями обслуживания, политикой конфиденциальности и политикой использования файлов cookie
Установка и настройка базы данных MySQL для Advanced Management Console
Установка и настройка базы данных MySQL для Advanced Management ConsoleПредыдущий Следующий Для корректного отображения этого контента должен быть включен JavaScript
- org/» typeof=»BreadcrumbList»>
- Руководство по установке и настройке Advanced Management Console
- Установка и настройка базы данных MySQL для расширенной консоли управления
База данных для AMC предоставляет хранилище данных для размещения всех данных. В базе хранится информация о файлах и приложениях MSI, правилах развертывания и наборах правил развертывания. Он также хранит информация об агентах, статистике Java Runtime Environment (JRE) и Java Installer конфигурации.
AMC также поддерживается базой данных Oracle.
Этот раздел содержит следующие разделы, в которых описываются требования к программному обеспечению, а также установка и настройка MySQL для AMC:
Требования к программному обеспечению для базы данных MySQL
Установка базы данных MySQL для расширенной консоли управления
Требования к программному обеспечению для базы данных MySQL
Чтобы использовать базу данных MySQL с расширенной консолью управления, загрузите и установите версию сервера MySQL, указанную в
Предварительные требования к программному обеспечению и системные требования для
Расширенная консоль управления
Компоненты.
Установка базы данных MySQL для Advanced Management Console
Этот раздел содержит следующие разделы, в которых описываются инструкции по установке и настройке MySQL для Advanced Management Console на разных платформах:
Установка базы данных MySQL в Windows
Установка и настройка MySQL в Linux
Установка базы данных MySQL в Windows
Установка и настройка базы данных MySQL:
Чтобы установить базу данных MySQL для AMC, выберите только сервер как тип установки и выберите серверный компьютер в качестве тип конфигурации.
Настройте сервер MySQL как службу Windows.

Следуйте инструкциям мастера установки, чтобы завершить установка и настройка.
Настройка базы данных MySQL для AMC:
Запустите клиент командной строки MySQL. Чтобы запустить клиент, введите в окне командной строки следующую команду:
mysql -u root -p.Параметр
-pнеобходим, только если для MySQL определен пароль root. Введите пароль при появлении запроса.Создайте пользователя (например,
amc) и сильный пароль:mysql> создать пользователя 'amc', идентифицированного 'амк';Чтобы ограничить доступ к машине (например, к
localhost) для пользователя создайте пользователя следующим образом:mysql> создать пользователя 'amc'@'localhost', идентифицированного 'амк';Создайте базу данных (например,
amcdb) и предоставить пользователю все права доступа (например,амк):mysql> создать базу данных amcdb;mysql> предоставить все на amcdb. * для
'амк';
* для
'амк'; Настройте установку MySQL для обработки больших записей BLOB, например, пакет установки агента AMC и двоичные файлы MSI. Для обработки BLOB записей, отредактируйте файлы параметров MySQL.
Любые обновления файла опций
my.iniMySQL должен делать администратор.Чтобы отредактировать файл
my.ini:Откройте файл
my.в редакторе. Ты необходимо редактировать файл с правами администратора. ini
ini По умолчанию файл опций находится по адресу
%PROGRAMDATA%\MySQL\MySQL Server <версия нет>\my.ini.Установите параметры
max_allowed_packetиinnodb_log_file_sizeвmy.iniв разделе[mysqld]к показанным значениям:[mysqld] max_allowed_packet=300M innodb_log_file_size=768M
Перезапустите службу MySQL, чтобы изменения вступили в силу.
 MySQL — это
Служба Windows, поэтому ее можно запускать или останавливать из Windows.
Страница администратора службы.
MySQL — это
Служба Windows, поэтому ее можно запускать или останавливать из Windows.
Страница администратора службы.
Установка и настройка MySQL в Linux
Ниже приведены примеры инструкций по установке и настройке базы данных MySQL для дистрибутив Oracle Linux операционной системы Linux:
Прежде чем приступить к установке, убедитесь, что MySQL YUM репозиторий добавлен в список репозиториев вашей системы. Это разовая операция, что можно выполнить, установив RPM, предоставленный MySQL.
- Установите пакет сервера базы данных MySQL.
Вы можете использовать инструмент YUM для установки MySQL в Oracle Linux:
sudo yum install сервер сообщества mysql.
- Запустите службу MySQL:
sudo systemctl start mysqld - Запустите клиент командной строки MySQL:
mysql -u root -pПараметр
-pнеобходим, только если пароль root определено для MySQL. Введите пароль при появлении запроса. - Создайте пользователя (например,
amc) и надежный пароль:mysql> создайте пользователя 'amc', идентифицированного как '';Для ограничения доступа к машине (например, к
localhostдля пользователя) создайте пользователя следующим образом:mysql> создать пользователя 'amc'@'localhost', идентифицированного '<надежный пароль>'; - Создайте базу данных (например,
amcdb) и предоставьте всем доступ пользователю, например,amc2следующим образом:mysql> создать базу данных amcdb;mysql> предоставить все на amcdb. * для
'амк2';
* для
'амк2'; - Настройте установку MySQL для обработки больших записей BLOB, таких как AMC
Пакет установки агента и двоичные файлы MSI. Для обработки записей BLOB отредактируйте
файл my.cnf. Дополнительные сведения см. в разделе Файлы параметров MySQL.Чтобы отредактировать файл
my.cnf:Откройте файл
my.cnfв редакторе. Ты можно найти файлmy.cnfв одном из следующих места:/etc/my.

 6.x, и нажмите кнопку ‘Далее’.
6.x, и нажмите кнопку ‘Далее’.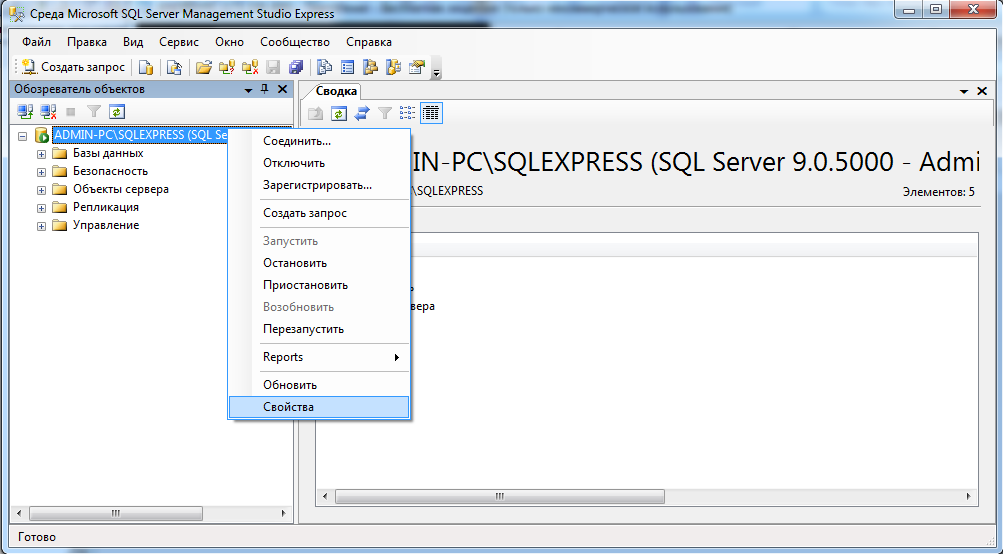 Выберите исключение добавления брандмауэра для указанного порта.
Выберите исключение добавления брандмауэра для указанного порта. Рекомендуется для большинства сценариев.
Рекомендуется для большинства сценариев.


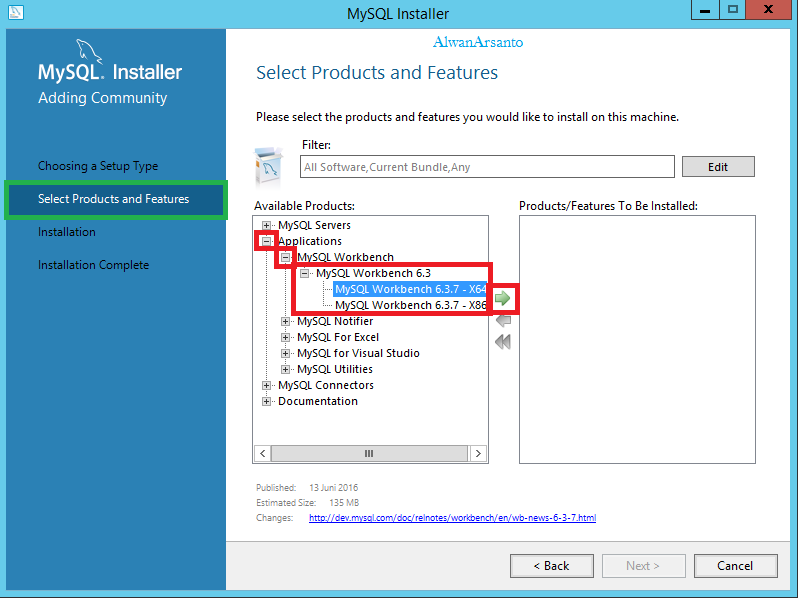
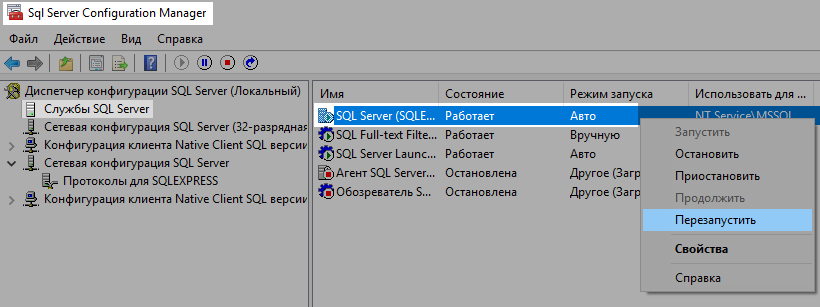
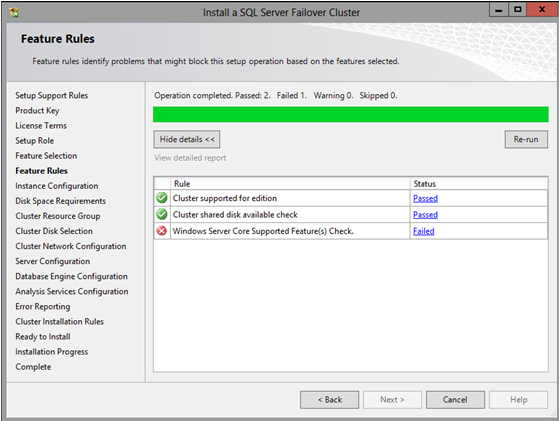 2013-10-28 18:52:12 4788 [ОШИБКА] Ошибка регистрации плагина InnoDB в качестве STORAGE ENGINE.
2013-10-28 18:52:12 4788 [ОШИБКА] Неизвестный/неподдерживаемый механизм хранения: InnoDB
2013-10-28 18:52:12 4788 [ОШИБКА] Прерывание`
2013-10-28 18:52:12 4788 [ОШИБКА] Ошибка регистрации плагина InnoDB в качестве STORAGE ENGINE.
2013-10-28 18:52:12 4788 [ОШИБКА] Неизвестный/неподдерживаемый механизм хранения: InnoDB
2013-10-28 18:52:12 4788 [ОШИБКА] Прерывание`
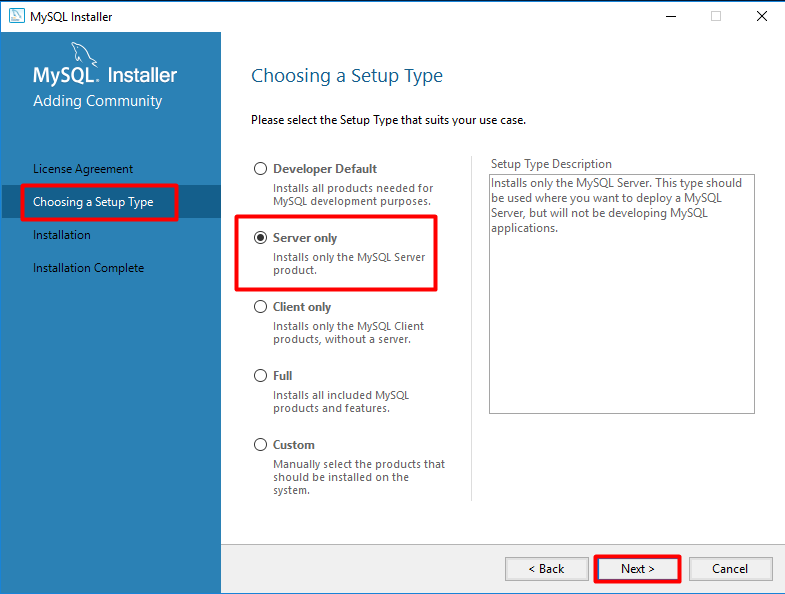 C:\Windows\system32>
C:\Windows\system32>
 exe -u корень
exe -u корень

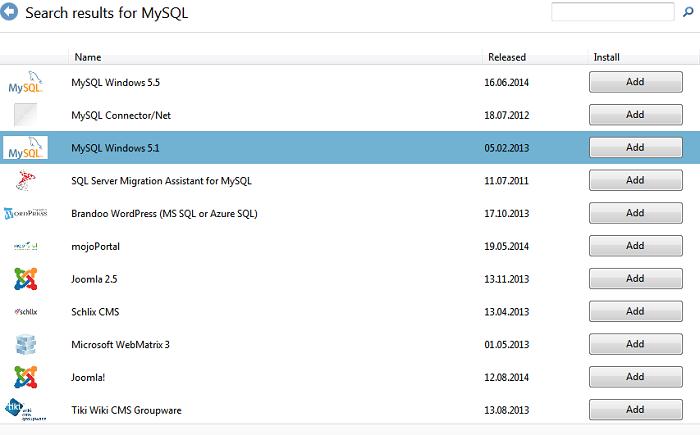 * для
'амк';
* для
'амк';  ini
ini  MySQL — это
Служба Windows, поэтому ее можно запускать или останавливать из Windows.
Страница администратора службы.
MySQL — это
Служба Windows, поэтому ее можно запускать или останавливать из Windows.
Страница администратора службы.
 * для
'амк2';
* для
'амк2'; 