Как обезопасить панель администратора WordPress
Как зайти в админ панель wordpress
По умолчанию, панель администратора находится по адресу: http://example.com/wp-admin (example.com заменяете на свой домен).
Как вариант, для авторизации можно попробовать http://example.com/wp-login.php.
Если оба варианта не дают результат, то либо хостинг не работает, либо страница авторизации находится на другом адресе (скорее всего, для защиты от хакеров и ботов подборщиков паролей). Это могли сделать с помощью специальных плагинов (примеры будут ниже).
Если Вы сами изменили адрес входа в панель администратора в WordPress, но вдруг забыли его и можете вспомнить, есть возможность восстановить доступ.
Как восстановить доступ к админ панели сайта на WordPress
Если Вы забыли логин или пароль, вам поможет инструкция по восстановлению доступа к панели администратора WordPress.
Чтобы восстановить доступ к панели администратора, достаточно на время отключить плагины. Для этого, переименуйте директорию /wp-content/plugins/
/wp-content/plugins_/. Это можно сделать либо через менеджер управления файлами (должен быть в панели хостера), либо через FTP, SSH. Если через SSH, можно воспользоваться командой mv:cd /путь_до_корня_сайта/wp-content/ mv plugins plugins_
Затем, пробуем зайти на страницу авторизации в админку: http://example.com/wp-admin, должно сработать:
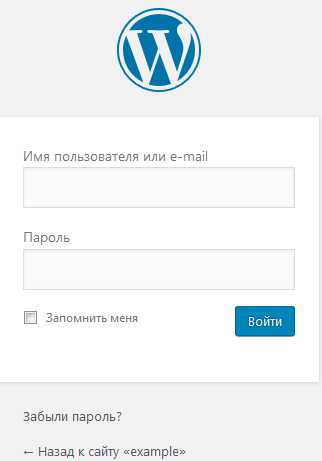
Страница авторизации WordPress
Также, подобный функционал может находиться в теме или MU Plugins. Попробуйте последовательно отключать их, если отключение плагинов не помогло.
Осталось последнее: не забудьте вернуть прежнее имя каталогу плагинов (через менеджер файлов, FTP или SSH):
mv plugins_ plugins
Как скрыть и защитить панель администратора вордпресс от взлома
Для того, чтобы защитить панель администратора, можно пойти несколькими путями:
- Поставить ограничение доступа по IP
- Подойдёт тем, кто ведёт блог в одиночку из постоянной подсети и не хочет пускать в админку лишних людей.
- Поставить капчу на форму авторизации, чтобы усложнить перебор паролей
- Вариант для тех, у кого сайт — многопользовательский, и страницу авторизации нужно держать открытой и общеизвестной (например, с
sheensay.ru
Вход в админку WordPress | Как зайти в админ панель WordPress
админ панель WordPress
админка WordPress
.
Это данные статистики LiveInternet на моем сайте.
По плану новой рубрики «Минимум» – начать, я считаю, нужно именно с «входа» на свой сайт, точнее –
Как зайти в админ панель WordPress
или, как в основном спрашивают:
Вход в админку WordPress

В начале прошлого года я уже упомянул об этом, сегодня расскажу более подробно:
Заходим в админку сайта WordPress через виджет «Мета»
Этот виджет обычно установлен в сайдбаре по умолчанию и именно с ним связаны проблемы исчезновения ссылки на вход в админ панель сайта.
Почему…?
Вы создаете сайт, устанавливаете WordPress и виджет «Мета/Управление» отображает кнопку «Войти» – все прекрасно. Далее вы устанавливаете в этот сайдбар какой-то другой виджет и…, – «Мета» исчезает.
— Что, где, куда пропал, сайт сломался!
— Ничего страшного не произошло, просто «Мета/Управление» был установлен в шаблоне по умолчанию и, при размещении новых виджетов, был этими новыми замещен. Хотите его вернуть? – в центральной колонке «Доступные виджеты» найдите и перетащите виджет “Мета” мышкой в нужный сайдбар.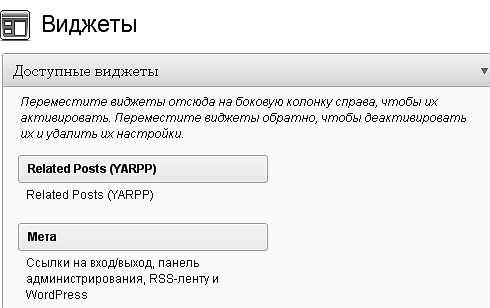
Но, как переместить…? – вы же не можете попасть в админ панель WordPress!
Не проблема – наберите в адресной строке браузера –
http://test.ru/wp-login.php или http://test.ru/wp-admin/
► вместо test пропишите свой домен (например, мой – sabsait) и попадете на страницу входа в админ панель
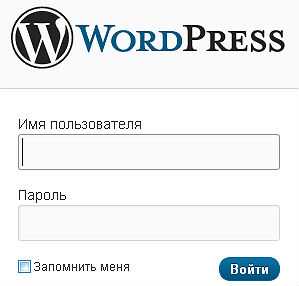
Как сохранить эту ссылку входа в админку, чтобы каждый раз не набирать?
- зайдите по ссылке один раз и сохраните открывшуюся страницу в закладках браузера
- или –
- скопируйте эту ссылку в документ Microsoft Office Word – туда, где вы предварительно пишите тексты своих статей. Ссылки в Office Word активные, нужно только навести мышку, нажать клавишу Ctrl и щелкнуть левой кнопкой мыши.
А нужен ли вообще виджет Мета/Управление на сайте? –
- Во-первых, с этого виджета идут внешние ссылки. Их можно закрыть плагином, но это – лишний плагин…
- Во-вторых, вход нужен только вам – зачем нужно видеть посетителям как зайти в админ панель …
- В-третьих, возможно в дальнейшем вы надумаете изменить ссылку на страницу входа для защиты сайта от взлома – зачем показывать несуществующий вход…
В админ панель WordPress зашли, а вот для чего она нужна,
зачем там так много разных разделов и кнопок, что нужно нажимать, а что не стоит – об этом далее…
Чтобы не пропустить новости – на них можно подписаться
Если вопрос как зайти в админ панель сайта
На Вашем сайте много ошибок?..
ХОТИТЕ ПОПРОБОВАТЬ
нажмите кнопочку
sabsait.ru
Админка WordPress. Как войди в админку WordPress? Как восстановить пароль к админке WordPress?
Все больше интернет-пользователей и блогеров используют эту систему удаленного администрирования. С помощью Worldpress можно выкладывать статьи, видео и аудио файлы, фотографии. Редактор также позволяет следить за посетителями и фиксировать их активность. Самым главным преимуществом системы является то, что можно редактировать тексты и фото, не используя дополнительное программное обеспечение. Достаточно инструментов редактора.
Использование системы
Многим веб-мастерам прекрасно известно замечательное средство для быстрого создания и редактирования сайтов и блогов. Это редактор WordPress. Его главная особенность – возможность редактирования текста и картинок он-лайн. Обладая широким набором инструментов для веб-мастера, редактор позволяет без дополнительных усилий создать красочную, структурированную и информативную интернет-страницу.
Сфера применения редактора довольно широка. Его используют администраторы и модераторы сайтов. Также система управления веб-страницами популярна у блогеров и тех, кто работает в удаленном режиме. Все что нужно для начала работы – скачать и установить специальное программное обеспечение. Для рядовых пользователей все еще проще – зайдите на стартовую страницу редактора интересующего вас хостинга и зарегистрируйтесь. Вы получите учетные данные, а с ними и возможность создания и редактирования собственной странички. Вот и все, админка WordPress доступна. Многие компании предлагают пользователям хостинг с установленным редактором WordPress для размещения сайтов и блогов. Все больше коммерческих организаций устанавливают систему управления сайтами WordPress на корпоративные страницы.
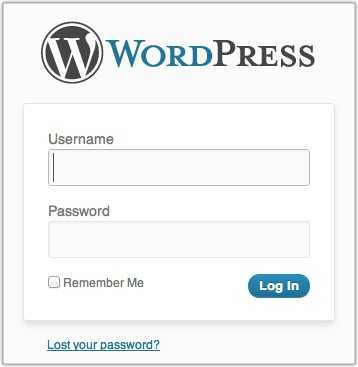
Другие программы для управления веб-страницами
Систем управления сайтами (SMC) немало. Как альтернатива управления веб-страницей существует, например, «1С-Битрикс» – система, которая координирует с программой «1С-Предприятие». Такая база данных есть почти у всех организаций, но для ее администрирования нужны специальные знания. Также эта система громоздка, да и работает медленно, в отличие от WordPress. Вход в админку – это все, что нужно для начала работы. Российским веб-мастерам хорошо известны Joolma, Amira и многие другие системы управления. Работа с ними также требует особой подготовки и не предполагает подключение обычного пользователя. Редактор WordPress позволяет обойтись без дополнительных навыков. Установить его достаточно просто. Нужны лишь базовые знания компьютера для того, чтобы админка WordPress стала доступна.
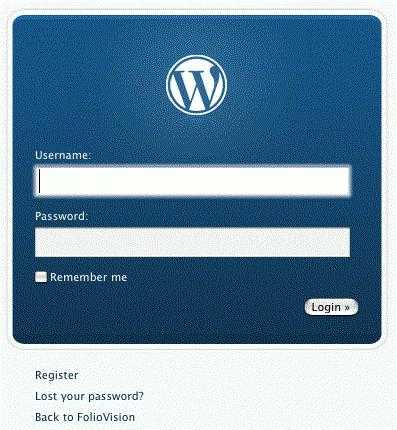
Как получить доступ?
Чтобы понять, как работает система, необходимо ее структурировать. Необходимо понимать, что сама программа установлена на сервере, где размещен сайт. Пользователь, открывая страницу с определенным адресом, просто подключается к системе в удаленном режиме. Без предоставления учетных данных пользователя программа не сможет опознать вас и открыть именно ваш блог. Страниц, редактируемых разными блоггерами, может быть множество. Вот для этого и производится идентификация в WordPress. Вход в админку не требует ввода капчи или смс-подтверждения. Достаточно ввести имя пользователя и пароль.
Чтобы открылась админка WordPress, достаточно в адресной строке браузера ввести ее адрес. Выглядит он так: http://Ваш блог/wp-login.php.
Или так: http://Ваш блог/wp-admin.php.
В некоторых версиях встречается такой вид: http://Ваш блог/login.
Перед вами появится окно с фирменным знаком WordPress, туда нужно ввести логин и пароль сайта. После этого вы окажетесь в панели управления вашим сайтом. Здесь можно создать новую страницу либо отредактировать уже существующую.
Если вы пользователь
Сведения об установке пригодятся, скорее, администраторам. Интерфейс программы интуитивно понятен всем пользователям стандартных офисных приложений, сложности могут возникнуть в основном с входом в систему. Большинство обращений в техническую поддержку связаны с тем, что не открывается админка WordPress. Такая проблема возникает у новичков и у тех, кто начал работу в редакторе давно, но забыл свои учетные данные. В этом нет ничего предосудительного, все начинающие сталкиваются с подобной проблемой.
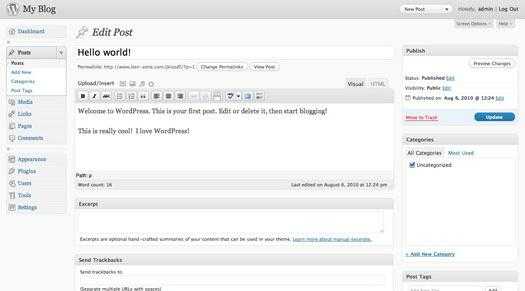 Если вы рядовой пользователь, удаленно редактирующий свой блог с помощью WordPress, зайти в панель управления хостингом вы не сможете. Для того чтобы вспомнить пароль, воспользуйтесь системой напоминания. Для восстановления пароля, прежде всего, нужно зайти на начальную страничку редактора: http://Ваш блог/wp-login.php либо просто: http://Ваш Сайт/login. Внизу, под окном для ввода учетных данных, будет указан путь для восстановления пароля. Достаточно нажать на «Забыли пароль». Укажите адрес электронной почты, оставленный при регистрации. На него вам будет выслана ссылка для изменения учетных данных. Перейдя по ссылке, измените учетные данные. Запомните или запишите их. Ваш пароль снова действителен. Вот для чего при регистрации вы указывали свой электронный адрес. После восстановления учетной записи снова зайдите на начальную страницу и заново введите логин и пароль. Теперь можно приступить к редактированию сайта.
Если вы рядовой пользователь, удаленно редактирующий свой блог с помощью WordPress, зайти в панель управления хостингом вы не сможете. Для того чтобы вспомнить пароль, воспользуйтесь системой напоминания. Для восстановления пароля, прежде всего, нужно зайти на начальную страничку редактора: http://Ваш блог/wp-login.php либо просто: http://Ваш Сайт/login. Внизу, под окном для ввода учетных данных, будет указан путь для восстановления пароля. Достаточно нажать на «Забыли пароль». Укажите адрес электронной почты, оставленный при регистрации. На него вам будет выслана ссылка для изменения учетных данных. Перейдя по ссылке, измените учетные данные. Запомните или запишите их. Ваш пароль снова действителен. Вот для чего при регистрации вы указывали свой электронный адрес. После восстановления учетной записи снова зайдите на начальную страницу и заново введите логин и пароль. Теперь можно приступить к редактированию сайта.Как зайти администратору?
Если вы забыли данные для входа в панель администрирования, их можно узнать. Вся информация хранится в базе данных на хостинге. Если вы одновременно являетесь администратором сайта, зайдите в панель управление хостинга, на котором размещен редактор, затем в phpMyAdmin, найдите таблицу wp_users и кликните на кнопку «изменить». После этого вы можете смело скопировать имя пользователя и пароль для управления своим сайтом.
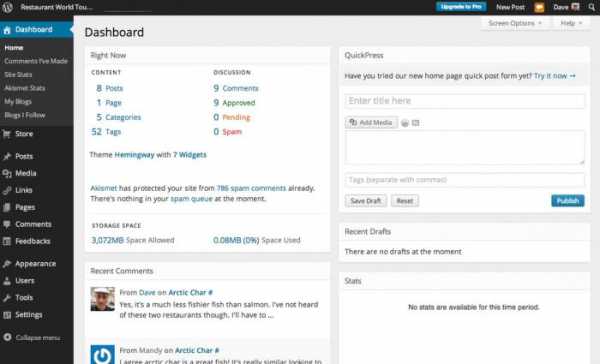
Проблемы остались?
Даже если вы все делаете правильно, проблемы могут остаться. Большинство из них связаны с тем, что не работает WordPress-админка. Белый экран или сообщение от хостера не порадуют тех, кто пытается сделать свою работу в срок. При входе вы увидите надпись, гласящую о невозможности работы в редакторе по той или иной причине. Причин, чтобы изменить админку WordPress, может быть несколько:
- У платного хостинга может истечь абонемент. В этом случае вам опять нужно попасть в панель управления хостингом. Вспомните, не получали ли вы соответствующих предупреждений от хостинговой компании. Если существует сообщение об истечении проплаченного срока, вам следует продлить абонемент.
- Запись гласит о проведении профилактических работ, нужно дождаться окончания технического перерыва.
- Вход в панель администрирования может быть заменен хостером. Делается это в случае вирусной атаки или взлома сайта. Вам следует связаться с технической поддержкой хостинга для уточнения сроков восстановления работы сайта и новых учетных данных.
- Повреждение сайта в результате вирусной атаки, временное прекращение его работы для устранения неполадок. Свяжитесь с технической поддержкой хостера для прояснения ситуации. Возможно, что хостинговая компания сама вышлет на почту уведомление о возможности дальнейшей работы в WordPress. Как войти в админку после устранения неполадок, вы уже знаете.
Доступ есть, но страницу не отредактировать
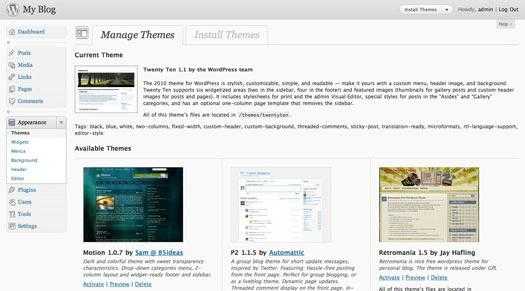 Есть еще одна проблема – вы зашли на сайт и консоль, но отредактировать запись не можете. Причина проста – кто-то еще редактирует ту же страницу. Такое может случиться, если вы работаете в команде, и ваш труд контролируется редактором. В таком случае вам следует связаться с вышестоящим сотрудником для уточнения ситуации. Причина такой ошибки отнюдь не WordPress. Адрес админки может иметь одинаковый вид для всех, работающих на сайте, а вот адрес вашего профиля или статьи уникален и перепутать его невозможно. Созданная вами запись может редактироваться либо вами, либо редактором с более широкими правами доступа, такими, как модератор сайта. Если ваш контент не соответствует правилам размещения информации или противоречит законодательству, его могут удалить или отредактировать.
Есть еще одна проблема – вы зашли на сайт и консоль, но отредактировать запись не можете. Причина проста – кто-то еще редактирует ту же страницу. Такое может случиться, если вы работаете в команде, и ваш труд контролируется редактором. В таком случае вам следует связаться с вышестоящим сотрудником для уточнения ситуации. Причина такой ошибки отнюдь не WordPress. Адрес админки может иметь одинаковый вид для всех, работающих на сайте, а вот адрес вашего профиля или статьи уникален и перепутать его невозможно. Созданная вами запись может редактироваться либо вами, либо редактором с более широкими правами доступа, такими, как модератор сайта. Если ваш контент не соответствует правилам размещения информации или противоречит законодательству, его могут удалить или отредактировать.Вы сохранили изменения, но их не видно
По отзывам пользователей, эта проблема также наблюдается в WordPress. Как зайти в админку – не самый сложный аспект работы. Связана ситуация не с самой программой, а с механизмами кэширования веб-страниц, распространёнными повсеместно. После редактирования картинки изменения на просмотре не отражаются, и картинка сохраняет прежний вид. Одним из способов лечения может стать перезагрузка учетной записи. Вам придется покинуть редактор WordPress. Как войти в админку заново, вы уже знаете.

Общий итог
На сегодняшний день интернет-ресурсы активно развиваются и взаимодействуют с пользователем. Свежие новости, советы, истории из личной жизни будут регулярно появляться на вашей страничке. Из всех средств управления сайтом доступный всем редактор – самое лучшее решение. Недаром веб-мастера так широко используют WordPress. Как зайти в админку – единственное, что нужно узнать.
fb.ru
Как зайти в админку wordpress, как попасть на свой сайт?

Оказывается для попадания в панель управления своим блогом в строке браузера необходимо вводить еще кое-что. Сегодня хочу рассказать вам дорогие читатели о двух работающих способах. Они помогут вам наконец-то, после долгих мучений и нервов все таки зайти на свой сайт в качестве его законного владельца.
Только не думайте, что вас кинули и на сайт уже ни как не попасть. Понимаю нервишки шалят, сам был в такой же ситуации. А есть и такие, кто уже подумывает как создать свой сайт по новой. Спокойно, уже через несколько секунд вы будете наслаждаться процессом редактирования и печатать новую статью.
Пока же внимательно смотрите и запоминайте что нужно делать. Возможно вам придется очень часто пользоваться этими способами для входа в админ панель. Конечно можно потом сохранить логин и пароль. Однако после очистки истории в браузере или, если вы работаете над сайтом с другого компьютера нужно будет снова как-то попасть в админку.
Как зайти в админку wordpress работающие способы
Браузер у вас, я уверен, уже открыт так что приступаем ко входу на родной сайт. Для этого в адресной строке, нужно ввести любую из ниже приведенных ссылок. Теперь просто копируйте любой вариант, а вместо
- http://ваш_сайт/wp-admin выйдет вот так http://site.ru/wp-admin
- http://ваш_сайт/wp-login.php или можно так http://site.ru/wp-login.php
Перед вами откроется страница для входа, где нужно указать имя пользователя и пароль.
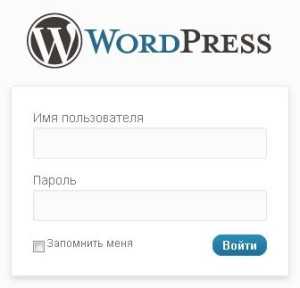
Эти данные каждый вводил при создании сайта, когда устанавливал wordpress. Если вы указали только пароль, то имя пользователя автоматически у всех будет
Но что делать, если вы не помните ни пароля ни имени пользователя?
Без паники, эту информацию можно посмотреть в письме, которое было выслано вам на E-mail. Надеюсь вы указали не левую почту, при создании сайта и можете зайти, открыть это письмецо и все так попасть в админку собственного сайта. Кстати вам также прислали уже активную ссылку для входа. Так что можно кликнув по ней прямо из письма попасть к себе на сайт. Я именно так и заходил первый раз на мой проект, а если честно то не только первый, иногда и сейчас пользуюсь этим способом.
Войти-то мы вошли и все прекрасно, но иногда нужно и выходить и панели управления сайтом, особенно если вы работаете не дома. Всегда помните об этом, ведь в противном случае другой человек попадет на ваш сайт, изменит пароль и станет его полноправным владельцем. Выйти можно одним кликом, для этого просто наводите курсор на свой логин, найти который можно в правом верхнем углу, и в открывшемся окне жмете выйти.
Теперь для попадания в панель админа опять придется пользоваться одной из вышеуказанных ссылок, зато вы будете уверены в том, что кроме вас никто другой не сможет зайти на сайт.
gainemaster.ru
Как войти в админку WordPress и защитить ее

Приветствую всех посетителей этого блога. В данной статье я подробно познакомлю вас с админкой WordPress, расскажу, как в нее войти, для чего она нужна и как защитить ее от посторонних глаз.
Как вы знаете, каждый сайт нуждается в постоянном наполнении статьями. Понятное дело, что наполнять его каждый раз вручную проблематично, так как на создание каждой новой страницы уйдет немало времени, поэтому для облегчения этой задачи создаются администраторские панели, которые во много раз облегчают работу с сайтом.
Администраторская панель, или на привычном для нас языке админка есть практически на каждом сайте, в том числе и на сайте, сделанном на wordpress. И именно с админкой вордпресса мы и будем знакомиться в этой статье.
Админка wordpress зачем она нужна и что там можно делать?
Для начала давайте посмотрим, как вообще выглядит админка на вордпресс. Войдя в нее, вы увидите панель управления, с помощью которой можно производить различные настройки сайта:
Ну и чтобы познакомиться с каждым из этих инструментов, давайте рассмотрим их подробнее.
Записи. Инструмент записи позволяет добавлять новые статьи на сайт, а также работать с разделами сайта и метками.
Медиафайлы. С помощью данного раздела админки можно работать с файлами, которые вы добавляете на сайт. Это могут быть картинки, видео и т.д.
Страницы. С помощью данного раздела можно добавлять статистические страницы для сайта (постоянные страницы, которые не изменяются). Это, например, может быть раздел с вашими контактами или страничка с информацией о вас.
Комментарии. В данном разделе можно просмотреть все комментарии, оставленные на вашем сайте, редактировать их и удалять.
Дизайн. Этот блок админ-панели, как вы догадались, отвечает за оформление вашего сайта. С его помощью можно изменить тему оформления, настроить виджеты, меню сайта, а также с помощью редактора отредактировать код любого файла установленной темы.
Плагины. Здесь, как вы догадались, происходит установка, активация и удаление плагинов (расширений для вордпресса), которые служат для расширения функциональности сайта.
Пользователи. В этом блоке можно управлять профилями пользователей, зарегистрированных на сайте.
Инструменты. Данная функция позволяет работать с импортом и экспортом страниц и записей из других сервисов.
Настройки. Это один из главных инструментов вордпресса, с помощью которого производятся основные настройки сайта на вордпресс, а также можно работать с некоторыми плагинами.
Как видите, админка вордпресса обладает очень большим функционалом и очень сильно облегчает жизнь владельца сайта на wordpress. С помощью нее можно гораздо быстрее произвести все необходимые настройки, нежели проводить все операции вручную.
Как войти в админку wordpress
Для того, чтобы попасть в админку, существует два альтернативных метода:
site.ru/wp-admin
site.ru/wp-login.php
Естественно, вместо site.ru должен быть ваш домен. Зайдя по любому из этих адресов, перед вами откроется страница для авторизации, где необходимо ввести свой логин и пароль, который вы вписали при установке вордпресса.
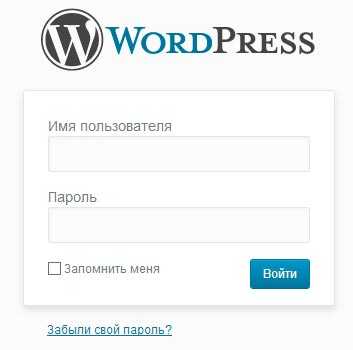
Но, а если вы вдруг забыли свой пароль, то воспользуйтесь функцией восстановления, перейдя по ссылке, которая будет находиться немного ниже.
Как защитить админку wordpress
Так как адрес входа в админку у каждого сайта одинаков, то понятное дело, что она становится уязвимым местом, мимо которого не пройдет ни один злоумышленник.
Согласитесь, будет обидно, если однажды войдя на свой сайт, вы обнаружите, что там все поменялось, исчезли записи или появился вредоносный код, поэтому необходимо тщательно подойти к вопросам защиты своей админки. И следующую часть этой статьи я посвящу именно этому вопросу.
Итак, как я уже сказал, у каждого сайта, работающего на движке wordpress, адреса для входа в админку одинаковы, поэтому первый способ защиты напрашивается сам собой – нужно сменить этот адрес. Сделать это довольно не сложно, а для изменения адреса входа в админку нам понадобится файл wp-login.php. Находится он в главной директории вашего сайта.
Подключаетесь к фтп вашего хостинга, находите этот файл и скачиваете себе на компьютер. Что дальше, спросите вы? А дальше нужно переименовать этот файл, дав ему любое название, которое будете знать только. Допустим, вы переименовали его из wp-login в adminka6743. Теперь открываем этот файл в любом текстовом редакторе.
Я открыл его в обычном блокноте, захожу в меню правка – заменить:
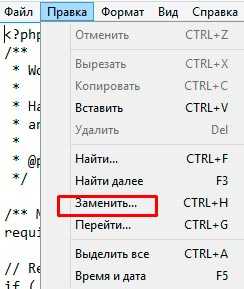
А чтобы мы будем заменять? Внутри этого файла неоднократно встречается старое название файла, нам нужно заменить его на новое:
Нажимаем «заменить все», после чего сохраняем изменения и закидываем файл adminka6743.php обратно на хостинг. И, конечно же, нужно удалить старый файл wp-login.php с сервера, но во избежание каких-то проблем лучше сохранить его у себя на компьютере, чтобы в случае чего вернуться к исходному состоянию.
Теперь, если вы попробуете зайти в админку по старому адресу, то админка будет не доступной, и зайти в нее вы сможете только по новому адресу site.ru/adminka6743.php. Теперь адрес админки знаете только вы, а значит можно быть более спокойным за безопасность своего сайта.
Такой способ используется многими веб-мастерами, причем не только для сайтов на wordpress. В принципе на этом можно было бы заканчивать данную статью, но представьте ситуацию, что злоумышленник все же узнал адрес вашей админки, как быть в этом случае, ведь он может попробовать подобрать пароль?
А для защиты от подбора пароля можно воспользоваться специальными плагинами, например, Protected wp-login или Lockdown WP Admin, но останавливаться на их работе подробнее я не буду, а просто покажу вам видео по работе с одним из этих плагинов:
В заключение хотелось бы вам дать пару простейших советов: не отображайте свой логин для входа на сайте и не используйте простейшие пароли. Отображение имени на сайте можно изменить в профиле:
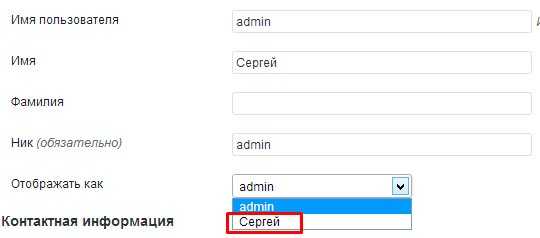
На этом все, надеюсь, что эти простейшие советы помогут вам избежать взлома доступа в админку вашего блога.
Автор статьи: Шкарбуненко Сергей

isif-life.ru
Не могу зайти в админку wordpress, сброс пароля администратора
Я никогда не встречал серьезных проблем при использовании WordPress, если только не был причиной их появления. Но, иногда, я просто не могу зайти в панель администратора, без-какой-либо веской причины. Эта проблема встречалась мне несколько раз, но я не всегда мог решить ее самостоятельно, не прибегая к переустановке движка.
Общие симптомы проблемы
Вообще, многие пользователи WordPress сталкиваются с данной проблемой, и у всех она проявляется по-разному, поэтому универсального решения для нее нет.
Первым делом, следует определиться, что в вашем случае означает «не могу зайти в административную панель WordPress».
Как правило, это может значить, что:
- Вы вводите свои данные для входа, но видите сообщение об ошибке;
- Вы нажимаете «Забыл пароль», но не получаете письмо на электронную почту со ссылкой на восстановление;
- Вы пытаетесь зайти в админку, но ничего не происходит.
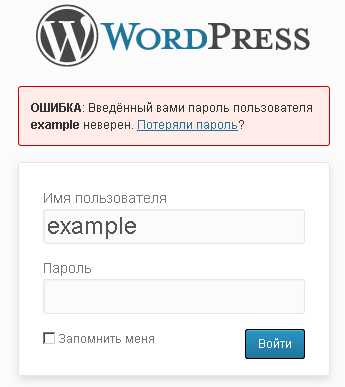
Это наиболее частые неполадки, которые возникают при попытке войти в панель администратора. Ваши дальнейшие действия зависят именно от того, с какой из них вы столкнулись.
Сообщение об ошибке при входе
Бывает так, что пользователь просто забыл тот пароль, который использовал на своем сайте. Это не редкость, когда используешь разные данные на разные сайты. Если так случилось, то его необходимо сбросить и сменить на новый. Сделать сброс пароля проще всего, используя автоматическое восстановление по электронной почте.
Чтобы использовать автоматическое восстановление, вам нужно перейти на страницу my-site.ru/wp-admin и нажать на кнопку «Забыл пароль». После чего, ввести свое имя пользователя или адрес электронной почты, по которому придет ссылка на восстановление. Перейдя по этой ссылке, вы окажетесь на новой странице, где можно будет сбросить и сменить свой пароль, а потом выполнить вход в систему.
Не приходит письмо на электронную почту
К сожалению, иногда, письмо со ссылкой на восстановление пароля не приходит по заданному адресу электронной почты. В таком случае, можно сменить его напрямую из базы данных, воспользовавшись веб-приложением PhpMyAdmin.
Найти это приложение можно на панели управления хостингом или в меню локального веб-сервера, смотря где у вас расположен сайт. Затем, на странице PhpMyAdmin, нужно открыть базу данных сайта и найти таблицу wp_users. Перед вами откроется список всех зарегистрированных пользователей, в котором нужно найти свою учетную запись и нажать на кнопку «Редактировать».
В появившемся списке строк, будет столбец user_pass, вам требуется удалить все его содержимое и вписать туда новый пароль. После чего, в столбце «Функция» для строки user_pass, нужно открыть выпадающее меню и выбрать MD5. Теперь, можно нажать «Ок» и проверить, заходит ли пользователь в систему с новым паролем.
При попытке входа ничего не происходит
Это самая частая проблема, из-за которой пользователи обращаются в интернет с вопросом «Почему я не могу войти в панель администратора WordPress». Так происходит потому, что ее достаточно сложно решить самостоятельно, не имея соответствующих знаний.
В моем случае, именно это происходило чаще всего, поэтому, я нашел несколько экстренных способов, которые следует попробовать сразу же. Они не избавляют от этой неисправности, но, по крайней мере, с их помощью я могу зайти в админ панель и доделать что-то срочное. Вот что нужно попробовать сразу:
- Очистить кэш и куки браузера;
- Сменить браузер;
- Вместо страницы my-site.ru/wp-admin, попытаться воспользоваться my-site.ru/wp-login.
Очистка куки и кеша помогает далеко не всегда, как и использование другого браузера. А вот попытка входа со страницы my-site.ru/wp-login почти всегда работает, но снова выполнить вход в Вордпресс, с обычной страницы, я все равно не могу.
Пытаясь разобраться с этим, я узнал интересную вещь. Обычно, при входе с my-site.ru/wp-admin происходит автоматическое перенаправление на my-site.ru/wp-login. А когда у меня не заходит в админ панель, то и перенаправление не происходит.
Как оказалось, виновато здесь несоответствие адресов сайта и админки. Чтобы это исправить, необходимо перейти в раздел общих настроек Вордпресс. На этой странице, нужно убедиться, что оба поля URL-адресов совпадают. Если это не так, то требуется сделать их одинаковыми и проверить, работает ли вход.
Что делать, если ничего не помогает
Иногда, ни одно из перечисленных решений не помогает зайти в панель администратора WordPress. Тогда, вероятней всего, дело тут в неисправном плагине, мешающем нормальной работе страницы администратора. При этом, сложно не только понять, какой именно плагин неисправен, но и удалить его, так как войти в админку невозможно.
В таком случае, вам нужно открыть директорию своего сайта через FTP-клиент или страницу управления учетной записью хостинга. После чего, перейти в папку wp-content/plugins и переименовать ее, например, в 1.plugins. Затем, создать новую пустую папку с именем plugins и попытаться зайти в WordPress. Если все работает, то можно удалить пустую папку и переименовать 1.plugins обратно.
Теперь, вам придется отключить все плагины и включать их по очереди, чтобы определить, какой из них неисправен. Это достаточно долго, но другим способом найти неисправный плагин невозможно.
Заключение
Я могу с уверенностью сказать, что перечисленными способами можно решить большую часть проблем со входом в WordPress. Если вам они не помогли, то неисправность вашего сайта, вероятно, кроется намного глубже и требует более сложных действий. Тогда, вам остается только обратиться с ней к специалистам или переустановить движок.
wordpresslib.ru
Как зайти в админку WordPress за 5 секунд
Один из самых частых вопросов от новичков, это как попасть в админку WordPress. Ответ на самом деле простой, нужно просто перейти на нужный URL. А теперь давайте разберемся поподробней.

Зачем нужно знать URL админки?
Страница входа в админку — это дверь между вашим сайтом и панелью управления вашего сайта. После входа в систему вы сможете создавать новые посты, добавлять новые страницы, менять дизайн, добавлять плагины и так далее.
Как найти ссылку для входа в админку WordPress?
При обычной установке WordPress с нормальный хостинг провайдером, все, что вам нужно сделать, это добавить /login/ или /admin/ в конец URL вашего сайта.
Например:
www.example.com/admin/
www.example.com/login/
Оба эти URL-адреса перенаправят вас на страницу входа в WordPress. Если по какой-то причине ваш URL-адрес входа в WordPress не работает должным образом, вы можете легко получить доступ к странице входа в WordPress, перейдя по следующему URL-адресу:
www.example.com/wp-login.php
Если же вы установили WordPress в подкаталог, например в каталог wordpress, то доступ к админке у вас будет по следующему адресу:
www.example.com/wordpress/login/
www.example.com/wordpress/wp-login.php
При установке WordPress на поддомен, вам нужно перейти по следующим адресам:
subdomain.example.com/login/
subdomain.example.com/wp-login.php
После входа в систему вы будете перенаправлены в админ-панель WordPress вашего сайта, которая находится в папке wp-admin.
Вы можете получить прямой доступ к своей админке, введя URL-адрес веб-сайта следующим образом:
www.example.com/admin/
www.example.com/wp-admin/
Этот URL-адрес проверяет, вошли ли вы до этого в систему и остается ли сеанс еще действующим. Если оба значения верны, то вы будете перенаправлены непосредственно на панель управления WordPress. Если ваш сеанс истек, вы будете перенаправлены на страницу входа в WordPress.
Как запомнить страницу входа в WordPress в WordPress
Если вам трудно запомнить адрес админки WordPress, то я рекомендую добавить закладку на панель закладок браузера. Кроме того, вы можете добавить ссылку для входа в WordPress в подвале сайта, на боковую панель или в меню. Есть два очень простых способа сделать это.
Первый вариант — добавить ссылку для входа в WordPress в меню. Просто войдите в свою админ-панель WordPress и перейдите в Внешний вид — Меню.
Затем щелкните на вкладку «Произвольная ссылка», и добавьте ссылку для входа в админку WordPress и текст. Когда вы закончите, нажмите кнопку Добавить в меню, чтобы добавить эту ссылку в ваше меню. Также не забудьте нажать кнопку «Сохранить меню».
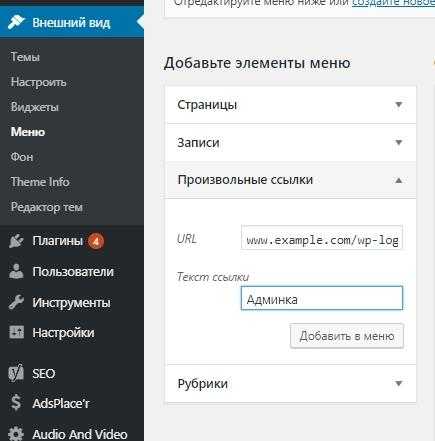
Второй вариант — использовать виджет по умолчанию, который называется Meta. Этот виджет добавляет ссылку на страницу входа, ссылки на RSS-каналы вашего сайта и ссылку на сайт WordPress.org.
Для начала перейдите в Внешний вид »Виджеты и перетащите мета-виджет на боковую панель своего веб-сайта или в область, готовую для виджетов.
Вы можете добавить ссылку для входа в WordPress в подвал сайта, на боковую панель или в любую другую область сайта, на которую можно добавить виджет.
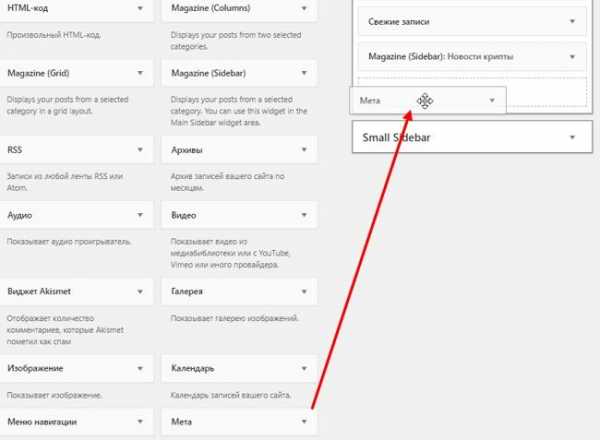
Используйте Запомнить меня, чтобы обойти страницу входа в WordPress
На вашей странице входа в WordPress есть флажок Запомнить меня. Если вы установите этот флажок перед входом в систему, он позволит вам получить прямой доступ к админке сайта, без входа на страницу авторизации.
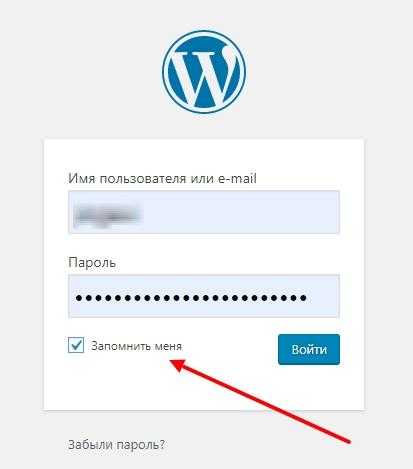
Теперь, в админке вы можете делать все, что хотите со своим сайтом, добавлять статьи, страницы, изменять шаблон, добавлять новые плагины, редактировать код плагинов, редактировать комментарии и многое другое. В общем, разбирайтесь уже сами, там ничего сложного нет.
На этом я данную статью заканчиваю, надеюсь теперь-то уж точно должно быть понятно, как зайти в админку сайта на движке WordPress ;). Удачи вам, друзья!
vachevskiy.ru

