ВордПресс вход в личный кабинет пользователя
В этой статье мы расскажем как войти в админку ВордПресс в том случае, если забыли логин, пароль и почту. Не переживайте, этот вопрос решаемый. А если вы ничего не забыли, то информация пригодится на будущее, потому, что всякое может случиться и лучше быть вооруженными этими знаниями.
Содержание
- Причины неудачного входа в админку WordPress
- Как войти в административную панель
- Нет страницы https://site.ru/wp-login
- Как войти в админку ВордПресс на локальном сервере
- Вход в панель управления через хостинг
- Как восстановить данные для входа на сайт
- Восстановить пароль через почту
- Обратиться в службу поддержки
- Изменить пароль через базу данных MySQL
- Как авторизоваться в панели WordPress через соцсети
- Вход в админку из меню на сайте
- Как защитить сайт от взлома хакерами
- Заключение
Причины неудачного входа в админку WordPress
- Неправильно ввели URL.
 Ниже мы показываем правильную ссылку для перехода на нужную страницу. И следите за тем, чтобы протокол был защищенный — https. Если ввести http, то браузер не откроет такую страницу, напишет, что это не безопасно.
Ниже мы показываем правильную ссылку для перехода на нужную страницу. И следите за тем, чтобы протокол был защищенный — https. Если ввести http, то браузер не откроет такую страницу, напишет, что это не безопасно. - Ошиблись при вводе данных. Например, забыли логин или пароль или скопировали не полностью, а бывает еще при копировании захватили пробел спереди или сзади текста.
- Невозможно зайти из-за того, что отключены cookies или кэш браузера не обновлен. Зайдите в настройки браузера и очистите кэш и cookies, это решит данную проблему.
- Проблема с файлом wp-login.php, который создан для того, чтобы войти в админку. Зайдите на хостинг в корневую директорию и проверьте, может wp-login.php случайно удален. Так же не сможете войти, если переместить этот файл в другую папку.
- Бывает, что после обновления темы блога становится невозможно войти в панель управления. Это происходит из-за несовместимости обновленного шаблона и вашей версией WordPress. В этом случае нужно восстанавливать сайт через бэкап.

Как войти в административную панель
По умолчанию вход в панель управления находится по адресу https://site.ru/wp-login.php или https://site.ru/wp-admin.php. Но при вводе второго варианта, все равно сработает редирект на первый.
Обратите внимание, что вместо site.ru необходимо прописать ваш домен.
Перейдя по такой ссылке, вы попадаете на форму авторизации, где нужно ввести логин или почту, которые указывали при установки CMS, и пароль.
Нет страницы https://site.ru/wp-login
Некоторые хостинги меняют страницу https://site.ru/wp-admin.php на другую. Это делается в целях безопасности, чтобы желающие подобрать логин с паролем, не смогли вообще попасть на страницу входа в панель управления.
В таком случае нужно обратиться в службу поддержки хостинга и узнать по какому адресу находится форма для входа в админку WordPress. Если хостинг хороший, то поддержка быстро реагирует на обращения и помогает решить любой вопрос.
Но перед тем, как писать в службу поддержки, зайдите на почту, которую указывали при регистрации и проверьте, нет ли писем от вашего хостера. Проверьте всю почту и спам, возможно вам было отправлено письмо с инструкциями и ссылкой на окно авторизации.
Как войти в админку ВордПресс на локальном сервере
Если ваш сайт находится на локальном сервере, например, XAMPP или OpenServer, то вход в админку WP осуществляется таким же образом как мы рассказали выше. К своему домену через слеш приписываете wp-admin и попадаете на нужную страницу.
Вход в панель управления через хостинг
Если по стандартной ссылке открывается страница 404, то в большинстве случаев это происходит из-за того, что движок установили не в корневую директорию (папка public_html), а в другую папку сайта.
Чтобы разобраться, нужно войти на свой хостинг в файловый менеджер. Находим свой сайт и входим в его папку, вы должны увидеть только public_html. Откройте ее, там должен находиться корневой каталог CMS WordPress вы поймете это по трем верхним папкам:
- wp-admin
- wp-content
- wp-includes
Но если этот каталог найдете не в public_html, а, например my-blog, то ссылка на страницу будет такая: https://site. ru/my-blog/wp-login.php. Где:
ru/my-blog/wp-login.php. Где:
- site.ru — ваш домен
- my-blog — папка с каталогом ВордПресс
Также можно увидеть все это не заходя на хостинг. Но тогда у вас должен быть подключен FTP менеджер, например, FileZilla или ему подобный.
Как восстановить данные для входа на сайт
Известно три варианта восстановления данных:
- Восстановить пароль через почту
- Обратиться в службу поддержки
- Изменить пароль через базу данных MySQL
Сейчас рассмотрим подробнее каждый из этих трех способов, чтобы вы выбрали, какой лучше подходит под конкретную ситуацию.
Восстановить пароль через почту
Если не удается войти в админку по причине неправильно введенного пароля, то это не беда. Под формой авторизации находится ссылка для сброса.
Нажмите “Забыли пароль?” и вам на почту придет письмо, через которое можно сбросить старый пароль и установить новый. Для этого перейдите по ссылке, которая будет в письме и попадете на форму восстановления доступа к личному кабинету.
Для этого перейдите по ссылке, которая будет в письме и попадете на форму восстановления доступа к личному кабинету.
Но этот способ поможет, если вы знаете и имеете доступ к почте с которой устанавливали движок WordPress. Если и почту тоже забыли или в силу каких то обстоятельств утратили к ней доступ, то вам подойдут следующие способы, о которых мы сейчас расскажем ниже.
Обратиться в службу поддержки
Напишите, в службу поддержки хостинга, где находится ваш сайт. Объясните, что забыли данные и попросите помочь их восстановить. К ним с такой просьбой каждый день обращается не один новичок, который утратил доступ к своему сайту.
Обычно после такого обращения в скором времени получите ответ, где вам дадут логин и пароль. Проблем с этим не должно возникнуть, так что пишите, не стесняйтесь.
Но для тех, кто не ищет легких путей, есть еще один интересный способ, о нем читайте далее.
Изменить пароль через базу данных MySQL
Заходите на свой хостинг в базу данных MySQL. Для этого сначала нужно попасть туда, где находятся все ваши базы и выбрать ту, которая принадлежит конкретному сайту.
Для этого сначала нужно попасть туда, где находятся все ваши базы и выбрать ту, которая принадлежит конкретному сайту.
Чтобы попасть в phpMyAdmin нужно только ввести пароль, который придумывали при создании этой базы. После чего попадаете в список таблиц. Тут нам можно войти в таблицу wp_users, где и получим то, что нам нужно.
Провалившись в таблицу wp_users ищем поле user_email. Тут видно нашу почту с которой проходили регистрацию. Зная ее уже можно скинуть пароль через форму входа в админку.
Если все таки ваша задача скинуть пароль администратора, то нажмите на значок карандаша. Так можно редактировать записи. В таблице есть поля user_login и user_pass.
- user_login — логин
- user_pass — пароль
Но только логин реальный, а пароль зашифрованный и его нет смысла использовать для авторизации, потому, что он не настоящий. Зато его можно изменить и записать себе новый чтобы не забыть. При редактировании пароля установите алгоритм шифрования MD5 и нажмите “Вперед”.
При редактировании пароля установите алгоритм шифрования MD5 и нажмите “Вперед”.
Все, сейчас можно заходить в админку сайта. Логин вы скопировали, а пароль создали новый. Но это еще не все, можно заходить в админку ВордПресс через социальные сети, ниже мы и об этом расскажем.
Как авторизоваться в панели WordPress через соцсети
Для того, чтобы заходить без логина и пароля в панель управления сайтом, создали специальные плагины. Установив их появляется возможность авторизации через социальные сети, например VK или Google, просто одним нажатием кнопки.
Чтобы реализовать эту идею нужно установить плагин WordPress Social Login and Register, Social Sharing by miniOrange.
После активации придется зарегистрироваться в самом плагине, для этого в настройках miniOrange заходим в раздел Account Setup. Тут вводим почту от сайта и придумываем пароль.
Далее необходимо отметить через какие социальные сети хотите авторизоваться в панели управления. Для этого заходим в раздел Social Login и ставим галочки напротив нужных соцсетей.
Внешний вид кнопок при желании можно настроить, для этого у плагина есть специальные инструменты. Спускаемся дальше и ставим галочку в чекбокс напротив Default Login Form, так мы подключим вход через социальные сети.
Все готово, проверяйте. Для этого выйдите из учетной записи и увидите внизу окна авторизации, что добавились кнопки.
Вход в админку из меню на сайте
Чтобы постоянно не вводить ссылку на панель авторизации, можно создать кнопку прямо на самом блоге. Например, добавить вход прямо в меню.
Для этого заходим в панель управления, наводим курсор на “Внешний вид” и кликаем по “Меню”. Тут можно добавить кнопку в меню с любой ссылкой при помощи инструмента “Произвольные ссылки”. Вводим там URL https://site.ru/wp-admin.php и придумываем как будет называться кнопка, например, “Вход на сайт”.
После проделанных манипуляций, нажимаем “Добавить в меню” и далее синяя кнопка “Сохранить”. Все, теперь будет проще заходить в панель администрирования, но не забывайте, что и все пользователи также могут нажимать на вход и начнут пробовать попасть внутрь. .*$ /wp-login.php?my_secret_key [R,L]
</IfModule>
# Hide admin URL end
.*$ /wp-login.php?my_secret_key [R,L]
</IfModule>
# Hide admin URL end
Перед установкой отредактируйте код под свой проект:
- my_admin_url — укажите новый адрес входа в админку ВордПресс.
- my_secret_key — придумайте сложный секретный ключ на латинице.
- site.com — замените на ваш домен.
- wp-login.php — придумайте новое название для файла.
Теперь переименуйте файл wp-login.php на то название, которое только что придумали. И не забывайте после этого переименовать везде все упоминания этого файла на новое.
Не используйте простой логин типа admin, придумайте такой, чтобы было сложно вообще догадаться что там может быть. И пароль сгенерируйте из букв на латинице в верхнем и нижнем регистре, добавьте цифры и различные знаки.
А еще для защиты своего web-ресурса можно установить такие плагины, как Captcha, WPS Hide Login, Hide My WP, Login LockDown, Lock Down Admin.
Заключение
Друзья, мы рассказали несколько вариантов, которые помогут вам войти в админку WordPress в том случае, если утратили данные для авторизации. Также показали как добавить кнопки социальных сетей и авторизоваться через них одним нажатием.
Также показали как добавить кнопки социальных сетей и авторизоваться через них одним нажатием.
Если информация была полезна, то напишите об этом в комментариях, так мы будем понимать, что публикуем полезный контент.
Как восстановить доступ к админки WordPress
5 января, 2022
Когда вы хотите зайти в личный кабинет CMS WordPress но забыли к нему пароль, приходится вспоминать его. Но так же есть два способа востановить доступы в админ панель WP.
Забыли пароль?
Один из первых способов, который не требует знаний программирования, это просто востановить пароль на странице входа. Для этого нужно зайти на страницу входа:
https://site.com/admin
или
https://site.com/wp-login.php
и нажать на кнопку востановить пароль.
Дальше нужно будет написать ваше имя пользователя ( под которым вы регистрировали ) или вашу почту. Нажимаете «Получить новый пароль» и он прийдет к вам на почту. Внимательно проверяйте спам если не найдете письмо на вашей почте.
Нажимаете «Получить новый пароль» и он прийдет к вам на почту. Внимательно проверяйте спам если не найдете письмо на вашей почте.
Изменение и сброс пароля в PhpMyAdmin
Если так получилось что вы не помните логин, почту и пароль или по-какой то причине потеряли доступы к ним, не беда — скорее всего у вас есть доступ к базе данных PHPMyAdmin.
- Найдите нужную базу данных.
- Найдите в списке нужную таблицу wp_users.
- После открытия будут показываться все пользователи которые зарегистрированы на сайте, ищем нашего. Учтите, что поменять пароль в ячейке user_pass у вас не получится так как он зашифрован.
- Нажимаем изменить.
- В открывшейся вкладке найдите поле user_pass и введите в него новый набор символов.
- В соседнем поле обязательно установите опцию MD5.
- Для шифрования пароля и подтвердите изменения.
- Теперь с новым установленным паролем вы сможете зайти в админ-панель WordPress.
Замена пароля в админке WordPress
После этого можно заходить в админку, перейти Пользователи — выбрать пользователя и сделать новый пароль.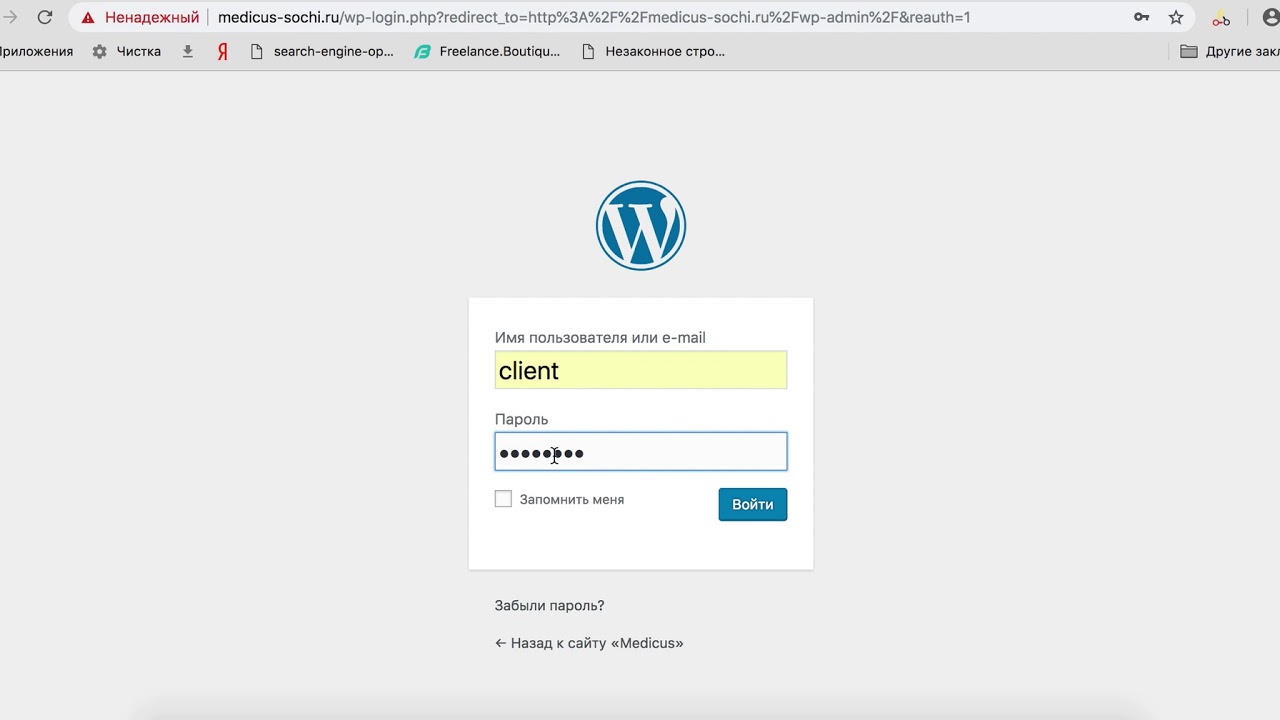
5 января, 2022
Когда вы хотите зайти в личный кабинет CMS WordPress но забыли к нему пароль, приходится вспоминать его. Но так же есть два способа востановить доступы в админ панель WP.
Забыли пароль?
Один из первых способов, который не требует знаний программирования, это просто востановить пароль на странице входа. Для этого нужно зайти на страницу входа:
https://site.com/admin
или
https://site.com/wp-login.php
и нажать на кнопку востановить пароль.
Дальше нужно будет написать ваше имя пользователя ( под которым вы регистрировали ) или вашу почту. Нажимаете «Получить новый пароль» и он прийдет к вам на почту. Внимательно проверяйте спам если не найдете письмо на вашей почте.
Изменение и сброс пароля в PhpMyAdmin
Если так получилось что вы не помните логин, почту и пароль или по-какой то причине потеряли доступы к ним, не беда — скорее всего у вас есть доступ к базе данных PHPMyAdmin.
- Найдите нужную базу данных.
- Найдите в списке нужную таблицу wp_users.
- После открытия будут показываться все пользователи которые зарегистрированы на сайте, ищем нашего. Учтите, что поменять пароль в ячейке user_pass у вас не получится так как он зашифрован.
- Нажимаем изменить.
- В открывшейся вкладке найдите поле user_pass и введите в него новый набор символов.
- В соседнем поле обязательно установите опцию MD5.
- Для шифрования пароля и подтвердите изменения.
- Теперь с новым установленным паролем вы сможете зайти в админ-панель WordPress.
Замена пароля в админке WordPress
После этого можно заходить в админку, перейти Пользователи — выбрать пользователя и сделать новый пароль.
Как войти в WordPress из cPanel Хостинг
В этом руководстве предполагается, что вы входите в WordPress из cPanel (веб-хостинг). Кроме того, вы можете войти в систему вручную, перейдя по адресу yourdomain. com/wp-admin, заменив «yourdomain.com» своим доменным именем. Затем вы можете ввести имя пользователя и пароль WordPress.
com/wp-admin, заменив «yourdomain.com» своим доменным именем. Затем вы можете ввести имя пользователя и пароль WordPress.
Шаг 1 — Войдите в cPanel.
Шаг 2 — Перейдите к разделу Softaculous Apps Installer и выберите Вордпресс .
Шаг 3 — В разделе WordPress прокрутите вниз до Текущие установки и нажмите на картинку под Администратором .
Вы автоматически войдете в свою учетную запись WordPress.
Устранение неполадок
Если вы изначально устанавливали WordPress через Softaculous, эта установка должна отображаться по умолчанию. Однако, если вы вручную установили WordPress или перенесли свой сайт на этот хостинг, вам нужно будет предпринять следующие шаги, чтобы он появился:
Шаг 4 — В правом верхнем углу экрана нажмите « Синхронизировать с другими автоматическими установщиками », на котором изображена стрелка, направленная вниз.

Шаг 5 — Выберите Установка вручную затем Начать поиск установок .
Это должно автоматически найти и импортировать вашу установку WordPress. Однако, если это не так, вы можете импортировать его вручную.
Шаг 6. Определите URL-адрес вашего сайта WordPress. Вы также можете найти эту информацию в бэкенде WordPress, в разделе «Настройки» > «Основные». Вы также можете найти его в таблице «wp_options» в вашей базе данных WordPress. Кроме того, вы можете посетить свой веб-сайт WordPress в браузере, чтобы определить следующее:
— Ваш веб-сайт загружается с использованием http или https?
– Ваш веб-сайт загружается с использованием «www.»?
Вам может потребоваться выбрать URL-адрес в адресной строке браузера, так как многие браузеры скрывают эту информацию.
Шаг 7 —

Шаг 8 — Выберите Импорт на панели параметров.
Шаг 9 — Убедитесь, что протокол соответствует URL-адресу вашего сайта WordPress из шага 6. Например, URL-адрес сайта «https://yourdomain.net.au» будет выглядеть, как показано на рисунке ниже. Точно так же URL-адрес сайта для «http://www.yourdomain.net.au/shop» будет иметь «http://www». в первом поле, «yourdomain.net.au» во втором поле и «магазин» в третьем поле.
Выберите Импорт после завершения.
После этого вы должны получить сообщение об успешном завершении установки. Затем вы можете выбрать «Вернуться к обзору» и выполнить шаги 1–3, чтобы войти в WordPress через Softaculous.
логин — Как войти в админку WordPress в MAMP
спросил
Изменено 3 месяца назад
Просмотрено 2к раз
Новичок в MAMP, но не было проблем с установкой и просмотром сайта WordPress, который я скачал со своего сервера.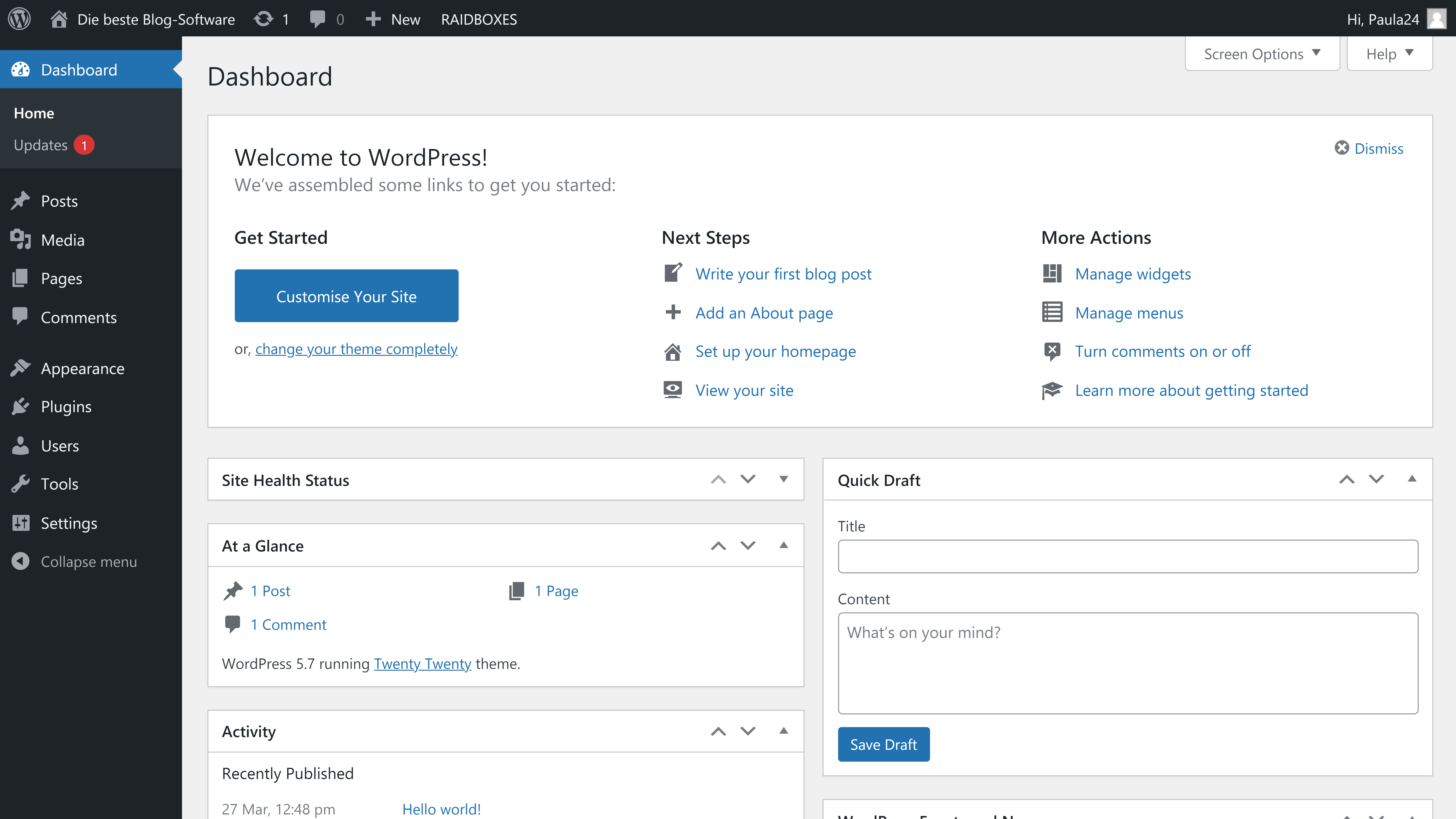
Настройка: Веб-сервер > Корень документа > Сайты
localhost:8888 = отображает веб-сайт без проблем
http://localhost:8888/wp-admin/ = Не найдено, страница
И localhost:8888/mysitename/wp-admin/, и http://localhost:8888/mysitename/wp-admin перенаправляют на https://localhost:8888/mysitename/wp-admin/, затем безопасное соединение не удалось Произошла ошибка во время подключения к локальному хосту: 8888. SSL получена запись, длина которой превышает максимально допустимую. Код ошибки: SSL_ERROR_RX_RECORD_TOO_LONG
Все, что я читал, звучит проще, чем это. Что мне не хватает?
Перейдите в MAMP pro и щелкните значок локального хоста (он должен быть вверху списка), затем справа появится ряд вкладок, первая из которых «Общие»
Во втором разделе этой вкладки будет показан путь «Корневой документ».

 Ниже мы показываем правильную ссылку для перехода на нужную страницу. И следите за тем, чтобы протокол был защищенный — https. Если ввести http, то браузер не откроет такую страницу, напишет, что это не безопасно.
Ниже мы показываем правильную ссылку для перехода на нужную страницу. И следите за тем, чтобы протокол был защищенный — https. Если ввести http, то браузер не откроет такую страницу, напишет, что это не безопасно.