Все способы зайти в админку WordPress
Приветствую Вас! В последнее время частенько получаю письма от новичков, с таким вопросом — как зайти в админку WordPress? Кто-то совсем не понимает как это сделать, а кто-то забыл логин и пароль на вход в панель управления сайтом… Да такое тоже бывает =) Собственно и решил написать данный пост и в случае чего буду кидать ссылку на него!
Все мы знаем что CMS WordPress очень популярен, связанно это прежде всего с тем, что данный движок очень удобен и не требует специальных знаний веб-программирования! Однако, именно на этапе знакомства с этой системой, новички встречают первые подводные камни и даже самые простые задачи вызывают затруднения и поиск решения.
Читайте также:
Если Вы не знаете как зайти в админку WordPress, по каким-либо причинам, то эта статья для Вас! Давайте сейчас рассмотрим все возможные способы осуществить вход…
Стандартный способ зайти в админку WordPress
На сколько мне известно, существует два стандартных способа зайти в административную часть сайта (админку).
Способ №1 — Если Вы только что залили движок на хостинг, то на Вашем блоге, в сайдбаре должен присутствовать блок «виджет Meta». Данный виджет содержит обычно следующие записи:
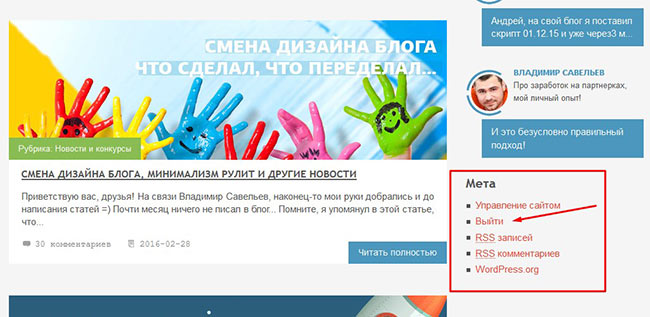
Для того что бы зайти с помощью Meta виджета, следует нажать на ссылку «Войти», после чего вы перейдете на новую страницу, где в верхней части экрана появится небольшое окно логина и пароля, а сверху появиться логотип WP. Вводим логин и пароль администратора! Все просто как дважды два =)
После входа в административную панель WordPress, я настоятельно рекомендую удалить виджет «Meta» и использовать второй способ!
Способ №2 — Заходим в админку с помощью адресной строки браузера. Этот вариант входа самый безопасный и правильный!

- http:// название вашего сайта/wp-admin/
- http://адрес-вашего-сайта/wp-login.php
В целях безопасности, я крайне не советую делать закладку в своем браузере с данным адресом! Лучше запишите все данные входа в тетрадку или блокнот! Но только не в компьютер…
Как зайти если забыл пароль или логин
В жизни бывает всякое, случилось так, что Вы забыли пароль или логин от входа в WordPress… Не отчаивайтесь, нет безвыходных ситуаций! Существует несколько способов вернуть доступ.
Вариант №1 — Можно восстановить доступ с помощью E-mail администратора:
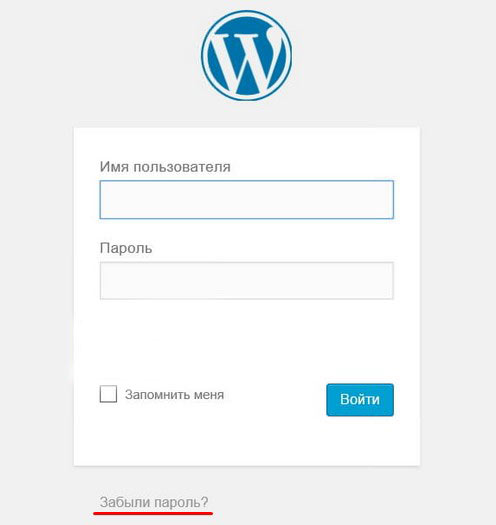
Нажимаем на ссылку «забыли пароль» и вводим майл администратора, на который прийдет инструкция о восстановлении доступа.
Вариант №2 — Более продвинутый, если ничего не помогло воспользуйтесь базой данных phpMyAdmin!
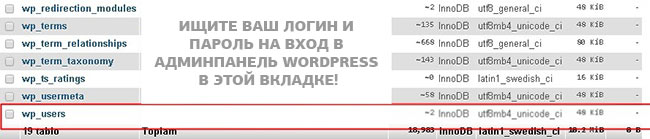
Заходим на хостинг в панель управления phpMyAdmin и выбираем базу данных требуемого проекта.
- Вам откроется список таблиц сайта, где находим строку с названием wp_users.
- Находим себя в данном списке и нажимаем на панели — «изменить».
А вот и Ваши данные =) Надеюсь моя статья Вам помогла и Вы решили свою проблему со входом =) До скорого в новой статье!
Вход в админку WordPress | WordPress для всех
От автора
Здравствуй, Чайник! После того, как ты установил WordPress на веб-сервер хостинга, ты получил одну ссылку для входа в админку WordPress (последнее окно установки). Однако войти в административную панель WordPress можно с двух разных URL-адресов.
Вход в админку WordPress
Первый способ доступа к URL-адресу входа в WordPress будет в этом формате:
http://yoursite.com/wp-login.php
Это стандартная форма авторизации на сайте, доступная любому пользователю, из виджета «Мета». Если администратор сайта на вкладке Настройки>>>Общие разрешает регистрацию пользователей, то любой зарегистрированный пользователь может войти в панель сайта через указанный URL.

Стоит отметить, что каждой роли пользователя (подписчик, автор, редактор), панель (консоль) сайта будет показывать разный функционал возможностей.
Второй URL для входа в административную панель для администратора, выглядит так:
http://yoursite.com/wp-admin
Это страница прямого доступа в административную панель сайта. Она также доступна через стандартную форму авторизации.
Вывод
Для администрирования сайта WordPress вы можете зайти на сайт через yoursite.com/wp-login.php или yoursite.com/wp-admin.
На странице авторизации WordPress вы укажете имя пользователя и пароль, которые вы установили во время процесса установки WordPress.
Если вы забыли свой пароль для входа в WordPress, вы можете нажать ссылку «Забыли пароль?», Чтобы получить его по электронной почте.
Однако администратор получить забытый пароль и логин по почте не может. Для восстановления пароля и логина администратора сайта нужен доступ к базе данных сайта через phpMyAdmin. Об этом в следующем уроке.
Если есть доступ в панель, администратор может изменить пароль на вкладке Пользователи>>>Ваш профиль.
Примечание
Вход в админку WordPress указанный в этой статье не будет работать, после установки плагина безопасности. Как правило, все плагины безопасности прячут страницу прямого входа в панель http://yoursite.com/wp-admin от попыток взлома. Страница входа для пользователей http://yoursite.com/wp-login.php считается безопасной и доступна всегда по этому адресу.
Дополнение
Для регистрации/входа пользователей, существует виджет коробочной версии под названием «Мета». Этот виджет устанавливается системой по умолчанию на любую тему в правый сайдбар. По умолчанию регистрация пользователей на сайте отключена (вкладка Настройки>>>Общие). Если вам она нужна, её нужно включить и указать роль пользователя после регистрации.
©WPkupi.ru
Еще статьи
Похожие посты:
Как войти в административную панель WordPress?
Приветствую, уважаемые подписчики и друзья!
Хочу сразу вас поздравить с прошедшими праздниками — надеюсь они удались! А также принести свои огромные извинения за задержку в выходе новых статей. В этом, как впрочем и всегда, виноваты праздники плюс много работы навалилось. Всем известно что перед праздниками всем и все надо. Вот и пришлось отложить написание новых постов на потом. Сейчас восполняю пробел и встречайте новую статью из рубрики для начинающих «Как создать свой сайт на WordPress«.
«Как я могу войти в WordPress?» или «Как мне попасть в админку WordPress?» — является одним из самых распространенных вопросов, которые мне задают. Начинающим часто бывает трудно найти или запомнить их URL-адрес страницы входа в WordPress. В этой статье я покажу вам, как запомнить свой URL-адрес для входа в WordPress.


Зачем нужен URL-адрес для входа?
Страница входа — это дверь между вашим сайтом и панелью управления вашего сайта, также известная как область администрирования (или еще проще — админка). После входа в систему вы можете создавать новые сообщения, добавлять новые страницы, изменять свой дизайн, добавлять плагины и т. д.
Как узнать ссылку для входа в WordPress?
При типичной установке WordPress у хорошего веб-хостера все, что вам нужно сделать, это добавить /login/ или /admin/ в конец URL-адреса вашего сайта.
Например:
www.example.com/admin/ www.example.com/login/
Оба этих URL-адреса перенаправят вас на страницу входа WordPress. Если по какой-то причине ваш URL-адрес входа в WordPress не работает должным образом, вы можете легко получить доступ к странице входа в WordPress, перейдя по этому URL-адресу:
www.example.com/wp-login.php
Но как же быть если вы установили WordPress в подкаталог, например /wordpress/? Вам нужно будет открыть страницу входа в блог WordPress следующим образом:
www.example.com/wordpress/login/ www.example.com/wordpress/wp-login.php
Если вы установили WordPress на поддомен — вы можете получить доступ к странице входа в систему WordPress следующим образом:
subdomain.example.com/login/ subdomain.example.com/wp-login.php
После того, как вы войдете в систему, вы будете перенаправлены в область администрирования WordPress вашего сайта, которая находится в папке wp-admin.
Вы можете напрямую получить доступ к своей области администрирования (админке), введя URL-адрес веб-сайта следующим образом:
www.example.com/admin/ www.example.com/wp-admin/
Этот URL-адрес проверяет, были ли вы ранее зарегистрированы, и жив ли еще ваш сеанс куки (cookie). Если оба значения истинны, вы будете перенаправлены в панель инструментов WordPress. Если ваш сеанс истек, вы будете перенаправлены на страницу входа в WordPress, где вам будет нужно снова авторизоваться.
Как запомнить страницу входа в WordPress
Если вам сложно запомнить свою ссылку для входа в WordPress, я рекомендую добавить закладку вашего зайта в панель закладок вашего браузера. Кроме того, вы можете добавить ссылку для входа в админку WordPress в подвале вашего сайта, боковую панель или в меню. Есть два очень простых способа сделать это.
Первый вариант — добавление ссылки в меню для входа в админку WordPress. Просто войдите в свою область администрирования WordPress и перейдите в меню «Внешний вид».
Затем нажмите вкладку «Меню», чтобы развернуть ее и добавить ссылку для входа в WordPress и текст для отображения. Когда вы закончите, нажмите кнопку «Добавить в меню», чтобы добавить эту ссылку в свое меню. Также не забудьте нажать кнопку «Сохранить меню».


Второй вариант — использовать виджет по умолчанию, который называемый «Meta». Этот виджет добавляет ссылку на страницу входа, ссылки на RSS-каналы вашего сайта и ссылку на сайт WordPress.org.
Начните с перехода на «Внешний вид — Виджеты» и перетащите виджет «Мета» на боковую панель веб-сайта или в зону, в которой присутствует виджет. Если вы не хотите использовать виджет «Meta», вы также можете использовать виджет «Menu».
Вы можете добавить ссылку для входа WordPress в подвале своего сайта, боковую панель или, в основном, любую другую область, содержащую виджеты в вашей темы.


Используйте «Запомнить меня», чтобы обойти страницу входа в WordPress
На странице входа в WordPress есть флажок «Запомнить меня». Когда вы установите этот флажок перед входом в систему, он позволит вам напрямую получить доступ к области администрирования без входа в ваши последующие посещения в течение нескольких дней (в зависимости от настроек вашего файла cookie).


Если вы не забыли проверить параметр «Запомнить меня» во время входа в систему, вы можете установить плагин Always Remember Me. Он будет автоматически проверять флажок «Запомнить меня» каждый раз, когда вы входите в WordPress.
Как добавить форму входа в боковую панель сайта


Если у вас несколько пользователей на вашем сайте WordPress, тогда имеет смысл добавить форму входа в боковую панель.
Я рекомендуем использовать плагин Sidebar Login, который добавляет пользовательскую форму входа WordPress в вашу боковую панель.
Я надеюсь, что эта статья поможет вам узнать, как войти в админку WordPress.
На этом буду прощаться с вами. В следующей статье я продолжу писать о фрилансе, а именно о зарубежной бирже фриланса Upwork, на которой я тоже работаю. И расскажу вам как получить больше заказов на этой бирже.
Не забывайте подписываться на обновления блога и поделиться статьей в социальных сетях, если она вам понравилась.
На этом все — до скорых встреч!
Навигация по записям


Юрич:
Занимаюсь созданием сайтов на WordPress более 6 лет. Работал в нескольких веб-студиях, да и сейчас работаю. Иногда подрабатываю на фрилансе, как на нашем так и на зарубежном. Везде зарекомендовал себя очень хорошо. Если нужен сайт на WordPress, шаблон для сайта или лендинг — не стесняйтесь — пишите. Рад буду помочь!
Не забудьте подписаться на обновления:
Похожие записи
Оставить свой комментарий
Админка WordPress | Пошаговая инструкция
Админка WordPress – детальное знакомство
Содержание статьи
Привет всем, дорогие читатели! Сегодня мы с вами познакомимся с одной из самых важных составляющих динамичного сайта это – админ панель. В нашем случае это админка WordPress, с которой и будем сегодня знакомиться. Для начала пробежимся по определению, что такое админка и для чего она нужна сайту на ВордПресс?
Админка WordPress – это удобная панель, для администрирования и настройки сайта, не требующая знания языков программирования. Это значит, что создавать сайты, не зная и не имея навыков в программировании, сможет каждый желающий. Не зависимо от образования и сферы занятости. Но это не значит, что на CMS (любой) можно сделать сайт с нуля и по всем требованиям, без правки кода в ручную. Движки созданы для общего пользования и для любых сфер деятельности. И чтобы сайт отвечал всем требованиям и стандартам под конкретную сферу, придется всё же его ковырять. Именно поэтому и создаются такие как этот блог, чтобы помочь новичкам разобраться в данной CMS и научиться делать функциональные и качественные сайты.
Как зайти в админку WordPress
Для некоторых пользователей проблема возникает с первых шагов. Поэтому, если для вас некоторые подсказки покажутся очевидными, не забывайте, что я пишу статьи именно для тех, кто абсолютно не понимает как и что делать. И судя по частотности запроса – Как зайти в админку ВордПресс, таких людей не мало. Итак, приступим…
Самый простой способ, это ввести в адресную строку браузера название своего сайта и директиву вп-админ и выглядит это примерно так: wordpress.osp/wp-admin/, где wordpress.osp – это имя вашего сайта, а wp-admin – это адрес вашей админки. Если вы перешли по этому адресу, но у вас появилась форма входа, значит вы не вошли в систему и надо авторизоваться по тем данным, которые создавали при установке WP.
Если же вы установили, но ещё ничего не редактировали и по какой-то причине вышли из учетной записи, можно воспользоваться виджетом входа на странице блога. Этот виджет активирован по умолчанию в каждой стартовой теме до тех пор, пока вы сами его не отключите. Называется этот виджет «Мета» и находится он в самом низу колонки справа (обычно).
Со входом разобрались. Дальше я поясню каждый ключевой пункт в админке ВордПресса и чтобы было максимально понятно, я подготовил скриншоты для этого дела. На скриншотах отображен только что установленный WP, поэтому чистый движок будет в точности похож на эти картинки, не запутаетесь.
Структура админки WordPress
Сразу после перехода в панель, вы попадаете на главную страницу настроек. Здесь уже представлены необходимые настройки для запуска сайта и показана статистика которая нужна будет позже, при ведении сайта. Рекомендую покликать на каждую ссылку и посмотреть, что за что отвечает. Изучать панель придется в любом случае, поэтому не ленитесь. Если ещё побаиваетесь, то просто просмотрите ничего не изменяя. Понимание что, где настраивается и есть понимание самой CMS.
Обновления
Эта вкладка обновлений WordPress. Здесь будут показаны все обновления доступные для скачивания, относящиеся как к самому движку, так и к темам, а так же плагинам и другим дополнениям. Наличие обновления будет показываться красным значком в верхнем баре (черной полоске).
Записи
Следующая вкладка Записи. В этой вкладке вы будете проводить половину своего времени, занимаясь сайтом. Здесь вы будете создавать свои посты и само собой редактировать их. По умолчанию, если вы устанавливали движок по моей инструкции, уже присутствует одна запись с комментарием. Это сделано для того, чтобы наглядно посмотреть как это будет выглядеть. Настраивать красивые посты будете через редактор текста. Нажмите кнопку изменить на этой записи и посмотрите как он выглядит.
Медиафайлы
Ну, здесь я думаю, всё понятно. В этой вкладке будут располагаться все медиафайлы загруженные вами в процессе наполнения сайта. Стоит уточнить один важный момент: Вордпресс не любит картинки с русскими буквами в названии. То есть, не загружайте картинки с названием на русском языке, а перед этим переименуйте картинку на латинские буквы. Пример: неправильно – моякартинка.jpg, правильно – moyakartinka.jpg и так далее.
Страницы
Здесь представлены все страницы находящиеся на сайте (не путать с записями). Страницы это отдельные документы с определенными возможностями, в то время как записи это одна из возможностей страниц. Думаю вы меня поняли. В этой вкладке вы сможете создавать и редактировать свои страницы и те, которые были созданы автоматически. Рекомендую не удалять ключевые страницы, помеченные пояснением через тире.
Комментарии
В этом пункте будут показываться все комментарии оставленные на страницах вашего сайта. Здесь можно редактировать комментарии, удалять их и отвечать на них, не заходя на страницу сайта. В общем, в этой вкладке представлена полная информация по комментариям на сайте.
Внешний вид
На данной вкладке можно выбирать и устанавливать темы (шаблоны) для внешнего вида. На странице присутствует поиск бесплатных тем в репозитории WordPress. Там достаточно хороший выбор шаблонов на любой вкус. Кстати, шаблон для изучения настроек, мы будем брать именно отсюда.
Плагины
Данная вкладка может как модернизировать ваш сайт до профессионального уровня, так и убить его в плане оптимизации. Здесь представлен полный список установленных или просто скаченных плагинов. С этим пунктом мы будем работать аккуратно и с мозгами. О всех тонкостях по работе с плагинами вы узнаете в следующих моих статьях.
Пользователи
Если на вашем сайте будет необходим функционал регистрации, то в этой вкладке вы сможете управлять всеми зарегистрированными пользователями, точнее их аккаунтами. Изменять данные, удалять пользователей и ставить им разные роли на сайте. Об этом мы поговорим чуточку позже, не в этой статье.
Инструменты
Данная вкладка вам понадобиться тогда, когда дойдете хотя-бы до уровня «Пользователь». Пока что, она вам не понадобиться. В этой вкладке можно превращать рубрики в метки, скачивать или закачивать определенные данные и настройки.
Настройки
Раздел настроек сайта ВордПресс. Здесь расположены главные настройки работы сайта и его визуального отображения. К данному разделу мы обратимся в следующей статье – «Настройка WordPress» и детально пробежимся по каждому пункту этой вкладки.
На сегодня у меня всё! Надеюсь статья была для вас полезной, по крайней мере я старался написать её максимально простым языком. У вас остались вопросы? Смело задавайте их в комментариях, я обязательно отвечу вам и помогу разобраться если что-то не понятно.
Пошаговый план по оптимизации WordPress. Узнайте как оптимизировать свой сайт от начала до конца.
Не могу зайти в админку Wordpress — причины и решения
Skip to content Блог Андрея Зенкова Как сделать сайт с нуля и выгодно его продать. Уроки и пошаговые рекомендации Блог Андрея Зенкова Меню Найти- Главная
- Все статьи
- Для новичка
- Реклама
- Контакты
 Выберите рубрику блога
Выберите рубрику блога- Для новичка
- Создание сайта
- WordPress
- Хостинг
- Одностраничные сайты
- Продвижение сайта
- Обслуживание сайта
- Работа с клиентом
- Юридические рекомендации
- Полезный софт
- Вконтакте
- Инстаграм
- Веб дизайн и Фотошоп
- Электронная почта
- Электронные деньги
- О заработке
- Здоровье веб-мастера
- Новости
- Интересное
- Обзоры
- Главная
- Все статьи
- Для новичка
- Реклама
- Контакты

Содержание:
- Диагностика и первая помощь при белом экране: как быстро избавиться от проблем, не вникая в терминологию
- Как выявить причину «болезни» в плагинах и заставить админку работать
- Ремонт тем и ничего сложного
- Страшное слово «htaccess», которого стоит бояться меньше, чем белого экрана
- Недавно переносили сайт, а домен не прописали? Сейчас все решим
- Возвращение в прошлое — хвала резервным копиям
- Серьезный подход для серьезных задач и людей
- Как определить ошибку и выглядеть умнее в глазах помощников,
Как войти в админку WordPress и защитить ее

Приветствую всех посетителей этого блога. В данной статье я подробно познакомлю вас с админкой WordPress, расскажу, как в нее войти, для чего она нужна и как защитить ее от посторонних глаз.
Как вы знаете, каждый сайт нуждается в постоянном наполнении статьями. Понятное дело, что наполнять его каждый раз вручную проблематично, так как на создание каждой новой страницы уйдет немало времени, поэтому для облегчения этой задачи создаются администраторские панели, которые во много раз облегчают работу с сайтом.
Администраторская панель, или на привычном для нас языке админка есть практически на каждом сайте, в том числе и на сайте, сделанном на wordpress. И именно с админкой вордпресса мы и будем знакомиться в этой статье.
Админка wordpress зачем она нужна и что там можно делать?
Для начала давайте посмотрим, как вообще выглядит админка на вордпресс. Войдя в нее, вы увидите панель управления, с помощью которой можно производить различные настройки сайта:

Ну и чтобы познакомиться с каждым из этих инструментов, давайте рассмотрим их подробнее.
Записи. Инструмент записи позволяет добавлять новые статьи на сайт, а также работать с разделами сайта и метками.

Медиафайлы. С помощью данного раздела админки можно работать с файлами, которые вы добавляете на сайт. Это могут быть картинки, видео и т.д.

Страницы. С помощью данного раздела можно добавлять статистические страницы для сайта (постоянные страницы, которые не изменяются). Это, например, может быть раздел с вашими контактами или страничка с информацией о вас.

Комментарии. В данном разделе можно просмотреть все комментарии, оставленные на вашем сайте, редактировать их и удалять.
Дизайн. Этот блок админ-панели, как вы догадались, отвечает за оформление вашего сайта. С его помощью можно изменить тему оформления, настроить виджеты, меню сайта, а также с помощью редактора отредактировать код любого файла установленной темы.

Плагины. Здесь, как вы догадались, происходит установка, активация и удаление плагинов (расширений для вордпресса), которые служат для расширения функциональности сайта.

Пользователи. В этом блоке можно управлять профилями пользователей, зарегистрированных на сайте.

Инструменты. Данная функция позволяет работать с импортом и экспортом страниц и записей из других сервисов.

Настройки. Это один из главных инструментов вордпресса, с помощью которого производятся основные настройки сайта на вордпресс, а также можно работать с некоторыми плагинами.

Как видите, админка вордпресса обладает очень большим функционалом и очень сильно облегчает жизнь владельца сайта на wordpress. С помощью нее можно гораздо быстрее произвести все необходимые настройки, нежели проводить все операции вручную.
Как войти в админку wordpress
Для того, чтобы попасть в админку, существует два альтернативных метода:
site.ru/wp-admin
site.ru/wp-login.php
Естественно, вместо site.ru должен быть ваш домен. Зайдя по любому из этих адресов, перед вами откроется страница для авторизации, где необходимо ввести свой логин и пароль, который вы вписали при установке вордпресса.

Но, а если вы вдруг забыли свой пароль, то воспользуйтесь функцией восстановления, перейдя по ссылке, которая будет находиться немного ниже.
Как защитить админку wordpress
Так как адрес входа в админку у каждого сайта одинаков, то понятное дело, что она становится уязвимым местом, мимо которого не пройдет ни один злоумышленник.
Согласитесь, будет обидно, если однажды войдя на свой сайт, вы обнаружите, что там все поменялось, исчезли записи или появился вредоносный код, поэтому необходимо тщательно подойти к вопросам защиты своей админки. И следующую часть этой статьи я посвящу именно этому вопросу.
Итак, как я уже сказал, у каждого сайта, работающего на движке wordpress, адреса для входа в админку одинаковы, поэтому первый способ защиты напрашивается сам собой – нужно сменить этот адрес. Сделать это довольно не сложно, а для изменения адреса входа в админку нам понадобится файл wp-login.php. Находится он в главной директории вашего сайта.
Подключаетесь к фтп вашего хостинга, находите этот файл и скачиваете себе на компьютер. Что дальше, спросите вы? А дальше нужно переименовать этот файл, дав ему любое название, которое будете знать только. Допустим, вы переименовали его из wp-login в adminka6743. Теперь открываем этот файл в любом текстовом редакторе.
Я открыл его в обычном блокноте, захожу в меню правка – заменить:

А чтобы мы будем заменять? Внутри этого файла неоднократно встречается старое название файла, нам нужно заменить его на новое:

Нажимаем «заменить все», после чего сохраняем изменения и закидываем файл adminka6743.php обратно на хостинг. И, конечно же, нужно удалить старый файл wp-login.php с сервера, но во избежание каких-то проблем лучше сохранить его у себя на компьютере, чтобы в случае чего вернуться к исходному состоянию.
Теперь, если вы попробуете зайти в админку по старому адресу, то админка будет не доступной, и зайти в нее вы сможете только по новому адресу site.ru/adminka6743.php. Теперь адрес админки знаете только вы, а значит можно быть более спокойным за безопасность своего сайта.
Такой способ используется многими веб-мастерами, причем не только для сайтов на wordpress. В принципе на этом можно было бы заканчивать данную статью, но представьте ситуацию, что злоумышленник все же узнал адрес вашей админки, как быть в этом случае, ведь он может попробовать подобрать пароль?
А для защиты от подбора пароля можно воспользоваться специальными плагинами, например, Protected wp-login или Lockdown WP Admin, но останавливаться на их работе подробнее я не буду, а просто покажу вам видео по работе с одним из этих плагинов:
В заключение хотелось бы вам дать пару простейших советов: не отображайте свой логин для входа на сайте и не используйте простейшие пароли. Отображение имени на сайте можно изменить в профиле:

На этом все, надеюсь, что эти простейшие советы помогут вам избежать взлома доступа в админку вашего блога.
Автор статьи: Шкарбуненко Сергей
Как найти доступ в админку сайта
Модератор Yui(@fierevere)
ゆい
потому что сайт у вас НЕ на WordPress.
Модератор Yui(@fierevere)
ゆい
WordPress найдены признаки использования
в каком месте? Покажите.
2IP ? они везде его видят 🙂
а мне вот это сайт https://2ip.ru/cms/?url=http%3A%2F%2Favtovorota.com.ua%2F говорит что на вордпрес. А если нет то подскажите как выяснить на чем он сделан.
Ну написано же прямо в коде<meta name="generator" content="Chameleon CMS" /></head>
А если нет то подскажите как выяснить на чем он сделан.
спросите у того, кто его делал. Самый верный способ.
Модератор Yui(@fierevere)
ゆい
см мое сообщение выше про 2IP, у них точность определения такова
1. WordPress? О! Мы попали!
2. Не WordPress? Тады ой… (пробуют парочку известных им CMS)…
3. А ладна.. пусть будет WordPress !
вот тут определяют поточнее
https://whatcms.org/?s=www.respectbud.ck.ua%2Fcompany%2F
А лучше спросить его:
Разработка и поддержка: Виталий Коваленко
(@fierevere)
ゆい
У Хамелеона вход на /admin/login
на сайте там тоже 404, так что стандартно войти не получится
спрашивайте разработчика или владельца сайта, что там у них и как.
спасибо вам за отвыеты.
После установки WordPress вам необходимо войти в свой новый блог. Без доступа к страницам администратора вы не сможете настроить свой новый блог. Администратор — это место, где «все происходит», где вы пишете сообщения и управляете сайтом. Чтобы другие пользователи не могли редактировать сайт, вам необходимо войти под своим именем пользователя и паролем.
Но если вы новичок в WordPress, то обнаружение страницы входа администратора может привести вас в замешательство.Как вы получаете доступ к нему?
Не волнуйся; это первый случай для всего, и у большинства блоггеров была та же самая проблема, когда они начинали блог WordPress. В этой статье мы покажем вам, как работать со страницей входа администратора WordPress.
Как найти страницу входа администратора WordPress
По умолчанию WordPress использует стандартный URL-адрес входа, который одинаков для всех блогов. Чтобы открыть его, вам просто нужно добавить / wp-admin в конце URL вашего сайта.
URL для входа в WordPress по умолчанию
www.example.com/wp-admin
Разработчики WordPress также добавили несколько других URL, которые ведут на ту же страницу. Поэтому, если по какой-либо причине вам не нравится URL-адрес wp-admin по умолчанию, вы можете перейти на страницу входа, введя любой из следующих вариантов:
- www.example.com/wp-login
- www.example.com/admin
- www.example.com/login
Обратите внимание, что все эти URL-адреса указывают на одну и ту же страницу входа, и вы не ошибетесь, если воспользуетесь любым из них.Все они автоматически перенаправляют на одну и ту же страницу входа. Если эти дополнительные URL-адреса не работают для вас, вернитесь к стандартному.
Кроме того, вы должны знать, что административные страницы и учетные данные WordPress.com не имеют ничего общего с теми, которые вы используете в WordPress с собственным хостингом. И наоборот. Они просто похожи, но не имеют ничего общего друг с другом.
Создать более легкий доступ к странице входа в систему
Теперь, когда вы успешно открыли URL для входа в систему, вы можете сделать его более доступным для будущих действий.Один из вариантов — создать закладку страницы в вашем браузере, другой — добавить виджет на домашнюю страницу WordPress, а также добавить ссылку на страницу входа в меню WordPress.
Как войти в WordPress


После открытия страницы входа администратора WordPress вы увидите простой пользовательский интерфейс, который запрашивает у вас имя пользователя и пароль. Если вы установили WordPress самостоятельно, у вас уже должны быть учетные данные администратора, созданные вами во время установки.Проверьте папку «Входящие», если вы забыли их, поскольку WordPress отправил вам электронное письмо со всей информацией, необходимой для входа в систему. Но если кто-то другой установил его для вас или вы переходите на чей-то веб-сайт, вам следует запросить у них данные для входа администратора.
- Перейдите на страницу входа администратора WordPress.
- Введите имя пользователя и пароль
- Нажмите , войдите в систему, нажмите кнопку , .
Если учетные данные верны, WordPress теперь перенесет вас на панель инструментов, где вы сможете начать работу над первым сообщением и управлять веб-сайтом.
В зависимости от ваших пожеланий страница входа может выглядеть как угодно. Многие плагины помогут вам настроить внешний вид страницы и ввести дополнительные функции безопасности. Если вы не используете только что установленный WordPress, страница может отличаться от представленной в этой статье. Он может иметь различные изображения, логотипы и даже дополнительные поля, которые могут потребовать ответов на вопросы, сканирования кодов или использования смартфона для получения дополнительных ключей безопасности. Пожалуйста, не пугайтесь этого.
Запомнить меня вариант


Если вы еще раз посмотрите на экран входа в систему, вы заметите простую опцию Запомнить меня , которую можно отметить или снять. Выбрав этот параметр, после успешного входа в систему ваш браузер запомнит комбинацию имени пользователя и пароля с помощью файла cookie.
В этом случае информация хранится на вашем компьютере (обычно в течение двух недель, но это может зависеть от ваших настроек). Это означает, что в следующий раз, когда вы откроете страницу входа администратора WordPress, браузер узнает, что вы уже являетесь пользователем, и вам не нужно будет снова вводить те же учетные данные.
Когда (не) использовать Запомнить меня опция
Использовать Запомнить меня опция только на персональных компьютерах, к которым никто другой не имеет доступа. Установив флажок при входе в систему на общедоступных компьютерах, вы открываете страницы администратора всем. Они могут украсть ваш блог, удалить его или что-то еще, что вам «не понравится».
Забыли пароль вариант
В самом низу экрана вы видите « Забыли пароль? Опция ”. Если вы забыли свой пароль, нажмите на ссылку, которая откроет немного другой экран входа в систему.


Здесь вам нужно будет указать свое имя пользователя или адрес электронной почты, использованный для регистрации учетной записи администратора. Как только вы нажмете кнопку « Получить новый пароль », WordPress мгновенно отправит вам электронное письмо. В нем вы получите уведомление об изменении пароля и специальную уникальную ссылку, которая ведет к новому паролю. Если письмо не приходит через несколько минут, проверьте папку СПАМ. Если его там тоже нет, вам придется попросить эксперта WordPress помочь вам сбросить пароль.


Нажав на ссылку в электронном письме, вы увидите новый сгенерированный пароль, который позволит вам войти в систему. WordPress создаст для вас безопасный пароль, но вы также можете написать свой собственный на той же странице. Когда вы будете готовы, запомните ваш пароль и нажмите кнопку Сбросить пароль . После этого WordPress сообщит вам, был ли пароль успешно изменен, и, если это так, перенаправит вас обратно на страницу входа.
Заключение
Чтобы войти на сайт WordPress, вам нужно будет добавить / wp-admin в конце URL вашего сайта.Вы можете сделать это проще, добавив страницу в закладки, добавив виджет на первую страницу или в меню. Попробуйте использовать безопасные пароли и будьте осторожны при использовании функции «Помни меня» . Если вы забыли свой пароль, расслабьтесь, потому что WordPress позволит вам создать новый.
,Как войти в панель управления WordPress
Одним из преимуществ клиента InMotion WordPress Hosting является то, что мы можем перенести ваш существующий веб-сайт WordPress на вашу учетную запись InMotion Hosting или легко настроить ваш сайт с уже установленным WordPress. На данный момент, это просто вопрос входа в систему и начала работы.
После того, как вы завершили установку WordPress, вы можете войти в свою панель управления. В разделе администрирования WordPress, « WordPress Dashboard », вы начнете создавать свой сайт WordPress .Обратите внимание, что ваши учетные данные не совпадают с вашими именем пользователя и паролем cPanel, если вы не настроили их одинаково.
- URL-адрес для установки WordPress: Если вы установили WordPress в корневой каталог вашего домена, ваш URL-адрес для доступа к WordPress будет: example.com/wp-admin
- WordPress Имя пользователя: Это имя пользователя, которое вы указали при первоначальной установке WordPress.
- Пароль WordPress: Это пароль, который вы установили при установке WordPress.Если вы отправили информацию об установке по электронной почте во время процесса установки, она также будет в этом письме.
Шаги для входа в WordPress
- Для доступа к панели управления WordPress вам просто нужно добавить / wp-admin в конец URL-адреса, где вы установили WordPress. Например:
example.com/wp-admin
Примечание! Если вы установили WordPress в корневой каталог документа, это будет example.com/wp-admin. Если вы установили WordPress в папку « blog » в своем домене, вы переходите к примеру .ru / blog / wp-admin

- Введите имя пользователя и пароль, которые вы использовали при установке WordPress.
После входа вы увидите панель управления WordPress.

Если вы установили WordPress в новом домене или домене, который еще не указан для вашей учетной записи в InMotion Hosting, вы не сможете использовать панель мониторинга, пока не укажете домен на наши серверы или пока изменения DNS не вступят в силу. До этого вы можете настроить WordPress на использование вашего временного URL, который можно найти в технических деталях AMP.
Обратите внимание: Если вы измените WordPress на работу с использованием временного URL-адреса, когда вы будете готовы к запуску сайта, вам потребуется изменить его обратно, чтобы он работал вместо имени реального домена.
Я не могу войти в свою панель управления WordPress
Есть несколько причин, по которым вы можете получить ошибки при попытке войти в свою панель управления WordPress. Мы рассмотрим некоторые из общих.
Вход в WordPress отключен
Если вы получаете эту ошибку, это потому, что на вашей панели было слишком много неудачных входов в систему.Наши автоматизированные системы отключили вашего администратора WordPress, чтобы предотвратить взлом вашего сайта из-за грубых атак WordPress. Чтобы решить эту проблему, мы рекомендуем усилить меры безопасности, используемые на вашем сайте WordPress. (Нажмите на ссылку ниже, чтобы узнать, как сделать ваш сайт более безопасным.)
WordPress wp-login.php грубая атака
Неверное имя пользователя или пароль
Часто пользователи просто забывают свой пароль. К счастью, мы написали отличную статью о восстановлении вашего пароля WordPress.Нажмите на ссылку ниже.
Сброс вашего пароля администратора WordPress
Двухфакторная аутентификация для WordPress
Для повышения безопасности ознакомьтесь с нашим полным руководством о том, как включить двухфакторную аутентификацию для WordPress.
,Сайт работает; не могу войти в админ
Когда вы говорите, что не можете войти в систему, вы имеете в виду ошибку, пустой экран или отклонение вашего идентификатора / пароля?
ой извините, пустой экран. Я даже не дохожу до стадии L / P.
Ошибки, подобные этой, регистрируются. Проверьте журнал ошибок на вашем сервере. Если вы не можете найти журнал, пожалуйста, свяжитесь с вашим хостом.
Тем временем включите wp_debug и wp_debug_log и после ошибки посмотрите на wp-content / debug.войти, чтобы увидеть, если что-нибудь там будет зарегистрировано. https://codex.wordpress.org/Debugging_in_WordPress
Вы также можете попробовать это: Пожалуйста, попробуйте отключить все плагины и использовать одну из стандартных тем (Twenty *). Если проблема исчезнет, включите их один за другим, чтобы определить источник ваших проблем.
Если вы не можете получить доступ к wp-admin, есть другие способы деактивации плагинов.
Спасибо. Я очень простой пользователь (который, оглядываясь назад, вероятно, не должен был устанавливать WP на внешнем сервере).Я получил отладку и запустил ее, и у меня появилось множество проблем. Похоже, что деактивация плагинов с помощью phpMyAdmin закончилась. Я предполагаю, что это плагин Pagelines, который все испортил.
Вы можете проверить это. Через FTP переименуйте wp-content / plugins / pagelines в wp-content / plugins / pagelines.xxx. Если сайт возвращается, удалите этот каталог и попробуйте переустановить страницы.
Еще раз спасибо и извините за то, что вы уделили мне время.
Я действительно пытался сделать это раньше, но я сделал это снова, и я переименовал все три плагина в папке, но без изменений в Интернете.
Странно то, что я получаю перенаправление на пустую страницу. URL-адрес оканчивается на «wp-admin% 2F & reauth = 1», и страница пуста, НО сайт работает на 100%, как и должно быть, поэтому, похоже, мое переименование ничего не меняет. Я начинаю думать, что DMS-плагин что-то сделал (страницы были установлены на моем другом сайте, так что это был неправильный плагин, на который я ссылался)
,Как проверить, если в данный момент в WordPress Admin?
Переполнение стека- Товары
- Клиенты
- Случаи использования
- Переполнение стека Публичные вопросы и ответы
- Команды Частные вопросы и ответы для вашей команды
- предприятие Частные вопросы и ответы для вашего предприятия
- работы Программирование и связанные с ним технические возможности карьерного роста
- Талант Нанимать технический талант
- реклама Связаться с разработчиками по всему миру


