Как сделать пост ВКонтакте: редактор, настройки, виды публикаций
Рассказываем, как опубликовать запись в социальной сети ВКонтакте на личной странице или в бизнес-сообществе. Статья рассчитана на новичков и тех, кто не работал с постами ВКонтакте раньше.
Что такое пост ВКонтакте
ВК – одна из самых популярных соцсетей в России. Ее ежемесячная аудитория в 2022 году составляет более 70 млн пользователей. В основном в соцсеть заходят, чтобы пообщаться с друзьями и близкими и посмотреть контент. Один из его видов – пост. ВКонтакте это называется «запись» – она может быть опубликована как от лица бизнес-сообщества, так и с личной анкеты. Пост ВКонтакте может содержать текст, фото, видео или все сразу.
В личном профиле пост помогает поделиться информацией с друзьями и близкими. В бизнес-сообществе посты используют, чтобы наращивать аудиторию, повышать узнаваемость компании и увеличивать продажи. Далее разберем, как сделать публикацию и правильно ее настроить.
Комьюнити теперь в Телеграм
Подпишитесь и будьте в курсе последних IT-новостей
Подписаться
Как сделать пост ВКонтакте
Редактор постов один и тот же для личных страниц, сообществ и групп. Чтобы сделать пост, достаточно открыть форму создания публикации, добавить текст и нажать «Опубликовать».
Чтобы сделать пост, достаточно открыть форму создания публикации, добавить текст и нажать «Опубликовать».
Как опубликовать пост ВКонтакте
Где находится редактор постов ВКонтакте
Для личного профиля. На компьютере пост на стене можно опубликовать через раздел «Новости» либо из личного профиля. Для активации кликните по надписи «Что у вас нового?»
Где находятся кнопки для публикации постов на стене в веб-версии
Если зашли с телефона, пост можно сделать с помощью кнопки «+» на главной странице. Или же кликнуть «Создать запись» в личном профиле.
Где находятся кнопки для публикации постов на стене в мобильной версии
Для бизнес-страниц. С компьютера выложить пост можно из группы, кликнув по надписи «Напишите что-нибудь», чтобы активировать редактор.
Где находится кнопка для публикации постов в группе в веб-версии
С телефона запись в группу можно опубликовать с главной страницы приложения – зайдите в редактор и выберите место публикации.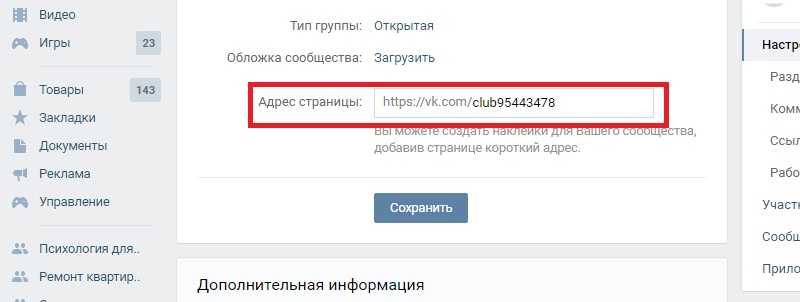 Второй вариант – зайти на страницу сообщества и нажать «Создать запись».
Второй вариант – зайти на страницу сообщества и нажать «Создать запись».
Где находятся кнопки для публикации постов в группе в мобильной версии
Функционал редактора постов ВКонтакте
Кроме текста в постах можно публиковать другие файлы: фотографии, видео и музыку. В одном посте может быть до 10 вложений.
Пример поста с текстом, фото, видео и музыкой
Текст форматировать нельзя, но можно добавлять эмодзи – они помогут выделить заголовки и главные мысли в публикации.
Как добавить эмодзи к посту ВКонтакте
Человека можно отметить через символ «*» или «@». Если ссылка ведет на внутреннюю страницу ВКонтакте, например, другую группу, добавьте пробел и укажите название ссылки в скобках – тогда она отобразится в виде кликабельного текста.
Как сделать кликабельную ссылку ВКонтакте
Если публикация большая, ее можно сверстать в статью. Здесь как раз есть форматирование шрифтов, добавление иллюстраций, видео и цитат.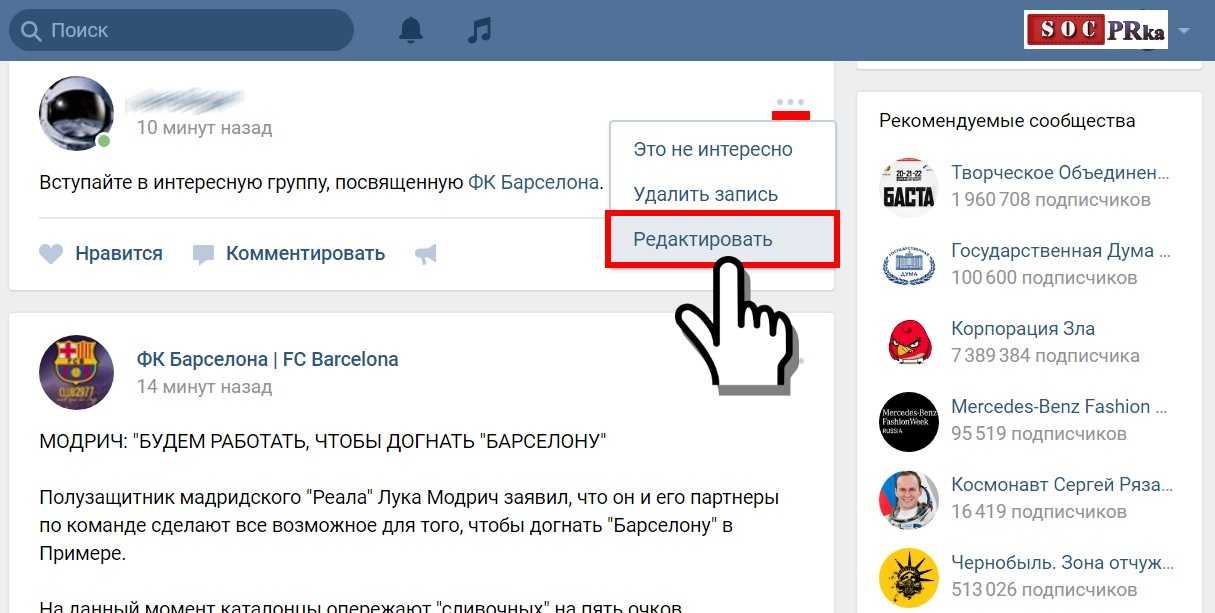
Как опубликовать статью на стене ВКонтакте
Для небольших текстовых заметок есть формат «постер» с яркой цветной подложкой. Длина текста – до 160 знаков с пробелами или до 5 абзацев.
Для постера можно использовать готовые фоны или загрузить свои
Также обратите внимание на раздел «Актуальные темы для записей» – в открывшемся мини-приложении можно выбрать готовый шаблон поста и на его основе сделать запись на стене. Пригодится, если нет идей для постов.
Мини-приложение поможет сделать актуальный пост, если не знаете, что постить
В пункте «Еще» доступны дополнительные форматы контента:
-
Файл. Документ формата doc, pdf, svg и т. д. Максимальный вес – 200 мегабайт.
-
Карта. Можно указать местоположение или точку на карте.
-
Граффити. Графический редактор для рисования с экрана устройства.

-
Опрос. Максимум – 10 вариантов ответа. Может быть анонимным или публичным.
-
Товар. Прикрепляет товар из личного профиля.
Дополнительные варианты контента, который можно прикрепить к посту
Настройки публикации постов
Перед публикацией доступны настройки:
-
Видимость. Доступна только для личных постов. Выбираем, кому будет показываться запись: всем, только друзьям, определенному списку друзей.
-
Дата публикации. Пост можно сделать отложенным, указыв время и дату его выхода.
-
Тематика. Доступно 11 тем на выбор. Тематика нужна, чтобы пост корректно отображался в рекомендательной ленте соцсети.
Настройка публикации поста
ВКонтакте есть ограничение на отложенные записи – до 150 постов в отложке.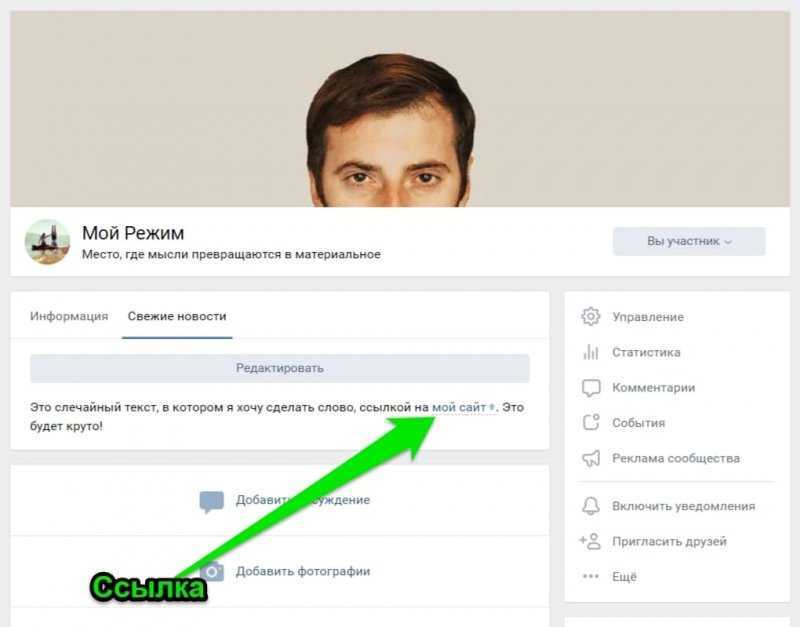
Как сделать отложенный пост ВКонтакте через SMMplanner:
-
Зайдите на сайт сервиса и добавьте аккаунт ВКонтакте.
-
Нажмите «Запланировать пост».
-
Создайте запись – добавьте текст, фото, видео или опрос.
-
Выберите аккаунт.
Поставьте таймер.
-
Готово – публикация выйдет в указанное время.
Меню публикации поста в SMMplanner
Дополнительные настройки публикации постов
Кликнув на шестеренку возле кнопки «Опубликовать», можно:
-
Отключить комментарии к посту.
-
Отключить уведомление о выходе поста.

-
Указать источник – ссылку на публикацию, если используется неоригинальный контент.
Дополнительные опции для личных постов
Для бизнес-страниц добавляются еще 2 пункта:
Зачем указывать ссылку на источник: ВКонтакте действует система Немезида, которая поощряет авторов уникального контента и блокирует плагиат. Если используете пост из другого сообщества или сайта, лучше указать источник.
Дополнительные опции для постов в группы
Настройки опубликованного поста ВКонтакте
Как отредактировать запись
Редактировать посты можно в течение недели. Нажмите на три точки справа от названия страницы и кликните по соответствующему пункту. Можно изменить текст, перезалить файлы, сменить тематику – в общем, поменять все, кроме даты публикации.
Как отредактировать пост ВК после выхода
Как закрепить пост
Запись можно закрепить, чтобы она отображалась первой в ленте – нажмите на три точки и выберите «Закрепить».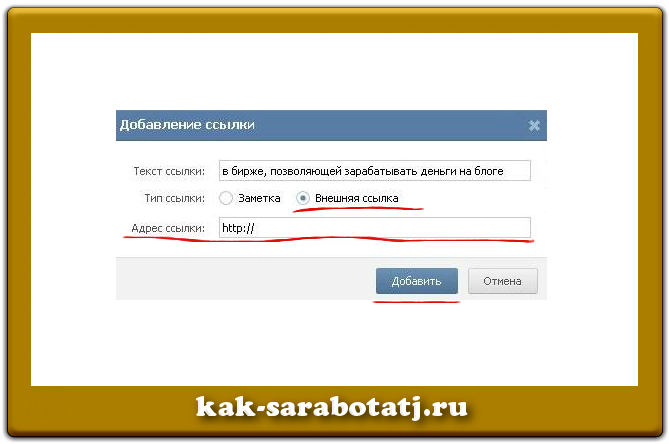 Для личной страницы на закреп можно поставить информацию об авторе, для бизнес-профиля – актуальный прайс, конкурс или важную информацию.
Для личной страницы на закреп можно поставить информацию об авторе, для бизнес-профиля – актуальный прайс, конкурс или важную информацию.
Закреп поста ВКонтакте
Как удалить пост
После выхода запись можно удалить – нажмите на три точки и выберите одноименный пункт.
Как удалить пост ВК
Запись можно восстановить, если не обновляли страницу.
Как восстановить удаленный пост
Как архивировать пост
Опция доступна только для личных страниц. Выберите пост, нажмите на три точки и укажите «Архивировать». После этого пост не смогут увидеть ваши друзья и подписчики, но он будет доступен из папки «Архив» – его можно восстановить или удалить окончательно.
Как заархивировать пост ВКонтакте
Дополнительные возможности для бизнес-страниц
Группы и сообщества при клике на настройки поста могут смотреть статистику – охват записи, количество лайков, репостов, комментариев и другие показатели. Данные такие же, как и в разделе «Статистика».
Данные такие же, как и в разделе «Статистика».
Как посмотреть статистику поста
Также пост можно рекламировать – он будет автоматически отправлен в Рекламный кабинет для настройки таргета. Помните про новые требования к рекламе: никаких эмодзи в тексте и капслока, а на изображениях текста должно быть не более 20%.
Кнопка может отображаться справа от названия либо при клике на настройки
Что выкладывать в постах ВКонтакте
Бизнес-контент в соцсетях бывает:
-
вовлекающий;
-
информационный;
-
рекламный;
-
полезный.
Такое деление обусловлено целями: один контент нужен для напоминания о товарах и услугах, другой – для генерации активности на странице. Если мы говорим про личный профиль, в нем тоже могут быть эти типы постов, но только в том случае, если страница ведется с определенной целью.
Разберем подробнее типы контента на примерах.
Вовлекающий контент. Публикации, которые прямо или косвенно призывают читателей к действию: отреагировать, репостнуть или оставить комментарий. Например, на личной странице можно попросить поделиться мнением, а на коммерческой – предложить сделать выбор между двумя позициями или пунктами. Цель вовлекающего контента – повысить активность, чтобы получить еще больше лайков и комментариев, так как такой контент будет чаще попадаться подписчикам в рекомендательной ленте ВКонтакте.
Пример вовлекающего контента у инфлюенсеров
Информационные посты. Цель – донести важную и актуальную информацию до подписчиков. Это могут быть изменения в расписании магазина, сообщение о выходе в отпуск, новость из сферы или запись о празднике.
Пример информационных записей ВКонтакте
Развлекательные публикации.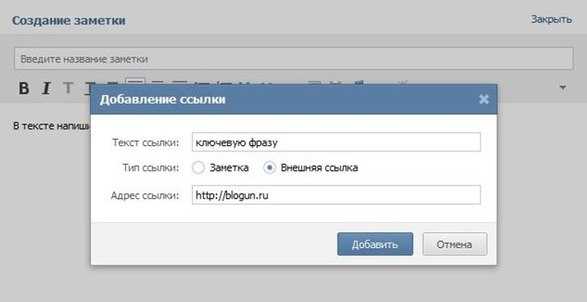 Контент, который расслабляет, смешит, удивляет и дает позитивные эмоции. Это может быть шутка, мем, подборка красивых картинок, комикс, музыка и так далее. Согласно данным Datareportal, развлечение и мемы – третья по популярности причина посещения соцсетей. Опрос «Анкетолога» говорит, что для 67% опрошенных мем – это смешная картинка, видео или гифка, а не что-то с глубинным смыслом «для своих». Шутки и юмор сохраняют и делятся ими в переписках – развлекательный контент может приносить не только лайки, но и подписчиков.
Контент, который расслабляет, смешит, удивляет и дает позитивные эмоции. Это может быть шутка, мем, подборка красивых картинок, комикс, музыка и так далее. Согласно данным Datareportal, развлечение и мемы – третья по популярности причина посещения соцсетей. Опрос «Анкетолога» говорит, что для 67% опрошенных мем – это смешная картинка, видео или гифка, а не что-то с глубинным смыслом «для своих». Шутки и юмор сохраняют и делятся ими в переписках – развлекательный контент может приносить не только лайки, но и подписчиков.
Важно: картинка с котиком порадует подписчиков, но сможет ли она продать? Вряд ли. Обычно бизнес-сообщества чередуют рекламный контент с развлекательным.
Примеры развлекательных публикаций ВКонтакте
Рекламные публикации. Рассказывают и показывают товар, напоминают об акциях, скидках и распродажах, ведут на сайт или страницу с продуктом. По данным опроса «Анкетолога», почти половина респондентов из России хотя бы раз совершали покупки из-за рекламы в соцсетях. Чаще всего ищут одежду, электронику, медицинские товары и книги.
Чаще всего ищут одежду, электронику, медицинские товары и книги.
Примеры рекламных публикаций ВКонтакте
В заключение
Посты ВКонтакте – удобная возможность для публичного общения с аудиторией. К публикациям можно добавлять изображения, гифки, видео и музыку, что сильно расширяет возможные форматы контента. В публикации ничего сложного нет – достаточно воспользоваться формой по созданию записей. А вот настроек ВКонтакте много: таймер, тематика, ограничения просмотра и другие пункты меню, которые можно легко пропустить. Надеемся, эта статья помогла разобраться с основными моментами постинга.
Как сделать гиперссылку?
Гиперссылка является мостиком для перехода в указанный пункт назначения. Документ, содержащий гиперссылку, называют гипертекстовым. Гипертекст — это система страниц с текстом, которые связаны ссылками.
Гиперссылка обычно выделяется особым цветом, как правило – синим. Она может вести на объект, расположенный на вашем локальном компьютере или находящийся в интернете.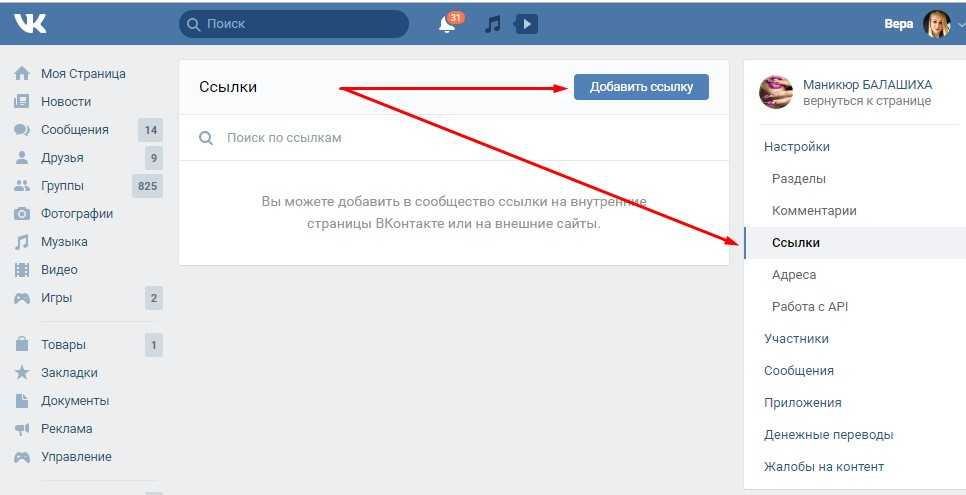 Мы будем рассматривать гиперссылки на объекты, размещенные в Интернете.
Мы будем рассматривать гиперссылки на объекты, размещенные в Интернете.
Содержание:
1. Зачем нам гиперссылки
2. Гиперссылка на страницу ВКонтакте
3. Гиперссылка на примере группы Subcribe
Если подвести к гиперссылке указатель мыши, то он изменит свою форму. Обычно он принимает вид руки с вытянутым пальцем.
Если при этом по такой ссылке щёлкнуть левой кнопкой мыши, то произойдет переход по ней, то есть будет выполнено то действие, которое назначено этой гиперссылке. Например, будет запущена нужная программа, или открыта другая часть одного и того же документа, или открыта картинка и т.п.
Как сделать гиперссылку на страницу ВК
1) Находим и открываем ВКонтакте ту страницу, на которую нужно сделать гиперссылку, например:
Рис. 1. Находим страницу ВК и ссылку на нее
2) Затем кликаем по ссылке правой кнопкой мыши для того, чтобы ее выделить (то есть, закрасить синим цветом). В появившемся меню
- либо щелкаем «Копировать»,
- либо нажимаем на горячие клавиши Ctrl+C:
Рис. 2. Копировать ссылку на страницу ВКонтакте
2. Копировать ссылку на страницу ВКонтакте
3) Теперь ссылка ВК скопирована и таким образом помещена в буфер обмена (т.е. в оперативную память компьютера). Хочу обратить ваше внимание на один важный момент. В буфере обмена может временно храниться только самый последний скопированный объект, предыдущий объект автоматически затирается (уничтожается) новым. Как говорится, «король умер (старая копия стерта). Да здравствует король! (появилась новая копия)». Таким образом, щёлкая по кнопке «Копировать», сразу мысленно прощайтесь со старым скопированным объектом и приветствуйте новый объект.
4) Далее ссылку из буфера обмена надо вставить там, где это требуется, например, во ВКонтакте или на другом каком-то сайте.
Допустим, надо вставить ссылку на странице ВК или в комментарии. Можно написать сопроводительный текст, к примеру, «Моя страница находится здесь» (1 на стр. 3). И в том месте, где стоит курсор (а именно тут и будет вставлена гиперссылка),
- либо кликните на правую кнопку мыши, а затем «Вставить» (2 на рис.
 3),
3), - либо нажмите на горячие клавиши Ctrl+V.
Рис. 3. Вставить ссылку на страницу ВК
5) После того, как ссылка будет вставлена, нажимаем «Отправить» (1 на рис. 4):
Рис. 4. Ссылка вставлена. После нажатия на «Отправить» она превратится в гиперссылку.
Когда ссылка отправлена, она автоматически превратится в гиперссылку синего цвета (2 на рис. 4) и станет кликабельной.
Описанную выше методику вставки гиперссылки можно применять для вставки в текстовом редакторе MS Word, электронных таблицах MS Excel, презентациях Power Point и т.п.
Как сделать гиперссылку в Word?
Как сделать гиперссылку в презентации?
Делаем гиперссылку на примере группы Subscribe
Рассмотрим, как вставить гиперссылку, на примере комментариев в группе «Компьютерная грамотность».
Вначале надо найти ссылку (открыть нужную страницу, после чего сверху в браузере появится ссылка), затем скопировать ее. Для этого:
- выделяем ссылку,
- щёлкаем правой кнопкой мыши для появления меню
- и затем левой кнопкой мыши кликаем в появившемся меню по «Копировать»:
Рис. 5. Выделяем ссылку и копируем ее
5. Выделяем ссылку и копируем ее
Теперь ссылка скопирована:
Рис. 6. Сюда надо вставить ссылку, которая предварительно должна быть скопирована
Возвращаемся на Subscribe.ru в группу «Компьютерная грамотность». Здесь в комментариях следует написать текст или вставить ссылку вида http://….., которая в данном случае будет восприниматься как обычный текст. Выделяем этот текст (как показано ниже), при этом значок «цепочки» (на картинке обведен красным) становится «активным»:
Рис. 7. Вставляем гиперссылку на Сабскрайбе
Левой кнопкой мышки щёлкаем по значку «цепочки». При этом открывается окно «Добавить/ изменить ссылку». Здесь в окно «Адрес ссылки» надо ввести скопированный ранее адрес ссылки, который уже находится в буфере обмена. Для этого можно щелкнуть правой кнопкой мыши и в выпавшем при этом меню кликнуть по опции «Вставить». В окне «Открыть в …» лучше установить «новом окне».
Теперь осталось только щёлкнуть по кнопке «Вставить». Как сказала одна из участниц группы, ссылку удалось «засинить», т.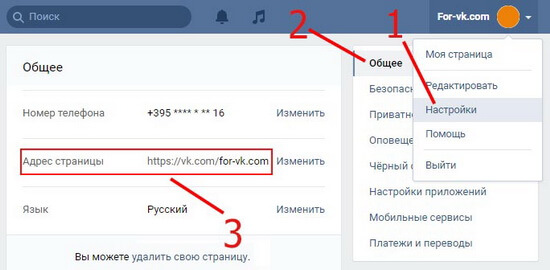 е. она стала гиперссылкой с характерной синей подсветкой.
е. она стала гиперссылкой с характерной синей подсветкой.
Дополнительные материалы:
1. Что такое фотохостинги или как загрузить картинку и получить ссылку
2. Встроенная справка о гиперссылке в Ворде
3. Сравнение возможностей Word и Excel для работы с таблицами
Получайте новые статьи по компьютерной грамотности на ваш почтовый ящик:
Необходимо подтвердить подписку в своей почте. Спасибо!
Как вставить гиперссылку в Gmail [текст и изображения]
19 июня 2022 г.
Гиперссылки — это удобный способ вставки кликабельной ссылки в фрагмент текста без отображения всего URL-адреса. Gmail для настольных компьютеров позволяет вставлять ссылки как в текст, так и в изображения, и мы рассмотрим их шаг за шагом. К сожалению, приложение Gmail пока не поддерживает гиперссылки.
*** ДОПОЛНИТЕЛЬНАЯ ПЛАТА Ваша учетная запись Gmail с этим БЕСПЛАТНЫМ расширением для Chrome ***
Как создать гиперссылку на текст в Gmail
Шаг 1. Откройте Gmail и войдите в систему.
Откройте Gmail и войдите в систему.
Шаг 2. Создайте новое письмо.
Шаг 3. Добавьте свой текст и выделите часть, в которую вы хотите вставить гиперссылку.
Шаг 4. Щелкните значок Вставить ссылку внизу сообщения электронной почты (или сочетание клавиш Ctrl + K на клавиатуре).
Шаг 5. Введите URL-адрес, на который вы хотите сделать ссылку, и нажмите ОК.
Шаг 6. Убедитесь, что выделенный вами текст теперь отображается синим цветом и подчеркнут. При наведении курсора на ссылку должен отображаться URL-адрес с возможностью Изменить или Удалить ссылку.
Как создать гиперссылку на изображение
Шаг 1. Откройте Gmail и войдите в систему.
Шаг 2. Создайте новое письмо.
Шаг 3.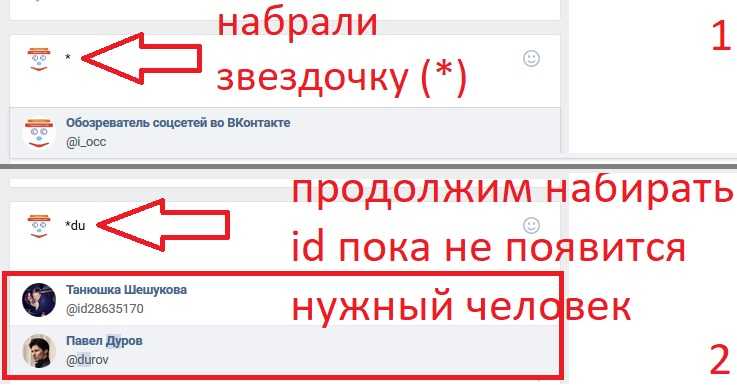 Щелкните значок Вставить фото в нижней части сообщения электронной почты (или перетащите изображение со своего устройства).
Щелкните значок Вставить фото в нижней части сообщения электронной почты (или перетащите изображение со своего устройства).
Шаг 4. Нажмите на изображение, в которое вы хотите вставить гиперссылку.
Шаг 5. Нажмите Изменить на панели инструментов под изображением.
Шаг 6. Введите URL-адрес, на который хотите создать ссылку, и нажмите OK.
Шаг 7. Вернитесь к изображению в письме и убедитесь, что правильный URL-адрес появляется в текстовом поле при нажатии на изображение. При наведении курсора на ссылку должен отображаться URL-адрес с возможностью Изменить или Удалить ссылку.
Right Inbox позволяет вставлять GIF-файлы в сообщения электронной почты, на которые также можно добавить гиперссылки. Просто нажмите кнопку Добавить GIF в верхней части окна создания и выполните тот же процесс, что и для изображения.
Дополнительная литература: Как добавить ссылку на изображение в Gmail
Вставка гиперссылки в часто задаваемые вопросы Gmail
Как сделать ссылку в электронном письме кликабельной?
Один из наших любимых приемов — создание кликабельных ссылок в сообщениях электронной почты. Вы можете сделать это с помощью нашего инструмента «Настроить ссылку», который позволяет добавить гиперссылку в любое сообщение электронной почты, выбрав «Вставить гиперссылку» или щелкнув правой кнопкой мыши существующую гиперссылку и выбрав «Добавить ссылку».
Это значок цепочки в нижней части нового сообщения, прямо между скрепкой и смайликом.
Что такое ярлык для гиперссылок в Gmail?
Вы можете использовать сочетание клавиш Ctrl + K (Windows) или Command + K (Mac). Вот и все!
При вставке гиперссылки, на что вы можете ссылаться?
Появится диалоговое окно «Вставить гиперссылку», и вы можете создать ссылку на любое из следующего:
- Файл (например, изображение или видео)
- Веб-страница (например, Google.
 com)
com) - Адрес электронной почты (например, support@companyname.com)
- Документ (например, документ PDF или Word)
- Место в текущем документе (например, если вы повторно написать о номере телефона, а затем вставить ссылку на фактический номер телефона).
Каков правильный HTML для создания гиперссылки?
Тег является самой универсальной из всех гиперссылок. Вы можете создавать ссылки на любую веб-страницу или внутренние страницы существующего сайта. Тег имеет три атрибута: href, target и title.
Вкратце
Что такое смарт-ссылки? — Закрыть Справочный центр
Вы можете использовать четыре варианта Smart Link:
Как вставить смарт-ссылку в электронное письмо?
Вставьте смарт-ссылку при создании нового электронного письма или шаблона:Вставьте смарт-ссылку в подпись электронной почты:
Что происходит, когда пользователь нажимает на смарт-ссылку?
Когда получатель электронной почты нажимает на любую из приведенных выше ссылок, он будет перенаправлен на целевую страницу, где может просмотреть свои текущие настройки связи с вами.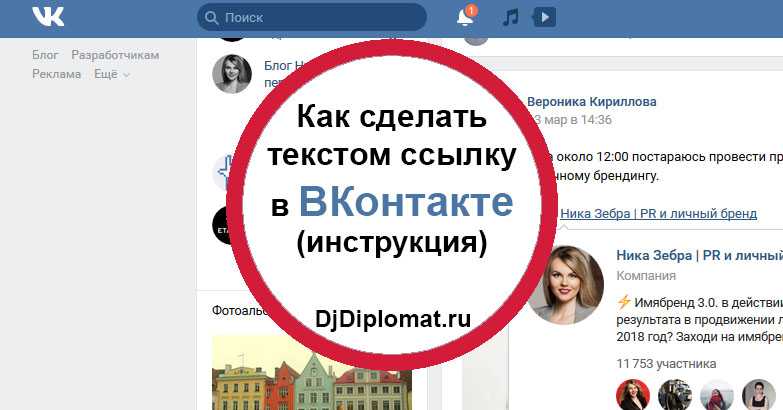 Эти целевые страницы были переведены на 30 различных языков.
Эти целевые страницы были переведены на 30 различных языков.
Щелчок получателя по вашей смарт-ссылке немедленно обновит поле «Не связываться» и поле «Законное основание» в вашей учетной записи Cloze. Обязательно активируйте эти поля, чтобы они были видны в вашей учетной записи Cloze.
| Тип Smart Link | Значения полей «Не контактировать» обновлены | Значения поля «Законное основание» обновлены | По клику? |
| Отписаться | Обычная электронная почта: Нет электронных писем и Нет массовых рассылок Слияние почты: только наборы Нет массовых рассылок | Снятие с охраны Согласие Поле | Да |
| Настройки обновления | Обычная электронная почта: получатель может установить Нет электронных писем Другой контакт: получатель может установить Нет контакта (вообще) | Получатель может установить или снять Согласие Поле | № |
| Предоставление согласия | Н/Д | Наборы Согласие Поле | Да |
| Отзыв согласия | Нет контакта (совсем) установлен | Снятие с охраны Согласие Поле | Да |
Где регистрируется эта информация?
Когда получатель электронной почты нажимает на любую из приведенных выше ссылок или вносит изменения на целевой странице, его изменения будут записаны в его профиле в вашей учетной записи Cloze.
Чтобы увидеть эти изменения, вам нужно включить два настраиваемых поля в настройках. Вот пошаговые инструкции о том, как включить эти настраиваемые поля, чтобы помочь вам соблюдать GDPR и другие правила:
- Включите настраиваемое поле «Не связываться», чтобы отслеживать ваши отказы
- Включить настраиваемое поле «Законное основание» (если у вас есть клиенты из числа граждан ЕС)
Если у вас есть клиенты, являющиеся гражданами ЕС, вы также можете включить запрет на контакт для всех, у кого не установлено законное основание.
Отписаться
Вы можете использовать смарт-ссылку «Отписаться», чтобы дать получателям возможность отказаться от получения ваших электронных писем в будущем и соблюдать такие законы, как CAN-SPAM, Закон Канады о борьбе со спамом (CASL) и другие.
Обновить настройки
Смарт-ссылка «Обновить настройки» дает получателям возможность изменить то, как они хотят, чтобы вы связывались с ними в будущем.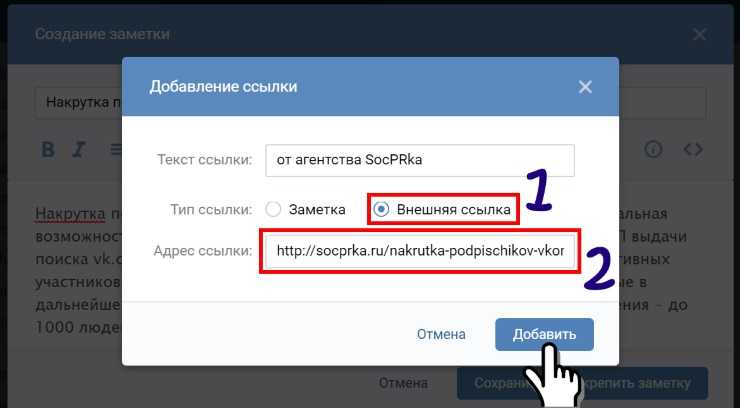
Примечание. Когда получатель нажимает на эту смарт-ссылку, поля закрытия не обновляются до тех пор, пока получатель не изменит свои предпочтения на целевой странице.
Предоставление согласия
Вам потребуется так называемое законное основание для обработки личной информации граждан ЕС. Отличное место для начала — это руководство по согласию в соответствии с GDPR. Также читайте о некоторых мифах о согласии GDPR.
Если у вас нет законного основания для связи с лицом в соответствии с GDPR или вы не уверены, вам необходимо получить его согласие с помощью кампании повторного разрешения. Без надлежащего согласия вы больше не сможете связаться с ними в будущем.
Электронное письмо с повторным разрешением может выглядеть так:
.
Отозвать согласие
Вы также можете использовать смарт-ссылку «Отозвать согласие», чтобы дать получателям возможность полностью отозвать свое согласие.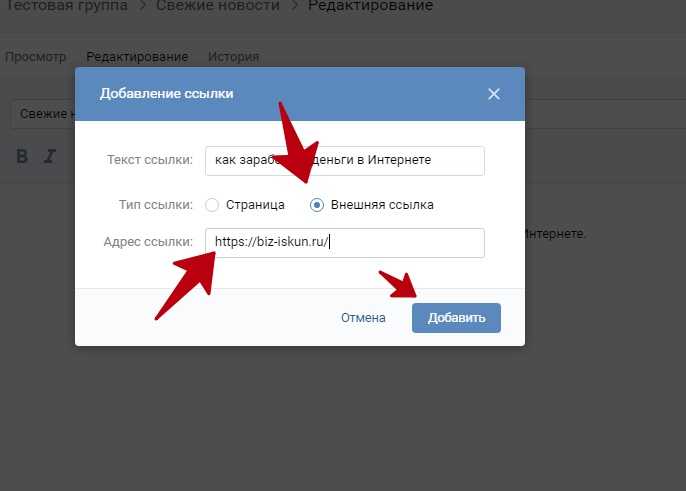


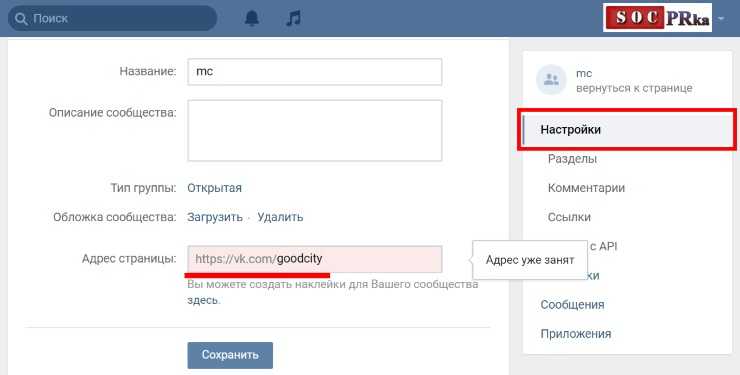
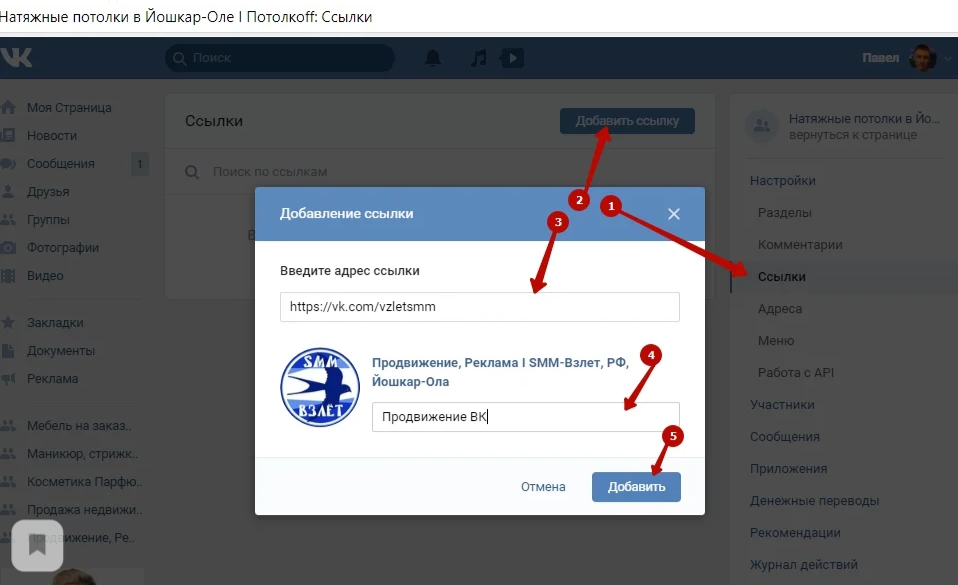 3),
3),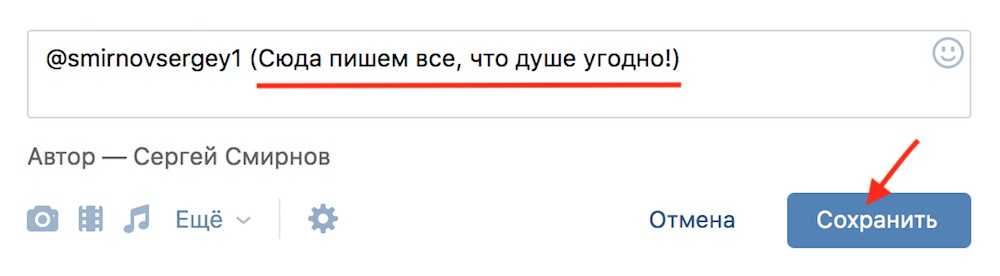 com)
com)
 Просто выделите текст, который вы хотите связать, коснитесь значка шаблона и выберите соответствующую смарт-ссылку.
Просто выделите текст, который вы хотите связать, коснитесь значка шаблона и выберите соответствующую смарт-ссылку.