Что ещё можно сделать в Фотошопе? / Хабр
Речь пойдёт о собственном .NET+WPF программном продукте (называется «inForm»), который использую для получения так называемых «интерактивных презентаций» (они же «не-линейные презентации»), а также интерактивных информационных интерфейсов.
И сразу же отвечу на заголовок статьи — в Фотошопе можно нарисовать интерфейс и его запустить нехитрым способом на платформе Windows. В итоге для получения рабочего интерактивного информационного интерфейса понадобятся всего 2 средства – приложение inForm и Фотошоп.
Для выполнения задачи в Фотошопе нужно знать как создавать слои, группировать их по группам и сохранять в отдельные файлы. В общем-то ничего особенного.
Статья имеет ознакомительных характер, и скорее будет интересна энтузиастам-любителям Фотошопа и интерфейсов. Приложение inForm можно использовать бесплатно с некоторыми ограничениями функционала.
Итак, пример интерактивного приложения «Привет, мир».
Интерфейс будет вписывать в общую идеологию моего программного продукта: есть «домашний экран» с главным меню и слайдами, затем по каждому пункту меню выводится экран с информацией, либо под-меню, из которого открываются полноэкранные слайды. Всё это похоже на обычные мобильные приложения или сайты, только работает в полноэкранном режиме под Windows и подразумевает использование тач-скрина.
Открываем фотошоп, создаём новый файл 1920х1080х96dpi и сразу в блоке управления слоями делаем папки структуры для «домашнего экрана»:
Красным отмечены папки с системными названиями – под этими имена нужно будет сохранять файлы, чтобы получить элементы интерфейса.
Теперь берём в руки немного фотошопного креатива и рисуем собственно интерфейс будущего интерактивного приложения.
Вот что у меня вышло на основе случайной картинки фоновых обоев из поиска Гугла: три кнопочки слева, слайдер по центру и логотип справа, который также будет кнопкой возвращения на «домашний экран».
Чтобы просмотреть полученный интерфейс в действие:
— у кого ещё нет, то качаем и ставим последний .NET Framework 4.5: www.microsoft.com/en-us/download/details.aspx?id=30653
— моё приложение inForm лежит тут: issimple.co/app/forhabr/inForm215withDemoUI.zip (6Мб)
— PSD файл с интерфейсом: issimple.co/app/forhabr/fancy-round-ui.zip (10Мб)
Затем:
— сохраняем каждый слой элементов интерфейса слои на прозрачном фоне со своим именем файла и расширением .png (только файл фона bg должен быть .jpg)
— для автоматизации можно использовать скрипт сохранения слоёв: issimple.co/app/forhabr/LayerSaver.jsx
— копируем полученные файлы в папку “data” приложения inForm, слайды – в папку “data/slides”
— запускаем INFORM.EXE
Если всё выглядит также, как в Фотошопе, то переходим далее к отрисовке «экранов», которые будут появляться по нажатию на кнопки меню. Добавляем в слои новые группы на том же уровне, что и «главный экран» — экран 1, Экран 2, Экран 3.
В приложение inForm для дизайна под-экранов есть несколько средств: это может быть стэк jpg иконок одинакового размера, либо иконки + предварительный просмотр, либо навигация типа карты, либо png кнопки/контент произвольной формы. Остановимся на последнем способе.
Например для второго пункта меню «Треугольник» создаём три группы с кнопками в каждой:
Далее сохраняем каждую группу на прозрачном фоне как файл типа «1btn.png» и переносим в папку «data/2sub/». Структуру файлов содержимого приложения и групп в Фотошопе довольно легко понять, просто взглянув на них.
Последний тип «экранов» — полноэкранный контент по типу слайдов. Каждый слайд может состоять из 3-х слоёв с дополнительной анимацией каждого на экране.
На приложение это выглядит так:
Файлы сохраняются по формату «1.png», «1L2.png», «1L3.png», где первая цифра – номер слайда, а после «L» — дополнительный слой. Копировать файлы в «data/2sub/».
Копировать файлы в «data/2sub/».
Стрелки, крестики и прочие элементы полноэкранной навигации можно заменить на любые другие, т.к. это тоже файлы в папке «data/interface/».
После всех сохранение получаем итоговую структуру интерфейса в папке «data/»:
Понятное дело, что всё можно масштабировать в плане количества категорий, кнопок, слайдов. Также есть всевозможные настройки, дополнения. Но рассматривается простейший вариант.
Вот что получается в итоге:
И собственно к чему это всё — таким нехитрым способом можно создавать интерактивные книжки, прототипы интерфейсов, приложения для музейных киосков, презентации продукции, компаний, приложения для Windows планшетов (правда пока что только Desktop приложения), информационные системы для гос-учреждений, образовательных заведений и т.д.
Добавить фото в Фотошоп разными способами | Статьи | Фото, видео, оптика
Освоить Фотошоп — естественный шаг для фотографа. Но первый взгляд на графический редактор вызывает ужас: он пугает своей громоздкостью и множеством команд, которые не отличаются вовсе или отличаются, но непонятно чем.
Рассказываем пошагово и отвечаем на все вопросы новичков: как добавить фото в Фотошоп, как совместить несколько снимков или — наоборот — открыть их в разных окнах.
Отредактировать фото в Фотошопе невозможно, если для начала его не открыть, верно? / Фото: unsplash.com
У Фотошопа есть особенность: к одному и тому же результату можно прийти с помощью двух, трёх, а то и десятка путей. Это усложняет программу для новичков — если убрать все повторяющиеся инструменты и команды, она бы стала куда понятней и легче визуально. Но, с другой стороны, можно принять это как данность, и просто из множества выбирать тот способ, который проще запомнить. Рассказываем, как открыть картинку в Фотошоп разными способами.
С помощью командного меню
- Откройте Фотошоп.
- Найдите самую верхнюю строку в программе.
Это командное меню, в котором собраны все возможности Фотошопа, кроме тех, где нужно физически что-то делать руками — рисовать, расставлять заплатки и убирать лишнее, выделять / Иллюстрация : Елизавета Чечевица, Фотосклад. Эксперт
Эксперт
3. Выберите Файл / File — Открыть / Open. В открывшемся окне найдите ту фотографию, которую хотите добавить в Фотошоп.
С помощью переноса
Перенос, или можно ещё встретить название драг-энд-дроп (переводится как «схватить и уронить»), — это самый простой вариант. Достаточно сделать два действия:
- Открыть Фотошоп.
- Найти в компьютере фотографию, подхватить её, зажав левой кнопкой мыши, и перетащить на иконку Фотошопа или на открытое окно программы. Фотографии не обязательно переносить по одной — можно выделить все, которые вы планируете редактировать.
Оранжевые рамки — области, куда нужно переносить файлы / Иллюстрация : Елизавета Чечевица, Фотосклад.Эксперт
С помощью горячих клавиш в Фотошопе
Горячие клавиши в Фотошопе — быстрые команды, которые существенно ускоряют работу, если вы обрабатываете большой объём фотографий. Да, команда экономит всего пару секунд, но, если вы ретушируете постоянно, это сэкономит часы.
- Чтобы открыть изображение в Фотошопе, зажмите сочетание клавиш Ctrl + O.
- После этого откроется меню, в котором нужно найти фотографию в папке компьютера, кликнуть по ней левой кнопкой мыши и нажать на кнопку «Открыть».
Как только вы открываете фотографию, она по умолчанию создаётся вместе со слоем. Это видно, если в меню Окно / Window открыть палитру Слои / Layers.
В палитре вы увидите единственный слой — Фон / Background / Иллюстрация : Елизавета Чечевица, Фотосклад.Эксперт / Фото: unsplash.com
Фоновый слой — это базовый слой фотографии, слой с исходником. У него есть особенность — по умолчанию на нём стоит иконка-замок. Это значит, что слой нельзя перемещать, стирать и трансформировать. Кликните на замок — он исчезнет, а слой можно будет редактировать, как вам угодно.
Другая ситуация: вы создали новый документ, на который нужно поместить фотографию. Может, вы хотите сделать коллаж из нескольких снимков? Афишу? Рекламный пост в соцсети? Или вы открыли фото, на которое сверху нужно поместить ещё одно? Давайте разбираться, как это сделать.
Как добавить фото на фото
1. Откройте Фотошоп. Следом любым удобным способом, которые описаны в предыдущем блоке, откройте то изображение, на которое нужно будет добавить другую фотографию.
2. В палитре Слои / Layer пока что будет всего один слой с исходником — фоновый.
3. Найдите на компьютере картинку, которую хотите добавить в Фотошоп.
4. Подхватите изображение, зажав левую кнопку мыши, и перенесите его на окно Фотошопа.
Чтобы добавить фото на фото, картинку нужно переносить на рабочую область, то есть на область с уже открытым файлом. Здесь она помечена оранжевым прямоугольником / Иллюстрация : Елизавета Чечевица, Фотосклад.Эксперт / Фото: unsplash.com
Бывает, что в Фотошопе нужно открыть несколько снимков параллельно. Например, чтобы переносить тонировки с одной фотографии на другую или чтобы было проще ретушировать в одном стиле. При этом новички не знают, как сделать так, чтобы фотографии открывались в двух разных документах.
Первый способ — тот, о котором мы говорили в первом блоке. Если открывать картинки через Файл / File — Открыть / Open, изображение появится в соседнем окне, рядом с уже открытыми.
Второй способ — подхватить нужную фотографию и перенести на рабочую область Фотошопа. Тут есть нюанс: важно переносить на строку под командным меню. Это строка, похожая на браузер с открытыми вкладками. Чем больше открыто фотографий, тем больше там вкладок.
Если перенести фотографию на эту строку, она откроется отдельным документом / Иллюстрация : Елизавета Чечевица, Фотосклад.Эксперт
Raw — это специфический формат изображения, который содержит много информации в светлых и тёмных частях картинки. Поэтому всех новичков агитируют фотографировать именно в Raw — он позволяет сильно осветлять, затемнять картинку, удалять шумы, изменять цвета, не портя её качество.
Часто операционные системы компьютеров и ноутбуков не открывают Raw-формат без дополнительного софта.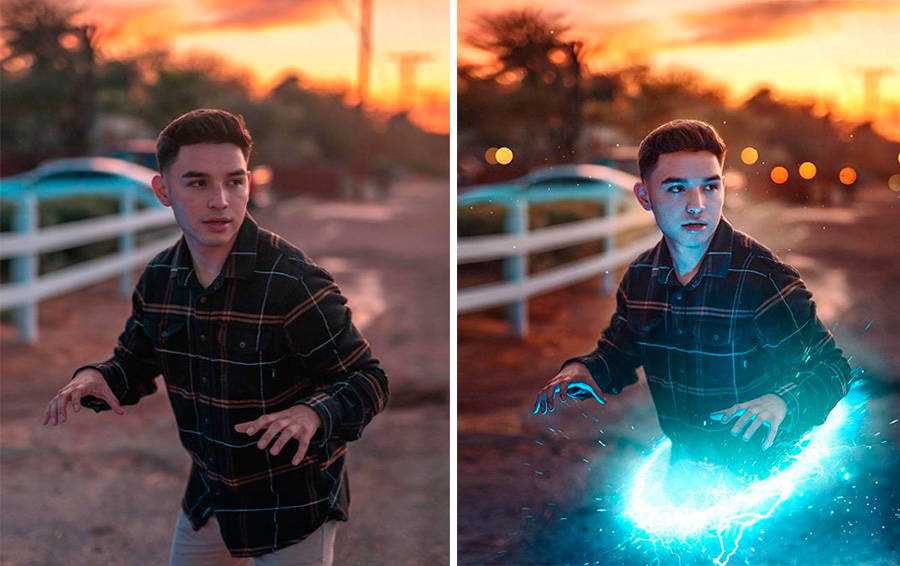 Одна из программ, которая умеет это делать — Фотошоп. Рассказываем, как открыть фото в Raw-формате.
Одна из программ, которая умеет это делать — Фотошоп. Рассказываем, как открыть фото в Raw-формате.
Чтобы открыть RAW, подхватите нужный файл или всё нужные файлы и перенесите на открытый заранее Фотошоп. Также можно воспользоваться горячими клавишами Ctrl +O или выбрать в меню Файл / File — Открыть / Open.
Вам откроется окно — это Adobe Camera Raw (ACR). Конвертер, который переводит RAW в обычное изображение. К слову, Лайтрум произошёл от него и является его почти стопроцентной копией / Иллюстрация и фото : Елизавета Чечевица, Фотосклад.Эксперт
В открывшемся меню можно сделать многое: осветлить, затемнить, поднять контраст, добавить тонировки, изменить цвета. Но, если цели менять исходник в ACR нет, нажмите на кнопку Открыть / Open в левом нижнем меню окна. После этого файл откроется в Фотошопе.
Что вы на самом деле можете сделать с Adobe Photoshop?
Вы слышали, как люди говорят об Adobe Photoshop, но, возможно, вам интересно, что вы на самом деле можете сделать с Photoshop? В этой статье мы попытаемся ответить на этот вопрос, перечислив, на что способен Photoshop.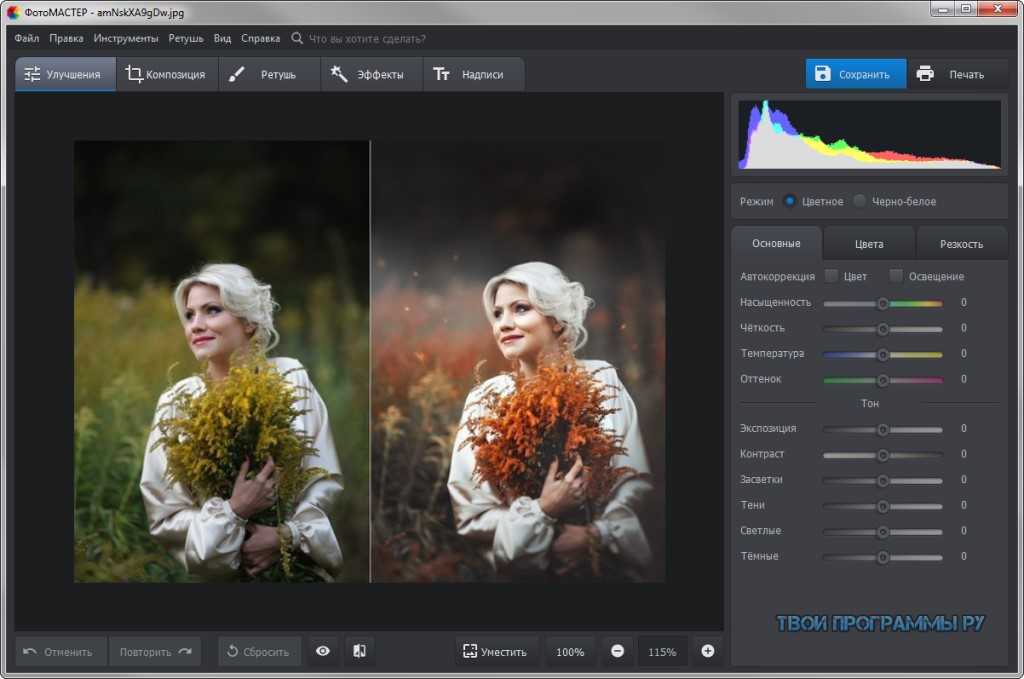
Для начала поймите, что Photoshop — одно из самых мощных приложений для редактирования изображений на рынке. А когда дело доходит до работы с фотографиями, он почти ничего не может сделать.
Даже название «Photoshop» является синонимом обработки фотографий, и с момента своего запуска более 25 лет назад программа приобрела множество новых функций. Некоторые из которых мы обсудим ниже.
1. Редактирование фотографий с помощью Photoshop
Когда мы спрашиваем себя, для чего можно использовать Photoshop, важно отметить, что некоторые из его текущих инструментов изначально были запущены в других программах, таких как Adobe Illustrator. В последние годы Adobe превратила пакет Creative Cloud в сложную сеть перекрывающихся приложений.
Если у вас есть доступ к полной версии Creative Cloud, эти перекрывающиеся приложения имеют массу преимуществ. Однако одна из вещей, которые вы можете делать с Photoshop, которая всегда была там, — это возможность редактировать фотографии.
С его помощью вы можете:
- Улучшать цвета, добавлять контраст или регулировать резкость и размытость.
- Ретушируйте изображение, чтобы превратить его в макет журнального качества.
- Добавить кого-нибудь к существующему изображению.
- Исправить старые фотографии, чтобы они выглядели так, как будто они были напечатаны вчера.
- Обрежьте изображение по своему усмотрению.
- Объединение нескольких фотографий в одно изображение.
По сути, если есть какой-либо мыслимый способ редактирования изображения, вы можете сделать это с помощью Photoshop. Определенно существует некоторая конкуренция в категории «лучший фоторедактор», но Photoshop по-прежнему является отраслевым стандартом.
Если вы хотите получить максимальную отдачу от программы, вот несколько советов по рабочему процессу Photoshop, которые помогут улучшить редактирование изображений.
2. Создайте цифровую картину с помощью Photoshop
Что может Photoshop, помимо редактирования фотографий? Что ж, большинство картин, мультфильмов, обложек книг и других произведений искусства, которые вы видите в Интернете, в наши дни созданы не кистью и холстом. Я имею в виду, что — это , но кисть и холст цифровые. Изображения, которые вы видите, были разработаны на компьютере.
Я имею в виду, что — это , но кисть и холст цифровые. Изображения, которые вы видите, были разработаны на компьютере.
Photoshop — одно из самых популярных приложений для создания цифрового искусства.
В то время как стили рисования могут варьироваться в зависимости от того, что рисуется, вы можете абсолютно точно подражать старой школе, рисованию кистью в руке с помощью Photoshop.
Используя программу в качестве надежного холста и планшет в качестве кисти, вы можете сразу приступить к работе над своим новым шедевром.
С помощью смешивающих кистей или слоев вы также можете комбинировать разные цвета для создания картины. Кроме того, вы можете применять к изображению эффекты цифровой кисти, начиная от масляных текстур и заканчивая углем и тушью.
Эти эффекты часто бывают в виде пользовательских кистей, которые можно загрузить через Adobe или у стороннего поставщика. Вы также можете создать свой собственный. А вот как установить кисти в Photoshop.
Когда я был студентом, изучающим дизайн — и мой бюджет был более ограничен — я часто спрашивал себя: «Как я могу продвинуть эту программу дальше?»
Мне нужно было разработать иллюстрации и графические плакаты, но я надеялся сократить время, необходимое для изучения нескольких программ. Я также не хотел покупать кучу приложений сразу.
К счастью, многие инструменты Adobe, предназначенные для дизайна, также включены в Photoshop. Например, инструмент «Перо» является основной функцией Adobe Illustrator. Теперь это основной продукт почти во всех приложениях Adobe.
Хотя Photoshop не является основным приложением для графического дизайна, он по-прежнему очень компетентен и предлагает большую гибкость. Если вы хотите попробовать некоторые распространенные инструменты в Photoshop, прежде чем переходить к Illustrator, Photoshop — отличное место для начала.
Это также хорошая программа, если вы занимаетесь графическим дизайном только изредка, а не круглый год.
Как и графический дизайн, веб-дизайн не является основным направлением работы Photoshop. Есть другие программы Adobe, которые лучше подходят для этого, но Photoshop может быть полезным инструментом, когда вы создаете макет для внешнего интерфейса вашего веб-сайта или приложения. Это делается для того, чтобы вы могли видеть, как может выглядеть дизайн.
Кодирование веб-сайта очень важно, но вам также необходимо уделить время планированию визуального оформления. Если вы этого не сделаете, это может привести к дополнительным изменениям в последнюю минуту, когда вы соберете все вместе.
5. Создание GIF в Photoshop
GIF-файлы являются основой социальных сетей, и знание того, как создавать GIF-файлы, рассматривается не только как крутая вещь, но и как умный навык, которому нужно учиться.
Я помню, как впервые научился делать GIF. Из-за волнения я попытался создать как можно больше GIF-файлов, и я пережил этот лихорадочный период, когда я разместил много этих GIF-файлов в Интернете.
В то время как я лично использовал GIF-файлы для демонстрации своих работ «в процессе», вы можете использовать Photoshop для множества различных целей создания GIF, от мемов до коротких видеоклипов.
6. Используйте фотографии для редактирования видео
Наконец, в Photoshop можно редактировать видео. Вы не собираетесь собирать голливудский блокбастер или даже короткометражный фильм, но для редактирования небольших клипов это может быть очень удобно.
Лучшее в редактировании видео в программе — это то, что вы можете использовать корректирующие слои так же, как если бы вы редактировали фотографию. Если вы знаете, как редактировать фотографии, но не знаете, как использовать такие приложения, как Adobe Premiere Pro или After Effects, Photoshop может стать отличной альтернативой. Все инструменты, с которыми вы уже знакомы, уже есть.
Что я могу сделать с Photoshop?
Adobe Photoshop — невероятное приложение с потрясающим набором инструментов.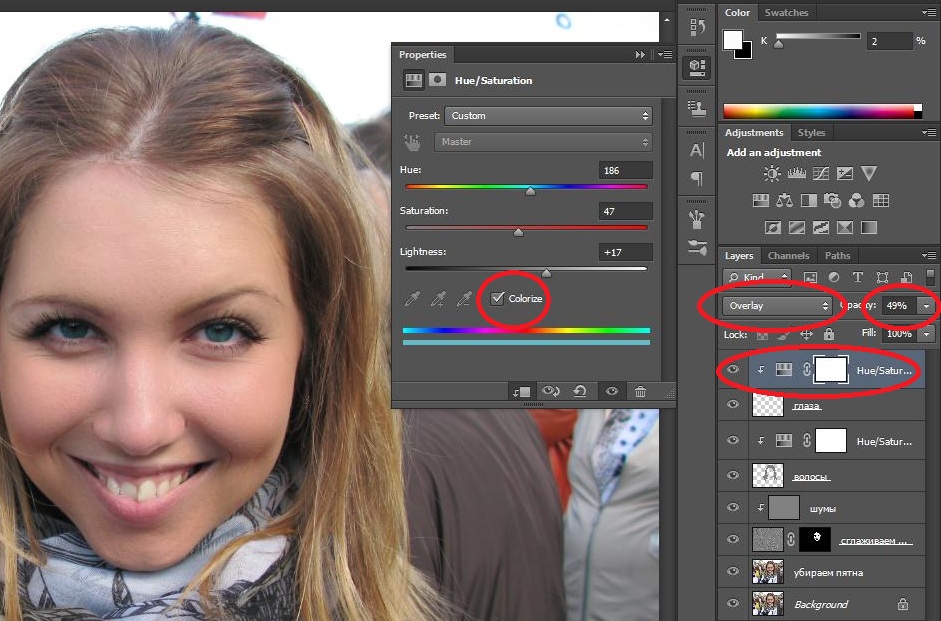 Хотя изначально он предназначался для редактирования фотографий, теперь он может делать гораздо больше. Мы надеемся, что эта статья познакомила вас со всеми возможностями Photoshop.
Хотя изначально он предназначался для редактирования фотографий, теперь он может делать гораздо больше. Мы надеемся, что эта статья познакомила вас со всеми возможностями Photoshop.
Теперь, когда вы знаете о Photoshop все, возможно, вам захочется сравнить его с GIMP, его бесплатной альтернативой с открытым исходным кодом. Итак, вот что Photoshop может сделать, чего не может GIMP.
7 вещей, которые можно сделать с помощью Photoshop
В мире дизайна побеждают те, у кого самые умные, самые яркие и самые креативные вещи. Они привлекают наше внимание своими изобретательскими идеями и вызывают у нас интерес к тому, что они могут предложить.
Photoshop — один из таких инструментов, который может превратить простое изображение в рисунок, который привлечет десятки, сотни или даже тысячи заинтригованных пар глаз. И он используется не только для устранения эффекта красных глаз и исправления выбившихся волос на снимке. Независимо от того, являетесь ли вы генеральным директором компании или домохозяйкой, желающей собрать симпатичный альбом для вырезок, программа позволяет вам изучить огромное количество макетов и дизайнов в соответствии с вашими художественными потребностями.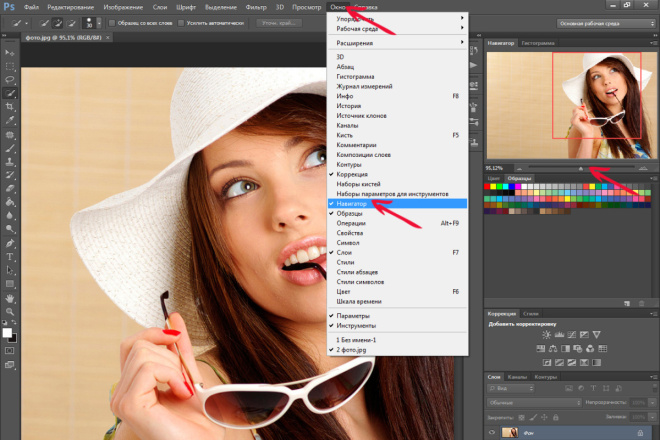
Ниже приведен список из семи вещей, которые вы можете делать в Photoshop.
Создание объявлений
Будь то Рождество, объявление о свадьбе, выпускной или что-то еще, о чем вы хотите сообщить семье и друзьям, вы можете играть с Photoshop, чтобы лепить красивые открытки с милым дизайном и звездными изображениями. Изучение программы поможет всему, над чем вы работаете, выглядеть профессионально, четко и чисто.
Плакаты, брошюры и визитные карточки
Вы знаете, как ваши дети любят заваливать вас огромными семестровыми проектами за день до их сдачи, которые также стоят пятьдесят процентов их оценок? Или знаете, как вы хотите, чтобы визитная карточка сопровождала вашу компанию по производству тортов, но не хотите тратить кругленькую сумму на то, чтобы сделать это в другом месте? Вы можете создавать проекты различных типов с помощью Photoshop, которые помогут вам в различных ситуациях. Листовки, брошюры, плакаты, открытки.
Информационные графики и Мокапы
Все вы, владельцы бизнеса, знаете, что предоставление информации о ваших продуктах и услугах имеет важное значение при общении с вашими клиентами. С помощью Photoshop вы можете создавать информационные графики и плоские макеты, чтобы привлечь внимание потенциальных клиентов. Хотите ли вы, чтобы это было серьезно и профессионально или привлекательно и весело, Photoshop позволяет вам делать все это.
Элементы веб-сайта
Будь то баннеры веб-сайта, изображения боковой панели, кнопки, разделители и т. д., вы можете создать броский дизайн своего веб-сайта с помощью Photoshop. Поскольку визуальные эффекты — это то, что в первую очередь привлекает внимание человека в социальных сетях, их невероятно важно сделать правильно. Используя программу, вы сможете создавать то, что вам нужно, чтобы помочь не только сохранить читательскую аудиторию, но и увеличить ее.
Реставрация фотографий
Все мы знаем, что у вас есть старые фотоальбомы ваших бабушек и дедушек и родителей в вашем шкафу, которые ждут, чтобы их раскопали. Единственным недостатком является то, что эти фотографии могут быть окрашены, сморщены и выцветшие. Photoshop позволяет восстановить эти фотографии, чтобы они выглядели аккуратно и четко, и вы даже можете добавить цвет к исходной черно-белой фотографии с помощью удобного инструмента, называемого раскрашиванием.
Последовательность действий Кадр
Photoshop позволяет вам играть с эффектом двойной экспозиции на изображении, с которым вы работаете, что позволяет вам объединить эффектный экшн-снимок в одно изображение. Их приятно иметь, и поскольку они фиксируют деятельность человека со всех сторон, это подчеркивает не только впечатляющие способности человека, но и ваши навыки в Photoshop.
Сюрреалистичные фотографии
Они отлично подходят для рекламы, журналов, обложек книг и многого другого, так как они делают свою работу, заставляя вас остановиться и посмотреть на то, что изображено на фотографии.
