Как вставить гиперссылку в word
Есть много способов сделать документ, в зависимости от используемых инструментов и добавленных элементов. В каждом документе должны быть ссылки, но вы должны знать, как вставить гиперссылку в Word, чтобы использовать их.
Как только вы поймете, как вставлять гиперссылки в Word, вы сможете использовать их по-разному в одном и том же документе Word. Интегрируя эти элементы, вы можете сделать свой документ удобочитаемым, организованным и функциональным.
Как вставить гиперссылку в документ Word?
Вы можете использовать множество вариантов вставки гиперссылок в документы Word, но эти способы часто очень сложны. Узнайте, как вставить гиперссылку в Word наиболее подходящим способом, следуя этим инструкциям.
1. Запустите файл Word.
2. Выберите элемент, на который вы хотите установить ссылку.
3. Выберите вкладку «Вставка» на верхней панели параметров.
4. Перейдите к параметру «Гиперссылка», расположенному в параметрах «Ссылка».
5. В меню ссылок выберите Существующий файл или веб-страница. Перейдите к проводнику файлов, чтобы выбрать элемент, который вы хотите связать. Если нет, используйте адресную строку, чтобы ввести адрес ссылки, которую вы хотите добавить. Как только это будет сделано, выбранный текст или элемент будут отмечены как ссылка в документе.
Как вставить гиперссылку в ярлык Word?
Чтобы узнать, как вставить гиперссылку в Word с помощью системных ярлыков, вы можете сократить время, необходимое для создания ссылки. Вот почему ярлыки для того, чтобы знать, как вставить гиперссылку в Word, очень важны, и здесь вы поймете, как их использовать.
1. Первый шаг, который вы должны сделать, это открыть документ Word.
2. После этого вы можете использовать сочетания клавиш для входа в меню ссылок, одновременно нажимая клавиши CTRL, ALT и K. Если вы хотите войти в это меню без использования клавиатуры, вы также можете сделать это с помощью курсора.
3. Выберите текст или элемент, который вы хотите связать, и нажмите левую кнопку мыши. Появится небольшое меню с несколькими вариантами.
4. Нажмите кнопку «Гиперссылка», и вы автоматически окажетесь в меню ссылок.
Как вставить гиперссылку в Word на Mac?
Когда вы используете Mac, то, как вы обычно используете элементы в Word, часто отличается от того, как они находятся в операционной системе Microsoft. Это подчеркивает важность знания того, как вставить гиперссылку в Word в обеих системах.
1. После запуска документа перейдите к выбору текста или элемента для гиперссылки.
2. Перейдите к выбору параметра «Вставить ссылку» в меню «Параметры». Вам нужно будет ввести достаточно данных для типа ссылки, которую вы хотите добавить.
3. Введите адрес элемента, который вы хотите связать. Текст или элемент уже будут связаны с помощью гиперссылки.
Зная, как вставить гиперссылку в Word Online, можно отличить хорошую статью от бесполезной.
WPS Office является официальным партнером Зимних Олимпийских игр 2022 года в Пекине. Используйте бесплатное программное обеспечение, которое они предоставляют в ваше полное распоряжение, и создавайте лучшие документы Word, Excel и Powerpoint.
Как связать файлы, документы или отдельные элементы внутри или между веб-страницами в Dreamweaver.
Узнайте, как настроить навигацию между веб-страницами. Связывайте файлы и документы, обновляйте, изменяйте и тестируйте ссылки в Dreamweaver.
Перед созданием ссылки убедитесь, что вы понимаете, как работают абсолютные пути, пути относительно документа и пути относительно корня сайта. В документе можно создать несколько типов ссылок:
- Ссылка на другой документ или на файл, например графику, фильм, файл PDF или звуковой файл.
- Именованная якорная ссылка, которая переходит в определенное место в документе.

Ссылка на электронную почту, которая создает новое пустое сообщение электронной почты с уже заполненным адресом получателя.
Пустые ссылки и ссылки на сценарии, которые вы используете для прикрепления поведения к объекту или для создания ссылки, которая выполняет код JavaScript.
Вы можно использовать инспектор свойств и значок Point-To-File для создания ссылки с изображения, объекта или текста на другой документ или файл.
Dreamweaver создает ссылки на другие страницы на вашем сайте, используя относительные пути к документу. Вы также можете настроить Dreamweaver на создание новых ссылок с использованием корневого каталога сайта. пути.
Примечание:
Всегда сохраняйте новый файл перед созданием
путь относительно документа; путь относительно документа недействителен
без определенной отправной точки. Если вы создаете относительный документ
путь перед сохранением файла, Dreamweaver временно
использует абсолютный путь, начинающийся с file://, пока файл не будет сохранен;
при сохранении файла Dreamweaver преобразует
путь file:// к относительному пути.
Вы может прикрепить поведение к любой ссылке в документе. Рассмотрите возможность использования следующее поведение при вставке связанных элементов в документы:
Set Text Of Status Bar
Определяет текст сообщения и отображает его в статусе панель в левом нижнем углу окна браузера. Например, вы можете используйте это поведение, чтобы описать назначение ссылки в статусе панель вместо отображения URL-адреса, связанного с ней.
Открыть окно браузера
Открывает URL-адрес в новом окне. Вы можете указать свойства нового окна, включая его имя, размер и атрибуты (будь то имеет изменяемый размер, имеет строку меню и т. д.).
Меню перехода
Редактирует меню перехода. Вы можете изменить список меню, указать другой связанный файл или измените местоположение браузера, в котором открывается связанный документ.
Вы можете использовать папку инспектора свойств
значок или поле ссылки для создания ссылок из изображения, объекта или текста
в другой документ или файл.
Выберите текст или изображение в окне документа. Представление дизайна.
Откройте инспектор свойств (Окно > Свойства). и выполните одно из следующих действий:
Нажмите значок папки справа от поля «Ссылка», чтобы найти и выбрать файл.
Путь к связанному документу отображается в поле URL. Используйте всплывающее меню «Относительно к» в диалоговом окне «Выбор файла», чтобы задать путь относительно документа или корня, а затем нажмите «ОК». Выбранный тип пути применяется только к текущей ссылке. (Вы можете изменить настройку по умолчанию в поле «Относительно» для сайта.)
Введите путь и имя файла документа в поле Ссылка.
Чтобы создать ссылку на документ на вашем сайте, введите путь относительно документа или корня сайта. Чтобы создать ссылку на документ за пределами вашего сайта, введите абсолютный путь, включая протокол (например, http://). Вы можете использовать этот подход, чтобы ввести ссылку на файл, который еще не создан.

В раскрывающемся списке Цель выберите место для открытия документа:
- _blank загружает связанный документ в новое безымянное окно браузера.
- _parent загружает связанный документ в родительский фрейм или родительское окно фрейма, содержащего ссылку. Если фрейм, содержащий ссылку, не является вложенным, то связанный документ загружается в полном окне браузера.
- _self загружает связанный документ в тот же фрейм или окно, что и ссылка. Эта цель используется по умолчанию, поэтому вам обычно не нужно ее указывать.
- _top загружает связанный документ в полное окно браузера, тем самым удаляя все фреймы.
- _new загружает связанный документ в новое окно.
Выбрать текст или изображение в представлении «Дизайн» окна «Документ».
Создайте ссылку одним из двух способов:
Перетащите значок «Указать на файл» (целевой значок) справа от поля «Ссылка» в инспекторе свойств и наведите указатель на видимую привязку в текущем документе, видимую привязать к другому открытому документу, элементу, которому присвоен уникальный идентификатор, или документу на панели «Файлы».

Удерживая нажатой клавишу Shift, перетащите выделенную область и наведите курсор на видимую привязку в текущем документе, видимую привязку в другом открытом документе, элемент, которому присвоен уникальный идентификатор, или документ на панели «Файлы».
Примечание:
Вы можете создать ссылку на другой открытый документ, только если ваши документы не развернуты в окне документа. Чтобы расположить документы мозаикой, выберите «Окно» > «Упорядочить» > «Каскад» или «Окно» > «Упорядочить» > «Мозаика». Когда вы указываете на открытый документ, этот документ перемещается на передний план вашего экрана, пока вы делаете свой выбор.
Команда Гиперссылка позволяет создать текстовую ссылку на изображение, объект, или в другой документ или файл.
Поместите точку вставки в документ, где вы хотите, чтобы ссылка появилась.
Чтобы открыть диалоговое окно «Гиперссылка», выполните одно из следующих действий:
В поле Текст введите текст ссылки.

В раскрывающемся меню «Ссылка» выберите имя файла для ссылки. Вы также можете щелкнуть значок папки, чтобы перейти к файлу, на который хотите создать ссылку.Во всплывающем меню «Цель» выберите окно, в котором файл должен открыться или ввести его имя.
Имена всех фреймов, которые вы назвали в текущем документ появится во всплывающем списке. Если вы укажете кадр, который не существует, связанная страница открывается в новом окне с имя, которое вы указали. Вы также можете выбрать один из следующих зарезервированных целевые имена:
- _blank загружает связанный файл в новое безымянное окно браузера.
- _parent загружает связанный файл в родительский набор фреймов или окно фрейма, содержащего ссылку. Если фрейм, содержащий ссылку, не является вложенным, связанный файл загружается в полное окно браузера.
- _self загружает связанный файл в тот же фрейм или окно, что и ссылка. Эта цель используется по умолчанию, поэтому обычно ее указывать не нужно.

- _top загружает связанный файл в полное окно браузера, тем самым удаляя все фреймы.
- _new загружает связанный документ в новое окно.
В поле «Указатель вкладок» введите число для порядка вкладок.
В поле Заголовок введите заголовок ссылки.
В поле «Ключ доступа» введите эквивалент клавиатуры (один письмо) для выбора ссылки в браузере.
Нажмите OK.
Вы можете вставить ссылку на документ Microsoft Word или Excel на существующую страницу.
В представлении «Дизайн» откройте страницу, на которой вы хотите разместить ссылку.
Перетащите файл из его текущего местоположения на страницу Dreamweaver, разместив ссылку в нужном месте.
Появится диалоговое окно Вставить документ.
Ссылка на документ Word или Excel
Выберите «Создать ссылку» и нажмите «ОК».

Если документ, на который вы ссылаетесь, находится за пределами корневой папки вашего сайта, Dreamweaver предложит вам скопировать документ в корень сайта.
Копируя документ в корневую папку сайта, вы гарантируете, что документ будет доступен при публикации сайта.
Когда вы загружаете свою страницу на веб-сервер, не забудьте также загрузить файл Word или Excel. Теперь ваша страница содержит ссылку на документ Word или Excel. Текст ссылки — это имя связанного файла; при желании вы можете изменить текст ссылки в окне документа.
По умолчанию Dreamweaver создает
ссылки на другие страницы вашего сайта, используя относительные пути к документу.
Чтобы вместо этого использовать относительный путь к корню сайта, необходимо сначала определить
локальную папку в Dreamweaver, выбрав
локальная корневая папка, которая служит эквивалентом корня документа
на сервере. Dreamweaver использует эту папку
для определения относительных корневых путей к файлам сайта.
Выберите «Сайт» > «Управление сайтами».
В диалоговом окне «Управление сайтами» дважды щелкните свой сайт. в списке.
В диалоговом окне «Настройка сайта» разверните «Дополнительные параметры». и выберите категорию «Местная информация».
Установите относительный путь для новых ссылок, выбрав Документ или Корневой вариант сайта.
Изменение этого параметра не приведет к преобразованию пути существующего ссылки после нажатия кнопки «ОК». Настройка применяется только к новым ссылкам вы создаете с Dreamweaver.
Нажмите Сохранить.
Новый параметр пути применяется только к текущему сайту.
Вы можете использовать инспектор свойств
для ссылки на определенный раздел документа, сначала создав
именные якоря. Именованные привязки позволяют вам устанавливать маркеры в документе,
которые часто помещаются в определенную тему или вверху документа.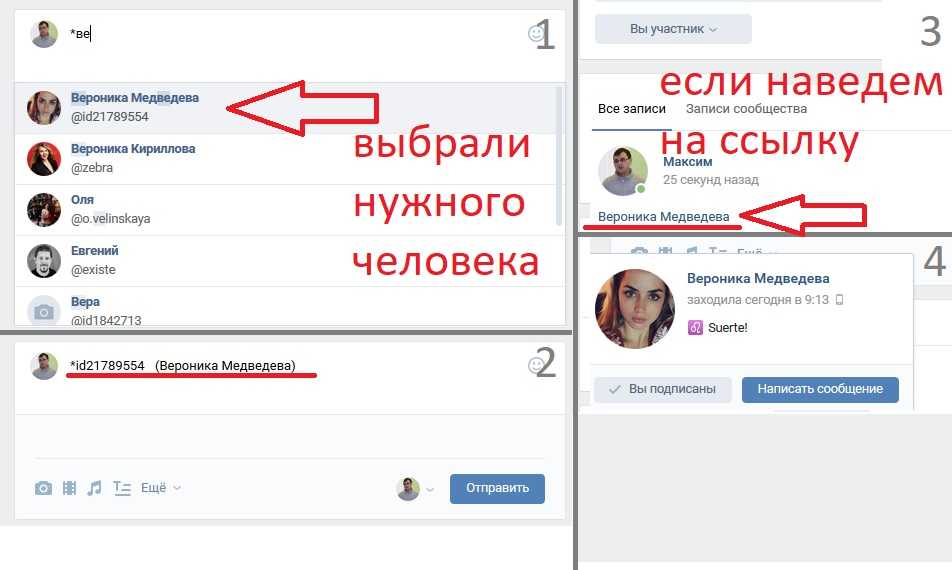 Ты
затем может создавать ссылки на эти именованные якоря, которые быстро принимают
вашего посетителя на указанную позицию.
Ты
затем может создавать ссылки на эти именованные якоря, которые быстро принимают
вашего посетителя на указанную позицию.
Создание ссылки на именованный якорь — это двухэтапный процесс. Во-первых, вы создаете именованный якорь; затем вы создаете ссылку на именованный якорь.
В окне документа выберите и выделите элемент, который вы хотите установить в качестве привязки.
Откройте инспектор свойств и проверьте, есть ли у выбранного элемента идентификатор. Если поле идентификатора пусто, добавьте идентификатор. Например, Анкор.
Создать якорь
После добавления идентификатора обратите внимание на изменение кода. id=»
» вставляется в код по вашему выбору.Добавить анкеры для соединения
В представлении «Дизайн» окна «Документ» выберите текст или изображение для создания ссылки.

В поле «Ссылка» инспектора свойств введите число знак (#) и имя якоря. Например, для ссылки на якорь с именем «top» в текущем документе, введите #top. К ссылка на якорь с именем «top» в другом документе в том же папку, введите имя файла.html#top.
Примечание:
Имена якорей чувствительны к регистру.
Открыть документ, содержащий именованный якорь.
Примечание:
Если якорь не отображается, в представлении «Дизайн» выберите «Вид» > «Параметры представления «Дизайн»» > «Вспомогательные элементы» > «Невидимые элементы», чтобы сделать якоря видимыми.
В представлении «Дизайн» окна «Документ» выберите текст или изображение, с которого вы хотите сделать ссылку. (Если это другой открытый документ, вы должны переключиться на него.)
Выполните одно из следующих действий:
Щелкните значок «Указать в файл» (целевой значок) справа от поля «Ссылка» в инспекторе свойств и перетащите его на якорь, на который вы хотите сослаться: либо якорь внутри тот же документ или якорь в другом открытом документе.

Удерживая нажатой клавишу Shift, перетащите в окне документа из выбранного текст или изображение к якорю, на который вы хотите сослаться: либо якорь в том же документе или якорь в другом открытом документе.
Ан ссылка электронной почты открывает новое пустое окно сообщения (используя почтовую программу, связанную в браузере пользователя) при нажатии. В окне сообщения электронной почты Кому автоматически обновляется адрес, указанный в поле ссылка на электронную почту.
В в представлении «Дизайн» окна «Документ» поместите точку вставки где вы хотите, чтобы ссылка электронной почты отображалась, или выберите текст или изображение, которое вы хотите отобразить в качестве ссылки электронной почты.
Чтобы вставить ссылку, выполните одно из следующих действий:
В текстовом поле введите или отредактируйте текст сообщения электронной почты.

В поле Электронная почта введите адрес электронной почты, затем щелкните ХОРОШО.
Выберите текст или изображение в документе представление «Дизайн» окна.
В поле «Ссылка» инспектора свойств введите mailto: follow по адресу электронной почты.
Не вводите пробелы между двоеточием и адресом электронной почты адрес.
Создайте ссылку на электронную почту, используя свойство инспектор, как описано выше.
В поле «Ссылка» инспектора свойств добавьте ?subject= после электронное письмо и введите тему после знака равенства. Не вводите любые пробелы между знаком вопроса и концом адреса электронной почты.
Полная запись будет выглядеть следующим образом:
mailto:someone@yoursite.com?subject=Mail с нашего сайта
А ноль
ссылка не указана.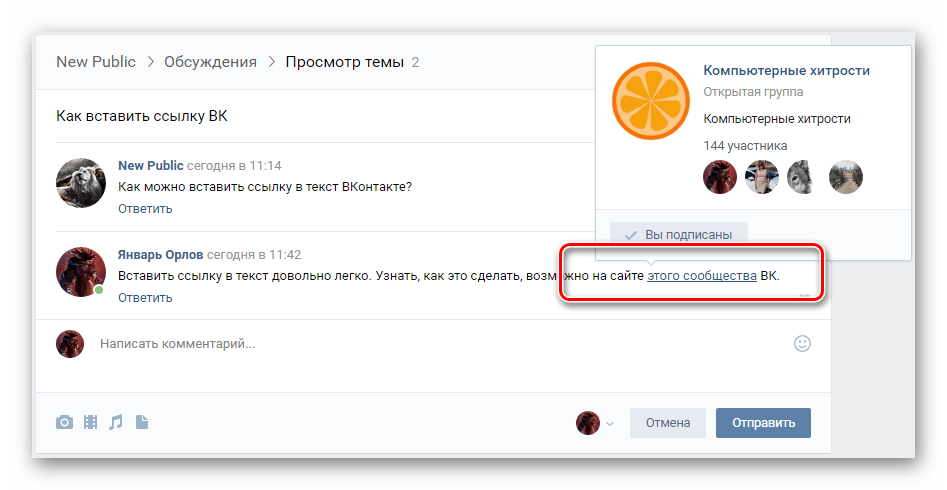 Используйте нулевые ссылки для прикрепления поведения
к объектам или тексту на странице. Например, вы можете прикрепить поведение
на нулевую ссылку, чтобы она заменяла изображение или отображала абсолютно позиционированное
элемент (элемент AP), когда указатель перемещается по ссылке.
Используйте нулевые ссылки для прикрепления поведения
к объектам или тексту на странице. Например, вы можете прикрепить поведение
на нулевую ссылку, чтобы она заменяла изображение или отображала абсолютно позиционированное
элемент (элемент AP), когда указатель перемещается по ссылке.
Скрипт ссылки выполнить код JavaScript или вызвать функцию JavaScript и полезны для предоставления посетителям дополнительной информации о элемент, не покидая текущую веб-страницу. Ссылки на сценарии также могут использоваться для выполнения вычислений, проверки форм или другой обработки задачи, когда посетитель нажимает на определенный элемент.
Выберите текст, изображение или объект в представлении «Дизайн» окна «Документ».
В инспекторе свойств введите javascript:; ( слово javascript , за которым следует двоеточие, за которым следует точка с запятой) в поле Ссылка.
Выберите текст, изображение или объект в представлении «Дизайн» окна «Документ».

В поле «Ссылка» инспектора свойств введите javascript: follow некоторым кодом JavaScript или вызовом функции. (Не вводите пробел между двоеточием и кодом или вызовом.)
Dreamweaver может обновлять ссылки на документ всякий раз, когда вы перемещаете или переименовываете документ в локальной сайт. Эта функция работает лучше всего, когда вы сохраняете весь свой сайт (или весь его автономный раздел) на локальном диске. Dreamweaver не изменяет файлы в удаленную папку, пока вы не поместите локальные файлы или не зарегистрируете их на удаленный сервер.
Чтобы ускорить процесс обновления, Dreamweaver может создать файл кэша, в котором для хранения информации обо всех ссылках в вашей локальной папке. кэш-файл обновляется незаметно при добавлении, изменении или удалении ссылок на вашем локальном сайте.
Выберите «Правка» > «Настройки» (Windows) или Dreamweaver > «Настройки» (Macintosh).
В диалоговом окне «Настройки» выберите «Общие» в список категорий слева.

В разделе «Параметры документа» общих настроек выберите параметр во всплывающем окне «Обновлять ссылки при перемещении файлов». меню.
Всегда
Автоматически обновляет все ссылки на выбранный документ всякий раз, когда вы перемещаете или переименовываете его.
Никогда
Не обновляет автоматически все ссылки на выбранный документ при его перемещении или переименовании.
Подсказка
Отображает диалоговое окно со списком всех затронутых файлов. по смене. Нажмите «Обновить», чтобы обновить ссылки в этих файлах. или нажмите «Не обновлять», чтобы оставить файлы без изменений.
Нажмите OK.
Выберите «Сайт» > «Управление сайтами».
Выберите сайт и нажмите «Изменить».
В диалоговом окне «Настройка сайта» разверните «Дополнительные параметры».
 и выберите категорию «Местная информация».
и выберите категорию «Местная информация».В категории «Локальная информация» выберите «Включить кэш».
При первом изменении или удалении ссылок на файлы в локальную папку после запуска Dreamweaver, Dreamweaver предлагает загрузить кэш. Если вы нажмете «Да», Dreamweaver загрузит кэш и обновляет все ссылки на файл, который вы только что изменили. Если вы нажмете Нет, изменение отмечается в кеше, но Dreamweaver делает это. не загружайте кэш и не обновляйте ссылки.
Это может занять несколько минут для загрузки кеша на больших сайтах, потому что Dreamweaver должен определить, обновлен ли кеш, сравнив временные метки файлов на локальном сайте по отметкам времени, записанным в кеш. Если вы не меняли никаких файлов вне Dreamweaver, вы можете смело нажимать кнопку «Стоп». кнопку, когда она появится.
На панели «Файлы» выберите «Сайт > Дополнительно > Восстановить кеш сайта.
В дополнение к обновлению Dreamweaver
ссылки автоматически всякий раз, когда вы перемещаете или переименовываете файл, вы можете
вручную изменить все ссылки (включая электронную почту, FTP, null и сценарии). ссылки), чтобы они указывали куда-то еще.
ссылки), чтобы они указывали куда-то еще.
Эта опция наиболее полезно, когда вы хотите удалить файл, на который ссылаются другие файлы к, но вы можете использовать его для других целей. Например, предположим вы везде связываете слова «фильмы этого месяца» с /movies/july.html твой сайт. 1 августа вы бы изменили эти ссылки, чтобы они укажите на /movies/august.html.
Выберите файл в локальном представлении панели «Файлы».
Примечание:
При изменении адреса электронной почты, FTP, нулевого значения или сценария ссылка, вам не нужно выбирать файл.
Выберите «Сайт» > «Параметры сайта» > «Изменить ссылку для всего сайта».
Заполните эти параметры в диалоговом окне «Изменить ссылку для всего сайта». коробка:
Изменить все ссылки на
Нажмите на значок папки , чтобы найдите и выберите целевой файл, связь с которым необходимо отменить.
 Если вы
вы меняете адрес электронной почты, FTP, нулевую ссылку или ссылку на сценарий, введите полный
текст ссылки, которую вы изменяете.
Если вы
вы меняете адрес электронной почты, FTP, нулевую ссылку или ссылку на сценарий, введите полный
текст ссылки, которую вы изменяете.В Ссылки на
Нажмите на значок папки , чтобы найдите и выберите новый файл для ссылки. Если вы меняетесь адрес электронной почты, FTP, нулевая ссылка или ссылка сценария, введите полный текст ссылка на замену.
Нажмите OK.
Dreamweaver обновляет любые документы которые ссылаются на выбранный файл, заставляя их указывать на новый файл, используя формат пути, уже используемый в документе (например, если старый путь относился к документу, новый путь также относится к документу).
После вы меняете ссылку на сайте, выбранный файл становится потерянным (то есть никакие файлы на вашем локальном диске не указывают на него). Вы можете безопасно удалите его, не нарушая никаких ссылок на локальном сайте Dreamweaver.
Примечание:
Потому что эти изменения происходят локально, необходимо вручную удалить соответствующие потерянный файл в удаленной папке и поместите или зарегистрируйте любые файлы в какие ссылки были изменены; иначе посетители вашего сайта не будут увидеть изменения.


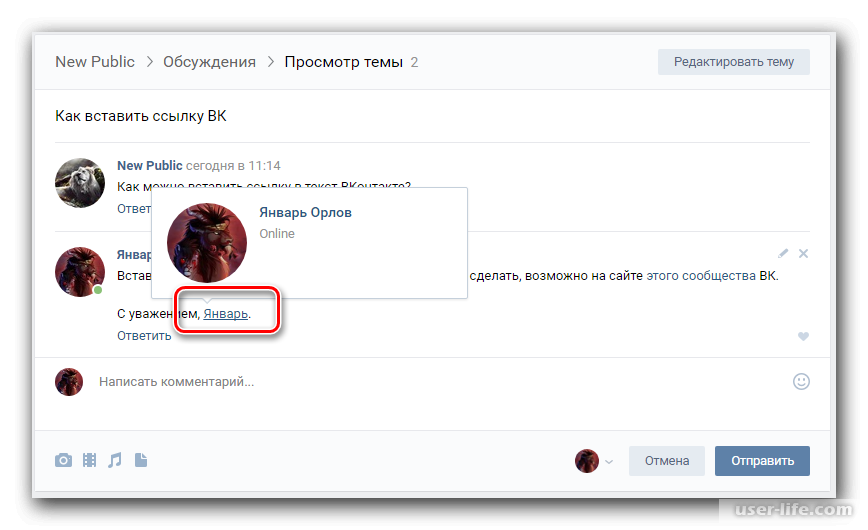
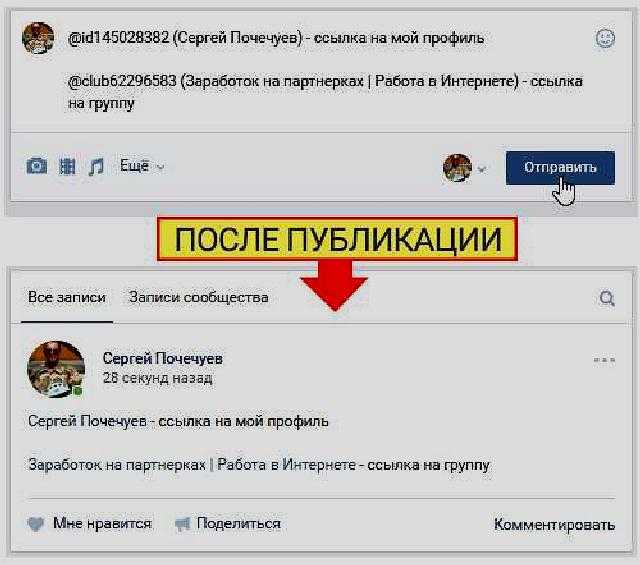



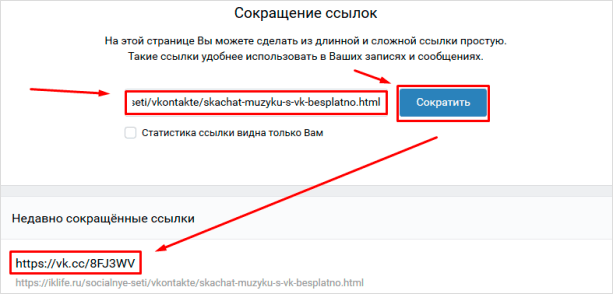


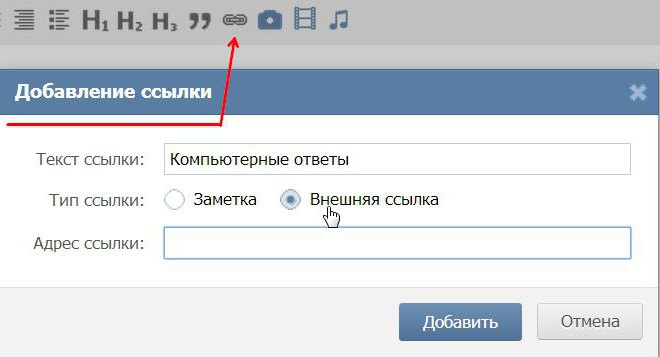


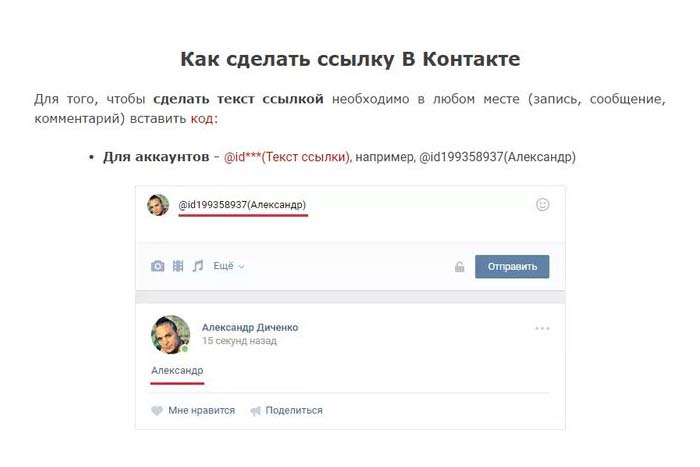 и выберите категорию «Местная информация».
и выберите категорию «Местная информация». Если вы
вы меняете адрес электронной почты, FTP, нулевую ссылку или ссылку на сценарий, введите полный
текст ссылки, которую вы изменяете.
Если вы
вы меняете адрес электронной почты, FTP, нулевую ссылку или ссылку на сценарий, введите полный
текст ссылки, которую вы изменяете.