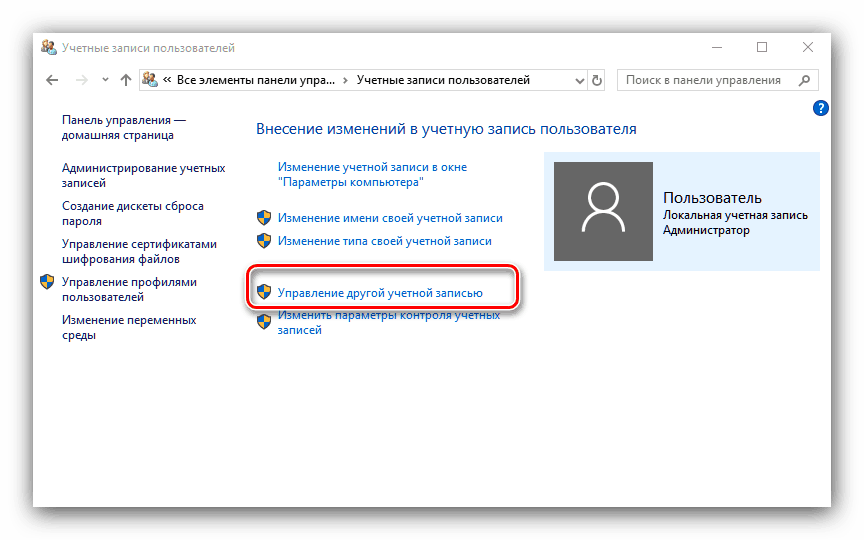Добавление и удаление учетных записей на компьютере
В этой статье описано, как добавить и удалить учетные записи на компьютере. Наличие разных учетных записей на общем компьютере позволяет нескольким пользователям работать на одном устройстве, предоставляя каждому из них собственные сведения для входа, а также доступ к их собственным файлам, избранному браузера и параметрам рабочего стола.
Кроме того, если вы используете один компьютер для личных проектов, а также для работы или учебы, вы можете добавить на компьютер разные учетные записи.
Примечание: Если вы используете новое устройство, вы можете увидеть учетную запись «defaultuser0» — эта учетная запись неактивна, она не вредит вашему устройству и не предоставляет другим пользователям доступ. Если вы хотите удалить ее, перезапустите устройство и снова выполните вход.
Добавление пользователей в домашний компьютер
Оптимальный способ добавления пользователя на компьютер — попросить его войти с помощью учетной записи Майкрософт.
-
Выберите параметры > параметров > учетных записей > семьи & других пользователей.
-
В разделе «Другие пользователи > добавить другого пользователя
-
Введите сведения учетной записи Майкрософт этого пользователя и следуйте инструкциям.

Если вам требуется удалить данные для входа этого пользователя со своего компьютера, выполните указанные ниже действия.
Выберите параметры > параметров > учетных записей > учетных записей & других пользователей.
-
В разделе «Другие пользователи» выберите всплывающее меню для учетной записи, которую вы хотите удалить.
-
 Обратите внимание, что при этом учетная запись Майкрософт пользователя не будет удалена. Будут удалены только его данные для входа с вашего компьютера.
Обратите внимание, что при этом учетная запись Майкрософт пользователя не будет удалена. Будут удалены только его данные для входа с вашего компьютера.
Добавление пользователей в рабочий или учебный компьютер
Всем, кто использует на работе или в учебном заведении общий компьютер, желательно иметь собственную учетную запись Майкрософт. Подробные сведения об учетных записях Майкрософт см. в разделе Войти с помощью учетной записи Майкрософт.
-
Выберите параметры > «Пуск» > » Учетные записи > Другие пользователи» (в некоторых выпусках Windows они могут быть помечены как «Другие пользователи» или «& другие пользователи»).

В разделе «Рабочие или учебные > добавить рабочую или учебную учетную запись» выберите » Добавить учетную запись».
-
Введите учетную запись этого пользователя, выберите тип учетной записи и нажмите Добавить.
Если вам требуется удалить данные для входа этого пользователя со своего компьютера, выполните указанные ниже действия.
-
Выберите параметры > параметров > учетных записей > других пользователей.

-
Выберите имя пользователя или адрес электронной почты и нажмите Удалить.
Прочтите уведомление и выберите Удалить учетную запись и данные. Обратите внимание, что при этом учетная запись Майкрософт пользователя не будет удалена, но будут удалены его данные для входа и данные учетной записи с вашего компьютера.
Добавление рабочих или учебных учетных записей на компьютер
Если вы используете один компьютер как в личных целях, так и для учебы или работы, вы можете добавить на компьютер разные учетные записи, чтобы упростить доступ к файлам, приложениям и информации, связанным с каждой учетной записью.
Добавление другой учетной записи на компьютер:
-
Выберите параметры > параметров > учетных записей > Access на работе или в учебном заведении.
-
Рядом с пунктом «Добавить рабочую или учебную учетную запись» нажмите кнопку «Подключить».
-
Введите сведения об учетной записи этого человека, выберите тип учетной записи и нажмите кнопку «Добавить».

Если вам требуется удалить учетную запись с компьютера, выполните указанные ниже действия.
-
Выберите параметры > параметров > учетных записей > Access на работе или в учебном заведении.
-
Выберите учетную запись, которую хотите удалить, и выберите Отключиться.
Нажмите Да, чтобы подтвердить свои действия. Обратите внимание, что при этом учетная запись не будет удалена целиком.
 Будет только удален доступ к вашему компьютеру
Будет только удален доступ к вашему компьютеруПримечание: Если учетная запись является единственной или основной учетной записью на компьютере, ее невозможно удалить.
Добавление учетных записей, используемых приложениями
Чтобы облегчить и ускорить вход в учетные записи, вы можете добавить учетные записи для разных приложений.
Добавление на компьютер учетной записи, используемой приложениями:
-
Выберите параметры > параметров > учетных записей > электронной почты & учетных записей.
- org/ListItem»>
Добавление учетной записи, используемой по электронной почте. выберите «Добавить учетную запись» в разделе «Учетные записи», используемые электронной почтой, календарем и контактами. Для других приложений выберите «Добавить учетную запись Майкрософт » или «Добавить рабочую или учебную учетную запись».
-
Следуйте инструкциям по добавлению учетной записи.
Удаление с компьютера учетной записи, используемой приложениями:
-
Выберите параметры > параметров > учетных записей > электронной почты & учетных записей.

-
Выберите учетную запись, которую хотите удалить, и выберите Удалить.
-
Нажмите Да, чтобы подтвердить свои действия.
Добавление пользователей в семейную группу
Если вы добавили учетные записи Майкрософт своей семьи на компьютер, вы можете настроить их как семейство Майкрософт. Это бесплатная служба, которая помогает семействам оставаться на связи и обеспечивать безопасность детей на устройствах с Windows 11 и Xbox One, а также на устройствах Android под управлением Microsoft Launcher.
Примечание: Если у вас возникли проблемы с добавлением учетной записи Майкрософт, см. часто задаваемые вопросы об учетной записи Майкрософт.
часто задаваемые вопросы об учетной записи Майкрософт.
Добавление пользователей в домашний компьютер
Оптимальный способ добавления пользователя на компьютер — попросить его войти с помощью учетной записи Майкрософт. Подробные сведения об учетных записях Майкрософт см. в разделе Войти с помощью учетной записи Майкрософт.
В выпусках Windows 10 Домашняя и Windows 10 Профессиональная:
-
Выберите параметры > параметров > учетных записей > семьи & других пользователей.
-
В разделе «Другие пользователи» выберите «Добавить другого пользователя на этот компьютер».

-
Введите сведения учетной записи Майкрософт этого пользователя и следуйте инструкциям.
Если вам требуется удалить данные для входа этого пользователя со своего компьютера, выполните указанные ниже действия.
-
Выберите параметры > параметров > учетных записей > учетных записей & других пользователей.
-
Выберите имя пользователя или адрес электронной почты и нажмите Удалить.
 Обратите внимание, что при этом учетная запись Майкрософт пользователя не будет удалена. Будут удалены только его данные для входа с вашего компьютера.
Обратите внимание, что при этом учетная запись Майкрософт пользователя не будет удалена. Будут удалены только его данные для входа с вашего компьютера.
Добавление пользователей в рабочий или учебный компьютер
Всем, кто использует на работе или в учебном заведении общий компьютер, желательно иметь собственную учетную запись Майкрософт. Подробные сведения об учетных записях Майкрософт см. в разделе Войти с помощью учетной записи Майкрософт.
Добавление пользователя с существующей учетной записью Майкрософт:
-
Выберите параметры > «Пуск» > » Учетные записи > Другие пользователи» (в некоторых выпусках Windows они могут быть помечены как «Другие пользователи» или «& другие пользователи»).

-
В разделе Пользователи учетной записи компании или учебного заведения выберите Добавить пользователя компании или учебного заведения.
-
Введите учетную запись этого пользователя, выберите тип учетной записи и нажмите Добавить.
Если вам требуется удалить данные для входа этого пользователя со своего компьютера, выполните указанные ниже действия.
-
Выберите параметры > параметров > учетных записей > других пользователей.

-
Выберите имя пользователя или адрес электронной почты и нажмите Удалить.
-
Прочтите уведомление и выберите Удалить учетную запись и данные. Обратите внимание, что при этом учетная запись Майкрософт пользователя не будет удалена, но будут удалены его данные для входа и данные учетной записи с вашего компьютера.
Добавление рабочих или учебных учетных записей на компьютер
Если вы используете один компьютер как в личных целях, так и для учебы или работы, вы можете добавить на компьютер разные учетные записи, чтобы упростить доступ к файлам, приложениям и информации, связанным с каждой учетной записью. При доступе к рабочей или учебной учетной записи вы подключаетесь к домену своей организации и получаете доступ к ее ресурсам.
При доступе к рабочей или учебной учетной записи вы подключаетесь к домену своей организации и получаете доступ к ее ресурсам.
Добавление другой учетной записи на компьютер:
-
Выберите параметры > параметров > учетных записей > Access на работе или в учебном заведении.
-
Нажмите Подключиться и следуйте инструкциям по добавлению учетных записей.
Если вам требуется удалить учетную запись с компьютера, выполните указанные ниже действия.
- org/ItemList»>
-
Выберите параметры > параметров > учетных записей > Access на работе или в учебном заведении.
-
Выберите учетную запись, которую хотите удалить, и выберите Отключиться.
-
Нажмите Да, чтобы подтвердить свои действия. Обратите внимание, что при этом учетная запись не будет удалена целиком. Будет только удален доступ к вашему компьютеру
Примечание: Если учетная запись является единственной или основной учетной записью на компьютере, ее невозможно удалить.

Добавление учетных записей, используемых приложениями
Чтобы облегчить и ускорить вход в учетные записи, вы можете добавить учетные записи для разных приложений.
Добавление на компьютер учетной записи, используемой приложениями:
-
Выберите параметры > параметров > учетных записей > электронной почты & учетных записей.
-
Добавление учетной записи, используемой по электронной почте. выберите «Добавить учетную запись» в разделе «Учетные записи», используемые электронной почтой , календарем и контактами.
 Для других приложений выберите Добавить учетную запись Майкрософт или Добавить учетную запись компании или учебного заведения.
Для других приложений выберите Добавить учетную запись Майкрософт или Добавить учетную запись компании или учебного заведения. -
Следуйте инструкциям по добавлению учетной записи.
Удаление с компьютера учетной записи, используемой приложениями:
-
Выберите параметры > параметров > учетных записей > электронной почты & учетных записей.
-
Выберите учетную запись, которую хотите удалить, и выберите Удалить.

-
Нажмите Да, чтобы подтвердить свои действия.
Добавление пользователей в семейную группу
Если вы добавили учетные записи Майкрософт своей семьи на компьютер, вы можете настроить их как семейство Майкрософт. Это бесплатная служба, которая помогает семьям оставаться на связи и защищать детей на устройствах с Windows 10 и консолях Xbox One, а также на устройствах Android с Microsoft Launcher.
Примечание: Если у вас возникли проблемы с добавлением учетной записи Майкрософт, см. часто задаваемые вопросы об учетной записи Майкрософт.
Как удалить пользователя Windows 10
В этой пошаговой инструкции подробно о том, как удалить пользователя в Windows 10 в различных ситуациях — об удалении простой учетной записи, или того, пользователя, которые не отображается в списке пользователей в параметрах; о том, как выполнить удаление, если вы видите сообщение о том, что «Пользователь не может быть удален», а также о том, что делать, если при входе в систему отображается два одинаковых пользователя Windows 10, и нужно убрать одного лишнего. См. также: Как удалить учетную запись Майкрософт в Windows 10.
См. также: Как удалить учетную запись Майкрософт в Windows 10.
В общем случае, учетная запись из которой производится удаление пользователя, должна иметь права администратора на компьютере (особенно если удаляется существующий аккаунт администратора). Если в настоящий момент она имеет права простого пользователя, то для начала зайдите под имеющимся пользователем с правами администратора и дайте нужному пользователю (тому, под которым в дальнейшем планируете работать) права администратора, о том, как это сделать разными способами написано в руководстве «Как создать пользователя Windows 10».
Простое удаление пользователя в параметрах Windows 10
Если вам требуется удалить «простого» пользователя, т.е. созданного лично вами или заранее присутствовавшего в системе при покупке компьютера или ноутбука с Windows 10 и более не нужного, сделать это можно, используя параметры системы.
- Зайдите в Параметры (клавиши Win+I, или Пуск — значок шестеренки) — Учетные записи — Семья и другие люди.

- В разделе «Другие люди» кликните по пользователю, которого нужно удалить и нажмите соответствующую кнопку — «Удалить». Если нужный пользователь отсутствует в списке, о том, почему это может быть — далее в инструкции.
- Вы увидите предупреждение о том, что вместе с учетной записью будут удалены файлы этого пользователя, хранящиеся в его папках рабочего стола, документов и прочего. Если важных данных у этого пользователя нет, нажмите «Удалить учетную запись и данные».
Если все прошло успешно, то ненужный вам пользователь будет удален с компьютера.
Удаление в управлении учетными записями пользователей
Второй способ — использовать окно управления учетными записями пользователей, открыть которое можно так: нажмите клавиши Win+R на клавиатуре и введите в него control userpasswords2 после чего нажмите Enter.
В открывшемся окне выберите пользователя, которого нужно удалить, а затем нажмите кнопку «Удалить».
Если при этом вы получите сообщение об ошибке и о том, что пользователь не может быть удален, это обычно говорит о попытке удаления встроенной системной учетной записи, о которых — в соответствующем разделе этой статьи.
Как удалить пользователя с помощью командной строки
Следующий вариант: использовать командную строку, которую следует запустить от имени администратора (в Windows 10 это можно сделать через меню правого клика по кнопке «Пуск»), а затем использовать команды (нажимая Enter после каждой):
- net users (выдаст список имен пользователей, активных и нет. Вводим для проверки того, что правильно помним имя пользователя, которого нужно удалить). Внимание: не удаляйте таким образом встроенные учетные записи Администратор, Гость, DefaultAccount и defaultuser.
- net user Имя_пользователя /delete (команда удалит пользователя с указанным именем. Если имя содержит проблемы, используйте кавычки, как на скриншоте).
Если команда была выполнена успешно, пользователь будет удален из системы.
Как удалить встроенные учетные записи Администратор, Гость или другие
Если вам требуется убрать лишних пользователей Администратор, Гость, а возможно и какие-то другие, сделать этого так, как описывалось выше, не получится. Дело в том, что это встроенные системные учетные записи (см., например: Встроенная учетная запись Администратор в Windows 10) и их нельзя удалить, но можно отключить.
Дело в том, что это встроенные системные учетные записи (см., например: Встроенная учетная запись Администратор в Windows 10) и их нельзя удалить, но можно отключить.
Для того, чтобы сделать это, выполните два простых шага:
- Запустите командную строку от имени администратора (клавиши Win+X, затем выбрать нужный пункт меню) и введите следующую команду
- net user Имя_пользователя /active:no
После выполнения команды, указанный пользователь будет отключен и исчезнет в окне входа в Windows 10 и из списка учетных записей.
Два одинаковых пользователя Windows 10
Один из распространенных багов в Windows 10, который заставляет искать способы удаления пользователей — отображение при входе в систему двух учетных записей с одинаковыми именами.
Обычно это происходит после каких-либо манипуляций с профилями, например, после такого: Как переименовать папку пользователя, при условии, что до этого вы отключили пароль при входе в Windows 10.
Чаще всего срабатывающее решение, позволяющее убрать дубликат пользователя, выглядит так:
- Нажать клавиши Win+R и ввести control userpasswords2
- Выбрать пользователя и включить запрос пароля для него, применить настройки.
- Перезагрузить компьютер.
После этого можно снова убрать запрос пароля, но второй пользователь с таким же именем снова появиться не должен.
Постарался учесть все возможные варианты и контексты необходимости удаления учетных записей Windows 10, но если вдруг решения для вашей проблемы здесь не нашлось — опишите ее в комментариях, возможно, мне удастся помочь.
remontka.pro в Телеграм | Способы подписки
Добавление или удаление учетных записей на вашем компьютере
В этой статье описывается, как добавлять или удалять учетные записи на вашем компьютере. Наличие разных учетных записей на общем компьютере позволяет нескольким людям использовать одно и то же устройство, предоставляя каждому собственную информацию для входа, а также доступ к своим файлам, избранному браузеру и настройкам рабочего стола.
Кроме того, если вы используете один и тот же компьютер для личных проектов, работы или учебы, вы можете добавить на свой компьютер разные учетные записи.
Примечание. Если у вас новое устройство, вы можете увидеть аккаунт с именем defaultuser0 – этот аккаунт неактивен, он не повредит вашему устройству и не предоставит кому-либо еще доступ. Если вы хотите удалить его, перезагрузите устройство и снова войдите в систему.
Добавить людей на домашний ПК
Лучший способ добавить кого-то на свой компьютер — это позволить ему войти в систему с учетной записью Microsoft. Узнайте больше об учетных записях Майкрософт в статье Вход с помощью учетной записи Майкрософт.
Выберите Пуск > Настройки > Учетные записи > Семья и другие пользователи .

Под Другие пользователи > Добавить другого пользователя , выберите Добавить учетную запись .
Введите данные учетной записи Майкрософт этого человека и следуйте инструкциям.
Если вам нужно удалить данные для входа этого человека с вашего ПК:
Выберите Пуск > Настройки > Учетные записи > Семья и другие пользователи.
- org/ListItem»>
В разделе Другие пользователи выберите всплывающее окно для учетной записи, которую хотите удалить.
Рядом с Аккаунт и данные выберите Удалить . Обратите внимание, что это не удалит учетную запись Майкрософт человека, а просто удалит его данные для входа с вашего ПК.
Добавление людей на рабочий или учебный ПК
Лучше всего, если каждый, кто использует компьютер на работе или в школе, имеет собственную учетную запись Microsoft. Узнайте больше об учетных записях Майкрософт в статье Вход с помощью учетной записи Майкрософт.
Чтобы добавить пользователя с существующей учетной записью Microsoft:
- org/ItemList»>
Выберите Пуск > Настройки > Учетные записи > Другие пользователи (в некоторых выпусках Windows это может быть помечено как Другие люди или Семья и другие пользователи ).
Под Рабочие или учебные пользователи > Добавить рабочую или учебную учетную запись , выберите Добавить учетную запись .
Введите учетную запись пользователя этого человека, выберите тип учетной записи, а затем выберите Добавить .
Если вам нужно удалить данные для входа этого человека с вашего ПК:
- org/ItemList»>
Выберите Пуск > Настройки > Учетные записи > Другие пользователи.
Выберите имя или адрес электронной почты человека, затем выберите Удалить .
Прочтите раскрытие и выберите Удалить учетную запись и данные . Обратите внимание, что это не приведет к удалению учетной записи Майкрософт человека, но удалит его данные для входа и данные учетной записи с вашего компьютера.
Добавление рабочих или учебных учетных записей на ваш компьютер
Если вы используете один и тот же компьютер как для личных, так и для учебных или деловых целей, вы можете добавить различные учетные записи на свой компьютер, чтобы упростить доступ к файлам, приложениям и информации, связанным с каждой учетной записью. При доступе к работе или учебе вы подключаетесь к домену своей организации и получаете доступ к ее ресурсам.
При доступе к работе или учебе вы подключаетесь к домену своей организации и получаете доступ к ее ресурсам.
Чтобы добавить еще одну учетную запись на ваш компьютер:
Выберите Пуск > Настройки > Учетные записи > Доступ к работе или школе .
Рядом с Добавить рабочую или учебную учетную запись выберите Подключить .
Введите информацию об учетной записи этого человека, выберите тип учетной записи, а затем выберите Добавить .

Если вам нужно удалить учетную запись с вашего ПК:
Выберите Пуск > Настройки > Учетные записи > Доступ к работе или школе .
Выберите учетную запись, которую хотите удалить, затем выберите Отключить.
Выберите Да , чтобы подтвердить свои действия. Обратите внимание, что это не приведет к полному удалению аккаунта, а только к удалению доступа с вашего ПК
.
Примечание. Если учетная запись является либо единственной учетной записью на ПК, либо основной учетной записью на ПК, ее нельзя удалить.
Добавить учетные записи, используемые приложениями
Чтобы упростить и ускорить вход в свои учетные записи, вы можете добавить учетные записи для разных приложений.
Чтобы добавить на компьютер учетную запись, используемую приложениями:
Выберите Пуск > Настройки > Учетные записи > Электронная почта и учетные записи .
- org/ListItem»>
Чтобы добавить учетную запись, используемую для электронной почты. календарь или контакты, выберите Добавить учетную запись в Учетные записи, используемые электронной почтой, календарем и контактами . Для других приложений выберите Добавить учетную запись Microsoft или Добавить рабочую или учебную учетную запись .
Следуйте инструкциям, чтобы добавить учетную запись.
Чтобы удалить учетную запись, используемую приложениями, с вашего ПК:
Выберите Пуск > Настройки > Учетные записи > Электронная почта и учетные записи .

Выберите учетную запись, которую вы хотите удалить, затем выберите Удалить .
Выберите Да , чтобы подтвердить свои действия.
Добавить людей в семейную группу
Если вы добавили учетные записи Майкрософт своей семьи на свой компьютер, вы можете настроить их как семью Майкрософт. Это бесплатная служба, которая помогает семьям оставаться на связи и обеспечивать безопасность детей на устройствах с Windows 11 и Xbox One, а также на устройствах Android с установленным Microsoft Launcher.
Примечание. Если у вас возникли проблемы с добавлением учетной записи Microsoft, см.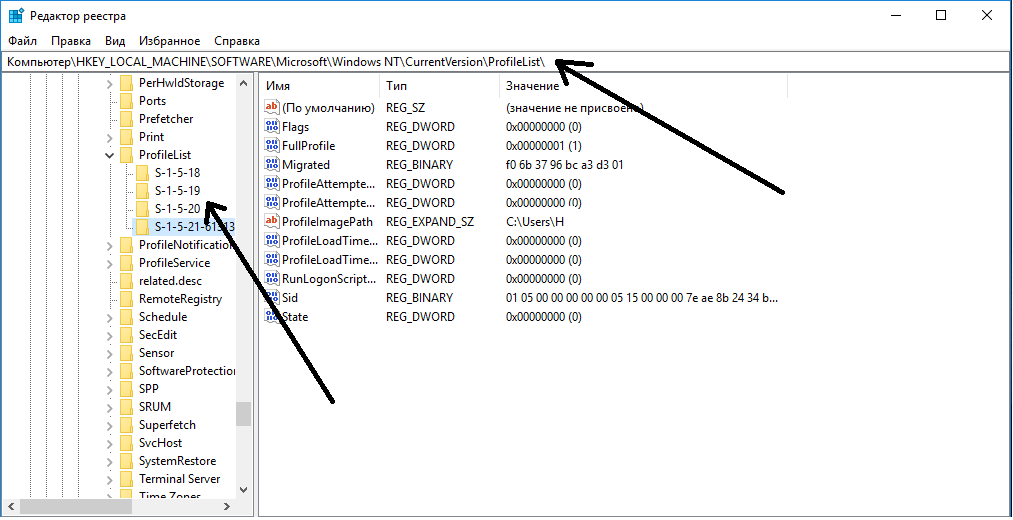 раздел Часто задаваемые вопросы об учетной записи Microsoft.
раздел Часто задаваемые вопросы об учетной записи Microsoft.
Добавить людей на домашний ПК
Лучший способ добавить кого-то на свой компьютер — это позволить ему войти в систему с учетной записью Microsoft. Узнайте больше об учетных записях Майкрософт в статье Вход с помощью учетной записи Майкрософт.
В выпусках Windows 10 Домашняя и Windows 10 Профессиональная:
Выберите Пуск > Настройки > Учетные записи > Семья и другие пользователи .
В разделе Другие пользователи выберите Добавить кого-то еще на этот ПК .

Введите данные учетной записи Майкрософт этого человека и следуйте инструкциям.
Если вам нужно удалить данные для входа этого человека с вашего ПК:
Выберите Пуск > Настройки > Учетные записи > Семья и другие пользователи.
Выберите имя или адрес электронной почты человека, затем выберите Удалить . Обратите внимание, что это не удалит учетную запись Майкрософт человека, а просто удалит его данные для входа с вашего ПК.

Добавление людей на рабочий или учебный ПК
Лучше всего, если каждый, кто использует компьютер на работе или в школе, имеет собственную учетную запись Microsoft. Узнайте больше об учетных записях Майкрософт в статье Вход с помощью учетной записи Майкрософт.
Чтобы добавить пользователя с существующей учетной записью Microsoft:
Выберите Пуск > Настройки > Аккаунты > Другие пользователи (в некоторых выпусках Windows это может быть помечено как Другие люди или Семья и другие пользователи ).
- org/ListItem»>
В разделе Рабочие или учебные пользователи выберите Добавить рабочего или учебного пользователя .
Введите учетную запись пользователя этого человека, выберите тип учетной записи, а затем выберите Добавить .
Если вам нужно удалить данные для входа этого человека с вашего ПК:
Выберите Пуск > Настройки > Учетные записи > Другие пользователи.
- org/ListItem»>
Выберите имя или адрес электронной почты человека, затем выберите Удалить .
Прочтите раскрытие и выберите Удалить учетную запись и данные . Обратите внимание, что это не приведет к удалению учетной записи Майкрософт человека, но удалит его данные для входа и данные учетной записи с вашего компьютера.
Добавление рабочих или учебных учетных записей на ваш компьютер
Если вы используете один и тот же компьютер как для личных, так и для учебных или деловых целей, вы можете добавить на свой компьютер различные учетные записи, чтобы упростить доступ к файлам, приложениям и информации, связанным с каждой учетной записью. При доступе к работе или учебе вы подключаетесь к домену своей организации и получаете доступ к ее ресурсам.
Чтобы добавить еще одну учетную запись на ваш компьютер:
Выберите Пуск > Настройки > Учетные записи > Доступ к рабочей или учебной .
Выберите Подключить , затем следуйте инструкциям по добавлению учетных записей.
Если вам нужно удалить учетную запись с вашего ПК:
Выберите Пуск > Настройки > Учетные записи > Доступ к рабочей или учебной .

Выберите учетную запись, которую хотите удалить, затем выберите Отключить.
Выберите Да , чтобы подтвердить свои действия. Обратите внимание, что это не приведет к полному удалению аккаунта, а только к удалению доступа с вашего ПК
.Примечание. Если учетная запись является либо единственной учетной записью на ПК, либо основной учетной записью на ПК, ее нельзя удалить.
Добавить учетные записи, используемые приложениями
Чтобы упростить и ускорить вход в свои учетные записи, вы можете добавить учетные записи для разных приложений.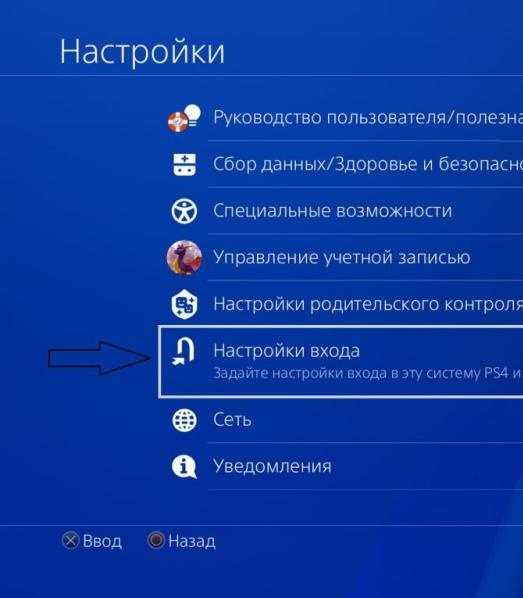
Чтобы добавить на компьютер учетную запись, используемую приложениями:
Выберите Пуск > Настройки > Учетные записи > Электронная почта и учетные записи .
Чтобы добавить учетную запись, используемую для электронной почты. календарь или контакты, выберите Добавить учетную запись в Учетные записи, используемые электронной почтой, календарем и контактами . Для других приложений выберите Добавить учетную запись Microsoft или Добавить рабочую или учебную учетную запись .
- org/ListItem»>
Следуйте инструкциям, чтобы добавить учетную запись.
Чтобы удалить учетную запись, используемую приложениями, с вашего ПК:
Выберите Пуск > Настройки > Учетные записи > Электронная почта и учетные записи .
Выберите учетную запись, которую хотите удалить, затем выберите Удалить .
Выберите Да , чтобы подтвердить свои действия.

Добавить людей в семейную группу
Если вы добавили учетные записи Майкрософт своей семьи на свой компьютер, вы можете настроить их как семью Майкрософт. Это бесплатная служба, которая помогает семьям оставаться на связи и обеспечивать безопасность детей на устройствах с Windows 10 и Xbox One, а также на устройствах Android с установленным Microsoft Launcher.
Примечание. Если у вас возникли проблемы с добавлением учетной записи Microsoft, см. раздел Часто задаваемые вопросы об учетной записи Microsoft.
Как удалить профиль пользователя из Windows 10
- Чтобы удалить пользователя с компьютера с Windows 10, перейдите в меню «Учетные записи».
- Вам следует удалить профиль пользователя, если вы хотите лишить владельца доступа к вашему компьютеру.

- Чтобы удалить пользователя в Windows 10, вам необходимо войти в систему с учетной записью администратора.
Одной из лучших функций безопасности в Windows 10 является возможность добавления нескольких учетных записей пользователей. Если несколько человек используют один и тот же компьютер, настройка разных учетных записей пользователей — лучший способ сохранить конфиденциальность файлов и другой информации каждого пользователя, например сохраненной информации для входа.
Но если наступает момент, когда вы хотите удалить пользователя, потому что он ему больше не нужен или вы хотите заблокировать его доступ, удалить учетную запись пользователя с ПК с Windows 10 просто, если вы повторно используя учетную запись администратора.
Вот как это сделать.
Совет . Чтобы удалить пользователя в Windows 10, необходимо войти в систему с учетной записью администратора.
Как удалить пользователя из Windows 10
1. Щелкните значок Windows внизу -слева от экрана и найдите приложение «Настройки».
Подсказка . Вы также можете щелкнуть виджет шестеренки настроек прямо из значка Windows.
2. Щелкните Настройки , когда оно появится в результатах поиска, чтобы открыть его.
Откройте приложение «Параметры Windows». Кайл Уилсон/Инсайдер3. Нажмите на Аккаунты .
4. Нажмите Семья и другие пользователи в строке меню, расположенной в левой части окна настроек.
5. Под заголовком «Другие пользователи» щелкните имя владельца учетной записи, которую вы хотите удалить из Windows 10.
6. Нажмите Удалить .
Вы не сможете удалить свою учетную запись, пока вы вошли в нее. Кайл Уилсон/Инсайдер 7. Нажмите Удалить учетную запись и данные в появившемся всплывающем окне. После этого учетная запись будет удалена.
Нажмите Удалить учетную запись и данные в появившемся всплывающем окне. После этого учетная запись будет удалена.
Обратите внимание, однако, что этот метод работает только для пользователей, перечисленных как «Другие пользователи». Если вы добавили в свою «Семью» еще одного пользователя, вместо этого вам потребуется:
1. Перейдите на страницу https://account.microsoft.com/family/ и войдите в свою учетную запись Microsoft.
2. Вы попадете на страницу со всеми учетными записями, которые в настоящее время подключены к вашей «семье Microsoft».


 Обратите внимание, что при этом учетная запись Майкрософт пользователя не будет удалена. Будут удалены только его данные для входа с вашего компьютера.
Обратите внимание, что при этом учетная запись Майкрософт пользователя не будет удалена. Будут удалены только его данные для входа с вашего компьютера.



 Будет только удален доступ к вашему компьютеру
Будет только удален доступ к вашему компьютеру

 Обратите внимание, что при этом учетная запись Майкрософт пользователя не будет удалена. Будут удалены только его данные для входа с вашего компьютера.
Обратите внимание, что при этом учетная запись Майкрософт пользователя не будет удалена. Будут удалены только его данные для входа с вашего компьютера.
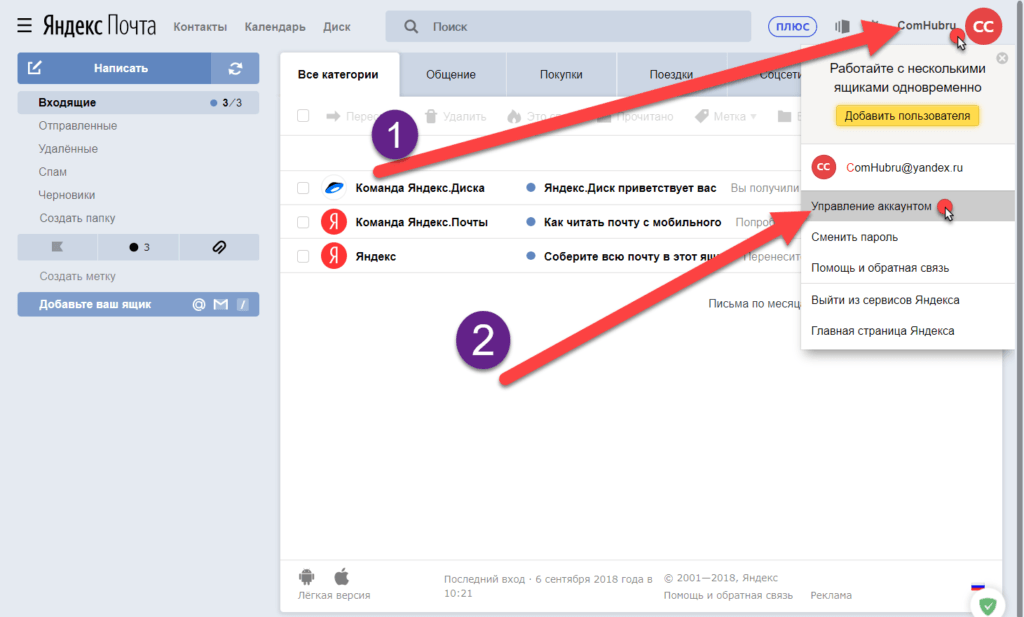
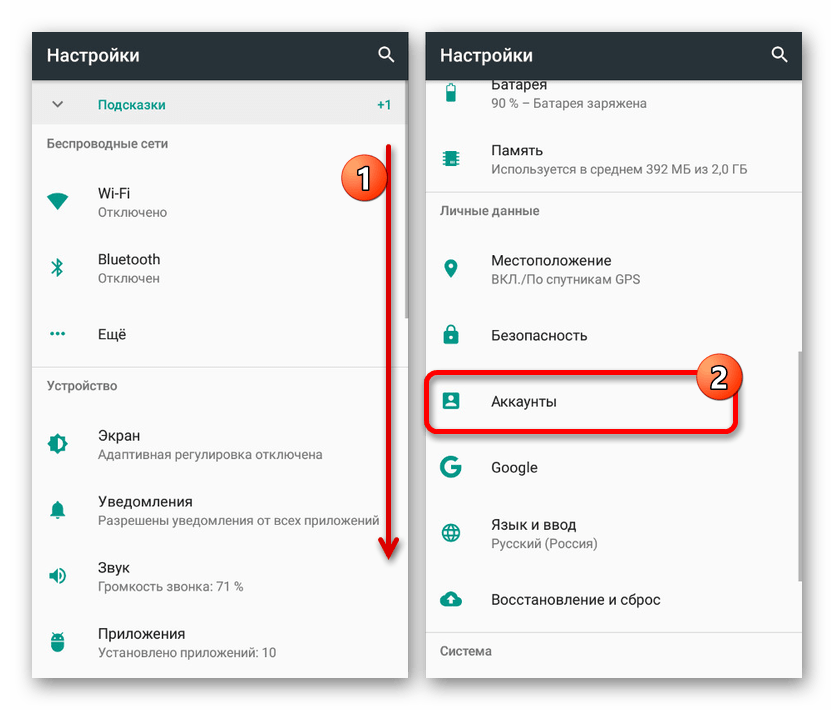
 Для других приложений выберите Добавить учетную запись Майкрософт или Добавить учетную запись компании или учебного заведения.
Для других приложений выберите Добавить учетную запись Майкрософт или Добавить учетную запись компании или учебного заведения.