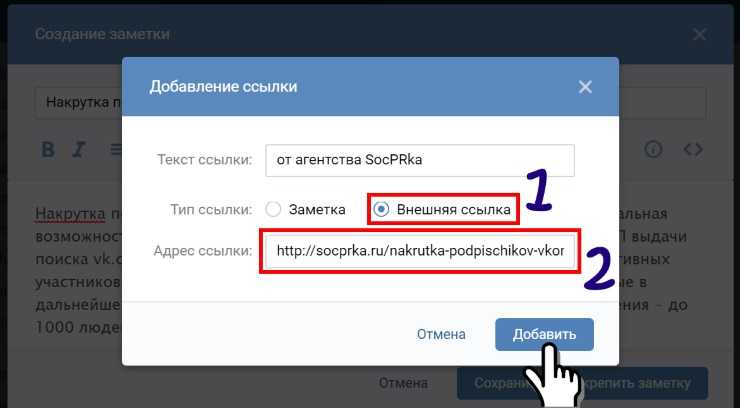Как добавить ссылку на человека в контакте
Поставить ссылку в ВК несложно — достаточно всего лишь скопировать ее, затем вставить в нужное место и нажать клавишу Enter. Например, вы можете оставить ссылку на своей стене или в какой-нибудь группе. Правда, ссылка будет иметь самый обычный вид. Так, если вы оставите ссылку на того же Павла Дурова, она будет иметь такой вид: https://vk.com/id1 или https://vk.com/durov. На деле же ее можно привести к такому виду, что бы она так и выглядела: Павел Дуров. Смотрите сами:
Впечатляет? Это еще не все! Когда наводишь стрелку мыши на ссылку, показывается профиль пользователя:
Как сделать ссылку на человека в ВК таким образом? В этом нет ничего сложно, просто нужно знать коды, которые используются в самом ВКонтакте. HTML-коды, к примеру, вам не помогут.
Для того, что бы поставить ссылку на человека, вы должны воспользоваться одним из двух предложенных кодов.
Первый вид кода: [id пользователя|текст вашей ссылки]. Как это выглядит на практике? Для примера возьмем страничку Дмитрия Медведева. Пишем следующее: [id53083705|Дмитрий Медведев]:
Как это выглядит на практике? Для примера возьмем страничку Дмитрия Медведева. Пишем следующее: [id53083705|Дмитрий Медведев]:
Как видите, мы указали id-адрес страницы пользователя и то, что хотели написать, то есть в данном случае имя и фамилию Дмитрия Медведева. Если вы не знаете id-адрес пользователя (хотя об этом мы уже успели рассказать), не переживайте, используйте название его странички. Так, в нашем случае страница имеет такой адрес: vk.com/dm. Значит, мы можем использовать код вида: [dm|Дмитрий Медведев].
Что дальше? А дальше мы нажимаем на кнопку «Отправить» или просто щелкаем по клавише Enter. И вот что получаем:
Разумеется, вы можете написать в коде другой текст ссылки, например, [dm|Дмитрий Анатольевич Медведев] и получите уже такой результат:
Теперь переходим ко второму коду, о котором мы упоминали чуть ранее. Работает он по той же схеме, так что можете пользоваться тем кодом, который для вас более удобен.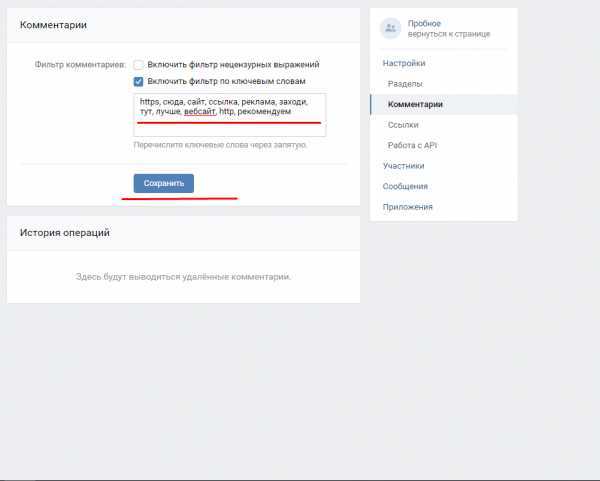
Вот как выглядит код: *id (ссылка). А вот как на практике (для примера возьмем страницу Дмитрия Анатольевича): *dm (Дмитрий Медведев).
Нажимаем «Отправить» и видим нашу ссылку:
Разумеется, вместо названия страницы вы можете указать ее id-адрес: *id53083705 (Дмитрий Медведев). Результат будет тем же.
Как сделать ссылку на группу или паблик ВКонтакте?
Итак, вы научились делать ссылку на пользователя ВК. Теперь давайте поговорим о том, как сделать ссылку на сообщество. Хочется сразу отметить, что суть процесса будет идентичной.
В качестве примера возьмем «Официальные страницы ВКонтакте» (Live) — сообщество, где публикуется информация о новых официальных страницах (тех самых, что помечены галочкой). Для того, что бы сделать ссылку, можно воспользоваться несколькими видами кодов, например:
[club2158488|Официальные страницы ВКонтакте]
[public2158488|Официальные страницы ВКонтакте]
Кроме того, можно использовать и такую конструкцию: [clublive|Официальные страницы ВКонтакте]. Только в данном случае у вас ничего не получится, поскольку существует группа с названием clublive и именно она откроется, если пройти по ссылке. Поэтому лучше использовать id-адрес сообщества во избежании путаницы.
Только в данном случае у вас ничего не получится, поскольку существует группа с названием clublive и именно она откроется, если пройти по ссылке. Поэтому лучше использовать id-адрес сообщества во избежании путаницы.
Второй вариант — использование другого вида кода, который мы уже успели рассмотреть: *id (ссылка). У нас получится вот что:
*live (Официальные страницы ВКонтакте)
*public2158488 (Официальные страницы ВКонтакте)
*club2158488 (Официальные страницы ВКонтакте)
Все три ссылки направляют на один и тот же паблик:
Как видите, ничего сложного.
Как вставить ссылку в смайлик?
Наконец, можно вставить ссылку даже в смайлик! Правда, для этого вам нужно будет знать код смайликов.
Делается этот вот как. Допустим, мы хотим сделать смайлик кликабельным, что бы при нажатии на него пользователь перешел на страницу Павла Дурова. Для этого используем код *id (код смайлика). Вот что у нас получается: *id1 (😊) или *durov (😊). Отправляем и вот что получаем:
Отправляем и вот что получаем:
Если вы хотите поставить в смайлик ссылку на паблик, то стоит воспользоваться такой конструкцией: *public2158488 (😊), где public2158488 — id-адрес сообщества, а 😊 — код смайлика.
Будут вопросы, обращайтесь с помощью комментариев.
Здравствуйте, уважаемые читатели блога KtoNaNovenkogo.ru. Довольно часто при общении в социальной сети Вконтакте возникает необходимость сделать ссылку на человека (его личную ВК страницу) либо на группу, паблик (читайте что это такое) или страничку мероприятия.
И причем не просто вставить Урл-адрес, скопированный из адресной строки браузера (когда в нем открыта нужная страница, например: https://vk.com/ktonanovenkogoru ), а сделать так, чтобы ссылка представляла из себя слово (фразу), кликнув по которому можно было бы попасть в профиль нужного человека либо в нужное сообщество (например, на паблик: KtoNaNovenkogo.ru — SEO, заработок, интернет или на человека: Дмитрий Иванецку).
То есть нам нужно сделать аналог гиперссылки, но только в тексте, который мы создаем в ВК. Однако, сразу оговорюсь — вставить в Контакт можно любую ссылку (на человека, на сообщество или на внешний сайт), но сделать ее словом (оформить в виде полноценной гиперссылки) получится далеко не всегда. Кроме этого, для вставки используется аналог BB-кодов, которые еще нужно будет научится использовать. Собственно, в этом коротком посте как раз про это и пойдет речь.
Как вконтакте сделать ссылку на человека?
Как я уже упоминал, в Контакте для этой цели используется BB-код (а не Html разметка) либо варианты записи, начинающиеся со звездочки или собачки (читайте почему символ @ называют собакой). Во всяком случае, синтаксис очень похож на BB коды. Такой способ создания гиперссылок сработает в большинстве мест, где в ВК можно вводить текст (например, в постах, в комментариях, в описаниях сообществ и видеозаписей).
Как вставить ссылку на человека в ВК с помощью BB-кодов
Для вставки ссылочки в виде слова, вам придется использовать конструкцию из двух квадратных скобок (необходимый атрибут BB-кодов) и разделяющей вертикальной черты, заключенной в них (ее вы можете получить, нажав на кнопку расположенную левее Вэкспейса и удерживая Шифт на клавиатуре). Выглядит это безобразие примерно так (можете, кстати, отсюда эту конструкцию и скопировать, чтобы вставить при наборе текста Вконтакте):
Выглядит это безобразие примерно так (можете, кстати, отсюда эту конструкцию и скопировать, чтобы вставить при наборе текста Вконтакте):
В этой конструкции после вертикальной черты вы должны будете ввести слово (или фразу), которое при публикации сообщения в ВК станет гиперссылкой. Если вы хотите сделать ссылку на человека, то уместно будет после вертикальной черты вставить его имя и фамилию (либо никнейм). Другими словам, после вертикальной черты мы вводим так называемый текст ссылки (анкор).
А вот перед вертикальной чертой, но после открывающей квадратной скобки, мы должны будем ввести эквивалент Урл-адреса, куда, созданная нами ссылка, должна будет вести. Так как таким образом можно будет делать только внутренние гиперссылки (ведущие на страницы внутри сайта Вконтакте), то полный Урл вводить не требуется — достаточно будет ввести либо ID личной страницы нужного вам человека, либо ее короткий адрес (если он его задал в настройках «Моей страницы»).
Таким образом, чтобы вставить в ВК ссылку на человека, можно будет использовать одну из следующих конструкций:
Неважно какой вид записи использовать.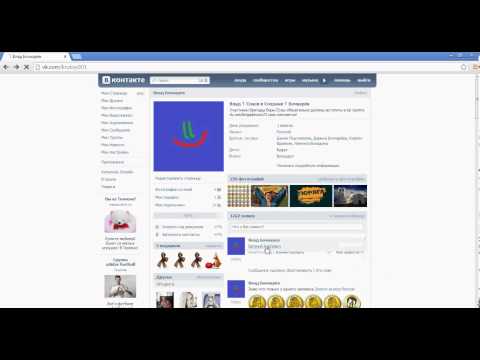 В результате мы получим ссылку, ведущую на страницу Контакта нужного нам человека с нужных вам слов. В качестве текста гиперссылки будут использоваться введенные вами ФИО, никнейм либо какие-то другие слова.
В результате мы получим ссылку, ведущую на страницу Контакта нужного нам человека с нужных вам слов. В качестве текста гиперссылки будут использоваться введенные вами ФИО, никнейм либо какие-то другие слова.
Вместо или вместе с текстом в такой гиперссылке можно использовать и смайлики (коды смайликов для Контакта можно будет взять на приведенной странице).
У вас может возникнуть вопрос: а где взять ID нужной страницы ВК либо ее короткий адрес. Вопрос справедливый. Однако, ответ очень прост. Откройте страницу нужного человека, на которую вы хотите сослаться, и в адресной строке вы увидите одно из двух: либо ID, либо короткий адрес (сразу после https://vk.com/ «»). В случае мой страницы — это будет короткий адрес:
Но можете быть и так:
Если это ваша собственная страница, то вы можете выбрать из левого меню пункт «Мои настройки» и посмотреть нужные вам сведения в области «Адрес Вашей страницы»:
В общем, ничего сложного.
Если заморачиваться с BB-кодами вам неохота, а текст гиперссылки (слова, с которых будет вести ссылка) в виде имени и фамилии нужного человека вас вполне устроит, то могу вам предложить способ немного попроще (побыстрее). В этом случае не нужно будет использовать квадратные скобки.
Просто ставите сначала знак звездочки * или собачки @, а затем без пробела можете указать либо короткий адрес страницы нужного человека, либо ее ID, либо вообще можно будет начать набирать его фамилию и имя, а нужный вариант выбрать из появившегося списка подходящих людей.
Собственно, как только вы введете с клавиатуры символ * или @ Контакт вам все сам подскажет:
Давайте посмотрим это на примере. Допустим, я начну вводить короткий адрес своей личной страницы:
Мне на выбор предлагают создать ссылку либо на человека (Дмитрия Иванецку), либо на публичную страницу. Останется только выбрать нужный вариант. После выбора в поле для ввода текста автоматически вставится нужная конструкция:
После нажатия на кнопку «Отправить» эта конструкция автоматически преобразуется в гиперссылку с именем пользователя или названием сообщества в качестве анкора — текста линка. В результате получим тот же результат, что и с использованием BB кодов — ссылку из текста сообщения, оставленного в Контакте, проставленную со слов имени и фамилии человека, на которого мы пожелали сослаться (смотрите скриншот в предыдущем разделе).
В результате получим тот же результат, что и с использованием BB кодов — ссылку из текста сообщения, оставленного в Контакте, проставленную со слов имени и фамилии человека, на которого мы пожелали сослаться (смотрите скриншот в предыдущем разделе).
Можно и так сделать:
Результат будет такой же.
Как вставить ссылку в текст на сообщество с нужными словами
Ну, тут все тоже очень просто и похоже на уже описанное выше. Единственно, что если у группы, паблика или страницы мероприятия не задан короткий адрес, что вставлять нужно будет не ID с номером страницы, а club с номером группы, public с номером паблика или event с номером страницы с мероприятием. Взять их можно будет все из той же адресной строки (хотя номера все же довольно часто заменяют коротким адресом.
Выглядеть такие записи могут, как:
Аккуратнее будьте с простановкой подобных ссылочек на свое сообщество с других сообществ, стен и комментариев. Используйте при этом в качество слов гиперссылки только те, что действительно описывают сообщество, иначе его могут заблокировать или вообще удалить из Вконтакте (за спам).
Точно так же для создания ссылки на сообщество (группу, паблик) можно будет поставить сначала знак звездочки * или собачки @, а затем без пробела ввести либо короткий адрес, либо номер публичной страницы, группы или страницы мероприятия. Контакт вас отлично поймет и предложит выбрать нужное:
Как видите, тут тоже все довольно просто.
К сожалению, сослаться из текста, размещенного в социальной сети Вконтакте на свой (или чужой) сайт, можно только методом прямого размещения Урла в тексте. Сделать какие-либо слова гиперссылкой, ведущей на какой-то внешний сайт, не получится. То есть не получится использовать конструкцию вида:
Это не сработает. Но можно в текст запросто вставить Урл https://ktonanovenkogo.ru и он преобразуется в ссылку, но в качестве ее текста будет использоваться именно этот Урл-адрес.
Как видите, Контакт даже на лету распознал ссылку и предлагает в дополнение к написанному вами тексту добавить еще и анонс страницы, которую он нашел перейдя по ней. Замечательная возможность.
Замечательная возможность.
Я, например, таким образом создаю анонсы своих новых статей в ВК — просто захожу на свою страницу и в паблик, после чего вставляю в строку добавления нового сообщения Урл адрес новой статьи. Контакт автоматически создает анонс и мне остается его только опубликовать.
Кстати, если вставляемые вами в текст ссылки очень длинные, то Вконтакте их может неудачно обрезать. Чтобы этого избежать, советую воспользоваться фирменным сокращателем vk.cc (подробнее читайте в статье про vk.cc и другие сервисы сокращения ссылок).
Таким образом получается, что любое слово, в тексте вводимом в Контакте, гиперссылкой сделать можно, но только если она будет вести на какую-то страницу внутри этой социальной сети. С внешними ссылочками такой фокус уже не проходит. Так-то вот.
Общаясь в социальной сети с друзьями с помощью личных сообщений или оставляя заметки на своей стене, в некоторых случаях мы оставляем ссылки на других пользователей ВК или сообщества. При этом скопировать и вставить ссылку в виде URL-адреса не составляет никакого труда даже неопытному пользователю. Просто копируем ссылку на страницу или группу из адресной строки, как есть, например: https://vk.com/live .
При этом скопировать и вставить ссылку в виде URL-адреса не составляет никакого труда даже неопытному пользователю. Просто копируем ссылку на страницу или группу из адресной строки, как есть, например: https://vk.com/live .
Но нас интересует не простая, а гиперссылка. Когда пользователь нажимает на одно или несколько слов (часть гипертекстового документа) и попадает на другую страницу. Если вы хотите оставить для своих друзей ссылку на сообщество, вы можете оформить ее в виде одного слова или целой фразы, характеризующей ее. К примеру, напишите «Музыка» и поставьте ссылку на: https://vk.com/exclusive_muzic . Нажав слово «музыка», ваши друзья будут перенаправлены в эту группу.
Функционал ВКонтакте позволяет ставить ссылки не только на внутренние страницы социальной сети (на аккаунты, сообщества, мероприятия), но и на внешние web-ресурсы. Вот только не всегда получается вставить работающую гиперссылку. Для ее создания в ВК предусмотрены специальные коды. Если вы научитесь их правильно использовать, у вас все получится. А мы расскажем, что это за коды и как правильно ими пользоваться, чтобы получилась гиперссылка.
А мы расскажем, что это за коды и как правильно ими пользоваться, чтобы получилась гиперссылка.
Как вконтакте сделать ссылку на человека?
Как вставить ссылку на человека в ВК с помощью BB-кодов
Чтобы часть гипертекстового документа стала ссылкой на аккаунт пользователя соц. сети ВКонтакте, вы должны ее правильно оформить. Первый шаг к такому оформлению гиперссылки — две квадратные скобки, разделенные одной вертикальной чертой и находящейся внутри. Для вставки на страницу этой конструкции переключитесь на английскую раскладку и нажмите соответствующие три клавиши на клавиатуре или просто скопируйте следующее:
К вертикальной черте, перед закрывающей квадратной скобкой, добавляется слово, которое и будет гиперссылкой. Но вы ее увидите только после того как запись будет опубликована. Если нужно вставить ссылку на страницу пользователя, напишите его настоящее или сетевое имя после вертикальной черты.
В данном случае его имя будет текстом ссылки (якорем или привязкой).
Но наша гиперссылка еще не оформлена, ведь нам надо указать адрес страницы пользователя. Для этого сразу после открывающейся квадратной скобки, до вертикальной черты, укажите ID-аккаунта без пробела. Адрес страницы может состоять как из набора цифр, так и букв, если пользователь выбрал красивое имя для страницы. Поскольку так мы оформляем только внутренние адреса, писать полный URL не нужно, система сама преобразует ID пользователя и перенаправит на его страницу в Контакте.
Наглядный пример создания гиперссылки на страницу пользователя соц. сети.
И в первом, и во втором случае вы попадете на одну и ту же страницу. Текст может быть различным: имя, фамилия, название, любые словосочетания.
Якорный текст можно разбавлять смайликами или ставить их вместо слов.
Как вставляется ID нужного вам аккаунта или его короткий адрес для создания гиперссылки, вы уже разобрались. А чтобы узнать его, необходимо зайти на страницу и скопировать его из адресной строки. Все, что после vk.com/ и есть ID или имя.
Все, что после vk.com/ и есть ID или имя.
Например, вот так выглядит ID страницы пользователя:
Чтобы узнать адрес личной страницы в Контакте, зайдите в «Мои настройки» и скопируйте данные из соответствующего поля.
Способ, описанный нами выше, несколько мудреный. Если хотите создать быструю и простую гиперссылку со словом или фразой, воспользуйтесь другим способом. В этом случае конструкция из двух квадратных скобок, разделенных вертикальной чертой не используется.
Мы будем использовать один из двух символов: * (звездочку) или @ (собаку). После такого символа ставить пробел не нужно, а сразу напишите ID аккаунта или его адрес, если пользователь поменял его. В этой социальной сети есть система подсказок: начните вводить фамилию человека, и система тут же предложит вам варианты. Вам останется только указать нужное имя.
Нажмите в своем сообщении на странице, например, символ @ и ориентируйтесь по подсказкам.
Хотите попробовать? Поставьте * (звездочку) и увидите надпись: «начните вводить имя друга или название группы».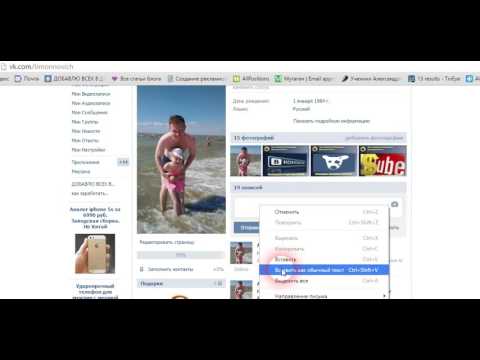 Введите «durov» и вам предложат поставить ссылку на его страницу.
Введите «durov» и вам предложат поставить ссылку на его страницу.
При этом, вам ничего не нужно будет дописывать: просто кликните на имя П. Дуров, и гиперссылка будет оформлена без вашего участия. Если пользователь, на которого вы ссылаетесь, имеет не несколько страниц и сообществ, вам необходимо выбрать один из вариантов.
Вы отправляете заметку и видите, как конструкция преобразовалась в гиперссылку. Ваши друзья, нажав на слово или фразу, будут перенаправлены на нужную страницу. И если для создания гиперссылок на форумах и сайтах используются специальные BB-коды, то в социальной сети ВКонтакте можно обойтись и без конструкций.
А можно просто после «звездочки» или «собаки» указать номер аккаунта.
Можно и так сделать:
Как вставить ссылку в текст на сообщество с нужными словами
Здесь тоже нет ничего сложного, даже для неподготовленного пользователя. Способ ничем не отличается от того, где мы создавали гиперссылку на страницу. Ссылаться можно не только на страницу отдельного пользователя, но и группу, мероприятие. Единственное отличие в том, что здесь нет ID. Вместо него вам придется указывать названия: public, club, event. И так же, как при создании гиперссылки на страницу, после слов надо добавить номер или короткий адрес сообщества, группы, мероприятия. Берутся номера или имена сообществ оттуда же: с адресной строки.
Ссылаться можно не только на страницу отдельного пользователя, но и группу, мероприятие. Единственное отличие в том, что здесь нет ID. Вместо него вам придется указывать названия: public, club, event. И так же, как при создании гиперссылки на страницу, после слов надо добавить номер или короткий адрес сообщества, группы, мероприятия. Берутся номера или имена сообществ оттуда же: с адресной строки.
К примеру, гиперссылка на сообщество может выглядеть так:
Если вы ставите ссылки с чужих сообществ на группу, владельцем которой являетесь, не переусердствуйте. Такие ссылки чреваты блокировками, особенно если вы оставляете их в комментариях и записях на чужой стене. Если оставляете гиперссылки, выбирайте якорный текст, соответствующий вашему сообществу. В противном случае такую ссылку примут за спам и хорошо, если просто удалят. Могут и сообщество заблокировать за распространение спама в Контакте.
Еще проще создать гиперссылку, воспользовавшись символами: * (звездочкой) и @ (собачкой). Этот способ аналогичен предыдущему, когда мы оформляли гиперссылки на страницы пользователей. Напишите @ и начните вводить цифры или буквы адреса сообщества, мероприятия. Система сама предложит вам варианты. Вам останется только выбрать нужное сообщество, а ссылка будет оформлена автоматически.
Этот способ аналогичен предыдущему, когда мы оформляли гиперссылки на страницы пользователей. Напишите @ и начните вводить цифры или буквы адреса сообщества, мероприятия. Система сама предложит вам варианты. Вам останется только выбрать нужное сообщество, а ссылка будет оформлена автоматически.
Как вы уже поняли, оформить в виде словесных гиперссылок можно только страницы пользователей, групп, мероприятий внутри социальной сети. Если вы хотите поставить ссылку на внешний ресурс, вам придется писать ее полностью. Часть слов из текста не могут вести на внешний сайт — не позволяет функционал ВК. Например, такая конструкция будет ошибочной:
[https://pc-helpp.com|Все о соц. сети ВК]
Если гиперссылки из слов на внешние ресурсы невозможны, оставляйте обычные ссылки, где вместо текста «Все о соц. сети ВК» используйте полный адрес сайта или страницы. Пользователь просто перейдет на сайт, кликнув на URL-адрес.
ВКонтакте не только позволяет ссылаться на внешне сайты, но и предлагает оформить ссылку красиво, добавив к ней небольшой анонс. Заинтересованный пользователь обязательно посетит ваш сайт, если в анонсе прочтет интересующую его информацию.
Заинтересованный пользователь обязательно посетит ваш сайт, если в анонсе прочтет интересующую его информацию.
Таким образом можно рекламировать свои новые публикации. Анонс и картинки, если они есть, добавляются автоматически. Все что вам нужно сделать — указать адрес внешней страницы, все остальное сделает Контакт.
Если страница, на которую вы ссылаетесь, слишком длинная, система ее обрежет, причем неудачным образом. Исправить это можно, воспользовавшись сервисом, например, vk.cc для преобразования длинных адресов. Вы получите короткий адрес для своего сайта/страницы и можете не опасаться кривых ссылок.
Как видите, гиперссылки в Контакте возможны, но только внутри соц. сети. А чтобы оформить ссылку на внешний web-ресурс, придется указать адрес. Оформляйте личные сообщения, записи на стене, комментарии с помощью разнообразных ссылок.
Как сделать ссылку на человека в ВК несколькими способами
Внутренние url-адреса социальной сети ВКонтакте можно использовать по-разному. Продвинутые пользователи могут поставить ссылку на аккаунт с определённого слова или любого другого набора символов. В общем, вариантов их использования много, и в них следует разобраться.
Продвинутые пользователи могут поставить ссылку на аккаунт с определённого слова или любого другого набора символов. В общем, вариантов их использования много, и в них следует разобраться.
Содержание:
- Как сделать гиперссылку в ВК
- Как сделать ссылку на человека в контакте
- Внешние ссылки в ВК
- Короткая ссылка в ВК
- Заключение
Как сделать гиперссылку в ВК
Для начала немного матчасти. Слово или фраза, за которыми скрывается url-адрес ссылки, называют анкорами. Их широко используют для придания тексту более эргономичного и визуально привлекательного внешнего вида.
Основные достоинства анкоров:
- Они улучшают внешний вид поста или статьи. Больше нет необходимости вставлять длинные url-адреса в текст, которые существенно снижают его качество, с точки зрения поисковиков.
- Так как пользователям намного больше нравятся анкорные ссылки, они существенно чаще кликают по ним. Таким образом повышается лояльность вашей аудитории.

- Упоминание человека в гиперссылке приведёт к тому, что на его учётную запись будет отправлено уведомление. Что позволяет увеличить охваченную аудиторию. Особенно если человек ответит репостом, комментарием или каким-либо ещё полезным действием.
Исходя из этого, можно описать и причины, которые подталкивают проставлять ссылки на конкретные аккаунты ВКонтакте:
- Привлечение внимания человека, которого вы упомянули. Особенно, если это касается популярной личности с большим количеством подписчиков.
- Вместе с основным аккаунтом, на ваше сообщение начнут реагировать его друзья и знакомые. В общем, есть где разгуляться, особенно если вы занимаетесь раскруткой и продвижением страничек.
Как сделать ссылку на человека в контакте
В процессе простановки анкоров, вы можете столкнуться с различными проблемами. Например, если человек не находится в вашем списке друзей, придётся использовать его идентификатор. Так что стоит рассмотреть различные варианты создания ссылок.
Как вставить ссылку на человека в ВК — @
Простановка символа “собака” вызывает открытие выпадающего меню со списком ваших друзей в социальной сети. Таким образом вы можете проставить ссылку на любого из них, просто выбрав нужного. Но если нужно проставить анкор на незнакомого человека, придётся перейти к нему на страницу и скопировать его идентификатор. Фактически — вам нужна часть url-адреса странички, которая находится после “vk.com/”. Добавив эту часть, вы получите ссылку вида @durov (Павел Дуров).
В скобки берётся имя и фамилия из данных учётной записи. В эту часть вы можете свободно вносить любые изменения.
Как отметить человека в посте ВК с помощью BB-кода
Использование символа @ не является единственным вариантом простановки анкорных ссылок. Просто он наиболее удобный, поэтому приобрёл наиболее широкое распространение.
Написание BB-кода — это несколько более сложный способ сослаться на учётную запись, но он во многом похож на первый. Вам также понадобится идентификатор адресата, который заключается в квадратные скобки (пример: [durov]). Теперь у вас есть готовый анкор, но чтобы использовать его в посте, необходимо к чему-то его привязать. Отделив анкор от текста гиперссылки вертикальной чертой, просто добавьте необходимое слово или словосочетание, с которого хотите сослаться на аккаунт: [durov|Павел Дуров].
Вам также понадобится идентификатор адресата, который заключается в квадратные скобки (пример: [durov]). Теперь у вас есть готовый анкор, но чтобы использовать его в посте, необходимо к чему-то его привязать. Отделив анкор от текста гиперссылки вертикальной чертой, просто добавьте необходимое слово или словосочетание, с которого хотите сослаться на аккаунт: [durov|Павел Дуров].
Данный способ работает в любом диалоговом окне внутри социальной сети ВКонтакте. Так что он доступен как в переписке, так и при публикации постов, статей и сообщений на стенах.
Ссылка ВК на самого себя может быть проставлена обоими из перечисленных способов. Всё, что вам для этого нужно — скопировать собственный идентификатор и вставить его, либо после @, либо в квадратные скобки.
Если вы не знаете, как получить буквенный идентификатор собственной учётной записи и, соответственно, как скопировать свою ссылку в ВК, то нужно лишь перейти в настройки странички. Там можно найти строку “Адрес страницы”, который, кстати, можно самостоятельно настраивать.
Внешние ссылки в ВК
Социальная сеть не любит переливать трафик на сторонние ресурсы. Поэтому существует ряд ограничений при простановке внешних ссылок, а пользователи, переходящие по ним, получают пугающие уведомления. Привычные анкоры вы сможете проставить только в разделе “Заметки”. Для любых других диалоговых окон их простановка запрещена. Так что вам придётся использовать самые обычные url-адреса.
Короткая ссылка в ВК
Ещё один вариант простановки внешней ссылки позволяет придать ей существенно более привлекательный вид. Используя сервисы сокращения ссылок, вы сможете получить из огромной конструкции, которую из себя представляет обычный url-адрес глубоко запрятанной на сайте страницы, короткий и удобный вариант.
Подобные манипуляции позволяют существенным образом повысить активность аудитории и уровень её лояльности. Помните, что текст поста или сообщения должен быть удобочитаемым, поэтому следует ответственно подходить к процессу его создания.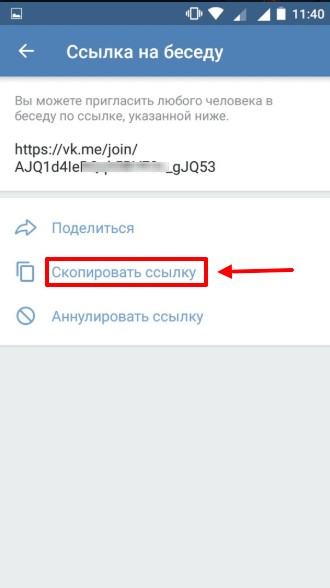 Сокращая ссылки, вебмастеры могут ощутимо повышать уровень конверсии трафика из социальных сетей. Грамотное использование подобных инструментов и составляет основу успешной работы в Глобальной сети. Очень важно знать не только, как скопировать ссылку в ВК, но и как сделать её более приятной для глаз аудитории.
Сокращая ссылки, вебмастеры могут ощутимо повышать уровень конверсии трафика из социальных сетей. Грамотное использование подобных инструментов и составляет основу успешной работы в Глобальной сети. Очень важно знать не только, как скопировать ссылку в ВК, но и как сделать её более приятной для глаз аудитории.
Заключение
Один из столпов заработка в Интернете — успешная работа с внешними и внутренними ссылками. Не зная, как изменить ссылку в ВК, вы заведомо обрекаете свои рекламные кампании на провал и забвение. Опытный вебмастер, благодаря одним только бесплатным инструментам, в состоянии в несколько раз повысить кликабельность объявлений и постов. Более того, пренебрежение такими элементами оформления текста, как анкоры, банально не позволит вам создавать качественные тексты, привлекающие внимание.
Как вставить ссылку в текст вконтакте на человека или группу?
Главная » Интернет и социальные сети
Автор Дмитрий Костин Просмотров 371 Опубликовано Обновлено
Доброго всем времени суток, мои дорогие друзья. С вами снова Дмитрий Костин и мы вновь будем настраиваться на работу. Недавно меня спросили, мол знаю ли я, как вставить ссылку в текст вконтакте, чтобы она выглядела более представительнее и аккуратнее. Ну я говорю мол, что знаю. Тогда он попросил показать ему, как это сделать, а то о такой функции он даже не знал.
И как оказалось, многие об этой фишке не знают, хотя временами и хотят замаскировать свои cсылки на сообщества и т.д.
К сожалению данная возможность не работает для гиперссылок (хотя раньше была), то есть для сcылок, ведущих на внешний сайт. Тут уж извините, вам придется видеть весь путь от начала до конца. Единственная возможность замаскироваться в этом случае — это вместо обычного способа использовать сервис коротких ссылок или создавать вики-стpаницу. Тогда ваш путь не будет виден. Но об этом я напишу позже.
Зато благодаря встроенной возможности вы сможете давать словесные сcылки на персональные cтраницы, паблики, группы и даже отдельные посты. Давайте разберемся как вконтакте сделать ссылку на человека словом.
Давайте разберемся как вконтакте сделать ссылку на человека словом.
Весь процесс происходит благодаря простой формуле разметке. Напишите в любом своем сообщении шаблон такого типа:
[id_страницы|Текст ссылки]
Для перехода на персональную страницу (личный профиль) любого человека. То есть вам нужно написать полностью тот ID, который идет сразу после адреса vk.com. Например вот [id1237908|Это я]. Данная запись будет вести прямиком на мою страницу. А если вы заменили свой id на слово в настройках, то так его и пишите, например [damle|Это снова я]. Таким образом вы подставляете свое имя для перехода.
Других страниц, клубов и групп с таким идентификатором нет, поэтому никаких совпадений никогда не будет.
Давайте я покажу вам несколько примеров, чтобы вы не запутались. Я думаю, что про персональные страницы вы поняли, давайте разберем пример с пабликами и группами.
[public105277710|Мой паблик вконтакте] [koskomp|Мой паблик вконтакте]
По сути это две одинаковые ссылки, которые ведут на одну и ту же публичную страницу в вк. Единственное, что я в настройках заменил числовой ID на буквенный. Но как можно видеть в примерах, смысл от этого не меняется. Вы всегда попадете на одну и ту же страницу.
Единственное, что я в настройках заменил числовой ID на буквенный. Но как можно видеть в примерах, смысл от этого не меняется. Вы всегда попадете на одну и ту же страницу.
Тут абсолютно то же самое происходит с группами, опять также копируем и вставляем то, что идет после адреса vk.com.
[club88825811|Веревочный парк развлечений]
[skytown_msk|Веревочный парк развлечений]
Теперь вы знаете, как вставить ссылку в текст вконтакте, чтобы можно было перейти в любое сообщество или на любую персональную страницу. Легко, неправда ли? Да и в таком виде действительно всё смотрится намного лучше.
Ну вот вроде бы и всё, что я вам собирался рассказать. Думаю, что данная функция вам пригодиться и вы непременно ей воспользуетесь. Ну а я вам рекомендую подписаться на обновления моего блога, чтобы всегда быть в курсе обо всех важных событиях. Удачи вам. Пока-пока!
С уважением, Дмитрий Костин.
window.yaContextCb.push(()=>{ Ya.Context.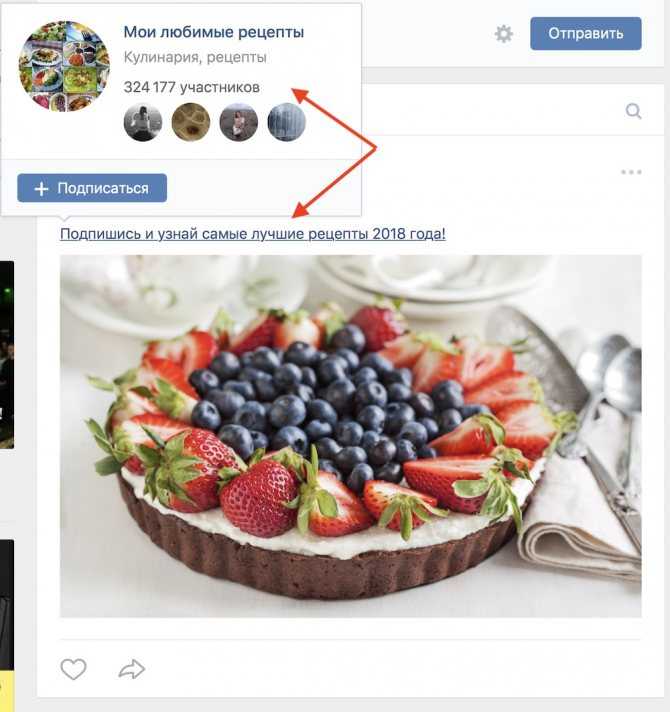 AdvManager.render({ renderTo: ‘yandex_rtb_R-A-188774-147’, blockId: ‘R-A-188774-147’ })})»;
cachedBlocksArray[108307] = «window.yaContextCb.push(()=>{ Ya.Context.AdvManager.render({ renderTo: ‘yandex_rtb_R-A-188774-146’, blockId: ‘R-A-188774-146’ })})»;
cachedBlocksArray[185024] = «window.yaContextCb.push(()=>{ Ya.Context.AdvManager.render({ renderTo: ‘yandex_rtb_R-A-188774-169’, blockId: ‘R-A-188774-169’ })})»;
cachedBlocksArray[119236] = «window.yaContextCb.push(()=>{ Ya.Context.AdvManager.render({ renderTo: ‘yandex_rtb_R-A-188774-168’, blockId: ‘R-A-188774-168’ })})»;
cachedBlocksArray[132495] = «window.yaContextCb.push(()=>{ Ya.Context.AdvManager.render({ renderTo: ‘yandex_rtb_R-A-188774-164’, blockId: ‘R-A-188774-164’ })})»;
cachedBlocksArray[119235] = «window.yaContextCb.push(()=>{ Ya.Context.AdvManager.render({ renderTo: ‘yandex_rtb_R-A-188774-159’, blockId: ‘R-A-188774-159’ })})»;
cachedBlocksArray[108305] = «window.yaContextCb.
AdvManager.render({ renderTo: ‘yandex_rtb_R-A-188774-147’, blockId: ‘R-A-188774-147’ })})»;
cachedBlocksArray[108307] = «window.yaContextCb.push(()=>{ Ya.Context.AdvManager.render({ renderTo: ‘yandex_rtb_R-A-188774-146’, blockId: ‘R-A-188774-146’ })})»;
cachedBlocksArray[185024] = «window.yaContextCb.push(()=>{ Ya.Context.AdvManager.render({ renderTo: ‘yandex_rtb_R-A-188774-169’, blockId: ‘R-A-188774-169’ })})»;
cachedBlocksArray[119236] = «window.yaContextCb.push(()=>{ Ya.Context.AdvManager.render({ renderTo: ‘yandex_rtb_R-A-188774-168’, blockId: ‘R-A-188774-168’ })})»;
cachedBlocksArray[132495] = «window.yaContextCb.push(()=>{ Ya.Context.AdvManager.render({ renderTo: ‘yandex_rtb_R-A-188774-164’, blockId: ‘R-A-188774-164’ })})»;
cachedBlocksArray[119235] = «window.yaContextCb.push(()=>{ Ya.Context.AdvManager.render({ renderTo: ‘yandex_rtb_R-A-188774-159’, blockId: ‘R-A-188774-159’ })})»;
cachedBlocksArray[108305] = «window.yaContextCb.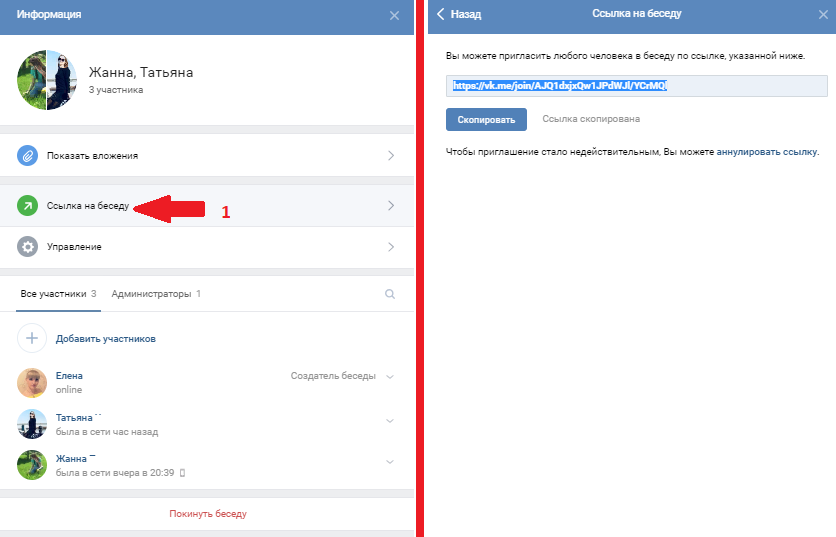
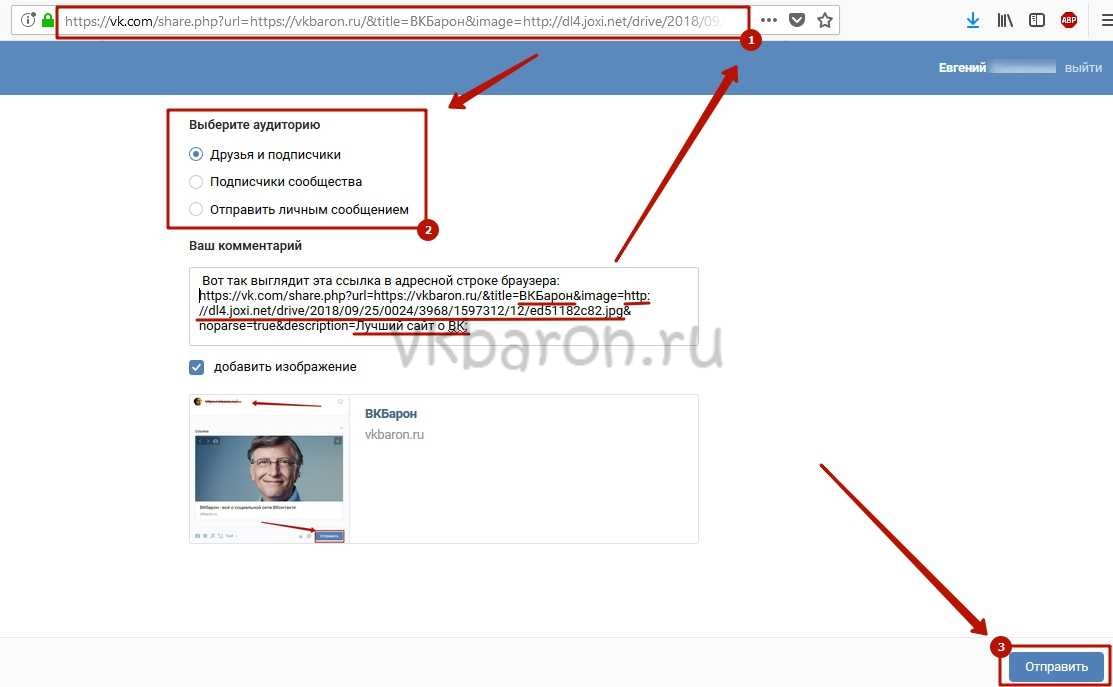
Оцените автора
Как «ВКонтакте» сделать ссылку на человека: инструкция
Сегодня мы поговорим с вами о том, как «ВКонтакте» сделать ссылку на человека. Это довольно интересная функция, особенно если знать, где и когда ее можно и нужно использовать. Так что давайте попробуем разобраться в этом непростом деле.
Что дает
Но для начала нам необходимо хорошенько поразмыслить, что дает ссылка на человека «ВКонтакте». Да и вообще, с чем мы будем иметь дело. Ведь не просто же так нам дали такую возможность.
На самом деле данная функция является очень полезной. С ее помощью можно полноценно общаться и использовать все возможности социальной сети. При всем этом у вас будет отображаться ссылка на человека «ВКонтакте» словом. Тем, которым вы захотите.
Тем, которым вы захотите.
Сейчас довольно часто можно встретить разнообразные поздравления и даже жалобы на конкретных людей. Таким образом, если знать, как «ВКонтакте» сделать ссылку на человека, то можно обезопасить людей, показав, например, страничку мошенника или обманщика. Кроме всего прочего, вы можете поздравить друга, например с днем рождения, и вставить на него ссылку, чтобы остальные пользователи и товарищи могли порадоваться за знакомого. Давайте же попробуем с вами разобраться в нашем непростом деле.
Подготовка
Для начала нам потребуется немного подготовиться. На самом деле вам не нужно практически ничего, кроме так называемого id-номера желаемого профиля. Ссылка на человека «ВКонтакте» создается довольно легко и просто, если у вас будут необходимые данные.
Id-номер вы можете узнать, перейдя на страничку желаемого профиля. Там, в самом конце общей ссылки на страничку, вы увидите заветные цифры и буквы. Правда, сейчас зачастую пользователи заменяют данный номер на оригинальное имя.
Не стоит пугаться, если вы размышляете, как сделать имя человека ссылкой, а вместо id в адресе стоит какое-то другое имя. Оно тоже подойдет. Скопируйте его в буфер обмена компьютера (Ctrl + C), а затем приступайте поскорее к делу.
Немного о ссылках
Что ж, если вы задумались, как «ВКонтакте» сделать ссылку на человека, причем короткий адрес или номер у вас уже имеется, то придется использовать небольшой специальный код. Вам не нужно владеть навыками программирования, чтобы справиться с поставленной задачей.
Вид используемой комбинации: [адрес ссылки | текст, отображаемый вместо ссылки]. Сейчас мы более подробно рассмотрим с вами весь процесс создания нашего сегодняшнего объекта.
Адрес ссылки — это не что иное, как короткий адрес профиля вашего товарища или его id-страницы. Его можно просто вставить из буфера обмена (если вы его копировали прежде) или напечатать. После этого достаточно просто оставить комментарий. В принципе, все. Вы уже знаете, как «ВКонтакте» сделать ссылку на человека.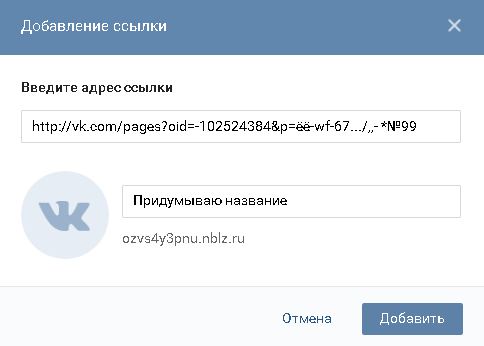 Но теперь нам необходимо с вами хорошенько рассмотреть данный метод при помощи наглядного примера. Ведь именно так станет понятно, что и как делать.
Но теперь нам необходимо с вами хорошенько рассмотреть данный метод при помощи наглядного примера. Ведь именно так станет понятно, что и как делать.
Публикуем
Что ж, вот мы и добрались с вами до практики. Сейчас попробуем создать ссылку, которая отобразится в нашем посте словом. Например, попробуем написать его на нашей собственной страничке. Это поможет понять, как работает так называемый скрипт.
Если вы задумались о том, как «ВКонтакте» сделать ссылку на человека, то первым делом перейдите на страницу вашего друга и посмотрите на отображаемый в адресной строке адрес. Там после названия социальной сети через «/» будет отображен id-номер странички или так называемый короткий адрес. Скопируйте его или запишите куда-нибудь. Это тот самый объект, без которого нельзя обойтись в нашей задумке.
Теперь перейдите на свою страницу и начните писать пост на стенке. Когда дойдете до места, куда хотелось бы вставить ссылку на человека, остановитесь. Сделайте пробел (как будто вы хотите написать новое слово), а после него поставьте *. Далее без пропусков напишите id-адрес (вместе с буквами). Теперь сделайте пробел и в кавычках (лучше в скобках) напишите комментарий, который должен отображаться в тексте поста вместо ссылки. Продолжите писать сообщение, а затем отправьте его, опубликуйте. Посмотрите, что получилось. Теперь вы знаете, как «ВКонтакте» сделать ссылку на человека словами. Давайте же посмотрим, какой вид будет иметь наш пост.
Далее без пропусков напишите id-адрес (вместе с буквами). Теперь сделайте пробел и в кавычках (лучше в скобках) напишите комментарий, который должен отображаться в тексте поста вместо ссылки. Продолжите писать сообщение, а затем отправьте его, опубликуйте. Посмотрите, что получилось. Теперь вы знаете, как «ВКонтакте» сделать ссылку на человека словами. Давайте же посмотрим, какой вид будет иметь наш пост.
Наглядное пособие
Что ж, приступим с вами к более детальному рассмотрению нашей сегодняшней темы. Сейчас мы посмотрим, как работать с id-номерами и короткими адресами страничек.
Предположим, что у нашего друга профиль находится по адресу: vk.com/id123456. Зовут его Иван. Именно такое имя мы дадим нашей ссылке. Копируем id123456 в буфер обмена (выделяем и нажимаем Ctrl + C) и переходим к себе на страницу, где будем писать наше сообщение. Оно будет иметь вид: «С днем рождения, Иван. Счастья, здоровья, успехов!»
Начинаем с вами формировать пост. Если посмотреть код сообщения, то он будет выглядеть следующим образом: «С днем рождения, *id123456 (Иван). Счастья, здоровья, успехов!». Достаточно теперь просто опубликовать наше сообщение и посмотреть, что же получилось.
Счастья, здоровья, успехов!». Достаточно теперь просто опубликовать наше сообщение и посмотреть, что же получилось.
Если наш Ваня изменит адрес странички на короткий, то вид сообщения изменится. Например, теперь его профиль выглядит так: vk.com/ivanov. Значит, мы копируем ivanov в буфер и формируем тот же пост, заменяя id123456 на ivanov. Вот и все. Ничего сложного.
Вставить ссылки | Confluence Cloud
Направляйте своих читателей в нужное место с помощью ссылок. Вы можете ссылаться на страницы за пределами Confluence, на другие страницы Confluence, на разделы страницы или напрямую на страницу и встроенные комментарии.
Если сайт Confluence требует, чтобы пользователи вошли в систему, чтобы увидеть его содержимое, публикация ссылки на определенную страницу на этом сайте не будет работать для людей, не имеющих возможности входа в систему.
Страницы вашего сайта могут использовать новый или устаревший редактор. На этой странице объясняется, как использовать оба редактора.
На этой странице объясняется, как использовать оба редактора.
Use these links to jump to the section detailing the editor you use:
New editor
Legacy editor
Which editor does your page use
When you edit a page, вы можете просмотреть панель инструментов для визуальных индикаторов, таких как различия между палитрами цвета текста или включение значка эмодзи на новую панель инструментов редактора. Вы также заметите, что Publish и Закрыть кнопки были перемещены в правый верхний угол в новом редакторе.
Новый редактор Старый редактор
Новый редактор
Способ добавления ссылок в новом редакторе был упрощен, чтобы сделать это проще.
Вставка ссылок
Выделите текст, который будет использоваться в качестве ссылки, и выберите инструмент ссылки или просто выберите инструмент ссылки.
Вы также можете использовать сочетания клавиш, чтобы открыть меню ссылок. Ctrl K для Windows или cmd K для Mac.
Selecting the link tool gives you the ability to link to:
an anchor macro
pages outside Confluence
recent Confluence pages or blogs
page comments or inline comments
адреса электронной почты
вложения
недавно выдает Jira в том же экземпляре.

После определения места назначения ссылки вы можете изменить текст, отображаемый для посетителей страницы.
Форматы ссылок
В зависимости от назначения вашей ссылки существует множество способов форматирования URL-адреса.
AnchorДля ссылки на макрос Anchor на той же странице:
Запишите имя привязки, на которую вы хотите установить ссылку. Имя отображается на якоре при редактировании страницы.
Добавьте ссылку на привязку в любом месте страницы, выделив текст, который будет использоваться в качестве ссылки. Если ваше имя привязки — topofpage, вы должны ввести #topofpage при создании ссылки.
Для ссылки на макрос привязки на другой странице:
Скопируйте страницу URL-адреса, на который якорь вы хотите связать
Запишите имя якоря, на который вы хотите сделать ссылку.
 Имя отображается на якоре при редактировании страницы.
Имя отображается на якоре при редактировании страницы.Перейдите на страницу, на которую вы хотите добавить ссылку, и отредактируйте страницу.
Выделите текст, который будет использоваться в качестве ссылки. страницу в поле ссылки, за которым следует символ # и имя привязки.
Пример
имя страницы = Примечания к проектуИмя привязки = заметки с сегодняшнего дня
Ссылка = sitename.domain/wiki/Project+notes#notes-from-today
Профессиональный совет — если вы добавляете ссылку на привязку из диаграммы Gliffy, вы должен использовать весь URL, а не только часть pagename#anchorname.
Внешние страницы или страницы Confluence
Чтобы создать ссылку на внешние сайты, блоги Confluence или страницы Confluence:
Перейдите на страницу, ссылку на которую вы хотите использовать.

Скопируйте URL.
Вставьте URL-адрес во всплывающее окно инструмента ссылки в том месте, где вы хотите, чтобы он отображался на странице, и при желании дайте ему более понятное имя.
Чтобы связать задачу Jira (где Confluence и Jira связаны):
Перейдите к задаче Jira.
Перейдите и отредактируйте страницу, на которой вы хотите разместить ссылку на вложение.
Вставьте URL-адрес на страницу. Confluence автоматически преобразует это в смарт-ссылку, которая отображает номер проблемы, краткий текст и статус.
Чтобы сделать ссылку на комментарий к странице в блоге или на странице Confluence:
Перейдите на страницу, ссылку которой вы хотите использовать.

Найдите комментарий к странице.
Выберите ссылку даты под комментарием. Страница перезагружается, прокручивая вас до комментария.
Скопируйте URL-адрес.
Перейдите и отредактируйте страницу, на которой вы хотите разместить ссылку на комментарий.
Вставьте URL-адрес во всплывающее окно инструмента ссылки в том месте, где вы хотите, чтобы он отображался на странице, и при желании дайте ему более понятное имя.
Чтобы сделать ссылку на встроенный комментарий в блоге или на странице Confluence:
Перейдите на страницу, ссылку которой вы хотите использовать.
Найдите встроенный комментарий к странице и выберите его, чтобы открыть всплывающее окно.

Выберите ссылку даты под комментарием. Страница перезагружается, прокручивая вас до комментария.
Скопируйте URL.
Перейдите и отредактируйте страницу, на которой вы хотите разместить ссылку на комментарий.
Вставьте URL-адрес во всплывающее окно инструмента ссылки и при желании дайте ему более понятное имя.
Для ссылки на адрес электронной почты:
Перейдите на страницу, на которой вы хотите разместить ссылку на электронное письмо.
Введите адрес электронной почты во всплывающем окне инструмента ссылки в том месте, где вы хотите, чтобы он отображался на странице, и при желании дайте ему более понятное имя.
 Confluence автоматически создает ссылку «mailto:».
Confluence автоматически создает ссылку «mailto:».
Чтобы сделать ссылку на вложение страницы:
Это можно сделать с помощью инструмента ссылок, который скоро появится. А пока вы можете использовать этот процесс для достижения своей цели.
Перейдите к опубликованной версии страницы, содержащей вложение, на которое вы хотите сделать ссылку.
Перейти к Дополнительно ••• > Вложения .
Щелкните правой кнопкой мыши имя файла вложения и выберите Копировать адрес ссылки.
Перейдите и отредактируйте страницу, на которой вы хотите разместить ссылку на вложение.
Вставьте URL-адрес во всплывающее окно инструмента ссылки и при желании дайте ему более понятное имя.

Чтобы перейти к последней версии вложения на другой странице:
Перейти к опубликованной версии страницы, содержащей вложение, на которое вы хотите сделать ссылку.
Перейти к Подробнее ••• > Вложения .
Щелкните правой кнопкой мыши имя файла вложения и выберите Копировать адрес ссылки .
Перейдите и отредактируйте страницу, на которой вы хотите разместить ссылку на вложение.
Вставьте URL-адрес во всплывающее окно инструмента ссылки, удалите любой текст после расширения файла в URL-адресе и при желании дайте ему более понятное имя.
Для ссылки на заголовок на странице или на другой странице:
В ссылках заголовков используется комбинация трехсимвольного идентификатора пробела и идентификатора страницы, а также имени страницы и имени заголовка.
Если вам нужен только URL-адрес, по которому зрители переходят к заголовку, сделайте следующее:
Перейдите на страницу и прокрутите вниз до заголовка.
Наведите указатель мыши на заголовок, чтобы отобразить значок ссылки слева от заголовка.
Выберите значок ссылки, чтобы скопировать ссылку.
Перейдите и отредактируйте страницу, на которой вы хотите разместить ссылку на заголовок.
Выберите инструмент Link на панели инструментов. чтобы создать несколько ссылок на заголовки на странице, более эффективно получить URL-адрес страницы и создать часть заголовка самостоятельно.
Перейдите и просмотрите страницу, содержащую заголовок
Скопируйте URL-адрес страницы для использования в будущем.
 Имейте в виду, что заглавные буквы URL-адреса страницы должны совпадать с заглавными буквами заголовка страницы. Пробелы в заголовке страницы заменяются плюсом ( + ).
Имейте в виду, что заглавные буквы URL-адреса страницы должны совпадать с заглавными буквами заголовка страницы. Пробелы в заголовке страницы заменяются плюсом ( + ).Запишите все точные заголовки, на которые вы хотите сослаться
Перейдите и отредактируйте страницу, на которой вы хотите сослаться на заголовки
Выберите Инструмент Link на панели инструментов
Вставьте URL-адрес страницы во всплывающее окно инструмента ссылки, введите более понятное имя в поле ниже и нажмите нужны все ссылки на заголовки
yoursite.atlassian.net/wiki/spaces/AAA/pages/#####/Page+title+goes+here#Heading-name-goes-here
Создание ссылок на не -heading разделы вашей страницы невозможны в новом редакторе. Если вам нужно сослаться на часть страницы, которая не достойна большого заголовка, попробуйте использовать меньший заголовок, например H5 или H6.

Ссылка на текст, отформатированный как заголовки в таблицах, в настоящее время невозможна в новом редакторе.
Смарт-ссылки
Ссылки из следующих продуктов будут автоматически получать особый стиль при вставке их на страницу:
Совет для профессионалов — Чтобы остановить отображение ссылки как смарт-ссылки и просто отображать URL-адрес, используйте сочетание клавиш. Например, cmd+z (Mac) или Ctrl+z (Windows) сразу после того, как вставленная ссылка преобразуется в смарт-ссылку.
После преобразования URL-адреса в смарт-ссылку вы можете решить, хотите ли вы, чтобы он отображался:
как фактический URL-адрес
как встроенное представление 9002 страницы заглавие; это часто включает в себя значок или эмодзи для передачи типа контента или логотипа веб-сайта
в виде карты ; смарт-карты предлагают более подробную информацию, чем ссылки, включая сводки и действия.
 Более подробная информация будет добавлена к картам со временем
Более подробная информация будет добавлена к картам со временемкак вставка – интерактивный предварительный просмотр содержимого ссылки. Параметр «Показать встраивание» отображается только для типов файлов, которые можно предварительно просмотреть, таких как видео YouTube, файл Figma или документ Google. встроенный.
Чтобы изменить способ отображения ссылки, щелкните ссылку, чтобы отобразить панель инструментов ссылки, и выберите один из четырех вариантов отображения (URL, встроенный, карточка или встроенный).
Примечание: Ваш браузер может препятствовать отображению ссылок в виде встраивания. Чтобы решить эту проблему, перейдите в настройки браузера и добавьте сайт или приложение в список сайтов, которые всегда могут использовать файлы cookie.
Узнайте больше о поддерживаемых браузерах для облачных продуктов Atlassian.

Вставка URL-адресов в виде обычного текста в редакторе
Чтобы ссылки не становились смарт-ссылками при создании содержимого в редакторе, просто используйте Cmd/Ctrl + Shift + v при вставке содержимого.
Используйте эту команду для вставки копии или ссылок, чтобы сохранить URL-адреса в исходном формате.
Вы также можете использовать Cmd/Ctrl + Z, чтобы изменить ссылку на исходный URL-адрес, если она уже преобразована в смарт-ссылку.
Удаление ссылки
Каждый раз, когда ссылка добавляется на страницу или в блог, она преобразуется в выбираемую ссылку, которая может перенаправить читателя в другое место. Вы не всегда хотите, чтобы это произошло. Иногда вы просто хотите, чтобы URL-адрес отображался без интерактивной возможности.
Чтобы отменить ссылку:
Выберите ссылку при редактировании страницы.
 Если после вставки ссылка стала смарт-ссылкой, измените тип отображения на Отображаемый URL.
Если после вставки ссылка стала смарт-ссылкой, измените тип отображения на Отображаемый URL.Выберите URL. Появится плавающая панель инструментов.
Выберите значок «Отключить». Синее интерактивное состояние текста удалено.
Ссылка на неопределенную страницу-заполнитель
Иногда вам нужно сделать ссылку на страницу Confluence, которая еще не существует. Для этого вы можете добавить неопределённую ссылку и вернуться к ней позже. Когда вы выберете ссылку, Confluence создаст черновик страницы с этим заголовком, чтобы вы могли затем добавить контент и опубликовать его, когда будете готовы.
Неопределенные ссылки-заполнители нельзя добавлять в шаблоны.
Создать ссылку на неопределенную страницу-заполнительВведите [Имя страницы-заполнителя]().

Это следует синтаксису сочетания клавиш для добавления определенных ссылок [Link] (http://a.com).Нажмите Enter или Return, чтобы создать местозаполнитель.
Выберите Закрыть , чтобы сохранить страницу как ЧЕРНОВИК, или выберите Опубликовать .
Использование сочетания клавиш — единственный способ сделать это прямо сейчас. В ближайшие месяцы на панель инструментов редактора и меню команд с косой чертой будет добавлена возможность добавлять неопределенные ссылки.
Ссылка на неопределенную страницу отображается красным цветом. Пока вы не опубликуете эту вновь созданную страницу, любой пользователь с разрешением create в этом пространстве сможет выбирать по ссылке при просмотре или редактировании, и он будет продолжать создавать новые черновики страниц.

Просмотр неопределенных страниц в пространствеНа странице Undefined показаны все неопределенные страницы в вашем пространстве.
Чтобы просмотреть список неопределенных ссылок в пространстве:
Перейдите в пространство в Confluence Cloud.
Выберите Настройки пространства на боковой панели.
Выберите Не определено в карточке Управление страницами .
Неопределенные ссылки на страницы отмечены зеленым значком, чтобы напомнить вам, что эти страницы еще не опубликованы. Выберите ссылку на неопределенную страницу, чтобы создать черновик и добавить в него содержимое.

Устаревший редактор
В этом разделе содержится подробная информация о добавлении ссылок и привязок на страницу с помощью унаследованного редактора.
Внутренние ссылки
Вот как сделать ссылку на контент из Confluence
Ссылка на страницу
Если это страница в том же пространстве:
На панели инструментов выберите Ссылка > Поиск затем введите часть названия страницы. Выберите страницу, когда она появится в списке.
На панели инструментов выберите Ссылка > Недавно просмотренные и выберите страницу из списка.
Введите [ и введите часть имени страницы, затем выберите страницу из списка.

Вставьте URL-адрес страницы на свою страницу (Confluence автоматически создаст ссылку).
Если это страница в другом пространстве:
На панели инструментов выберите Ссылка > Поиск и в раскрывающемся меню выберите пространство, в котором находится страница, или
2 Все пространства . Затем введите часть имени страницы и выберите страницу, когда она появится в списке.На панели инструментов выберите Ссылка > Дополнительно , затем введите клавишу пробела, а затем имя страницы spacekey:mypage.
Введите [ и введите часть имени страницы, затем выберите страницу из списка. (Вы можете навести курсор на каждое предложение, чтобы увидеть, из какого места страница).

Ссылка на сообщение в блоге
На панели инструментов выберите Ссылка > Поиск и введите часть названия сообщения в блоге, затем выберите сообщение, когда оно появится в списке.
Введите [ и введите часть названия записи блога, затем выберите запись блога из списка.
Ссылка на вложение
На этой странице:
На другой странице:
На панели инструментов выберите Ссылка > Найдите , когда появится название вложения, и введите часть имени вложения, в списке. (Вы можете навести курсор на каждое предложение, чтобы увидеть, из какого места страница).
Введите [ и введите часть имени вложенного файла, затем выберите вложение из списка
Ссылка на веб-сайт
Ссылка на адрес электронной почты
На панели инструментов выберите Ссылка > Веб-ссылка и введите адрес электронной почты.

Введите или вставьте адрес электронной почты на страницу (Confluence автоматически создаст ссылку «mailto:»).
Ссылка на заголовок на странице
Выберите Ссылка > Дополнительно затем введите заголовок в одном из форматов ниже. Текст заголовка чувствителен к регистру и должен быть введен без пробелов.
Для заголовка на этой странице: #MyHeading.
Для заголовка на другой странице в этом пространстве: Название страницы#MyHeading.
Для заголовка на другой странице в другом пространстве: SpaceKey:Page Name#MyHeading.
Учтите, что эти ссылки перестанут работать, если вы отредактируете текст заголовка. Вместо этого рассмотрите возможность использования макроса Table of Contents или Anchor.

Ссылка на комментарий на странице
Перейдите к комментарию, щелкните правой кнопкой мыши Дата внизу комментария, скопируйте ссылку и вставьте ее прямо на свою страницу.
Введите [$ , затем введите идентификатор комментария ( 12345 в этом примере): . Это может быть особенно полезно, чтобы ваши читатели могли переходить к определенным частям длинного документа. Якоря невидимы для читателя, когда страница отображается.
Дополнительные сведения о вставке макросов на страницу см. в разделе Вставка макроса привязки.
Ссылка на привязку
Имена привязок, включая клавишу пробела и имя страницы, вводятся с учетом регистра.
Введите имена страниц и привязок с пробелами, когда вы ссылаетесь на них на том же сайте Confluence
идентификатор страницы, а не имя, вы все равно должны ввести имя страницы при ссылке на нее
Select some text or position your cursor where you want to insert the link
From the toolbar, select Link in the toolbar or press Ctrl+K
Select Расширенный и введите имя привязки в поле Ссылка в следующем формате.

9088.Место крепления
Link syntax for anchor
Examples
Same page
#anchorname
#bottom
#importantinformation
Page in same space
имя страницы#имя привязки
Моя страница#внизу
Моя страница#важная информация
Страница в другом месте
SpaceKey: Pagename#Anchorname
Confcloud: Mypage#нижний
Confcloud: Mypage#VativeNformation

5. Выберите Сохранить
Ссылка на неопределенную страницу (страницу, которая еще не существует)
Иногда вам нужно создать ссылку на несуществующую страницу Confluence. Для этого вы можете добавить неопределённую ссылку и вернуться к ней позже. Когда вы выберете ссылку, Confluence создаст черновик страницы с этим заголовком, чтобы вы могли затем добавить контент и опубликовать его, когда будете готовы.
Создать неопределенную ссылку на страницу:
На панели инструментов выберите Вставить > Ссылка или нажмите Ctrl + K на клавиатуре.
Выберите Дополнительно в левой панели навигации
Введите имя страницы, которую нужно создать, в поле Ссылка .

Ссылка на неопределенную страницу отображается темно-красным цветом. Пока вы не опубликуете эту вновь созданную страницу, любой пользователь с разрешением create в этом пространстве сможет выбирать по ссылке при просмотре или редактировании, и он будет продолжать создавать новые черновики страниц.
Просмотр неопределенных страниц в пространствеПредставление Undefined Pages отображает все неопределенные страницы в вашем пространстве.
Чтобы просмотреть список неопределенных ссылок в пространстве:
Выберите Настройки пространства на боковой панели, затем выберите Инструменты работы с содержимым
2 Undefined Pages.
Неопределенные ссылки на страницы отмечены зеленым значком, чтобы напомнить вам, что эти страницы еще не опубликованы.
 Выберите ссылку неопределенной страницы, чтобы создать черновик и добавить в него содержимое.
Выберите ссылку неопределенной страницы, чтобы создать черновик и добавить в него содержимое.Ссылка на личное пространство или профиль пользователя
На панели инструментов выберите Ссылка > Поиск , затем введите имя пользователя и выберите обзор его личного пространства или профиль из списка.
Введите [ , затем введите имя пользователя и выберите из списка обзор его личного пространства или профиль.
Ссылка на задачу Jira (где Confluence подключен к Jira)
Используйте ссылку быстрого доступа
Если вы настроили ссылки быстрого доступа на своем сайте Confluence, вы можете перейти на внешний сайт, используя ссылку быстрого доступа, которая выглядит следующим образом: CONF-17025@jira.
Например, этот сайт Confluence использует ярлык @jira для ссылки на jira.
 atlassian.com. Таким образом, ссылка быстрого доступа CONF-17025@jira создает эту ссылку.
atlassian.com. Таким образом, ссылка быстрого доступа CONF-17025@jira создает эту ссылку.Чтобы добавить ссылку быстрого доступа с помощью диалогового окна «Вставить ссылку»:
На панели инструментов выберите Ссылка > Расширенный и введите или вставьте ссылку быстрого доступа в поле Ссылка (ссылки быстрого доступа нечувствительны к регистру)
Измените или введите текст ссылки (это текст, который будет отображаться на странице)
Выбрать Вставить
Вы также можете ввести [ и выбрать Вставить веб-ссылку > Дополнительно , чтобы ввести ссылку быстрого доступа.
Внешние ссылки
Вот как размещать ссылки на контент Confluence с других веб-сайтов и в сообщениях электронной почты.
 9Ссылка на заголовок ?focusedCommentId=commentid#comment-commentid
9Ссылка на заголовок ?focusedCommentId=commentid#comment-commentidЧтобы узнать URL-адрес и идентификатор комментария:
Перейдите к комментарию, на который вы хотите сослаться
Выберите Date внизу комментария и изучите URL-адрес
Число после comment- – это идентификатор комментария.
Ссылка на привязку иметь в виду:
Название страницы повторяется в URL-адресе после знака #. Второе вхождение имени страницы объединяется в одно слово с удалением всех пробелов.
Между именем объединенной страницы и именем привязки стоит один тире (дефис).
Имя привязки в полном URL-адресе объединяется в одно слово с удалением всех пробелов.

Имя привязки с учетом регистра . Вы должны использовать тот же образец прописных и строчных букв, который вы использовали при создании Anchor.
Удалить или изменить ссылку
Выберите текст или изображение ссылки
Выберите Отменить связь на панели инструментов свойств ссылки, чтобы удалить ссылку
во всех ссылках должно быть четко указано, куда попадет пользователь. Там должно не путайтесь в том, куда приведет следующий щелчок.
Плохая ссылка: Академики
Хорошая ссылка: Изучение программ и специальностей
Гиперссылки, кнопки и текст, на который они ссылаются, должны быть достаточно подробными, чтобы читать вне контекста.
Это также относится к якорям на странице. Якоря используются для создания ссылок на определенные местоположения на веб-странице. Подробнее о вставке якорей.
Неверная ссылка: Подробнее.
Хорошая ссылка: Узнайте больше о программе физиотерапии.
Добавление контекста к ссылке кнопки, очевидно, сделает текст длиннее, что, возможно, не быть уместным. Если нужна более короткая и менее контекстная кнопка, можно включите специальную метку в html, которая обеспечивает больше контекста. Если вы считаете, что дополнительный ярлык необходим, обратитесь за поддержкой к веб-команде. Пример этого
это будут маленькие кнопки с надписью «Подробнее» на карусели изображений.
Если вы считаете, что дополнительный ярлык необходим, обратитесь за поддержкой к веб-команде. Пример этого
это будут маленькие кнопки с надписью «Подробнее» на карусели изображений.Пример: Узнать больше Мы используем эту кнопку на скользящих изображениях, которые появляются на многих домашних страницах. Мы можем добавить метка к коду, описывающему назначение ссылки.
Никогда не используйте «нажмите здесь» в качестве текста ссылки.Неверная ссылка: Чтобы ответить на это событие, нажмите здесь.
Хорошая ссылка: Ответить на это событие.
Если вы делаете ссылку на файл, тип файла (PDF, DOC) должен стать частью ссылки текст. Если ссылка предназначена для загрузки, включите слово «скачать» в связанный текст, чтобы что пользователи знают, что произойдет.Неверная ссылка: Заявка на получение стипендии Rocket
Хорошая ссылка: Загрузите заявление на получение стипендии Rocket в формате PDF.
Как писать электронные письма и URL-адреса
Не указывайте по буквам URL-адреса или адреса электронной почты. Программа чтения с экрана будет читать каждый символ на странице и в связанном URL. Вместо этого напишите назначение URL или Адрес электронной почты.
Неверная ссылка: запрошено RSVP; напишите по адресу humanresourcesdepartment@utoledo.edu или позвоните по номеру 419..383.6300.
Хорошая ссылка: Ответьте на вопросы по электронной почте в отдел кадров или позвоните по телефону 419.383.6300.Неверная ссылка: Для получения дополнительной информации свяжитесь с веб-командой по адресу webdevelopment@utoledo.edu.
Хорошая ссылка: Для получения дополнительной информации отправьте электронное письмо веб-команде.Неверная ссылка: Чтобы записаться на прием, посетите сайт redcrossblood.org.
Хорошая ссылка: Чтобы записаться на прием, посетите веб-сайт Американского Красного Креста.
Как связать веб-страницы или документы
Обратите внимание: для ссылки на новый документ документ должен быть загружен первым. Узнайте, как добавлять документы. После загрузки документа следуйте приведенным ниже инструкциям.
- Перейдите на страницу, которую хотите отредактировать, войдите в систему и нажмите зеленую кнопку «Изменить» рядом с разделом, который вы хотите отредактировать.
- Выберите текст, который вы хотите связать.
- Щелкните значок вставки/редактирования ссылки.
- В появившемся новом окне либо введите URL-адрес в поле «URL-адрес ссылки», либо щелкните кнопку обзора , чтобы найти страницу веб-сайта, на которую вы хотите создать ссылку.
- В поле «Цель» выберите один из двух вариантов:
- «Открыть в этом окне/фрейме», что означает, что ссылка откроется в том же окне.
 Это рекомендуется, когда страница, на которую вы ссылаетесь, находится на вашем веб-сайте 9.0014
Это рекомендуется, когда страница, на которую вы ссылаетесь, находится на вашем веб-сайте 9.0014 - «Открыть в новом окне», что означает, что ссылка откроется в новом окне. Это рекомендуется, когда страница, на которую вы ссылаетесь, находится за пределами вашего веб-сайта или когда вы ссылаются на документ.
- «Открыть в этом окне/фрейме», что означает, что ссылка откроется в том же окне.
- Нажмите кнопку «Вставить», чтобы вставить ссылку.
- Сохраните свою работу, нажав значок сохранения.
- Чтобы ваши изменения вступили в силу, нажмите зеленую кнопку «Опубликовать».
Как создать кнопку
- Следуйте инструкциям с 1 по 5 выше.
- В окне «Вставить/редактировать ссылку» откройте раскрывающееся поле «Класс» и выберите «Связать
Кнопка.
 »
» - Нажмите кнопку «Вставить», чтобы вставить ссылку.
- Сохраните свою работу, щелкнув значок сохранения.
- Чтобы ваши изменения вступили в силу, нажмите зеленую кнопку «Опубликовать».
Как связать адреса электронной почты
- Перейдите на страницу, которую хотите изменить, войдите в систему и нажмите зеленую кнопку «Изменить».
- Выберите текст, который вы хотите связать.
- Щелкните значок «Вставить/отредактировать ссылку mailto».
- В появившемся новом окне введите или скопируйте и вставьте адрес электронной почты в поле «Получатель». Электронная почта».
- Если вы хотите добавить тему к электронному письму, введите название темы в
Поле «Тема письма».

- Нажмите кнопку «Вставить», чтобы вставить ссылку электронной почты.
- Сохраните свою работу, щелкнув значок сохранения.
- Чтобы ваши изменения вступили в силу, нажмите зеленую кнопку «Опубликовать».
Как добавить ссылку на вызов Teams в свою подпись электронной почты
[обновление] T , его сообщение в блоге было обновлено 13 мая 2021 г., чтобы представить текущий метод добавления прямой ссылки Teams с использованием подписей электронной почты CodeTwo для Office 365.
Какую информацию должна содержать подпись электронной почты? Обычно профессиональная электронная подпись содержит ваше полное имя, вашу должность в организации, а также контактную информацию. Обычно контактными данными являются ваш адрес электронной почты, номер телефона и веб-сайт компании. Но вы можете (и должны) добавить гораздо больше.

Мы хотели бы поделиться классным трюком, который позволит вам добавить еще одну форму контакта в вашу подпись, очень популярную в наши дни. Узнайте, как добавить ссылку, которая будет инициировать прямой видеозвонок Teams вам.
Впервые в CodeTwo? Узнайте больше о подписях электронной почты CodeTwo для Office 365 и попробуйте его бесплатно
Зачем добавлять прямую ссылку для звонка в Teams
Ссылка для прямого звонка в Teams может быть весьма полезной в подписи электронной почты. Вы можете использовать его в своей организации, если она использует Teams для общения. Таким образом, вы гарантируете, что когда кто-то получит от вас электронное письмо и захочет задать дополнительный вопрос, не начиная длительного обмена электронной почтой, ему не придется просматривать свой список контактов. Ссылка для звонка вам уже есть в подписи вашего электронного письма.
Также можно добавить ссылку Teams в электронное письмо, отправляемое вашим клиентам. Если вы обычно общаетесь с ними с помощью Teams, им будет намного проще просто щелкнуть ссылку в электронном письме, которое вы им только что отправили, позвонить вам и узнать подробности о вашем новом замечательном предложении, чем просматривать свою адресную книгу в поисках способ начать видеоконференцию с вами.

Ссылка Teams в подписи электронной почты Outlook
Добавление ссылки на вызов Teams в подпись электронной почты очень просто и может быть выполнено в любом почтовом клиенте, поддерживающем HTML-сообщения. Все, что вам нужно сделать, это открыть почтовый клиент (например, Outlook) и отредактировать свою подпись, добавив ссылку на вызов Teams, или создать новую подпись с этой ссылкой, как в примере ниже. Чтобы это решение работало, получатель вашего сообщения должен быть пользователем Teams, и у него должно быть установлено приложение Teams. Если они этого не сделают, ссылка ничего не сделает.
Сначала откройте окно создания нового сообщения, нажмите кнопку Подпись на ленте и выберите Подписи из раскрывающегося списка. В окне «Подписи и канцелярские принадлежности» выберите существующую подпись и отредактируйте ее или создайте новую подпись, нажав New , как показано ниже, и назовите ее.
Когда ваша подпись будет готова, выберите место, куда вы хотите добавить прямую ссылку на вызов Teams, и поместите туда курсор.
 Затем нажмите Кнопка «Вставить гиперссылку «.
Затем нажмите Кнопка «Вставить гиперссылку «.В окне Вставить гиперссылку введите текст для отображения, например. ТЕПЕРЬ ВЫ МОЖЕТЕ ПОЗВОНИТЬ МНЕ НАПРЯМУЮ В КОМАНДЫ! и адрес: callto:[email protected] , заменив [email protected] фактическим адресом электронной почты, который вы используете в Teams. Подтвердите, нажав OK .
Когда вы закончите работу с подписью электронной почты, сохраните ее и закройте окно Подписи и бланки, нажав OK . В вашей подписи теперь есть прямая ссылка, по которой другие пользователи Teams могут позвонить вам.
Ссылки Teams в подписях электронной почты для всей организации
Конечно, наличие прямой ссылки на вызов Teams в подписи электронной почты — это здорово, но вы можете сделать больше. С помощью инструмента управления подписями электронной почты можно добавить такие ссылки в подписи электронной почты всех пользователей в вашей организации.
 Читайте дальше, чтобы узнать, как это сделать в Microsoft 365 и Exchange Server.
Читайте дальше, чтобы узнать, как это сделать в Microsoft 365 и Exchange Server.Майкрософт 365
Если вы используете Microsoft 365, вы можете использовать подписи электронной почты CodeTwo для Office 365, чтобы вставлять прямые ссылки на вызовы Teams в подписи электронной почты.
Для начала запустите нашу программу. Выберите правило подписи, которое вы хотите изменить (как показано в примере ниже), или создайте новое правило и определите его условия и исключения. Когда это будет сделано, перейдите на вкладку Дизайн и нажмите Редактировать подпись , чтобы открыть редактор шаблонов подписи.
Когда ваша подпись загрузится в редакторе, поместите курсор в то место, где вы хотите разместить новую ссылку, и нажмите кнопку Ссылка на встречу Кнопка на ленте.
Откроется окно Вставить ссылку на собрание . Выберите Прямой вызов Microsoft Teams в меню Введите .
 Затем введите текст ссылки (например, Позвоните мне в Teams! ) в поле Label — в противном случае гиперссылка будет только на предоставленное изображение. Вы также можете использовать свой собственный значок или удалить изображение и использовать только текст, если хотите. Когда вы будете готовы, нажмите OK , чтобы подтвердить и закрыть окно.
Затем введите текст ссылки (например, Позвоните мне в Teams! ) в поле Label — в противном случае гиперссылка будет только на предоставленное изображение. Вы также можете использовать свой собственный значок или удалить изображение и использовать только текст, если хотите. Когда вы будете готовы, нажмите OK , чтобы подтвердить и закрыть окно.Затем нажмите Применить и закрыть , чтобы выйти из редактора шаблонов подписи. Наконец, отправьте и сохраните изменения, внесенные в правило подписи в нашей программе, и закройте ее.
При отправке сообщения заполнитель {Электронная почта} будет заменен адресом электронной почты отправителя, который также используется для совершения звонка в Teams.
Локальный сервер Exchange
Если вы работаете с локальным сервером Exchange, также можно добавить прямую ссылку Teams на подписи электронной почты для пользователей в вашей организации. Лучший способ сделать это — использовать семейство продуктов CodeTwo Exchange Rules.

Начните с запуска нашей программы. Выберите правило подписи для редактирования (как в следующем примере) или создайте и настройте новое правило. Затем перейдите на вкладку Действия и выберите действие, которое добавляет подпись, например. Вставить подпись . Затем нажмите Изменить , чтобы открыть выбранный шаблон подписи в редакторе.
В редакторе поместите курсор туда, где вы хотите поместить ссылку Teams, и нажмите Вставить гиперссылку на ленту.
Когда откроется окно Вставить гиперссылку, введите отображаемый текст ссылки, например Позвони мне в Teams! и URL-адрес callto:{E-mail} . Нажмите OK для подтверждения.
Вернитесь в редактор, отправьте изменения, нажав Сохранить и закройте его. Наконец, нажимаем Submit changes и закрываем нашу программу.
Теперь вы готовы начать использовать новое правило подписи.
 При отправке сообщения заполнитель {Электронная почта} будет заменен адресом электронной почты пользователя, и полученную ссылку можно будет использовать для вызова Microsoft Teams.
При отправке сообщения заполнитель {Электронная почта} будет заменен адресом электронной почты пользователя, и полученную ссылку можно будет использовать для вызова Microsoft Teams.Дополнительные преимущества
Решения CodeTwo, т. е. подписи электронной почты CodeTwo для Office 365 и семейство продуктов CodeTwo Exchange Rules, также предлагают дополнительные преимущества. Например, вы можете настроить подписи электронной почты, чтобы ссылка на вызов Teams добавлялась только в электронные письма, отправляемые определенными группами пользователей. Также возможно отображать эту ссылку только в подписях, добавленных к внешним или внутренним электронным письмам, если вы того пожелаете. Все это можно настроить и управлять централизованно, без каких-либо усилий со стороны пользователей. Попытайся!
Подробнее:
Если вы хотите узнать больше об использовании подписей электронной почты вместе с Teams, ознакомьтесь со следующими статьями:
- Узнайте, как добавить подпись к приглашению на собрание Teams в Outlook
- Узнайте о Глубокие ссылки Microsoft Teams в подписях электронной почты
7 советов по добавлению гиперссылок в резюме для приложений
Выше изображен мужчина, держащий резюме над ноутбуком.

7 советов по добавлению гиперссылок в резюме для заявлений
Получение работы своей мечты начинается с того, насколько хорошо вы представите себя на бумаге. Если есть должность, которую вы действительно надеетесь получить, вам нужно расширить свое резюме и убедиться, что это именно то, что ищет компания по найму.
Один из способов сделать это — добавить гиперссылки в резюме. Большинство современных заявлений о приеме на работу находятся в Интернете, что означает, что вы отправляете цифровой файл вместо бумажного резюме.
Гиперссылки – это способ улучшить ваше резюме и помочь потенциальному работодателю узнать вас поближе. Вот несколько советов о том, как работать с этими ссылками без проблем.
1. Исследования
Если вы претендуете на академическую работу, часто требуются доказательства ваших исследований и публикаций. Лучшая длина резюме — одна страница, но вы можете отправить резюме или резюме с второй страницей, на которой перечислены все ваши опубликованные работы (или, по крайней мере, самые последние).

Отличный способ помочь вашему потенциальному новому работодателю получить доступ к вашей работе — добавить гиперссылки на образцы этих статей. Некоторые из них могут быть защищены платным доступом, например, библиотечные коллекции, такие как JSTOR. Скорее всего, у вашего будущего работодателя есть подписка на них, но вы можете хранить PDF-файлы своей работы на своем собственном веб-сайте.
Ссылка на собственный сайт в резюме. Если необходимо управлять правами на публикацию, вы можете захотеть сохранить определенные работы за некоторыми учетными данными для входа, которые вы можете предоставить своему потенциальному работодателю.
2. Ваш веб-сайт
Даже если вы не размещаете свои собственные статьи на своем веб-сайте, если у вас есть профессиональный веб-сайт, рекомендуется разместить на нем ссылку. Часто это ваши имя и фамилия, за которыми следует «.com», но это может быть любой сайт, который вы курировали, чтобы помочь вам найти оплачиваемую работу.
На этих сайтах могут размещаться рекомендательные письма, сертификаты о повышении квалификации и другие дополнительные документы, которые могут быть интересны будущим работодателям.
 Включите профессиональные фотографии, которые вы считаете актуальными.
Включите профессиональные фотографии, которые вы считаете актуальными.3. Гиперссылки в резюме: ваше портфолио
В зависимости от должности, на которую вы претендуете, ваше портфолио может включать различные типы медиа. Будь то видео, фотографии, другие произведения искусства или письменные произведения, вы можете включить ссылки на каждый пример своей работы.
Найдите способ представить предметы организованно и профессионально. Это может быть все на вашем личном веб-сайте, как упоминалось выше, или это может быть в резюме или CV с отдельными ссылками. Если вы были представлены на выставках, вы можете включить ссылки на эти веб-сайты.
Имейте в виду, что если вы размещаете эти материалы на своем сайте, вам нужно найти веб-хостинг , который позволит вам продемонстрировать свои навыки самым лестным образом. Многие веб-сайты сначала выглядят красиво, но они безумно медленные или содержат ошибки. Попробуйте несколько или прочитайте множество обзоров, прежде чем выбрать тот, в который вы вложите всю свою энергию.

4. Электронная почта
Вы можете сделать гиперссылку на свой адрес электронной почты, если хотите, чтобы кто-то мог легко связаться с вами. Хотя нет необходимости включать ссылку «mailto:», она может облегчить потенциальным работодателям, которые хотят связаться с вами.
Человека, читающего файл, также может раздражать, если у него не настроены почтовые приложения. Если они нажмут на нее, им придется скопировать и вставить адрес электронной почты в новый черновик электронной почты. Тем не менее, это не будет новым раздражением, если им придется делать это каждый раз, когда они хотят отправить электронное письмо, так что это, вероятно, стоит риска.
5. Страница LinkedIn
Включите ссылку на свой профиль в LinkedIn. Эта социальная сеть предназначена для профессионалов, которые хотят общаться в сети. Вы можете отслеживать свою историю работы, образование, профессиональную подготовку и связи, которые вы устанавливаете, на одном сайте.
Чтобы узнать больше о том, как максимально эффективно использовать свой профиль LinkedIn, ознакомьтесь с этими советами.
 Как только он будет обновлен и готов, включите ссылку на свой профиль в свое резюме. Тогда тот, кому вы отправите свое резюме, сможет увидеть расширенную версию, а также другие детали, которые не уместятся на одном листе бумаги.
Как только он будет обновлен и готов, включите ссылку на свой профиль в свое резюме. Тогда тот, кому вы отправите свое резюме, сможет увидеть расширенную версию, а также другие детали, которые не уместятся на одном листе бумаги.6. Другие социальные сайты
Вы можете хотеть или не хотеть ссылаться на свои другие социальные профили, такие как Instagram и Facebook. Прозрачность ценится в некоторых компаниях.
Тем не менее, если вы не знаете, что такое корпоративная культура, возможно, будет лучше убрать эти ссылки из вашего резюме. Вы можете почувствовать это, если знаете кого-то, кто там работает, или если на их веб-сайте есть подсказки.
Рассмотрите содержание ваших профилей. У вас много непрофессиональных фотографий, или подписка на вас даст вашему работодателю отличное представление о вашей личности и увлечениях?
Количество включенных гиперссылок не имеет значения, если все они релевантны. Поэтому, если ваши социальные страницы подходят, не стесняйтесь давать на них ссылки.

7. Примечания о связывании
Убедитесь, что используемый шрифт делает гиперссылки видимыми. Вы не хотите, чтобы люди случайно нажимали на вещи или были сбиты с толку. В то время как точки стиля важны в резюме, гораздо важнее, чтобы информация была ясной.
Если возможно, убедитесь, что каждая гиперссылка подчеркнута и окрашена в другой цвет. Это довольно стандартное форматирование в Интернете, и с его помощью будет легче понять, что вы включили ссылки.
Одним из лучших мест для размещения ссылок является шапка. Он находится прямо наверху, поэтому он привлечет много внимания, и вашему будущему работодателю не придется искать. Вы также захотите включить ссылки на вторую страницу, если вы ссылаетесь на части портфолио, исследования и другие статьи.
Все эти советы помогут вам завершить процесс подачи заявки и получить приглашение на собеседование. Теперь все, что вам нужно сделать, это решить что надеть!
Получение места
Гиперссылки в резюме легко использовать, если вы начнете с приведенных выше советов.
 От социальных сайтов до портфолио — ваши ссылки помогут будущему работодателю узнать вас поближе.
От социальных сайтов до портфолио — ваши ссылки помогут будущему работодателю узнать вас поближе.Убедите их, что вы подходящий кандидат на эту должность, с помощью хорошо размещенных гиперссылок и отличного форматирования.
Была ли эта статья полезной для вас? Посетите остальную часть нашего веб-сайта, чтобы узнать больше о том, как составить отличное резюме!
Вставить гиперссылку
- Отдел обслуживания клиентов
- Опыт сотрудников
- Знакомство с брендом
- Опыт продукта
- Core XM
- Дизайн XM
О вставке гиперссылки
Иногда вам может потребоваться предоставить своим респондентам гиперссылку на веб-сайт или адрес электронной почты. Вы можете использовать редактор расширенного содержимого, чтобы вставить гиперссылку в свой опрос, сообщение электронной почты и другие подобные места.

Подсказка: Приведенные ниже инструкции предназначены для вставки гиперссылки в вопрос на вкладке «Опрос», но вы можете вставить гиперссылку везде, где у вас есть доступ к редактору расширенного содержимого (верхний/нижний колонтитул во внешнем виде, электронные письма и т. ).
Qtip: Если вы создаете гиперссылку с переданным текстом, протокол должен быть установлен как
- Щелкните текст вопроса, который хотите отредактировать.
- Нажмите Вкладка Rich Content Editor .
- Нажмите Еще .
- Выделите текст или изображение, на которое хотите сделать гиперссылку.

- Щелкните значок Ссылка .
Подсказка: Чтобы отменить связь текста, щелкните значок Удалить ссылку , расположенный справа от значка ссылки.
- Установите тип ссылки на URL .
- При необходимости настройте Протокол (http, https, ftp и т. д.).
- Вставьте в URL-адрес .
- Перейдите на вкладку Target и выберите параметр Target из раскрывающегося списка, чтобы определить, как будет открываться гиперссылка.
Qtip: Одним из наиболее распространенных вариантов является Новое окно (_blank) , который открывает ссылку в другом окне/вкладке. Другие варианты позволяют отображать связанную страницу в том же окне/на вкладке, что и опрос.
- Используйте вкладку Advanced для установки идентификатора, имени, заголовка рекомендации, стиля, кода языка и т.
 д. Перечисленные здесь поля являются атрибутами HTML. В зависимости от того, где вы связываетесь, и вашего варианта использования, вам может не понадобиться настраивать эти поля.
д. Перечисленные здесь поля являются атрибутами HTML. В зависимости от того, где вы связываетесь, и вашего варианта использования, вам может не понадобиться настраивать эти поля. Внимание: Пользовательские функции кодирования предоставляются как есть, и для их реализации могут потребоваться знания программирования. Наша служба поддержки не предлагает помощь или консультации по кодированию этих полей. Вместо этого вы всегда можете попробовать обратиться к нашему сообществу преданных пользователей. Если вы хотите узнать больше о наших услугах индивидуального кодирования, обратитесь к менеджеру по работе с клиентами Qualtrics.
- ID : Уникальный идентификатор определенного элемента HTML. Может использоваться в CSS и JavaScript.
- Имя : Старая версия ID. Обновленные браузеры обычно не используют этот атрибут.
- Рекомендательный заголовок : Краткое описание назначения элемента.

- Таблица стилей Классы : Неуникальные идентификаторы, используемые в CSS и JavaScript для применения стилей к элементам.
- Связь : Описывает тип ссылки и то, как она связана с целевым веб-сайтом.
- Language Direction : Описывает, читается ли язык слева направо (LTR) или справа налево (RTL). Если это не установлено, пользовательский агент будет определять направление текста.
- Код языка : Язык элемента. Введите код BCP 47 для языка.
- Ключ доступа : Подсказка для сочетания клавиш для ссылки, если пользователь настроил сочетание клавиш.
- Индекс вкладки : Целочисленный атрибут, указывающий, должен ли элемент участвовать в навигации с помощью клавиатуры с помощью клавиши табуляции.
- Информационное содержимое : Устарело в новых версиях браузера. Предоставляет подсказку о типе MIME целевой ссылки, который обозначает формат файла цели ссылки.

- Кодировка связанного ресурса : Устарела в более новых версиях и не рекомендуется использовать. Подсказки по кодировке персонажа.
- Стиль : Содержит объявления стилей CSS, применяемые к элементу.
- Принудительная загрузка : Предлагает браузеру пользователя загрузить связанный URL-адрес вместо перехода к нему. Поведение отличается в разных браузерах.
- Щелкните OK .
Прежде чем приступить к распространению опроса, обязательно проверьте свою гиперссылку, просмотрев опрос и нажав на ссылку.
Qtip: Если вы хотите, чтобы ваши респонденты автоматически перенаправлялись на определенный URL-адрес после прохождения вами опроса, вы можете использовать функции перенаправления URL-адресов в параметрах опроса или в элементах завершения опроса.
Ссылка на текстовую привязку
Текстовые привязки позволяют вам ссылаться на контент в том же вопросе.
 Например, если у вас есть длинный отказ от ответственности с различными разделами в вашем опросе, вы можете использовать текстовую привязку для ссылки на верхнюю часть каждого раздела, что в конечном итоге облегчит навигацию для ваших участников. Якоря текста должны быть указаны в вопросе, чтобы использовать эту опцию.
Например, если у вас есть длинный отказ от ответственности с различными разделами в вашем опросе, вы можете использовать текстовую привязку для ссылки на верхнюю часть каждого раздела, что в конечном итоге облегчит навигацию для ваших участников. Якоря текста должны быть указаны в вопросе, чтобы использовать эту опцию.Внимание: Пользовательские функции кодирования предоставляются как есть, и для их реализации могут потребоваться знания программирования. Наша служба поддержки не предлагает помощь или консультации по пользовательскому кодированию. Вместо этого вы всегда можете попробовать обратиться к нашему сообществу преданных пользователей. Если вы хотите узнать больше о наших услугах индивидуального кодирования, обратитесь к менеджеру по работе с клиентами Qualtrics.
Связывание с адресом электронной почты позволяет открыть электронное письмо на указанный адрес в почтовом приложении по умолчанию. Респонденты могут щелкнуть связанный текст и легко отправить электронное письмо заранее определенному получателю.

Чтобы настроить это, выберите тип ссылки Электронная почта , как показано ниже.
Для настройки доступны следующие поля:
- Адрес электронной почты: Адрес для отправки электронной почты (обязательно).
- Тема сообщения: Укажите тему сообщения электронной почты (необязательно).
- Тело сообщения: Укажите текст, который будет содержать электронное письмо (необязательно). Респонденты могут изменить его перед отправкой.
Редактор расширенного содержимого
Редактор расширенного содержимого позволяет добавлять к тексту специальное форматирование. Используя этот редактор, вы можете выделять жирным шрифтом, подчеркивать, изменять цвета и шрифты, добавлять гиперссылки, добавлять списки и таблицы и даже вставлять видео и изображения.
PowerPoint 2016: Гиперссылки
Урок 30: Гиперссылки
/en/powerpoint2016/slide-master-view/content/
Введение
Всякий раз, когда вы пользуетесь Интернетом, вы используете гиперссылки для перехода с одной веб-страницы на другую.
 Если вы хотите включить веб-адрес или адрес электронной почты в свою презентацию PowerPoint, вы можете отформатировать ее как гиперссылку, чтобы человек мог легко щелкнуть ее. Также можно ссылаться на файлы и другие слайды в презентации.
Если вы хотите включить веб-адрес или адрес электронной почты в свою презентацию PowerPoint, вы можете отформатировать ее как гиперссылку, чтобы человек мог легко щелкнуть ее. Также можно ссылаться на файлы и другие слайды в презентации.Дополнительно: загрузите презентацию нашей практики.
Посмотрите видео ниже, чтобы узнать больше о вставке гиперссылок в PowerPoint.
О гиперссылках
Гиперссылки имеют две основные части : адрес веб-страницы, адрес электронной почты или другое место, на которое они ссылаются, и отображаемый текст (который также может быть изображением или форма). Например, адрес может быть https://www.youtube.com , а YouTube может быть отображаемым текстом. В некоторых случаях отображаемый текст может совпадать с адресом.
 При создании гиперссылки в PowerPoint вы сможете выбрать как адрес, так и отображаемый текст или изображение.
При создании гиперссылки в PowerPoint вы сможете выбрать как адрес, так и отображаемый текст или изображение.Чтобы вставить гиперссылку:
- Выберите изображение или текст, который вы хотите сделать гиперссылкой.
- Щелкните правой кнопкой мыши выделенный текст или изображение, затем щелкните Гиперссылка . Кроме того, вы можете перейти на вкладку Вставить и щелкнуть команду Гиперссылка .
- Откроется диалоговое окно Вставить гиперссылку .
- Если вы выбрали текст, слова появятся в поле Text to display вверху. Вы можете изменить этот текст, если хотите.
- Введите адрес, на который вы хотите установить ссылку, в поле Address .
- Нажмите OK . Выбранный текст или изображение теперь будет гиперссылкой на веб-адрес.
Чтобы вставить гиперссылку на адрес электронной почты:
- Щелкните правой кнопкой мыши выделенный текст или изображение, затем щелкните Гиперссылка .

- Откроется диалоговое окно Вставить гиперссылку .
- В левой части диалогового окна нажмите Адрес электронной почты .
- Введите адрес электронной почты, к которому вы хотите подключиться, в поле Адрес электронной почты , затем нажмите OK .
PowerPoint часто распознает электронные и веб-адреса по мере ввода и автоматически форматирует их как гиперссылки после нажатия клавиши Enter или клавиши пробела .
Чтобы открыть и проверить гиперссылку:
- После создания гиперссылки ее следует протестировать. Щелкните гиперссылку правой кнопкой мыши, затем щелкните Открыть гиперссылку .
- Ваш веб-браузер должен открыться, а затем перейти на связанную страницу. Если это не работает, проверьте адрес гиперссылки на наличие опечаток.
Чтобы открыть гиперссылку во время просмотра слайд-шоу, щелкните гиперссылку.

Чтобы удалить гиперссылку:
- Щелкните гиперссылку правой кнопкой мыши.
- Нажмите Удалить гиперссылку .
Дополнительные гиперссылки
В PowerPoint можно использовать гиперссылки для ссылок на ресурсы, которые не находятся в сети. Чтобы создать быстрый способ ссылки на другой слайд в презентации, вы можете создать гиперссылку на этот слайд. Если вам нужно получить доступ к файлу, хранящемуся на вашем компьютере, вы можете создать гиперссылку на него. Кроме того, PowerPoint позволяет форматировать изображения и фигуры как гиперссылки.
Использование фигур и рисунков в качестве гиперссылок
Иногда может потребоваться отформатировать объектов , включая фигуры, текстовые поля и изображения, как гиперссылки. Это особенно полезно, если вы хотите, чтобы объект действовал как кнопка . Для этого щелкните нужный объект правой кнопкой мыши и в появившемся меню выберите Гиперссылка .
 Щелкните объект во время презентации, чтобы открыть гиперссылку.
Щелкните объект во время презентации, чтобы открыть гиперссылку.Чтобы вставить гиперссылку на другой слайд:
- Щелкните правой кнопкой мыши выделенный текст или изображение, затем щелкните Гиперссылка .
- Появится диалоговое окно Вставить гиперссылку .
- В левой части диалогового окна нажмите Поместить в этот документ .
- Появится список других слайдов вашей презентации. Нажмите на название слайда, на который вы хотите создать ссылку.
- Нажмите OK . Текст или изображение теперь будут гиперссылкой на выбранный вами слайд.
Добавление гиперссылки к фигуре аналогично созданию кнопки действия. Подробнее о том, как превратить фигуру в кнопку, мы поговорим в нашем уроке «Кнопки действий».
Чтобы вставить гиперссылку на другой файл:
- Щелкните правой кнопкой мыши выделенный текст или изображение, затем щелкните Гиперссылка .
 Появится диалоговое окно Вставить гиперссылку .
Появится диалоговое окно Вставить гиперссылку . - В левой части диалогового окна щелкните Существующий файл или веб-страница .
- Щелкните стрелку раскрывающегося списка, чтобы найти файл.
- Выберите нужный файл.
- Нажмите OK . Текст или изображение теперь будут гиперссылкой на выбранный вами файл.
Если вы планируете показывать свою презентацию на компьютере, отличном от того, который вы использовали для ее создания, ваша гиперссылка на другой файл может не работать. Убедитесь, что у вас есть копия связанного файла на компьютере, который вы используете для презентации, и всегда проверяйте гиперссылки перед презентацией.
Вызов!
- Откройте презентацию нашей практики.
- На слайде 2 выберите фигуру Достижения и создайте ссылку на слайд 5.
- На слайде 11 выберите текст Налоговые формы и создайте гиперссылку на http://irs.



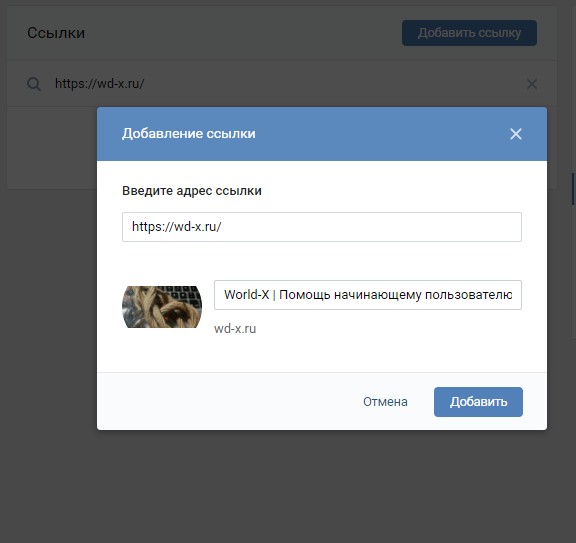
 Имя отображается на якоре при редактировании страницы.
Имя отображается на якоре при редактировании страницы.


 Confluence автоматически создает ссылку «mailto:».
Confluence автоматически создает ссылку «mailto:».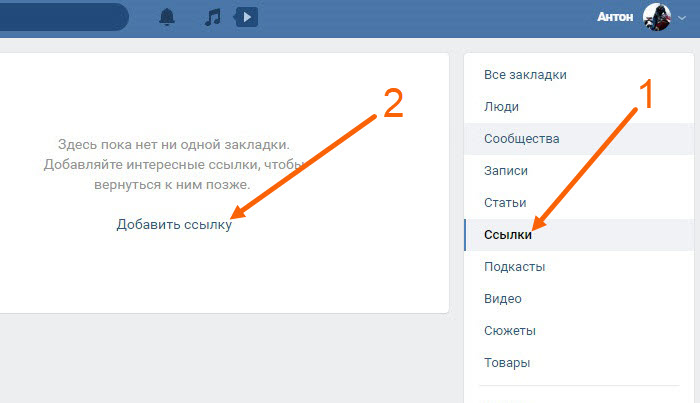
 Имейте в виду, что заглавные буквы URL-адреса страницы должны совпадать с заглавными буквами заголовка страницы. Пробелы в заголовке страницы заменяются плюсом ( + ).
Имейте в виду, что заглавные буквы URL-адреса страницы должны совпадать с заглавными буквами заголовка страницы. Пробелы в заголовке страницы заменяются плюсом ( + ).
 Более подробная информация будет добавлена к картам со временем
Более подробная информация будет добавлена к картам со временем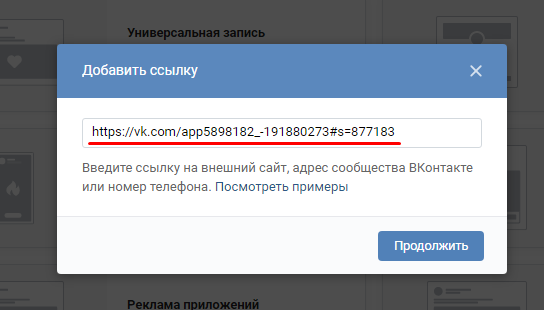
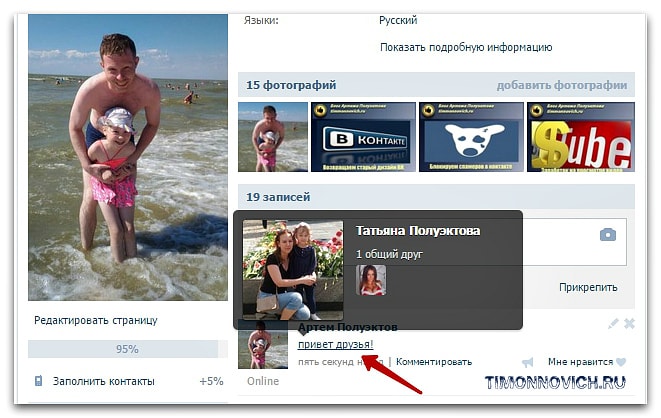 Если после вставки ссылка стала смарт-ссылкой, измените тип отображения на Отображаемый URL.
Если после вставки ссылка стала смарт-ссылкой, измените тип отображения на Отображаемый URL.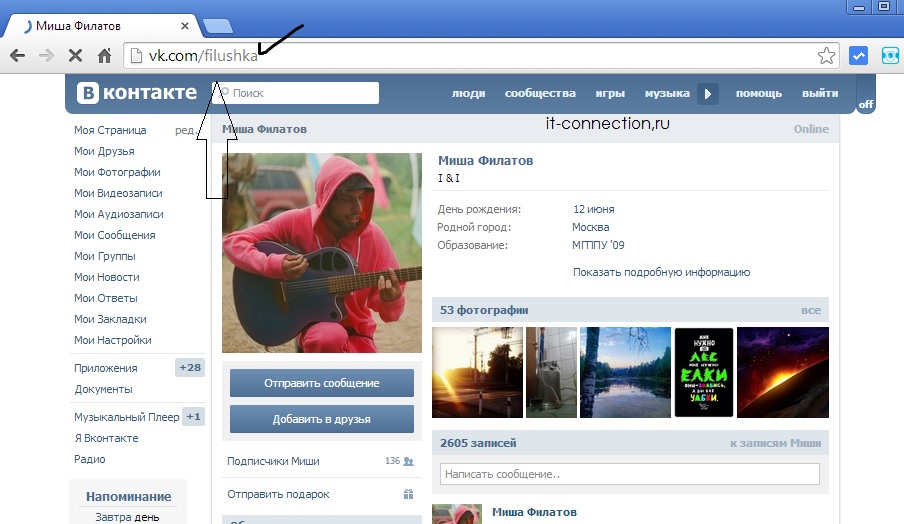
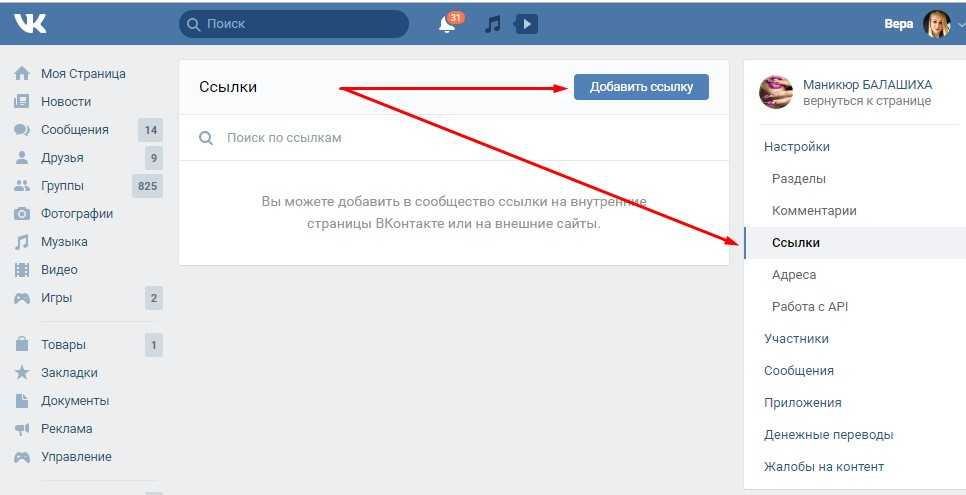
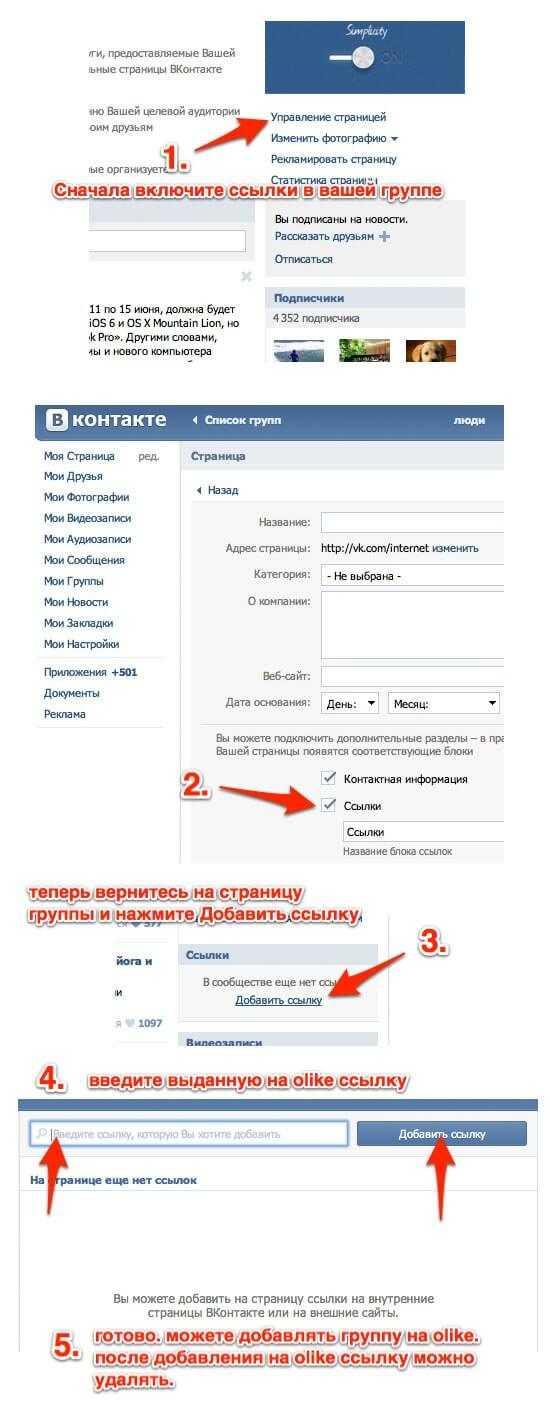

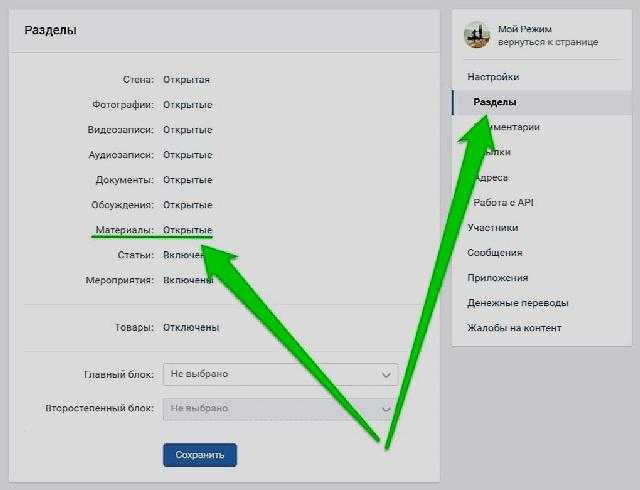

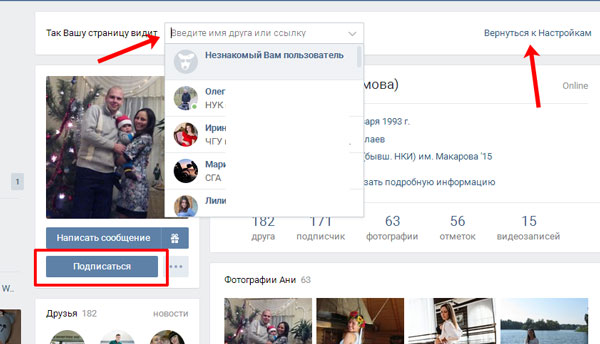
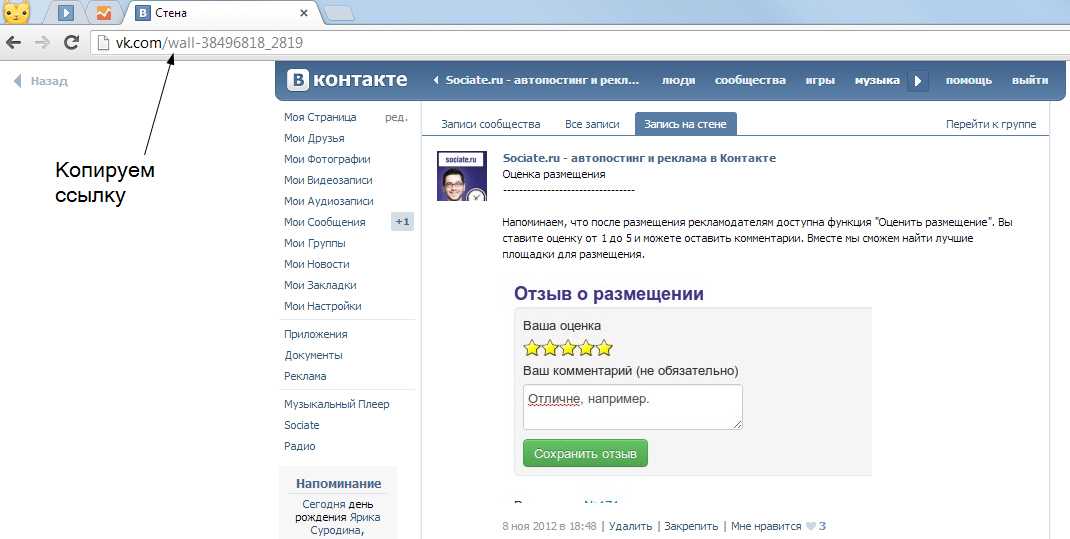

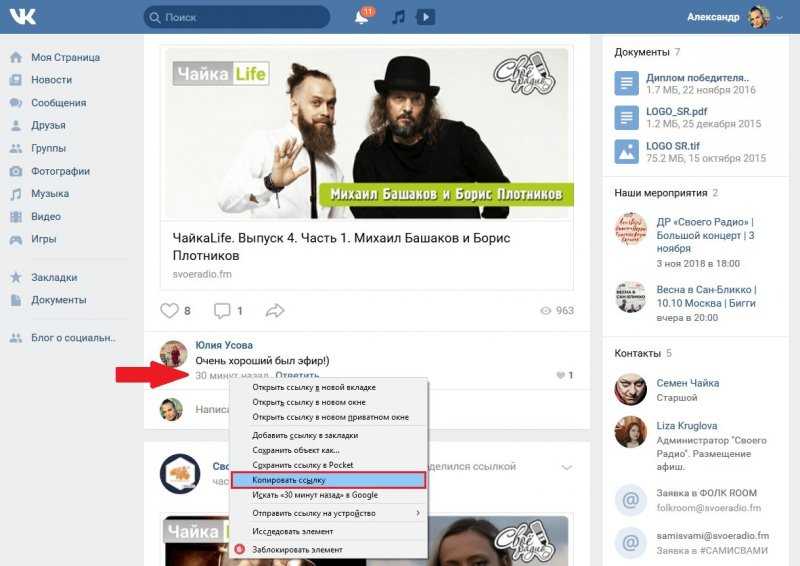
 Выберите ссылку неопределенной страницы, чтобы создать черновик и добавить в него содержимое.
Выберите ссылку неопределенной страницы, чтобы создать черновик и добавить в него содержимое. atlassian.com. Таким образом, ссылка быстрого доступа CONF-17025@jira создает эту ссылку.
atlassian.com. Таким образом, ссылка быстрого доступа CONF-17025@jira создает эту ссылку.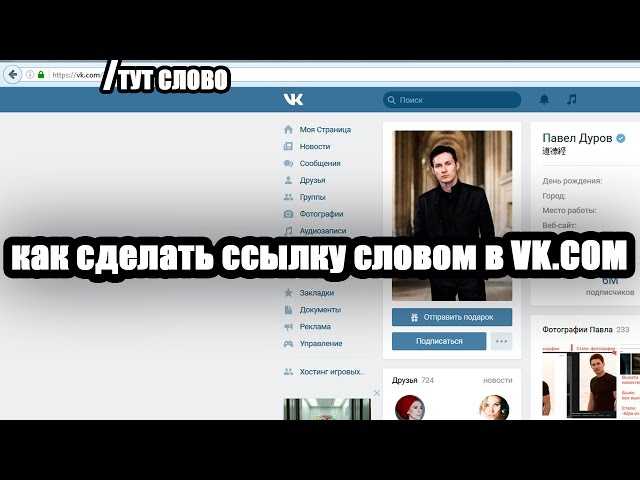 9Ссылка на заголовок ?focusedCommentId=commentid#comment-commentid
9Ссылка на заголовок ?focusedCommentId=commentid#comment-commentid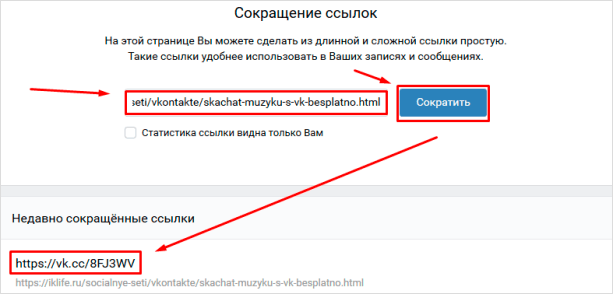

 Если вы считаете, что дополнительный ярлык необходим, обратитесь за поддержкой к веб-команде. Пример этого
это будут маленькие кнопки с надписью «Подробнее» на карусели изображений.
Если вы считаете, что дополнительный ярлык необходим, обратитесь за поддержкой к веб-команде. Пример этого
это будут маленькие кнопки с надписью «Подробнее» на карусели изображений.

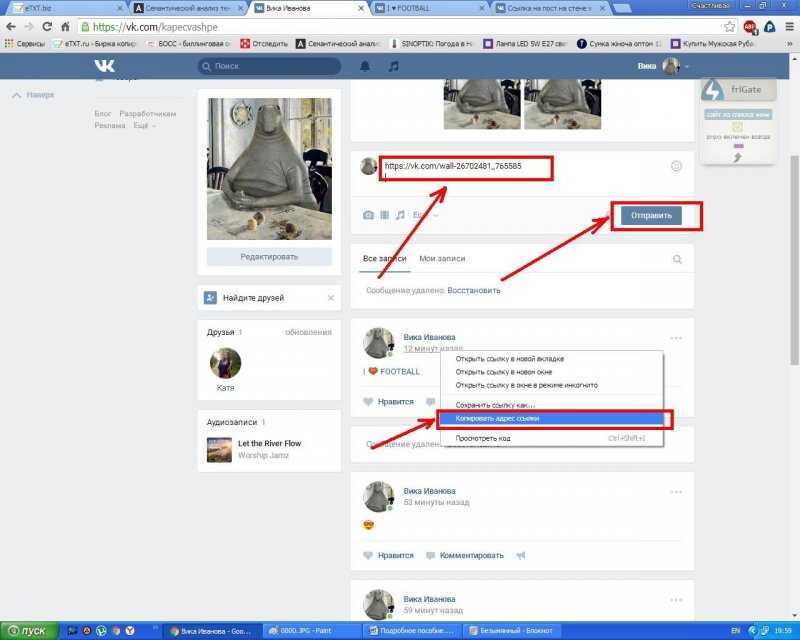 Это рекомендуется, когда страница, на которую вы ссылаетесь, находится на вашем веб-сайте 9.0014
Это рекомендуется, когда страница, на которую вы ссылаетесь, находится на вашем веб-сайте 9.0014 »
»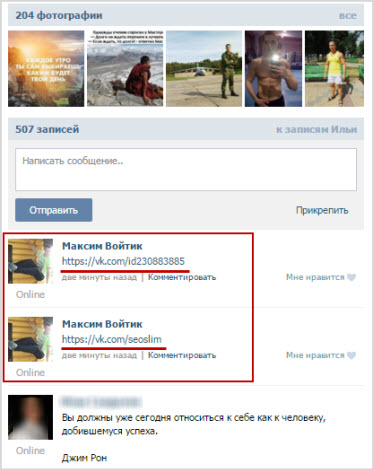


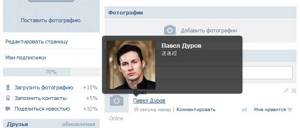 Затем нажмите Кнопка «Вставить гиперссылку «.
Затем нажмите Кнопка «Вставить гиперссылку «.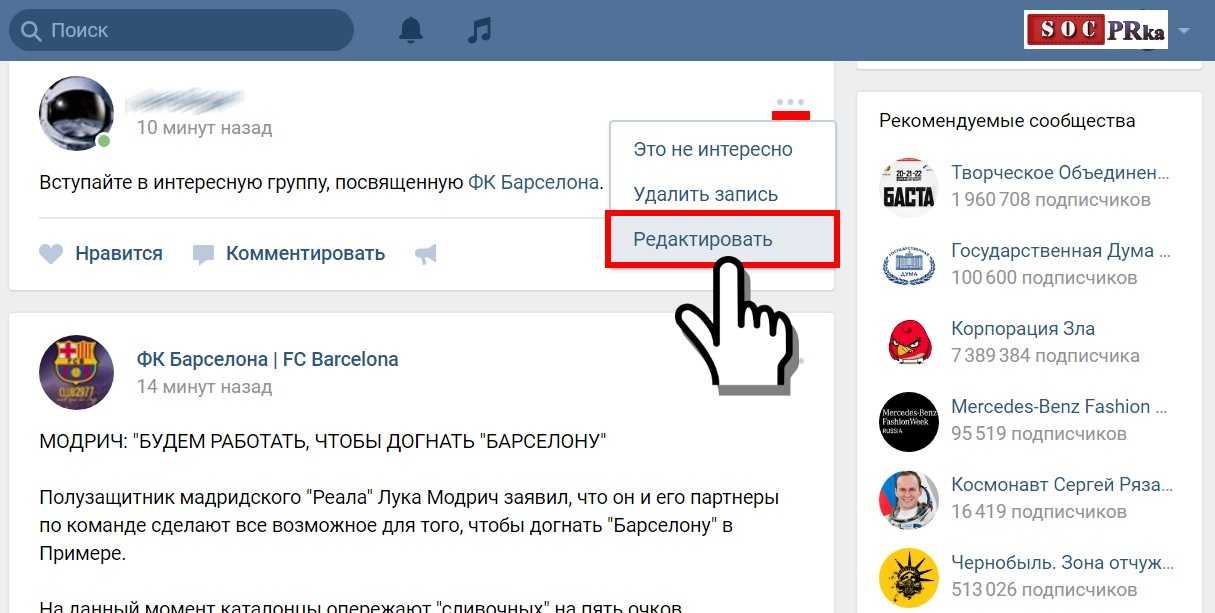 Читайте дальше, чтобы узнать, как это сделать в Microsoft 365 и Exchange Server.
Читайте дальше, чтобы узнать, как это сделать в Microsoft 365 и Exchange Server. Затем введите текст ссылки (например, Позвоните мне в Teams! ) в поле Label — в противном случае гиперссылка будет только на предоставленное изображение. Вы также можете использовать свой собственный значок или удалить изображение и использовать только текст, если хотите. Когда вы будете готовы, нажмите OK , чтобы подтвердить и закрыть окно.
Затем введите текст ссылки (например, Позвоните мне в Teams! ) в поле Label — в противном случае гиперссылка будет только на предоставленное изображение. Вы также можете использовать свой собственный значок или удалить изображение и использовать только текст, если хотите. Когда вы будете готовы, нажмите OK , чтобы подтвердить и закрыть окно.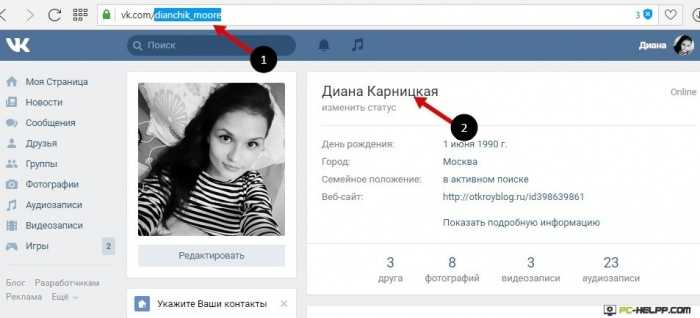
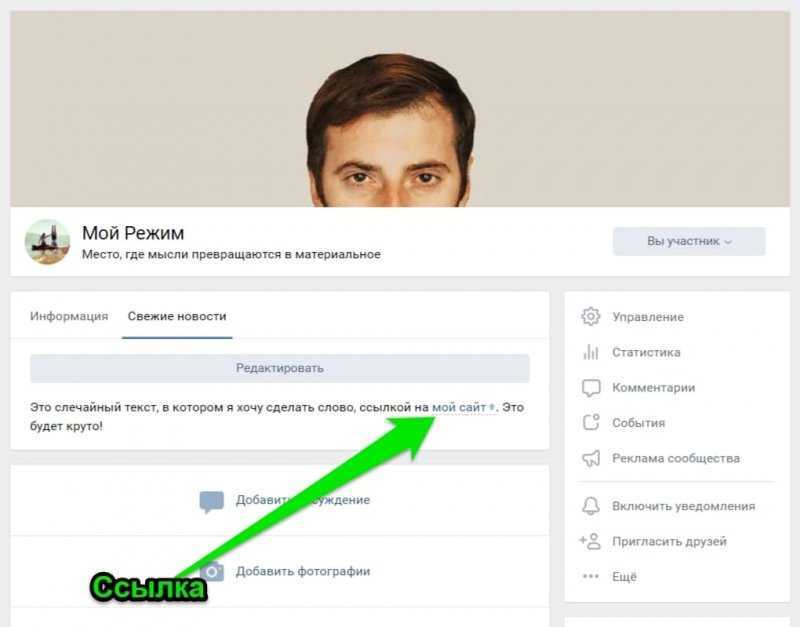 При отправке сообщения заполнитель {Электронная почта} будет заменен адресом электронной почты пользователя, и полученную ссылку можно будет использовать для вызова Microsoft Teams.
При отправке сообщения заполнитель {Электронная почта} будет заменен адресом электронной почты пользователя, и полученную ссылку можно будет использовать для вызова Microsoft Teams.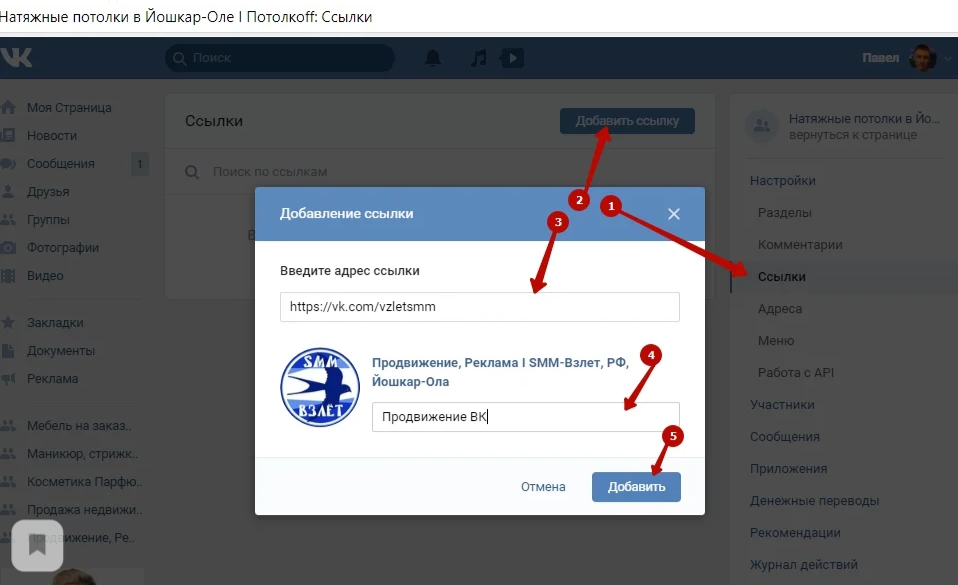
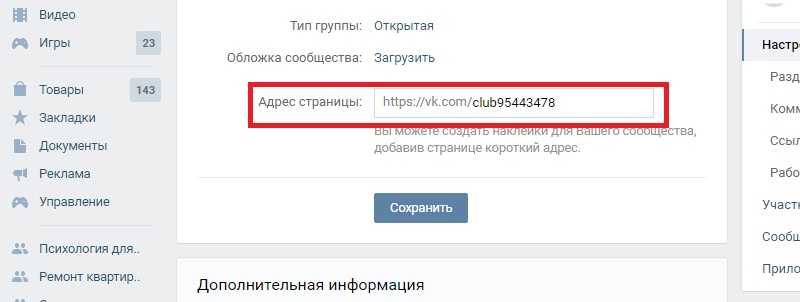
 Включите профессиональные фотографии, которые вы считаете актуальными.
Включите профессиональные фотографии, которые вы считаете актуальными.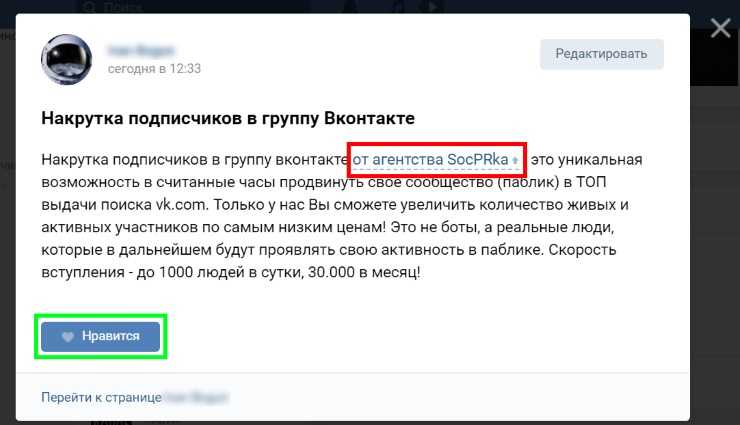
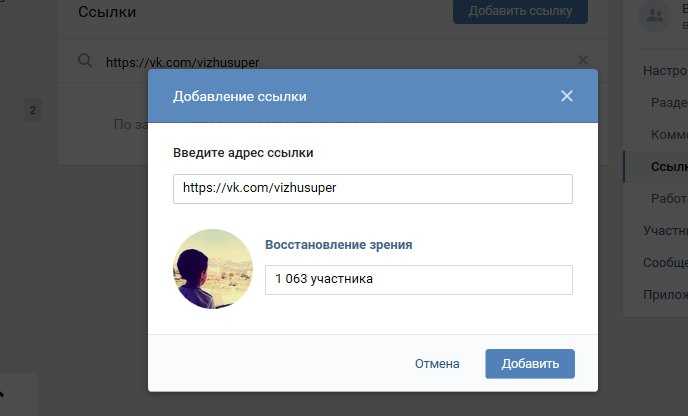 Как только он будет обновлен и готов, включите ссылку на свой профиль в свое резюме. Тогда тот, кому вы отправите свое резюме, сможет увидеть расширенную версию, а также другие детали, которые не уместятся на одном листе бумаги.
Как только он будет обновлен и готов, включите ссылку на свой профиль в свое резюме. Тогда тот, кому вы отправите свое резюме, сможет увидеть расширенную версию, а также другие детали, которые не уместятся на одном листе бумаги.
 От социальных сайтов до портфолио — ваши ссылки помогут будущему работодателю узнать вас поближе.
От социальных сайтов до портфолио — ваши ссылки помогут будущему работодателю узнать вас поближе.
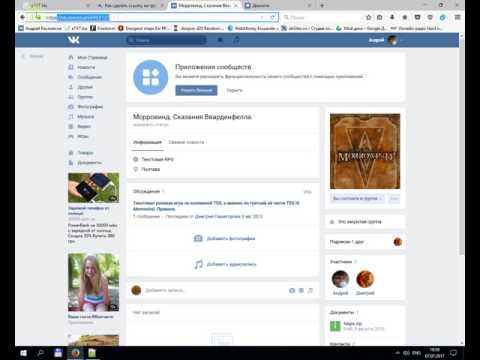
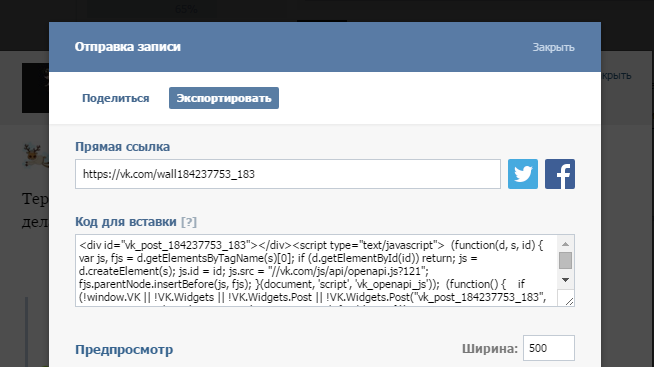 д. Перечисленные здесь поля являются атрибутами HTML. В зависимости от того, где вы связываетесь, и вашего варианта использования, вам может не понадобиться настраивать эти поля.
д. Перечисленные здесь поля являются атрибутами HTML. В зависимости от того, где вы связываетесь, и вашего варианта использования, вам может не понадобиться настраивать эти поля. 

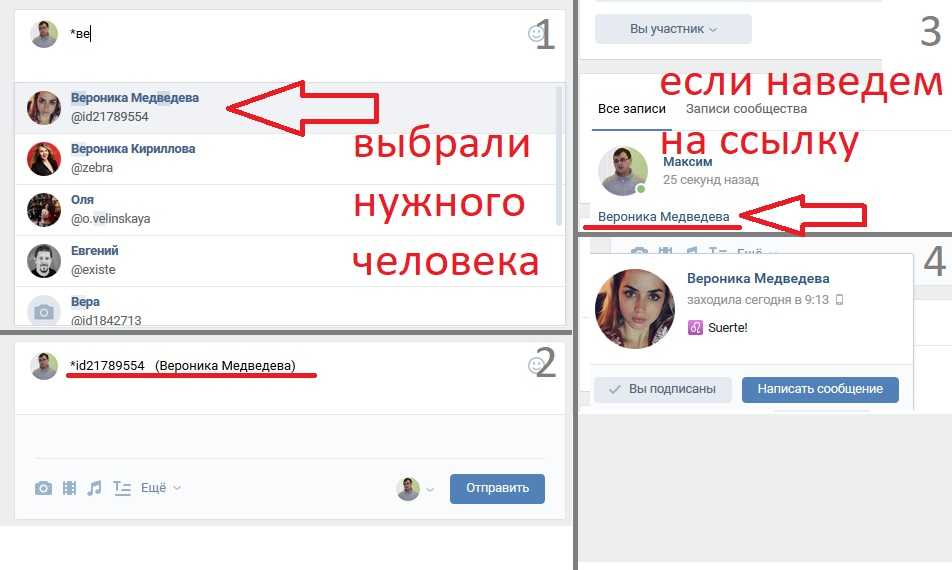 Например, если у вас есть длинный отказ от ответственности с различными разделами в вашем опросе, вы можете использовать текстовую привязку для ссылки на верхнюю часть каждого раздела, что в конечном итоге облегчит навигацию для ваших участников. Якоря текста должны быть указаны в вопросе, чтобы использовать эту опцию.
Например, если у вас есть длинный отказ от ответственности с различными разделами в вашем опросе, вы можете использовать текстовую привязку для ссылки на верхнюю часть каждого раздела, что в конечном итоге облегчит навигацию для ваших участников. Якоря текста должны быть указаны в вопросе, чтобы использовать эту опцию.
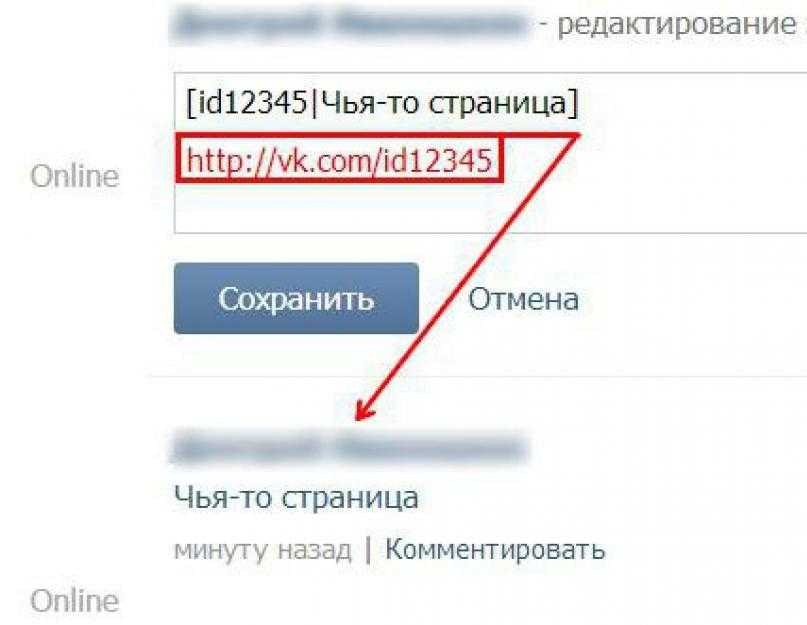 Если вы хотите включить веб-адрес или адрес электронной почты в свою презентацию PowerPoint, вы можете отформатировать ее как гиперссылку, чтобы человек мог легко щелкнуть ее. Также можно ссылаться на файлы и другие слайды в презентации.
Если вы хотите включить веб-адрес или адрес электронной почты в свою презентацию PowerPoint, вы можете отформатировать ее как гиперссылку, чтобы человек мог легко щелкнуть ее. Также можно ссылаться на файлы и другие слайды в презентации. При создании гиперссылки в PowerPoint вы сможете выбрать как адрес, так и отображаемый текст или изображение.
При создании гиперссылки в PowerPoint вы сможете выбрать как адрес, так и отображаемый текст или изображение.
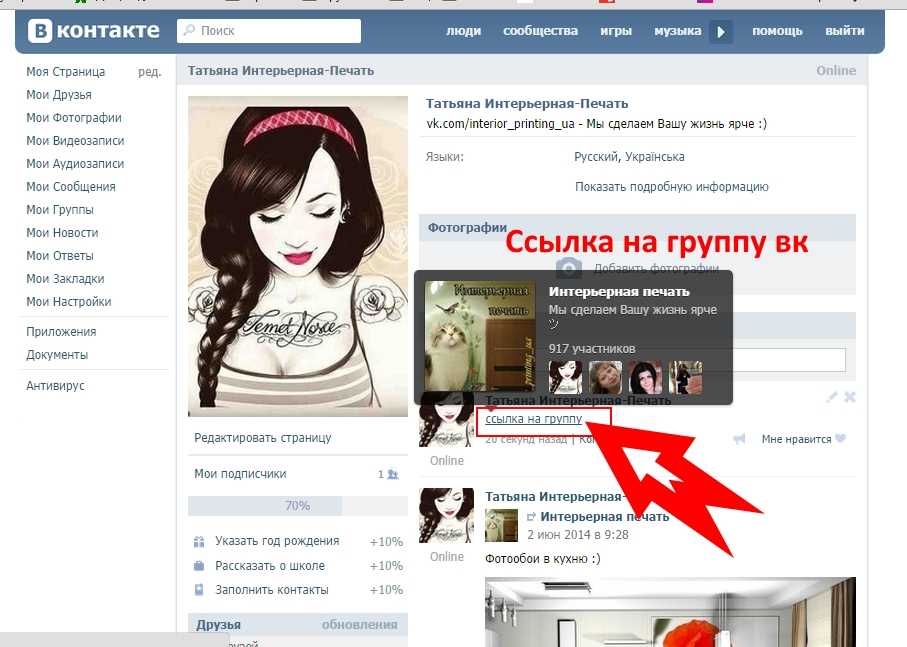
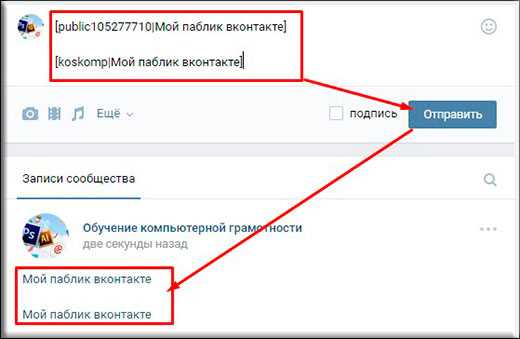 Щелкните объект во время презентации, чтобы открыть гиперссылку.
Щелкните объект во время презентации, чтобы открыть гиперссылку.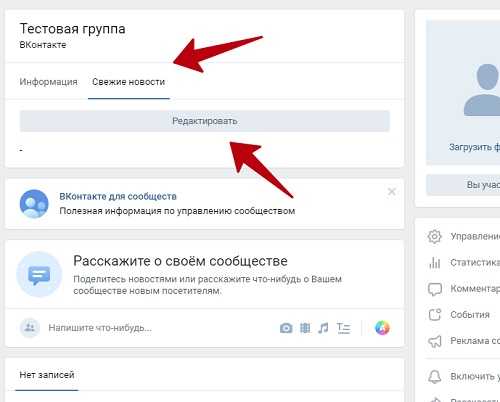 Появится диалоговое окно Вставить гиперссылку .
Появится диалоговое окно Вставить гиперссылку .