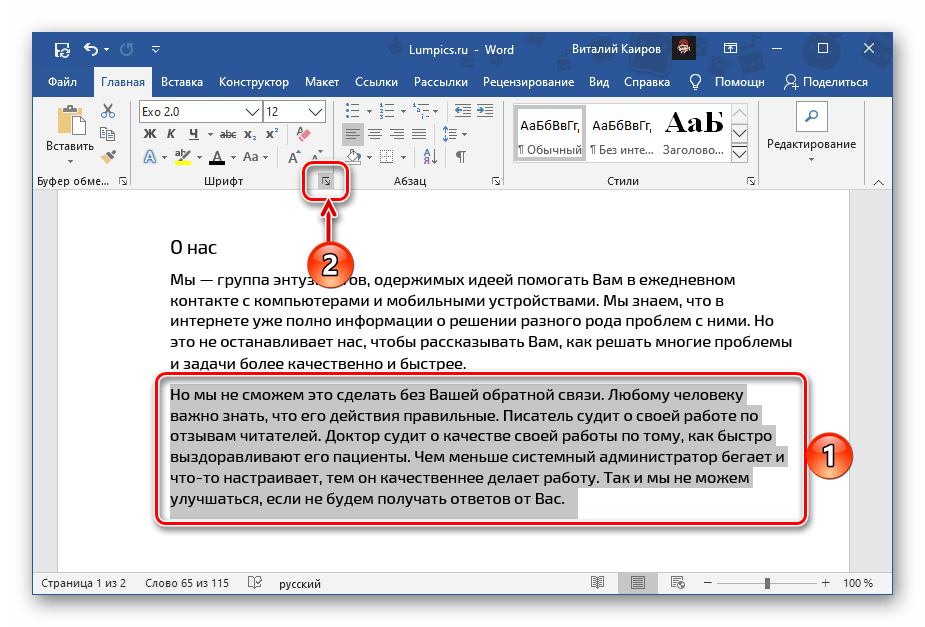Как скопировать текст на компьютере — пошаговая инструкция — Советы
Большинство начинающих пользователей, которые первый раз работают за компьютером, сталкиваются с многими трудностями при работе на клавиатуре, в том числе могут возникнуть проблемы и с тем как скопировать текст на компьютере. Но поверьте здесь нет ничего сложного и данный материал подскажет вам какая комбинация клавиш поможет вставить часть текста в нужное место.
Какими клавишами на компьютере копировать и вставлять текст
Стандартная клавиатура насчитывает более ста клавиш. Кроме букв, цифр, специальных символов и т.д. есть еще так называемые функциональные клавиши: F1 — F12, Shift, Ctrl, Caps Lock, Insert, Prt Scr, NumLock и другие. У каждой из них свое назначение и варианты использования. Но наша с вами задача не углубляться в изучение всей раскладки клавиатуры, а понять и научиться как копировать и вставить текст.
И так, чтобы скопировать текст на компьютере:
- 1.
 Откройте свой любимый текстовый редактор (это может быть Ворд, Блокнот или любая другая программа) в данном случае нет никакой разницы что использовать, сочетание нужных “горячих клавиш” везде одинаково.
Откройте свой любимый текстовый редактор (это может быть Ворд, Блокнот или любая другая программа) в данном случае нет никакой разницы что использовать, сочетание нужных “горячих клавиш” везде одинаково. - 2. Поставьте курсор в начало текста, который необходимо будет скопировать. Это можно сделать с помощью клавиш управления (это так называемые “стрелочки”, которые обычно находятся в правой нижней части клавиатуры) или воспользуйтесь мышкой — подведите ей в нужное место в документе и кликнете один раз левой кнопкой.
- 3. Зажмите и удерживайте кнопку Shift на клавиатуре (обычно их две и расположены в правой и левой нижних частях клавиатуры и могут быть обозначены соответствующей надписью или жирной стрелкой направленной вверх) и перемещайте курсор с помощью стрелок на клаве. Обычно выделенный текст начинает выделяться другим цветом.
- 4.
 Теперь приступим непосредственно к тому как копировать клавишами. Зажмите и удерживайте кнопку “Ctrl” (на большинстве клавиатур их 2 и находятся в левом нижнем углу и правой части рядом со “стрелками”) и нажмите клавишу “С” (в основном она присутствует над пробелом, второй ряд снизу ближе к левому краю).
Теперь приступим непосредственно к тому как копировать клавишами. Зажмите и удерживайте кнопку “Ctrl” (на большинстве клавиатур их 2 и находятся в левом нижнем углу и правой части рядом со “стрелками”) и нажмите клавишу “С” (в основном она присутствует над пробелом, второй ряд снизу ближе к левому краю).
Поздравляем! Текст скопирован в оперативную память компа, теперь его необходимо переместить в нужное место документа.
Как вставить текст на компьютере с помощью клавиатуры
И так, текст скопирован в буфер обмена, осталось вставить его куда вам необходимо. Отвечает за такую “процедуру” комбинация клавиш “Ctrl” + “V”. Обратите внимание — это разные кнопки на клавиатуре, а не одна.
Поставьте курсор в то место куда необходимо поместить скопированный текст, зажмите и держите “Ctrl” и нажмите “V”. Если предыдущие пункты были выполнены правильно, то информация будет вставлена в ту часть документа, где стоял курсор.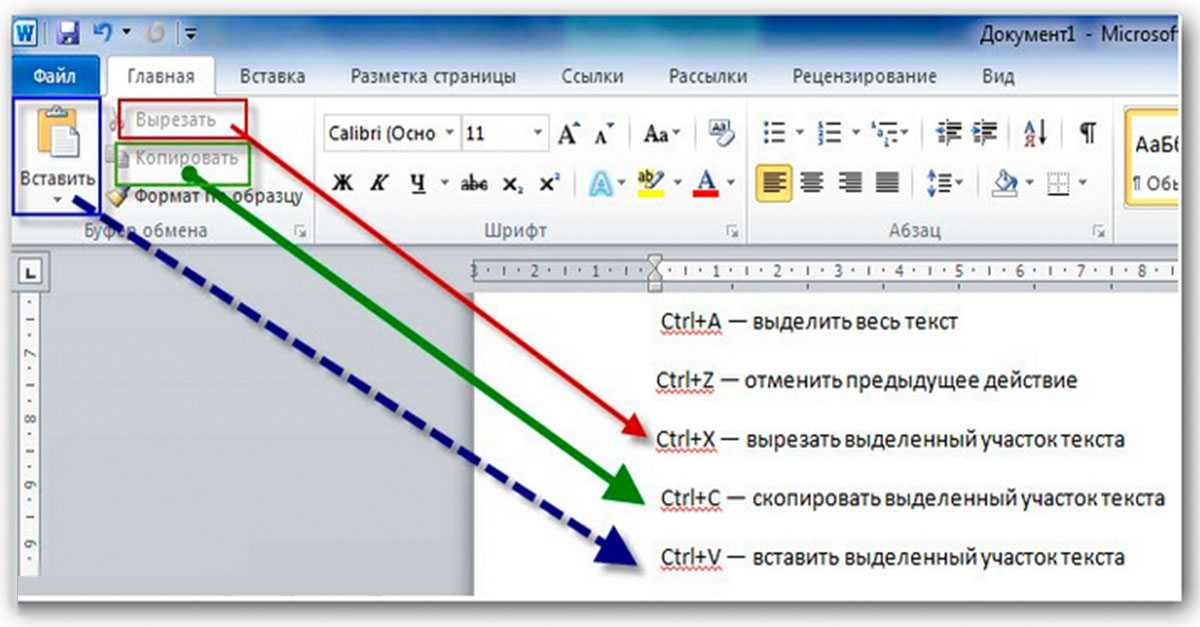
Как копировать текст на компьютере с помощью “мышки”
Выполните пп.1 и 2 из предыдущего раздела (запустите Word или другую программу и поставьте курсор в начало текста, который нужно “копирнуть”). После этого:
- 1. Нажмите левую кнопку мыши и удерживайте ее.
- 2. Ведите мышкой по тексту, который необходимо скопировать.
- 3. Когда необходимая часть текста выделится другим цветом — отпустите кнопку “мышки”.
- 4. Повторите пункт 4 из предшествующего раздела.
- 5. Чтобы вставить текст — используйте комбинацию клавиш “Ctrl” и “V”.
Какими клавишами выделить весь текст сразу в документе
Часто бывает необходимо выделить не только какую-то часть документа, но и весь текст сразу.
Чтобы выделить все используйте сочетание клавиш “Ctrl” и “А”.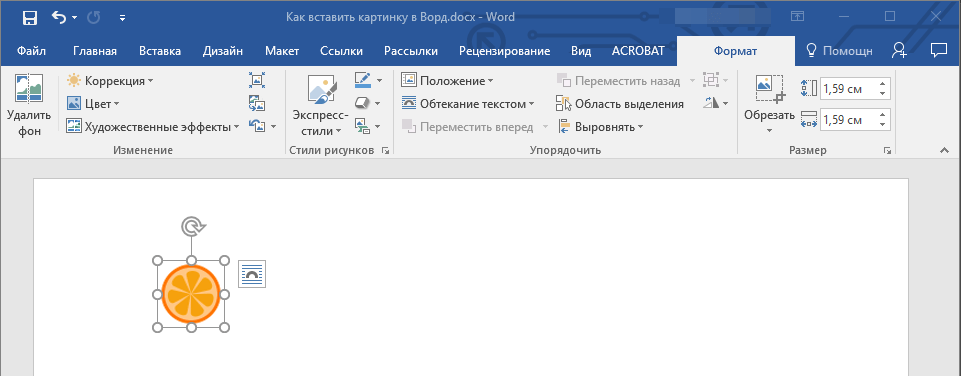
Обратите внимание! Буква “А” в данном случае латинская, она расположена в третьем ряду снизу с левой стороны, при этом переключать раскладку клавиатуры на английскую не нужно.
Закрепим знания:
- Ctrl + A — выделить все (будут отмечены выделением текст, картинки, таблицы и все что есть в документе)
- Ctrl + C — копировать выделенный фрагмент
- Ctrl + V — вставить
- Ctrl + Z — отменить последнее действие (это на тот случай, если что-то сделали не так)
При этом плюс нажимать не нужно.
Если у вас остались вопросы как скопировать текст на компьютере оставляйте их в комментариях.
Возможно вам будет интересно узнать:
Ремонт компьютеров на дому с помощью сервиса Allmaster
Почему гудит и сильно шумит компьютер? Посторонние звуки в компьютере
Как узнать IP адрес компьютера windows 10 — подробное руководство
Как узнать динамический или статический ip — пошаговая инструкция
Какую конфигурацию выбрать для игрового ПК? Характеристики игрового компьютера и стоимость
Какую конфигурацию компьютера выбрать для учебы
Что делать, если ноутбук не включается.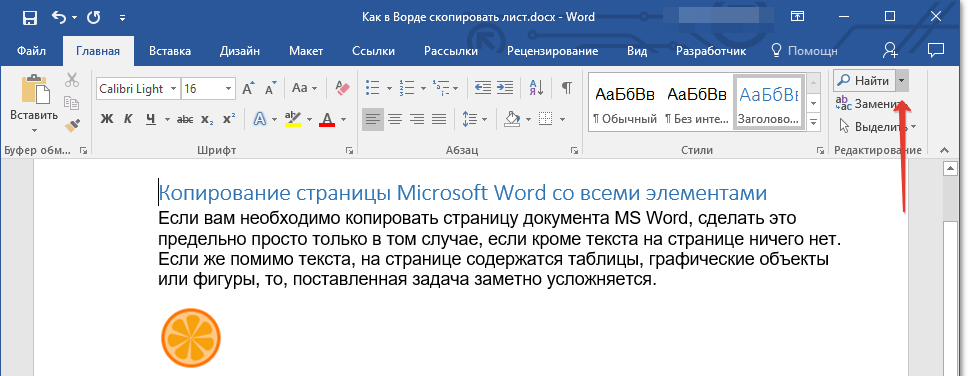 Возможные причины почему ноут может не включаться
Возможные причины почему ноут может не включаться
Работа мастер по ремонту компьютеров – свежие вакансии, быстрый поиск
Как копировать текст с помощью клавиатуры и вставить (сочетание клавиш)
Копирование, вставка осуществляется через контекстное меню Windows, меню программ, с применением сочетания клавиш. Способ позволяющий, копировать текст с помощью клавиатуры и вставить в любое место считается самым быстрым и производительным. Что нельзя сказать обо всех остальных методах, но все же их тоже рассмотрим. Данные действия так же применимы к файлам и папкам.
Прежде чем скопировать текст, Вам необходимо выделить его частично или полностью. Поставьте курсор мыши (тачпада) на начало фрагмента текста, зажмите левую кнопку и тяните указатель до конечного фрагмента. Если используете клавиатуру, стрелками перебросьте курсор на начальный фрагмент, далее зажмите кнопку Shift + стрелки. Для выделения всего текста удобнее использовать сочетание Ctrl+ A, подробнее в статье, как выделить все файлы в папке.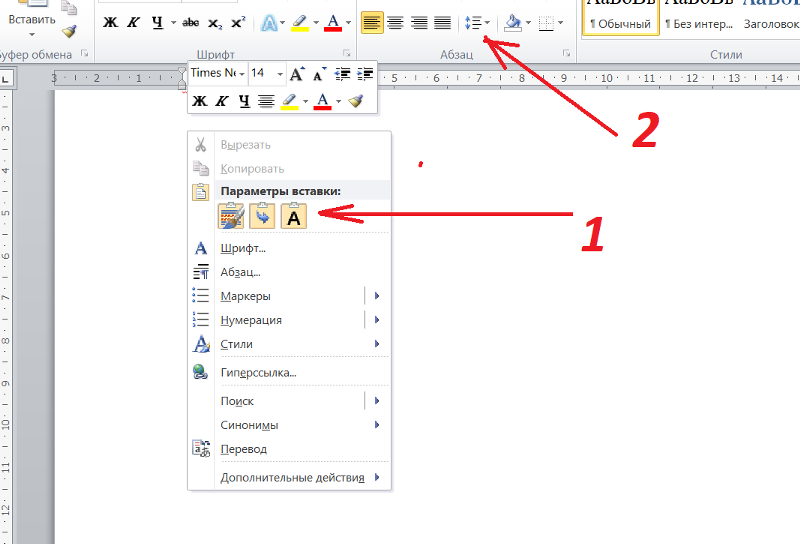
Копирование, вставка текста клавиатурой
Чтобы скопировать текст с помощью клавиатуры зажмите кнопку Ctrl, а затем кликните клавишу C. Обычно задействуется левый Ctrl, что позволяет пользоваться сочетанием одной рукой. Существует альтернативный способ копирования, зажмите Ctrl, далее кликните Insert (Ins часто на ноутбуках), обычно в ходу правый Ctrl. При этом фрагмент редактируемого текста останется на месте.
Если нужно переместить текст, тогда используйте сочетание Ctrl + X, альтернатива Shift + Delete (Del) – это вырежет фрагмент. После нажатия перечисленных комбинаций, выбранный фрагмент текста помещается в буфер.
Чтобы достать из буфера, воспользуйтесь сочетанием Ctrl + V или альтернативой Shift + Insert (Ins). Комбинации позволят оперативно вставить текст с помощью клавиатуры в указанное место.
В дополнении давайте рассмотрим дополнительные полезные сочетания клавиш для работы с текстом, используемые с Ctrl:
| Кнопка используемая в сочетании с Ctrl | Описание |
| Z | однократное нажатие возвращает изменения на один шаг назад.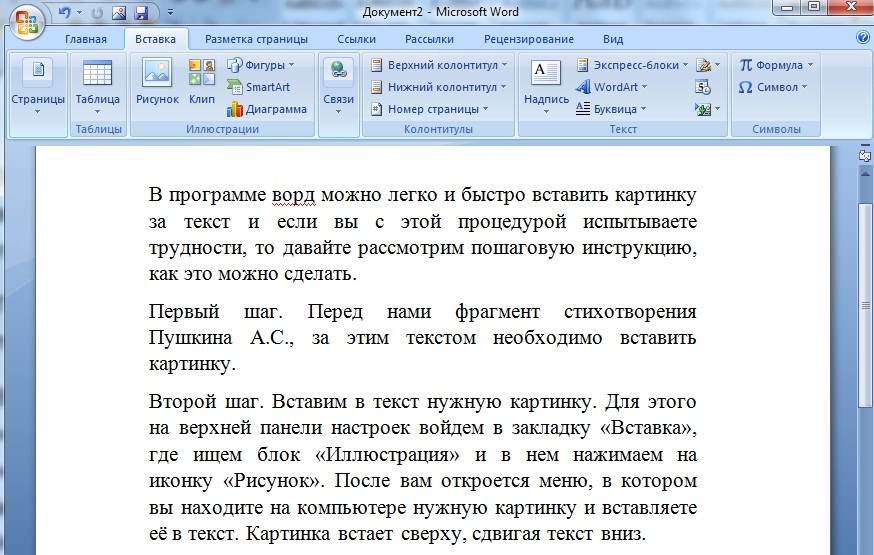 Если многократно нажать комбинацию, произойдет отмена нескольких изменений Если многократно нажать комбинацию, произойдет отмена нескольких изменений |
| Y | противоположность комбинации 1, возвращает изменение на шаги вперед |
| F | поиск в документе нужного фрагмента. При нажатии открывается поле для ввода искомого слова |
| Стрелка вправо | переброс курсора вправо на одно слово |
| Стрелка влево | переброс курсора влево на одно слово |
| Backspace | удаление слова, а не символа |
| S | сохранение документа |
| Home | Перемещение указателя в начало документа |
| End | Перемещение указателя в конец документа |
| P | Предварительный просмотр страницы для печати |
Традиционный метод копирования
Копирование текста через меню по вызову правой кнопки или меню программы можно отнести к традиционному. Данный способ используют пользователи не знающие, как копировать, вставлять текст с помощью клавиатуры.
При нажатии правой кнопки на выделенный текст в программах, например в Word, вызывается меню, где надо выбрать «копировать» или «вырезать». Смотрите скриншот ниже.
Далее переместитесь в область, куда нужно вставить скопированный текст, снова кликните правую кнопку, затем выберите «вставить» или соответствующий пункт меню (изображение ниже).
Копирование, вставка делается через меню программы, если например, рассмотреть все тот же Word. Выделите фрагмент текста, в меню программы нажмите «копировать», «вырезать» или «вставить».
Изначально пользователи используют нудный способ через меню, пока не узнают про комбинацию кнопок. Из описанной инструкции видно, что копировать текст с помощью клавиатуры и вставить сочетанием клавиш является удобным методом.
Вы можете пропустить чтение записи и оставить комментарий. Размещение ссылок запрещено.
Вставить документ Word в другой документ Word
Одри Гудвин
2022-09-08 17:15:25 • Подано в: Возможности MS Word • Проверенные решения
Реальность такова, что всегда есть возможность вставить содержимое всего документа Word в другой.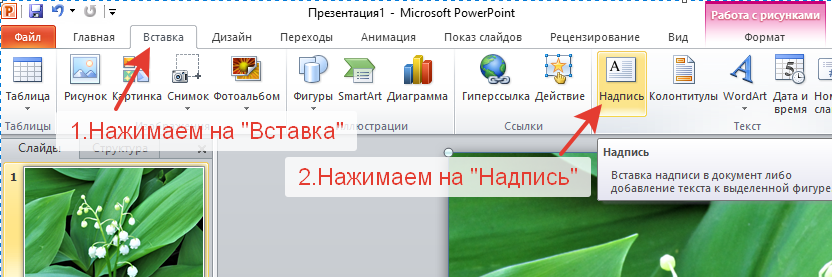 Существует соблазн скопировать и вставить, если вы хотите вставить документ Word в другой документ Word, но есть лучший способ справиться с этим вместо копирования и вставки. Хорошо, что теперь в Word есть функция, позволяющая вставлять документ Word в Word. Вопрос всегда был
Существует соблазн скопировать и вставить, если вы хотите вставить документ Word в другой документ Word, но есть лучший способ справиться с этим вместо копирования и вставки. Хорошо, что теперь в Word есть функция, позволяющая вставлять документ Word в Word. Вопрос всегда был
- Часть 1. Вставка документа Word в Word
- Часть 2: Преимущества формата PDF
- Часть 3. Вставка документа Word в PDF
Вставка документа Word в документ Word
Чтобы вставить документ Word в документ Word, необходимо выполнить следующие шаги, как показано ниже.
- Сначала откройте документ, который будет получателем существующего файла.
- Пусть ваш курсор будет в том месте, куда пойдет файл.
- Перейдите на вкладку «Вставка» > раздел «Текст» > «Объект», а затем «Текст из файла».
- Перейдите в свою папку и выберите файл, который вы хотите вставить.

- Затем дважды щелкните файл и наблюдайте за добавлением документа.
Важно отметить, что некоторые из этих шагов, выделенных для вставки документа Word в Word, могут различаться в зависимости от версии Word. Тем не менее, они почти одинаковы с небольшими вариациями, особенно для более новой версии слова, но об этом не о чем беспокоиться.
Преимущества PDF-документа
Нет никаких сомнений в том, что ни один другой формат документа не превосходит PDF. Мало того, что PDF очень популярен, он имеет широкий спектр приложений и функций, так что кому-то просто нужно будет использовать PDF для обмена документами в какой-то момент.
Преимущества использования PDF по сравнению с Word невозможно переоценить. Это потому, что PDF имеет много хороших функций. Например, PDF хорошо защищен таким образом, что вы можете использовать пароль для блокировки файла.
предотвращает несанкционированный доступ к нему. В офисной среде совместно используется несколько конфиденциальных документов, поэтому они обычно передаются с использованием PDF, поскольку он обеспечивает защиту.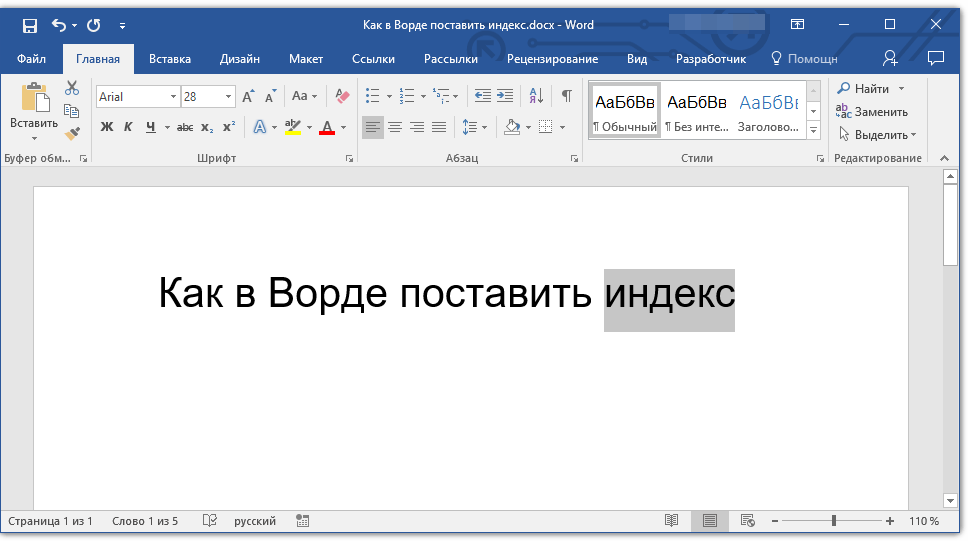
Также важно отметить, что с PDF вы также можете легко интегрировать изображения, гиперссылки и другие нетекстовые элементы. Вот почему PDF-документы имеют правильную компоновку и легко читаются. Тогда есть еще фактор размера. PDF сжимает документы, чтобы они стали меньше. Те, кто оценит эту функцию, как правило, те, у кого нет большой емкости памяти.
Еще одним преимуществом PDF является его способность всегда поддерживать формат документа. На самом деле, имеет смысл сохранять файлы неизменными после того, как вы ими поделились. Многие другие форматы файлов изменяют формат при совместном использовании, но PDF гарантирует, что документ останется таким же, каким вы им поделились.
Говоря о PDF, важно понимать, что работать с ним можно только с помощью программного обеспечения, известного как PDF-редактор. По правде говоря, существует множество редакторов PDF, но одним из них выделяется Wondershare PDFelement — PDF Editor. Это PDF-редактор, в котором есть все необходимое, чтобы предоставить вам полное решение для работы с PDF.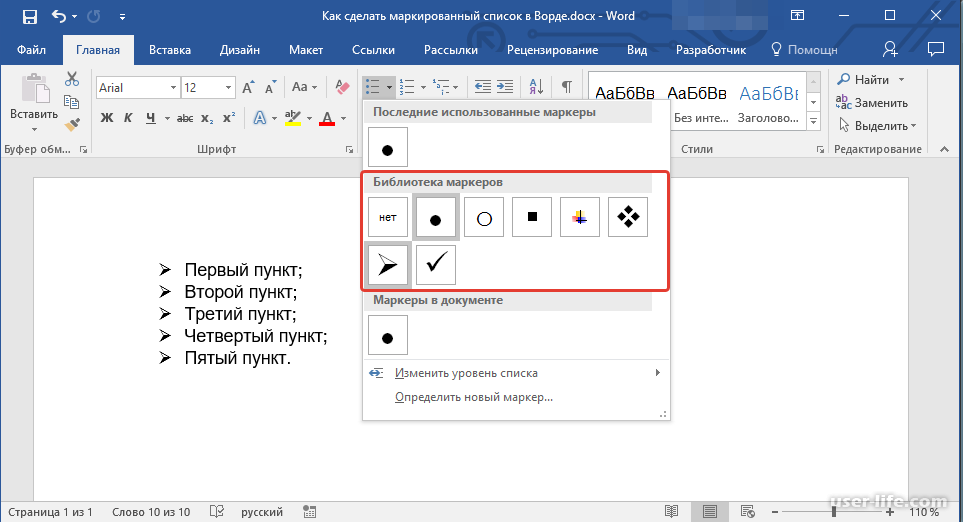
Попробуйте бесплатно Попробуйте бесплатно КУПИТЬ СЕЙЧАС КУПИТЬ СЕЙЧАС
PDFelement — это универсальный PDF-редактор, цель которого — предоставить профессионалам комплексное решение для всех задач PDF по умеренной цене. С его помощью вы можете легко создавать, редактировать и даже конвертировать PDF-файлы. Это лучший вариант для людей, работающих с PDF, и именно поэтому профессионалы оценивают его как лучшее доступное программное обеспечение PDF. PDFelement может преобразовывать в и из различных форматов, таких как преобразование в слово, типы файлов изображений, такие как JPG, RTF, а также HTML. Результатом этого преобразования является исходный PDF-файл, который может быть прочитан всеми программами для чтения PDF-файлов.
Простой в использовании пользовательский интерфейс. На самом деле все основные разделы и подразделы организованы интуитивно понятным образом. Все инструменты хорошо промаркированы и очень понятны. Кроме того, в его функциях есть функция перетаскивания, что делает его еще проще в использовании.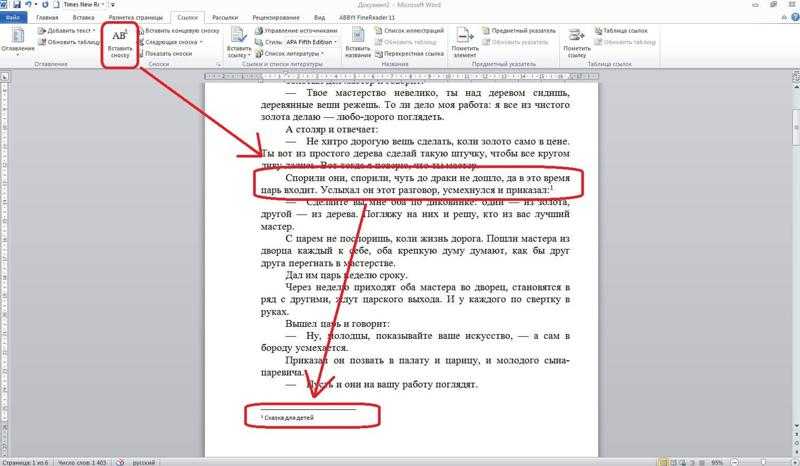
Важно отметить, что общее качество PDFelement делает его лучшей альтернативой Adobe. Для профессионалов, которые считают покупку Adobe дорогой, PDFelement устраняет этот пробел, предлагая функции Adobe, но по значительно сниженной цене. Прочтите другие статьи с практическими рекомендациями, чтобы лучше использовать PDFelement.
Вставка документа Word в PDF
Шаг 1: Откройте файл PDF
Нажмите кнопку «+», чтобы просмотреть и открыть файл в PDFelement.
Шаг 2: Перейдите на вкладку «Комментарий».
Выберите область для добавления вложения. Перейдите на вкладку «Комментарий» и нажмите кнопку «Вложение» на панели инструментов.
Шаг 3: Найдите, чтобы вставить Word в PDF
После того, как вы нажмете кнопку «Вложение», появится всплывающее окно, позволяющее вам просмотреть свой компьютер и выбрать документ Word, который вы хотите вставить. Нажмите «Открыть», чтобы закончить.
Бесплатная загрузка или Купить PDFelement прямо сейчас!
Бесплатная загрузка или Купить PDFelement прямо сейчас!
Купить PDFelement прямо сейчас!
Купить PDFelement прямо сейчас!
Вставить файл в Word
Одри Гудвин
2022-09-08 17:15:25 • Подано в: Возможности MS Word • Проверенные решения
Если ваша работа связана с использованием Microsoft ® Word или если вы часто используете Microsoft ® word, возможно, вам придется в какой-то момент вставить файл в Word . Тем не менее, это не должно представлять проблемы, потому что это не сложная задача. Понимание того, как вставить документ в Word, особенно важно для частых пользователей Word или для тех, кто работает в офисе. По этой причине в этой статье этот вопрос будет рассмотрен подробно, и в конце вы сможете без труда вставить документ в Word.
Тем не менее, это не должно представлять проблемы, потому что это не сложная задача. Понимание того, как вставить документ в Word, особенно важно для частых пользователей Word или для тех, кто работает в офисе. По этой причине в этой статье этот вопрос будет рассмотрен подробно, и в конце вы сможете без труда вставить документ в Word.
- Часть 1. Действия по вставке файла в Word
- Часть 2: Преимущества формата PDF
- Часть 3. Шаги по вставке файла в PDF
Шаги для вставки файла в Word
Чтобы вставить файл в Word, необходимо выполнить следующие шаги:
- Сначала откройте документ Word. Вы можете открывать документы Word из меню «Пуск» вашего компьютера. Нажмите «Файл > Открыть». Если вы хотите создать новый документ, нажмите «Создать» в меню «Файл».
- Затем щелкните место в документе, куда вы хотите вставить файл.
- Нажмите на вкладку «Вставка», расположенную вверху.
- Щелкните раскрывающийся список «Объект».

- Затем выберите файл для вставки. Нажмите «Объект > Из файла», а затем выберите файл для вставки.
- Наконец, нажмите «Вставить». При этом файл будет вставлен в ваш документ Word.
Вставить документ в Word просто и может сделать каждый. Самое главное – следить за каждым шагом. Правильное ее выполнение поможет офисным работникам сделать более качественную презентацию и избежать ненужной траты времени на подготовку документов.
Преимущества PDF-документа
PDF — это важный формат файла, который используется многими профессионалами. Его популярность в последнее время обусловлена его многочисленными преимуществами и преимуществами. Например, вот некоторые из больших преимуществ использования PDF.
Сохранение формата документа: одно из самых больших преимуществ PDF по сравнению с другими форматами, такими как word, заключается в том, что он может поддерживать формат документа. Использование других форматов может вызвать некоторые проблемы, когда документы изменяются после обмена файлами, но с PDF ваши документы представлены точно так же, как и для общего доступа.
Размер файла меньше: Преимущество PDF в том, что он обычно имеет меньший размер файла по сравнению с файлами других форматов. Это связано с тем, что он способен сжимать файлы высокого качества в файлы меньшего размера. Это особенно удобно для тех, кто работает с ограниченным пространством для хранения.
Может интегрировать нетекстовые элементы: Одним из больших преимуществ PDF по сравнению с другими форматами документов является тот факт, что он может легко интегрировать нетекстовые элементы, такие как гиперссылки и изображения. Вот почему он может поддерживать очень хорошие макеты. Благодаря этому его можно легко просматривать на мобильном устройстве.
Безопасность: Вы можете использовать пароль для защиты файлов PDF и предотвращения несанкционированного доступа к ним. Это важная функция, особенно при работе с очень конфиденциальными документами.
Редакторы PDF — это инструменты, используемые для работы с файлами PDF. Фактически, это дает вам полный контроль над вашими файлами PDF.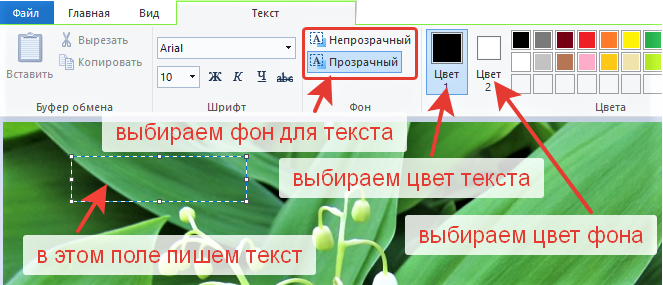 Существует множество редакторов PDF, но одним из лучших является Wondershare PDFelement — PDF Editor. Это высокопроизводительный PDF-редактор с первоклассными функциями, который считается полным решением для работы с PDF. PDFelement считается лучшим по следующим причинам.
Существует множество редакторов PDF, но одним из лучших является Wondershare PDFelement — PDF Editor. Это высокопроизводительный PDF-редактор с первоклассными функциями, который считается полным решением для работы с PDF. PDFelement считается лучшим по следующим причинам.
Попробуйте бесплатно Попробуйте бесплатно КУПИТЬ СЕЙЧАС КУПИТЬ СЕЙЧАС
Первоклассные возможности. Он может похвастаться множеством впечатляющих функций, которые дают вам полный контроль над вашим документом. Например, некоторые из основных функций включают создание PDF, преобразование документов в PDF и обратно, очень простое редактирование PDF, как в Word, и аннотирование PDF. Другие важные функции PDFelement включают применение цифровых подписей, а также возможность защиты документов паролем. Сочетание этих важных функций делает PDFelement одним из лучших редакторов PDF, доступных сегодня на рынке.
Экономичность: PDFelement дешевле, чем большинство программ с аналогичными возможностями на рынке.

 Откройте свой любимый текстовый редактор (это может быть Ворд, Блокнот или любая другая программа) в данном случае нет никакой разницы что использовать, сочетание нужных “горячих клавиш” везде одинаково.
Откройте свой любимый текстовый редактор (это может быть Ворд, Блокнот или любая другая программа) в данном случае нет никакой разницы что использовать, сочетание нужных “горячих клавиш” везде одинаково. Теперь приступим непосредственно к тому как копировать клавишами. Зажмите и удерживайте кнопку “Ctrl” (на большинстве клавиатур их 2 и находятся в левом нижнем углу и правой части рядом со “стрелками”) и нажмите клавишу “С” (в основном она присутствует над пробелом, второй ряд снизу ближе к левому краю).
Теперь приступим непосредственно к тому как копировать клавишами. Зажмите и удерживайте кнопку “Ctrl” (на большинстве клавиатур их 2 и находятся в левом нижнем углу и правой части рядом со “стрелками”) и нажмите клавишу “С” (в основном она присутствует над пробелом, второй ряд снизу ближе к левому краю).