Как зайти в админку wordpress, как попасть на свой сайт?

Сейчас мы быстро разберемся как зайти в админку wordpress ? И вы начнете работать над своим сайтом! На самом деле вы не единственный человек, который не может войти в админ панель собственного проекта, созданного на движке wordpress. Если просто ввести название домена в адресной строке браузера вы попадаете на нужный сайт. Но только как посетитель, а не его создатель и отец родной.
Оказывается для попадания в панель управления своим блогом в строке браузера необходимо вводить еще кое-что. Сегодня хочу рассказать вам дорогие читатели zarplatawmz.ru о двух работающих способах. Они помогут вам наконец-то, после долгих мучений и нервов все таки зайти на свой сайт в качестве его законного владельца.
Только не думайте, что вас кинули и на сайт уже ни как не попасть. Понимаю нервишки шалят, сам был в такой же ситуации. А есть и такие, кто уже подумывает как создать свой сайт по новой. Спокойно, уже через несколько секунд вы будете наслаждаться процессом редактирования и печатать новую статью. Кто-то из админки установит новую тему на свой сайт вордпресс.
Пока же внимательно смотрите и запоминайте что нужно делать. Вам придется очень часто пользоваться этими способами для входа в админ панель. Конечно можно потом сохранить логин и пароль. Однако после очистки истории в браузере или, если вы работаете над сайтом с другого компьютера нужно будет снова как-то попасть в админку.
Как зайти в админку wordpress работающие способы.
Браузер у вас, я уверен, уже открыт так что приступаем ко входу на родной сайт. Для этого в адресной строке, нужно ввести любую из ниже приведенных ссылок. Теперь просто копируйте любой вариант, а вместо ваш_сайт укажите название своего проекта.
- https://ваш_сайт/wp-admin выйдет вот так https://site.ru/wp-admin
- https://ваш_сайт/wp-login.php или можно так https://site.ru/wp-login.php
Перед вами откроется страница для входа, где нужно указать имя пользователя и пароль.
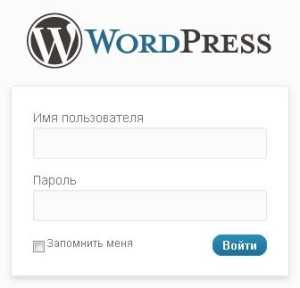
Эти данные каждый вводил при создании сайта, когда устанавливал wordpress. Если вы указали только пароль, то имя пользователя автоматически у всех будет admin. Рекомендовал бы поставить галочку в окне Запомнить меня, это позволит в следующий раз входить в админ панель автоматически, после ввода в адресной строке только названия вашего проекта. Понятно, если вы работаете не дома, то ни каких галочек ставить не стоит. Если данные правильные то уже через секунду вы окажетесь в админке, выдохнете с облегчением и начнете работать над сайтом.
Но что делать, если вы не помните ни пароля ни имени пользователя?
Без паники, эту информацию можно посмотреть в письме, которое было выслано вам на E-mail. Надеюсь вы указали не левую почту, при создании сайта и можете зайти, открыть это письмецо и все так попасть в админку собственного сайта. Кстати вам также прислали уже активную ссылку для входа. Так что можно кликнув по ней прямо из письма попасть к себе на сайт. Я именно так и заходил первый раз на мой проект, а если честно то не только первый, иногда и сейчас пользуюсь этим способом.
Войти-то мы вошли и все прекрасно, но иногда нужно и выходить и панели управления сайтом, особенно если вы работаете не дома. Всегда помните об этом, ведь в противном случае другой человек попадет на ваш сайт, изменит пароль и станет его полноправным владельцем. Выйти можно одним кликом, для этого просто наводите курсор на свой логин, найти который можно в правом верхнем углу, и в открывшемся окне жмете выйти.
Теперь для попадания в панель админа опять придется пользоваться одной из вышеуказанных ссылок, зато вы будете уверены в том, что кроме вас никто другой не сможет зайти на сайт.
zarplatawmz.ru
руководство по входу в панель
Как попасть в админку стандартным способом
Чтобы войти в админку воспользуемся стандартными страницами
http://ваш домен.ru/wp-login.php или http://ваш домен.ru/wp-admin.php
Вместо «ваш домен.ru» вводим в браузере имя сайта, видим форму авторизации.
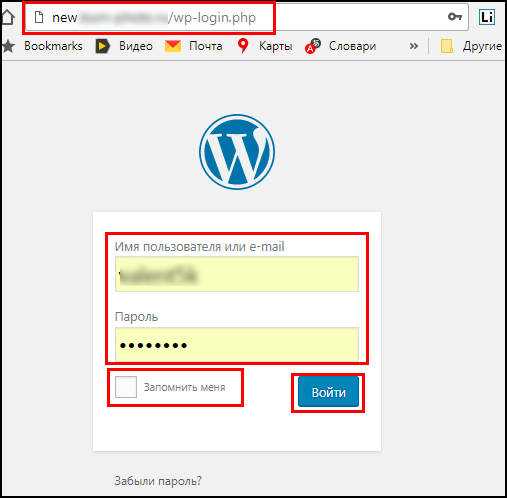 Стандартный вход в админку вордпресс
Стандартный вход в админку вордпресс- URL адрес страницы авторизации в браузере в админку wp-login
- Вводим логин и пароль, который выдается при установке вордпресс
- «Запомнить меня» в целях безопасности не рекомендую ставить эту галочку
- Нажимаем «Войти» и заходим в административную панель
Можно ввести в строке комбинацию http://ваш домен.ru/wp-admin, это прямая ссылка на административную панель. Если вы уже были авторизованы, то зайдете сразу, если нет, то сработает перенаправление на wp-login.
Если страницы wp-login нет
После установки вордпресс автоматическим способом, в целях безопасности от взлома меняется адрес страницы wp-admin на другой произвольный. Таким функционалом обладает максхост, джино, мастер хост и остальные.
После установки высылается письмо, в котором расположен доступ, чтобы войти и адреса страниц, что нужно сделать:
- Проверить почту на наличие писем с информацией
- Если их нет, то пишем в поддержку хостеру
Войти в админку на локальном сервере openserver и ему подобным
В статье по установке WordPress на Openserver мы разобрали как войти в административную панель WP. Принцип такой же, добавляем на конце wp-admin и произойдет переход на форму.
Как зайти в админку WordPress по нестандартному пути на хостинге
Если выходит ошибка 404, то скорее всего WordPress установлен в другую папку не в public_html. Чтобы узнать директорию установки идем в файловый менеджер, который имеется на любом хостинге. Я разберу на примере Beget. Заходим в панель управления и ищем раздел «Файловый менеджер», нажимаем на него.
 Файловый менеджер
Файловый менеджерВ списке сайтов ищем необходимый и входим в папку.
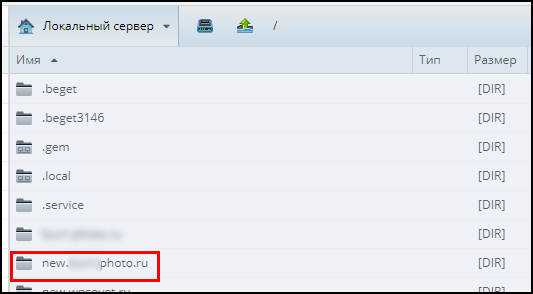 Файлы на хостинге
Файлы на хостингеДалее должна отобразиться public_html.
Корневая папка WPЗайдя в неё вы окажетесь в файлах самого WP, о чём свидетельствует наличие wp-admin, wp-content и wp-includes
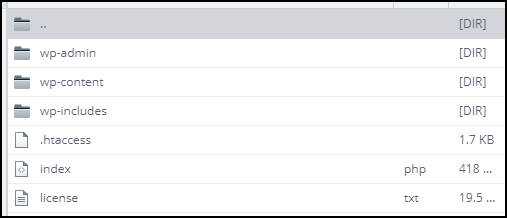 Корневой каталог вордпресс
Корневой каталог вордпрессЕсли папка называется не public_html, а например my-site, то путь к админке будет выглядеть так.
http://ваш домен.ru/my-site/wp-login.php (или wp-admin на конце)
Посмотреть директорию установки можно через FTP соединение с помощью программы FileZilla.
Такой практикой занимаются некоторые хостеры, чтобы обезопасить ресурс от взлома. Методика хорошая и приносит больше защиты.
Восстановить данные если забыл логин и пароль
Если войти в админку блога не удаётся из-за того что не знаете логина и пароля, то я вижу три метода восстановления доступа.
Узнать доступы через почту
Простой метод восстановить доступ к админпанели, на странице входа нажать на ссылку Забыли пароль? Вам на почту, которую прописывали, когда устанавливали WordPress, придет письмо с инструкцией восстановления. Процедура простая, но разберём по шагам.
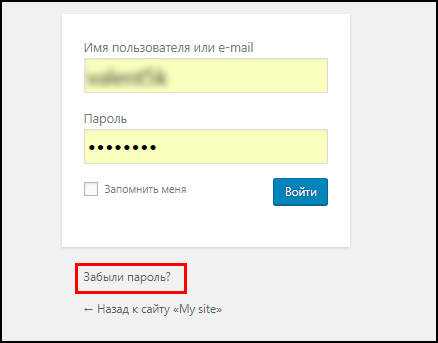 Кнопка «Забыли пароль?»
Кнопка «Забыли пароль?»Теперь вам необходимо прописать ту почту которая была привязана к блогу WP и нажать Получить новый.
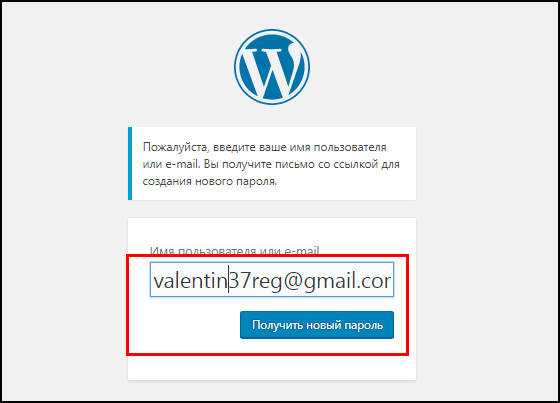 Вводим почту для восстановления
Вводим почту для восстановленияЕсли почта привязанная к WordPress и прописанная в форме совпадают, то придёт письмо со ссылкой на восстановление доступа.
 Ссылка на восстановление
Ссылка на восстановлениеПеребросит на форму, прописываем новый пароль администратора, по нему будем далее входить в админку WP.
Теперь пароль от административной панели сброшен и вы можете войти по новым данным.
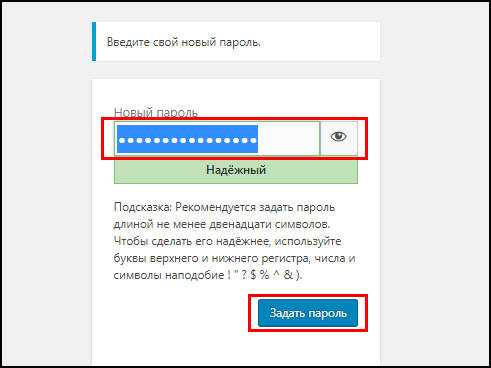 Вводим новый пароль
Вводим новый парольОбращение в службу поддержки
Безопасный метод восстановления доступа это обратиться к профессионалам, поплакаться что новичок и не понимаю, как пользоваться. На том же Beget служба поддержки очень вежливая и всегда приходит на помощь.
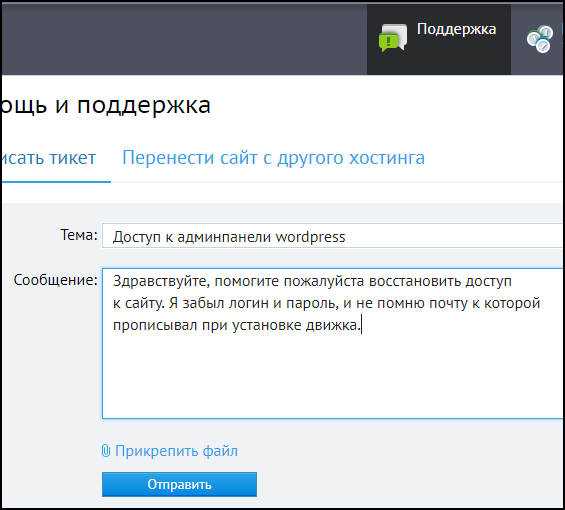 Запрос в службу поддержки хостинга
Запрос в службу поддержки хостингаСбросить пароль через базу данных MySQL
Крайне не советую править базу данных MySQL новичкам, лучше обратитесь к профессионалам.
В базе данных содержится вся информация о пользователях. Логин сможем узнать, а вот пароль там содержится в зашифрованном виде, поэтому его можно только сбросить и прописать новый. Для сброса зайдем на хостинге в раздел MySQL.
Ссылка на базу данныхВыберем, соответствующую сайту базу данных, обычно в названии содержится домен. На скриншоте при выборе подходящей базы, нажимаем на оранжевый значок.
База данных соответствующая сайтуДалее найдем в основном окне таблицу wp_users, нажимаем на само название.
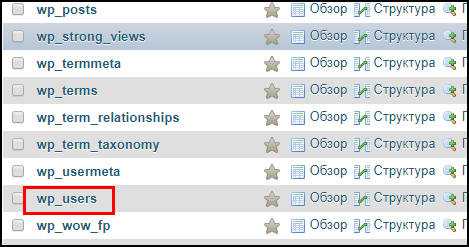 Таблица wp_users
Таблица wp_usersВас перекинет на интерфейс, в которой собраны все зарегистрированные пользователи сайта. Если вам необходимо узнать почту, то она находится в поле users_email, зная ее можно восстановить пароль на самой странице входа в админпанель.
Все пользователи WordPressНо если необходимо скинуть пароль администратора сайта на WordPress, то нажимаем на значок карандаша. Вас перекинет на редактирование записей в таблице, интересуют два поля user_login и user_pass, первый это логин, его можно сразу скопировать, второе поле нужно изменить, не смотрите на то что сейчас в поле user_pass, это не настоящий, а зашифрованный. Изменяем комбинацию (сразу же его записать куда — нибудь), и выставить параметр MD5, для завершения операции нажать Вперед.
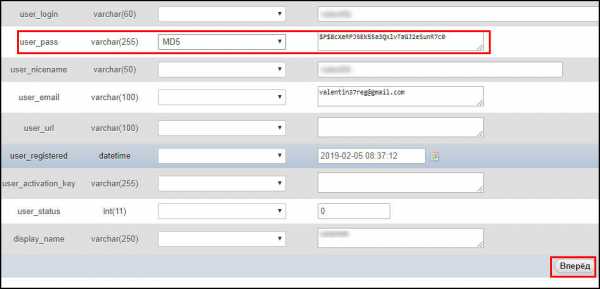 Изменяем через MySQL
Изменяем через MySQLБаза данных снова зашифрует и теперь вы можете зайти в админку с новым паролем.
Как зайти в админку сайта без пароля через социальные сети
Чтобы войти в админку без пароля можно использовать социальные сети. Рекомендуем плагин Social Login, Social Sharing by miniOrange, вот ссылка. Устанавливаем и активируем, далее переходим к базовой настройке.
Зарегистрируемся в самой системе плагина miniOrange, перейдём в раздел Account Setup. Регистрация простая, вводим почту (которая привязана к блогу), логин и повторяем желаемый пароль два раза.
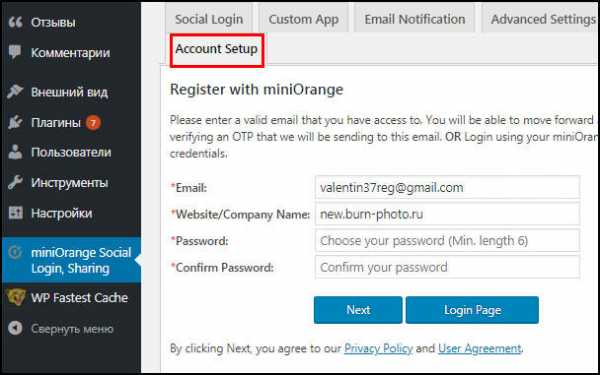 Регистрируем аккаунт в системе miniOrange
Регистрируем аккаунт в системе miniOrangeТеперь переходим в раздел Social Login. Тут нужно сделать пару настроек, чтобы протестировать работу плагина. Для начала отметим какие социальные сети хотим нахначить.
Выставляем социальные сети для авторизацииСмотрим на предварительный просмотр и по желанию настраиваем внешний вид кнопок. Есть несколько форм отображения, настройка размеров и положения.
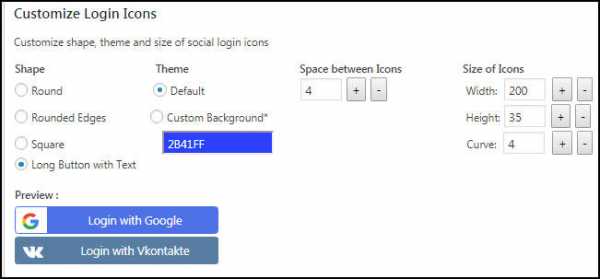 Меняем внешний вид кнопок
Меняем внешний вид кнопокДалее спускаемся вниз и ставим галочку Default Login Form, тем самым добавим вход через социальные сети на wp-admin. Можно закончить настройку, и нажать Save внизу.
Добавляем авторизацию через социальные сетиВыходим из своей учетной записи и проверяем работу плагина. Как видим работает.
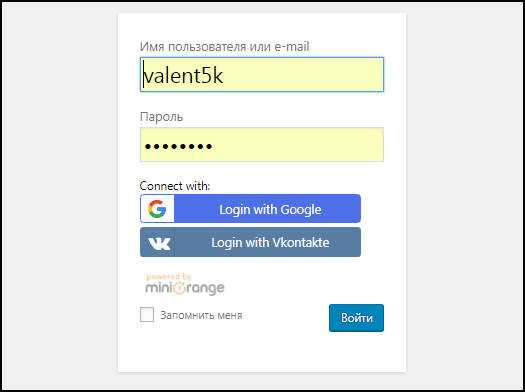 Проверяем работу плагина
Проверяем работу плагинаПролистав вниз вкладку Social Login, можно увидеть множество настроек, например, как прописывать новых пользователей зарегистрировавшихся в WordPress.
Осторожно применяйте схему, и почту должны знать только вы, иначе вас могут спарсить из того же ВК и создадут нового пользователя.
Для кого легче смотреть видео, то прикладываю авторский ролик с нашего канала.
Заключение
Постарался максимально подробно описать все аспекты и ответили на вопрос как зайти в админку wordpress, дал полезные советы и показал наглядно как решить проблемы. Успехов!
wpcourses.ru
Не могу зайти в админ панель своего сайта
это серверная защита, а не от wordpress.
иногда ее включают какие-либо плагины или сам хостер.
Восьмой месяц сайт (вход в админ центр, естественно) исправно работал. Эти выкрутасы появились со вчерашнего дня. Значит, мне надо спросить у специалистов обслуживающих хоста?
Модератор Yui(@fierevere)
ゆい
да
вполне вероятно что до этого ваш сайт активно брютфорсили боты, что и вынудило хостинг поставить защиту
Вы совершенно правы! Обратился к специалистам хостинга и ответили, что это временная защита от атаки ботов, когда атака закончится защита будет снята. Подсказали параметры и я без проблем вошел в админку.
Yui, не меняйте аватар, она Вам очень идет! 🙂
С Новым Вас и Flector-у Годом и Рождеством!
Спасибо. Вы молодцы!
Модератор Yui(@fierevere)
ゆい
https://ru.wordpress.org/plugins/wp-cerber/
если у вас сложный пароль, подобрать его тоже сложно
однако попытки ботов достаточно сильно нагружают хостинг
Cerber при блокировке атакующего адреса начинает отдавать статусы 403 и 404, что «убеждает» ботов уйти
аватару я сменю когда мне надоест 😀
Cerber при блокировке атакующего адреса начинает отдавать статусы 403 и 404, что «убеждает» ботов уйти
никуда они не уходят 🙂
так и долбятся к wp-login.php месяцами, если судить по логам ошибок сервера.
ゆい
у меня по логам очень даже уходят, да, могут вернуться, но не скоро
с другими плагинами они с wp-login просто не слезают
у меня по логам очень даже уходят
Небось fail2ban заканчивает начатое плагином 😉
Модератор SeVlad(@sevlad)
wp.me/3YHjQ
с другими плагинами они с wp-login просто не слезают
Вы же понимаете, что дело не в плагинах, а в ответе сервера. Даже СЕОплагины могут отдавать плохим ботам 403 (буквально вчера клиент пожаловался что не при проверке сайта мегаиндексом последний получает 403. В AiOSP была соответствующая настройка). А выкинут ли боты сайт из своей базы… Тут как звёзды станут 🙂
- Ответ изменён 2 года, 10 месяцев назад пользователем SeVlad.
- Ответ изменён 2 года, 10 месяцев назад пользователем SeVlad.
(@fierevere)
ゆい
вовсе нет, хотя количество попыток авторизации в минуту ограничено nginx
(@fierevere)
ゆい
SeVlad, я не зря сделала оговорку про «опыт на нескольких сайтах»
сравниваю одинаковые варианты настройки с разницей Limit Login Attempts против WP Cerber
Плохих ботов я баню по User Agent, очень плохих — правилами в iptables
пока что звезды встают так, что Цербер скармливает 403 и 404 и боты не тупят и быстро уходят,
LLA даже при блокировке отдает 200/301
Само простые, но весьма эффективные способы:
1. Разрешение доступа только со своего IP.
2. Базовая авторизация
не всегда есть желание или возможность это использовать. Также как и fail2ban
А уж wp-login.php защищать плагинами… Только нагрузка лишняя.
лишняя нагрузка это если бот не уходит
Вообщем я от Цербера вижу эффект, мне нравится, я по личному опыту рекомендую,
а обсуждать альтернативы можно чуть ли не бесконечно )))
- Ответ изменён 2 года, 10 месяцев назад пользователем Yui.
Спасибо всем за внимание и отзывы!
Подскажите мне, пожалуйста, как Вы решили эту проблему? У меня сейчас тоже самое.
Модератор SeVlad(@sevlad)
wp.me/3YHjQ
@litta См правила форума, п2: Не задавайте вопросы в чужих темах — для полноценного обсуждения создайте свою.
ru.wordpress.org
Как зайти в админку wordpress, как попасть на свой сайт?
Сейчас мы быстро разберемся как зайти в админку wordpress ? И вы начнете работать над своим сайтом! На самом деле вы не единственный человек, который не может войти в админ панель собственного проекта, созданного на движке wordpress. Если просто ввести название домена в адресной строке браузера вы попадаете на нужный сайт, но только как посетитель, а не его создатель и отец родной.
Оказывается для попадания в панель управления своим блогом в строке браузера необходимо вводить еще кое-что. Сегодня хочу рассказать вам дорогие читатели blog-95.ru о двух работающих способах. Они помогут вам наконец-то, после долгих мучений и нервов все таки зайти на свой сайт в качестве его законного владельца.
Только не думайте, что вас кинули и на сайт уже ни как не попасть. Понимаю нервишки шалят, сам был в такой же ситуации. А есть и такие, кто уже подумывает как создать свой сайт по новой. Спокойно, уже через несколько секунд вы будете наслаждаться процессом редактирования и печатать новую статью.
Пока же внимательно смотрите и запоминайте что нужно делать. Возможно вам придется очень часто пользоваться этими способами для входа в админ панель. Конечно можно потом сохранить логин и пароль. Однако после очистки истории в браузере или, если вы работаете над сайтом с другого компьютера нужно будет снова как-то попасть в админку.

Как зайти в админку wordpress работающие способы.
Браузер у вас, я уверен, уже открыт так что приступаем ко входу на родной сайт. Для этого в адресной строке, нужно ввести любую из ниже приведенных ссылок. Теперь просто копируйте любой вариант, а вместо ваш_сайт укажите название своего проекта.
Перед вами откроется страница для входа, где нужно указать имя пользователя и пароль.
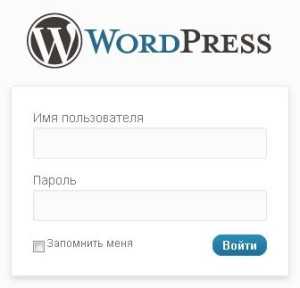
Эти данные каждый вводил при создании сайта, когда устанавливал wordpress. Если вы указали только пароль, то имя пользователя автоматически у всех будет admin. Рекомендовал бы поставить галочку в окне Запомнить меня, это позволит в следующий раз входить в админ панель автоматически, после ввода в адресной строке только названия вашего проекта. Понятно, если вы работаете не дома, то ни каких галочек ставить не стоит. Если данные правильные то уже через секунду вы окажетесь в админке, выдохнете с облегчением и начнете работать над сайтом.
Без паники, эту информацию можно посмотреть в письме, которое было выслано вам на E-mail. Надеюсь вы указали не левую почту, при создании сайта и можете зайти, открыть это письмецо и все так попасть в админку собственного сайта. Кстати вам также прислали уже активную ссылку для входа. Так что можно кликнув по ней прямо из письма попасть к себе на сайт. Я именно так и заходил первый раз на мой проект, а если честно то не только первый, иногда и сейчас пользуюсь этим способом.
Войти-то мы вошли и все прекрасно, но иногда нужно и выходить и панели управления сайтом, особенно если вы работаете не дома. Всегда помните об этом, ведь в противном случае другой человек попадет на ваш сайт, изменит пароль и станет его полноправным владельцем. Выйти можно одним кликом, для этого просто наводите курсор на свой логин, найти который можно в правом верхнем углу, и в открывшемся окне жмете выйти.
Теперь для попадания в панель админа опять придется пользоваться одной из вышеуказанных ссылок, зато вы будете уверены в том, что кроме вас никто другой не сможет зайти на сайт.
Спасибо что поделились!!!
blog-95.ru
Админ панель WordPress
От автора: админ панель WordPress. Для кого-то из вас это до боли понятная панель управления сайтом. Даже если разбудить вас в 3 ночи, вы без проблем покажете, что там и как работает. Но ведь среди наших читателей есть и новички, для которых эта простая панель может казаться панелью управления космическим шаттлом. Но на деле все гораздо проще, давайте как раз сегодня разберемся.

Вход в админку wordpress
Но прежде чем перейти к разбору возможностей админки, давайте рассмотрим, как в нее вообще можно зайти. Я как сегодня помню день, когда купил свой первый сайт, он был на wordpress как раз. Продавец отдал мне все нужные логины и пароли. Я 5 минут смотрел на все это, а потом задал ему вопрос: “Ну а как мне зайти на сайт?”
Продавец немного посмеялся, но потом сжалился над чайником и написал ответ: http://site.ru/wp-admin
Ага, так вон оно что! Это было полное озарение, для человека, который едва ли понимает, что такое движок, а слово “wordpress” вообще сегодня услышал в первый раз.
Бесплатный курс «Основы создания тем WordPress»
Изучите курс и узнайте, как создавать мультиязычные темы с нестандартной структурой страниц
Скачать курсНо wordpress поприветствовал меню неожиданно дружественно, решив не мучать новичка какими-то сложными терминами и инструкциями, показав вполне понятное даже для полного чайника меню. Вот это самое меню, которое еще и называют админкой, мы с вами сегодня максимально подробно рассмотрим!
Но пока сделаю небольшое отступление. Вас как вообще, не смущает тот факт, что к вам в админку может зайти любой желающий? Далее он может начать бомбардировать ее своими попытками ввода логина и пароля. Кстати, я надеюсь, что ваш логин не admin, а пароль вы выбрали более менее сложный.
Но все равно, такой защиты мало. Вам желательно ограничить кол-во попыток на неправильный ввод, либо вообще перенести админку на другой адрес. Первый вариант реализовать очень просто с помощью плагина. Обзор и настройку такого плагина мы показываем в курсе про 12 фишек wordpress. Советую вам посмотреть, ведь там помимо этого еще масса полезных рекомендаций.
Главная страница
Итак, чтобы не лить воду, сразу показываю, как выглядит админ панель wordpress:
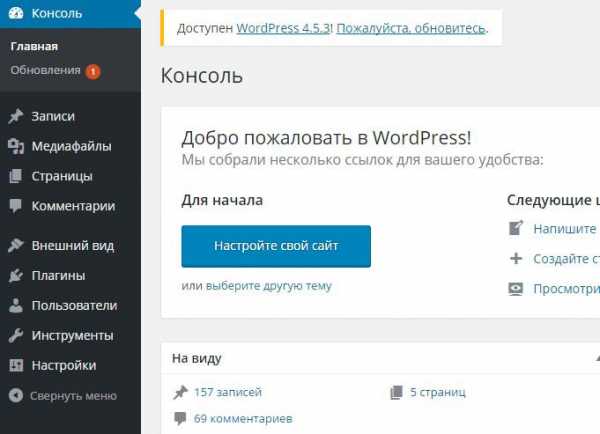
Я открыл один из своих сайтов на локальном сервере. Тут не установлено никаких дополнительных плагинов, которые расширяли бы панель, так что она выглядит так. Как должна выглядеть сразу после установки движка.
К слову, цветовую схему панели вы можете легко изменить. В верхнем правом углу вы можете видеть надпись “Привет, ваш логин”. Наведите и нажмите на кнопку “Изменить профиль”. Там вы сможете выбрать другую цветовую схему. Лично я постоянно меняю цвета, одно и то же приедается. Это все равно, что менять изображение рабочего стола. В общем, выбирайте самую приятную для вас цветовую схему и мы начинаем исследовать админку.
Собственно, сама панель, как вы видите, находится слева. Первый ее пункт – Консоль. Здесь содержится ссылка на главную страницу консоли, на которой мы и так находимся на скриншоте выше.
Что мы видим на главной странице? Все, что wordpress посчитал нужным вам показывать. Например, очень полезным является блок “На виду”, рекомендую вам его оставлять видимым, чтобы всегда видеть кол-во записей и комментариев на сайте.
Блок “Добро пожаловать” будет полезен разве что для новичков. Он устраивает вам экскурс в основы работы с движком и помогает легко выполнить первые действия с сайтом. Если вы опытный пользователь, можно выключить этот блок.
Очередной блок “быстрый черновик” будет очень полезен тем, кто любит делать много набросков записей, а уже потом дописывать статью до нормального состояния, когда сможет собрать больше информации.
Также на главной странице отображается последняя активность на вашем сайте – последние опубликованные записи, а также запланированные публикации, если таковые имеются. Кроме этого, есть блок новостей, правда в нем все на английском, но определенные полезности узнать можно. Например, через этот блок я только что узнал, что в скором времени стоит ждать появления WordPress 4.6. Что ж, будем ждать!
Кроме этого в пункте Консоль есть ссылка на страницу обновлений. Это страница общего плана, на которой движок будет оповещать вас обо всех обновлениях самого движка, плагинов, тем и переводов. На этой же странице вы можете обновить все нужные компоненты.
Записи
Отлично, идем дальше и рассмотрим пункт “Записи”. Тут вы можете управлять всем, что так или иначе связано с записями. То есть просматривать их, создавать новые рубрики, метки, ну и сами записи, конечно. На странице “Все записи” вы можете увидеть полный список опубликованных и запланированных записей, а также ваших черновиков и удаленных публикаций. В этом списке выводится по 20 записей на странице.
Хочу отметить, что запись обязательно должна быть помещена в какую-то рубрику. Если рубрик на вашем сайте еще нет, то она поместится ту, что создана по умолчанию. Поэтому перед наполнением контентом вашего сайта я рекомендую сесть и как следует продумать структуру проекта, его рубрики, потом создать их и в них уже помещать информацию.
Рубрику создать очень просто. Для этого заполните ее название и ярлык.
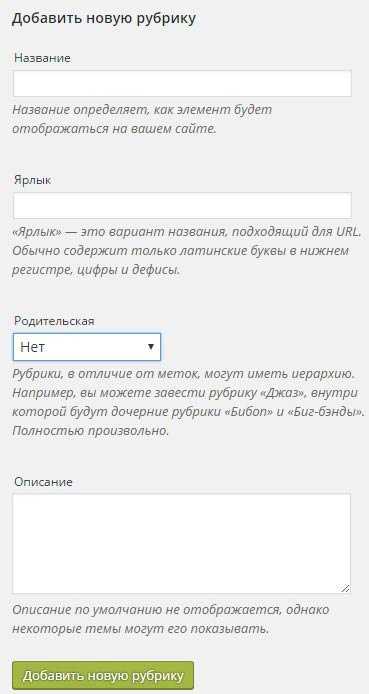
Ярлык – это тот идентификатор, по которому можно будет обратиться через url-адрес ко всем записям рубрики. Например, если ярлык рубрики – html, то все ее записи можно будет просмотреть по адресу: domain.com/html.
Также рубрика может быть вложенной. Приведу пример. Допустим, у вас есть общая рубрика html, но это глобальная тема, касающаяся языка разметки в целом. В ней вы можете создать подрубрики. Например: теги html – история html – верстка и html и т.д. Тогда им нужно будет указать в качестве родительской рубрику html.
Описание заполнять необязательно, все равно оно по умолчанию, скорее всего, не будет отображаться, для этого придется изменять немного код шаблона.
Таким же образом создаются и метки, но тут есть одно отличие. Метки – необязательный атрибут записей – их можно использовать, а можно и нет.
Ладно, давайте подробнее рассмотрим, как добавлять запись. Вот такая страница ожидает вас при нажатии на добавление новой записи:
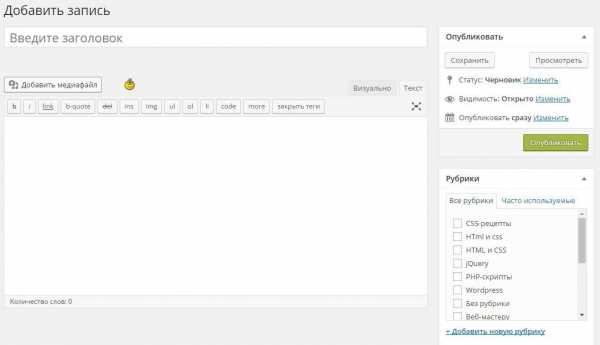
В принципе, интерфейс максимально дружествен к новичку. WordPress предлагает нам 2 режима, в которых можно писать текст. Первый – визуальный. Я рекомендую использовать его новичкам, тем, кто не знает основ html. Также плюс этого режима в том, что вы практически сразу можете видеть, как все будет в итоге выглядеть.
Режим “Текст” стоит выбирать, если вы уже немного знакомы с html-тегами. Лично мне этот режим нравится больше, потому что в нем можно свободно использовать любые теги, wordpress не будет их затирать. Конечно, в этом режиме вы не можете в реальном времени видеть, как выглядит текст, но это можно сделать с помощью кнопки “Просмотреть”.
Собственно, редактор wordpress очень прост и удобен. Тут же вы можете управлять видимостью записи, планировать ее публикацию, управлять статусом, задавать рубрики и метки. Кстати, на этой же странице можно без проблем создать новые рубрики.
Многие виджеты просто не выводятся на экран, так как менее важны. Вы можете включить их с помощью кнопки “Настройки экрана”, которая находится в самом верху. На этом мы закончим с записями, данный пункт мы более менее разобрали.
Медиафайлы
Тут вы можете добавить новый файл или просмотреть в библиотеке те, что уже загружены, а также изменить их параметры. Для этого нужно кликнуть по нужному файлу.
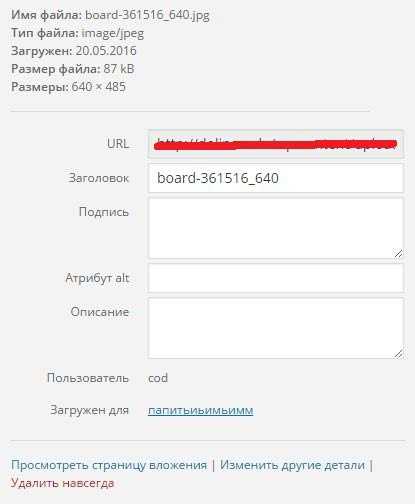
Для картинок, как видите, можно задавать альтернативный тест, описание, заголовок и подпись. Из этого всего на веб-странице непосредственно будет выводиться только подпись, если вы ее пропишите. Файлы можно легко удалять.
Под медиафайлами понимаются изображения, аудиозаписи и видеоролики. Именно такие файлы вы можете загружать в wordpress. Обычно я вообще не захожу в этот пункт, а добавляю все необходимые медиафайлы непосредственно при написании записи через кнопку “Добавить медиафайл”.
Страницы
Тут ничего интересного, всего лишь можно посмотреть список всех страниц и добавить новую. Добавляется оно таким же образом, что и запись. Страница отличается тем, что на ней обычно отображается статическая информация, не относящаяся непосредственно к тематике сайта.
Страницей может быть, например, карта сайта, биография автора, контактная информация, страница обратной связи, правил, условий сотрудничества и т.д.
Бесплатный курс «Основы создания тем WordPress»
Изучите курс и узнайте, как создавать мультиязычные темы с нестандартной структурой страниц
Скачать курсКомментарии
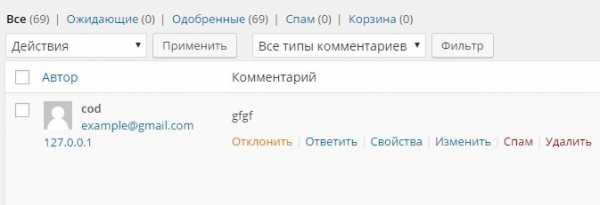
Собственно, на этой странице вы можете видеть все комментарии на вашем сайте, редактировать, отклонять их, помечать как спам и т.д. Непосредственно настройки комментирования настраиваются в другом месте.
В зависимости от настроек вам в любом случае придется модерировать комментарии, когда они у вас появятся. Скажу вам честно, что если оставить все как есть, то будет приходить много спама. Как от него избавиться это другой разговор, тут вам поможет любой плагин для защиты от спама.
Например, вы можете настроить так, чтобы в одобрении нуждался только первый комментарий от пользователя. Тогда все дальнейшие его комментарии не нужно будет одобрять. Либо вы можете настроить так, чтобы все комментарии нуждались в одобрении со стороны администратора.
В таком случае вам предстоит гораздо чаще заниматься вопросом модерации. Если у вас крупный сайт, можно даже нанять человека, который будет ответственен за это дело.
Внешний вид
Этот пункт содержит в себе очень много подпунктов. Например, вы можете управлять темами wordpress. В этом пункте их можно устанавливать, а также переключать.
Пункт “Настроить”, в свою очередь, имеет массу простых настроек внешнего вида сайта. Например, тут вы можете задать название и описание, иконку, общий фоновый цвет или изображение, логотип, добавить меню, изменить виджеты.
Опять же, этих возможностей может и не быть. Это зависит от самого шаблона и от его разработчика – включил ли он соответствующие возможности кастомизации в тему или нет. Объяснять тут особо нечего, лучше всего обучаться непосредственно практикуясь в управлении движком. Лучше всего это делать на локальном сервере.
Пункты Виджеты, меню, заголовок, фон содержат практически тот же функционал, что и страница “Настроить”, но позволяют на отдельной странице разобраться с одним компонентом.
Отдельно хочется отметить пункт “Редактор”. Он позволяет прямо из админки изменять код php-файлов активной темы, а также файла стилей. Я не рекомендую лезть сюда новичкам, но если вы разбираетесь в php, html и css, то для вас это будет удобная возможность быстро что-то исправить или добавить, ведь не нужно соединяться по ftp или заходить на хостинг для изменения файлов.
Плагины
WordPress – замечательный движок, но он и вполовину не был бы так хорош, если бы не плагины, которые делают из него просто конфетку. Так вот, устанавливать, активировать и деактивировать плагины вы можете как раз на этой странице.
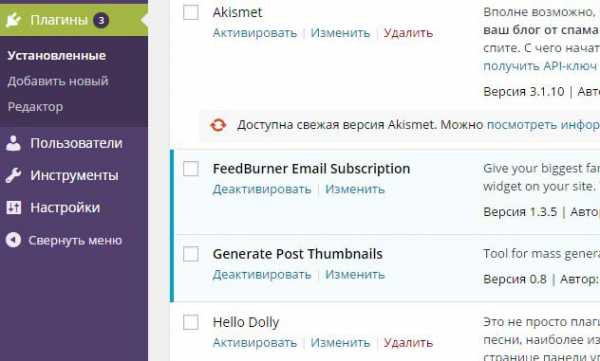
Тут тоже есть свой редактор, который позволяет редактировать код плагинов. Но это тоже для продвинутых пользователей, кто хорошо владеет php.
Пользователи
Очередная возможность wordpress – легко добавлять новых пользователей, а также удалять их и изменять им права. Чтобы добавить нового пользователя, необходимо заполнить вот такую формочку:

Например, вы хотите нанять человек на работу с сайтом. Например, он будет писать новые записи. Удобно было бы, чтобы он не делал это в Word, а сразу писал в редакторе движка, так вам как администратору не придется самому эти записи публиковать.
Соответственно, возможности нового пользователи вы также должны выбрать. Например, если указать “Автор”, то пользователь сможет добавлять и редактировать свои записи, но на этом его права ограничиваются, чужие записи он трогать не может. Это как раз идеальная роль для наемного автора-копирайтера.
Или, допустим, к вам хочет подключиться ваш старый друг и коллега, который решил помогать вам развивать сайт. Тогда вы можете создать для него аккаунт с ролью администратора, если доверяете ему. Тогда он сможет делать все то же, что и вы. Опять же, вы сами должны определить, что можете доверить другим. Для более гибкого управления ролями есть специальный плагин. О его установке и настройке вы можете узнать в наших премиум-уроках по WordPress.
Инструменты
Тут у меня уже чуть больше пунктов, так как ранее я видимо установил пару плагинов, которые добавили новые инструменты. А вообще инструментами по умолчанию тут являются импорт и экспорт ваших записей, рубрик, меток и комментариев и xml-файл.
Это достаточно удобная опция, она позволяет вам очень быстро экспортировать данные, а потом загрузить, например, на локальный сервер. Там их можно изменить и загрузить обратно. Правда для импорта нужно будет установить официальный плагин от разработчиков.
С остальными инструментами вы можете ознакомиться, перейдя по ссылке “Все инструменты”.
Настройки
Наконец мы подобрались к последнему пункту админки. Описывать его можно очень долго, но я постараюсь рассказать только о самых базовых и необходимых настройках.
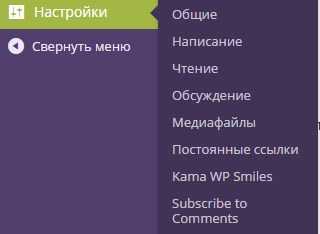
Собственно, пунктов здесь может быть гораздо больше, они будут появляться после установки новых плагинов. Как видите, у меня уже появились соответствующие пункты под 2 новых плагина.
В общих настройках, в принципе, нечего объяснять. Вы можете настроить тут часовой пояс, формат даты, название и описание сайта, язык. В общем, все самое базовое и основное.
Написание. Тут особо важных настроек нет. Вы можете настроить публикацию через e-mail, я лично этого не делал. Можно вставить в самое последнее поле список пинг-сервисов. Многие говорят, что таким образом можно ускорить индексацию новой страницы. Я не знаю, насколько это актуально для рунета, можете найти такой список сайтов и вставить их сюда.
Чтение. А вот здесь у нас очень важные настройки.
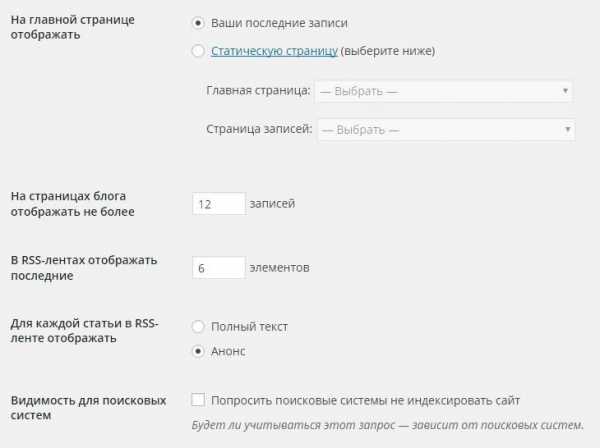
В частности, вы должны выбрать, что будет отображаться на главной странице, сколько записей будет выводиться на 1 странице блога, а также в RSS-ленте. Не рекомендуется выводить более 30-40 записей на странице, так как тогда она будет слишком тяжелой.
Если у вас настроена трасляция публикаций по RSS, то рекомендую вам отображать в них только анонс поста, а не полный текст, чтобы воры не могли украсть ваши тексты через ленту.
Наконец, есть чекбокс, который позволяет запретить индексацию сайта. Но сам wordpress не гарантирует ее работу. Если вы уже решили закрыть сайт полностью от индексации, то помимо этой галочки нужно будет проделать и другие меры.
Обсуждение. Также очень важно настроить обсуждение на вашем сайте. Тут очень много настроек, поэтому подробно останавливаться не будем, вы и сами разберетесь в них. Основной выбор, который вам предстоит сделать – это позволить людям после одного одобренного комментария писать остальные уже без необходимости одобрения или же вручную одобрять абсолютно каждый коммент, кроме своих? Тут вы должны сами решить, как поступить.
Медиафайлы. Тут можно настроить размеры по умолчанию для миниатюр, а также указать максимальные размеры для средних и крупных изображений.
Постоянные ссылки. Тут вы должны выбрать, как именно будут формироваться url-адреса. Настоятельно рекомендую вам использовать вариант – Название записи. Либо настройте свой произвольный вариант на основе подсказок. Например, чтобы в url-адресе также показывался ярлык рубрики.
Все, на этом стандартные настройки wordpress мы рассмотрели, абсолютно ничего сложного в них нет. Последняя кнопка, которая есть в панели, это кнопка сворачивания меню. Можете нажать и посмотреть, как меняется внешний вид. Лично мне больше нравится развернутое меню.
Что ж, на этом все возможности админки wordpress мы рассмотрели, остальные будут добавляться в зависимости от того, какие шаблоны и плагины вы установите. На этом я прощаюсь с вами и желаю продолжить изучение wordpress, потому что ничего сложного в этом движке нет. У нас есть много премиум-уроков и 2 хороших курса по wordpress, вам достаточно лишь начать свое обучение и вы быстро перерастете из новичка в профессионала.
Бесплатный курс «Основы создания тем WordPress»
Изучите курс и узнайте, как создавать мультиязычные темы с нестандартной структурой страниц
Скачать курсОсновы создания тем WordPress
Научитесь создавать мультиязычные темы с нестандартной структурой страниц
Смотретьwebformyself.com
Как зайти в админку WordPress-Админ панель WordPress общий обзор

Знакомимся с админ-панелью WordPress. Мне очень хочется, чтобы мои статьи двигались в правильном направлении. Соответственно после установки движка мы с вами подробно рассмотрим вопрос Как зайти в админку WordPress а также полный обзор панели. Если вы еще не установили эту CMS, то я рекомендую очень подробную статью Как установить WordPress? Руководство по установке для новичков.
В ней предоставлено полное описание всего процесса установки этого движка с изображениями. А в этом обзоре, я постараюсь затронуть, основные элементы меню самой админ панели. В которой вы и будите проводить основное время. Статья информативна и поможет начинающим пользователям ориентироваться в интерфейсе на начальных этапах. И так приступим!)
Содержание статьи:
Как зайти в админку WordPress — адрес админки и поля входа
После установки WordPress! Любому начинающему вебмастеру, необходимо ознакомиться с основными элементами меню этой системы управления контентом. Первое с чего мы начнем это вход в админскую часть сайта. Войти в панель администратора вы можете по ссылкам: http://ваш_сайт/wp-admin/ или http://ваш_сайт/wp-login/
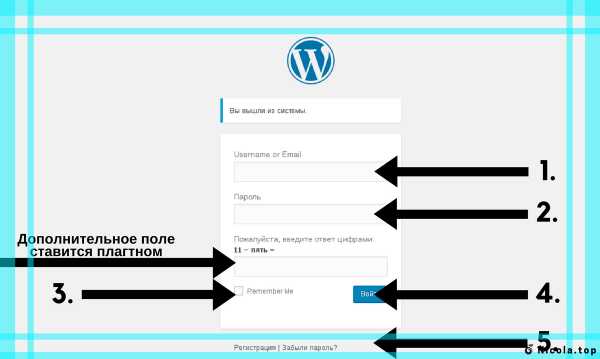
- В этом поле необходимо указать имя пользователя или e-mail, именно те которые вы вводили в конце установки CMS.
- Поле ввода пароля.
- Обязательно поставьте галочку на «Запомнить меня».
- Нажмите «Войти»
- Если вы забыли пароль, то вам нужно нажать на ссылку «Забыли пароль?». Далее ввести адрес почтового ящика, который вы указывали в завершении установки движка. Затем Вам придет письмо с информацией для восстановления пароля.
Админка WordPress сайта — описание основных разделов администратора сайта
Если Вам удалось зайти в админку сайта, значит все хорошо и описанные выше инструкции были полезными. Надеюсь, что Вам не пришлось восстанавливать пароль от панели. После входа перед вами откроется главная встречающая администратора страница следующего вида:
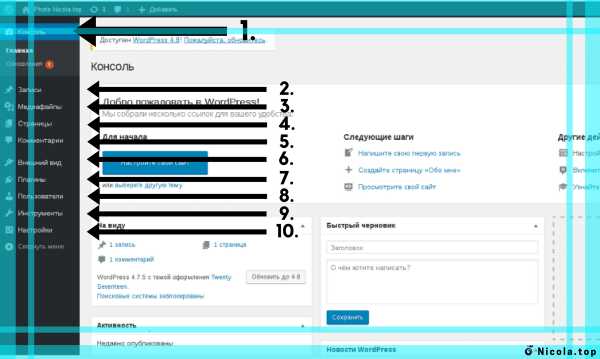
Перейдем непосредственно к описанию основных разделов админки сайта.
1. Консоль — содержит дополнительные вкладки «Главная и Обновление». Главная — рабочее окно имеющее основной функционал для начала работы. В этом окне можно наблюдать изменения на вашем сайте. Также окно имеет следующие функции:
- Черновик — быстрая публикация.
- Новости — основные новости WordPress.
- Активность — действия совершенные на сайте.
- На виду — опубликованные (записи, комментарии, страницы).
- Настройки сайта — переход на страницу настроек сайта.
- Настройка меню и виджеты — переход на соответствующие страницы с настройками.
- Страница «О себе» — создание первой страницы с вашей биографией.
- Посмотреть сайт — направляет на главную страницу вашего сайта.
- Узнать больше — направляет на главную страницу CMS.
3. Медиафайлы — содержит «Библиотеку медиа» и добавление нового медиа файла. В этой вкладке можно производить загрузку и редактирование ваших изображений. В последних версиях движка, появилась возможность загрузки аудио и видео файлов.
Востребованные разделы панели управления сайтом
4. Страницы — содержит окно со всеми страницами сайта. В этой вкладке можно создавать, редактировать и удалять страницы для сайта. Не законченные страницы, вы можете сохранять в черновик.
Страница — это статический элемент сайта и соответственно подходит для (карты сайта, о себе, контакты, содержание, галереи и т.д.)
- Просмотр и редактирование комментариев.
- Удаление и перемещение вредоносных комментариев в спам.
- Очистка папки спам.
- Одобрение подходящих комментариев.
- Темы — имеет все шаблоны тем к вашему сайту. Здесь можно добавлять, искать, просматривать и изменять темы для сайта.
- Настроить — окно визуального редактирования параметров шаблона темы. Параметры зависят от функционала установленной темы.
- Виджеты — функции размещения дополнительных элементов на вашем сайте. Имеет в своем составе простые виджеты: Медиа, фото, видео, календарь, поиск, мета, текст и т.д. Возможности размещения в сайт барах сайта (боковые колонны сайта) зависят от Вашей активной темы.
- Меню — имеет функционал создания и редактирования общего меню сайта. С возможностями добавления: страниц, записей и произвольных ссылок. Также отвечает за вставку меню в области сайта, какие именно зависит от активной темы и ее специфики.
- Заголовок и фон — перенаправляют на визуальное редактирование темы сайта. Эти функции отвечают за название заголовка вашего сайта и фон который вы можете загрузить отдельно.
- Редактор — направляет на окно редактирования конфигурационных файлов, темы и движка. Воспользоваться этой функцией можно в случае! Если вам необходимо отредактировать некоторые конфигурации: стили, футер, функцию темы и другие.
Если вы не знаете что именно необходимо редактировать, то не изменяйте ничего. Так как некоторые изменения конфигураций темы, могут привести к фатальным ошибкам. Которые потом будет крайне сложно исправить.
Важные разделы админки WordPress сайта
7. Плагины — направляет в окно управления плагинами. Отвечает за функции поиска, просмотра и установки плагинов. Имеет дополнительные вкладки:
- Добавить новый — функция поиска и добавления нового плагина.
- Редактор — функция редактирования конфигурационных файлов плагинов.
Изменение этих файлов не приветствуется. Особенно если вы не знаете, что именно необходимо изменить в плагине! Неграмотное изменение таких файлов, может привести к неработоспособности соответствующего плагина.
- Все пользователи — функция отображения, редактирования и просмотра зарегистрированных пользователей. Также отвечает за назначение прав.
- Добавить нового — позволяет добавить нового пользователя или одобрить заявки на вступление.
- Ваш профиль — направляет на окно просмотра, редактирования вашего профиля. В этом окне, вы сможете просмотреть и изменить многие параметры: e-mail, логин, пароль, ник, цвета и т.д.
10. Настройки — обширный раздел отвечающий за настройки Вашего сайта и самой платформы. Имеет в наличии следующие вкладки:
- Общие — основные настройки сайта такие как: Название и описание сайта, e-mail, часовой пояс, адрес сайта и т.д.
- Написание — это форматы записей, рубрики и публикации через e-mail.
- Чтение — отображение ваших записей и типы публикаций.
- Обсуждение — настройки статей и комментариев.
- Медиафайлы — форматы отображения изображений.
- Постоянные ссылки — преобразование адресов ссылок вашего сайта.
Завершение
В этой статье мы рассмотрели все необходимые разделы админ панели WordPress. Я рекомендую Вам не спешить, особенно если в первые работаете с этим движком. Ознакомьтесь хорошенько со всем функционалом этой CMS, прежде чем начать работу.
В следующей статье » Настройка сайта на WordPress» я расскажу вам как настроить ваш сайт. Мы детально ознакомимся с основными параметрами и выполним грамотную настройку проекта. Желаю Вам успешного развития вашего бизнеса. До скорой встречи!
- Читайте статьи по этой теме:
Насколько полезным был этот пост?
Нажмите на звезду, чтобы оценить пост!
ОтправитьСредний рейтинг / 5. Подсчет голосов:
Я сожалею, что этот пост не был полезен для вас!
Давайте улучшим этот пост!
Расскажите, как я могу улучшить этот пост?Отправить отзыв
Спасибо за ваш отзыв!
nicola.top
Админка WordPress как зайти
Статьи в этой же категории
Дорогие друзья! В предыдущей статье мы создали блог и по традиции, так сказать, отметили это событие. Теперь приступим к дальнейшему освоению блогосферы и начнем с админки (админ-панель) блога, в нашем случае это тестовый блог 5555а.ru
Прежде войдем в наш сайт. Вы заметили наверное, что я чередую такие понятия как САЙТ и БЛОГ. И это не спроста. Еще в не далеком прошлом многие писали о различии и сходстве этих определений. Но сейчас я не вижу совершенно никакой разницы между сайтом и блогом и вам рекомендую относится к ним с таким же подходом.
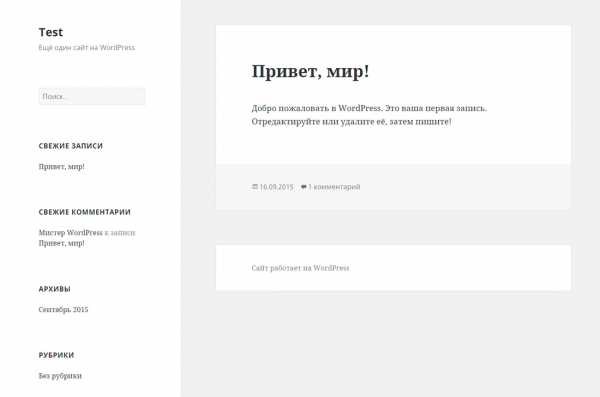
Чтобы войти в админку нам нужно в адресной строке дописать URL (URL – это определитель местонахождения ресурса, в переводе с английского Universal Resource Locator — универсальный указатель ресурса) — 5555a.ru/wp-admin
Откроется страница входа, в которой заполните имя пользователя, у нас пока admin, и пароль, который вы придумали при регистрации сайта в хостинге. Кнопка ВОЙТИ.
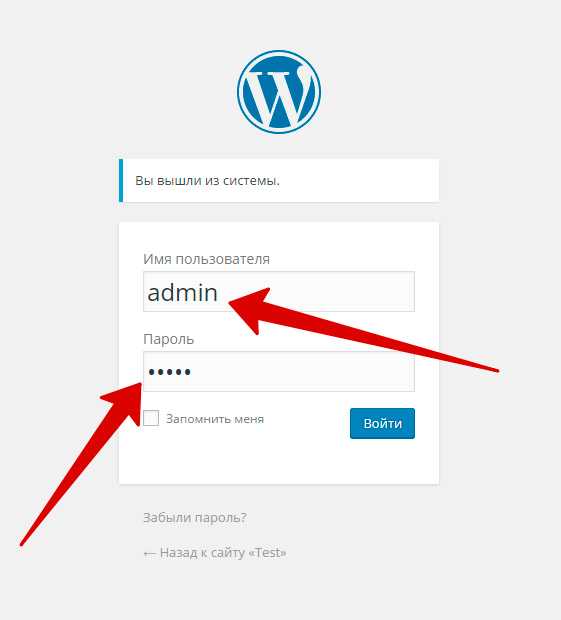
Админ-панель WordPress — админка
И так мы в админке блога, где и будет происходить вся дальнейшая наша работа. Это есть главная страница.
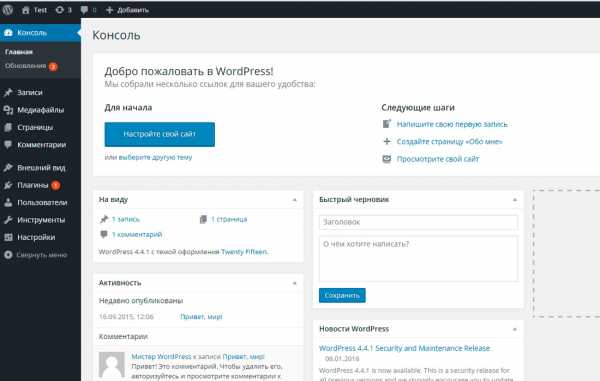
Слева видим меню админ-панели. В последствии мы с каждой позицией плотно будем работать, а сейчас кратко пробежимся по каждой.
Меню админка
- Консоль. Настройка консоли производится в начале и в последствии не так часто используется
- Записи. Эта позиция будет в постоянной работе. Здесь мы будем открывать все уже написанные статьи и добавлять новые.
- Медиафайлы. В этой папке будут храниться все загруженные графические файлы, картинки, фотографии, видеофайлы.
- Страницы. Тоже важная папка для работы, для отрытия готовых страници добавления новых, потом мы раберем разницу между записями и страницами блога.
- Комментарии. В этой папке будут храниться комментарии и обсуждения на ваши статьи.
- Внешний вид. Важный коммпонент сайта. В нем мы будем настраивать лицо сайта. Вставлять темы – облик сайта, Настраивать меню, виджеты, фон, заголовок и даже редактировать код HTML.
- Плагины. Это так называемые программные модули, которые подключаются, путем их загрузки к основной нашей программе-движку WordPress. Они пишутся разными производителями программных продуктов и служат для расширения возможностей WordPress.
Без них практически не обойтись и мы скоро будем рассматривать эту тему и грузить все необходимые плагины. - Пользователи. Когда вы достигните высокого уровня в своем развитии в новой профессии, вам потребуются помощники в обслуживании вашего сайта, то есть люди, которые будут иметь доступ к вашему сайту для его ведения и редактирования. Так вот именно здесь вы будете определять им степень доступа к тем или иным разделам работы.
- Инструменты. Этот раздел пока почти пустой. По мере загрузки плагинов он будет пополняться инструментами для производительной работы сайта.Настройки. Тоже очень важный раздел WordPress. Именно здесь будут производиться все настройки инструментов самого движка и дополнительных, загруженных инструментов
- Настройки. Тоже очень важный раздел WordPress. Именно здесь будут производиться все настройки инструментов самого движка и дополнительных, загруженных инструментов.
Пока вашему вниманию представлен самый первый, начальный уровень освоения WordPress . Образно выражаясь новорожденный ребенок, который с сегодняшнего же дня начнет взрослеть и приобретать свой неповторимый вид, стиль и интеллект.
Далее мы рассмотрим загрузку необходимых плагинов. Переходите по ссылке нажав, здесь.
rwix.ru
