Как войти в панель управления сайтом? | Центр Поддержки
Панель управления сайта отвечает за управление сайтом и онлайн-бизнесом. Отсюда вы можете получить доступ к редактору сайта, управлять контактами, настроить способы оплаты и выполнить различные другие задачи, которые имеют решающее значение для успеха сайта. Из панели управления вы можете централизованно контролировать свой сайт и бизнес.
Перейдите в панель управления сайтом
Перейти Это займет 1 минутуСодержание:
Доступ к панели управления при входе в аккаунт
Когда вы входите в свой аккаунт Wix, вы попадаете либо в панель управления сайта, либо на страницу «Мои сайты», в зависимости от количества сайтов, которые у вас есть. Если у вас только один сайт, вы попадете сразу в его панель управления. Если у вас несколько сайтов, вы будете перенаправлены на страницу «Мои сайты», где вы можете получить доступ к панелям управления всех своих сайтов и легко переключаться между ними.
Чтобы перейти в панель управления сайта при входе в аккаунт:
- Войдите в свой аккаунт Wix.
- Наведите курсор на сайт, к которому вы хотите получить доступ, и нажмите Выбрать сайт.
Доступ к панели управления во время редактирования сайта
Некоторые обновления сайта можно сделать только из панели управления сайтом. Например, изменение региональных настроек или сведений о бизнесе. Вы можете получить доступ к панели управления сайта прямо из Редактора или Editor X, что позволит вам вносить обновления прямо во время редактирования сайта.
Чтобы открыть панель управления сайта из редактора:
- Наведите курсор на логотип Wix в левом верхнем углу редактора.
- Нажмите В панель управления.
Чтобы открыть панель управления сайта из Editor X:
1. Нажмите на вкладку Сайт в верхней панели.
2. Нажмите Панель управления.
Доступ к панели управления вашего сайта с другого сайта
В вашем аккаунте Wix может быть несколько сайтов. У каждого сайта в вашем аккаунте Wix своя панель управления. Вы можете легко переключаться с панели управления одного сайта на другой.
Чтобы перейти в панель управления сайта с другого сайта:
- Нажмите на название сайта, над которым вы сейчас работаете, в левом верхнем углу панели управления.
- Нажмите на название сайта, к которому вы хотите перейти.
Вопросы и ответы
Я не могу найти сайт в своем аккаунте
Если в вашем аккаунте много сайтов, вы можете использовать строку поиска в разделе Мои сайты для поиска определенного сайта.
Если вы все еще не можете найти свой сайт, возможно, вы использовали другой адрес электронной почты при первой регистрации или у вас более одного аккаунта. Используя наш Указатель эл. почты аккаунта, вы можете проверить, какой адрес электронной почты вы использовали при создании сайта.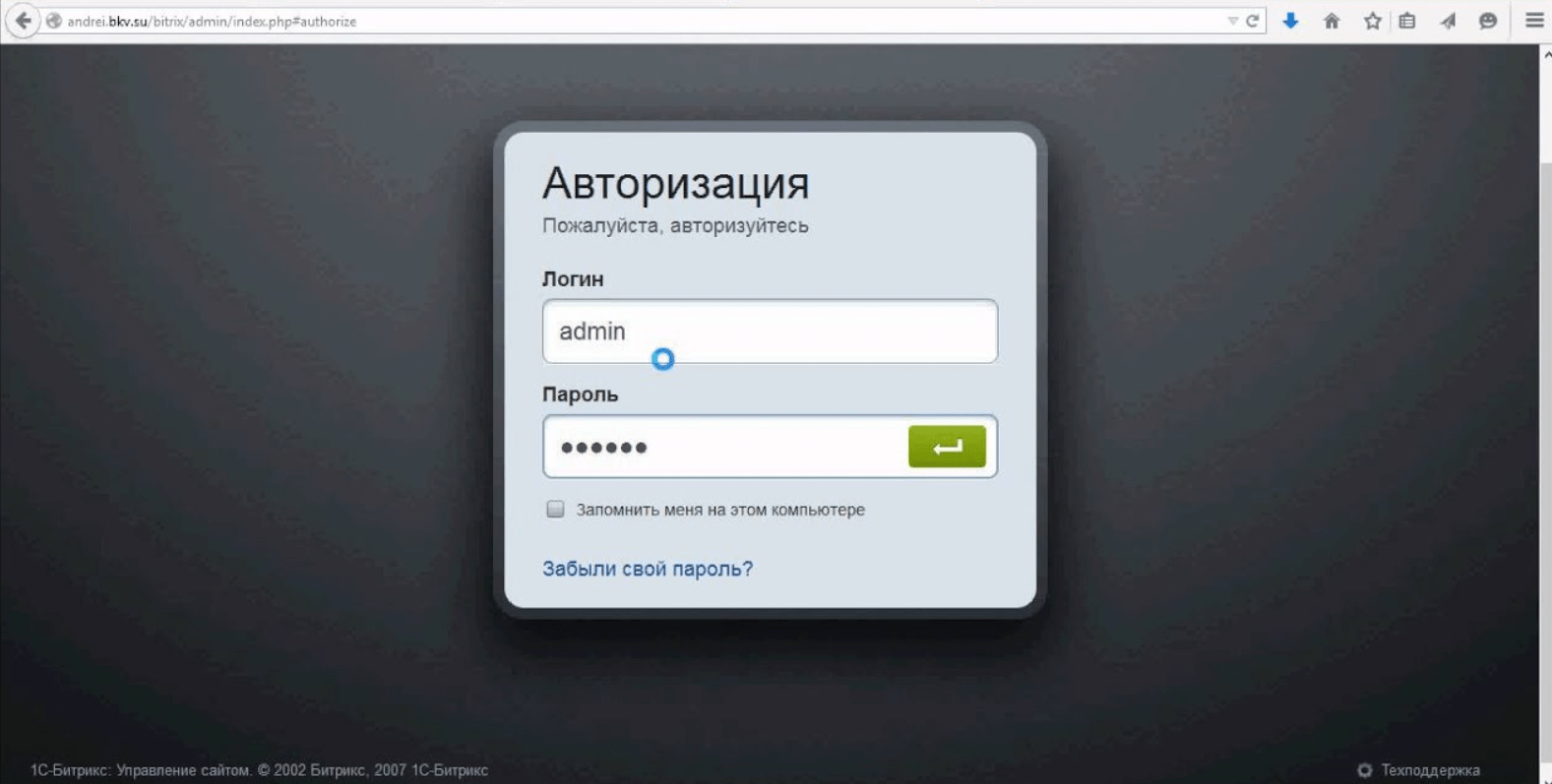
Можно ли восстановить сайт после случайного удаления?
Да, удаленные сайты хранятся в папке «Корзина» на странице Мои сайты. Перейдите в корзину и найдите сайт, который хотите восстановить. Подробнее о восстановлении сайтов из корзины.
Как войти в систему с правами администратора?
Windows 7 Еще…Меньше
Администратор может вносить изменения, которые повлияют на других пользователей компьютера. Администраторы могут изменять параметры безопасности, устанавливать программное обеспечение и оборудование, вносить изменения в другие учетные записи, а также имеют доступ ко всем файлам на компьютере. Чтобы выполнить вход с правами администратора, на компьютере необходима учетная запись типа Администратор.
Если вы не уверены, используется ли на вашем компьютере учетная запись администратора, проверьте тип своей учетной записи после входа в систему. Инструкции, которые вам необходимо выполнить, зависят от того, принадлежит ли компьютер домену или рабочей группе.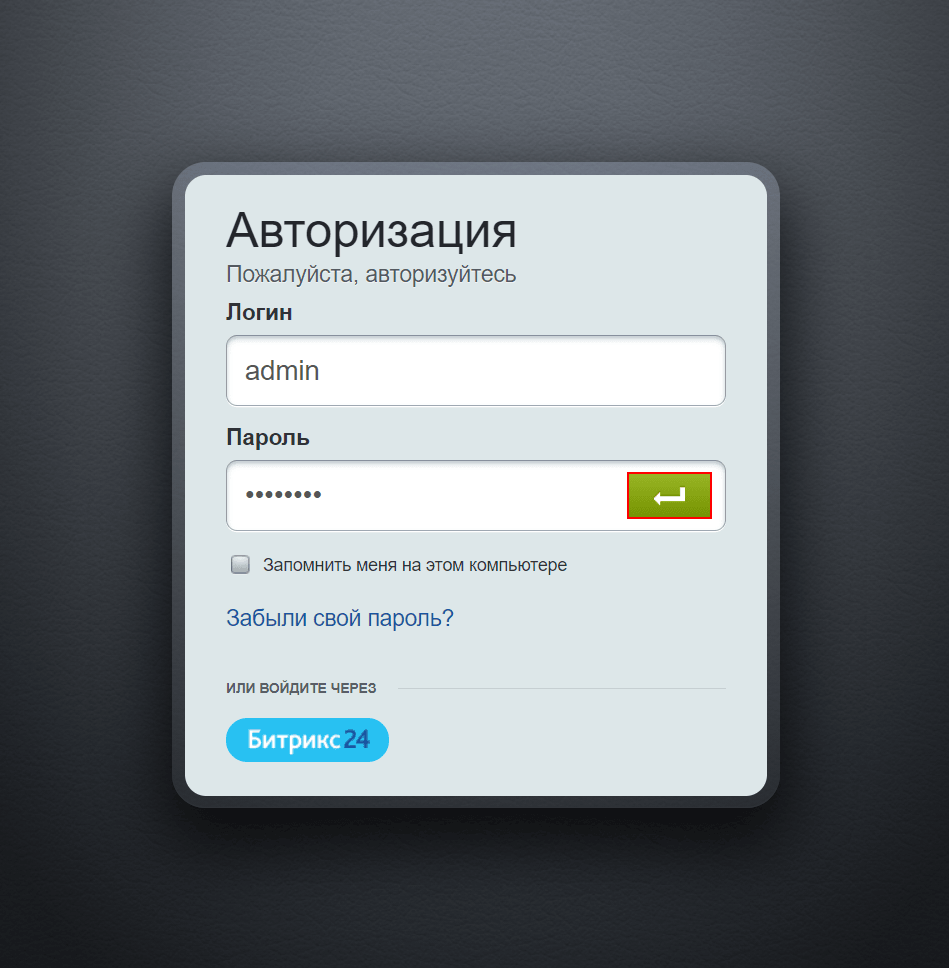
-
Введите имя пользователя и пароль своей учетной записи на экране приветствия.
Чтобы открыть учетные записи пользователей, нажмите кнопку «Начните», выберите «Панель управления», щелкните «Учетные записи пользователей», выберите «Учетные записи пользователей» и «Управление учетной записью пользователя . Если требуется ввести пароль администратора или подтвердить действие, введите пароль или предоставьте подтверждение.
Имя пользователя будет выделено, а тип учетной записи — в столбце «Группа».
Введите имя пользователя и пароль своей учетной записи на экране приветствия.
-
Чтобы открыть учетные записи пользователей, нажмите кнопку «Начните», выберите «Панель управления», щелкните «Учетные записи пользователей» и «Семейная безопасность», выберите «Учетные записи пользователей» и «Управление другой учетной записью . Если требуется ввести пароль администратора или подтвердить действие, введите пароль или предоставьте подтверждение.
Если тип вашей учетной записи — Администратор, это значит, что вы вошли в систему с правами администратора.
Если тип вашей учетной записи — не Администратор, вы не сможете войти в систему с правами администратора, если вам не известно имя пользователя и пароль учетной записи администратора на компьютере. Если у вас нет учетной записи администратора, можно попросить администратора изменить тип вашей учетной записи.
Если у вас нет учетной записи администратора, можно попросить администратора изменить тип вашей учетной записи.
Как войти в систему как администратор в Windows 10
СОДЕРЖИМОЕ СТРАНИЦЫ:- Вход в качестве администратора из панели управления
- Войти как администратор из командной строки
Учетная запись администратора в Windows 10 обладает всеми привилегиями, такими как изменение параметров безопасности и конфигурации, установка и удаление приложений, а также разрешение/ограничение доступа других пользователей.
Windows 10 запрашивает настройку учетной записи администратора после успешной установки. После этого учетная запись администратора может создавать дополнительные учетные записи администратора или стандартные учетные записи. Если вы используете Windows 10 и хотите войти в систему как администратор, чтобы внести необходимые изменения, вы находитесь на правильной странице. В этой статье рассказывается, как войти в систему в качестве администратора в Windows 10.
Вход в качестве администратора из панели управления
Первый способ — войти в систему в качестве администратора из панели управления. Вот как это сделать за пять простых шагов.
Шаг 1. Откройте панель управления, введя «Панель управления» в строке поиска Windows 10.
Шаг 2. Нажмите «Учетные записи пользователей».
Шаг 3. После этого снова нажмите на опцию «Учетные записи пользователей». Здесь вы можете подтвердить, что вы уже вошли в систему как администратор. Если вы вошли в систему как администратор, она будет отображаться под именем вашей учетной записи и типом учетной записи.
Шаг 4. Вы также можете подтвердить статус других учетных записей, нажав «Управление другой учетной записью».
Шаг 5. Вы можете изменить статус своей учетной записи, если вы не являетесь администратором (если и только если у вас есть учетная запись администратора). Для этого выполните следующую операцию:
Для этого выполните следующую операцию:
- Нажмите на свой текущий профиль
- Выберите «Изменить тип учетной записи»
- Нажмите «Параметры администратора»
- Введите пароль администратора при появлении запроса
Вход в качестве администратора из командной строки
Второй вариант входа в качестве администратора — из командной строки. Выполните следующие шаги, чтобы завершить процесс.
Шаг 1. Найдите «cmd» в строке поиска, затем щелкните результат поиска правой кнопкой мыши и выберите «Запуск от имени администратора». Кроме того, разрешите этому приложению вносить изменения в вашу систему.
Шаг 2. Введите net useradmin /active:yes в интерфейсе cmd и нажмите Enter. Вы увидите сообщение «Команда выполнена успешно». Сделав это, вы успешно активировали административную учетную запись Windows 10 по умолчанию без защиты паролем. Вы также можете ввести net useradmin *, чтобы изменить пароль.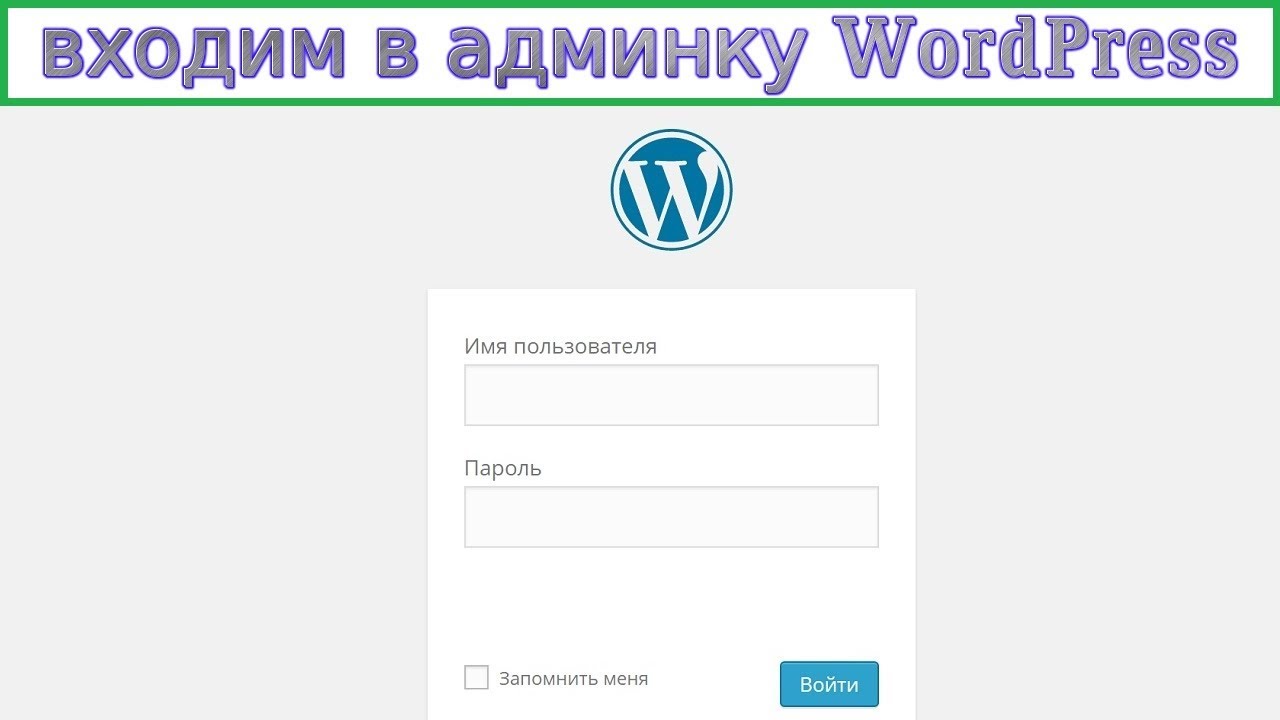
Шаг 3. Теперь выйдите из текущего сеанса. Для этого щелкните значок Windows, а затем значок изображения профиля. Здесь нажмите на кнопку «Выйти».
Шаг 4. После выхода щелкните учетную запись администратора.
Шаг 5. Введите пароль учетной записи (если вы ее настроили), чтобы войти в систему в качестве администратора.
Заключение
Windows 10 предлагает два разных способа создания учетной записи пользователя. Одна — это учетная запись Microsoft, а другая — локальная учетная запись. Кроме того, вы можете войти как «администратор» или как «обычный пользователь». Есть два простых способа войти в качестве администратора в Windows 10, которые были рассмотрены в этой статье. Теперь вы можете легко изменить «стандартного пользователя» на «администратора» за пару шагов.
Часто задаваемые вопросы
1. Можете ли вы изменить статус своей учетной записи?
Да, вы можете изменить статус своей учетной записи, если у вас есть пароль учетной записи администратора.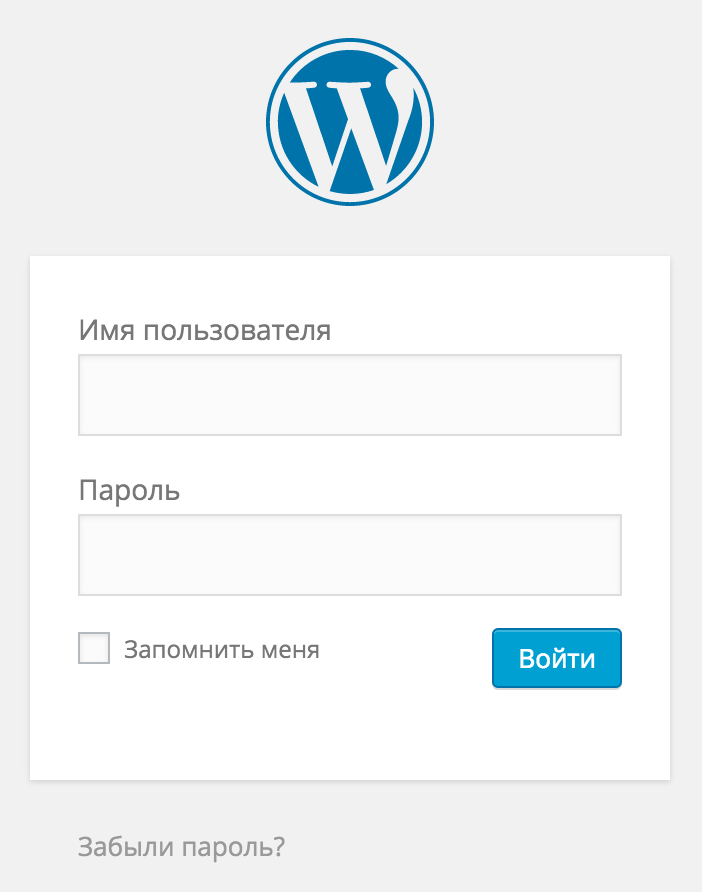
2. Сколько способов создать учетную запись пользователя в Windows 10?
Существует только два способа создания учетной записи пользователя в Windows 10; один из учетной записи Microsoft, а другой — локальная учетная запись.
3. Сколько пользователей я могу иметь в Windows 10?
Количество учетных записей, которые вы можете иметь в Windows 10, не ограничено.
Знакомство с учетной записью администратора
Знакомство с учетной записью администратора
Меню документации
Выделение
Удалить выделение Назад- Начало работы
- Новые возможности Liferay DXP 7.4
- Начиная с образа Docker
- Знакомство с учетной записью администратора
- Навигация по DXP
- Создание вашего первого сайта
- Изменение внешнего вида вашего сайта
- Новые возможности Liferay DXP 7.

Учетная запись пользователя-администратора создается по умолчанию при любой новой установке Liferay DXP и имеет полные права на изменение каждого аспекта экземпляра Liferay DXP. Пользователь-администратор может создавать, изменять и удалять сайты, пользователей, страницы и выполнять все административные задачи сайта.
Откройте браузер по адресу
http://localhost:8080.Щелкните ссылку Войти .
примечание
Если используется пакет Liferay DXP, вам может быть представлен мастер установки. Следуйте инструкциям на экране, чтобы настроить пользователя с правами администратора.
Введите учетные данные администратора по умолчанию для входа в систему.
- Адрес электронной почты:
[электронная почта защищена] - Пароль:
тест
предупреждение
Настоятельно рекомендуется обновить учетные данные для входа по умолчанию при запуске новой установки Liferay DXP.

- Адрес электронной почты:
Изменение пароля для входа
Щелкните Аватар пользователя и перейдите к Настройки учетной записи
Введите текущий пароль и введите новый пароль.
Изменение информации об учетной записи
Нажмите Аватар пользователя → Настройки учетной записи .
На вкладке Информация измените или добавьте информацию о пользователе по мере необходимости.
Чтобы выйти из своей учетной записи:
Нажмите Аватар пользователя → Выйти .
Теперь, когда вы знаете, как войти в систему, мы настоятельно рекомендуем вам создать нового пользователя-администратора для повседневного использования.
Чтобы создать новую учетную запись администратора, выполните следующие действия:
Создайте нового пользователя.




