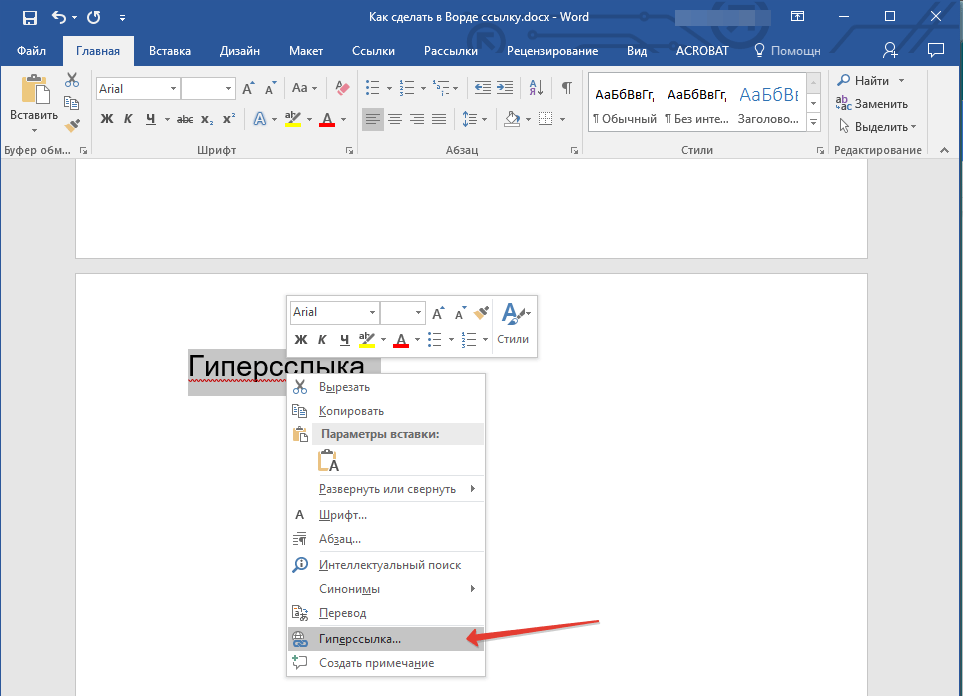Альтернативное руководство по Notion. Личный опыт — Разработка на vc.ru
9893 просмотров
Я не смог найти ссылку на сайт.
Вот уже в который раз я не смог найти то, что мне было нужно, то что я считал важным, то что я когда-то нашел и сохранил в …
Да не помню я где сохранил — в заметках на телефоне, в закладках браузера или в десятке других программ на компьютере,телефоне, планшете.
Вспомните, как бороздя просторы интернета и ютуба посещает стремительная мысль — это то, что мне надо, это я прочитаю, это посмотрю, это мне точно пригодится, но не сейчас, потом, сейчас я отдыхаю , сейчас не время. И появляются кучи не разгребаемых закладок, записей в блокноте, “смотреть позже” в youtube, исчезающие сообщения самому себе в мессенджерах. А когда настает время, то проще найти в интернете заново чем вспомнить где что лежит.
Поэтому знакомство с очередной программой для сохранения всего и вся — это был Notion — закончилось ничем. Я ничего не понял, и забыл о нем на год. Но, почему-то не удалил.
Но, почему-то не удалил.
И однажды, мне попался ролик где кто-то что-то рассказывал про Notion и показывал как это помогает в личных делах. Собственно мне понравилась картинка — она была вся такой структурированной и красивой, и Notion был у меня уже установлен.
Я вернулся к нему, и в этот раз случился некий перелом сознания, как-то все сложилось, стало просто и понятно. Я понял что мне напоминает Notion. Напоминает по структуре сайт — совокупность страниц с контентом, навигацией и гиперссылками. Создание страниц из блоков, как в любом конструктора сайтов — текст, картинка, видео.
А раз так, делаем своё облачное хранилище для всего и вся со всеми удобствами.
Задача
Для постановки задачи оттолкнулся от весьма популярного метода Zettelkasten, взяв за основу идею децентрализации вместо иерархии для хранения записей и перелинковки для их связывания, добавив теги и категории как вспомогательные инструменты.
- Все записи в одной базе данных
- Запись может ссылался на другую запись
- В записи есть информация о связанных с ней записях
- Страницы для работы с информацией могут быть созданы и удалены в любое время, не нарушив взаимосвязь записей и их содержимое
- Реализация разных сценариев работы с записями без изменения структуры их хранения.

В результате создать хранилище и инструмент упорядочивания, а на этой основе создавать этакие тематические мини-сайты для работы с информацией.
Решение
Итак, обо всем по порядку
Создание страницы
Notion как и сайт состоит из страниц.
На станицах содержится контент, и даже базы данных создаются на странице.
На главной странице Notion в меню навигации слева, где располагается информация об аккаунте и настройки, распололагаются страницы верхнего уровня, (как папки в файловой системе), страницы же созданные на этой странице будут вложенными и так далее образуя древовидную структуру.
Меню навигации Notion
Что бы создать страницу в меню навигации надо нажать + Add a page
Чтобы создать страницу внутри раздела нужно нажать в меню навигации справа от названия страницы значек +
Добавление подстраницы
Либо открыть страницу нажав на неё, поместить курсор в любом месте и ввести / , в окрывшемся меню выбрать Page
Размещение и редактирование контента на странице
На странице можно разместить следующие блоки:
- Текст
- Картинку
- Видео
- Таблицу (в Notion их называют database)
- Другую страницу
Блоки создаются в любом месте страницы — нажав левой кнопкой мыши или пальцем на тач устройстве ввести / и в появившемся контекстном меню выбрать нужное содержимое, или нажать + слева от блока.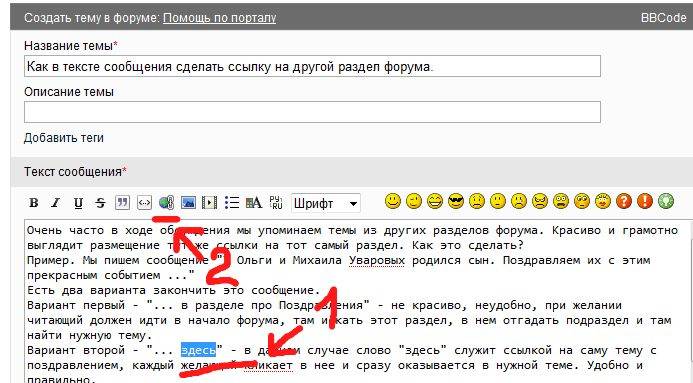
Блоки можно перемещать по странице нажав на нем левой кнопкой мыши или пальцем (на тач устройствах).
Блоки можно размещать в несколько столбцов, все как на веб-странице.
Редактирование текста осуществляется с помощью простого wysiwyg редактора, который появляется при установке курсора на тексте, как при размещении поста на сайте или в соцсетях — можно изменить цвет текста, подчеркивание, жирный, курсив, вставить ссылку.
wysiwyg редактор
При написании текста можно использовать язык разметки Markdown.
На блоки можно ставить ссылки, по типу якорей на вeб-странице — нужно открыть меню нажав на точки слева от блока и выбрать Copy link, затем вставить в нужном месте, в нужном блоке.
Со страницами — основой Notion — разобрались, двигаемся дальше.
Создание базы данных
В Notion база данных это просто таблица — несложно и для большинства задач хватает.
Но!
Основная магия таблиц в Notion заключается в возможности задавать вид этой самой таблицы, притом, использовать их одновременно переключая в выпадающем меню справа от названия таблицы.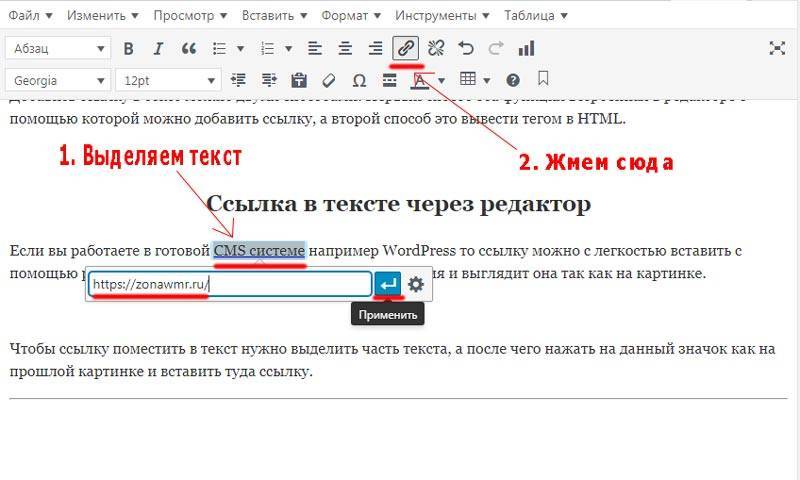
Переключение вида таблицы
Есть пять видов которые отображают информацию из таблицы:
- Table табличный вид по умолчанию
- Board канбан доска по аналогии с Trello
- List обычный список
- Calendar календарь по аналогии с Google
- Gallery отображение в виде карточек
Ещё одна магия таблиц, в том что их можно отображать на другой странице скопировав ссылку на таблицу нажав на три точки в правом верхнем углу таблицы и выбрав copy link to view вставить ссылку в нужном месте.
При этом у каждого экземпляра вставленной таблицы есть возможность настроить вид отображения. То есть на базе одной таблицы имеем и календарь, и канбан, и карточки, и все это на разных страницах — где нам нужно, не трогая основную таблицу.
Итак создаём нашу базу данных.
В левом меню создаём страницу. Я назвал её Storage, в ней будем создавать страницы и отправлять извне всю информацию.
На пустой странице создаём таблицу введя /database, и выбрав в меню Table — Full page.
Строки таблицы это наши будущие страницы с данными, а столбцы таблицы являются атрибутами страниц.
Я создал следующие столбцы:
Name — Название страницы (желательно осмысленное и развернутое — облегчает поиск и связывание с другими записями)
Area — Область к которой относятся данные на странице
Tags — теги для точного позиционирования страницы
Link to page — Ссылка на страницу к которой связана текущая страница
Linked pages — Все страницы которые ссылаются на текущую страницу
Source — Ссылка на источник данных которые содержатся на странице
File — Прикрепленный файл если нужно дополнительно
Created — Дата создания страницы
Стобцы таблицы
Для выбора типа атрибута нужно нажать на имя столбца и в выпадающем меню сделать выбор.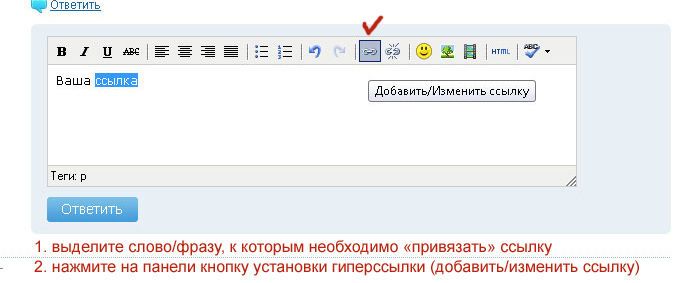
Моя база готова!
Сохранение информации в базу данных
Для работы с данными я создал отдельную страницу куда поместил ссылку на таблицу с утанновленным фильтром, который показывает страницы у которых пока не установлены атрибуты Area и Tags.
В нее попадают только что созданные страницы, либо страницы отправленные из браузера и Youtube с помощью Notion клиппера.
После того как я устанавливаю атрибуты, страницы попадают в мои Notes, которые по сути тоже страницы, но с вставленными ссылками на мою таблицу с другими фильтрами по тегам, а с этой страницы они исчезают.
Здесь же я могу создать новую страницу в таблице через кнопку New
На этой же странице находятся ссылки на мои Notes для быстрого доступа.
Вот в кратце о создании моего заметочника на Notion.
Как вставить текст без ссылок
Статьи › ФССП › Как вставить текст в обращение на сайте ФССП › Как вставить текст на сайте если он не вставляется
Для копирования и вставки текста на устройствах с Windows используют сочетания клавиш Ctrl+C (копировать) и Ctrl+V (вставить).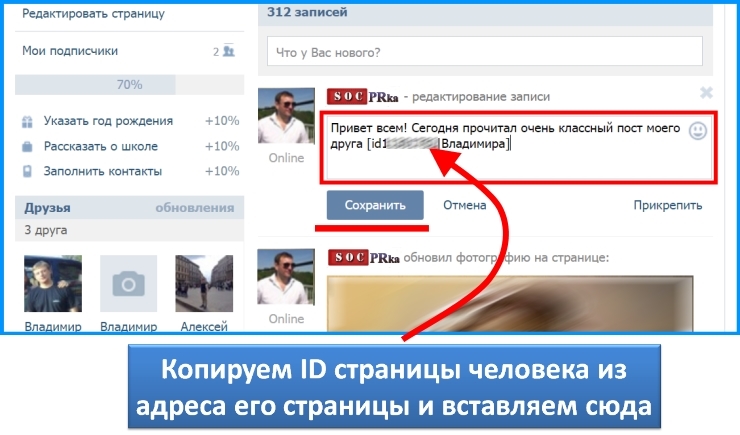
- Как Копировать текст без ссылок
- Как поставить вместо ссылки текст
- Как вставить только текст комбинация клавиш
- Как вставить любой текст
- Как вставить без ссылок
- Как вставить просто текст
- Как вставить текст без форматирования горячие клавиши
- Как вставить только текст в ворде
- Как сделать текст без ссылок
- Как сделать текст вместо ссылки
- Как автоматически вставлять текст
- Как выделять только нужный текст
Как Копировать текст без ссылок
Сделать это просто. В выпадающем окне меню выбрать пункт «Сервис» — «Настройки» — вкладка «Экспорт», убрать галочку с опции «Копировать текст вместе со ссылками». См.
Как поставить вместо ссылки текст
Щелкните правой кнопкой мыши в любом месте ссылки и в меню выберите пункт Изменить гиперссылки.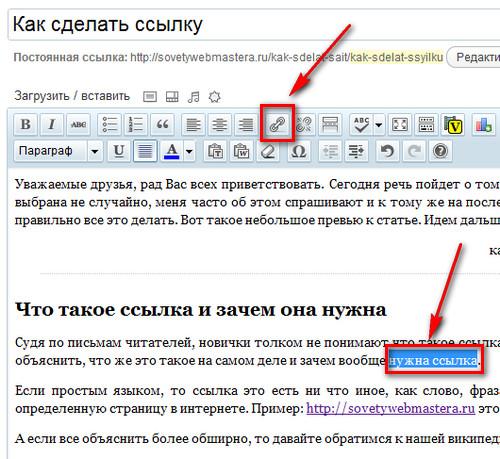 В диалоговом окне Изменение гиперссылки выберите текст в поле Текст. Введите текст, который вы хотите использовать для ссылки, и нажмите кнопку ОК.
В диалоговом окне Изменение гиперссылки выберите текст в поле Текст. Введите текст, который вы хотите использовать для ссылки, и нажмите кнопку ОК.
Как вставить только текст комбинация клавиш
В любой программе особым сочетанием клавиш:
Чтобы при вставке избавиться от всех элементов форматирования, нужно вместо Ctrl+V использовать сочетание Ctrl+Shift+V. Способ работает в большинстве десктопных приложений и в любом веб-браузере.
Как вставить любой текст
Ctrl + C (копировать), Ctrl + X (вырезать) и Ctrl + V (вставить).
Как вставить без ссылок
Способ 2 (на примере интернет-браузера Google Chrome):
1. Установить расширение Just Read. Это плагин для чтения, однако выполняет функцию удаления ссылок на отлично.
2. Открыть сайт и сверху активировать расширение, нажав на соответствующую иконку (см. снизу снимок экрана).
3. Скопировать и вставить нужный текст.
Как вставить просто текст
Windows. Ctrl + C (копировать), Ctrl + X (вырезать) и Ctrl + V (вставить).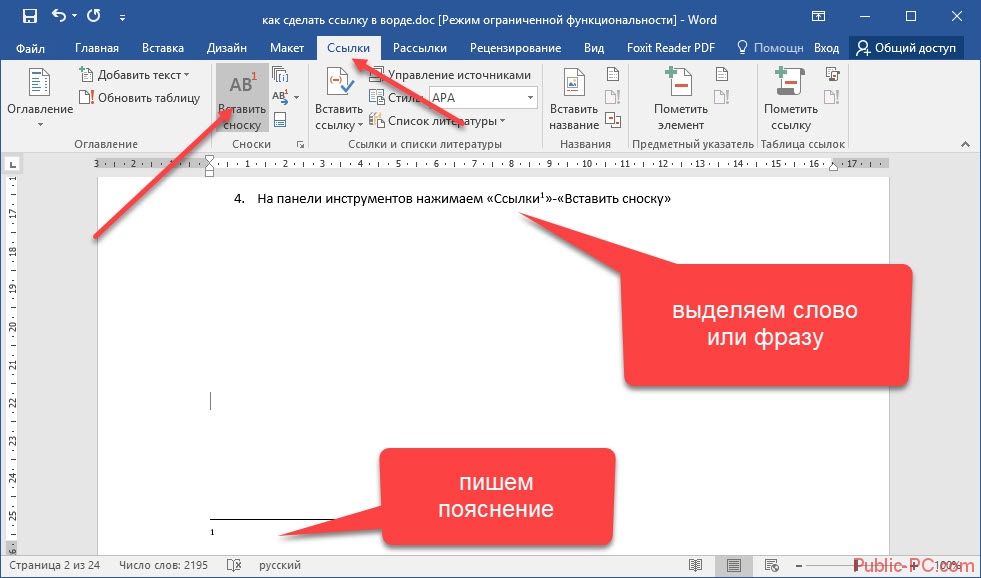 macOS. ⌘ + C (копировать), ⌘ + X (вырезать) и ⌘ + V (вставить).
macOS. ⌘ + C (копировать), ⌘ + X (вырезать) и ⌘ + V (вставить).
Как вставить текст без форматирования горячие клавиши
Сочетание клавиш Ctrl + Shift + V (ПК) или Cmd + Shift + V (Mac) позволит делать это проще всего.
Как вставить только текст в ворде
Скопируйте текст и кликните правой клавишей мыши в желаемое место для вставки в рабочей области документа. В контекстном меню выберите «Вставить без форматирования».
Как сделать текст без ссылок
Как сделать, чтобы текст не отображался как гиперссылка:
1. Выберите Файл > Параметры > Почта.
2. В разделе Создание сообщений нажмите кнопку Параметры редактора.
3. Нажмите Параметры автозамены.
4. Откройте вкладку Автоформат при вводе.
5. Снимите флажок адреса Интернета и сетевые пути гиперссылками.
Как сделать текст вместо ссылки
Щелкните правой кнопкой мыши в любом месте ссылки и в меню выберите пункт Изменить гиперссылки. В диалоговом окне Изменение гиперссылки выберите текст в поле Текст.
Как автоматически вставлять текст
Автоматическая вставка одного и того же текста в несколько мест с функцией закладок:
1. Выделите текстовую строку, которую хотите вставить несколько раз, а затем щелкните Вставить > закладка, см.
2. В закладка диалоговом окне введите имя для этого текста в поле Имя закладки и нажмите Добавить кнопку, см.
Как выделять только нужный текст
Другие способы выделения текста:
1. Чтобы выделить одно слово, дважды щелкните его.
2. Чтобы выделить строку текста, поместите курсор в ее начало и нажмите клавиши SHIFT+СТРЕЛКА ВНИЗ.
3. Чтобы выделить абзац, поместите курсор в его начало и нажмите клавиши CTRL+SHIFT+СТРЕЛКА ВНИЗ.
mht — Встраивание текстового файла (ссылка на текстовый файл) в MS Word
спросил
Изменено 6 лет, 1 месяц назад
Просмотрено 32к раз
Я пытался вставить текстовый файл, как мы можем сделать с файлами Word.
- Перейти к Вставке >> Объект
- Установите флажок «Вставить как ссылку»
В этом экземпляре нет опции для текстовых файлов. Я могу добиться этого с файлами Word, но не с файлами txt и mht.
Мне нужно встроить их в мой документ Word, и я не хочу пересылать дюжину файлов вместе с документом.
- microsoft-word
- mht
К сожалению, текстовые файлы (.txt) и файлы .mht не являются «объектами» в том смысле, что Microsoft Office считает встраиваемым объектом.
Я не уверен, какую версию Word вы используете, но вот как это можно сделать в 2010:
- Перейдите на вкладку
Вставкана ленте - В разделе
Текстна вкладкеВставкавыберите раскрывающийся список рядом с кнопкойОбъект - Выбрать
Текст из файла - Перейдите к текстовому файлу и выберите его одним щелчком мыши (пока не вставляйте)
- Нажмите раскрывающийся список на
Вставить кнопкуи выбратьВставить как ссылку
Теперь ваш файл . txt вставлен как поле. После обновления файла щелкните поле в документе Word и нажмите
txt вставлен как поле. После обновления файла щелкните поле в документе Word и нажмите F9 , чтобы увидеть новый текст. Чтобы обновить все поля сразу, выберите весь документ ( Ctrl+A ), затем нажмите F9 .
Альтернативный метод:
- Поместите курсор туда, куда вы хотите вставить файл
- Нажмите
Ctrl+F9 - Введите
{INCLUDETEXT "C:\\path\\to\\file.txt" \c AnsiText \* MERGEFORMAT }. Не вводите скобки. Введите двойную обратную косую черту. - Нажмите F9
Обратите внимание, что \* MERGEFORMAT необходимо только в том случае, если вы хотите, чтобы поле приняло форматирование окружающего текста.
4
Простое копирование/вставка текстовых файлов должно помочь.
Найдите текстовые файлы на своем компьютере, выберите определенные файлы, щелкните правой кнопкой мыши и выберите «Копировать», перейдите в документ Word и вставьте туда текстовые файлы.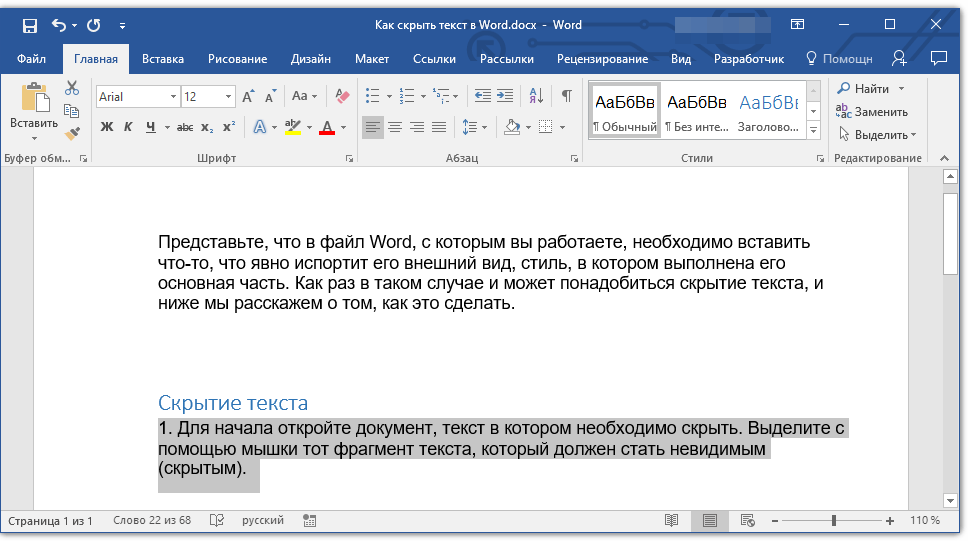 Это сработало для меня в Word 2007
Это сработало для меня в Word 2007
Вы можете использовать «вставить как ссылку», а затем также установить флажок «Отображать как значок» и выбрать значок файла TXT из следующего места:
C:\WINDOWS\system32 \shell32.dll
Зарегистрируйтесь или войдите в систему
Зарегистрируйтесь с помощью Google
Зарегистрироваться через Facebook
Зарегистрируйтесь, используя электронную почту и пароль
Опубликовать как гость
Электронная почта
Обязательно, но не отображается
Опубликовать как гость
Электронная почта
Требуется, но не отображается
Нажимая «Опубликовать свой ответ», вы соглашаетесь с нашими условиями обслуживания, политикой конфиденциальности и политикой использования файлов cookie
.
Ссылка или вставка: как добавить диаграмму Excel в документ Word
Поиск
Одно из преимуществ приложений Microsoft Office заключается в том, что они предназначены для взаимодействия друг с другом. Например, вы можете взять диаграмму Excel и поместить ее в документ Word, чтобы проиллюстрировать отчет. Хотя процесс размещения диаграммы Excel в документе Word прост, есть три способа сделать это. Какой вариант вы выберете, повлияет на переносимость документа и простоту обновления диаграммы.
Если дважды щелкнуть встроенную диаграмму в Microsoft Word, Excel откроется в окне Word. |
Связать или встроить
Термины, которые Microsoft использует для помещения объекта из одного приложения в другое, — это связывание и встраивание. Когда вы связываете диаграмму из рабочего листа Excel с документом Word, ссылка, которая ссылается на диаграмму в документе Word.
Когда вы связываете диаграмму из рабочего листа Excel с документом Word, ссылка, которая ссылается на диаграмму в документе Word.
Основное преимущество связывания заключается в том, что данные диаграммы всегда будут актуальными. Это потому, что диаграмма фактически не находится в документе Word. Поэтому всякий раз, когда кто-либо вносит изменения в исходную книгу, влияющие на диаграмму, в документе Word отображается последняя версия.
Однако вы столкнетесь с трудностями, если вам нужно отправить документ кому-то еще, потому что Word нужен рабочий лист для отображения диаграммы. Итак, если вы просто отправляете документ Word и не отправляете рабочий лист Excel, диаграмма не появится в документе.
Когда вы вставляете диаграмму в виде изображения, это фиксированное изображение, которое никогда не будет обновляться или изменяться. |
Связывание — лучший выбор, если вы не собираетесь никуда отправлять документ Word.
При встраивании диаграммы Excel в документ Word вся рабочая книга Excel встраивается в документ Word. Это делает документ Word намного больше, но гарантирует, что если вы отправите документ Word кому-либо, книга Excel будет отправлена вместе с ним.
Недостатком встраивания является отсутствие связи между диаграммой в документе Word и исходной книгой, хранящейся на диске. Если диаграмма в исходной книге Excel изменится, она не будет автоматически обновлять диаграмму в документе Word.
Вы можете обновить диаграмму в документе Word вручную, дважды щелкнув диаграмму. Когда вы это сделаете, Microsoft Word открывает версию Excel внутри своего собственного интерфейса, позволяя вам работать с рабочим листом внутри вашего документа Word. Когда вы закончите, щелкните за пределами диаграммы, и снова появятся панели инструментов и кнопки Word.
Доступен один дополнительный параметр, и вы можете вставить диаграмму Excel в документ Word в виде изображения. Если исходная диаграмма изменится, вам нужно будет снова скопировать и вставить диаграмму в виде изображения, если вы хотите, чтобы версия в вашем документе Word также обновлялась.
Если исходная диаграмма изменится, вам нужно будет снова скопировать и вставить диаграмму в виде изображения, если вы хотите, чтобы версия в вашем документе Word также обновлялась.
Вы можете просматривать и обновлять ссылки внутри документа Word, используя диалоговое окно «Правка» > «Ссылки». |
Как связать и встроить
Следующие шаги иллюстрируют, как разместить диаграмму Excel в документе Word путем связывания, внедрения или вставки диаграммы в виде изображения.
- Откройте книгу Excel и документ Word.
- Щелкните в книге Excel, выберите диаграмму и выберите Редактировать > Копировать .
- Переключитесь на Microsoft Word и выберите Правка > Специальная вставка .

- Чтобы вставить диаграмму в виде изображения, выберите Вставить > Изображение (Расширенный метафайл) и нажмите OK .
- Чтобы встроить диаграмму, выберите Вставить > Объект диаграммы Microsoft Office Excel и нажмите OK .
- Чтобы связать диаграмму, выберите Вставить ссылку > Объект диаграммы Microsoft Office Excel .
Если вы создали диаграмму как изображение, вы можете обращаться с ним так же, как с любым изображением в документе Word. Вы можете изменить его размер, обрезать и настроить яркость и контрастность с помощью инструментов на панели инструментов «Изображение».
Если вы внедрили диаграмму, вы можете дважды щелкнуть ее внутри документа Word, чтобы открыть Excel в Microsoft Word. Теперь вы можете внести изменения в данные или изменить формат диаграммы. Когда вы закончите, щелкните за пределами объекта, чтобы вернуться к работе в Word.
Вам также необходимо выбрать между ссылкой или встраиванием при отправке слайдов PowerPoint в Word. |
Чтобы изменить связанную диаграмму, необходимо вернуться в исходную книгу Excel и внести в нее изменения. В результате диаграмма в документе Word должна обновиться, а если нет, щелкните правой кнопкой мыши диаграмму и выберите ссылку «Обновить», чтобы сделать это вручную.
Вы можете управлять ссылкой на диаграмму в документе Word, выбрав Редактировать > Ссылки для отображения диалогового окна Ссылки. Здесь вы можете выбрать, должна ли ссылка обновляться автоматически, и, если ссылка когда-либо не работает, вы можете выбрать ссылку в этом диалоговом окне и выбрать «Изменить источник», чтобы исправить это.
Другие приложения
Выбор между связыванием или встраиванием не ограничивается размещением диаграмм Excel в документах Word. В PowerPoint у вас есть аналогичные параметры при экспорте слайдов PowerPoint в Microsoft Word. Выберите файл > Отправить на > Microsoft Office Word , и вы можете выбрать Вставить или Вставить ссылку слайды в документ Word.
В PowerPoint у вас есть аналогичные параметры при экспорте слайдов PowerPoint в Microsoft Word. Выберите файл > Отправить на > Microsoft Office Word , и вы можете выбрать Вставить или Вставить ссылку слайды в документ Word.
Если вы вставите слайды, они будут встроены в документ Word, а если вы свяжете их, они будут связаны так, что изменения исходных слайдов будут автоматически отражены в документе Word. Однако вы должны знать, что если вы используете параметр «Вставить ссылку» и добавляете дополнительные слайды в презентацию, новые слайды не будут добавлены в документ Word, поскольку каждый слайд связан индивидуально.
Всякий раз, когда вы помещаете объект из одного приложения в другое, подумайте, следует ли его связать или внедрить. Посмотрите, является ли переносимость документа проблемой, и если вам, вероятно, потребуется обновить объект, сделайте выбор, который наилучшим образом соответствует вашим потребностям в каждом отдельном случае.