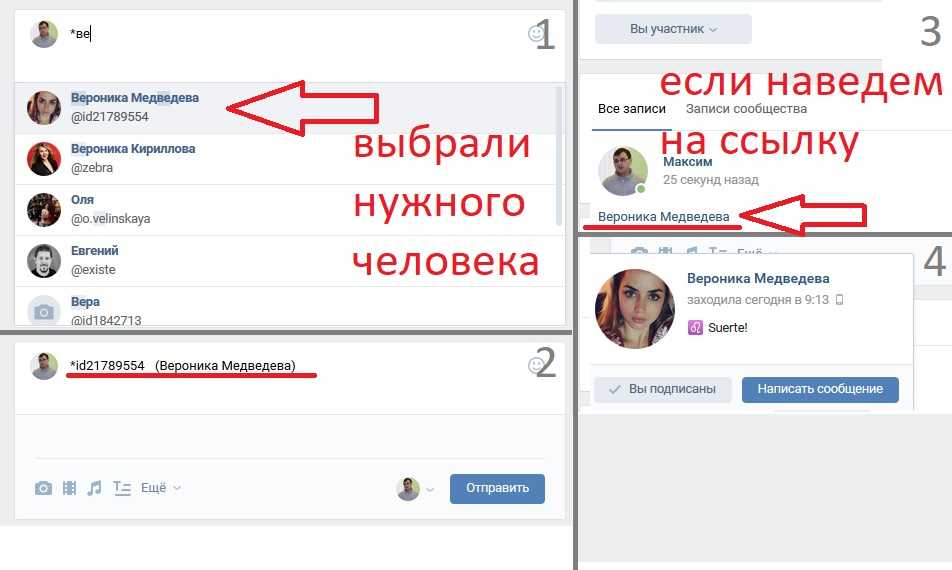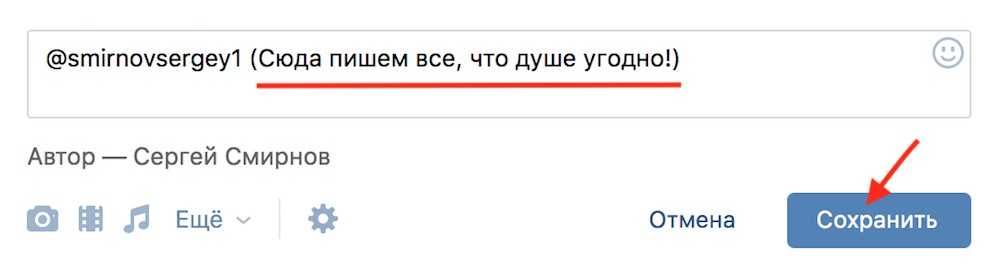Как сделать в вк ссылку на человека словом
С недавних пор ВКонтакте появилась новая функция: ссылка на страницу пользователя или группу может отображаться словом. Чтобы воспользоваться этой опцией, потребуется вставить конструкцию, состоящую из ID и текста, в публикацию. Разберемся подробнее, как сделать ссылку на человека в ВК.
Как выглядит ссылка словом
Суть замены обычной ссылки, состоит в том, что ссылка словом выглядит более симпатично. К тому же, получается сразу написать, куда она ведет.
При наведении на нее курсора, будет появляться небольшое всплывающее окно. В нем указано:
- имя пользователя;
- время последнего посещения сайта либо нахождение online;
- статус;
- также присутствует кнопка для добавления в друзья и отправки сообщения.
Как добавить
Перед тем как указать конструкцию, необходимо узнать ID человека. Сделать это можно посетив его профиль и обратив внимание на адресную строку браузера. Если идентификатор был заменен на буквенное значение, то достаточно открыть все записи пользователя на стене – ID расположен после слова «wall». Когда идентификатор определен, можно приступать к добавлению.
Если идентификатор был заменен на буквенное значение, то достаточно открыть все записи пользователя на стене – ID расположен после слова «wall». Когда идентификатор определен, можно приступать к добавлению.
Как поставить ссылку, первый вариант:
- Открыть форму написания сообщения или создания публикации.
- Вставить в поле следующую конструкцию: [id страницы|анкор ссылки]. Например, [id1234567|Иванов Иван].
Справка. В качестве анкора можно использовать любые слова. Многие участники соцсети этим пользуются, подшучивая над своими друзьями.
Второй вариант добавления отличается только самой конструкцией. Она имеет следующий вид: *id пользователя (анкор). Например, *id1234567 (Иванов Иван).
Каким методом пользоваться выбирать читателю – оба безотказно работают. Здесь все зависит от удобства.
Ссылка на группу
При добавлении красивой ссылки на группу в социальной сети, необходимо пользоваться теми же правилами. Прежде всего, следует узнать ID сообщества: нажать на аватарку и посмотреть в адресную строку, идентификатор находится между словом «photo» и разделителем «_».
Прежде всего, следует узнать ID сообщества: нажать на аватарку и посмотреть в адресную строку, идентификатор находится между словом «photo» и разделителем «_».
В общем виде конструкция выглядит так: [club1234567| Название группы или произвольный текст]. После публикации такой ссылки, при наведении курсора также будет появляться небольшое информационное окно. В нем отображается название сообщества, его тип, краткое описание и количество участников.
Как видно из представленной статьи, добавить ссылку словом совсем не сложно. Потребуется лишь узнать ID пользователя или группы и вставить его в соответствующую конструкцию. Использование красивых ссылок обеспечивает информирование пользователя о странице еще до перехода по указанному адресу.
Как сделать ссылку на человека в ВК
Комментариев нет
Содержание
Многие пользователи, которые активно раскручивают свою страницу или группу в социальной сети и часто постят различные записи, нередко задаются вопросом о том, как сделать ссылку на человека в ВК.
Справка! В тексте такая ссылка выглядит просто как имя пользователя. Но при клике по нему курсором мышки происходит переадресация на страницу этого человека.
Для начала объясним для чего нужные такие ссылки:
- Если добавить ссылку в пост, в разделе «Ответы» на верхней панели страницы упомянутого человека, рядом со значком «Колокольчик», появится маркер, указывающий на поступление нового уведомления. Таким образом, можно быть уверенным, что юзер прочитает запись и получит необходимую информацию. Чаще всего это используется организаторами конкурсов и розыгрышей при подведении итогов.
- Размещение ссылки на владельца какой-либо интеллектуальной собственности (литературное произведение, графические работы, фотографии и т.д.) позволяет соблюсти закон об авторском праве, а также уведомляет самого автора о публикации.
- Ссылка на человека позволяет читателям в случае необходимости быстро связаться с ним.
Причин для использования данной фишки ВК может быть сколько угодно. А вот способов сделать это — немного. Расскажем подробнее о каждом из них.
А вот способов сделать это — немного. Расскажем подробнее о каждом из них.
Как поставить ссылку на человека с помощью “@”
- Перейти на страничку пользователя, которого нужно упомянуть в сообщении.
- Обратить внимание на адресную строку браузера. После слов «vk.com/» идет некий набор символов, состоящий из букв «id» и цифр. Эти цифры и есть идентификационный номер личной страницы юзера. Выделить и скопировать данный код.
- Перейти на свою страницу. В текстовом поле, где обозначена фраза «Что у Вас нового?», написать подходящий текст.
- В нужном месте поставить значок «@», после которого вставить скопированный ранее id. В результате должно получиться «@id1234567».
После этого в окне отразится имя пользователя, соответствующего указанному идентификационному номеру.
Внимание! Вместо значка «@» можно использовать знак «*».
Ссылка на человека в ВК через ВВ-код
Кроме того, ссылку словом можно сделать и через специальный ВВ-код. Для этого требуется знать, что такое анкор ссылки.
Справка! Анкор ссылки — это текст, который отображается непосредственно в ссылке. В данном случае анкором будет являться имя человека.
Вот небольшая инструкция:
- Повторить пункты 1-3 предыдущей инструкции. В текстовом поле написать сообщение, а в нужном месте поставить квадратные скобки.
- Внутри скобок написать id-код нужного человека, а затем его имя.
- Между id и анкором поставить вертикальную черту.
В результате должно получиться следующее: [*id1234567|Петя Иванов]. А в готовом посте отразится лишь имя человека, окрашенное в характерный синий цвет.
Таким образом, сайт ВКонтакте предоставляет своим обитателям множество оригинальных возможностей для общения и продвижения страниц. А ссылка на человека или сообщество — одна из наиболее востребованных.
А ссылка на человека или сообщество — одна из наиболее востребованных.
Как отметить кого-то на Facebook (на компьютере и мобильном телефоне)
Facebook легко доступен на компьютере и мобильном телефоне, но постоянные обновления означают, что иногда вещи сильно меняются в одночасье.
То же самое касается всех каналов социальных сетей: обновления, которые делаются, чтобы помочь нам оставаться на связи, иногда могут вызывать отчуждение, если мы не знаем, как использовать все функции.
Тем не менее, я здесь, чтобы помочь разобраться!
Вы когда-нибудь задумывались, как отметить кого-то в комментарии или видео на Facebook? В этой статье мы рассмотрим все, что связано с тегами. Точнее, следующее:
- Как отметить кого-то в публикации Facebook на рабочем столе
- Как отметить кого-то в публикации Facebook на мобильном телефоне
- Как отметить кого-то на фото на рабочем столе
- Как отметить кого-то на фото на мобильном телефоне
Торопитесь? Вот ярлык.
- Создайте новую публикацию или выберите существующую публикацию, в которой вы хотите отметить кого-то.
- Введите ‘@’, а затем имя человека, которого вы хотите отметить в публикации или комментарии.
- Когда имя появится в раскрывающемся меню, нажмите на него.
- Нажмите «Поделиться», чтобы опубликовать и отправить уведомление отмеченному вами пользователю.
Что значит отметить на Facebook? Тегирование — это функция, используемая для создания ссылки на профиль другого пользователя Facebook, что дает пользователям возможность идентифицировать и/или ссылаться на своих друзей на фотографиях, в сообщениях и статусах.
Итак, как отметить кого-то на Facebook? Давайте рассмотрим это дальше.
Как отметить кого-то в публикации Facebook
Ниже я дам вам пошаговое руководство о том, как отметить кого-то в публикации как на компьютере, так и на мобильном устройстве.
Добавление тегов на рабочий стол
- Начните с нажатия на поле под «Создать публикацию». Здесь вы можете напечатать то, что у вас на уме, добавить фотографии или видео, отметиться, сообщить своим друзьям на Facebook, как вы себя чувствуете — множество вариантов!
2. После того, как вы создали свою публикацию, добавив статус, фото и т. д., вы готовы отметить. Нажмите «Отметить друзей».
3. Начните вводить имя друга (или друзей), которых вы хотите отметить в своем сообщении. После того, как они автоматически заполнятся в раскрывающемся меню, щелкните их имя, чтобы добавить их в сообщение.
4. После того, как вы отметили своих друзей, их имена появятся рядом с надписью «С». Если вы случайно отметили не того человека или хотите удалить кого-то из публикации, просто нажмите «x». ‘ рядом с их именем, чтобы удалить тег.
Когда вы закончите добавлять друзей в свою публикацию, нажмите «Поделиться».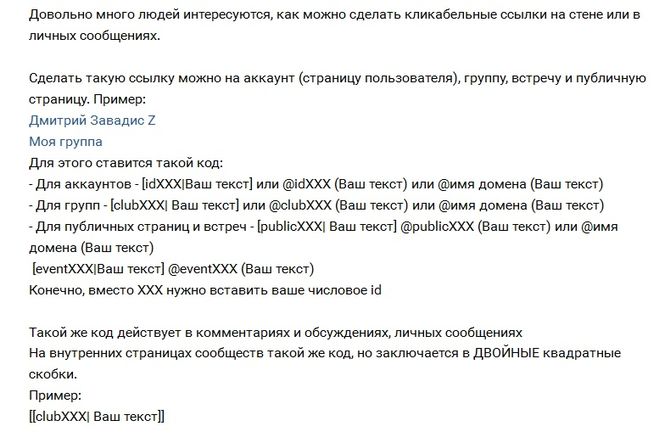
5. Вы успешно поделились своим постом и отметили друзей! Имена всех друзей, которых вы отметили, будут отображаться рядом с вашими.
Добавление тегов на мобильные устройства
- Начните с нажатия на поле с надписью «Что у вас на уме?» Здесь вы можете ввести обновление статуса, добавить фотографии или видео, отметиться, сообщить своим друзьям на Facebook, как вы себя чувствуете — множество вариантов!
2. После того, как вы создали свою публикацию, добавив статус, фото и т. д., вы готовы отметить. Нажмите на маленький синий силуэт, чтобы открыть дополнительные параметры.
3. Нажмите «Отметить людей».
4. Начните вводить имя друга (или друзей), которых вы хотите отметить в своем сообщении. После того, как они автоматически заполнятся в раскрывающемся меню, щелкните их имя, чтобы добавить их в сообщение. Нажмите «Готово», как только вы добавите всех, кого хотите отметить.
5. Нажмите «Поделиться» в правом верхнем углу.
6. Настройте параметры «Поделиться», чтобы поделиться своим сообщением с желаемой аудиторией. В этом случае я добавляю сообщение только в свою ленту новостей, а не в свою историю. Нажмите «Поделиться сейчас», когда будете готовы.
7. Вы успешно поделились своим постом и отметили своих друзей! Имена всех друзей, которых вы отметили, будут отображаться рядом с вашими.
Как отметить кого-то на фото
Ниже я дам вам пошаговое руководство о том, как отметить кого-то на фотографии как на компьютере, так и на мобильном телефоне.
Маркировка на рабочем столе
- Откройте фотографию, на которой вы хотите отметить кого-то, и выберите «Отметить фотографию» в правой части страницы.
2. Нажмите на лицо человека, которого вы хотите отметить — это создаст поле для друга, сигнализирующее о том, кого вы хотите отметить. Начните вводить имя друга, которого хотите отметить, и когда его имя появится в раскрывающемся меню, щелкните его.
Начните вводить имя друга, которого хотите отметить, и когда его имя появится в раскрывающемся меню, щелкните его.
3. Если вы правильно их пометили, их имя должно отображаться как на фотографии, так и рядом с вашим именем справа. После того, как вы отметили всех, кого хотите отметить, нажмите «Готово». Вы успешно отметили своих друзей на фотографии!
Маркировка на мобильном телефоне
- Откройте фотографию, на которой вы хотите отметить кого-то, и щелкните значок маленькой метки в правом верхнем углу страницы.
2. Нажмите на лицо человека, которого хотите отметить. Начните вводить имя друга, которого хотите отметить, и когда его имя появится в раскрывающемся меню, щелкните его.
3. Если вы правильно их пометили, их имена должны появиться на фото. Вы успешно отметили своих друзей на фотографии!
Теперь вы знаете, как отмечать на Facebook!
Все, что вам нужно знать о том, как отмечать на Facebook!
Мы рассказали, как отмечать кого-то в публикации на Facebook, на фотографии, и даже рассказали, как быстро отмечать людей с настольного компьютера и мобильного устройства!
Дни, когда вы задавались вопросом, как отмечать людей на Facebook, давно прошли.
Вы поклонник Facebook? Оставьте отзыв!
Хотите узнать больше о Facebook? Ознакомьтесь с нашими статьями о том, как публиковать 3D-фотографии на Facebook, как провести секретный разговор на Facebook и выбрать идеальный размер фотографии для обложки Facebook!
Джордан Уол
Джордан Уол — бывший контент-менеджер в G2. Она имеет степень бакалавра делового администрирования в области маркетинга Университета Висконсин-Уайтуотер. Она любит все, что ставит ее в ее творческое пространство. включая письмо, искусство и музыку.
Как связать свою учетную запись GroupMe с Facebook и Twitter?
GroupMe
Начиная
Счет
Счет
Как связать мою учетную запись GroupMe с Facebook и Twitter?
GroupMe Больше… Меньше
Связав свои учетные записи Facebook и Twitter с учетной записью GroupMe, вы сможете общаться с людьми, с которыми вы дружите на Facebook и Twitter.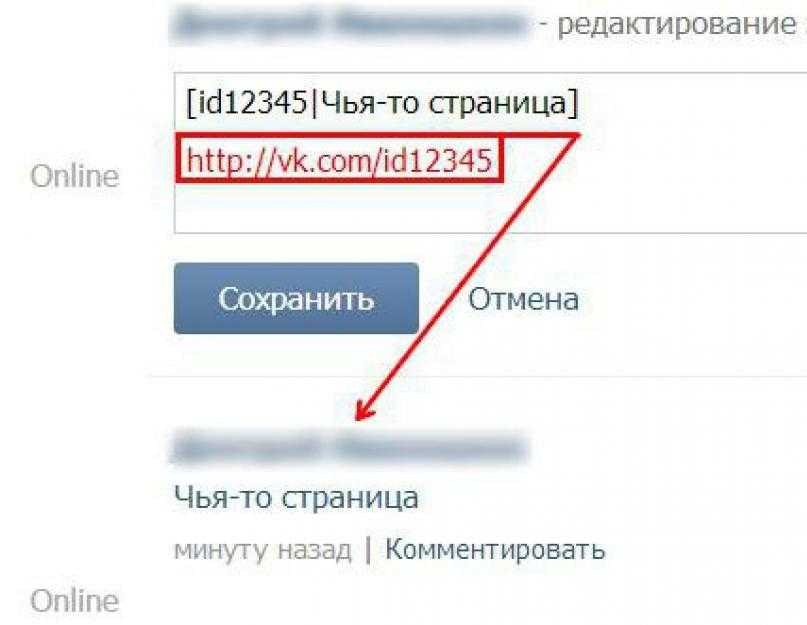 Вы также можете войти в свою учетную запись GroupMe через Facebook.
Вы также можете войти в свою учетную запись GroupMe через Facebook.
Примечание. Подключение к Twitter в настоящее время доступно только на Android.
Подключите свою учетную запись GroupMe к Facebook
Выберите меню Открыть навигацию , затем выберите свой аватар (изображение профиля).
Выберите Подключить рядом с Facebook .
Войдите в свой аккаунт на Facebook. Теперь вы связали свои аккаунты.

Отключите свою учетную запись GroupMe от Facebook
Выберите меню Открыть навигацию , затем выберите аватар (аватарка).
Выберите Отключить рядом с Facebook .
Подключите свою учетную запись GroupMe к Facebook и Twitter
Выберите меню Еще , затем выберите Изменить профиль 9Кнопка 0197 рядом с вашим аватаром (фото профиля).

Выберите Подключить рядом с Facebook или Twitter .
Войдите в свой аккаунт на Facebook или Twitter. Теперь вы связали свои аккаунты.
Отключите свою учетную запись GroupMe от Facebook и Twitter
Выберите меню Еще , затем нажмите кнопку Изменить профиль рядом со своим аватаром (изображением профиля).
- org/ListItem»>
Выберите Отключить рядом с Facebook или Twitter .
Подключите свою учетную запись GroupMe к Facebook
Выберите меню Еще , затем нажмите кнопку Изменить профиль рядом со своим аватаром (изображением профиля).
Выберите Подключить рядом с Facebook .
Войдите в свой аккаунт на Facebook или Twitter. Теперь вы связали свои аккаунты.

Отключите свою учетную запись GroupMe от Facebook
Выберите меню Еще , затем нажмите кнопку Изменить профиль рядом со своим аватаром (изображением профиля).
Выберите Отключить рядом с Facebook .
Подключите свою учетную запись GroupMe к Facebook
Выберите свой аватар (изображение профиля).