Родительский контроль Youtube, как настроить защиту Ютуба от детей
К счастью, компания Google уже позаботилась об этом, и при запросе «как поставить родительский контроль на ютубе» в поисковике сразу выскакивает страница с инструкцией. Для этого нужно зайти в настройки аккаунта, найти раздел «безопасный режим» и поставить там галочку. При помощи дополнительных опций можно защитить родительский контроль Youtube — так перенастроить режим из безопасного будет нельзя. Это делается для особо сообразительных детей, которые уже научились преодолевать родительский контроль Ютуба. Для изменения настроек ребенку теперь понадобится ввести пароль, который знаете только вы. Самое важное, что такой родительский контроль на ютубе работает в браузере, даже если вы вышли из своего профиля.
Также, хоть и нежелательно, можно заблокировать Ютуб насовсем. Для этого достаточно прописать локалхост (127. 0.0.1) и его адрес в файле hosts, который находится в системной папке Windows, либо воспользоваться дополнениями для родительского контроля Ютуба на компьютере в таких браузерах, как Chrome и Firefox.
0.0.1) и его адрес в файле hosts, который находится в системной папке Windows, либо воспользоваться дополнениями для родительского контроля Ютуба на компьютере в таких браузерах, как Chrome и Firefox.
Впрочем, все советы, как настроить родительский контроль в Ютубе, не являются гарантией безопасности. Дети, увидев запретный плод, будут искать способ преодолеть защиту. Нередко они найдут это прямо на самом Youtube, поэтому эффективность таких методов стремится к нулю.
Наилучшей альтернативой того, как включить родительский контроль на ютубе, является Mipko Personal Monitor. Это незаметная программа-шпион, при помощи которой вы сможете:
Перехватывать сообщения в мессенджерах и социальных сетях;
Снимать скриншоты с рабочего стола и фотографировать через веб-камеру компьютера или ноутбука;
Полностью записывать историю посещенных сайтов.
Mipko Personal Monitor поможет вам отследить активность ребенка, чтобы понять, смотрел ли он не предназначенные для него видео. В таком случае вы сможете провести воспитательную беседу и расскажете, почему подобные видео не стоит смотреть детям. Это гораздо эффективнее, чем запреты, поскольку вы обращаетесь к ребенку на равных, а не давите авторитетом и запретами, поэтому он прислушается к вашим советам. Кроме того, программа абсолютно незаметна, и не даст вашему чаду заподозрить, что его активность контролируют.
В таком случае вы сможете провести воспитательную беседу и расскажете, почему подобные видео не стоит смотреть детям. Это гораздо эффективнее, чем запреты, поскольку вы обращаетесь к ребенку на равных, а не давите авторитетом и запретами, поэтому он прислушается к вашим советам. Кроме того, программа абсолютно незаметна, и не даст вашему чаду заподозрить, что его активность контролируют.
Mipko Personal Monitor поможет вам в воспитании ребенка и охране его от опасностей сети.
Родительский контроль в Стиме
Родительский контроль браузера Опера
Родительский контроль в Гугл Хром
Родительский контроль в Яндекс-браузере
Родительский контроль на компьютере
Как смотреть Ютуб на телевизоре?
В предыдущей статье я рассказывал о том, как подключить телевизор к интернету, а в этой статье хочу рассказать о разных способах, с помощью которых можно смотреть видео на YouTube через телевизор. Лично я на своем телевизоре смотрю только Ютуб. У меня даже до недавнего времени не было подключено телевидение (антенна). Но даже после того, как начали работать телевизионные каналы, я их не смотрю. Включаю телевизор, сразу открываю Ютуб и смотрю каналы на которые подписан, либо же что-то из того, что рекомендует сервис.
Лично я на своем телевизоре смотрю только Ютуб. У меня даже до недавнего времени не было подключено телевидение (антенна). Но даже после того, как начали работать телевизионные каналы, я их не смотрю. Включаю телевизор, сразу открываю Ютуб и смотрю каналы на которые подписан, либо же что-то из того, что рекомендует сервис.
Уже не секрет, что телевидение уходит на второй план. Особенно дети и молодые люди сейчас активно смотрят Ютуб, подписываются на интересные им каналы, комментируют, следят за жизнью любимых блогеров и т. д. Конечно, большинство людей смотрит видео на своих смартфонах, планшетах, компьютерах и других устройствах. И совсем забывают о телевизорах, которые за последнее время настолько шагнули в развитии, что воспроизведение видео на Ютуб – это обычная задача.
Где-то пять лет назад я познакомился с «умными» телевизорами, купив Smart TV от LG. И на нем уже тогда можно было без проблем смотреть YouTube. На нем и сейчас иногда смотрят видео через интернет. И это все работало очень просто и легко. Не нужно было заходить на сайт, использовать сложную навигацию и т. д., просто запускам приложение и смотрим понравившееся видео.
И это все работало очень просто и легко. Не нужно было заходить на сайт, использовать сложную навигацию и т. д., просто запускам приложение и смотрим понравившееся видео.
В наше время это вообще не проблема. Да, если телевизор без Smart TV, то там уже сложнее. Многие хотят смотреть Ютуб на телевизоре через свой телефон (Android, или Айфон), или компьютер. В принципе, это тоже возможно, но многое зависит от самого телевизора, того же телефона, или ПК. Сейчас все подробно покажу и поясню.
Смотрим YouTube на Smart TV телевизоре
Чтобы смотреть видео на YouTube непосредственно на самом телевизоре, через приложение, нужен телевизор с функцией Smart TV и возможностью подключения к интернету. Это может быть телевизор LG с webOS, или более старой версией Smart TV. Телевизор Samsung со смарт функциями (Smart Hub). Или же Sony, Philips, Hisense, Kivi и другие. Большинство из этих телевизоров сейчас работают на Android TV.
Нужно выяснить, есть ли в вашем телевизоре Smart TV. Посмотрите характеристики на официальном сайте, информацию на коробке, или наличие кнопки вызова меню Smart TV на пульте дистанционного управления.
Посмотрите характеристики на официальном сайте, информацию на коробке, или наличие кнопки вызова меню Smart TV на пульте дистанционного управления.
Если у вас телевизор со Smart TV, то все что необходимо сделать, это подключить его к интернету. Можно по Wi-Fi сети, или с помощью кабеля. В зависимости от того, какой у вас телевизор и какое подключение доступно в вашем доме. Разобраться в этом вам поможет моя статья: как подключить телевизор к интернету. Там же вы найдете ссылки на подробные инструкции по подключению телевизоров LG, Samsung и Philips.
Подключили телевизор к интернету, дальше открываем меню Smart TV, находим и запускам приложение YouTube. В приложении уже можно выбирать видео для просмотра, использовать поиск. А если зайти под своей учетной записью Google, то на телевизоре появляться все каналы, на которые вы подписаны.
- Вот так выглядит Ютуб на телевизорах с Android TV (Philips, Sony, возможно другие производители):
Выбираем любое видео и смотрим.
Управление очень удобное. Можно ставить лайки, но вот комментарии смотреть нельзя. И почему-то до этой поры нет поддержки 4k в приложении YouTube на Android TV. Вот не знаю, как с этим обстоят дела на телевизорах Samsung и LG. - На телевизорах LG (с webOS) YouTube запускается вот так:
- На телевизоре Samsung все примерно так же. В меню Smart Hub находим красную иконку приложения YouTube и выбираем ее.
Телевизоры у всех разные и версии Smart TV тоже разные, поэтому, само меню может отличатся. Но найти нужное приложение не сложно. Интерфейс там достаточно простой и понятный. Насколько мне известно, приложение YouTube на Smart TV всегда установлено по умолчанию. На всех телевизорах.
Выше мы рассматривали способ, с помощью которого можно смотреть видео используя только один телевизор. Без дополнительных устройств. Я считаю, что это лучшее решение. Все быстро включается и стабильно работает. Но есть и другие варианты.
Как смотреть видео с Ютуба на экране телевизора через телефон или компьютер?
Если по какой-то причине вы не хотите открывать видео через приложение на самом телевизоре, то это можно сделать на телефоне, планшете, или компьютере.
Что для этого понадобится:
- Телевизор со Smart TV (возможно, подойдет телевизор только с поддержкой DLAN, но вряд ли), который подключен к маршрутизатору по Wi-Fi, или LAN.
- Телефон, или планшет (на Android, или iOS), ноутбук, стационарный компьютер (с браузером Google Chrome).
- Телевизор и устройство с которого мы будем смотреть видео через Ютуб должны быть подключены к одной сети (к одному роутеру).
Все это работает очень просто. Мы на мобильном устройстве (в приложении YouTube), или компьютере (в браузере Chrome) включаем воспроизведение любого видео. И если в сети есть телевизор, на который можно вывести картинку, то появится кнопка . Нажимаем на нее, выбираем телевизор (если в сети несколько ТВ) и видео начнет воспроизводится на экране телевизора. Управлять воспроизведением можно с телефона.
Нажимаем на нее, выбираем телевизор (если в сети несколько ТВ) и видео начнет воспроизводится на экране телевизора. Управлять воспроизведением можно с телефона.
Через телефон или планшет на Android
Открываем YouTube, включаем видео и смотрим, появилась ли кнопка для трансляции видео на телевизор. Если появилась, то нажимаем на нее и выбираем на каком телевизоре воспроизводить видео.
На телевизоре автоматически начнется воспроизведение.
Если нажать на вкладку снизу, то можно управлять видео, или создать список воспроизведения. Или же прекратить трансляцию.
Через iPhone или iPad
На iOS устройствах все точно так же. В приложении нужно нажать на кнопку
Если телевизор в сети один, то сразу начнется воспроизведение (если более одно, то нужно выбрать к какому ТВ подключаться).
Все работает! Айфон воспроизводит видео на телевизоре.
Через компьютер

Так как мой телевизор поддерживает еще Chromecast, то отображается два устройства. Если у вас не Android TV, то скорее всего будет только один телевизор.
Начнется воспроизведение на выбранном телевизоре. Управлять можно так же через браузер Chrome с компьютера.
Проверил, все работает.
YouTube на телевизоре без Smart TV
Если у вас телевизор без Smart TV, то Ютубчик на нем никак не посмотреть (без дополнительных устройств). Так как к интернету он не подключается и самого приложения, или браузера на нем нет.
Но как вы уже поняли, решение есть. Если даже в телевизоре нет Смарт ТВ, его можно использовать просто как экран (для вывода картинки с других устройств). Например, подключить телевизор к компьютеру по HDMI, или к ноутбуку, открыть на компьютере Ютуб и смотреть видео.
Есть и другие решения:
- Android Smart-TV приставка – это устройство сделает из вашего обычного телевизор (который без Смарт ТВ) настоящий Smart TV.
 Со всеми необходимыми функциями. Там и Ютуб можно смотреть, в игры играть, сайты в браузере смотреть и еще много всего. Из лучших (по мнению автора): NEXBOX A95X, Xiaomi MI BOX, T95Z Plus, X92.
Со всеми необходимыми функциями. Там и Ютуб можно смотреть, в игры играть, сайты в браузере смотреть и еще много всего. Из лучших (по мнению автора): NEXBOX A95X, Xiaomi MI BOX, T95Z Plus, X92. - Apple TV – если у вас много техники от Apple, то возможно есть смысл купить приставку Apple TV. С ее помощью можно смотреть не только Ютуб. Но и фильмы через iTunes Store, слушать музыку, устанавливать игры и разные приложения. А еще, выводить изображение на экран ТВ с любого устройства на iOS, или Mac OS.
- Sony PlayStation и Xbox – у меня нет этих игровых приставок, но насколько мне известно, с их помощью тоже можно смотреть видео. Там есть как отдельное приложение YouTube, так и обычный браузер.
- Chromecast – подключив этот медиаплеер от компании Google к телевизору (по HDMI), вы сможете выводить видео с YouTube через приложение на телефоне, планшете, или с компьютера через браузер Хром.
 Я подробно писал об этом выше в статье. А в отдельной статье я показывал, как работает Google Cast на телевизоре с Android TV.
Я подробно писал об этом выше в статье. А в отдельной статье я показывал, как работает Google Cast на телевизоре с Android TV.
Возможно, я что-то упустил. Если вы знаете еще какие-то устройства, которые подойдут для этих задач, то можете поделится в комментариях. Так же не забывайте оставлять свои отзывы и задавать вопросы.
Как разместить и настроить рекламу на YouTube: пошаговое руководство – GeniusMarketing
Хотите знать, как правильно настроить рекламу на YouTube и уменьшить расходы на привлечение потенциальных клиентов?
Вы поняли, что многие люди ищут услуги, видеобзоры, отзывы на товары непосредственно в YouTube. Вам важно быть там, и вы решили запустить рекламу на этой площадке.
Реклама в YouTube очень отличается от платной рекламы в Google или рекламы в соцсетях. И вам нужно понимать, как что работает, чтобы использовать максимум возможностей. Эта статья поможет вам стать гуру настройки рекламы на YouTube.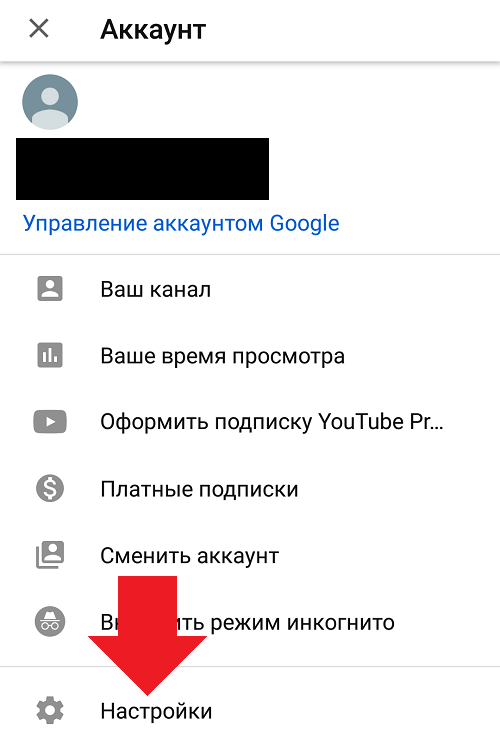
Давайте посмотрим, что к чему:
Типы рекламных объявлений на YouTubeРеклама TrueView – стандартный тип объявлений. Вы платите только тогда, когда человек просматривает рекламу 30 секунд и дольше или когда нажимает на призыв к действию. Видео может быть длиннее 30 секунд. Специалисты YouTube советуют снимать ролики не мене 12 секунд, чтобы увеличить количество просмотров. Но не увлекайтесь. Вряд ли человек, который пришел посмотреть обучающий урок игры на гитаре, захочет смотреть ваш 2-часовой репортаж о чайной церемонии в Китае.
Есть 2 типа объявлений TrueView:
- TrueView In-Display появляются в результатах поиска в YouTube как «Связанные видео» или на сайтах контекстно-медийной сети Google:
Объявления Toll House показывается как «Рекомендованные видео».
- Реклама TrueView In-Stream – это объявления, которые видит человек перед тем, как запустится видео, которое выбрал. Он может пропустить рекламу через 5 секунд:
В таких роликах есть ссылка «Перейти на сайт рекламадателя», которая перенаправляет человека на нужный ресурс.
С рекламой In-Stream предприниматели могут получать тонны информации о результативности своих рекламных кампаний, необходимости их оптимизации.
Как запустить и настроить рекламу на YouTube?- Для начала зайдите в Google Adwords, чтобы создать кампанию.
2. Введите имя вашей кампании и выберите тип видео:
3. Решите, где вы хотите, чтобы люди видели ваше объявление. В поиске, перед просмотром ролика, в контекстно-медийной сети…
Вам стоит создавать разные кампании для показа рекламного ролика в результатах поиска и для показа перед началом видео. Это поможет вам легче управлять объявлениями, получать и анализировать нужные результаты.
4. Установите бюджет на день и время, в которое потенциальные клиенты будут видеть ваше объявление. Вы можете выбрать отдельные часы или задать, чтобы ваша реклама показывалась равномерно весь день:
5. Настройте таргетинг. Выберите, где живут зрители вашего ролика, на каком языке общаются, с каких устройств смотрят видео. Это помогает сделать настройку рекламы на YouTube более точной, получать больше целевых просмотров, кликов, переходов и клиентов.
Настройте таргетинг. Выберите, где живут зрители вашего ролика, на каком языке общаются, с каких устройств смотрят видео. Это помогает сделать настройку рекламы на YouTube более точной, получать больше целевых просмотров, кликов, переходов и клиентов.
6. Расширенные настройки. С помощью расширенных настроек вы можете выбрать дату начала и окончания показа объявлений, оптимизировать затраты для просмотров и переходов. Это поможет вам получить больше клиентов за ваши деньги.
7. Ставки. После этого выставьте максимальную цену, которую вы готовы платить за просмотры, чтобы увеличить их количество:
8. Дополнительная настройка YouTube-таргетинга
Наконец вы можете выбрать дополнительные параметры вашей аудитории, такие как пол, возраст, интересы и т. д. Например, попробуйте запустить разные рекламные кампании для любителей ужастиков 16-25 лет и кондитеров 40-50 лет. Вы увидите, кому ваше объявление нравится больше всего, кому оно максимально полезно. Эта стратегия принесёт вам больше результатов, чем если вы настроите одну кампанию сразу на несколько групп.
Эта стратегия принесёт вам больше результатов, чем если вы настроите одну кампанию сразу на несколько групп.
9. Продвинутый уровень настройки рекламы на YouTube
Вы также можете таргетировать аудиторию по ключевым словам, темам и сайтам, которые интересны потенциальным клиентам. Таргетинг in-display по ключевым словам — полезный инструмент, который поможет вам показывать рекламу тем, кто ищет визуальный ответ на свой вопрос. Попробуйте проверять разные группы ключевых слов и посмотрите, какие приносят больше всего переходов, просмотров, кликов, конверсий.
Вы можете использовать видеообъявления, настроенные с помощью AdWords, чтобы находить тех людей, которые уже знакомы с вашим брендом.
10. Запустите рекламную кампанию!
Добавьте в ваш Adwords-аккаунт ссылку на YouTube-канал, на котором вы поместили ваше рекламное видео. И нажмите кнопку «Готово»:
Несколько секретов, как настроить рекламу YouTube, которая удвоит вашу прибыльПоздравляю, вы запустили свою рекламную кампанию! Но есть несколько секретов, которые помогут увеличить прибыль и уменьшить цену за клик и конверсию.
- Выясните, какие видео нравятся вашей аудитории
Только один этот шаг поможет вам создать рекламу с высокой вирусностью. Чем больше людей посмотрит ваш ролик, тем сильней увеличится количество ваших клиентов, а плата за клик уменьшится. Обязательно следите за аналитикой! Вам нужно понимать, что работает, а от чего лучше отказаться! Разобраться, как использовать все возможности вашего аккунта YouTube Analytics, вам поможет статья: 5 Секретных Способов Повысить Продажи с YouTube, Используя YouTube Analytics.
- Будьте правдивым и оригинальным
Создание, загрузка и работа с видео на платформах социальных сетей, таких как YouTube, не принесёт вам результата, если потенциальный клиент просто нажмёт «Пропустить» при просмотре вашего ролика. Оригинальность и правдивость роликов – главные параметры, который заставляет людей смотреть ваше видео.
Правдивость истории, которую вы показываете, превращает простых зрителей на YоuTube в поклонников вашего бренда.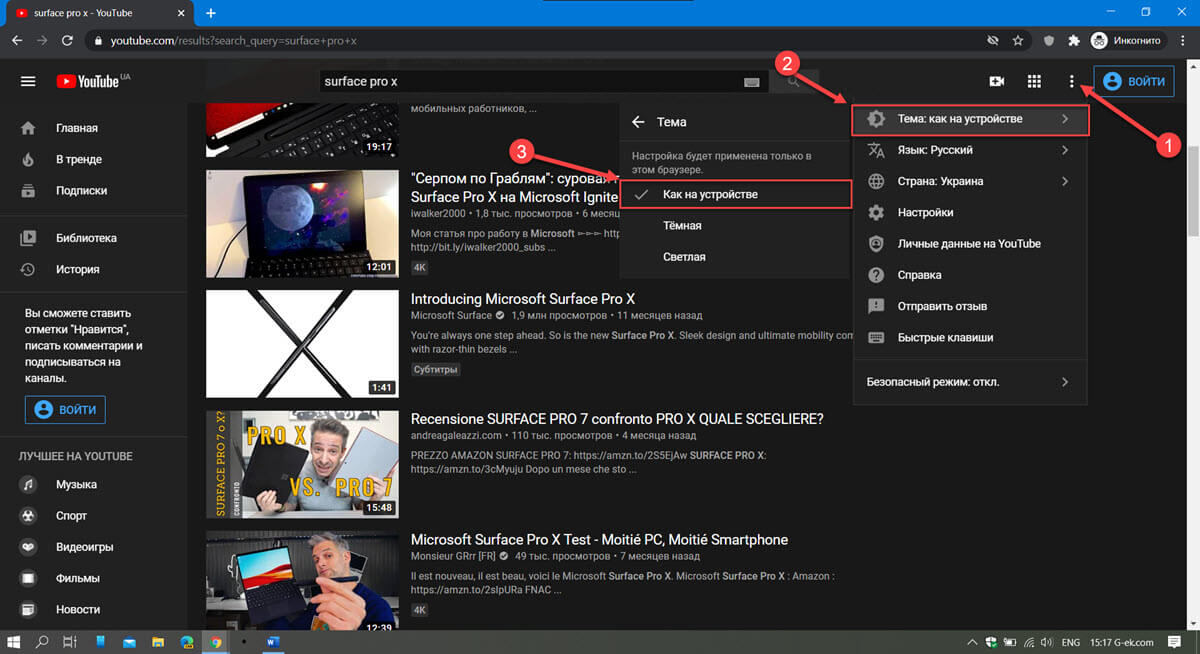
Вы когда-нибудь видели видео человека, который очень неубедительно пытается продать что-то на камеру. Странно смотрится, правда? Не обязательно продавать в лоб в вашей видеорекламе. Например, у вас магазин товаров для сада и огорода. Снимите видео, в котором расскажите о новинках садоводства, расскажите, как и когда садить цветы. Возьмите интервью у гуру садоводства. Такой ход помогает вам ненавязчиво показать ваш продукт и экспертность, вызвать доверие и предложить купить.
- Покажите свою личность
YоuTube – хорошее место, где вы можете познакомить своих потенциальных клиентов со своей личностью и своим брендом. Если люди будут чувствовать, что знают вас, им будет легче, комфортнее покупать у вас. И чем более естественно вы будете вести себя перед камерой, тем лучше себя будет чувствовать ваша аудитория.
- Добавьте призыв к действию
Когда вы продвигаете свой ролик в YouTube, вы можете добавить к нему призыв к действию – ссылку, которая перенесёт потенциального клиента на какой-то URL.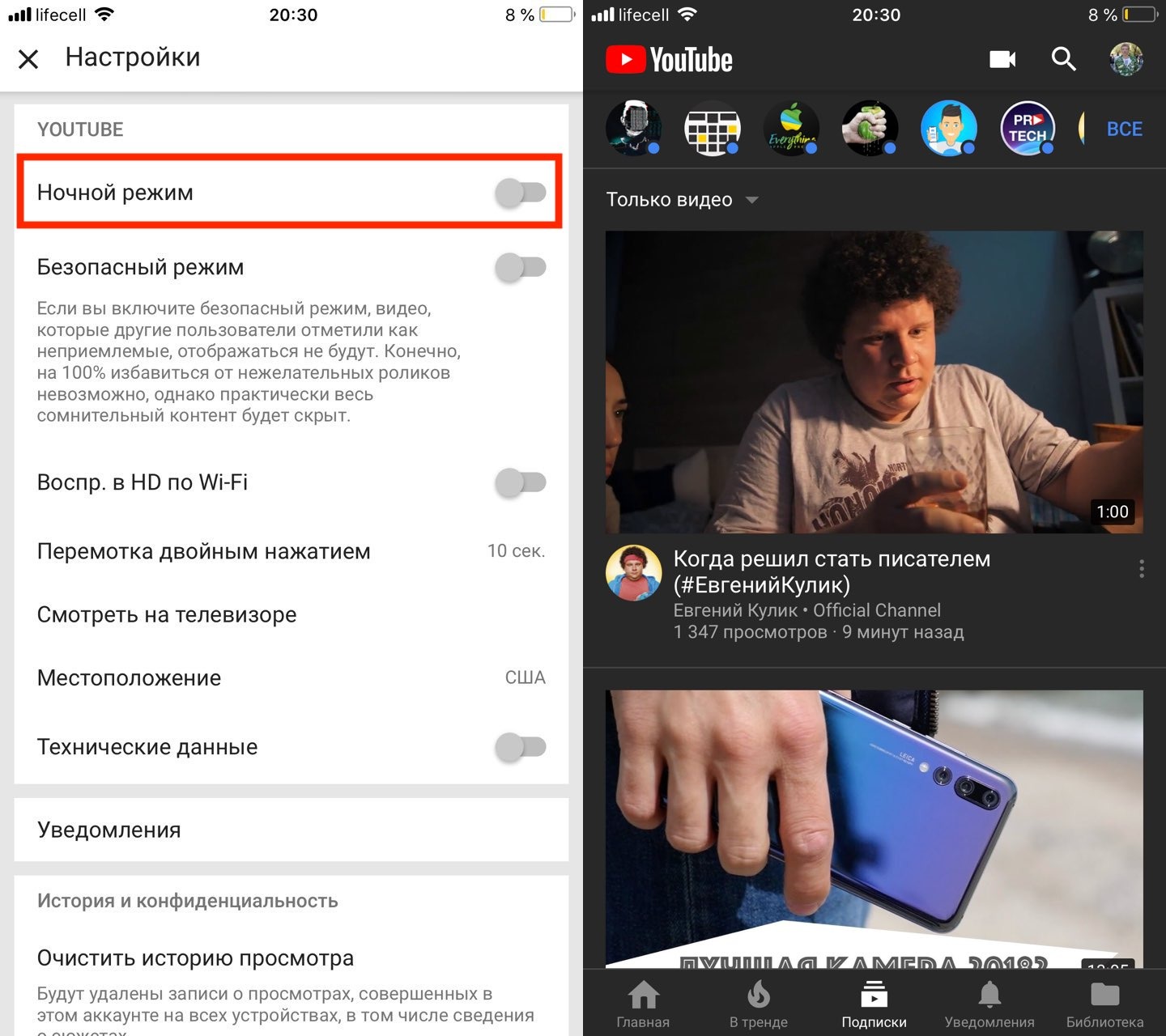 Это может быть ваш сайт, лендинг, лид-магнит, любой другой адрес, который вы выберете.
Это может быть ваш сайт, лендинг, лид-магнит, любой другой адрес, который вы выберете.
- Создавайте много видео
1-2 ролика – это очень мало для того, чтобы удержать внимание потенциальных клиентов. Вам стоит постоянно добавлять какие-то видео на ваш канал. Например, запишите себе в график – «видео по четвергам» и придерживайтесь этого правила. Помните, что они не должны превышать 5-ти минут. Короткие видео лучше привлекают внимание, их посмотрят с большей вероятностью, чем ваш 4-часовой шедевр об исследовании пещер на Марсе. Вместо 1-го длинного видео добавьте на ваш канал несколько коротких роликов, которые можно использовать как рекламу и для знакомства потенциальных клиентов с брендом.
- Не пытайтесь сразу взорвать Интернет
Каждый мечтает о том, что первый же его ролик мгновенно станет вирусным и принесёт ему славу короля Артура и несметные богатства, не говоря уже об океане клиентов по всему миру. Но будьте осторожны! Если вы решите обращаться ко всем сразу, то вас не услышит никто! Поэтому выбирайте свою целевую аудиторию и обращайтесь непосредственно к ней.
Но будьте осторожны! Если вы решите обращаться ко всем сразу, то вас не услышит никто! Поэтому выбирайте свою целевую аудиторию и обращайтесь непосредственно к ней.
- Последний кадр
Есть один секрет, который мало кто использует в своих роликах. Но он один может вам принести огромное количество новых клиентов бесплатно. Последний экран! Сделайте на последних секундах вашего ролика заставку, на которой разместите призыв к действию, адреса ваших социальных сетей, сайт бренда, ещё что-нибудь полезное для вас. Люди, которые досмотрели ролик до конца, точно заинтересовались вашим предложением. Не теряйте их, расскажите, где они смогут вас снова найти. Вот, например, как это делаем мы:
Как увеличить количество подписчиков на вашем канале и привлечь новых клиентов?Эта подборка статей поможет вам полностью разобраться с таким интересным вопросом:
Эта статья подскажет, как находить подписчиков на ваш канал и превращать их в покупателей.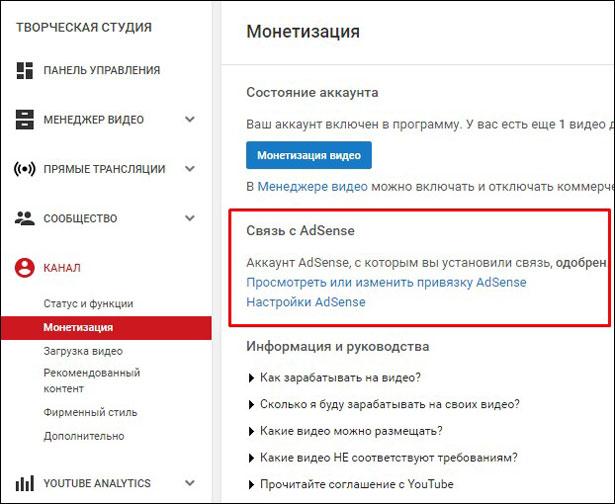
Вы поймёте, что обязательно должно быть в ваших видео, чтобы они привлекали подписчиков и клиентов.
В этой статье вы найдете пошаговую инструкцию, которая поможет вашему видео подняться в ТОП поисковой выдачи и привлекать клиентов бесплатно.
Тут вы найдёте полезные фишки YouTube, которые помогут быстро и успешно продвигать ваш бренд.
Эта статья поможет вам продвигать ваш канал, находить новых подписчиков и потенциальных клиентов.
Этот материал поможет вам уменьшить стоимость рекламы, подписчика, конверсии.
Ещё несколько полезных фишек, которые мало кто использует. Они помогут вам настроить видео, которое будет переносить потенциальных клиентов на ваш лендинг или сайт и увеличивать продажи.
Эта статья расскажет вам, какое видео полюбят ваши подписчики и оценят потенциальные клиенты.
Теперь вы знаете, как правильно настроить рекламу YouTube и получать огромное количество новых клиентов. Попробуйте — и результаты вас сильно удивят!
Было полезно? Ставьте «Мне нравится», и я подготовлю больше полезных советов о том, как получать больше клиентов из разных источников!
YouTube в фоновом режиме на Android
Вы смотрите видео на YouTube, но постоянно вынуждены отвлекаться на выполнение различных задач, вроде получение электронной почты.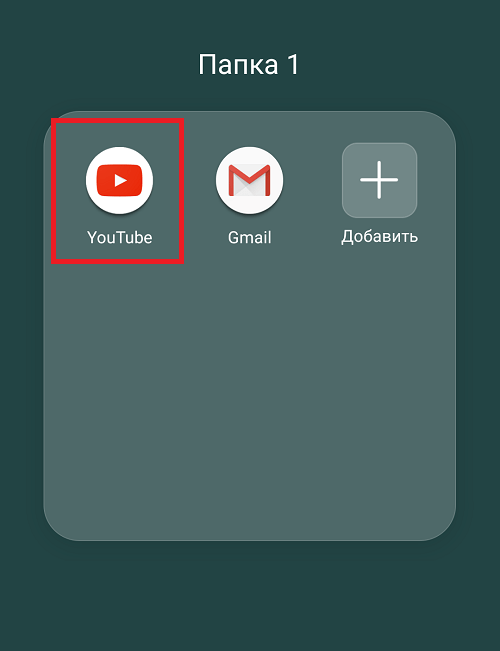 Вы переключаетесь на приложение Gmail для проверки почты и, как и ожидалось, видео с YouTube прекращает воспроизводиться. Чтобы возобновить воспроизведение на вашем Android устройстве, необходимо опять переключиться в приложение YouTube.
Вы переключаетесь на приложение Gmail для проверки почты и, как и ожидалось, видео с YouTube прекращает воспроизводиться. Чтобы возобновить воспроизведение на вашем Android устройстве, необходимо опять переключиться в приложение YouTube.
Это ограничение приложения YouTube на Android. Оно автоматически останавливает воспроизведение видео, как только вы переместите его в фоновый режим. То же самое верно для отображения мобильного веб-сайта YouTube в браузере. Видео будет играть до тех пор, пока веб-браузер — будь то Chrome или какой-либо другой — находится в фокусе. Переключение на другое приложение будет приостановить воспроизведение видео.
Если Вы недавно приобрели один из самых популярных Андроид смартфонов — Meizu M2 Note, рекомендуем позаботиться о сохранении гаджета. Приобретите чехол и пленку для защиты дисплея мейзу м2 ноте в интернет магазине floy.com.ua и Ваш телефон всегда будет как новый.
Если вы используете приложение YouTube для iPhone и iPad, и вам очень мешает подобное ограничение, вы можете легко обойти его, воспроизводя YouTube видео в браузере Safari.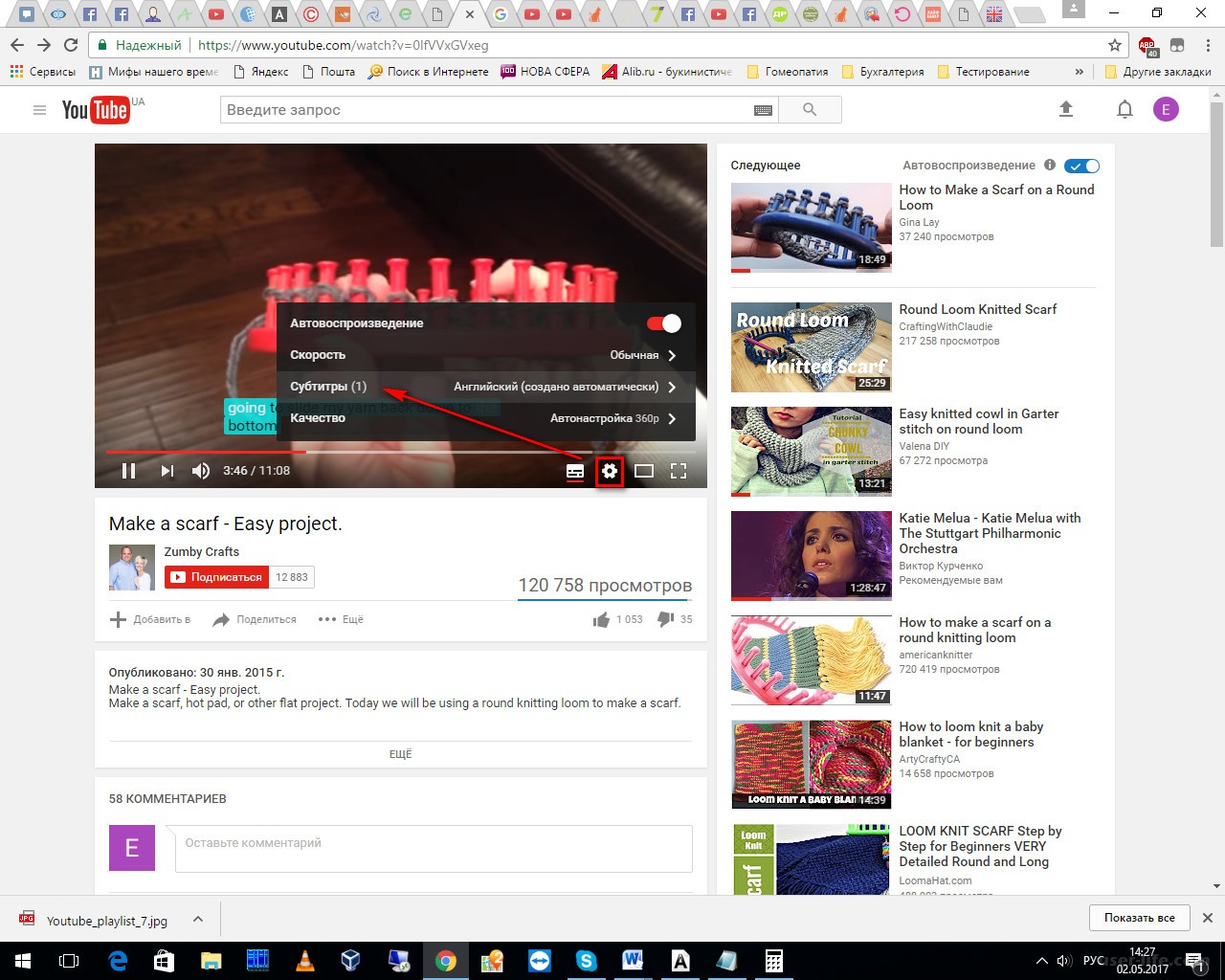
Youtube в фоновом режиме на Android
Способ, которым это достигается на IOS, не будет работать на Android, но существуют простые обходные пути в виде приложений. Магазин Google Play имеет несколько приложений, которые поддерживают воспроизведение фонового контента что позволяет использовать YouTube в качестве музыкального плеера. Вот некоторые лучшие приложения:
Приложение uListen имеет простой интерфейс и минимальные функции, которые наиболее востребованы. Просто используйте кнопку поиска, чтобы найти видео и плейлисты на YouTube и нажмите кнопку воспроизведения. Вы также можете сохранить результат поиска в избранное или добавить его в свой плейлист. uListen не связано с вашим аккаунтом YouTube, и все ваши списки воспроизведения и фавориты сохраняются локально.
Существует ряд приложений, например SuperTube и Viral, которые больше похожи на клонов официального приложения YouTube за исключением того, что они также позволяют смотреть YouTube видео в то время как в программа находиться в фоновом режиме.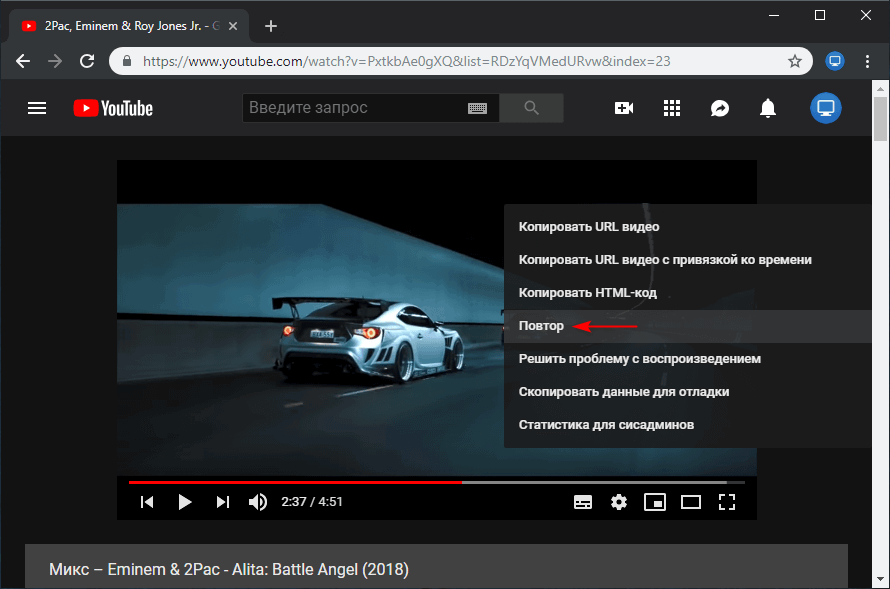 Можно создавать локальные плейлисты или подключить эти приложения к своему аккаунту в YouTube и перейти в свои плейлисты, смотреть очередь отложенных видео и роликов из списка фаворитных. Еще одна удобная функция — вы можете провести пальцем вертикально на видео, чтобы увеличить или уменьшить громкость.
Можно создавать локальные плейлисты или подключить эти приложения к своему аккаунту в YouTube и перейти в свои плейлисты, смотреть очередь отложенных видео и роликов из списка фаворитных. Еще одна удобная функция — вы можете провести пальцем вертикально на видео, чтобы увеличить или уменьшить громкость.
Оба приложения SuperTube и Viral предлагают плавающий видео плеер, что по существу означает, что вы можете вытащить видео YouTube и поместите его на любое другое приложение. Это как эффект картинка в картинке — вы можете читать New York Times в браузере и смотреть фильм на YouTube одновременно. Наверняка, многие предпочитают SuperTube, так как приложение позволяет выбрать другое видео в очереди из плавающего окна самого проигрывателя.
GeForce Experience позволяет с легкостью транслировать онлайн геймплей со своего ПК на выбранный сервис. GeForce Experience поддерживает онлайн трансляцию в Facebook Live, YouTube Live и Twitch.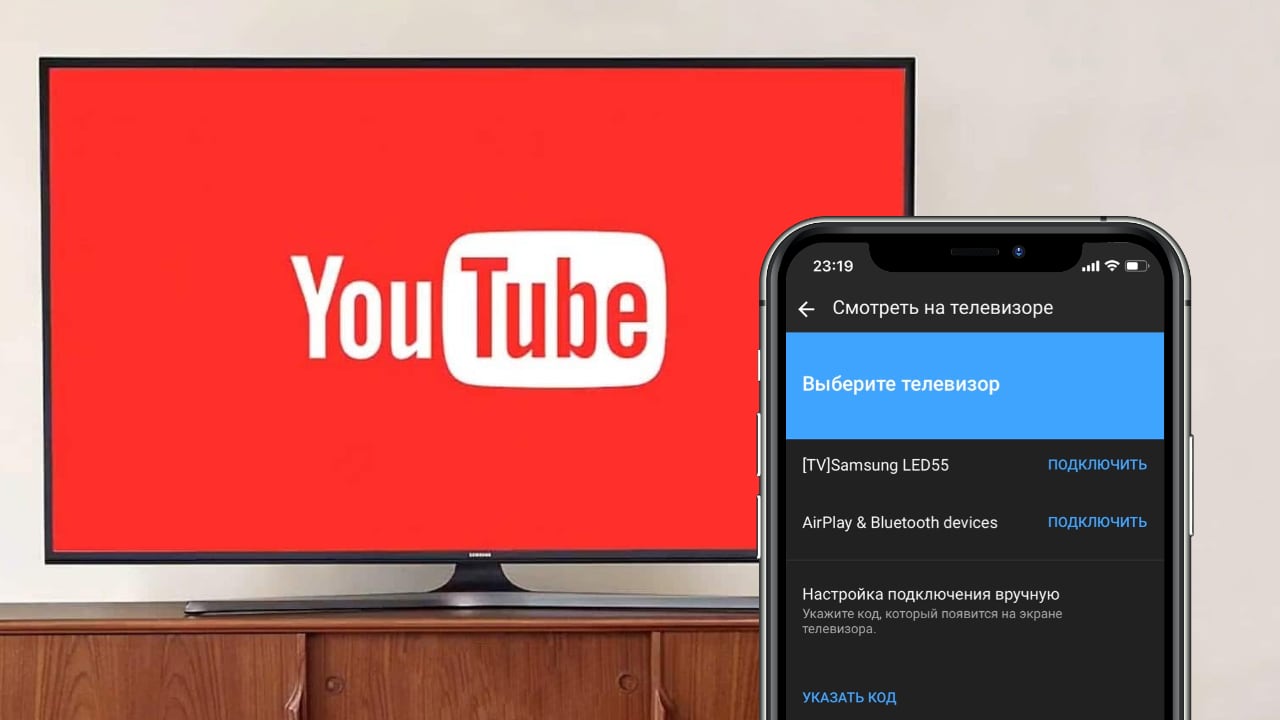 Хотя каждый из этих сервисов уникален и имеет свои правила создания аккаунта, пользовательский интерфейс и аудиторию, GeForce Experience объединяет доступ к ним в одном удобном интерфейсе, позволяя не тратить время на установку и не запоминать множество паролей.
Хотя каждый из этих сервисов уникален и имеет свои правила создания аккаунта, пользовательский интерфейс и аудиторию, GeForce Experience объединяет доступ к ним в одном удобном интерфейсе, позволяя не тратить время на установку и не запоминать множество паролей.
Обязательные требования
Помимо требования иметь аккаунт GFE, настоящее руководство подразумевает, что у вас уже есть аккаунт в Facebook, Twitch или YouTube. Если у вас еще нет аккаунта на сервисе, которым вы хотите воспользоваться, пожалуйста, зарегистрируйтесь на http://www.facebook.com, http:/www.twitch.tv или http://www.youtube.com. Создание аккаунта GFE – это разовый процесс, который необходимо завершить после первой установки GFE, следуя инструкциям на экране.
Первоначальная настройка
Чтобы настроить трансляцию с помощью GeForce Experience:
- Нажмите Alt+Z, чтобы вызвать оверлей Share, и войдите в Параметры:
- В меню Параметры выберите Трансляция:
- В окне Трансляция нажмите Да, чтобы включить трансляцию с ПК. Также вы можете настроить пользовательские оверлеи или сменить сервер для трансляции в Twitch. После завершения нажмите кнопку Назад.
- Вы вернетесь в меню Параметры . После выполнения этого шага переходите к следующему разделу руководства, Подключение к сервисам трансляции .
ОБРАТИТЕ ВНИМАНИЕ: Если оверлей Share не появляется на экране, возможно, он отключен. Вы можете включить его, зайдя в GeForce Experience в Параметры > ОБЩИЕ > SHARE и переключить тумблер. Загорится зеленый индикатор, сигнализирующий, что оверлей Share включен.
ОБРАТИТЕ ВНИМАНИЕ: Вы можете изменить клавиши быстрого доступа к оверлею Share. Для этого зайдите в Параметры > Сочетания клавиш, если вы не хотите использовать комбинацию Alt+Z.
Подключение к сервисам трансляции
GeForce Experience поддерживает трансляцию в Facebook Live, Twitch и YouTube Live. В этом разделе вы узнаете, как настроить трансляцию для этих сервисов.
Чтобы подключиться к сервису:
- Убедитесь, что вы выполнили Первоначальную настройку. Затем откройте (или вернитесь) в оверлее Share в меню Параметры и нажмите Подключиться:
- В окне Подключиться выберите аккаунт и нажмите Войти. К примеру, вы хотите подключиться к Facebook Live:
- Выполнив все перечисленные выше шаги, вам потребуется ввести свой электронный адрес или телефон и пароль, чтобы войти в аккаунт Facebook:
- После того как вы войдете в аккаунт Facebook, вы увидите на экране фото своего профиля, имя пользователя и статус подключения:
- Ваш аккаунт Facebook будет подключен до тех пор, пока вы не выберете в окне Подключиться свой аккаунт и не нажмете кнопку Выйти.
Настройки трансляции
В зависимости от пропускной способности вашей сети вы можете понизить или повысить определенные параметры трансляции, например, разрешение, частоту смеын кадров или битрейт. Чтобы изменить параметры трансляции:
- Нажмите Alt+Z, чтобы вызвать оверлей Share, и выберите меню Трансляция > Настройки:
- Здесь вы можете задать желаемое разрешение, частоту смены кадров и битрейт трансляции. Также для вашего удобства доступны предустановленные настройки:
- Завершив настроку, нажмите кнопку Сохранить.
ОБРАТИТЕ ВНИМАНИЕ: Вы можете настраивать качество трансляции отдельно для каждого сервиса.
Настройка вебкамеры и микрофона
Если к ПК подключены вебкамера и микрофон или вебкамера со встроенным микрофоном, вы можете использовать их во время трансляции с помощью GeForce Experience.
Чтобы установить микрофон:
- Нажмите Alt+Z, чтобы вызвать оверлей Share, и нажмите на значок микрофона:
- Откроется меню с опциями Push-to-talk, Всегда вкл., Выкл. и Настройки. Откройте Настройки, чтобы выбрать. Какой микрофон использовать, настроить громкость микрофона и усиление громкости.
Чтобы установить вебкамеру:
- Нажмите Alt+Z, чтобы открыть оверлей Share, и выберите меню Параметры.
- Здесь выберите Наложения.
- В меню Положение вы можете выбрать сектор, в котором будет отображаться ваша вебкамера или выключить ее. Также можно настроить размер отображения вебкамеры:
- Завершив настройку, нажмите кнопку Назад. Теперь ваша вебкамера готова к трансляции.
ОБРАТИТЕ ВНИМАНИЕ: Вы можете включить или выключить микрофон и вебкамеру в любой момент во время трансляции, просто нажав Alt+Z (это откроет оверлей Share) и нажав на значок микрофона или камеры.
Начало трансляции
Для примера мы будем транслировать геймплей в Facebook Live, хотя все шаги, которые необходимо для этого выполнить, схожи с шагами для трансляции в Twitch или YouTube Live.
Прежде чем начать трансляцию, убедитесь, что вы подключили и настроили все необходимые устройства. Смотрите разделы Первоначальная настройка и Подключение к сервисам трансляции.
Чтобы начать трансляцию в Facebook Live:
- Запустите игру на ПК.
- Когда будете начать трансляцию, нажмите Alt+Z, чтобы открыть оверлей Share.
- Выберите меню Трансляция и нажмите Начать.
- Когда появится диалоговое окно Трансляция , выберите сервис, на который вы хотите транслировать свою игру. В нашем случае мы выбрали Facebook.
- Обратите внимание, что в этом окне вы можете указать Название, Местоположение и Аудиторию для трансляции. Эти опции зависят от выбранного вами сервиса.
- Чтобы начать трансляцию, нажмите кнопку Начать.
- Чтобы остановить трансляцию, нажмите Alt+Z, чтобы открыть оверлей Share, выберите Трансляция и нажмите Остановить.
Теперь ваша игра транслируется в Facebook! Обратите внимание, что во время трансляции значок трансляции горит зеленым и изменился статус:
ОБРАТИТЕ ВНИМАНИЕ: Если вы хотите настроить трансляцию или внести изменения в общие настройки, сначала необходимо остановить трансляцию.
ОБРАТИТЕ ВНИМАНИЕ: Транслировать геймплей в один момент времени можно только на один сервис.
Доступ к трансляции
Во время трансляции игрового процесса ваши друзья или любые другие пользователи (в зависимости от того, что вы выбрали в опции «Аудитория») могут смотреть ваш геймплей. Ваша трансляция доступна в Facebook через веб-браузер и приложение Facebook на любом поддерживаемом мобильном устройстве.
Чтобы смотреть вашу трансляцию в Facebook, пользователям необходимо:
- Открыть Хронику или страницу, которую вы указали в опции «Местоположение» в начале трансляции.
- Facebook автоматически уведомит ваших друзей. Ваши зрители смогут общаться с вами посредством эмотиконов и комментариев:
- Когда вы остановили трансляцию, Facebook сохранит видео, чтобы его можно было просматривать в будущем. Вы сможете читать и отвечать на все комментарии к своей трансляции в Facebook.
С этим руководством теперь вы сможете транслировать свой геймплей с ПК для друзей и фанатов, ведь это так просто!
YouTube | Загружаемые программы Nintendo Switch | Игры
Важная информация
Данный контент продается компанией Nintendo of Europe GmbH. Оплата будет произведена средствами Nintendo eShop, используемыми с учетной записью Nintendo, которая использовалась для совершения покупки.
Данный контент продается компанией Nintendo of Europe GmbH. Оплата производится средствами Nintendo eShop, используемыми с учетной записью Nintendo. При покупке данного контента действует Соглашение об учетной записи Nintendo.
Данный контент могут приобрести пользователи, которые зарегистрировали учетную запись Nintendo, а также приняли соответствующие юридические соглашения. Для покупки контента для Wii U или систем линейки Nintendo 3DS также требуется код Nintendo Network. Кроме того, ваши средства, используемые с учетной записью Nintendo, должны быть объединены со средствами, привязанными к коду Nintendo Network. Если средства еще не объединены, вы сможете сделать это во время процесса покупки. Перед началом покупки необходимо войти на веб-сайт с помощью учетной записи Nintendo и кода Nintendo Network. После этого можно просматривать информацию об играх и совершать покупки.
Для покупки контента для Wii U или систем линейки Nintendo 3DS ваши средства, используемые с учетной записью Nintendo, должны быть объединены со средствами, привязанными к коду Nintendo Network. Если средства еще не объединены, вы сможете сделать это во время процесса покупки. Вы сможете просмотреть подробности и завершить покупку на следующем экране.
Данное предложение действует для пользователей, которые вошли на веб-сайт с помощью учетной записи Nintendo, настройки страны которой совпадают с настройками страны этого веб-сайта. Если настройки страны вашей учетной записи Nintendo отличаются, данное предложение может быть изменено (например, цена будет отображаться в соответствующей местной валюте).
После обработки платежа контент будет загружен на консоль, связанную с вашей учетной записью Nintendo или с вашим кодом Nintendo Network в случае с Wii U или системами линейки Nintendo 3DS. На системе должно быть установлено последнее системное обновление и активирована функция автоматической загрузки. Система должна быть подключена к Интернету, и на ней должно быть достаточно свободного места. В зависимости от модели вашей игровой системы или консоли и степени ее использования может потребоваться дополнительное запоминающее устройство, чтобы загрузить программу из Nintendo eShop. Подробную информацию см. в разделе «Поддержка».
Для игр, в которых используется облачная потоковая технология, можно загрузить лишь бесплатное приложение для запуска.
Пожалуйста, убедитесь, что на вашей системе достаточно свободного места, чтобы завершить загрузку.
После обработки платежа контент будет загружен на консоль, связанную с вашей учетной записью Nintendo или с вашим кодом Nintendo Network в случае с Wii U или системами линейки Nintendo 3DS. На системе должно быть установлено последнее системное обновление и активирована функция автоматической загрузки. Система должна быть подключена к Интернету, и на ней должно быть достаточно свободного места. В зависимости от модели вашей игровой системы или консоли и степени ее использования может потребоваться дополнительное запоминающее устройство, чтобы загрузить программу из Nintendo eShop. Подробную информацию см. в разделе «Поддержка».
Для игр, в которых используется облачная потоковая технология, можно загрузить лишь бесплатное приложение для запуска.
Пожалуйста, убедитесь, что на вашей системе достаточно свободного места, чтобы завершить загрузку.
Конкретная цена отображается в зависимости от страны, указанной в настройках вашей учетной записи Nintendo.
При покупке данного контента действует Соглашение об учетной записи Nintendo.
О предзаказах
Использование неразрешенных устройств или программ, позволяющих выполнить техническую модификацию консоли Nintendo или программы, может привести к невозможности играть в эту игру.
Данный товар содержит в себе средства технической защиты.
В контент невозможно играть до даты выпуска: {{releaseDate}} . Средства за предзаказ будут автоматически списаны не ранее чем за 7 дней до выхода игры. Если вы оформите предзаказ менее чем за 7 дней до выхода игры, то средства будут списаны сразу после покупки.
: Технологии и медиа :: РБК
Владельцы каналов, имеющих более 100 тыс. подписчиков, теперь могут предлагать тем доступ к публикациям «не для всех», эксклюзивным наборам эмодзи и другим бонусам всего за $4,99 в месяц
Фото: Dado Ruvic / Reuters
Видеосервис YouTube предоставил владельцам наиболее популярных каналов дополнительные возможности увеличения своих доходов, говорится в сообщении сервиса. До сих пор основным их источником для видеоблогеров были доходы от продажи рекламы, теперь они смогут зарабатывать непосредственно на своих зрителях, предложив наиболее преданным «оформить отношения» с помощью функции Channel Memberships.
Членство в своеобразном клубе фанатов видеоканала обойдется в $4,99 в месяц. За эти деньги подписки получат возможность использовать в комментариях авторские эмодзи, а также доступ к публикациям «не для всех» — дополнительным видео, уникальным видеопотокам. Основное содержание канала при этом остается общедоступным.
Как российские миллиардеры становились видеоблогерамиРанее функция подписки была доступна на ограниченном числе каналов, выбранных администрацией YouTube для тестирования схемы. По новым правилам подключить ее сможет любой видеоблогер при условии, что подписчиков у его канала больше 100 тыс. Кроме того, необходимо и соблюдение некоторых других условий — блогер должен быть старше 18 лет, он должен жить в стране, где открыт доступ к функции Channel Memberships (Россия в списке есть), ему также вменяется в обязанность соблюдать требования YouTube к размещаемому на канале контенте и запрещается предлагать подписчикам некоторые виды бонусов.
В частности, запрещается давать доступ к скачиванию размещенных на канале YouTube аудио- и видеозаписям, проводить для подписчиков лотереи и тотализаторы, предлагать им общение наедине, а также обращаться к детям с просьбами уговорить родителей оформить подписку. За нарушение этих правил YouTube обещает приостанавливать действие функции на три месяца (при этом владелец канала перестает получать плату, а подписчики лишаются бонусов) и даже полностью отключать ее для нарушителей-«рецидивистов».
Как отключить безопасный режим на YouTube
- Ограниченный режим на YouTube может быть полезен для фильтрации нежелательных видео из вашей учетной записи, но в конечном итоге вы можете захотеть отключить его.
- Для тех, кто хочет отключить ограниченный режим на YouTube, сделать это относительно быстро и легко с помощью персонального компьютера или телефона, если у вас есть под рукой данные для входа.
- Вот что вам нужно сделать, чтобы отключить ограниченный режим YouTube на настольном компьютере или через мобильное приложение iPhone или Android.
- Посетите домашнюю страницу Business Insider, чтобы узнать больше.
позволяет пользователям отфильтровывать «потенциально зрелый контент» на YouTube, используя такие вещи, как заголовки, описания, метаданные и возрастные ограничения — хотя стоит отметить, что эти фильтры не всегда точны, и что-то может проскользнуть сквозь трещины.
Он также блокирует комментарии ко всем видео, даже к тем, которые вы можете смотреть.
Если вы хотите отключить ограниченный режим, вам повезло: это сделать достаточно просто и займет у вас всего минуту, при условии, что вы вошли в учетную запись YouTube, которую вы использовали для настройки ограниченного доступа. режиме, и вы используете свой персональный компьютер или телефон.
Это потому, что некоторые администраторы, например библиотеки и университеты, могли включить ограниченный режим. В этом случае только тот администратор — тот, кто его включил — имеет право выключить его.
Вот что вам нужно сделать, чтобы отключить Безопасный режим на YouTube с помощью настольного компьютера или мобильного приложения.
Ознакомьтесь с продуктами, упомянутыми в этой статье:iPhone Xs (от 999 долларов США.99 в Best Buy)
Google Pixel 3 (от 349,99 долларов США в Best Buy)
Как отключить ограниченный режим на YouTube на компьютереЭто очень быстрый и простой процесс, который нужно выполнить, если вы знаете, куда идти:
1. Перейдите на youtube.com и щелкните свой профиль значок, расположенный в правом верхнем углу экрана.
2. Прокрутите меню вниз и нажмите «Ограниченный режим: Вкл.».»
Вы можете отключить Безопасный режим из бокового меню. Девон Дельфино / Business Insider
3. Отключите опцию «Активировать ограниченный режим» (она изменится с синего на серый).
Как отключить ограниченный режим на YouTube в мобильном приложенииПроцесс отключения ограниченного режима в мобильном приложении так же прост, как и для настольной версии YouTube.
Однако процесс может немного отличаться в зависимости от того, какой у вас iPhone или Android.
В любом случае, вот как это сделать:
1. Откройте приложение YouTube и коснитесь изображения профиля в правом верхнем углу экрана.
Коснитесь значка своего профиля. Девон Дельфино / Business Insider2. Нажмите «Настройки».
Откройте настройки YouTube. Девон Дельфино / Business Insider3.Пользователи iPhone должны отключить параметр «Ограниченный режим». Пользователи Android должны выбрать «Общие», а затем выключить параметр «Ограниченный режим».
Выключите безопасный режим, чтобы переключатель стал серым.Девон Дельфино / Business InsiderРуководство для родителей по Безопасному режиму YouTube
В этом блоге мы исследуем функцию безопасности «Безопасный режим» на YouTube; посмотреть, как он работает, и о некоторых вещах, которые следует учитывать при его использовании.
В Childnet наша команда по обучению каждый день ходит в школы, чтобы проводить занятия по онлайн-безопасности для учеников, родителей и учителей.На этих сессиях нас часто спрашивают о фильтрации контента в онлайн-сервисе обмена видео YouTube.
Что такое YouTube?
YouTube — крупнейший и самый популярный сервис обмена видео в мире с более чем 1 миллиардом пользователей и принадлежит Google. Он размещает как пользовательский, так и коммерческий контент через свой веб-сайт и мобильные приложения.
YouTube пользуется огромной популярностью среди людей всех возрастов — одной из причин этого является невероятное разнообразие контента, который можно найти там.
Поскольку каждую минуту на YouTube загружается более 400 часов контента, неизбежно, что часть этого контента будет неуместна для молодых зрителей. Из-за большого количества контента, загружаемого на сайт, другие фильтры (в том числе фильтры через вашего интернет-провайдера) могут работать недостаточно эффективно для YouTube. В этом блоге мы узнаем, что вы можете сделать, чтобы помочь своему ребенку оставаться в безопасности, когда он смотрит YouTube.
Принципы сообщества YouTube
YouTube использует набор «правил здравого смысла» — своих Принципов сообщества — чтобы помочь создателям контента определить, что публиковать, а что нет.Принципы сообщества включают руководства по изображениям обнаженной натуры или сексуального характера, материалам, разжигающим ненависть, вредоносному или опасному контенту, а также насильственному или графическому контенту.
Хотя YouTube прилагает все усилия, чтобы обеспечить соответствие всех видео их принципам сообщества, из-за большого объема контента, загружаемого на сайт каждый день, существует риск того, что некоторые видео нарушат эти правила и останутся доступными для просмотра. Кроме того, то, что что-то приемлемо в соответствии с рекомендациями, не означает, что оно автоматически подходит для пользователей всех возрастов.
Что такое ограниченный режим?
Restricted Mode — это дополнительная настройка, которую можно включить на веб-сайте и в приложении YouTube. Если он включен, он ограничивает доступность потенциально зрелого или нежелательного контента.
Как работает ограниченный режим?
Основным методом фильтрации контента в ограниченном режиме является автоматическая система с использованием алгоритмов. Эти алгоритмы или правила определяют, какой контент может считаться неприемлемым, путем проверки различных элементов, таких как заголовок, язык и метаданные, используемые в каждом видео.Метаданные — это информация о видео, такая как дата загрузки, создатель, описание видео и ключевые слова с тегами.
СамиYouTube признают, что автоматизированные системы никогда не бывают идеальными и что их алгоритмы «иногда делают ошибки при оценке того, какие видео сделать доступными в ограниченном режиме».
YouTube также нанимает группу рецензентов для ручной проверки некоторого содержания , которое может потребоваться отфильтровать. В частности, они вручную проверяют видео, которые были «помечены» как неприемлемые пользователями YouTube, и все видео, отправленные с помощью формы «Отзыв об ограниченном режиме».
Как использовать ограниченный режим?
Ограниченный режим может быть включен с помощью:
- Переход к значку учетной записи в правом верхнем углу на сайте или в приложении YouTube.
- Переключение режима ограниченного доступа в положение «включено».
Ограниченный режим работает на уровне браузера, поэтому, если вы решите его использовать, вам нужно будет включить его в каждом браузере, установленном на вашем устройстве (Google Chrome, Internet Explorer, Mozilla Firefox, Safari и т. Д.).
Центр конфиденциальности и безопасности YouTube предоставляет более подробные советы по использованию ограниченного режима на различных устройствах.
Наш совет
Важно помнить, что ни один фильтр не может быть эффективен на 100% сам по себе, и любые элементы управления следует использовать только в том случае, если они работают на вас и вашу семью.
Вот наши главные советы по поддержке ваших детей на YouTube:
- Системы фильтрации могут быть полезны, но они не заменяют обсуждение и участие в жизни вашего ребенка в Интернете. Смотрите вместе видео, обсуждайте их любимые каналы и убедитесь, что вы всегда рядом, когда ваш ребенок заходит на YouTube.У нас есть несколько способов начать разговор, которые помогут вам начать обсуждение с вашим ребенком.
- Знайте, как использовать инструменты отчетности на YouTube — для этого вам потребуется аккаунт YouTube или адрес электронной почты Gmail. Узнайте, как сообщить о неприемлемом контенте, и поделитесь этими знаниями со своей семьей. Взаимодействие с сообществом YouTube путем сообщения о видеороликах, нарушающих Принципы сообщества, сделает сайт лучше для всех.
- Изучите дополнительные настройки — просмотрите Справочный центр YouTube, чтобы узнать, что еще вы можете сделать, чтобы минимизировать риски на YouTube.Например, вы можете отключить функцию «Автовоспроизведение», чтобы после того, как видео закончилось, никакие другие видео не воспроизводились автоматически после него.
- Дайте детям стратегии для работы с нежелательным контентом — дайте им понять, что они могут поговорить с вами, если они увидят то, чего не хотят, или покажите им, как выключить экран, если что-то их расстраивает и они хотят, чтобы это прекратилось.
- Рассмотрите возможность заключения семейного договора. Это отличный способ начать разговор со всей семьей о том, как вы все пользуетесь Интернетом, и обсудить, как вести себя в Интернете в позитивном ключе.Если YouTube пользуется популярностью в вашей семье, вы можете включить в свое согласие специальный раздел, чтобы поговорить об этом.
Эта информация об ограниченном режиме YouTube верна на момент публикации.
Как включить родительский контроль на YouTube
YouTube стал страшным местом для родителей. Многое из того, что дети усваивают, может быть для них познавательным и полезным. Но если никакой фильтрации нет, ребенок, скорее всего, наткнется на что-то неуместное.
Не говоря уже о времени, проведенном перед самим экраном. Родителям невероятно сложно всем управлять и точно знать, что делать. Вот почему важно включить родительский контроль на YouTube в качестве первой линии защиты.
Ограниченный режим — веб-браузер
Независимо от того, к какой возрастной группе принадлежит ваш ребенок, первое и самое быстрое действие, которое вы можете сделать, чтобы сделать YouTube безопаснее, — это включить ограниченный режим. Эта функция фильтрует результаты поиска YouTube.Контент проходит более тщательный процесс отсеивания, чтобы исключить любые неприемлемые видео.
Ограниченный режим также отфильтровывает контент, который был отмечен сообществом YouTube как неприемлемый. Или контент, который создатели пометили как «только для взрослых». Помните, на YouTube так много контента. И хотя ограниченный режим предназначен для защиты детей от видео откровенного характера, он не эффективен на 100%.
Вот как включить безопасный режим YouTube в веб-браузере:
- Откройте YouTube и выберите свое изображение (в правом верхнем углу экрана, обозначающего вашу учетную запись).
- Прокрутите до конца и щелкните «Restricted Mode: off».
- Вы увидите окно, объясняющее, что этот параметр может скрыть видео для взрослых. Выберите «Активировать безопасный режим».
- Выберите «Заблокировать ограниченный режим в этом браузере», чтобы ваш ребенок не мог откатить этот параметр.
Ваш домашний экран перезагрузится, и содержимое будет отфильтровано. Здесь важно помнить, что этот параметр применяется только к этому браузеру.Каждый из браузеров на всех устройствах должен активировать ограниченный режим отдельно.
Безопасный режим — мобильные устройства
Давайте посмотрим правде в глаза, дети с большей вероятностью будут смотреть YouTube на своих планшетах и смартфонах. Вот почему очень важно активировать безопасный режим на их мобильных устройствах или на вашем. Назначение ограниченного режима здесь такое же, как и в веб-браузере. Это помогает с контентом для взрослых, но не пуленепробиваемым. Вот как включить безопасный режим в приложении YouTube на мобильных устройствах:
- Запустите YouTube и перейдите в свою учетную запись (правый верхний угол экрана).
- Зайдите в Настройки. Затем выберите «Общие».
- Прокрутите вниз, и вы найдете Ограниченный режим. Используйте ползунок, чтобы включить функцию.
Рассмотрим приложение YouTube Kids
Очевидно, что на YouTube нет очень продуманного родительского контроля. Они предлагают базовый ограниченный режим, которого может быть достаточно, если ваши дети старше, и вам не нужно следить за их поведением.
Вы можете загрузить приложение YouTube Kids в Play Store и Apple Store.А затем приступайте к созданию профиля для вашего ребенка. Родители могут составить профиль для каждого ребенка в семье. Таким образом, рекомендации YouTube будут лучше подходить для каждого ребенка.
Как создать профиль YouTube Kids? Родитель должен войти в систему, чтобы профили стали доступными. Вы можете создать до восьми профилей в одной учетной записи, и вот как их создать:
- Запустите приложение YouTube Kids и войдите в систему.
- Просмотрите информацию о родительском согласии YouTube Kids и нажмите «Готово», если вы согласны. .
- Начните создавать профиль для своего ребенка, указав дату рождения. Приложение будет использовать это для настройки вашего ребенка в соответствии с возрастом.
- Выберите контент для своего ребенка
- Дошкольное учреждение (4 года и младше)
- Младшее (5-7 лет)
- Старшее (8-12 лет)
- Подтвердите контент самостоятельно
- Вы пройти обзор функций для родителей в приложении YouTube Kids. Там вы сможете найти все настройки родительского контроля, а также узнать, как блокировать видео и сообщать о них.
- Теперь ваш ребенок может безопасно пользоваться приложением YouTube Kids. Вы всегда можете вернуться и изменить настройки, если вам нужно.
Примечание: Параметр «Одобрить контент самостоятельно» означает, что вы можете настроить то, что ваш ребенок сможет смотреть. Какие видео, каналы или коллекции. Иногда возраст и содержание пересекаются, и вам нужно вмешаться.
Как сообщить о неприемлемых видео
Когда дело доходит до YouTube, найти видео, не подходящее по возрасту, не составляет труда.Если видео с содержанием для взрослых ускользает от ограниченного режима, это не значит, что сообщение о нем будет иметь большое значение. Во-первых, никаких гарантий не было.
Но с приложением YouTube Kids стандарты другие. Все материалы предназначены для детей разного возраста. Поэтому, если вы считаете, что видео или канал неуместны, сообщите об этом на YouTube и позвольте им изучить ситуацию. Вот как это сделать:
- Откройте приложение и перейдите на страницу просмотра видео, о котором вы хотите сообщить.
- Выберите «Еще» в верхнем углу экрана.
- Выберите «Отчет».
- Выберите причину, по которой вы жалуетесь на видео (неприемлемые звуковые или визуальные эффекты или что-то еще).
Когда вы сообщите об этом видео, оно больше не будет отображаться в приложении YouTube Kids. Но просто сообщить об этом не означает, что видео обязательно будет удалено.
Часто задаваемые вопросы
Могу ли я полностью заблокировать YouTube на устройстве?
Если вы просто не хотите, чтобы ваш ребенок вообще заходил на YouTube, вы можете предпринять несколько действий.Только имейте в виду, что вам нужно будет заблокировать YouTube в браузерах и заблокировать приложение.
Если ваш ребенок использует iOS или Android, используйте экранное время или цифровое благополучие соответственно. Apple Screen Time позволяет отключать определенные приложения, а также блокировать определенные веб-сайты.
То же самое и с родительским контролем Android. Просто свяжите их учетную запись Gmail со своей и управляйте содержимым, к которому вы хотите, чтобы они получали доступ, в настройках вашего телефона.
Можно ли запретить моему ребенку выключить ограничительный режим?
В наши дни дети умны, и большинство из них может обойти любой родительский контроль за считанные минуты.Если ваш ребенок использует YouTube Kids, вам повезло, потому что вы можете создать четырехзначный пин-код (или он попросит ответ на случайное математическое уравнение). Если ваш ребенок использует YouTube, а вы полагаетесь на ограничительный режим для блокировки контента, он может просто отключить этот параметр, поэтому лучше всего установить родительский контроль с помощью встроенных функций его операционной системы (например, Android или iOS).
Сделайте YouTube безопасным местом
Неважно, насколько вы доверяете своим детям, опасность Интернета невозможно переоценить.Их молодые умы не готовы ко всему, чему они могут подвергнуться, если не будут защищены. YouTube может быть особенно сложным в этом отношении. Понятно, что это интересное место для изучения детьми. Но с некоторыми ограничениями разум родителей может быть расслаблен. А приложение YouTube Kids, вероятно, самый безопасный способ для детей младшего возраста.
Что вы думаете о приложении YouTube Kids? Вас устраивает только Безопасный режим? Дайте нам знать в комментариях ниже.
Как настроить ограниченный режим YouTube? — Поддержка
Ограниченный режим YouTube — отличный способ ограничить доступ учащихся к неприемлемому контенту на YouTube.Настройка ограниченного режима YouTube даст вам большую гибкость в администрировании видео и каналов. Вы можете разрешить определенные видео для определенных групп учащихся в соответствии с их образовательными требованиями.
Важно помнить, что настройки Securly YouTube имеют приоритет над настройками G Suite YouTube, только если пользователи НЕ вошли в YouTube. Когда пользователи вошли в систему, настройки G Suite имеют приоритет над настройками Securly YouTube. Это означает, что видео, добавленные в любой из списков разрешений, также будут переопределены настройками G Suite.
Вы можете проверить свои текущие ограничения YouTube, нажав здесь, прежде чем продолжить настройку.
Обеспечение безопасности YouTube
Если вы используете расширение Securly Chrome Extension, вам не нужно настраивать ограниченный режим отдельно в G Suite. Ознакомьтесь с этой статьей базы знаний о том, как настроить ограниченный режим YouTube через Securly.
По умолчанию аутентификация Google не влияет на аутентификацию YouTube. Это означает, что тот факт, что вы вошли в Google, не обязательно означает, что вы вошли в YouTube.Если вы хотите связать аутентификацию для Google и YouTube вместе, рассмотрите возможность включения следующих настроек в G Suite.
Настройки G Suite на уровне приложения для YouTube
Обратите внимание, что если вы не настроили ограниченный режим YouTube в G Suite, ваши пользователи не получат доступ к ограниченному режиму G Suite, когда они войдут в систему с учетными данными своего учебного заведения.
- Войдите в консоль администратора Google G Suite со страницы https://admin.google.com
- Щелкните «Приложения».
- Щелкните Дополнительные службы Google.
- Внизу списка щелкните YouTube.
- Для работы этих функций необходимо включить службу YouTube. Это в настройках OU.
- Щелкните «Разрешения».
- Щелкните, чтобы выбрать подразделение, для которого нужно изменить разрешение. Это устанавливается в каждом подразделении или наследуется.
- Установите уровень разрешений для этого OU.
- Объяснение настроек:
- Строго ограниченный доступ к YouTube — включается по умолчанию, только если вы выбираете параметр «ограничить контент для авторизованных пользователей в вашей организации» .
- Средний Ограниченный доступ к YouTube — Пользователи могут смотреть только запрещенные и одобренные видео. Это предложение похоже на настройку ограниченного режима в приложении YouTube и предлагает больший корпус видео, чем предложение Strict.
- Неограниченный доступ к YouTube —Пользователи могут просматривать весь YouTube после входа в систему, даже если вы также установили ограничения на уровне сети.
- Может одобрять видео — Вы можете назначить отдельных лиц или организационные подразделения для утверждения видео, чтобы вошедшие в систему пользователи в их организации могли их смотреть.
- Щелкните Сохранить. Изменение может занять до 24 часов.
- После того, как вы закончите настройку уровня разрешений для всех OU, нажмите Content settings.
- «Входящие пользователи в вашей организации могут смотреть только запрещенные и одобренные видео» необходимо проверить, чтобы разрешить или запретить эти настройки.
- Чтобы просмотреть все утверждения, перейдите по этой ссылке: YouTube Approvals
ПРИМЕЧАНИЕ. Мне нравится, будет отображаться ошибка 403, если в вашем домене нет утверждений. - Ссылка приведет вас на страницу, где вы можете просмотреть одобренные видео и каналы.
- Вы можете щелкнуть записи, чтобы просмотреть видео или канал, отправить подтверждающее письмо по электронной почте или удалить запись.
- Снова в разделе «Настройки контента» есть раздел для специальных утверждающих. Здесь вы можете разрешить одобрять видео только сертифицированным преподавателям Google Класса.
- Настройка ограниченного доступа к YouTube завершена.
Ограниченный режим для пользовательских настроек YouTube
- Перейдите в Приложение> Дополнительные сервисы Google> Настройки для YouTube> Разрешения
- Выберите верхний уровень или подразделение слева.
- Разверните поле «Разрешения на этом уровне» и выберите «Неограниченный доступ к YouTube»
- Другие настройки могут конфликтовать с настройками сети или приложения YouTube, как описано ниже.
Параметры уровня пользователя позволяют устанавливать ограничения для определенных пользователей, и не рекомендуется использовать параметры уровня пользователя в качестве первой линии защиты. Всегда используйте настройки на уровне приложения для максимальной защиты.
Перспектива учителя
- Посетите YouTube.
- Нажмите «Войти» в правом верхнем углу, если вы еще не вошли в учетную запись YouTube.
- Убедитесь, что вы вошли в школьную учетную запись YouTube. Щелкните значок в правом верхнем углу, чтобы подтвердить. Аккаунты каналов YouTube в настоящее время не могут одобрять видео или использовать разрешения приложений.
- При посещении любого сайта у вас будет синяя полоса, показывающая статус видео. Это видео может быть одобрено для вашей организации. После этого всем пользователям, вошедшим в учетную запись YouTube организации, будет разрешено просматривать видео.
- Если видео уже одобрено, вы увидите кнопку удаления.
- Некоторые видео разрешены YouTube автоматически.
- Вы также можете одобрить весь канал. Это позволит вам одобрить школьные каналы и сайты учебных программ.
Студенческая перспектива
- Если учащийся не вошел в YouTube, он получит принудительное исполнение на сетевом уровне в соответствии с вашей Политикой безопасности. Вход на YouTube позволит получить больше разрешений.
- Поиск будет ограничен, и будет выдано уведомление «Некоторые результаты были удалены, так как включен ограниченный режим».
- Учащемуся будет выдано сообщение об ошибке при попытке просмотреть видео, которое является запрещенным. «Видео недоступно при включенном ограниченном режиме. Чтобы просмотреть это видео, вам необходимо отключить ограниченный режим».
- Пользователи с правами утверждения могут просматривать видео на своем устройстве и нажимать кнопку «одобрить», чтобы разрешить просмотр видео для всех пользователей.
- Вышеупомянутое сообщение отличается от надежно заблокированной страницы. Если администратор заблокировал весь сайт youtube.com, отобразится страница блокировки Securly. См. Пример ниже.
Дополнительные ресурсы:
Рекомендации по G Suite для развертывания 1–1 + веб-семинар по ограниченному режиму YouTube
Ограничить контент YouTube в вашей сети или на управляемых устройствах
Что такое ограниченный режим YouTube и как его включить или отключить
YouTube — это платформа с контентом для всех и каждого, но это не означает, что каждое видео на YouTube безопасно для просмотра.Чтобы сделать платформу более безопасной для детей и подростков, YouTube ограничивает определенный зрелый или потенциально опасный контент, чтобы его могли просматривать только взрослые.
Это функция безопасного режима YouTube в действии, позволяющая родителям и сетевым администраторам блокировать просмотр видео и каналов YouTube, содержащих потенциально небезопасные темы. Вот все, что вам нужно знать об ограниченном режиме YouTube, в том числе о том, как включить или отключить его в своем аккаунте.
Что такое безопасный режим YouTube?Чтобы помочь вам разобраться в Безопасном режиме YouTube, важно узнать больше о типах контента, который Google разрешает на своей платформе.
При создании канала YouTube создатель должен убедиться, что публикуемый им контент соответствует определенным требованиям, а это означает, что он безопасен для просмотра широкой аудиторией YouTube. Это означает, что видео, содержащие материалы сексуального, ненавистного или опасного характера, в том числе ненормативную лексику или темы для взрослых, обычно не допускаются.
Видео, нарушающие принципы сообщества YouTube (так называемые эти правила), могут быть демонетизированы, заблокированы или удалены. Эти решения принимаются путем ручного анализа или проверки ИИ в масштабе всей учетной записи.Ограниченный режим применяется, даже если видео недостаточно плохое, чтобы нарушать эти правила, но по-прежнему содержит сомнительный контент.
Это ограничивает аудиторию видео только выполнившими вход пользователями YouTube, которые достаточно взрослые, чтобы просматривать контент. Видео с ограничениями обычно не отображаются в инструменте поиска и могут (после проверки вручную) быть удалены позже. Если в вашем аккаунте включен безопасный режим, вы не сможете просматривать такие видео с ограниченным доступом.
Это хорошая (хотя и не надежная) функция родительского контроля, которая помогает ограничить доступ к опасному или небезопасному контенту для более молодой аудитории.Эта функция также полезна в определенных рабочих или общественных местах, например, на рабочем компьютере, где просмотр определенного контента может быть неуместным.
Как включить или отключить ограниченный режим YouTube на ПК или MacБезопасный режим — это функция безопасности, которую можно отключить, только если вы вошли в свою учетную запись Google. Чтобы отключить эту функцию, вам должно быть больше 18 лет, поскольку YouTube автоматически ограничивает потенциально опасный контент для несовершеннолетних пользователей.
Наряду с блокировкой просмотра видео, он также блокирует просмотр пользователем или добавление комментариев к нему.Вы можете отключить эту функцию в настройках своего аккаунта Google, если вам больше 18 лет. Если вам меньше 18 лет, вы не сможете отключить Безопасный режим, так как функция ограничена в зависимости от даты вашего рождения.
- Чтобы включить или отключить безопасный режим YouTube на ПК или Mac, откройте веб-сайт YouTube в своем браузере. Если вы еще не вошли в систему, нажмите кнопку Войти в правом верхнем углу.
- После входа вернитесь на главную страницу YouTube, если автоматическая переадресация не выполняется.Выберите значок профиля в правом верхнем углу, затем выберите Restricted Mode из списка.
- Чтобы быстро включить или отключить ограниченный режим YouTube, выберите ползунок Активировать ограниченный режим . Ползунок станет серым, когда режим деактивирован, и синим, когда он активирован. Это только временно активирует (или деактивирует) режим в вашем открытом браузере — вы (и другие пользователи) можете легко отключить его, повторив эти шаги.
- Если вы хотите постоянно включить ограниченный режим в своем текущем браузере, выберите ползунок, чтобы включить ограниченный режим, затем выберите Блокировать ограниченный режим в этом браузере. ссылка под ним.Это вынуждает всех, кто использует ваш текущий браузер, предоставить ваш пароль для снятия блокировки в будущем.
- На этом этапе вам нужно будет снова войти в систему, поэтому следуйте инструкциям на экране, используя для аутентификации имя пользователя и пароль своей учетной записи Google. Как только вы это сделаете, ограниченный режим останется включенным и заблокированным, а ползунок будет выделен серым цветом, что означает, что вы не сможете изменить настройку. Вы можете отключить его, выбрав значок профиля > Ограниченный режим > Разблокировать ограниченный режим в этом браузере и аутентифицироваться с помощью правильного пароля учетной записи.
Приведенные выше действия должны помочь вам включить или отключить безопасный режим в вашем браузере, но эти действия относятся не ко всему аккаунту, и вам придется повторить их на других устройствах.
Как включить или отключить ограниченный режим YouTube на мобильных устройствахЕсли вы используете приложение YouTube на устройствах Android, iPhone или iPad, вам необходимо убедиться, что вы вошли в правильный аккаунт, прежде чем продолжить. Действия могут отличаться в зависимости от того, используете ли вы устройство Android или Apple.
На устройствах Android- На Android откройте приложение YouTube и выберите значок профиля в правом верхнем углу.
- В меню Account выберите параметр Settings .
- В меню Настройки коснитесь опции Общие .
- Чтобы включить или отключить ограниченный режим, коснитесь ползунка Restricted Mode . Если ползунок серый, режим отключен.Если ползунок синий, режим включен. Настройка будет применяться только к вашему текущему устройству.
- Чтобы включить или отключить безопасный режим YouTube на iPhone или iPad, откройте приложение YouTube и войдите в систему. После входа в систему щелкните значок профиля в левом верхнем углу.
- Оттуда выберите Settings , чтобы получить доступ к меню настроек приложения.
- В меню Settings выберите ползунок рядом с параметром Restricted Mode , чтобы включить или отключить эту функцию.Если ползунок становится серым, ограниченный режим отключен на вашем устройстве (но не на других устройствах), а синий ползунок означает, что ограниченный режим включен.
Даже если вы включите безопасный режим YouTube, это не идеальное решение, и некоторые небезопасные видео могут пропасть через пробелы. В этом случае вам, возможно, придется серьезно подумать о некоторых альтернативах YouTube, которые обеспечивают лучшую защиту, особенно если вы беспокоитесь о детях и подростках, просматривающих небезопасный контент.
Есть много советов и быстрых клавиш YouTube, которые вы можете попробовать лучше использовать на платформе, если вы взрослый. Если вы хотите отказаться от рекламы, вам следует подумать о подписке YouTube Premium (при условии, что YouTube работает правильно). Если у вас возникли проблемы, не забудьте, что вы можете полностью удалить свой аккаунт YouTube.
Ограниченный режим YouTube не отключается для некоторых пользователей, обходные пути внутри
Новые обновления добавляются в конце этой истории …….
Оригинал статьи (опубликован 3 ноября 2020 г.):
Ограниченный режим — это дополнительная настройка на YouTube, которая, если она включена, ограничивает доступность потенциально зрелого или нежелательного контента.
Однако эта полезная функция неожиданно работает для некоторых пользователей — она просто не отключается. Это привело к серии жалоб на официальных форумах YouTube.
Источник
Это внезапно появилось и на моем телефоне.Недавно застрял на моем Mac, а теперь он есть на моем iPhone. Там написано, что мой сетевой администратор включил ограниченный режим, но мы ничего не сделали для его включения. Если я выйду из своей сети и использую данные ячеек, будет отображаться видео, но буквально все остальное говорит «ошибка загрузки», и это все, что я получаю
Source
У меня такая же проблема с iPhone. Я выключаю ограниченный режим, иду смотреть видео, и он снова автоматически включается. Я не могу заставить его оставаться выключенным.
Это очень расстраивает, потому что в этом доме нет детей, и я никогда не включала его с самого начала!
Похоже, это проблема с m.youtube.com, потому что я могу скопировать ссылку, которой кто-то поделился в Facebook, и ввести ее прямо в браузере Safari на youtube.com, и она отлично работает.
Источник
Пользователи, столкнувшиеся с этой проблемой, говорят, что они не могут комментировать видео или вообще не могут смотреть некоторые видео. Вместо этого они получают сообщение о том, что просмотр видео ограничен.
Не волнуйтесь, мы решили эту проблему.
Первое, что вам нужно сделать здесь, это отключить ограниченный режим на YouTube в общих настройках мобильного приложения. Для других платформ см. Снимок экрана ниже.
Источник
Однако отключение ограниченного режима не приведет к обходу регионального фильтра YouTube, который вызывает ошибку «Видео недоступно в вашем регионе».
Здесь также важно подчеркнуть, что если у вас возникают такие проблемы в общедоступных сетях в школе или на рабочем месте, то ваш администратор, возможно, включил их для всей сети.Итак, сначала подтвердите это.
При этом, если вы уже подтвердили, что вышеуказанные шаги не работают, вы можете перейти к другим обходным путям, указанным ниже.
Я исправил это на своем MacBook на Chrome, удалив мою учетную запись Google из вкладки браузера.
Предупреждение: при использовании этого метода будет удалено все, что связано со старой учетной записью, включая все сохраненные пароли и веб-сайты, добавленные в закладки.1) Щелкните значок своей учетной записи в правом верхнем углу экрана рядом с панелью поиска URL (иногда это буква или изображение, которое вы выбрали)
2) В раскрывающемся списке отобразится значок вашей учетной записи Google, независимо от того, является ли ваш адрес электронной почты синхронизируется с учетной записью Google, и способ доступа к гостевой учетной записи
3) в разделе «Управление учетной записью Google» щелкните значок настроек напротив «Другие люди» и удалите учетную запись, в которой существует проблема режима ограничения.
4) Закройте и снова откройте браузер
5) Вы можете создать новую учетную запись или использовать браузер анонимно, ограничение Youtube теперь должно быть отключено
Источник
Если вы используете ПК, то несколько человек также заявили, что переключение браузеров решило проблему для них.
Кроме того, вы можете попробовать очистить данные просмотра или кеш для вашего браузера на ПК. Сообщается, что это помогло и некоторым пользователям.
Кроме того, ограниченный режим, похоже, связан с 3 различными факторами: Google Family Link, брандмауэры и VPN.Если вы их используете, их отключение также может помочь в решении проблемы.
Вы также можете обратиться к подробному руководству, приведенному ниже, за дополнительными пояснениями.
Источник
При этом дайте нам знать в комментариях ниже, если вышеуказанные обходные пути устранили проблему с ограниченным режимом YouTube для вас.
Также не забудьте ознакомиться с нашей историей о том, как применять фильтры поиска на основе местоположения на YouTube здесь.
Обновление 1 (19 мая 2021 г.)
К сожалению, проблема не устранена до сих пор.Вот некоторые из недавних отчетов пользователей:
Йо ютуб, у тебя глюк что ли? Почему моя учетная запись заблокирована в ограниченном режиме?
источник
Есть ли у кого-нибудь еще проблема, когда YouTube застревает в ограниченном режиме, или я нахожусь в списке наблюдения ФБР?
источник
Служба поддержки в Twitter продолжает предлагать отключение сетевого администратора.
Обновление 2 (27 мая 2021 г.)
Отвечая на некоторые жалобы в сообществе, эксперт по продукту упомянул, что YouTube изучает этот вопрос.
Но поскольку большинство пострадавших работают в сетях Sprint / T-Mobile и Boost Mobile, вполне вероятно, что сетевым провайдерам придется что-то исправить со своей стороны. Вот что сказал эксперт:
На данный момент все сообщения об этом происходят пользователи на Sprint / T-Mobile и Boost Mobile (который связан с T-mobile и использует их сеть). Так что, скорее всего, они настроили какую-то политику для своей сети.
Некоторым пользователям удалось использовать VPN в качестве временного решения.
Не то, чтобы я слышал. Скорее всего, Sprint / T-Mobile потребуется исправить.
YouTube изучает это, но я предполагаю, что, скорее всего, исправление потребуется от Sprint / T-Mobile. Вероятно, лучший способ действий — связаться со Sprint и добавить свою жалобу, и, надеюсь, они рассортируют ее.
Между тем, использование VPN — это обходной путь, который может помочь пользователю.
Обновление 2 (29 мая 2021 г.)
TeamYouTube в Твиттере ответила на вопрос пользователя о постоянном ограниченном режиме, заявив, что они изучают этот вопрос.К сожалению, они до сих пор не предоставили ни одного ETA для исправления, что крайне разочаровывает тех, кого это коснулось.
(Источник)
Обновление 3 (1 июня 2021 г.)
Судя по тому, что несколько экспертов по продуктам рассказывают пользователям в сообществе YouTube, проблема возникает из-за настройки родительского контроля, включенной в Sprint / T-Mobile. Вот что предлагают сделать пользователям:
Вы можете попробовать перейти на веб-сайт Sprint / Tmobile, войти в свою учетную запись и посмотреть, сможете ли вы настроить их родительский контроль.Ограничения DNS устанавливаются сетью, к которой вы подключены. Таким образом, в мобильной сети Sprint / TMobile эти параметры конфигурации сети используются для указания приложению YouTube ограничить некоторый контент.
Вот что сказал другой:
Насколько мы можем судить, это похоже на настройку родительского контроля, включенную Sprint / T-Mobile. Мы пытаемся выяснить, может ли YouTube что-нибудь с этим сделать, но, похоже, это настройки Sprint и T-mobile.Вы можете войти на веб-сайт Sprint / T-mobile, чтобы получить доступ к своим учетным записям и отключить родительский контроль.
В противном случае единственным обходным решением является доступ к YouTube через Wi-Fi, а не через Sprint или T-mobile.
PiunikaWeb начинался как веб-сайт, посвященный исключительно техническим расследованиям, с упором на «сенсационные» или «эксклюзивные» новости. В мгновение ока наши истории были подхвачены такими изданиями, как Forbes, Foxnews, Gizmodo, TechCrunch, Engadget, The Verge, Macrumors и многими другими.Хотите узнать больше о нас? Иди сюда.
Как включить темный режим YouTube: пошаговое руководство
Вы хотите выбрать опцию темного режима YouTube? Тогда сначала вы должны узнать о его пользе. Параметр темного режима YouTube помогает вам заменить белый фон по умолчанию на темный. Это обеспечивает удобство просмотра и экономит заряд батареи. Однако более темная цветовая схема выглядит круче, чем белый цвет по умолчанию.
Итак, вы готовы включить темный режим YouTube, опцию темной темы YouTube? Темная тема YouTube доступна на веб-сайте YouTube, в мобильных приложениях YouTube для iPhone, iPad и Android. Если вы хотите включить темный режим YouTube, выполните следующие действия.
Как включить темный режим YouTube на iOSЕсли вы являетесь пользователем iOS, вы можете включать и отключать темный режим на любом iPhone, iPod touch и iPad. Вот шаги, которые необходимо выполнить, чтобы включить темный режим YouTube.
Шаг 1: Сначала вам нужно открыть официальное приложение YouTube на вашем смарт-устройстве iOS
Шаг 2: После открытия приложения нажмите на изображение вашего профиля круга в правом верхнем углу .
Шаг 3: После этого в меню выберите Настройки .
Шаг 4: Нажмите Темная тема , чтобы переключить функцию на или на .
(Репрезентативное изображение: Пуджа Ядав)
Как включить темный режим YouTube на AndroidВот как вы можете включать и выключать темный режим в официальном приложении YouTube на смартфонах и планшетах Android.
Шаг 1: Откройте приложение YouTube на своем устройстве Android и коснитесь значка профиля своей учетной записи в правом верхнем углу экрана.
Шаг 2: Появится небольшое меню, здесь нажмите Настройки .
Шаг 3: В меню «Настройки» выберите Общие .
Шаг 4: Здесь нажмите переключатель справа от настройки, он включит темный режим YouTube .
Если вы хотите вернуться в белый режим YouTube по умолчанию, вам просто нужно снова нажать переключатель.
Как включить темный режим YouTube на рабочем столеВы можете включить темный режим YouTube на любом компьютере с помощью любого интернет-браузера. Независимо от компьютера инструкция по включению темного режима будет одинаковой.
Шаг 1: Откройте интернет-браузер и посетите официальный сайт YouTube .
Шаг 2: После этого выберите изображение профиля (в правом верхнем углу экрана)
Шаг 3: Из данного меню.


 Со всеми необходимыми функциями. Там и Ютуб можно смотреть, в игры играть, сайты в браузере смотреть и еще много всего. Из лучших (по мнению автора): NEXBOX A95X, Xiaomi MI BOX, T95Z Plus, X92.
Со всеми необходимыми функциями. Там и Ютуб можно смотреть, в игры играть, сайты в браузере смотреть и еще много всего. Из лучших (по мнению автора): NEXBOX A95X, Xiaomi MI BOX, T95Z Plus, X92. Я подробно писал об этом выше в статье. А в отдельной статье я показывал, как работает Google Cast на телевизоре с Android TV.
Я подробно писал об этом выше в статье. А в отдельной статье я показывал, как работает Google Cast на телевизоре с Android TV.