 Многие из нас не раз замечали как пользователи социальной сети ВКонтакте в постах, на стене или комментариях оставляют текст, содержащий ссылку на страницу человека или сообщество. После нажатия на текст вы автоматически переходите по зашифрованному в слове адресу. Такими приемами в основном пользуются те, кто занимается раскруткой. Так реклама выглядит необычно и заманивает своим видом. Рассмотрим поэтапно, как сделать ссылку в ВК словом.
Многие из нас не раз замечали как пользователи социальной сети ВКонтакте в постах, на стене или комментариях оставляют текст, содержащий ссылку на страницу человека или сообщество. После нажатия на текст вы автоматически переходите по зашифрованному в слове адресу. Такими приемами в основном пользуются те, кто занимается раскруткой. Так реклама выглядит необычно и заманивает своим видом. Рассмотрим поэтапно, как сделать ссылку в ВК словом.
Делаем ссылку словом
Чтобы переоформить любой тип ссылок в слово, нужно действовать по одному и тому же шаблону. Сослаться получится на сообщество, свою страницу и даже на определенные фотографии или альбомы. Ну и вставлять код можно тоже везде, где есть возможность что-либо написать, например, обсуждение, записи на стене или в сообщении.
На страницу пользователя
Попробуем сделать так, чтобы на сайт вели имя и фамилия. Для начала нам необходимо перейти на страницу интересующего нас человека и скопировать его идентификационный код (id).

Теперь запомните самую простую формулу: [idцифры|Имя пользователя]
Например, вы хотите сделать запись на стене.
- Идентификатор, который мы скопировали, вставляем в строку для отправки сообщения.
- Ставим одну квадратную скобку слева, а после цифр разделительную черту «|».
- Теперь можно вставить слово, которое в итоге будет видно всем и вести на нужную страницу. Например, имя и фамилия человека, на чей сайт перенаправляет ссылка. В конце закрываем квадратной скобкой.

После того как вы отправите написанное на стену, вместо этой формулы будет гиперссылка в виде имени человека.
Важно отметить, что при создании ссылки нельзя ставить пробелы рядом со скобками и разделительным знаком. Они допускаются только в той фразе, которая будет служить гиперссылкой.
На группу
По сути, на сообщество или группу все создается по такой же схеме. Однако многие сталкиваются с тем, что в группе вместо идентификационного кода в строке браузера находится слово или фраза.

- Тогда вместо цифрового значения вставьте в формулу после открывающей квадратной скобки именно это слово или фразу.
- Копируйте ее без http или www.
- Только в случае со словом не нужно писать «id».

Теперь ставим разделительный знак и слово, которое при нажатии на него будет вести на группу.
На альбом или пост
Когда вы создаете гиперссылку на фотоальбом или пост, принцип действия остается таким же.
- Открываем нужный альбом или пост и копируем цифры из браузера.

- Далее вставляем последние цифры в нашу формулу и размещаем там, где это необходимо.
Важно запомнить, что куда бы вы ни отправляли схему, всегда копируйте в адресной строке только цифры.

Вот что получается в итоге.

На внешний сайт сделать гиперссылку в виде слова не получится. К сожалению, пока Контакт не предоставляет такую возможность.
Заключение
Мы рассмотрели все возможные способы решения задачи. Разработчики постарались сделать этот процесс максимально простым, в чем вы лично уже успели убедиться. Такой способ часто помогает в рекламе для продвижения своего контента. Поделитесь в комментариях, была ли полезна вам эта статья.
Видео
Закрепить результат можно, просмотрев видеоролик, в котором наглядно рассказано, как слово превратить в гиперссылку.
В контакте можно обмениваться фотографиями через сообщения, а также прикрепить их к определенной записи на странице. Сегодня мы расскажем, как прикрепить альбом к записи Вконтакте, и вы сможете самостоятельно сделать все необходимое.

Методы прикрепить альбом на стену в ВК
В статье рассматривается два основных способа, которые дают возможность прикреплять изображения, давайте ознакомимся с каждым. Пользователь сможет выбрать для себя подходящий способ.
С мобильного устройства
В начале зайдите на сайт Вконтакте, откройте свою страницу, пройдите процесс авторизации. Далее перейдите во вкладку “Фотографии”, переключитесь на вкладку “Альбомы”, если потребуется, создайте новый альбом. В правом верхнем углу расположен плюсик, нажмите на него, далее напишите название альбома и настройте его приватность.

Теперь сделайте копию ссылки на готовый пакет фотографий и перейдите на запись, к которой нужно прикрепить фото. Создайте новую запись, под постом вставьте скопированную ссылку. Теперь кликните кнопку “Отправить”. Под записью вы увидите обложку альбома. Это весьма удобный способ прорекламировать свою продукцию или услуги. Также таким способом для обмена информацией могут пользоваться участники разных групп и сообществ.
С ПК
Для прикрепления альбома пользователю нужно сделать такие действия:
- вначале стоит скопировать ссылку на выбранный альбом, зайдите во вкладку “Фотографии”:

- Выберите альбом, который хотите прикрепить, щелкните на него правой кнопкой мышки, откроется контекстное меню. В данном разделе выберите пункт “Копировать ссылку”.

- Теперь откройте свой профиль, создайте новую запись (в поле “Что у вас нового?”).

- Теперь вставьте ссылку на скопированный объект, после данной процедуры должна показаться обложка альбома.

- Нажмите клавишу “Отправить”. Теперь альбом прикрепится на стену.

По желанию пользователь сможет добавить описание альбома. Учтите, стоит писать текст после публикации альбома (если напишете сразу, кроме фото в посте будет видна ссылка на них). Кликните на “…” выберите “Редактировать”.

После добавления надписи нажмите кнопку “Сохранить”. Если сделали всё правильно, ваша запись будет иметь такой вид:

Возможные проблемы
Какие сложности могут возникнуть во время прикрепления фотоальбома? В основном все получается с первого раза, но иногда из-за того, что устройство не поддерживает формат фото или размер альбома превышает допустимую норму, он может не прикрепится к записи. Внимательно нужно следить за тем, чтобы случайно к записи не были прикреплены ненужные изображения.
Также если сеть интернет работает с перебоями, во время процедуры что-то может пойти не так, и снимки не прикрепятся. Перед процессом обязательно проверьте качество интернет-соединения. Если во время прикрепления со стационарного компьютера будет отключена электроэнергия, то все внесенные изменения могут не сохранится, и всю процедуру нужно будет выполнять заново. Во избежание таких проблем лучше постоянно сохраняйте изменения, не делайте одну и ту же работу дважды, экономьте время.
Как видите, прикрепить файл к записи пользователь сможет самостоятельно без посторонней помощи. Прикрепляйте к публикациям снимки и пусть ваши друзья знают о ваших новостях. Надеемся статья станет вам полезной.
Как сделать ссылку в Контакте
Пользователям социальной сети ВКонтакте предоставлено множество возможностей для редактирования собственных записей на стенах страниц и сообществ. К каждому сообщению можно прикреплять фотографии, аудио- и видеозаписи, голосования, граффити, документ или сведения о местоположении. Для администраторов сообществ или владельцев посещаемых страниц также будет полезна возможность прикрепить таймер к сообщению, благодаря чему можно публиковать записи в строго определенное время, добавляя их в очередь.
Другая популярная функция позволяет сделать ссылку в Контакте на страницы пользователей, сообществ и альбомов. В записях на стенах участников социальной сети можно указывать ссылки только на внутренние страницы вКонтакте, а на специальных страницах сообществ с wiki-разметкой можно добавить ссылку, ведущую на любой другой сайт в интернете.
Быстрая навигация по статье
Ссылка на человека или группу
Для того чтобы добавить к сообщению на стене ссылку на страницу другого пользователя ВКонтакте или на страницу группы необходимо:
- Перейти на страницу, где будет размещено сообщение.
- Написать текст сообщения.
- Поместить курсор в то место, где должна будет располагаться ссылка.
- Поставить знак «*».
- Не ставя пробел, набрать после знака «*» имя друга или название группы.
- Выбрать из выпадающего списка кликом левой кнопки мыши нужную страницу.
- Отредактировать получившийся текст.
- Нажать кнопку «Отправить».
Wiki-разметка
Для того чтобы добавить ссылку в сообществе на любую страницу ВКонтакте или другой сайт Интернета нужно:
- Открыть раздел «Мои группы».
- Перейти на вкладку «Управление».
- Открыть страницу администрируемой группы.
- Открыть меню группы, находящееся под описанием страницы.
- Нажать кнопку «Редактировать».
- Поместить курсор на фрагмент текста, где будет располагаться ссылка.
- Добавить текст в формате [http://ссылка.ru|Текст ссылки], заменив «ссылка.ru» и «Текст ссылки» на нужные значения.
- Нажать кнопку «Предпросмотр» и ознакомиться с результатом редактирования.
- Нажать кнопку «Сохранить страницу».
Альбомы
Для того чтобы прикрепить к сообщению на стене ссылку на альбом с фотографиями ВКонтакте следует:
- Открыть сайт ВКонтакте.
- Перейти на страницу со списком альбомов пользователя или сообщества.
- Открыть нужный альбом.
- Из адресной строки браузера скопировать ссылку на альбом.
- Открыть страницу, где будет располагаться сообщение, содержащее ссылку.
- Написать текст сообщения.
- Поместить ссылку на альбом в помощью операции «Вставка» и дождаться, пока ВКонтакте преобразует ссылку в прикрепленный альбом.
- Завершить редактирование сообщения.
- Нажать кнопку «Отправить».
Поделитесь этой статьёй с друзьями в соц. сетях:
Как скопировать ссылку в ВК с компьютера и с телефона? Нет ничего проще! Здесь вы найдете самые простые и подробные инструкции. Вы сможете делиться с друзьями любимой музыкой, красивыми фотографиями и важной информацией.
Инструкции для компьютера
Давайте поговорим о том как копировать ссылку в ВК на компьютере. Хотя последовательности действий для персонального компьютера и смартфона очень похожи, мы тем не менее объясним все поподробнее.
Но для начала, расскажем вам о нескольких сочетаниях на клавиатуре, которые нам пригодятся в дальнейшем:
- Ctrl+A — выделить все.
- Ctrl+C — скопировать.
- Ctrl+V — вставить.
Эти сочетания подходят не только для работы в ВК. Они действуют во всех браузерах и на всех компьютерах под управлением Windows, очень облегчают работу и экономят время.


А теперь приступим к делу.
Страница и группа
Первая инструкция расскажет как на компьютере скопировать ссылку на страницу или группу в ВК. Последовательность для этих двух действий одинакова:
- Войдите для начала в свой аккаунт.
- Теперь перейдите на страничку или группу, которой хотите поделиться.
- Выделите текст, находящийся в адресной строке браузера. Либо кликните по нему левой кнопкой мыши три раза. Либо нажмите Ctrl+A.


- Теперь кликните правой кнопкой мыши и выберите «Копировать». Или нажмите Ctrl+C.


Вот вам и удалось скопировать ссылку ВК на компьютере. Теперь вы можете поделиться ею в сообщении или у себя на стене.
Скопировать ссылку своей страницы в ВК на компе вы можете точно таким же способом. Просто повторите все описанные действия, не переходя на другие аккаунты и группы.
Пост
Ну а вот как на компьютере можно скопировать ссылку на пост в ВК:
- Войдите в свой аккаунт.
- Если вам нужен адрес чужого поста, то перейдите на страничку с ним. Если хотите поделиться своим, то никуда не переключайтесь.
- Над каждой публикацией вы можете увидеть серую надпись с датой размещения. Наведите на нее курсор.


- Теперь кликните правой кнопкой мыши и выберите пункт «Копировать адрес ссылки».


Когда вы отправите полученный адрес человеку, он сможет перейти по нему на своем компьютере. Он увидит не только публикацию, но и все комментарии к ней.
Для того чтобы скопировать ссылку на пост ВК можно воспользоваться и инструкциями для страницы и группы. В этом случае они также актуальны.
Фото
Что касается фотографий, то здесь можно пойти двумя дорожками. Вы можете скопировать адрес так, что человек перейдя по ней увидит не только фото. Он увидит и созданный альбом и страницу, откуда оно взято, как и в случае с постом.
Для этого:
- Зайдите в ВК с компьютера.
- Откройте нужное фото.


- Выделите адрес в браузерной строке или нажмите Ctrl+A.


- Копировать правой кнопкой или Ctrl+C.
Если же вам нужна ссылка именно на изображение, без лишних данных, то:
- Зайдите в ВК.
- Откройте изображение.


- Кликните по нему правой кнопкой мыши.
- Выберите пункт «Копировать URL картинки».


- Либо выберите пункт «Открыть в новой вкладке». Теперь уже оттуда можно скопировать адресную строку.


В данном случае фотография будет открываться в отдельно вкладке на компьютере и не будет понятно откуда она взята.
Музыка
Как же скопировать на компьютере адрес понравившегося трека? К сожалению получить прямую ссылку на музыку ВК не возможно. Однако есть способ обойти это правило.
Дело в том что в ВК есть возможность делиться гиперссылками на музыкальные альбомы. А что мешает нам создать альбом с одной единственной песней и скопировать его адрес? Правильно — ничто!
- Войдите в ВК с компьютера.
- Откройте альбом с музыкой.
- Наведите курсор на название трека. И переведите его на три точки, появившиеся справа.


- В появившемся меню нажмите «Добавить в плейлист», а затем «Новый плейлист».
- Далее вам будет предложено ввести его название (это обязательно). А кроме того можно создать краткое описание и обложку.


- Нажмите «Сохранить». Теперь на вашем компьютере появился новый музыкальный альбом.
- Теперь перейдите во вкладку «Плейлисты».


- Наведите курсор на название созданного.
- Кликните правой кнопкой и выберите «Копировать адрес ссылки». Готово!


Видео
В случае с видео в ВК на компьютере есть несколько вариантов:
- Запустить воспроизведение и копировать адрес в адресной строке.


- Навести курсор на название и, кликнув правой кнопкой, выбрать «Копировать адрес ссылки».


- Запустить видео и уже по нему кликнуть правой кнопкой и выбрать «Копировать ссылку на видео».


- Просмотреть код страницы.
О первых двух вариантов вы уже все знаете. Поэтому давайте разберем третий.
- Войдите в ВК.
- Откройте альбом с видеозаписями и запустите нужную.
- Возле названия, под окном воспроизведения, кликните правой кнопкой в пустом месте.


- Выберите пункт «Просмотреть код».
- Справа появится окно с программным кодом элементов. Гиперссылка на наше видео будет подсвечена синим.
- Кликните по ней правой кнопкой и выберите «Copy», а потом «Copy element».
Теперь адрес этого видео находится в вашем буфере обмена, а вы чувствуете себя настоящим хакером.
Этот способ, кстати, подходит и для аудиозаписей.
Инструкции для телефона
Что касается смартфонов, то здесь последовательность действий очень похожа. Только вместо мышки мы будем пользоваться своими пальчиками.
Страница и группа
Чтобы копировать ссылку на страницу или группу в ВК на телефоне, сделайте так:
- Войдите на свою страничку.
- Перейдите на ту, адрес которой нужно копировать.
- В верхней части экрана, справа, вы увидите три вертикальные точки — нажмите на них.


- Появится меню, где нужно выбрать «Скопировать ссылку».


Теперь вы можете вставить ее в сообщение, разместить у себя на стене или просто сохранить в текстовом документе.
Пост
Если вам нужна ссылка на свой или чужой пост, то делаем так:
- Войдите в ВК.
- Откройте страничку с нужным постом.
- В правом верхнем углу нажмите на три точки.


- Выберите пункт «Скопировать ссылку». Когда вы вставите этот адрес в строку браузера, то окажетесь на страничке человека, у которого нашли данный пост.


- Если вам нужна ссылка из первоисточника, то нужно выбрать пункт «Перейти к оригиналу». И уже отсюда скопировать адрес.


Фото
Теперь разберемся как копировать адрес изображения. В принципе все как на компьютере:
- Входим в свой аккаунт.
- Переходим на нужную страничку или открываем нужный альбом.
- Открываем фотографию.
- И снова нам помогут три точки в правом углу сверху.


- Нажимаем их и выбираем «Скопировать ссылку».


Музыка
Что касается музыки, то, как и в случае с компьютером, нужно создать альбом:
- Войдите в свой аккаунт.
- Откройте альбом с треками.
- Справа от нужного нажмите на три серые точки.


- Теперь «Добавить в плейлист».


- Вы попадете в список ваших альбомов. Сверху увидите надпись «Создать плейлист» — нажимайте.


- Точно так же как и на компьютере, введите название и сохраните.


- Теперь войдите в новый плейлист и нажмите на три точки в правом верхнем углу.


- Выберите пункт меню «Скопировать ссылку».


Видео
С видео все гораздо проще. Если вы читали нашу статью с самого начала, то уже наверняка догадались что и как нужно сделать.
- Зайдите в ВК.
- Откройте альбом с нужным видео.
- Начните его воспроизведение.
- Нажмите на три точки справа.


- Выберите пункт «Скопировать ссылку».


Обратите внимания, что нет никакой разницы на базе какой ОС у Вас смартфон. Чтобы скопировать ссылку в ВК с Айфона нужно сделать всё, то же самое.
Вот пожалуй и все что нужно знать о ссылках и их копировании. Теперь вы разберетесь с любым форматом данных как на телефоне так и на компьютере. И ни одна интересная новость или красивая картинка от вас не ускользнут.
Похожие статьи:
Как загрузить фотоальбом на стену
Несколько дней назад в контакте появилась возможность загружать целые альбомы на стены и делиться ими с подписчиками и друзьями в новостях. При этом пользователи сразу же видят описание загруженного альбома, количество фотографий в нем и миниатюры этих фотографий, расположенные в оптимальном порядке.
В этой статье мы расскажем, как правильно разместить альбом в новостях, как загрузить сразу несколько альбомов и кто из пользователей может просматривать такие альбомы.
Итак, чтобы добавить альбом на свою стену или стену своего друга, проделайте следующее:
- зайдите в альбом, который вы хотите разместить;
- скопируйте ссылку на него в адресной строке;
- зайдите на стену и вставьте ссылку в поле написания сообщения;
- как только увидите, что альбом прикрепился — можете удалить ссылку;
- нажмите Отправить.
При загрузке одного альбома вы увидите обложку альбома, а также внутренние фотографии, расположенные в красивом «умном» порядке.
Если же вы хотите загрузить не один, а сразу несколько альбомов на стену, то вам необходимо сделать следующее:
- вставьте ссылку на первый альбом в поле сообщения на стене;
- как только альбом загрузится — удалите ссылку и вставьте ссылку на следующий альбом;
- делайте так до тех пор, пока все нужные вам альбомы не загрузятся;
- после этого нажмите Отправить.
Если вы прикрепили несколько альбомов — то на стене будут отображаться обложки этих альбомов, их названия и количество фотографий в каждом из них.
Прикреплять вы можете не только свои альбомы, но и любые другие, доступные вам. Что же касается настроек приватности — то просматривать альбомы смогут только те пользователи, которым они доступны в обычном режиме.
Ссылка в ВК — как её скопировать и сохранить
В некоторых ситуациях может возникнуть необходимость в копировании ссылки вашей страницы. Например, вы хотите отправить эту ссылку по электронной почте, или вы зарабатываете в интернете на биржах, где необходимо выполнять разные задания Вконтакте, и там также требуется ссылка на вашу страницу.
Поэтому сейчас мы рассмотрим, как можно скопировать ссылку на страницу при помощи компьютера, а также мобильного устройства.
Копирование ссылки в браузере и на странице Вконтакте
Проще всего это можно сделать, просто скопировав ссылку на страницу в верхней части браузера. Для этого полностью выделите ссылку, и кликните правой клавишей мыши. Затем нажмите на вкладку «копировать». Чтобы, например, отправить ссылку кому-то сообщением, также кликните правой клавишей мышки в строку набора текста, и нажмите на вкладку вставить.
Копирование ссылки на страницу Вконтакте
Еще один способ – кликнуть правой клавишей мышки на раздел «Моя страница» и выбрать там вкладку «Копировать ссылку». После этого вы также сможете ее вставить, куда вам необходимо.
Если вам необходимо скопировать ссылку на страницу с мобильной версии сайта, тогда зайдите в меню браузера. Обычно это три вертикальные точки, которые располагаются вверху или внизу в зависимости от браузера. Например, в Яндекс браузере они находятся внизу, а в Opere или Google Chrome в верхней части. Затем в разделе меню страницы, нажмите на вкладку «поделиться ссылкой» или скопировать ссылку».
Меню страницы в браузере Яндекс
Копирование ссылки страницы Вконтакте
Таким образом, вы можете копировать не только ссылки на свою страницу, но и ссылки страниц других пользователей, а также групп, приложений и отдельных записей.

как добавить альбом в группу и на стену
В этой статье вы узнаете как создать альбом в ВК. Ведь часто бывает, что вы загружаете фотографии одного события или музыку одного исполнителя. Чтобы такую информацию можно было быстро найти и удобно просматривать (прослушивать, пролистывать), была создана возможность добавить именной каталог в ВК.
Каталог с фотографиями
Возможность делиться яркими событиями своей жизни в виде фото — это то за что мы все любим социальные сети. А за частую для этого и создаем новый аккаунт. Поэтому в первую очередь мы рассмотрим как сделать альбом с фотографиями в ВК. Также мы расскажем как скрыть его от посторонних глаз и загрузить сразу много фото одним потоком.
С компьютера
Используя ПК очень удобно создавать и модерировать любые коллекции в ВК. Читайте далее как это сделать пошагово.
На своей страничке
Итак, создать альбом с фото в контакте на личной страничке, можно следующим путем:
- Зайдите в ВК.
- Слева кликните по разделу «Фотографии».
- Откроется раздел с вашими фото. Вверху вы увидите кнопочку «Создать» — нажмите на нее.


- Перед вами появится окошко, где вы можете ввести название альбома и, при желании, описание.
- Чуть ниже находятся настройки приватности. Здесь то вы и можете сделать свой будущий каталог закрытым. Для этого в строке «Кто может просматривать этот альбом» оставьте значение «Только я».
- Нажмите «Создать».
- Теперь вы окажетесь в созданном каталоге. Сверху находится кнопка «Добавить фотографии».
- Теперь вам нужно будет загрузить фотографии с ПК, можете выбрать сразу несколько.


Если вы создадите закрытый альбом с фотографиями в ВК (доступный только вам), то в общем каталоге он будет помечен маленьким замочком. Находится он левом нижнем углу альбома, рядом с количеством фотографий в нем.
На стене
Вы можете загрузить ВКонтакте альбом с фотографиями целиком себе на стену. Для этого:
- Зайдите в ВК.
- Перейдите во вкладку «Фотографии» и откройте нужную коллекцию.
- В адресной строке скопируйте ссылку на этот альбом.


- Теперь вернитесь на главную страницу своего аккаунта.
- Кликните по строке «Что у Вас нового» и вставьте скопированный адрес.
- Когда каталог загрузится, сотрите ссылку и нажмите «Опубликовать».


Теперь этот набор фото появится в ленте ваших новостей. Если вы хотите сделать этот альбом в контакте закрытым для посторонних пользователей, то прежде чем опубликовать его, установите настройку «Видно друзьям». Находится она в нижней части окна создаваемой новости.
Обратите внимание, что не обязательно прятать от других пользователей целый альбом. Иногда достаточно скрыть фотографию или парочку. Тогда это проще сделать по одному изображению.
В группе
Чтобы создать новый альбом в сообществе ВК, нужно сделать следующее:
- Создайте группу (если не сделали этого) и зайдите в нее.
- Перейдите в раздел «Фотографии сообщества».
- Справа кликните кнопку «Создать».


- Введите название новой коллекции, при желании также создайте краткое описание.
- Поставьте галочку, чтобы фотографии могли добавлять только вы, напротив соответствующей строки.
- Теперь нажмите «Создать» и загрузите фотографии с вашего ПК.


Если вы не видите раздел с фото в группе, то зайдите в раздел управления и включите фотографии, через пункт Разделы.
Со смартфона
Теперь давайте подробно разберем как создать альбом в ВК на телефоне.
На своей страничке
Итак, для начала инструкция для странички:
- Зайдите в свой аккаунт.
- Нажмите три горизонтальные черточки справа внизу.
- Теперь откройте раздел «Фотографии».
- Нажмите на плюсик вверху справа.
- В появившемся окне нажмите «Создать альбом».
- Далее, как и в версии с ПК, добавляете название, описание, и устанавливаете настройки приватности (подробнее об этом смотрите в первой инструкции).
- Нажмите галочку вверху справа.
- Чтобы загрузить фото в этот каталог, откройте его. Автоматически откроется коллекция фотографий на вашем гаджете.
- Выберите нужные фото и нажмите «Прикрепить».
Если перед Вами стоит проблема, как добавить альбом на стену в контакте, то знайте — придется перейти в полную версию ВК. К сожалению, для мобильного приложения такая возможность не предусмотрена.
В группе
Как создать альбом в группе ВКонтакте с телефона? Все очень просто.
- Зайдите в сообщество.
- Откройте раздел с фотографиями.
- Далее действуйте, как описано в аналогичной инструкции для ПК.
Все перечисленные инструкции достаточно выполнить один раз и вы уже не забудете как это делается. Теперь вы с легкостью справитесь с такой задачей как сделать фото альбом в группе ВК или у себя на страничке.
Каталог с видео
Чтобы создать каталог с видеозаписями у себя на страничке или в группе, нужно будет воспользоваться компьютером. В мобильном приложении этой функции нет.
На своей страничке
- Зайдите на свою страничку.
- Перейдите в раздел «Видео».
- Перейдите на вкладку «Мои видео».
- Справа нажмите «Создать альбом».


- Теперь, как и в случае с фото, придумайте ему название и установите настройки приватности.
- Далее, пользуясь кнопкой «Добавить видео» вы можете заполнить созданный каталог.


В группе
Теперь давайте выясним как добавить альбом с видео в группу в контакте.
- Войдите в группу.
- В меню справа у вас есть блок «Добавить видео» — нажмите на него.
- Появится поле, с помощью которого вы сможете добавить видеозапись из своих или загрузить с ПК.
- Когда видео будет добавлено, вы увидите дополнительные пункты меню, среди которых будет и «Создать альбом».


- Сделайте новый каталог — мы уже знаем как.
- Перейдите к видео. На каждом ролике есть значок списка в правом верхнем углу — перейдите на него.
- С помощью этого значка вы сможете переместить видеозапись в нужную коллекцию.


Каталог с аудио
По аналогии с предыдущим пунктом мы можем сделать каталог с музыкой.
На своей страничке
Итак начнем с инструкции для вашего личного профиля:
- Зайдите на страничку.
- Откройте раздел «Аудио».
- Когда будете в нем находиться, откройте вкладку «Плейлисты».
- Справа вы увидите значок в виде списка с плюсиком — кликните по нему.


- Появится окно для создания нового плейлиста. Введите название, описание, при желании загрузите картинку для отображения, а потом вы всегда сможете изменить обложку плейлиста.
- С помощью кнопки «Добавить аудиозапись» вы можете заполнить плейлист.
- Нажмите «Сохранить».


В группе
Создание каталога с музыкой в паблике очень схоже с созданием видеоальбома. Поэтому:
- Зайдите в группу.
- В меню справа нажмите «Добавить аудио», а далее повторите все пункты из инструкции про создание видеоальбома в группе.




Как создать закрытый альбом в ВК?
Допустим, Вы уже разобрались, как создать новый альбом с фотографиями, музыкой или видео в ВК, а теперь хотите его скрыть от друзей и других пользователей сети. Первый вопрос, который Вы в этой связи можете задать нам: возможно ли это? Да, конечно. И главное, это не составит Вам никакого труда. Итак, давайте разбираться, как сделать закрытый альбом в Контакте.
С ПК
Для того, чтобы скрыть каталог от чужих глаз есть несколько вариантов Ваших действий.
- Если Вы еще только планируете создать его.
- Следуйте инструкции, как загрузить альбом в ВК, описанной выше.
- На той странице, где нужно указать название и описание, обратите внимание на 2 строчки внизу: «Кто может просматривать» и «Кто может комментировать».
- Установите там нужное значение.


- Если у Вас уже есть готовый вариант, который Вы хотели бы сделать закрытым от посторонних, найдите его в разделе «Фотографии», наведите курсор и в правом верхнем углу нажмите на значок с карандашом.


Перед Вами откроется страница, на которой Вы увидите уже знакомые Вам строчки: «Кто может просматривать» и «Кто может комментировать». После того, как поставите нужные значение, не забудьте нажать «Сохранить изменения».


- Кроме того, обязательно пройдитесь по настройкам приватности. Найти их можно, нажав на аватарку в правом верхнем меню.


Там Вы найдете пункты связанные с просмотром информации Вашего профиля. Проверьте и измените данные при необходимости.
С телефона
Что касается смартфона, то скажем сразу: Вы сможете, как создать альбом в Контакте с фото, видео и аудио, так и сделать его закрытым через приложение. Сделать это можно как на на стадии загрузки нового каталога и работы с ним, так и в приватности профиля.
- На стадии загрузки.
Откройте приложение и кликните на значок в виде человечка в правом нижнем углу, а затем раздел «Фотографии».


Нажмите на плюсик в правом верхнем углу, а затем на кнопку «Создать».


Под строчками с названием и описанием Вы и найдете нужные настройки.


- Отредактировать готовый. Откройте нужный Вам альбом, жмите на многоточие в правом углу и на кнопку «Редактировать».


Установите нужные параметры.


- В настройках приватности. Откройте настройки профиля, нажав дважды на человечка в правом нижнем углу, а затем на слове «Настройки».


Перейдите в раздел приватность и пройдитесь по основным пунктам, редактируя их по своему желанию.


Теперь вы знаете все что нужно о создании каталогов с фотографиями, видео и аудио-записями в ВК. Надеемся вы будете применять эти знания на практике, благодаря чему ваша страничка или сообщество в сети будет выглядеть красиво и привлечет много новых подписчиков.
Похожие статьи:
В Instagram все делятся, но не все делятся на равных. Возьмите истории, например. До недавнего времени истории не могли быть легко переданы вне пузыря Instagram. Теперь Instagram позволяет вам поделиться удобной ссылкой на часть вашей истории или всю историю на любой другой платформе — текст, электронная почта, социальное приложение — практически везде.
Новая функция общего доступа к ссылкам настолько проста, что вы уже подумали, что она уже доступна в качестве опции для обмена в вашей истории в Instagram. Да, вы уже можете поделиться своей историей с прямыми сообщениями с друзьями или в виде новой записи в своей ленте, но истории не могли быть опубликованы за пределами сети Instagram до сих пор. В приложении Instagram был обнаружен скрытый код, который предсказывал появление ссылок на истории, и мы рады, что компания выполнила его.
Что нужно знать
Копирование или публикация ссылки вашей истории не может быть проще.Просто помните, что ссылка, которую вы получаете, коррелирует с тем, в каком месте истории вы находитесь, когда копируете или делитесь ссылкой. Так что, если вы скопируете его URL с самого начала вашей истории, тот, кто откроет его, начнет с самого начала. Но если вы поделитесь ссылкой из середины, они откроют ее в центре (хотя, они всегда могут вернуться назад, если они хотят просмотреть более ранний контент).
Кроме того, хотя вы можете видеть опцию «Копировать ссылку» в меню «Еще», когда вы делитесь своей историей только с близкими друзьями, ссылка не будет открываться для вашей истории, поскольку она не общедоступна.Если это общедоступная история, но вы выбираете друзей, чтобы не делиться ею, другие пользователи по-прежнему смогут просматривать историю по ссылке.
Копирование ссылки на конкретную историю
Теперь, чтобы получить или поделиться ссылкой на свою историю, откройте свою собственную историю. На iOS вы можете нажать новую опцию «Копировать ссылку» в нижней части истории. Если вы этого не видите, нажмите «Еще», затем «Поделиться» и «Скопировать ссылку». На Android вам нужно нажать «Еще», а затем «Скопировать ссылку». После того, как вы выберете «Копировать ссылку», ссылка на вашу историю будет скопирована в буфер обмена, и вы сможете вставить ее в любое место.
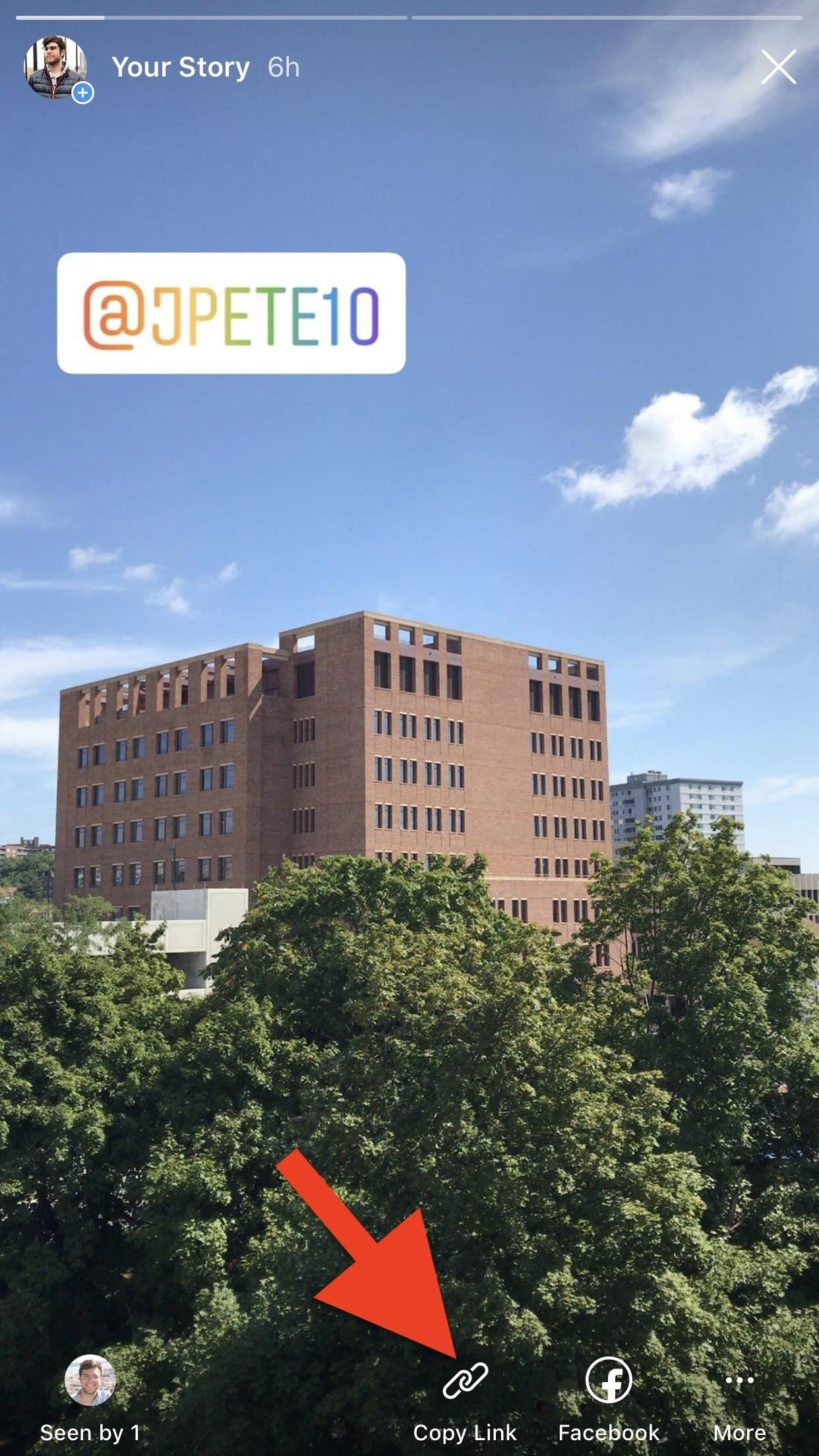
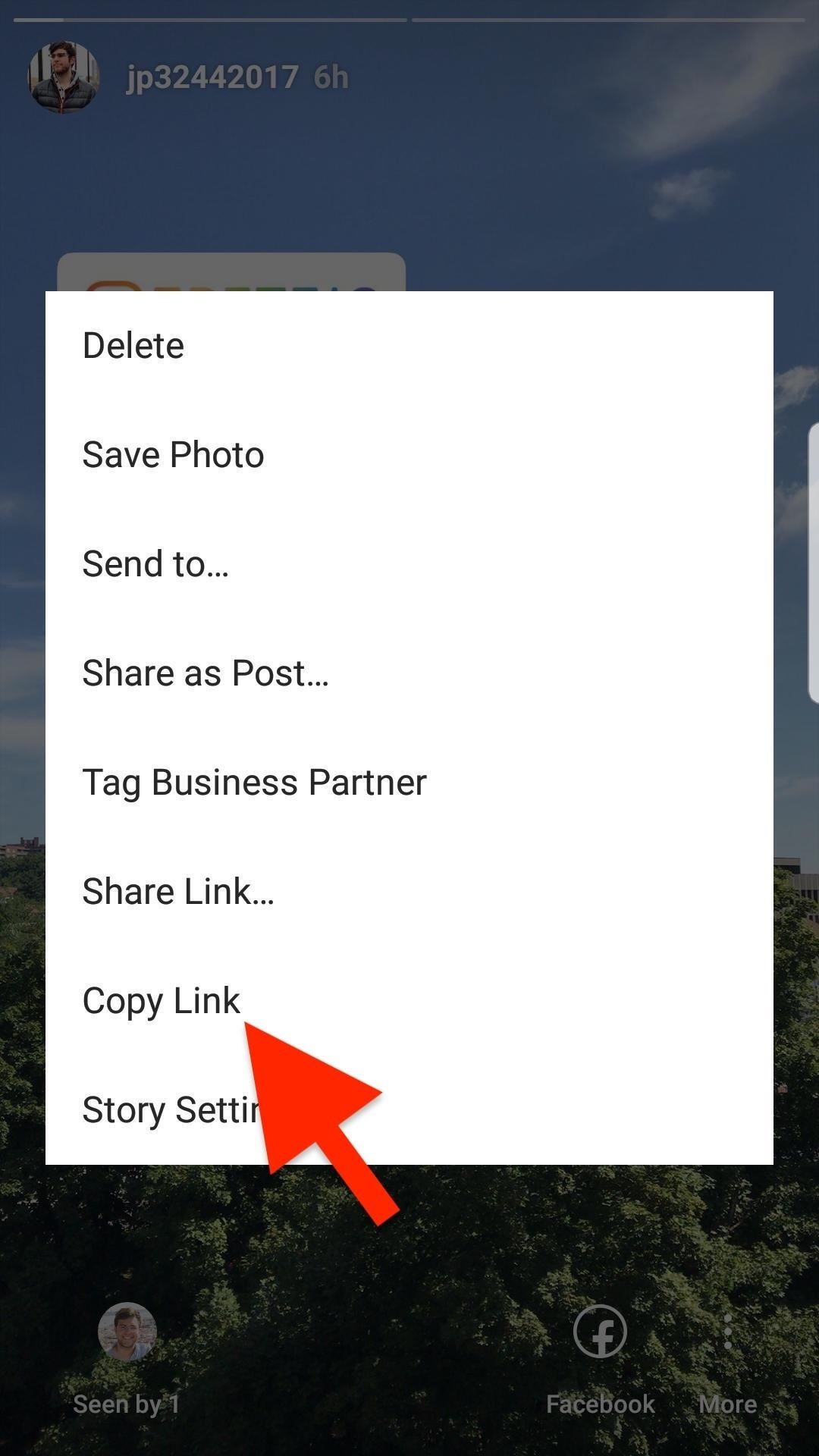 Кнопка на iOS (слева) и пункт меню на Android (справа).
Кнопка на iOS (слева) и пункт меню на Android (справа).Копирование ссылки на все истории
Если вы не хотите, чтобы веб-ссылка воспроизводила вашу историю, откуда бы вы ее ни копировали, а вместо этого хотите, чтобы она всегда воспроизводилась в начале, вы можете просто поделиться ссылкой на базовую историю. При этом ссылка всегда будет работать, открывая любую историю, которая у вас есть за день, а не конкретную — если у вас нет общедоступных историй.
Чтобы получить ссылку на базовую историю, просто поменяйте «YOURUSERNAME» на свое имя пользователя ниже.Или, когда вы копируете свою ссылку через «Копировать ссылку», удалите все материалы после вашего имени пользователя, и у вас будет постоянная ссылка на историю, которой вы хотите поделиться.
https://www.instagram.com/stories/YOURUSERNAME Передача ссылки на конкретную историю
Копирование ссылки на историю может оказаться немного больше, чем необходимо, если вместо этого вы можете просто поделиться ссылкой. Чтобы сделать это, вы можете нажать «Еще», затем «Сохранить ссылку», чтобы открыть меню «Поделиться», и выбрать приложение для публикации, но пока мы видели этот вариант только на Android.Надеюсь, скоро он появится у пользователей iPhone.
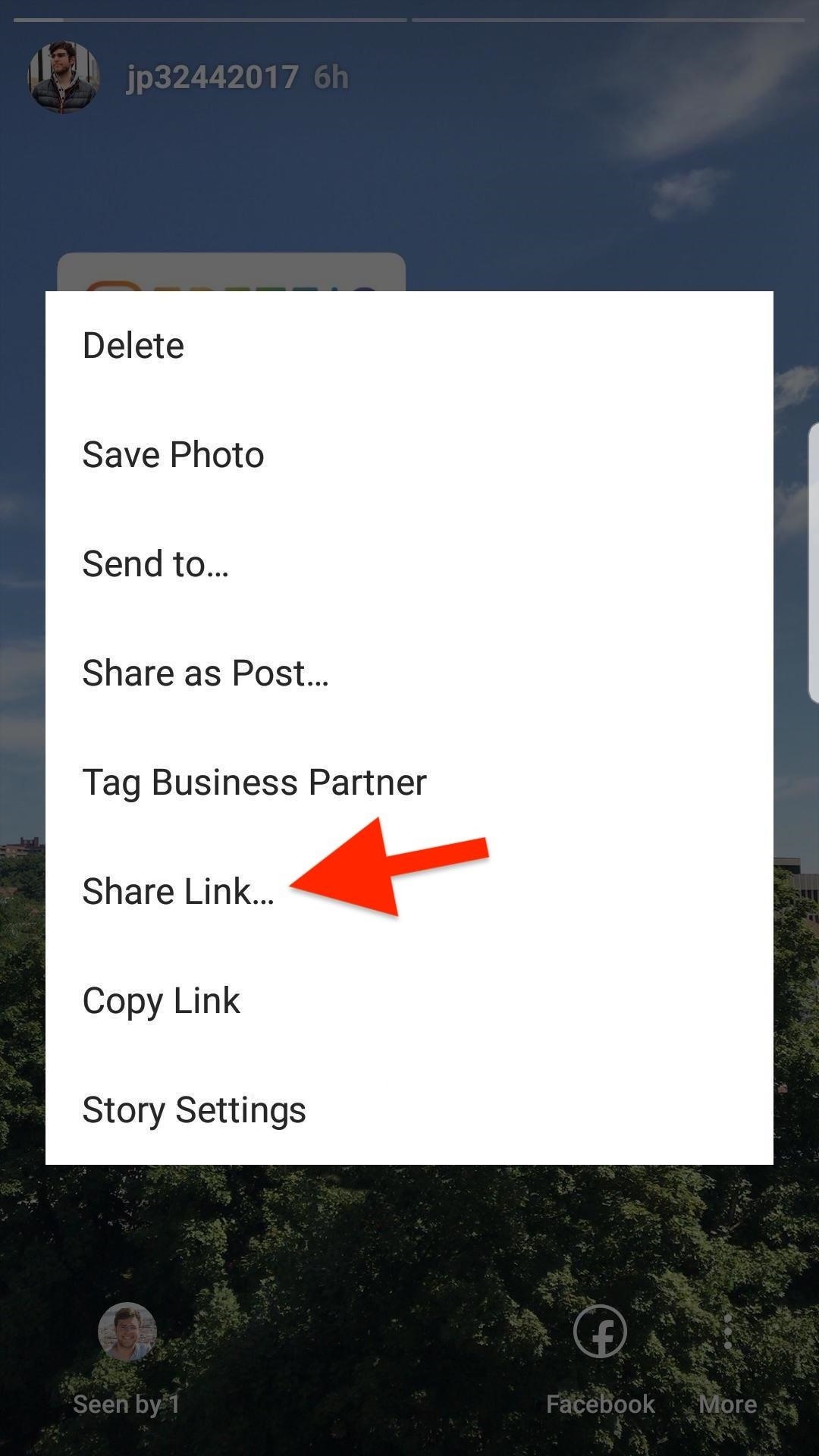
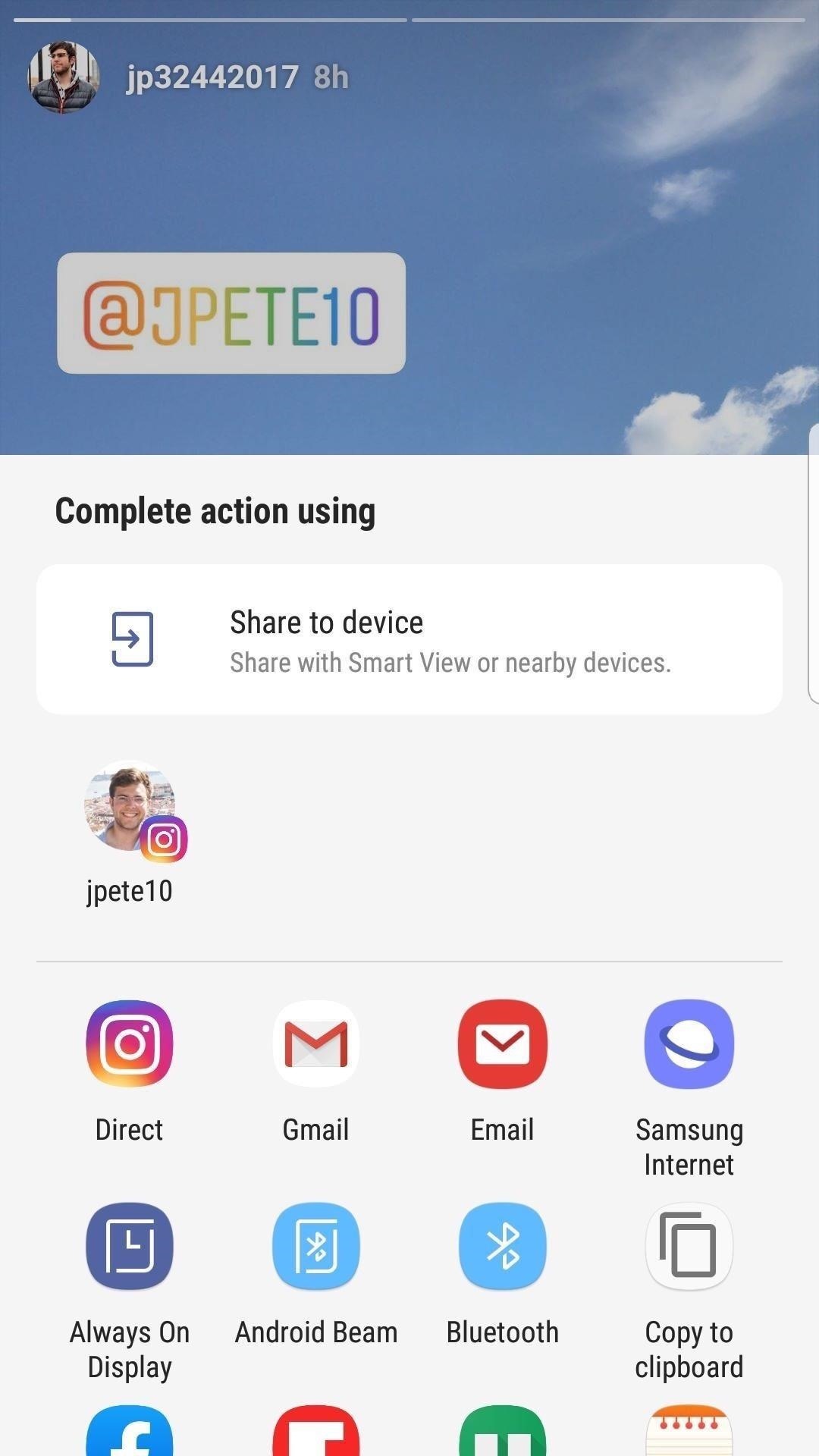 Опция «Поделиться ссылкой» сейчас доступна только для Android, что мы можем сказать.
Опция «Поделиться ссылкой» сейчас доступна только для Android, что мы можем сказать.Открытие чьей-либо ссылки на историю Else
Допустим, вы получили ссылку на историю в Instagram. Что происходит, когда вы открываете его? Если на вашем устройстве установлен Instagram, ссылка автоматически откроет приложение, и вы попадете прямо в точку истории, к которой ведет ссылка. Легко, правда?
Если у вас не установлено приложение, ссылка откроет Instagram в вашем мобильном браузере.Ничего страшного, но вам необходимо войти в систему, прежде чем вы сможете просмотреть связанную историю. Если вам необходимо выполнить вход, сначала нажмите или вставьте ссылку на историю, чтобы открыть ее.
Однако, если у вас нет разрешения на просмотр истории, будь то из-за того, что аккаунт автора является личным, история только для близких друзей, история истекла или история за текущий день отсутствует. В этих случаях вы увидите «История недоступна».
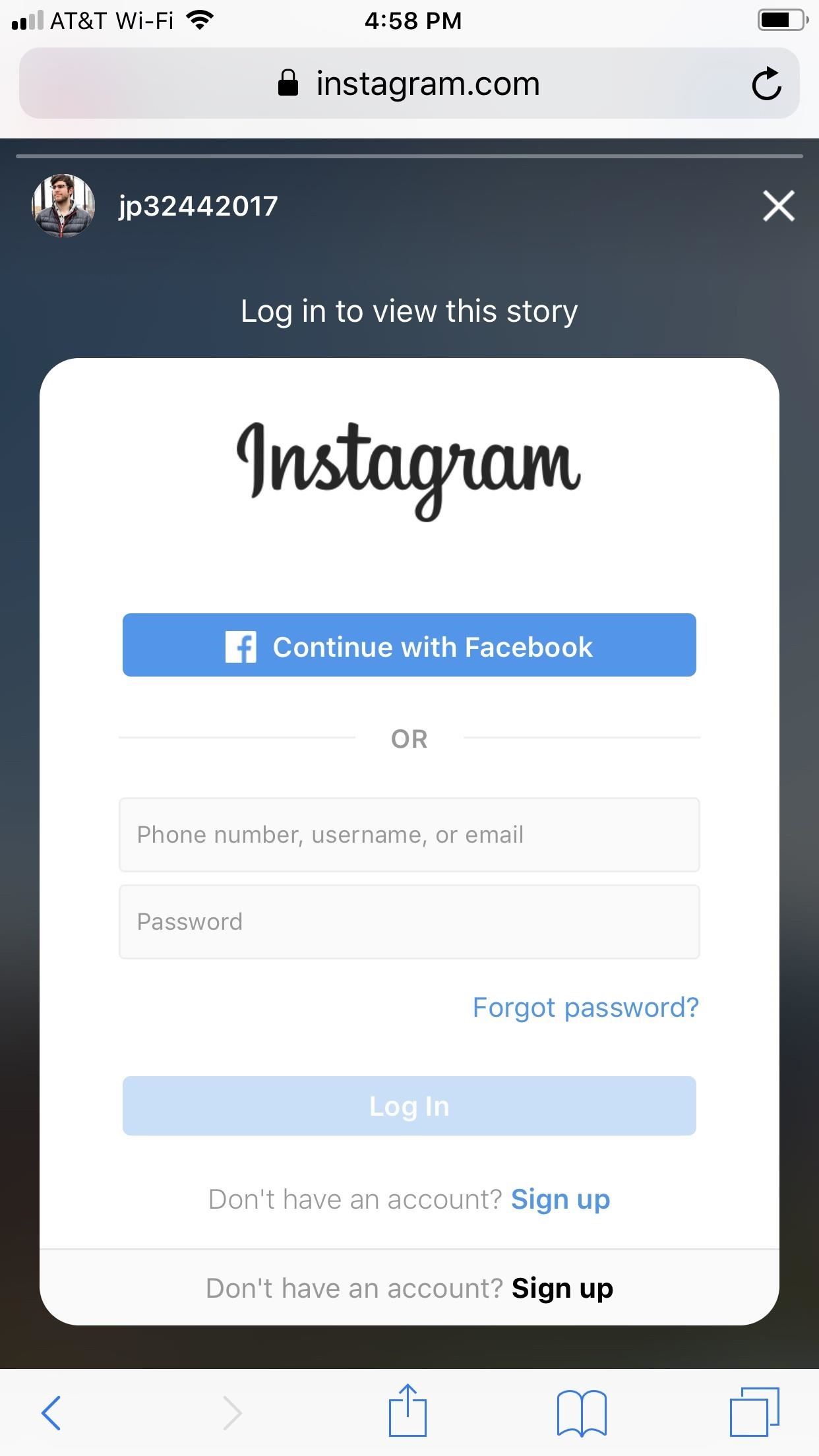
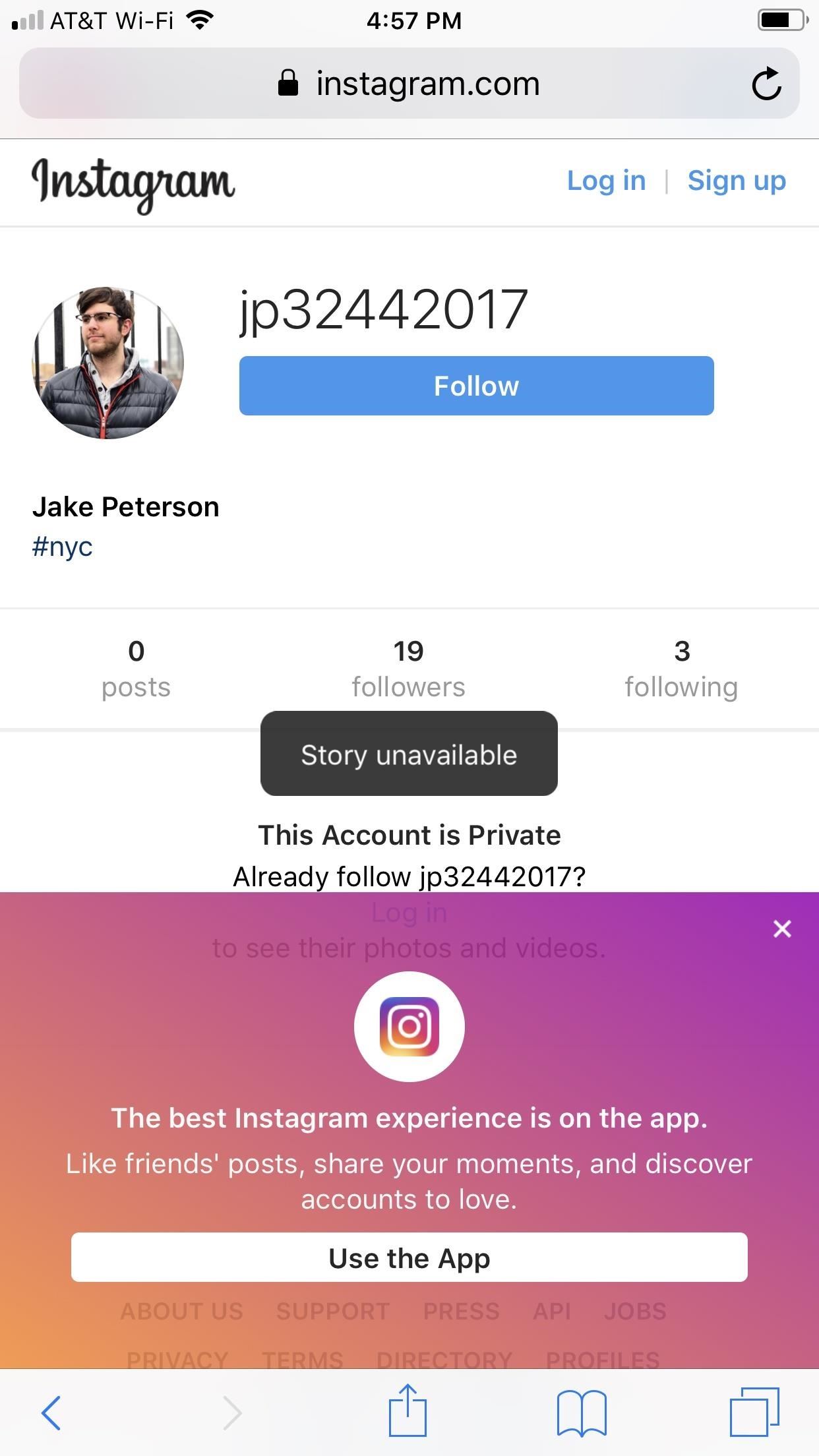 Попытка просмотреть историю о близких друзьях на iOS безуспешно.
Попытка просмотреть историю о близких друзьях на iOS безуспешно.Не пропустите: как поделиться историями Instagram вашего друга в вашей собственной истории
Обеспечьте безопасность своего соединения без ежемесячного счета . Получите пожизненную подписку на VPN Unlimited для всех ваших устройств с единовременной покупкой в новом магазине гаджетов и наблюдайте за Hulu или Netflix без региональных ограничений.
Купить (скидка 80%)>
Изображение обложки и скриншоты от Джейка Петерсона / Gadget Hacks ,- Товары
- Клиенты
- Случаи использования
- Переполнение стека Публичные вопросы и ответы
- Команды Частные вопросы и ответы для вашей команды
- предприятие Частные вопросы и ответы для вашего предприятия
- работы Программирование и связанные с ним технические возможности карьерного роста
- Талант Нанимать технический талант
- реклама Связаться с разработчиками по всему миру
struct — Как сделать копию связанного списка в C?
Переполнение стека- Товары
- Клиенты
- Случаи использования
- Переполнение стека Публичные вопросы и ответы
- Команды Частные вопросы и ответы для вашей команды
- предприятие Частные вопросы и ответы для вашего предприятия
- работы Программирование и связанные с ним технические возможности карьерного роста
- Талант Нанимать технический талант
- реклама Связаться с разработчиками по всему миру
Как копировать файлы
Обновлено: 30.12.2009 от Computer Hope
Чтобы скопировать компьютерные документы, изображения или другие файлы из одного места в другое, следуйте этим инструкциям.
ЗаметкаПри копировании файлов вы получите более одной копии файла на вашем компьютере. Если вам нужна только одна копия файлов, вам следует переместить файлы.
ЗаметкаИмя файла должно быть уникальным, в противном случае номер будет добавлен в конец имени файла. Также может быть добавлено «- Копировать» в конце имени файла вместо номера.Добавление числа к концу имени скопированного файла гарантирует, что скопированный файл является уникальным. Например, если исходное имя файла — abc123.pdf, а копия создается в том же каталоге или папке, имя скопированного файла может быть abc123 (1) .pdf или abc123 — Copy.pdf.
Выберите свою операционную систему, чтобы просмотреть инструкции, которые относятся к вам.
Как скопировать файл в Microsoft Windows
Ниже приведены инструкции по копированию файла или нескольких файлов в Microsoft Windows из одного места в другое.
- Перейдите к файлам или папкам, которые вы хотите скопировать. Если вам нужна помощь в поиске файлов, используйте функцию поиска Windows.
- Выделите файл или файлы, которые вы хотите скопировать, щелкнув их один раз мышью. Если вам нужно выделить несколько файлов, вы можете удерживать клавиши Ctrl или Shift на клавиатуре или перетаскивать рамку вокруг файлов, которые хотите скопировать.
- После выделения щелкните правой кнопкой мыши один из выделенных файлов и выберите «Копировать». Пользователи могут также нажать сочетание клавиш Ctrl + C или в проводнике Windows нажать Изменить в верхней части окна и выбрать Копировать .
- Откройте папку назначения, щелкните правой кнопкой мыши пустое место в папке и выберите «Вставить». Или в строке меню вверху нажмите Файл , выберите Изменить , затем выберите Вставить .
Если вы хотите скопировать только файл определенного типа, вы можете щелкнуть по столбцу Тип в проводнике Windows, чтобы отсортировать файлы по типу, а не по имени. После группировки по типу вы можете выбрать только файлы того типа, который хотите скопировать, и скопировать эти файлы.
НаконечникВы также можете использовать командную строку Windows для копирования файлов. В некоторых ситуациях, например при копировании нескольких файлов с определенным расширением или с определенным именем, это может быть намного проще.
Как скопировать файл в MS-DOS и командной строке Windows
Ниже приведены инструкции по копированию одного файла из одного каталога в другой.
Копирование одного файла
- С помощью команды cd перейдите в каталог, содержащий файл, который вы хотите скопировать.
- Введите команду, аналогичную следующей.
копия myfile.txt c: \ my \ location
В приведенном выше примере вы должны заменить «myfile.txt» именем файла, который вы хотите скопировать, а «c: \ my \ location» — каталогом назначения. Чтобы просмотреть файлы, доступные в текущем каталоге, используйте команду dir.
Копирование нескольких файлов в другое место
Ниже приведены инструкции по копированию нескольких файлов из одного каталога в другой.
- С помощью команды cd перейдите в каталог, содержащий файлы, которые вы хотите скопировать.
- Попав в каталог, содержащий файлы, которые вы хотите скопировать, введите команду, аналогичную одной из следующих команд.
копии *. * C: \ mydir
В приведенном выше примере команда скопирует каждый файл в текущем каталоге в каталог «mydir».
копии * .txt c: \ mydir
В приведенном выше примере команда скопирует каждый текстовый или текстовый файл в текущем каталоге в каталог «mydir».
НаконечникДополнительные примеры символов подстановки см. В нашем определении подстановки.
xcopy надеюсь, пример / e
Если вам нужно скопировать файлы, каталоги и подкаталоги, используйте команду xcopy. В приведенном выше примере эта команда xcopy копирует все каталоги (даже пустые каталоги) и файлы из каталога надежда в каталог примера.
Копирование файлов длинных имен файлов или файлов с пробелами
Часто вы можете встретить файл с пробелами в имени файла.Чтобы скопировать эти файлы, заключите полное имя файла и расширение файла в кавычки.
копия "computer hope.txt" "есть hope.txt"
В приведенном выше примере файл computer hope.txt заключен в кавычки, чтобы командная строка знала полное имя файла. В нашем примере мы также копируем файл в имя файла с пробелами, поэтому он также заключен в кавычки.
Как скопировать файлы на другой диск
Вы также можете копировать файлы из текущего местоположения на любой другой диск.Например, если у вас есть USB-накопитель с буквой F: можно использовать следующую команду для копирования всех файлов изображений JPEG на флэш-накопитель.
копия * .jpg f:
Как сделать копию файла в том же каталоге
copy example.txt backup.txt
В приведенном выше примере файл «example.txt» копируется в ту же директорию, что и «backup.txt», эффективно создавая резервную копию файла.
Связанные страницы и помощь
Пакетный файл
Чтобы выполнить любую команду копирования в пакетном файле, включите любую из приведенных выше команд копирования командной строки Windows в пакетный файл.
Как копировать файлы в Linux и Unix
Ниже приведены инструкции по копированию одного файла из одного каталога в другой.
Копирование одного файла из одного места в другое
- С помощью команды cd перейдите в каталог, содержащий файл, который вы хотите скопировать.
- Введите команду, аналогичную следующей.
cp myfile.txt / usr / bin
В приведенном выше примере вы должны заменить «myfile.txt» именем файла, который вы хотите скопировать, а «/ usr / bin» каталогом назначения.Чтобы просмотреть файлы, доступные в текущем каталоге, используйте команду ls.
Копирование нескольких файлов в другое место
Ниже приведены инструкции по копированию нескольких файлов из одного каталога в другой.
- С помощью команды cd перейдите в каталог, содержащий файлы, которые вы хотите скопировать.
- Попав в каталог, содержащий файлы, которые вы хотите скопировать, введите команду, аналогичную одной из следующих команд.
сП *.* / usr / bin
В приведенном выше примере команда скопирует каждый файл в текущем каталоге в каталог «/ usr / bin».
cp * .txt / usr / bin
В приведенном выше примере команда скопирует каждый текстовый или текстовый файл в текущем каталоге в каталог / usr / bin.
Дополнительные примеры символов подстановки см. В нашем определении подстановки.
Копирование файлов с пробелами в именах файлов
Много раз вы можете встретить файл с пробелами в имени файла.Чтобы скопировать эти файлы, заключите полное имя файла и расширение файла в кавычки.
cp "computer hope.txt" "есть надежда.txt"
В приведенном выше примере файл computer hope.txt заключен в кавычки, чтобы командная строка знала полное имя файла. В нашем примере имя файла назначения содержит пробелы (пробелы), поэтому имя заключено в кавычки.
Как сделать копию файла в том же каталоге
cp example.txt backup.txt
В приведенном выше примере файл «Пример.TXT «копируется в тот же каталог, что и» backup.txt «, эффективно создавая резервную копию файла.
Связанные страницы и помощь
Как скопировать файлы в Apple macOS
Перетаскивание
Выделите файлы, которые вы хотите скопировать, щелкните мышью левой кнопкой мыши и, продолжая удерживать нажатой кнопку мыши, перетащите файлы туда, куда вы хотите их скопировать. Когда вы отпустите кнопку мыши, файлы будут скопированы.
Сочетание клавиш
Вы также можете копировать файлы с помощью сочетаний клавиш, выполнив следующие действия.
- Выделите файлы, которые вы хотите скопировать.
- Нажмите сочетание клавиш Command + C .
- Перейдите в место, куда вы хотите переместить файлы, и нажмите Command + V , чтобы скопировать файлы.
Терминал
Чтобы скопировать файлы в сеансе терминала, используйте команду cp.
,