Как отметить человека в записи на стене Вк
Здравствуйте, уважаемые посетители. Вы, наверное, не раз видели, как у какого-нибудь пользователя социальной сети Вконтакте на стене отмечены некоторые другие люди (их имена подсвечены синим и выглядят в виде ссылок). Сегодня мы с вами научимся делать такие отметки.
Однажды я уже писал про ссылки Вконтакте. Можете почитать, там речь пойдет не только про ссылки на людей.
Запомним два основных правила.
Чтобы отметить кого-то на стене в своей записи необходимо написать его id, а перед id поставить значок @. Например, @id*** (Имя человека).
Также отметить друга или любого можно следующим способом: [id***|текст ссылки на страницу]
Теперь давайте разберем все это дело на примерах
Отмечаем человека на записи первым способом
Заходим на свою страничку. Находим поле для записей, начинаем писать новую. В том месте, где необходимо отметить друга либо другого кого-нибудь ставим @ и начинаем вводить имя друга.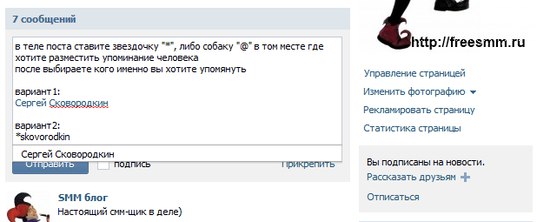
Вот что у нас получилось:
Имя в скобках мы, естественно, можем корректировать, например, затереть фамилию. После того, как вся запись будет заполнена, нажимаем на кнопочку «Отправить»:
Вот, что у нас получилось. Имя подсвечено и выглядит в виде ссылки:
Отмечаем человека на стене вторым способом.
Пишем в месте для записей [id странички|текст ссылки на страницу]. После вводим остальной текст записи и отправляем:
Получилось, в принципе то же самое, что и первым способом:
Оповещение об отметке
Тот, кого вы отметили у себя на стене, получит уведомление. Точно также и вас, если кто-нибудь отметит, то вы получите уведомление следующего вида:
Вот и все, мы научились отмечать людей у себя в записях в социальной сети вконтакте.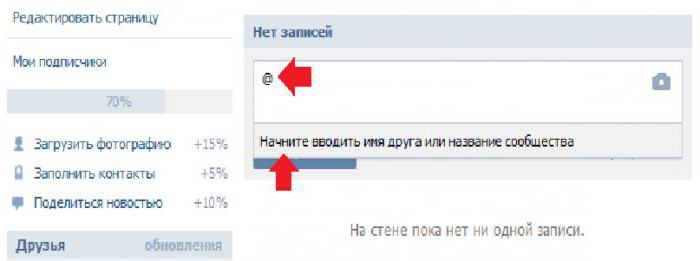
Как сделать упоминание человека вконтакте. Как в записи «ВКонтакте» отметить человека: простые способы
Итак, сегодня нам с вами предстоит узнать, как в «Контакте» отметить человека на записи. Это простое действие имеет несколько вариантов решения. Плюс ко всему, оно является очень полезным, особенно если использовать его с другими приемами относительно постов. К примеру, с прикреплением записей на стенах. Давайте же как можно скорее приступим с вами к изучению поставленного вопроса.
Зачем нужно
Перед тем как отметить человека в «Контакте», стоит разобраться, зачем нам вообще необходимо это делать. Ведь кто-то считает данную возможность бесполезной. Но это совсем не так.
Довольно часто эта функция используется еще и в разнообразных пабликах. В частности, в тех, где публикуют новости о добросовестных работодателях и мошенниках. Очень интересное применение. Теперь, когда нам известна цель «привязки» личности к сообщению, давайте попытаемся разобраться, как в «Контакте» отметить человека на записи.
Сбор информации
Первое, что только может от нас потребоваться, — это получить необходимую информацию о пользователе социальной сети. Тут есть один очень важный момент — если личность не зарегистрирована в «ВКонтакте», то и отметить ее на посте будет просто невозможно. Почему?
Все дело в том, что у каждой зарегистрированной страницы имеется свой так называемый ID, который будет использоваться при привязке. Он написан в адресной строке. А вот у незарегистрированных пользователей ID в «ВКонтакте» нет.
Каким образом можно заполучить данный номер у уже имеющегося в социальной сети человека? Для этого достаточно просто перейти в его профиль и посмотреть на адресную строку браузера. Там будет написан адрес, а потом IDxxxxx, где xxxxx — это соответствующий номер страницы. Он-то нам и нужен. Выделите его и скопируйте в Теперь можно думать дальше, как в «Контакте» отметить человека на записи.
Форма заполнения
Теперь дело остается за малым — придумать пост, а затем написать его текст. И в нужное место вставить специальную форму, которая нужна для привязки страницы человека к посту. Что это за функция такая? Давайте познакомимся с ней.
И в нужное место вставить специальную форму, которая нужна для привязки страницы человека к посту. Что это за функция такая? Давайте познакомимся с ней.
Если вы задумались, как в «Контакте» отметить человека на записи, то вам достаточно просто располагать ID его профиля. После написания поста в необходимое место вставьте следующую форму: [адрес профиля/выводимое слово]. Адрес здесь — это не что иное, как ID человека. А слово — это фраза или выражение, которое будет перенаправлять пользователей на его страницу.
Для друзей
Есть и еще один очень простой подход, который поможет ответить на вопрос о том, как в «Контакте» отметить человека на записи. Дело все в том, что если данная личность существует в вашем списке друзей, то можно не пользоваться никакими формами и ID. Все получится в несколько раз проще.
Перед написанием поста нажмите на «звездочку» на клавиатуре. После этого у вас появится список друзей. Выберите там друга и кликните по надписи. Далее напишите слово или фразу, которая будет отображаться в посте в качестве перенаправления.
Остается дело за малым — через пробел начать писать сообщение. Теперь отправьте его и посмотрите на результат. Вот и все. Вам известно, как в «Контакте» отметить друзей на записи в несколько кликов. Как видите, это не так уж и сложно, как может показаться на первый взгляд.
Вы хотите поздравить близкого человека на своей странице «ВКонтакте», упомянуть в посте друзей или знакомых, пригласить определенных людей на какое-либо событие? Тогда вам нужно просто отметить их в записи, чтобы им пришло уведомление о вашем посте. А также чтобы остальные ваши друзья из соцсети могли увидеть, кто скрывается за именами, которые вы перечислили в посте. О том, как отметить человека на записи «ВКонтакте», мы подробно расскажем вам в этом материале.
Как это будет выглядеть?
Отметка в посте будет выделяться на фоне черного основного цвета синим оттенком букв. Более того, она является кликабельной ссылкой. Достаточно щелкнуть на имя (или другое слово, которым вы подписали своего друга, знакомого) мышкой или тапнуть по нему на экране смартфона, как пользователь окажется на странице человека, которого вы упомянули в записи.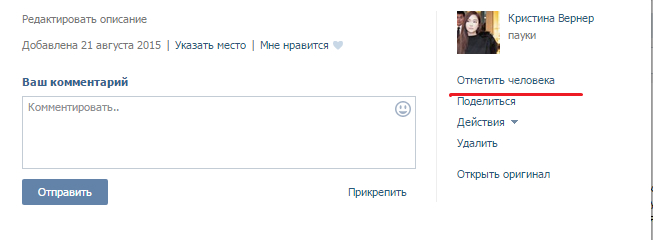 Согласитесь, очень удобно.
Согласитесь, очень удобно.
Упоминать в одной записи такими кликабельными ссылками можно почти неограниченное число человек (длина одного поста-текста в «ВК» довольно-таки приличная). Однако в сети «ВКонтакте» таким образом можно отметить только тех людей, кто зарегистрирован на данном сайте. Пользователей, которые имеют аккаунты, например, только на «Фейсбуке», «Одноклассниках», так упоминать в своей записи не получится. Как и вставить таким образом ссылку на сторонний ресурс.
А теперь непосредственно перейдем к тому, как отметить человека на стене «ВКонтакте».
Отмечаем человека в записи: первый способ
Сразу скажем: упомянуть человека в посте — совсем несложная манипуляция. В скором времени вы ее будете делать чисто автоматически.
Итак, как в записи «ВКонтакте» отметить человека:
- Нажмите во вкладке «Новости» или на стене своей страницы на «Запись», «Новая запись».
- Перейдите в текстовое поле «Что у вас нового?».
- Напишите вводный текст.

- Там, где по смыслу нужно упомянуть человека, поставьте значок «собачка» («@»).
- Сразу без пробела начните вводить имя приятеля — именно так, как он подписал себя «ВКонтакте». Например, «@Маша Иванова».
- Вам даже не потребуется упомянуть все имя целиком — система по мере печатания слова будет подсказывать начинающиеся на данные буквы имена товарищей — кликните на нужное из всплывающего сообщения.
- Один секрет того, как отметить человека на записи «ВКонтакте»: как вы выберите нужного друга из списка, в текстовом поле после «собаки» будет ссылка на его страницу, а далее имя, которым он подписан, в скобках. Наш пример: (Маша Иванова). Наведя курсор внутрь скобки, вы можете изменить это имя, которым обозначил себя человек в сети, на любое другое: (Машенька), (Мария Петровна), (моя лучшая подруга) и т. д.
- Справились? Поставьте пробел и продолжайте свой рассказ.
- Допечатайте текст, опубликуйте пост. Имя друга будет теперь в нем синей кликабельной ссылкой.

Отмечаем человека в записи: второй способ
Как в записи «ВКонтакте» отметить человека еще? Подскажем несколько иной способ:
- Нажмите на «Новая запись» в «Новостях» или на стене — не только своей, но и паблика, группы, где вы хотите разместить пост.
- Напечатайте нужный текст.
- В том месте, где нужно обозначить ссылку на друга, введите следующую комбинацию в квадратных скобках и с чертой-разделителем: [(id пользователя, группы, сообщества)|(имя, текст, которым вы хотите свою ссылку подписать)]. Например:.
- Можно сделать и несколько иначе: «собака» и после нее «айди» — «@id0123457». Например: «@moya_gruppa».
- Теперь после пробела вы можете продолжить свой рассказ. Еще раз напомним, что вы можете упомянуть в одной записи несколько друзей, групп, пабликов.
- Опубликуйте пост. Сразу после этого текстовое поле с упомянутыми нами друзьями и сообществами преобразится в рассказ с кликабельными синими ссылками.
Многим будет интересно, как же узнать «айди» группы или определенного человека? Это очень несложно: зайдите с браузера на необходимую вам страницу и обратите внимание на адресную строку.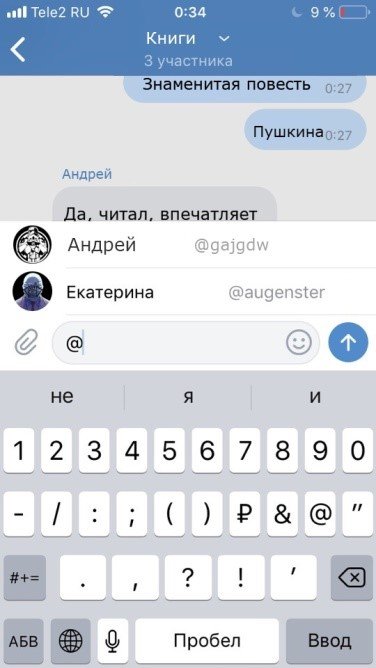 Скопируйте или запомните весь текст после «https://vk.com/». Это и будет id.
Скопируйте или запомните весь текст после «https://vk.com/». Это и будет id.
Как человек узнает об отметке?
Мы разобрались в том, как в записи «ВКонтакте» отметить человека. Многих волнует, узнает ли упомянутый человек об этом? Вариантов тут два:
- Если тот, кого вы упомянули, есть у вас в списке друзей, то он получит уведомление об отметке в вашей записи.
- Если человек не находится среди добавленных вами в соцсети друзей, то уведомление ему не придет. Однако, просматривая свои «Ответы», он увидит в них упоминание себя в вашем посте.
Отметить человека в своей записи на стене страницы «ВК» можно как с упоминанием его имени, так и id. Данная манипуляция полезна, если вы хотите отметить своих друзей в отзыве или поздравлении, объявить итоги розыгрыша, раскрутить свое сообщество и т.д.
Здравствуйте, уважаемые посетители. Вы, наверное, не раз видели, как у какого-нибудь пользователя социальной сети Вконтакте на стене отмечены некоторые другие люди (их имена подсвечены синим и выглядят в виде ссылок).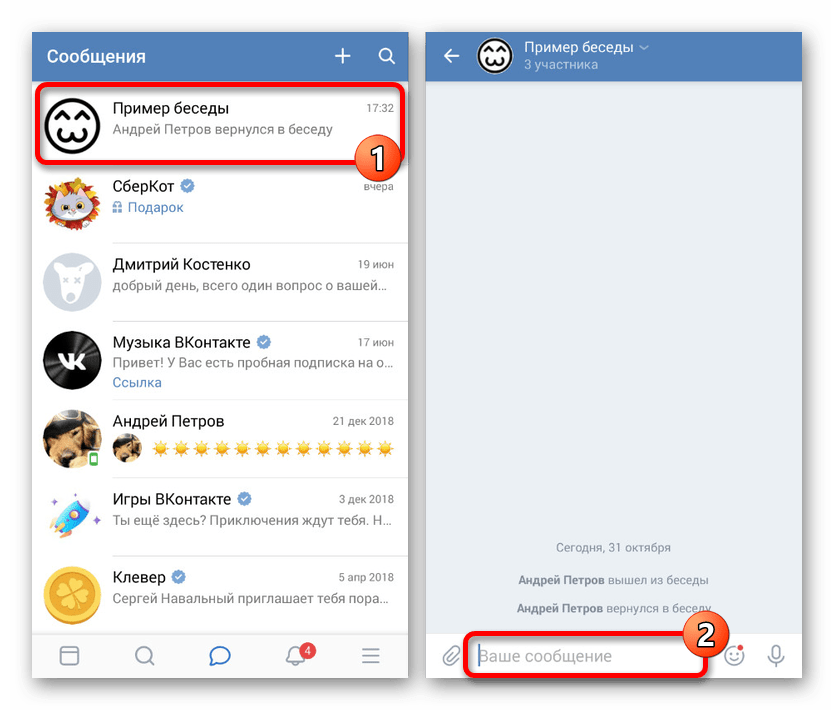
Запомним два основных правила.
Чтобы отметить кого-то на стене в своей записи необходимо написать его id, а перед id поставить значок @. Например, @id*** (Имя человека).
Также отметить друга или любого можно следующим способом:
Теперь давайте разберем все это дело на примерах
Отмечаем человека на записи первым способом
Заходим на свою страничку. Находим поле для записей, начинаем писать новую. В том месте, где необходимо отметить друга либо другого кого-нибудь ставим @ и начинаем вводить имя друга. Система сама его находит и подсвечивает аватарку и id. Нам осталось лишь нажать на него. Вы можете и сами, конечно ввести за @ id странички:
Вот что у нас получилось:
Имя в скобках мы, естественно, можем корректировать, например, затереть фамилию. После того, как вся запись будет заполнена, нажимаем на кнопочку «Отправить»:
Вот, что у нас получилось. Имя подсвечено и выглядит в виде ссылки:
Отмечаем человека на стене вторым способом.
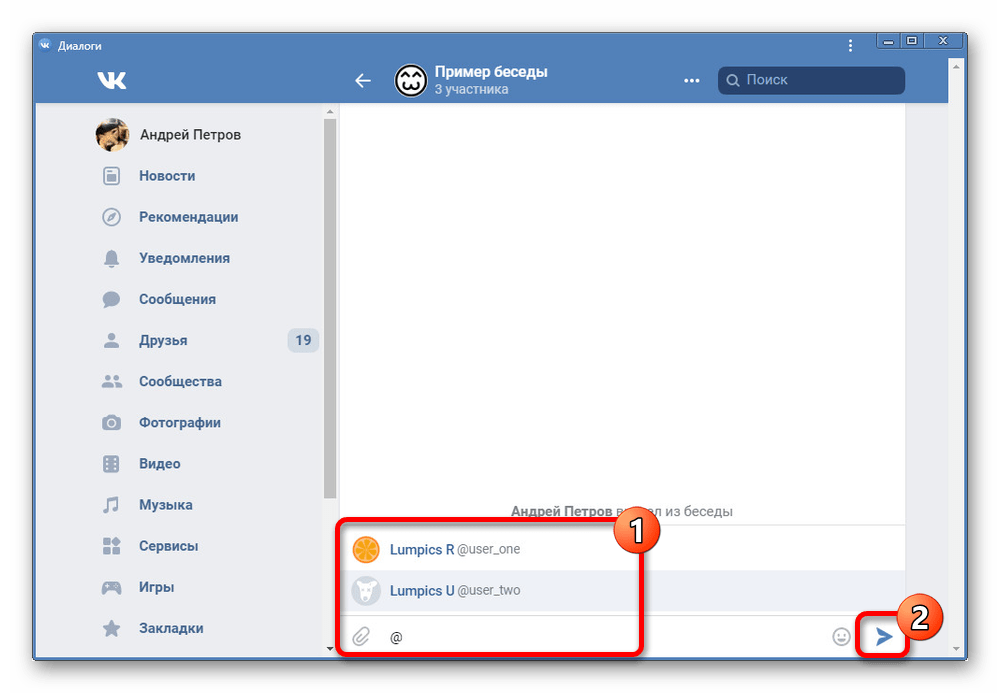
Пишем в месте для записей . После вводим остальной текст записи и отправляем:
Получилось, в принципе то же самое, что и первым способом:
Оповещение об отметке
Тот, кого вы отметили у себя на стене, получит уведомление. Точно также и вас, если кто-нибудь отметит, то вы получите уведомление следующего вида:
Вот и все, мы научились отмечать людей у себя в записях в социальной сети вконтакте.
Если у вас есть групповое фото с вашими друзьями или коллегами, либо вы хотите отметить знакомого на чужой фотографии, тогда сервис Вконтакте отлично для этого подойдёт. Зачастую, многим пользователям хочется, чтобы на фото были отмечены все лица, присутствующие на радостном событии. Социальная сеть Вк позволяет отметить на картинке бесчисленное количество человек, и сделать это может каждый — не только тот, кто её загрузил. Следуйте простой инструкции, и у вас получится собрать на одном фото ссылки всех своих друзей.
Загрузите вашу фотографию или картинку.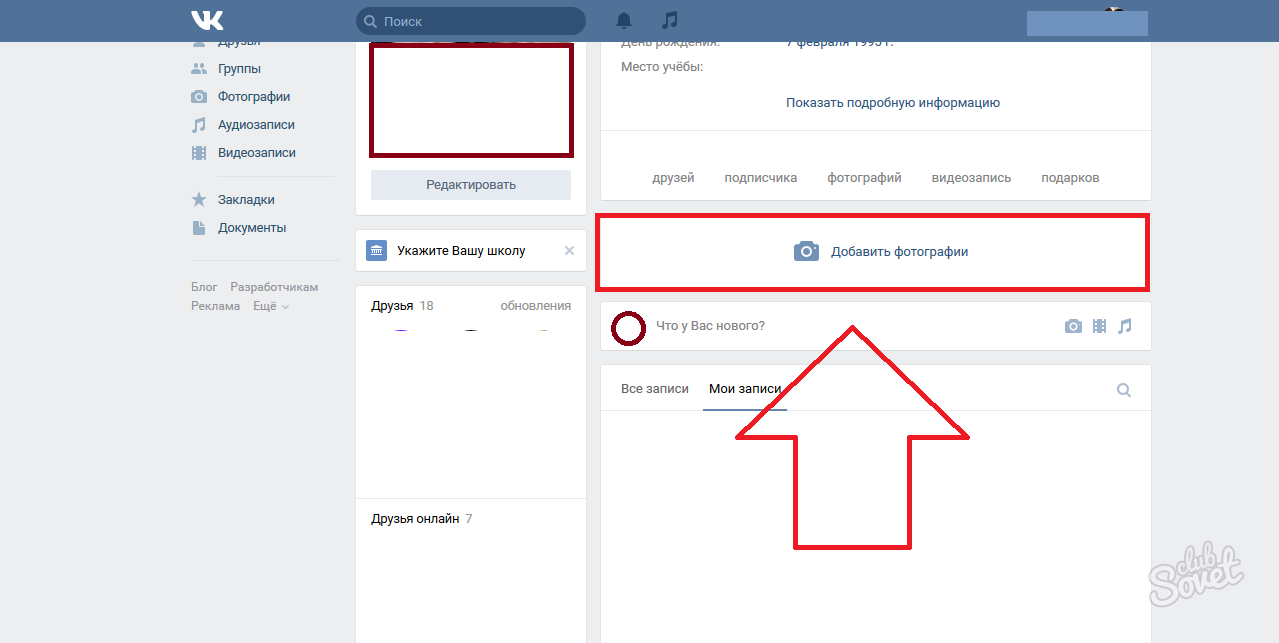 Нажмите поле «Моя страница» в левом верхнем углу в списке разделов. Посреди страницы у вас есть большая светло-голубая кнопка «Добавить фотографии», нажмите на неё.
Теперь вам нужно выбрать фотографию на вашем компьютере в появившемся окне. Оперируйте разделами слева для большего удобства. Щёлкните по желаемому фото один раз левой кнопкой мыши и нажмите «Открыть».
Нажмите поле «Моя страница» в левом верхнем углу в списке разделов. Посреди страницы у вас есть большая светло-голубая кнопка «Добавить фотографии», нажмите на неё.
Теперь вам нужно выбрать фотографию на вашем компьютере в появившемся окне. Оперируйте разделами слева для большего удобства. Щёлкните по желаемому фото один раз левой кнопкой мыши и нажмите «Открыть».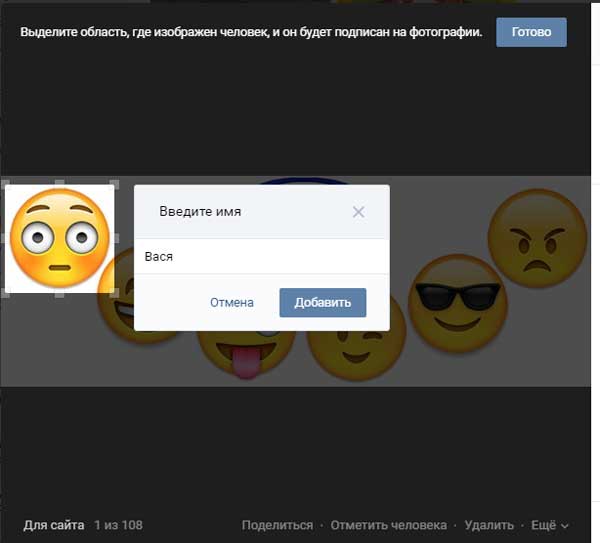 Как только вы увидите нужное имя, нажмите левой кнопкой мыши, затем кликните по синей кнопке «Добавить».
Как только вы увидите нужное имя, нажмите левой кнопкой мыши, затем кликните по синей кнопке «Добавить».Чтобы отметить друга в чужих фотографиях, проделайте точно такой же алгоритм на чужой странице в разделе «Фотографии». Будьте внимательны, если друг откажется от отметки на фото, то его имя станет отображаться просто чёрным цветом, без ссылки.
Для закрепления знаний, посмотрите видео ниже:
Чтобы отметить человека «В Контакте», откройте нужное фото и нажмите справа внизу ссылку «Отметить человека». Чтобы отметить в записи другого человека и даже человека, который не является вконтакте Вашим другом.
Кроме этого можно отметить в статусе тех, кто не находится в Ваших друзьях, надо набрать после * короткий адрес человека. Например, я хочу отметить Ольгу Бузову и тогда я ввожу такую запись *olgabuzova. В свой альбом добавляете новую запись. Для этого заходите в раздел «Мои видеозаписи», который находится в списке в левой части страницы. В поле «Кому» выберете тех друзей, которых хотите отметить на видео. Отмечать можно как по одному, так и сразу несколько.
Просто в строке вводите звездочку («*»). Затем появится список с друзьями, выбирайте нужного человека. Если же этого человека нет, то можно просто ссылку его вставить. Поставьте знак звездочки в строке записи «*» и из выпадающего списка выберете друга, затем добавляйте текст и вложения. Например вам нужно сделать ссылку на человека. Выглядеть такая ссылка будет так: Webmasters VK. Важно, вписывать не полный адрес группы, а только ее название, которое вы видите в строке своего браузера.
Если что – то непонятно, можете задать свои вопросы в комментарии. Например двойные редиректы, редкие сокращатели ссылок, про которые вк не знает и т.д. Будет, но если сайт по каким – то причинам у Вконтакте в черном списке, то появится предупреждение.
Например двойные редиректы, редкие сокращатели ссылок, про которые вк не знает и т.д. Будет, но если сайт по каким – то причинам у Вконтакте в черном списке, то появится предупреждение.
В скайпе ставить ссылки словом нельзя. Если с альбомами не получается, ставьте ссылку на группу. Если я правильно поняла, с сайтом Piccash.net я не могу работать в ВК, несмотря на двойной редирект ссылок? Интернет технологии, программы, стартапы Эффективная работа в программах для ОС Windows. Одна из таких «фишек», это создания упоминания или другими словами, активной ссылки на человека, которую можно разместить на стене пользователя либо в сообщении.
Как отметить человека на записи в контакте?
Значение «Адрес активной ссылки», это не что иное как адрес профиля личной страницы того, человека, на которого необходимо сделать упоминание. Как скачать музыку и фильмы с ВКонтакте? Почему не воспроизводится видео ВКонтакте? Теперь данная активная ссылка может использоваться Вами для размещения ее на собственной стене или в переписке с другими пользователями социальной сети «В контакте».
В следующей статье я расскажу Вам, что такое Апгрейд! На сегодня это все! Всем до встречи в следующей статье. Итак, вы решили в вк отметить человека на фото. Решили таким образом поздравить человека с каким то событием, обратить внимание к фото или отметить друга на фото, где он действительно присутствует. Как в «Вк» настроить ТАК чтобы не кто не мог «отмечать человека» у меня на странице на фотографиях?
На сайтах ставить ссылки очень просто. И мы все привыкли, что если слово или предложение выделены синим шрифтом, то под ними стоит ссылка. Многие просто размещают их в скобках или через тире рядом с нужным словом. Но если ссылок в одном посте несколько, они мешают читать текст и делают сообщение слишком длинным.
Итак, ВКонтакте можно ставить ссылки под имена пользователей, группы, мероприятия. Ссылки на внешние сайты, по-прежнему придется размещать в скобках или через тире. Разместить ссылку можно двумя способами. Сделать ссылку этим способом можно, если пользователь состоит у вас в друзьях, вы вступили в группу или нажали в мероприятии «Точно пойду».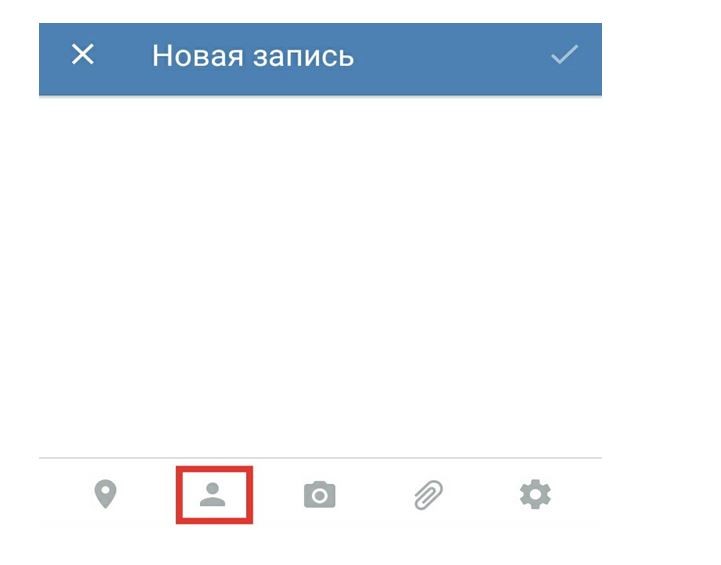 В этих случаях вы можете напечатать *, а затем начать впечатывать имя друга, название группы или мероприятия.
В этих случаях вы можете напечатать *, а затем начать впечатывать имя друга, название группы или мероприятия.
5417557 Анастасия Нигматуллина] – чтобы сделать ссылку на пользователя, который не состоит у вас в друзьях, скопируйте и вставьте его id (копируется из профиля пользователя) в квадратные скобки. Через прямой флеш наберите его имя и фамилию (или просто имя) в нужном падеже.
В параметре «Адрес ссылки» надо указать скопированный идентификатор профиля пользователя, а в «Тексте ссылки» следует написать понятное вам краткое описание. В результате будет получена прямая ссылка на конкретный профиль в социальной сети, которую можно далее всегда использовать для переписки или при упоминании человека в ваших собственных записях.
В данной ситуации началом сообщения будет обращение к человеку по тому имени, которое им указано в его профиле. Вернуться в раздел статьи от информационных технологиях. Хотите узнать как сделать упоминание того или иного человека или даже сообщества? Наверное вы наталкивались на посты людей, в которых говорится о каких-то людях (к примеру «Василий Петров сегодня жжот») и в самом посте «Василий Петров» это ссылка на его профиль.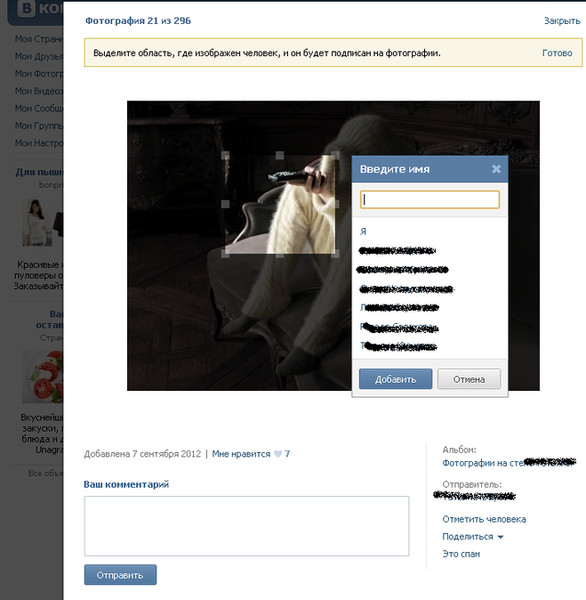
Именно так, с помощью нехитрого скрипта, решается вопрос, как в контакте сделать ссылку на человека. 39467789 «Работа в Челябинске»] – чтобы сделать ссылку на группу, скопируйте club и числовой идентификатор группы, через прямой флеш наберите название группы. В появившемся списке отметьте галочками нужных пользователей и нажмите кнопку «Добавить».
Как отметить человека в ВК в тексте поста и упомянуть в записи
Если вы хотите узнать, как отметить человека в ВК, то вы попали точно по адресу! В данной статье мы подробно расскажем о разных способах упоминания людей в этой социальной сети и дадим подробные пошаговые инструкции на разные случаи. Благодаря нашим инструкциям вы легко сможете научиться отмечать людей в ВК на записях или в постах.
Прежде чем разбираться с тем, как отметить человека в посте ВК, стоит узнать, что способ для отметки друга и способ для отметки стороннего пользователя сильно отличаются друг от друга. Далее рассмотрим оба варианта!
#1 Своего друга
Если какой-то пользователь ВК находится в вашем списке друзей, то упомянуть его очень просто –
- Достаточно в нужном месте поста поставить знак звёздочки и перед вами сразу появится список людей, доступных для отметки.

- Вам останется только кликнуть по нужному имени.
- При желании имя, отображающееся в скобках, можно изменить, например, убрать фамилию или поставить имя в уменьшительно-ласкательной форме, например, не Анастасия Звягинцева, а Настенька.
- Остается только дописать текст и нажать на кнопку «Отправить».
#2 Стороннего пользователя
А вот как отметить человека в ВК в тексте, если он пока ещё не является вашим френдом, но вы всё-таки хотите привлечь его внимание к вашей публикации.
- Зайдите в профиль нужного пользователя, чтобы узнать ID страницы. Скопируйте эти данные – наведите мышь на адресную строку и скопируйте её содержание.
- Создайте новую публикацию, в нужном месте поставьте знак @ и вставьте скопированную ранее ссылку.
- Ссылка обычно выглядит так – https://vk.com/id12345678. Вам нужно стереть всё, что стоит перед id, так, чтобы ссылка выглядела примерно так: @id12345678.
 После этого внизу сообщения появится имя этого человека. Кликните по нему.
После этого внизу сообщения появится имя этого человека. Кликните по нему.
Если вам необходимо отметить человека в Контакте в записи на стене сообщества или профиля ВКонтакте, то сделать это можно точно так же.
Для чего нужна эта функция?
Упомянуть человека в посте или в записи можно для того, чтобы он или она получили об этом специальное извещение.
- Например, эта функция ВК пригодится вам, если вы создаёте какое-либо мероприятие и хотите пригласить друзей публично, а не через личные сообщения.
- В этом случае каждый, кто кликнет по имени упомянутого вами пользователя, сможет попасть на его страничку и понять, о ком идёт речь.
- Некоторые пользователи интересуются, можно ли найти упоминания человека в тексте поста с помощью поиска социальной сети или ещё каким-либо способом. Как мы выяснили, пока таких способов нет.
Теперь вы знаете, что отметить друга в ВК совсем несложно и с лёгкостью справитесь с этой задачей, если она возникнет. Не забывайте писать нам комментарии, если у вас возникнут связанные с этой темой вопросы, а мы постараемся ответить вам как можно скорее.
Похожие статьи:
Как в вк выделить в записи человека – Как отметить человека в «ВКонтакте»? — Компьютеры, электроника, интернет
Как отметить человека в «ВКонтакте»? — Компьютеры, электроника, интернет
Все, что вам потребуется для того, чтобы отметить друга или любого другого пользователя сайта VK.com – это стандартные средства ВК и безусловно любой интернет-обозреватель. Кроме того, необходимо четко понимать, что вы не сможете совершенно бесследно указать ссылку на какого-то пользователя, так как он в любом случае получит соответствующее оповещение.
Оповещение о том, что пользователь был отмечен в какой-то записи на сайте ВК, полностью соответствует случаю с аналогичной отметкой на фотографиях.
В целом, процесс отметки пользователей в записях на стене является достаточно уникальным, так как действия не имеют, как правило, связи с графическим интерфейсом VK.com.
Каждая инструкция по тому, как отметить человека в записи, в равной степени подходит к совершенно любым типам заметок, будь то пост на стене сообщества или на личной странице.
После того, как тот или иной человек будет отмечен, его имя в записи станет помечено синим цветом, который характерен стандартным ссылкам в социальной сети ВКонтакте.
На сегодняшний день существует два актуальных метода указания людей в записях, которые сводятся к использованию одного и того же функционала, с одинаковым типом действия и возможностями.
Способ 1: ручной ввод
Первая методика заключается в том, чтобы использовать уникальный идентификатор пользователя социальной сети ВКонтакте. Узнать ID любого человека достаточно просто, кроме того, подойдет не только числовой, но и вручную введенный Айди.
Учтите, что при использовании ссылки на профиль пользователя, а не уникального идентификатора, отметка может утратить свою актуальность. Именно поэтому рекомендуется заранее вычислить ID персональной странички отмечаемого человека.
Именно поэтому рекомендуется заранее вычислить ID персональной странички отмечаемого человека.
Обратите внимание, что благодаря предлагаемой инструкции вы можете указать ссылку не только на какого-то пользователя, но и на целое сообщество.
Перейдите к сайту ВК и выберите запись, на которой вам требуется сделать отметку.
Выбор записи на странице ВКонтакте для выставления отметки
Содержимое записи не играет никакой роли, кроме удовлетворения вашего желания.
Также указать ссылку на человека в записи возможно при создании нового поста.
Создание новой записи на странице ВКонтакте для выставления отметки
Теперь вам необходимо выбрать место в записи, где будет установлено имя пользователя ВК и создать на том месте квадратные скобки, разделенные между собой вертикальной чертой.
[|]
Ввод фигурных скобок в записи ВКонтакте для выставления отметки
Перейдите на страницу пользователя или группы, ссылку на которых собираетесь указать, и скопируйте уникальный идентификатор.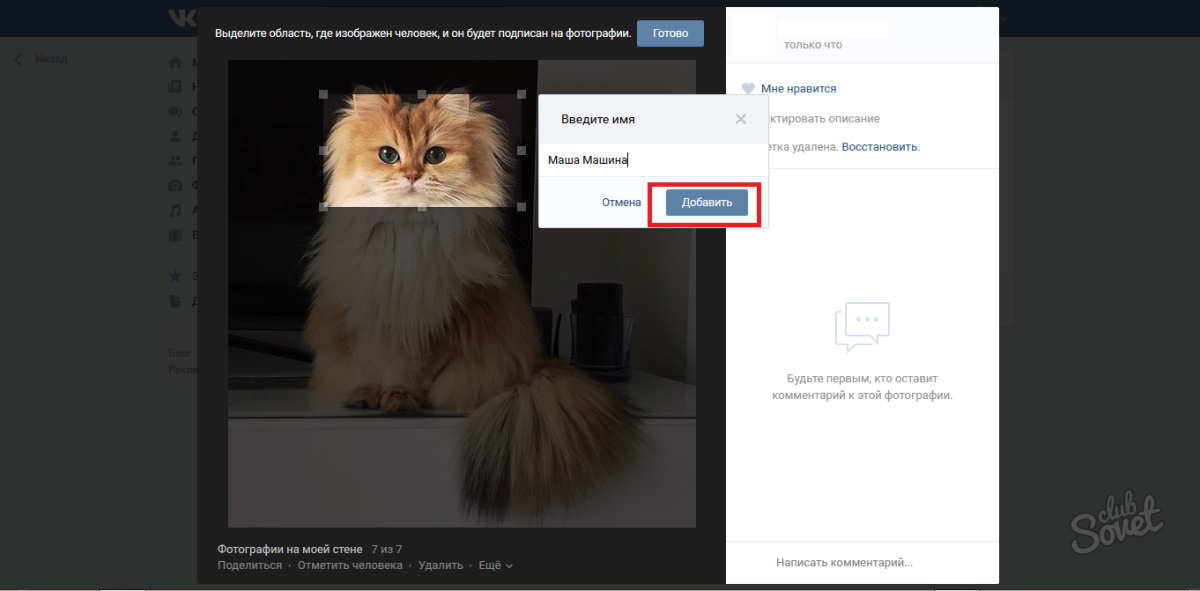
Копирование ссылки на страницу ВКонтакте для выставления отметки
В пространство между открывающей квадратной скобкой и вертикальной чертой вставьте скопированный адрес страницы.
Вставка идентификатора в запись ВКонтакте для выставления отметки
Адрес может быть любым, в полном соответствии с возможными идентификаторами, то есть, набор букв или цифр, разделенных между собой нижним подчеркиванием. При несоблюдении указанных стандартов, весь прописанный текст будет отображаться в исходном варианте, а не в виде красивой ссылки.
Далее вам потребуется вручную, или скопировав и вставив, прописать имя отмечаемого пользователя или целого сообщества.
Указание основного текста ссылки в записи ВКонтакте для выставления отметки
Вы можете пометить весь текст записи как одну большую ссылку.
Все то, что находится до квадратных скобок и после, является стандартной зоной для ввода основного текста записи. Благодаря этому, вы можете беспрепятственно указать ссылку не на одну, а сразу на несколько страниц.
Указание ссылки среди прочего текста в записи ВКонтакте для выставления отметки
После того, как запись готова к публикации, нажмите кнопку «Сохранить» или «Отправить», в зависимости от типа записи, где вы устанавливаете отметку на страницу ВКонтакте.
Сохранение готовой записи с ссылкой на странице ВКонтакте
На этом все основные инструкции данного метода заканчиваются. В дополнение можно лишь сказать то, что данная методика является наиболее удобной, когда вам необходимо указать ссылку на стороннее сообщество или человека, которого нету в списке ваших друзей.
yandex.ru
Как отметить человека в записи ВКонтакте
Социальная сеть ВКонтакте, будучи местом активного взаимодействия различных пользователей между собой, предоставляет достаточно обширные возможности. В состав этого функционала можно включить возможность беспрепятственно указывать в различных записях на своей стене и не только прямую ссылку на страницы других пользователей.
Каждый представленный способ указания ссылки на какого-либо пользователя не требует от вас использования каких-то дополнительных средств. Единственное, что нужно знать – соц. сеть ВКонтакте имеет огромное множество различных секретов, в том числе с технической стороны.
Единственное, что нужно знать – соц. сеть ВКонтакте имеет огромное множество различных секретов, в том числе с технической стороны.
Отмечаем человека на записи ВКонтакте
Все, что вам потребуется для того, чтобы отметить друга или любого другого пользователя сайта VK.com – это стандартные средства ВК и безусловно любой интернет-обозреватель. Кроме того, необходимо четко понимать, что вы не сможете совершенно бесследно указать ссылку на какого-то пользователя, так как он в любом случае получит соответствующее оповещение.
Оповещение о том, что пользователь был отмечен в какой-то записи на сайте ВК, полностью соответствует случаю с аналогичной отметкой на фотографиях.
В целом, процесс отметки пользователей в записях на стене является достаточно уникальным, так как действия не имеют, как правило, связи с графическим интерфейсом VK.com.
Каждая инструкция по тому, как отметить человека в записи, в равной степени подходит к совершенно любым типам заметок, будь то пост на стене сообщества или на личной странице.
После того, как тот или иной человек будет отмечен, его имя в записи станет помечено синим цветом, который характерен стандартным ссылкам в социальной сети ВКонтакте.
На сегодняшний день существует два актуальных метода указания людей в записях, которые сводятся к использованию одного и того же функционала, с одинаковым типом действия и возможностями.
Способ 1: ручной ввод
Первая методика заключается в том, чтобы использовать уникальный идентификатор пользователя социальной сети ВКонтакте. Узнать ID любого человека достаточно просто, кроме того, подойдет не только числовой, но и вручную введенный Айди.
Учтите, что при использовании ссылки на профиль пользователя, а не уникального идентификатора, отметка может утратить свою актуальность. Именно поэтому рекомендуется заранее вычислить ID персональной странички отмечаемого человека.
Обратите внимание, что благодаря предлагаемой инструкции вы можете указать ссылку не только на какого-то пользователя, но и на целое сообщество.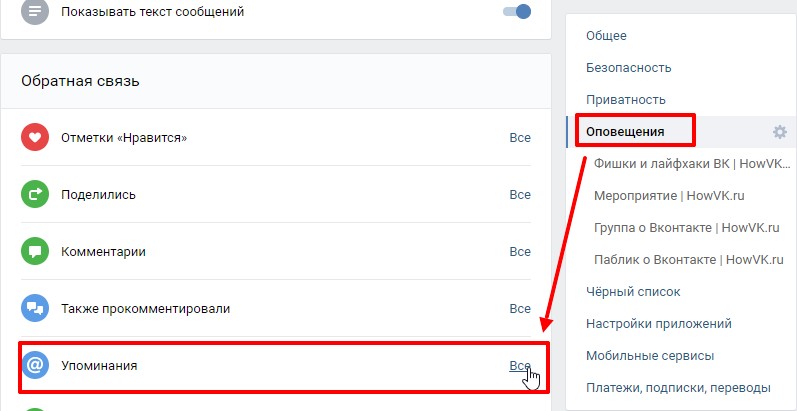
- Перейдите к сайту ВК и выберите запись, на которой вам требуется сделать отметку.
- Также указать ссылку на человека в записи возможно при создании нового поста.
- Теперь вам необходимо выбрать место в записи, где будет установлено имя пользователя ВК и создать на том месте квадратные скобки, разделенные между собой вертикальной чертой.
- Перейдите на страницу пользователя или группы, ссылку на которых собираетесь указать, и скопируйте уникальный идентификатор.
- В пространство между открывающей квадратной скобкой и вертикальной чертой вставьте скопированный адрес страницы.
- Далее вам потребуется вручную, или скопировав и вставив, прописать имя отмечаемого пользователя или целого сообщества.
- Все то, что находится до квадратных скобок и после, является стандартной зоной для ввода основного текста записи. Благодаря этому, вы можете беспрепятственно указать ссылку не на одну, а сразу на несколько страниц.
- После того, как запись готова к публикации, нажмите кнопку «Сохранить» или «Отправить», в зависимости от типа записи, где вы устанавливаете отметку на страницу ВКонтакте.
Содержимое записи не играет никакой роли, кроме удовлетворения вашего желания.
[|]
Адрес может быть любым, в полном соответствии с возможными идентификаторами, то есть, набор букв или цифр, разделенных между собой нижним подчеркиванием. При несоблюдении указанных стандартов, весь прописанный текст будет отображаться в исходном варианте, а не в виде красивой ссылки.
Вы можете пометить весь текст записи как одну большую ссылку.
На этом все основные инструкции данного метода заканчиваются. В дополнение можно лишь сказать то, что данная методика является наиболее удобной, когда вам необходимо указать ссылку на стороннее сообщество или человека, которого нету в списке ваших друзей.
Способ 2: выбор из списка
В этом случае от вас потребуется еще меньше действий, которые по своей структуре выполнения схожи с первым приведенным методом.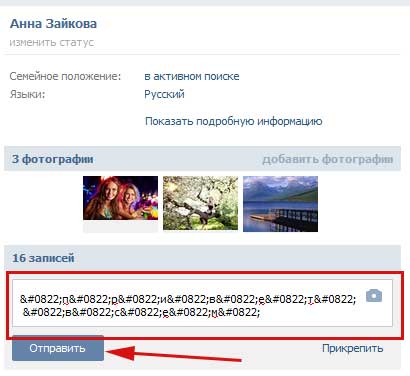 Таким образом, вам также потребуется заранее выбрать запись, в которой необходимо сделать одну или и несколько отметок, а также скопировать идентификатор.
Таким образом, вам также потребуется заранее выбрать запись, в которой необходимо сделать одну или и несколько отметок, а также скопировать идентификатор.
Главным отличием данного способа является возможность использования графического интерфейса ВКонтакте для автоматической прописки идентификатора и имени пользователя.
Инструкция в равной степени подходит для указания ссылки на пользователя или же целое сообщество. Условия связи вашего аккаунта и указываемой страницы полностью отсутствуют, то есть, благодаря автоматическому поиску по базе данных всей социальной сети, вы можете указать любую ссылку.
- Выбрав запись, куда вам требуется добавить текст с синей подсветкой, определите место, где необходимо вставить ссылку.
- Наберите на клавиатуре символ «@» или «*».
- После этого немного ниже должна появится строка поиска идентификаторов социальной соц. сети ВКонтакте.
- Начните набирать имя пользователями или название сообщества.
- Отыскав среди совпадений нужную страницу, кликните по ней левой клавишей мыши для автоматического создания нужного кода.
- То, что находится до символа «@» или «*», является непосредственно идентификатором указываемой страницы.
- В скобках сразу после ID прописывается имя, которое будет размещено в тексте и подсвечено соответствующим синий цветом.
- После указания нужных ID, сохраните или опубликуйте запись, чтобы удостовериться, что нужный текст отмечен правильно и позволяет произвести переход к нужной странице.
Поиск производится по стандартному алгоритму – от самого популярного к безызвестному, с учетом прямой связи вашего профиля с какой-либо страницей.
Зная аспекты кода, вы сами можете ввести ссылку вручную, равно как и в первом способе.
Отмеченный пользователь, при этом, получит оповещение. Если вами было указано сообщество, то уведомление не будет отправлено, но на ссылке это никак не скажется.
Данный способ хоть и является по-своему уникальным, однако имеет радикальные сходства с первым описанным методом. В частности, это касается того, что в обоих случаях происходит работа со внутренним кодом социальной сети ВКонтакте.
В частности, это касается того, что в обоих случаях происходит работа со внутренним кодом социальной сети ВКонтакте.
Помните, что каждый отмеченный вами человек может на полных правах пожаловаться на вашу запись и если жалоба будет уместна, то весь пост или же только отметка, будут удалены администрацией.
Желаем всего наилучшего при использовании соц. сети ВКонтакте.
Мы рады, что смогли помочь Вам в решении проблемы.Задайте свой вопрос в комментариях, подробно расписав суть проблемы. Наши специалисты постараются ответить максимально быстро.
Помогла ли вам эта статья?
Да Нетlumpics.ru
Как отметить человека в записи на стене Вк
Здравствуйте, уважаемые посетители. Вы, наверное, не раз видели, как у какого-нибудь пользователя социальной сети Вконтакте на стене отмечены некоторые другие люди (их имена подсвечены синим и выглядят в виде ссылок). Сегодня мы с вами научимся делать такие отметки.Однажды я уже писал про ссылки Вконтакте.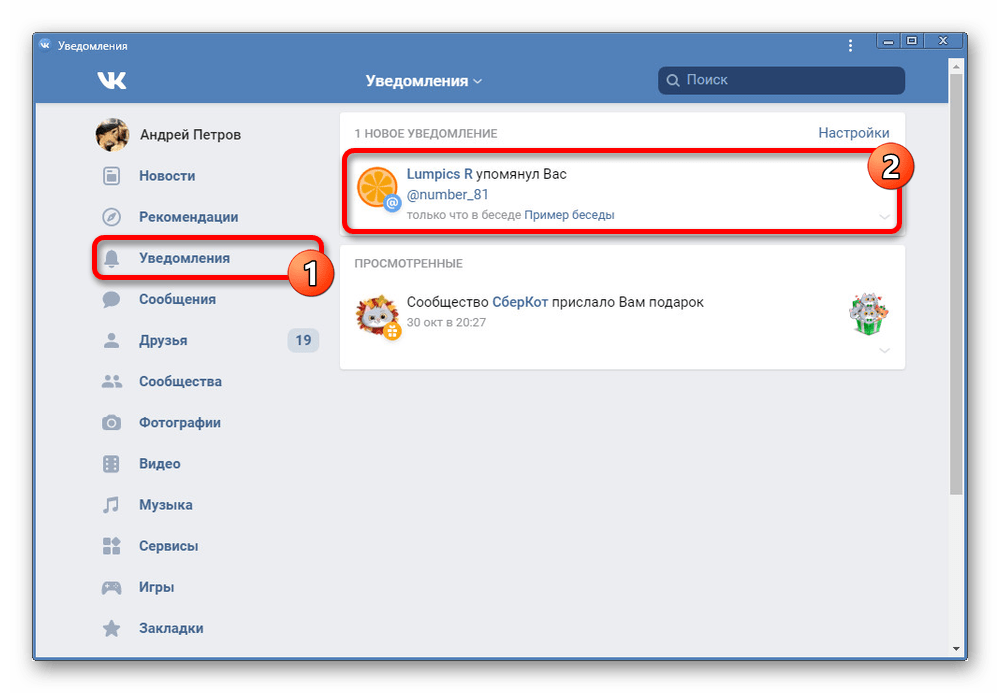 Можете почитать, там речь пойдет не только про ссылки на людей.
Можете почитать, там речь пойдет не только про ссылки на людей.
Запомним два основных правила.
Чтобы отметить кого-то на стене в своей записи необходимо написать его id, а перед id поставить значок @. Например, @id*** (Имя человека).
Также отметить друга или любого можно следующим способом: [id***|текст ссылки на страницу]
Теперь давайте разберем все это дело на примерах
Отмечаем человека на записи первым способом
Заходим на свою страничку. Находим поле для записей, начинаем писать новую. В том месте, где необходимо отметить друга либо другого кого-нибудь ставим @ и начинаем вводить имя друга. Система сама его находит и подсвечивает аватарку и id. Нам осталось лишь нажать на него. Вы можете и сами, конечно ввести за @ id странички:
Вот что у нас получилось:
Имя в скобках мы, естественно, можем корректировать, например, затереть фамилию. После того, как вся запись будет заполнена, нажимаем на кнопочку «Отправить»:
Вот, что у нас получилось.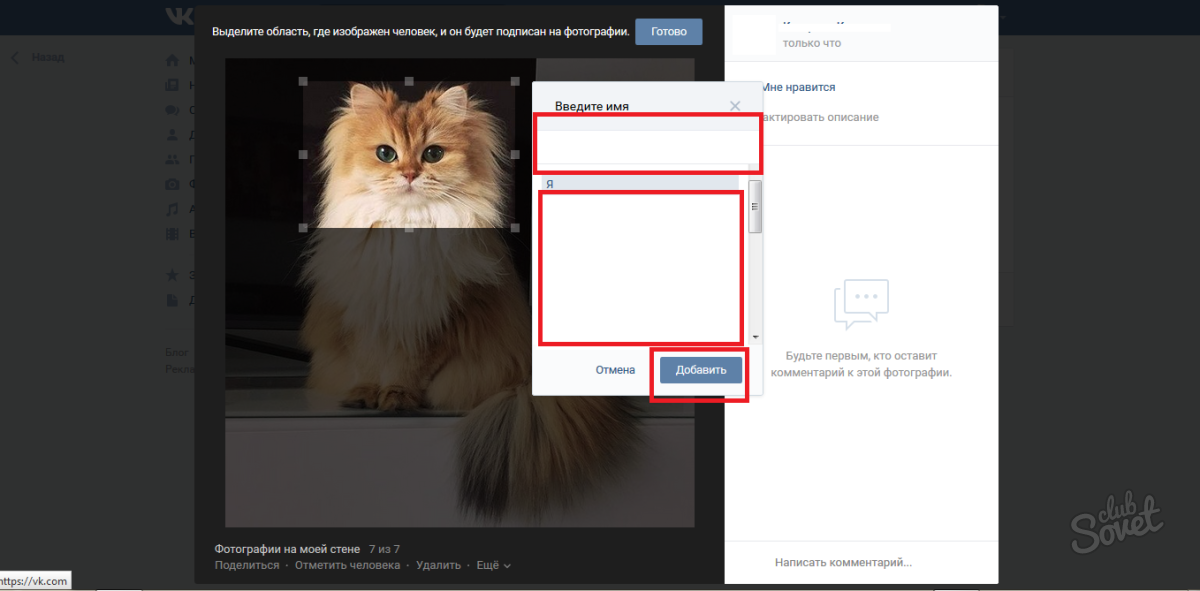 Имя подсвечено и выглядит в виде ссылки:
Имя подсвечено и выглядит в виде ссылки:
Отмечаем человека на стене вторым способом.
Пишем в месте для записей [id странички|текст ссылки на страницу]. После вводим остальной текст записи и отправляем:
Получилось, в принципе то же самое, что и первым способом:
Оповещение об отметке
Тот, кого вы отметили у себя на стене, получит уведомление. Точно также и вас, если кто-нибудь отметит, то вы получите уведомление следующего вида:
Вот и все, мы научились отмечать людей у себя в записях в социальной сети вконтакте.
inetfishki.ru
Как в записи «ВКонтакте» отметить человека: простые способы :: SYL.ru
Вы хотите поздравить близкого человека на своей странице «ВКонтакте», упомянуть в посте друзей или знакомых, пригласить определенных людей на какое-либо событие? Тогда вам нужно просто отметить их в записи, чтобы им пришло уведомление о вашем посте. А также чтобы остальные ваши друзья из соцсети могли увидеть, кто скрывается за именами, которые вы перечислили в посте.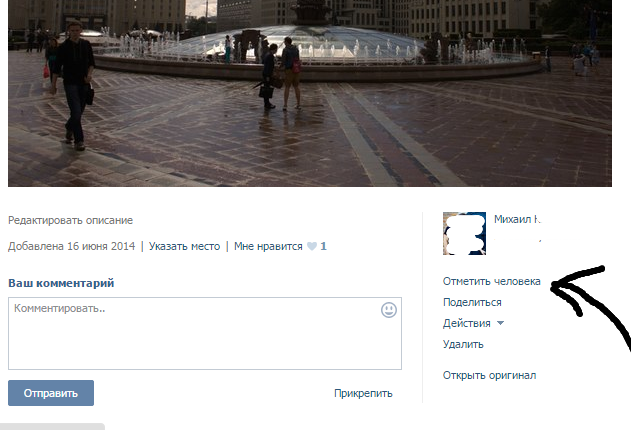 О том, как отметить человека на записи «ВКонтакте», мы подробно расскажем вам в этом материале.
О том, как отметить человека на записи «ВКонтакте», мы подробно расскажем вам в этом материале.
Как это будет выглядеть?
Отметка в посте будет выделяться на фоне черного основного цвета синим оттенком букв. Более того, она является кликабельной ссылкой. Достаточно щелкнуть на имя (или другое слово, которым вы подписали своего друга, знакомого) мышкой или тапнуть по нему на экране смартфона, как пользователь окажется на странице человека, которого вы упомянули в записи. Согласитесь, очень удобно.
Упоминать в одной записи такими кликабельными ссылками можно почти неограниченное число человек (длина одного поста-текста в «ВК» довольно-таки приличная). Однако в сети «ВКонтакте» таким образом можно отметить только тех людей, кто зарегистрирован на данном сайте. Пользователей, которые имеют аккаунты, например, только на «Фейсбуке», «Одноклассниках», так упоминать в своей записи не получится. Как и вставить таким образом ссылку на сторонний ресурс.
А теперь непосредственно перейдем к тому, как отметить человека на стене «ВКонтакте».
Отмечаем человека в записи: первый способ
Сразу скажем: упомянуть человека в посте — совсем несложная манипуляция. В скором времени вы ее будете делать чисто автоматически.
Итак, как в записи «ВКонтакте» отметить человека:
- Нажмите во вкладке «Новости» или на стене своей страницы на «Запись», «Новая запись».
- Перейдите в текстовое поле «Что у вас нового?».
- Напишите вводный текст.
- Там, где по смыслу нужно упомянуть человека, поставьте значок «собачка» («@»).
- Сразу без пробела начните вводить имя приятеля — именно так, как он подписал себя «ВКонтакте». Например, «@Маша Иванова».
- Вам даже не потребуется упомянуть все имя целиком — система по мере печатания слова будет подсказывать начинающиеся на данные буквы имена товарищей — кликните на нужное из всплывающего сообщения.
- Один секрет того, как отметить человека на записи «ВКонтакте»: как вы выберите нужного друга из списка, в текстовом поле после «собаки» будет ссылка на его страницу, а далее имя, которым он подписан, в скобках.
 Наш пример: (Маша Иванова). Наведя курсор внутрь скобки, вы можете изменить это имя, которым обозначил себя человек в сети, на любое другое: (Машенька), (Мария Петровна), (моя лучшая подруга) и т. д.
Наш пример: (Маша Иванова). Наведя курсор внутрь скобки, вы можете изменить это имя, которым обозначил себя человек в сети, на любое другое: (Машенька), (Мария Петровна), (моя лучшая подруга) и т. д. - Справились? Поставьте пробел и продолжайте свой рассказ.
- Допечатайте текст, опубликуйте пост. Имя друга будет теперь в нем синей кликабельной ссылкой.
Отмечаем человека в записи: второй способ
Как в записи «ВКонтакте» отметить человека еще? Подскажем несколько иной способ:
- Нажмите на «Новая запись» в «Новостях» или на стене — не только своей, но и паблика, группы, где вы хотите разместить пост.
- Напечатайте нужный текст.
- В том месте, где нужно обозначить ссылку на друга, введите следующую комбинацию в квадратных скобках и с чертой-разделителем: [(id пользователя, группы, сообщества)|(имя, текст, которым вы хотите свою ссылку подписать)]. Например:[masha_ivanova|Машенька].
- Можно сделать и несколько иначе: «собака» и после нее «айди» — «@id0123457».
 Например: «@moya_gruppa».
Например: «@moya_gruppa». - Теперь после пробела вы можете продолжить свой рассказ. Еще раз напомним, что вы можете упомянуть в одной записи несколько друзей, групп, пабликов.
- Опубликуйте пост. Сразу после этого текстовое поле с упомянутыми нами друзьями и сообществами преобразится в рассказ с кликабельными синими ссылками.
Многим будет интересно, как же узнать «айди» группы или определенного человека? Это очень несложно: зайдите с браузера на необходимую вам страницу и обратите внимание на адресную строку. Скопируйте или запомните весь текст после «https://vk.com/». Это и будет id.
Как человек узнает об отметке?
Мы разобрались в том, как в записи «ВКонтакте» отметить человека. Многих волнует, узнает ли упомянутый человек об этом? Вариантов тут два:
- Если тот, кого вы упомянули, есть у вас в списке друзей, то он получит уведомление об отметке в вашей записи.
- Если человек не находится среди добавленных вами в соцсети друзей, то уведомление ему не придет.
 Однако, просматривая свои «Ответы», он увидит в них упоминание себя в вашем посте.
Однако, просматривая свои «Ответы», он увидит в них упоминание себя в вашем посте.
Отметить человека в своей записи на стене страницы «ВК» можно как с упоминанием его имени, так и id. Данная манипуляция полезна, если вы хотите отметить своих друзей в отзыве или поздравлении, объявить итоги розыгрыша, раскрутить свое сообщество и т.д.
www.syl.ru
Как отметить человека на стене ВКонтакте?
В ВК есть одна замечательная штука — вы можете отметить пользователя на стене своей страницы или даже в какой-нибудь группе, при этом пользователь получит уведомление об упоминании (если он является вашим другом). Сделать это очень просто.
Для того, чтобы упомянуть человека, нужно сделать вот что. Для начала выбираете объект (пользователя, которого вы сейчас отметите), а также место — например, стену своей страницы.
Теперь приступаем к активным действиям. Вводим знак * или @. Система скажет нам, чтобы мы ввели имя друга или название сообщества.
Добавляем id нужного пользователя или название сообщества. Помните, что добавить нужно только id (например, /id1) безо всяких прочих ссылок. Когда появится имя пользователя, нажмите на него (выделено стрелкой).
Помните, что добавить нужно только id (например, /id1) безо всяких прочих ссылок. Когда появится имя пользователя, нажмите на него (выделено стрелкой).
Вот что у нас получилось:
Теперь пишем сообщение. Обратите внимание, что его можно написать как до показанной конструкции, так и после — зависит это только от вашего желания.
Теперь отправляем сообщение и видим следующее:
Правда, Павел Дуров это сообщение не получит, потому что уведомления могут получать только ваши друзья (пользователи, которых вы добавили в друзья). Само уведомление у вашего друга выглядит следующим образом:
Вот таким нехитрым способом вы сможете отметить человека на стене.
vkhelpnik.com
Как в «Контакте» отметить человека на записи: инструкция
Итак, сегодня нам с вами предстоит узнать, как в «Контакте» отметить человека на записи. Это простое действие имеет несколько вариантов решения. Плюс ко всему, оно является очень полезным, особенно если использовать его с другими приемами относительно постов. К примеру, с прикреплением записей на стенах. Давайте же как можно скорее приступим с вами к изучению поставленного вопроса.
К примеру, с прикреплением записей на стенах. Давайте же как можно скорее приступим с вами к изучению поставленного вопроса.
Зачем нужно
Перед тем как отметить человека в «Контакте», стоит разобраться, зачем нам вообще необходимо это делать. Ведь кто-то считает данную возможность бесполезной. Но это совсем не так.
Как правило, в постах принято отмечать людей для того, чтобы поделиться какой-нибудь новостью с другими пользователями относительно «прикрепленной» личности. Очень часто данный прием используется для поздравлений, а также оповещений о мошенничестве или при рекламировании каких-либо услуг. В общем, очень полезная возможность.
Довольно часто эта функция используется еще и в разнообразных пабликах. В частности, в тех, где публикуют новости о добросовестных работодателях и мошенниках. Очень интересное применение. Теперь, когда нам известна цель «привязки» личности к сообщению, давайте попытаемся разобраться, как в «Контакте» отметить человека на записи.
Сбор информации
Первое, что только может от нас потребоваться, — это получить необходимую информацию о пользователе социальной сети. Тут есть один очень важный момент — если личность не зарегистрирована в «ВКонтакте», то и отметить ее на посте будет просто невозможно. Почему?
Тут есть один очень важный момент — если личность не зарегистрирована в «ВКонтакте», то и отметить ее на посте будет просто невозможно. Почему?
Все дело в том, что у каждой зарегистрированной страницы имеется свой так называемый ID, который будет использоваться при привязке. Он написан в адресной строке. А вот у незарегистрированных пользователей ID в «ВКонтакте» нет.
Каким образом можно заполучить данный номер у уже имеющегося в социальной сети человека? Для этого достаточно просто перейти в его профиль и посмотреть на адресную строку браузера. Там будет написан адрес, а потом IDxxxxx, где xxxxx — это соответствующий номер страницы. Он-то нам и нужен. Выделите его и скопируйте в буфер обмена. Теперь можно думать дальше, как в «Контакте» отметить человека на записи.
Форма заполнения
Теперь дело остается за малым — придумать пост, а затем написать его текст. И в нужное место вставить специальную форму, которая нужна для привязки страницы человека к посту.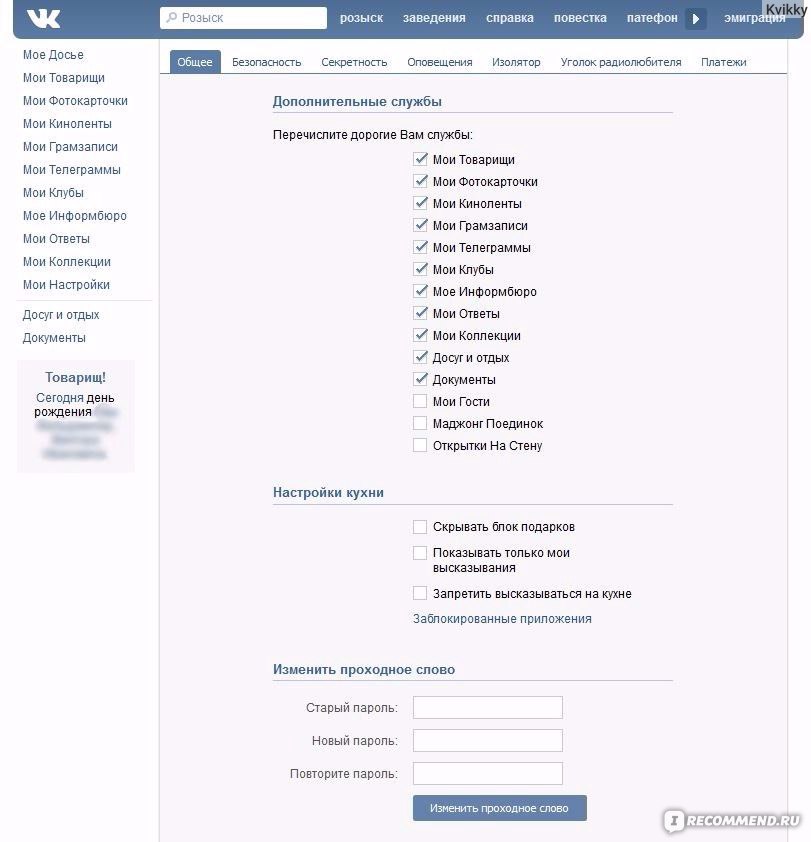 Что это за функция такая? Давайте познакомимся с ней.
Что это за функция такая? Давайте познакомимся с ней.
Если вы задумались, как в «Контакте» отметить человека на записи, то вам достаточно просто располагать ID его профиля. После написания поста в необходимое место вставьте следующую форму: [адрес профиля/выводимое слово]. Адрес здесь — это не что иное, как ID человека. А слово — это фраза или выражение, которое будет перенаправлять пользователей на его страницу.
Остается теперь просто сохранить все изменения и посмотреть на результат. Кстати говоря, вместо ID также можно использовать короткий адрес анкеты «ВКонтакте». Именно им сейчас пользуется большинство.
Для друзей
Есть и еще один очень простой подход, который поможет ответить на вопрос о том, как в «Контакте» отметить человека на записи. Дело все в том, что если данная личность существует в вашем списке друзей, то можно не пользоваться никакими формами и ID. Все получится в несколько раз проще.
Перед написанием поста нажмите на «звездочку» на клавиатуре. После этого у вас появится список друзей. Выберите там друга и кликните по надписи. Далее напишите слово или фразу, которая будет отображаться в посте в качестве перенаправления. Вот и все.
После этого у вас появится список друзей. Выберите там друга и кликните по надписи. Далее напишите слово или фразу, которая будет отображаться в посте в качестве перенаправления. Вот и все.
Остается дело за малым — через пробел начать писать сообщение. Теперь отправьте его и посмотрите на результат. Вот и все. Вам известно, как в «Контакте» отметить друзей на записи в несколько кликов. Как видите, это не так уж и сложно, как может показаться на первый взгляд.
fb.ru
Как отметить человека на записи в вк
Вконтакте – это социальная сеть, в которой миллионы различных пользователей делятся между собой сообщениями, фотографиями и видеороликами. Помимо всего этого, каждый пользователь имеет право выкладывать у себя на стене посты разного характера.
Как отметить человека на записи вк
Для того чтобы отметить вам нужного человека в «Вконтакте» нужно понять получится ли у вас сделать это. Тем более если вы рассчитываете на то, что скопировав ссылку нужного вам человека, будет бесследным, то вы ошибайтесь, отметив на стене нужно вам человека, будьте готовы, что об этом его оповестят в «Уведомлениях».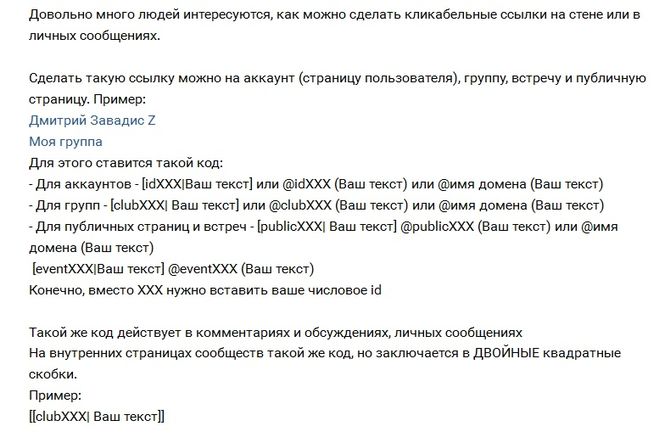
Как отметить человека на фотографии и записи в вконтакте с компьютера
Для того чтобы отметить вам нужного человека нужно сделать следующее:
- Зайдите на свою страницу в «Вконтакте»;
- Выберите раздел «Мои фотографии»;
- Выложите фотографию или же откройте то фото, в котором вы хотите отметить человека;
- В правом нижнем углу найдите и нажмите на пунктик «Отметить человека»;
- Нажмите по фотографии левой кнопкой мыши, после чего перед вами появится окно;
- В окне вам нужно набрать имя человека, которого хотите отметить.
После этого пользователю придет оповещение о том, что его отметили, тот же имеет полное право на то чтобы отказаться от того чтобы быть отмеченным у вас на фотографии.
Чтобы отметить человека на вашей записи, которая будет видна всем вашим друзьям, нужно:
ВАЖНО! Вы имеете полное право отметить любого человека, даже того, кого у вас нет в друзьях.
- Первое, что нужно сделать, это зайди на свою страницу в «Вконтакте»;
- Выберать нужную вам запись, на которой хотите отметить человека;
- К тому же создать, то есть отметить человека на записи можно при создании нового поста, указав на нем ID пользователя;
- Теперь вам стоит задуматься о месте, где будет находиться ваша запись;
- Определившись с местом, создайте на месте @;
- Перейдите на страницу нужного вам человека и скопируйте его ссылку;
- В пространство после собаки вставьте скопированную вами ссылку;
- После вы можете написать любой текст возле скопированной вами ссылки;
- После того как вы всё сделали, нажмите на «Сохранить», а затем на «Отправить».

Выполнив все эти действия, на странице появится данная запись, на которой будет отмечен человек или даже группа.
Теперь вы знаете, как отметить человека на записи в вк если его нет в друзьях, если вы задаетесь вопросом «Как отметить человека на записи в вконтакте с телефона?» то, к сожалению, для телефонов это — невозможно. Если вы хотите отметить человека на своей записи, то вам нужно сделать это с компьютера или перейти в полную версию в мобильном браузере на андройде или айфоне.
В этом нет ничего сложного, главное следовать всем этим инструкциям и тогда у вас всё точно получится.
mir-vkontakte.ru
Как отметить человека в ВК: подробные инструкции
Не знаете, как отметить человека в ВК в записи на стене или истории? Мы научим! Читайте наш обзор, чтобы узнать секреты социальной сети – инструкции составлены самым подробным образом, справится даже новичок. Мы расскажем, как можно упомянуть пользователя всеми доступными способами.
На стене
Вы захотели отметить друга в посте ВК – нужно, чтобы он был в курсе определенной информации? Вы хотите написать сообщение с благодарностью пользователю социальной сети? Причина не важна – читайте, как отметить человека в тексте поста в ВК и применяйте инструкцию на практике при необходимости!
Существует два способа, позволяющие указывать пользователей в записи. Начнем с того, что расскажем, как упомянуть человека в ВК в записи с помощью ручного ввода – этот способ отлично подходит для отметки незнакомцев, которых нет в списке контактов:
Подготовьте пост на странице;
Установите курсор в нужном месте – там, где будет имя пользователя;
Введите следующие символы – «[ ]»;
Между квадратными скобками поставьте прямую разделительную линию – «|»;
Откройте страницу друга и переведите курсор в адресную строку браузера;
Скопируйте ID – уникальный идентификатор. Обычно он состоит из цифр, но может включать в себя буквы и целые слова;
Поместите айди в скобки перед чертой;
Теперь скопируйте имя человека со страницы или напишите свое обращение;
Вставьте имя пользователя в скобки, но уже после черты;
Вернитесь к записи и кликните «Сохранить» или «Отправить»;
Готово! Вы смогли сделать рабочее упоминание пользователя.

А здесь расскажем, как отметить в Инстаграме человека везде, где это можно сделать в приложении.
Обратите внимание, все символы копируются без кавычек!
Переходим ко второму способу? Разберемся, как на стене в ВК отметить на записи человека с помощью автоматического выбора из списка:
Подготовьте текст записи;
Поставьте курсор мышки в нужное место в тексте;
Введите символ @ или *;
Начните набирать имя пользователя;
Откроется контекстное меню списка контактов;
Выберите нужного друга;
После айди в текстовом поле нужно поставить круглые скобки;
В скобках указывается имя, которое будет подсвечено синим;
Наконец, сохраните внесенные изменения нажатием кнопки «Отправить».
Готово! Нет ничего проще. Давайте разберемся, можно ли отметить человека в истории ВКонтакте и как это сделать.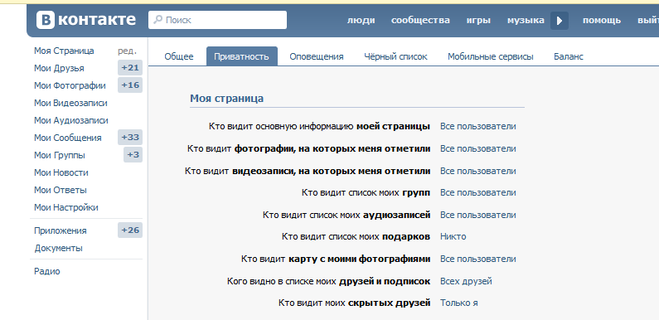 Читайте отдельную инструкцию, как Инстаграм привязать к ВК, мы расскажем все способы.
Читайте отдельную инструкцию, как Инстаграм привязать к ВК, мы расскажем все способы.
В сторис
Отмечать человека в историях ВК можно как с компьютера, так и с мобильного телефона. Если вы хотите поделиться коротким роликом или фото, отметив друга – читайте дальше!
Для начала рассмотрим, как в истории В Контакте отметить человека с помощью смартфона;
Войдите в приложение;
Откройте блок «Новости»;
В верхней части экрана найдите строку «Что у вас нового?»;
Нажмите на значок картинки и выберите фото или видео;
Откроется меню редактирования – внизу вы увидите значок @;
Нажмите на него – откроется список доступных пользователей;
Выберите пользователя – его имя будет автоматически перенесено в текст записи;
В верхней части экрана находится поисковая строка – вы можете ввести имя любого пользователя, которого нет в списке друзей.
А теперь разберемся, как отметить человека в сторис ВК с компьютера:
Откройте ленту новостей;
Наверху экрана найдите иконку «Что у вас нового?»;
В поле для ввода текста введите символ @ и начните набирать имя пользователя.

Все эти способы позволяют отметить группу в истории в ВК – просто наберите нужное имя или правильный айди. А если вы пользуетесь разными социальными сетями – читайте, как отметить человека в истории Инстаграм.
Вот и все, теперь вы сможете сделать упоминание друга или сообщества в постах и сторис – оповестите всех о важной информации за несколько секунд!
Как отметить человека в ВК в записи на стене
Отмечать друзей на своих фотографиях и видеозаписях умеет большинство пользователей сайта ВК, ведь кнопка для этого видна всем под фото/видеоматериалом. А вот с постами на стене дела обстоят по-другому. Интерфейс сайта не имеет специальной кнопки для того, чтобы поставить отметку в новой записи. Однако сделать это легко. Давайте пошагово рассмотрим это действие.
Упоминание в записи – инструкция
Чтобы была возможность отметить человека на записи, нужно создать новый пост или редактировать тот, с момента публикации которого прошло не более суток.
- Создайте новый пост на своей стене, нажав на строчку «Что у вас нового».
- Добавьте фото/аудио/видео по желанию и начните писать какой-либо текст.
- Поставьте значок @ и откроется контекстное меню с выбором друзей для упоминания.
- Если вам нужно упомянуть конкретного пользователя, то следует предварительно скопировать ID его страницы и вставить его после значка @. ID номер (или придуманный пользователем ник) виден в адресной строке.
- Вы можете изменить имя человека, стерев то, что появилось в скобочках после номера ID контакта и тогда, после публикации поста будет показано написанное вами имя в виде ссылки. При нажатии на неё выполнится переход на страницу упомянутого пользователя.
- Друг, который был упомянут вами в тексте, увидит уведомление об этом.
Подсказки и советы
Это все что вам нужно знать, чтобы упомянуть человека. То же самое можно сделать в комментариях. Просто напишите в тексте комментария к любому материалу ВК значок @ и появится меню выбора друга для отметки. Но удобнее сразу копировать ID его страницы и вставить после «собаки».
Но удобнее сразу копировать ID его страницы и вставить после «собаки».
В установленном на телефон приложении ВК для iPhone или Android порядок действий ничем не отличается.
Упоминание человека в записях – хороший способ сделать другу сюрприз, преподнести информацию интересным образом либо массово отмечать людей в целях рекламы товара, услуги или предстоящего события.
Понравилась статья? Поделиться с друзьями:
Символ @ для привлечения внимания
Примечание: Мы стараемся как можно оперативнее обеспечивать вас актуальными справочными материалами на вашем языке. Эта страница переведена автоматически, поэтому ее текст может содержать неточности и грамматические ошибки.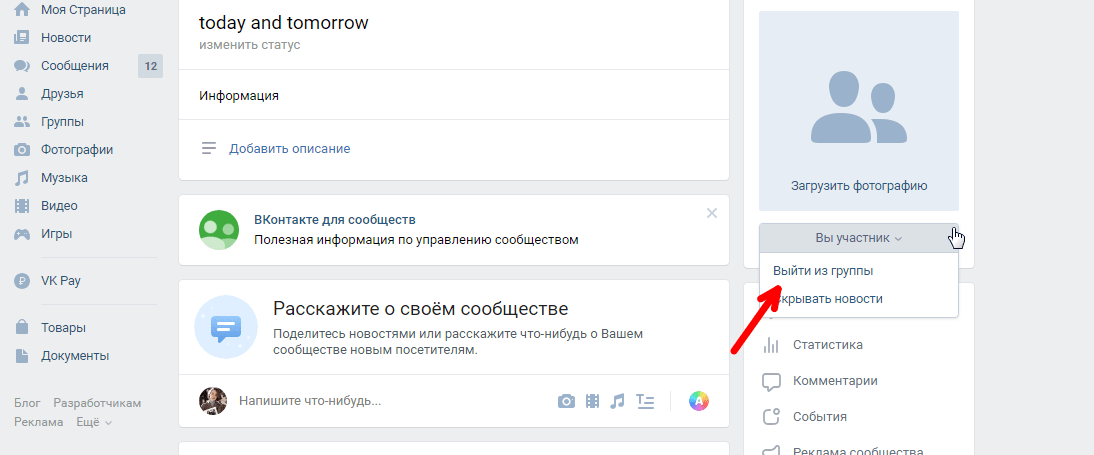 Для нас важно, чтобы эта статья была вам полезна. Просим вас уделить пару секунд и сообщить, помогла ли она вам, с помощью кнопок внизу страницы. Для удобства также приводим ссылку на оригинал (на английском языке).
Для нас важно, чтобы эта статья была вам полезна. Просим вас уделить пару секунд и сообщить, помогла ли она вам, с помощью кнопок внизу страницы. Для удобства также приводим ссылку на оригинал (на английском языке).
Если вы хотите привлечь чье-либо внимание в письме или в приглашении на собрание, введите символ @ и укажите имя этого пользователя. При этом имя будет выделено в тексте, Outlook автоматически добавит пользователя в строку «Кому» письма или приглашения на собрание, а получатель увидит символ @ рядом с сообщением в своей папке «Входящие».
Использование символа @ в тексте сообщения или приглашения на собрание
-
В тексте электронного письма или приглашения календаря введите символ @ и первые несколько букв имени или фамилии контакта.

-
Когда Outlook предложит вам контакты, выберите нужный. По умолчанию будет включено полное имя контакта.
-
Вы можете удалить часть упоминания, например все элементы, кроме имени пользователя. Упомянутый контакт также будет добавлен в строку Кому: электронного письма или приглашения на собрание.
Поиск сообщений, в которых упомянуты вы
Если вы получаете много электронных писем, вам, возможно, потребуется фильтровать сообщения, чтобы отображать только те сообщения, в которых упомянуты вы.
В Outlook для Windows
-
Над списком сообщений выберите Все.

-
Выберите Упомянутые письма.
В Outlook для Mac
-
На вкладке «Главная» выберите Фильтр сообщений.
-
Выберите Упомянутые.
Примечание.Упомянутая функция электронной почты и индикатор @ (символ at) доступны только для получателей, исПользующих exchange Server 2016, exchange Server 2019, Exchange Online или Outlook. com.
com.
Как добавлять, редактировать, удалять и архивировать отдельные контакты
Последнее обновление
Со временем вам может потребоваться обновить информацию или статус контакта. Ниже мы покажем вам, как добавлять, редактировать, удалять и архивировать отдельные контакты в текстовом запросе.
Как добавить отдельные контакты
Из панели управления разговорами
- Нажмите кнопку «Написать сообщение».
- Введите 10-значный номер телефона нового контакта, сообщение, которое вы хотите отправить, и нажмите «Отправить». Контакт будет сохранен в вашей адресной книге и появится в предложениях автозаполнения. Чтобы изменить имя контакта в любое время, см. Раздел «Редактировать» ниже.
Из адресной книги
- Перейдите в адресную книгу в меню контакта. Обратите внимание, что только администраторы и менеджеры могут просматривать адресную книгу.
 Для получения дополнительной информации просмотрите нашу страницу разрешений пользователей.
Для получения дополнительной информации просмотрите нашу страницу разрешений пользователей. - Нажмите кнопку «Добавить новый контакт».
- Добавьте имя контакта и 10-значный номер телефона.
- Щелкните «Создать». Теперь контакт будет сохранен в вашей адресной книге и появится в предложениях автозаполнения.
Чтобы узнать о добавлении нескольких контактов одновременно, просмотрите наше руководство по импорту / экспорту.
Любой, кто отправит вам SMS (например, ведет), будет автоматически сохранен в вашей адресной книге. Вы можете отредактировать их информацию, выполнив следующие действия.
Как редактировать отдельные контакты
Номера контактных телефонов редактировать нельзя. Номера телефонов — это уникальные идентификаторы в текстовом запросе, поэтому в целях соответствия их нельзя редактировать или удалять.
Если вам нужно обновить номер телефона контакта, вы можете заархивировать текущий контакт (см. Ниже) и создать новый контакт (см. Выше), используя обновленный номер телефона.
Ниже) и создать новый контакт (см. Выше), используя обновленный номер телефона.
Чтобы изменить имя контакта, членство в группе или дополнительные сведения, выполните следующие действия:
Из панели управления разговорами
Щелкните контакт в верхней части блока разговора (это будет его имя или номер телефона) и при необходимости внесите изменения в поле контактных данных.
Из групповых сообщений
- Щелкните групповое сообщение, которое было отправлено контакту, которого вы хотите отредактировать.
- На экране сведений о групповом сообщении найдите контакт, который хотите отредактировать. Для больших списков используйте сочетание клавиш «Ctrl + F» на каждой странице для поиска контакта. Обратите внимание: Ctrl + F выполняет поиск только на странице контактов, которые вы просматриваете в данный момент.
- Щелкните по номеру телефона контакта.
- Внесите необходимые изменения в поле контактных данных.

Из адресной книги
Щелкните номер телефона контакта, который хотите отредактировать. При необходимости внесите изменения в поле контактных данных.
Для поиска контакта в адресной книге используйте раздел «Фильтры контактов». Для получения дополнительной информации просмотрите нашу страницу поиска контактов.
Как удалить отдельные контакты
В целях обеспечения соответствия контакты в текстовом запросе не могут быть удалены. Однако контакты могут быть заархивированы (см. Ниже), что приведет к их удалению из всех групп, автозаполнению предложений и удалению их блока беседы с панели беседы.
Если вам нужно обновить номер телефона контакта, вы можете заархивировать старый контакт (см. Ниже) и создать новый контакт (см. Выше), используя обновленный номер телефона.
Как архивировать индивидуальные контакты
Контакты не могут быть удалены из текстового запроса (в целях соответствия), поэтому архивирование — это наш способ удаления контактов по мере необходимости.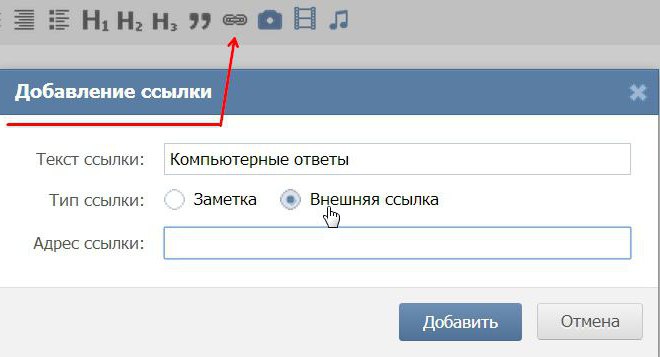 Архивированные контакты удаляются из всех групп и предложений автозаполнения. Их блоки бесед удаляются с панели беседы.
Архивированные контакты удаляются из всех групп и предложений автозаполнения. Их блоки бесед удаляются с панели беседы.
Их по-прежнему можно найти в вашей адресной книге с помощью фильтра «Архивированные контакты» и на экране сведений о групповом сообщении любого отправленного группового сообщения.
Обратите внимание: если вы отправляете новое сообщение существующей коллекции контактов, это сообщение также будет отправлено любым заархивированным контактам в этой коллекции. Для получения дополнительных сведений см. Нашу страницу групповых сообщений.
Из панели управления разговорами
- Щелкните контакт (имя или номер) вверху блока сообщений.
- Щелкните кнопку Архивировать.
- Подтвердить.
Из групповых сообщений
- Щелкните групповое сообщение, отправленное контакту, которого вы хотите заархивировать.
- Найдите нужное контактное лицо. Для больших списков используйте сочетание клавиш «Ctrl + F» на каждой странице для поиска контакта.
 Обратите внимание: Ctrl + F выполняет поиск только на странице контактов, которые вы просматриваете в данный момент.
Обратите внимание: Ctrl + F выполняет поиск только на странице контактов, которые вы просматриваете в данный момент. - Щелкните по номеру телефона контакта.
- Щелкните кнопку Архивировать.
- Подтвердить.
Из адресной книги
- Прокрутите вниз до контакта, который хотите заархивировать, или воспользуйтесь разделом «Фильтры контактов» для их поиска. Дополнительные сведения о фильтрах контактов см. На нашей странице поиска контактов.
- Нажмите зеленую кнопку «Архивировать» рядом с контактом.
- Подтвердить.
Альтернатива: вы также можете щелкнуть номер телефона контакта и нажать кнопку «Архивировать» в поле контактных данных.
Из цепочки сообщений
- Щелкните блок беседы нужного контакта.
- Вверху экрана щелкните имя контакта.
- Щелкните зеленую кнопку «Архивировать».
- Подтвердить.
Как разархивировать контакт
- Перейдите в свою адресную книгу в меню «Контакты».
- В разделе «Фильтры контактов» выберите «Архивированные контакты» в раскрывающемся меню.Ваша адресная книга изменится и отобразит все заархивированные контакты.
- Найдите нужный контакт с помощью фильтра контактов.
- Нажмите кнопку «Разархивировать» рядом с контактом. Вы также можете нажать на номер телефона контакта, а затем выбрать разархивирование контакта из поля его контактных данных.
Разархивированные контакты необходимо будет вручную добавить обратно в любые группы, в которых они были ранее (или в которые вы хотели бы, чтобы они входили).
12 советов по отправке текстовых сообщений, о которых вы не знали, что iPhone может делать
ЗАКРЫТЬПоделитесь своим местоположением, отключите болтливые групповые сообщения и скройте неловкие превью уведомлений. Это некоторые из малоизвестных особенностей iPhone от Apple.
iPhone 6 — и все последующие модели — имеют право на аккумулятор со скидкой через Apple. (Фото: Reviewed.com / Jackson Ruckar)
«Эй, могу я тебе позвонить?» Бьюсь об заклад, миллионы отправляют это сообщение каждый день.Это обычный этикет. Вы сначала пишете и смотрите, занят ли кто-нибудь. Если вы получили ответ «Конечно», «Y» или «K», вы можете позвонить этому человеку.
Раньше тексты были под рукой; теперь они неотъемлемая часть нашей жизни. Мы ведем целые беседы с помощью текстовых сообщений. Мы с легкостью обмениваемся гифками, смайликами и видео. Не знаете, какое масло покупать? Чтобы получить ответ, отправьте супругу фотографию двух брендов.
Ожидание этого ответа может быть болезненным, особенно если вы даже не уверены, что человек видел ваше сообщение.Но выход есть. Щелкните здесь, чтобы узнать, прочитал ли получатель ваши текстовые сообщения.
Вот трюки с текстовыми сообщениями iPhone, о которых вы хотели бы знать всегда.
Ответить прямо из уведомления
Если у вас iPhone 6S (или более поздняя модель), вы, вероятно, знакомы с 3D Touch, даже если не часто им пользуетесь. Эта функция позволяет нажимать на экран с разной степенью нажатия пальцем для доступа к дополнительным параметрам. Это похоже на наведение курсора мыши на значок, но лучше.Как только вы начнете использовать 3D Touch, вы его получите.
Например, с 3D Touch вам не нужно открывать приложение «Сообщения», чтобы ответить на сообщение. Чтобы ответить, просто нажмите и удерживайте само текстовое уведомление на заблокированном экране. Если вы торопитесь, эта функция сэкономит ваше время, хотя использование 3D Touch требует некоторой практики.
Подробнее: iPhone 6s представляет 3D Touch
Используйте 3D Touch для быстрых ответов
Вы также можете использовать 3D Touch для долгого нажатия на текст в приложении «Сообщения», чтобы отправлять быстрые забавные ответы, такие как «нравится» «Сердце», «непохожее», «смех» и значки со знаком вопроса.Это избавит вас от необходимости просматривать полный каталог смайлов в поисках нужного.
По теме: Не знаете, о чем пишет ваш подросток? Щелкните здесь, чтобы просмотреть список неприемлемых смайликов. Предупреждение: некоторые из них — NSFW.
Умейте копировать и пересылать
Копирование сообщений в Messenger может быть сложной задачей, поскольку всегда сложно выделить текст на телефоне, используя только палец. Но иногда вам нужно переслать все содержимое текста — показать его кому-то еще, повторно отправить удаленную информацию или заархивировать важную корреспонденцию.
Вместо того, чтобы копировать и вставлять текст сообщения для его пересылки, вы можете просто «долго нажимать» на сообщение (аналогично быстрому ответу). Нажмите «Еще» в нижнем меню, а затем нажмите стрелку в нижнем левом углу, чтобы переместить его. Содержание исходного сообщения будет скопировано как новое сообщение. Просто выберите получателей как обычно.
Если это действительно важный текст или разговор, сохраните его вне Сообщений. Щелкните здесь, чтобы узнать, как сохранить текстовые сообщения.
Делитесь своим местоположением одним касанием
Зачем вам нужно сообщать свое местоположение кому-либо в приложении «Сообщения»? Вечеринки, на одного.Вы можете легко направить множество людей в незаметное место, например, в хижину в конце дороги, покрытой гравием, посреди ночи. Теоретически вы можете использовать его и в экстренных случаях.
(Из соображений конфиденциальности вы, вероятно, не хотите, чтобы эта функция была постоянно включена. Но если она вам понадобится, вы можете легко поделиться своим местоположением с кем угодно в приложении «Сообщения»).
Чтобы поделиться своим местоположением в приложении «Сообщения»: откройте ветку беседы, затем нажмите маленький значок «i» в правом верхнем углу экрана, чтобы открыть сведения о контакте.
Чтобы отправить свое текущее местоположение (включая карту) конкретному контакту, нажмите «Отправить мое текущее местоположение».
Если вы хотите регулярно отправлять кому-нибудь обновления о вашем местоположении, вы можете вместо этого нажать «Поделиться моим местоположением».
На телефоне ребенка перейдите в Контакты и выберите свое имя.
На своей странице контактов прокрутите вниз и коснитесь «Поделиться моим местоположением».
Выберите «Поделиться на один час», «Поделиться до конца дня» или «Поделиться на неопределенный срок».
Сохраните данные с помощью этого быстрого исправления
(Фото: Apple)
Отправка фотографий с помощью текстовых сообщений может потребовать больших объемов данных.Если у вас есть ограничение на количество мобильных данных, вы можете его съесть в кратчайшие сроки. Вам не всегда нужно отправлять текстовые сообщения объемом в мегабайты, особенно если вы не подключены к Wi-Fi.
Для экономии трафика вы можете выбрать отправку фотографий низкого качества в текстовых сообщениях iPhone. Вот как вы это делаете: перейдите в «Настройки» >> «Сообщения», прокрутите вниз и установите для параметра «Режим изображения низкого качества» значение «Вкл.».
Прекращение раздражающих предупреждений
Хорошая новость заключается в том, что iPhone отправит вам два текстовых предупреждения, когда вы получите сообщение, а также дополнительные сопутствующие звуки.Это настройка по умолчанию, и вы получите два предупреждения в течение двух минут. Хотя это замечательно в большинстве случаев, я лично считаю это излишним.
Чтобы ваш iPhone отправлял только одиночные текстовые оповещения, сделайте следующее: перейдите в «Настройки»> «Уведомления»> «Сообщения». Прокрутите вниз до «Повторять оповещение» и установите для него «Никогда».
Подробнее: Как заглушить шумные, безжалостные оповещения вашего телефона
Безмолвие групповых сообщений
Мы часто присоединяемся к сеансу группового обмена текстовыми сообщениями и получаем необходимую информацию, а затем думаем: «Хорошо, я» м сделано.Больше текстов не нужно ». Но все же предупреждения, пинг и пинг уходят, и они могут легко стать ошеломляющими. К счастью, вы можете отключить эти групповые предупреждения на своем iPhone.
Чтобы отключить оповещения о групповых сообщениях, смахните влево по групповому сообщению, затем нажмите «Скрыть оповещения». После этого слева от группы появится значок луны, указывающий на то, что она отключена. Отлично.
Подробнее: Из-за батареи iPhone ваш смартфон работает медленно? Вот что нужно делать
Сделать сложнее ответить на неправильное сообщение
Даже опытные текстовые сообщения могут запутаться в том, на какой разговор они отвечают, особенно если у вас одновременно происходит несколько сеансов групповых текстовых сообщений.Чтобы избежать недопонимания, вы можете организовать свои групповые тексты, присвоив им индивидуальные ярлыки.
Чтобы назвать группу, просто откройте ветку беседы, коснитесь значка «i» в правом верхнем углу, затем коснитесь, Введите имя группы.
Подробнее: «Откуда я этого не знал?» 5 цифровых приемов для повседневных ситуаций
Узнай, кто пишет, не глядя на свой телефон
Подобно тому, как специальные мелодии звонка для кого-то особенного, вы также можете установить специальные текстовые сигналы для определенных контактов.Это отлично подходит для того, чтобы точно знать, кто только что отправил вам сообщение.
Чтобы настроить особый тон текста на iPhone, выберите конкретный контакт (в приложении «Контакты» или «Телефон»), затем нажмите «Изменить» в правом верхнем углу. Теперь в разделе «Тон текста» измените его с «По умолчанию» на что-нибудь другое. В этом разделе также можно изменить вибросигнал конкретного контакта.
Заблокировать и заставить замолчать раздражающих
У вас есть контакты, которые постоянно надоедают вам текстовыми сообщениями? Что ж, на iPhone вы можете просто заблокировать этот контакт и заставить его замолчать.
Вот как это сделать. В текстовой беседе коснитесь значка «i» в правом верхнем углу, затем коснитесь имени или номера при касании. Выберите «Заблокировать этого абонента», затем «Заблокировать контакт» для подтверждения. Не волнуйтесь; у вас всегда есть возможность разблокировать контакт позже.
Подробнее: Калькулятор iPhone + функция скрытого возврата = Internet freakou
Скрыть неудобные превью уведомлений
Предварительный просмотр текстовых уведомлений удобен. Вы можете увидеть первые несколько строк текста, прежде чем разблокировать телефон, и тем самым определить, является ли ответ срочным.Обратная сторона: любой может читать ваши тексты с экрана блокировки.
Если вы хотите скрыть предварительный просмотр текста на экране блокировки и уберечь себя от потенциального затруднения, перейдите в «Настройки» >> «Уведомления»> «Сообщения», затем прокрутите вниз до «Показать превью» и выберите «Когда разблокировано» или «Никогда».
Еще: Сделать обнаженные фото? Что вы можете сделать, чтобы практиковаться в безопасном секстинге
Начните использовать эту альтернативу длинным текстам
У вас нет времени постучать и отправить длинное сообщение одному из ваших друзей? Без проблем.
Вы можете записать голосовую заметку с помощью сообщений, чтобы ваш друг получил аудиоклип. Это экономит ваше время на длинных сообщениях, а также дает им возможность слышать ваш голос.
Запустите приложение «Сообщения» на iPhone или iPad.
Нажмите на существующий разговор с человеком, которому вы хотите отправить голосовую заметку.
Нажмите и удерживайте кнопку микрофона и начните говорить в микрофон телефона.
Проведите вверх до кнопки быстрой отправки (выглядит как всплывающее сообщение со стрелкой внутри).
Если вы ошиблись во время записи, проведите пальцем влево на шаге 4, а не вверх, чтобы отменить голосовое сообщение. Просто нажмите и удерживайте снова, чтобы начать запись заново.
Какие у вас есть вопросы? Позвоните в мое национальное радио-шоу и нажмите здесь, чтобы найти его на местной радиостанции. Вы можете слушать шоу Ким Командо на своем телефоне, планшете или компьютере. От советов по покупке до вопросов цифровой жизни — щелкните здесь, чтобы увидеть мои бесплатные подкасты.
Прочтите или поделитесь этой историей: https: // www.usatoday.com/story/tech/columnist/komando/2018/02/23/12-texting-tips-you-didnt-know-iphone-could-do/366439002/
Как сгруппировать текст на iPhone
Групповой текст — это самый простой способ поговорить со всеми своими друзьями с помощью одного группового текстового сообщения. Все разговоры происходят в одном месте, все видят, и нет необходимости в телефонной бирке. Вот как использовать групповые тексты для отправки текстовых сообщений нескольким людям с помощью приложения iPhone Messages.
Эта статья относится к приложению Apple Messages, которое предустановлено на iPhone в iOS 10 и новее.Сторонние приложения для обмена текстовыми сообщениями также поддерживают групповые текстовые сообщения, но здесь они не рассматриваются.
Как сгруппировать текстовые сообщения на iPhone
Чтобы отправить групповой текст с помощью iPhone, выполните следующие действия:
Нажмите Сообщения , чтобы открыть его.
Коснитесь значка нового сообщения (выглядит как карандаш и бумага).
Если люди, которым вы хотите отправить текст, находятся в вашей адресной книге, перейдите в поле Кому , введите имя или номер телефона получателя и выберите имя из списка автозаполнения.Или коснитесь значка + , затем коснитесь имени человека, которого хотите добавить в групповое сообщение.
Если людей, которым вы хотите отправить текст, нет в вашей адресной книге, коснитесь поля Кому и введите их номер телефона или их Apple ID.
После добавления первого получателя повторяйте эти шаги до тех пор, пока все, кому вы хотите отправить SMS, не будут указаны в поле Кому .
Напишите сообщение, которое хотите отправить в текст группы.
Нажмите Отправить (стрелка вверх рядом с полем сообщения), чтобы доставить текстовое сообщение всем, указанным в поле «Кому Кому ».
iPhone Group Text Details
При отправке групповых сообщений на iPhone следует помнить несколько вещей:
- При отправке текстовых сообщений группе людей каждый ответ на исходный текст отправляется всем участникам исходного сообщения (если кто-то не начинает отдельный разговор, то есть).
- Если все в беседе являются пользователями iPhone, текстовое сообщение отображается с синим пузырем, чтобы указать, что текст был отправлен с помощью Apple iMessage. Сообщение зашифровано и не учитывается в ежемесячных ограничениях на отправку текстовых сообщений.
- Если один человек в группе не является пользователем iPhone, ваши сообщения отправляются как стандартные текстовые сообщения (т. Е. Не отправляются через iMessage и не зашифрованы). В этом случае текстовое сообщение представляет собой зеленый пузырь.
- Все, что можно отправить одному человеку, также можно отправлять в групповых чатах, включая фотографии, видео и смайлы.
- Не все, что работает на iPhone, работает на другом телефоне. Ваши сообщения всегда будут работать, но некоторые дополнения — нет. Например, Animoji не работает на телефонах Android или iPhone с iOS 10 или более ранней версии. Некоторые анимации также не будут работать для пользователей Android.
Как назвать групповые текстовые разговоры на iPhone
По умолчанию групповые тексты называются именами участников чата. Если все в чате используют устройство iOS, вы можете дать чату имя.
Откройте сообщения и откройте чат, которому хотите присвоить имя.
Перейдите в верхнюю часть экрана, коснитесь значков людей в чате, затем коснитесь значка информации i .
Коснитесь Введите имя группы .
Введите имя, затем нажмите Готово .
Если хотя бы один человек в тексте вашей группы использует не iPhone, вы не можете изменить имя группы.
Как отключить оповещения из группы текстовых сообщений iPhone
В зависимости от настроек уведомлений вы можете получать уведомление каждый раз, когда получаете текстовое сообщение. Если есть занятый групповой разговор, вы можете отключить эти предупреждения. Вот как:
Откройте сообщения и откройте групповой чат, который вы хотите отключить.
В верхней части экрана коснитесь изображений людей в чате или имени чата, чтобы отобразить группу значков.
Коснитесь значка i .
Включите тумблер Hide Alerts .
Значок луны появляется рядом с этой беседой в списке сообщений, чтобы вы знали, что она отключена.
Вы также можете сделать это на главном экране сообщений, на котором перечислены все ваши разговоры. На этом экране проведите пальцем справа налево по групповому чату и коснитесь Скрыть предупреждения .
Как добавить или удалить людей из группового чата iPhone
Если вы начали групповой текст и после нескольких сообщений понимаете, что вам нужен кто-то еще, добавьте этого человека в группу.Вот как:
Это работает только в том случае, если все участники текстовой группы используют Сообщения на устройстве Apple.
Откройте сообщения и откройте чат, в который вы хотите добавить людей.
Вверху экрана коснитесь изображений людей в чате или названия чата.
Коснитесь значка i под изображениями.
Нажмите Добавить контакт .
В поле Добавить начните вводить текст и либо выберите варианты автозаполнения, либо введите полный номер телефона или Apple ID.
Нажмите Готово .
Вы также можете использовать этот процесс, чтобы удалить кого-то из текста группы. В этом случае вместо нажатия «Добавить контакт» проведите пальцем влево по имени человека и нажмите Удалить .
Для удаления контакта в группе должно быть не менее трех человек.
Как выйти из группового текстового разговора iPhone
Если вы хотите выйти из группового разговора, в группе должно быть не менее трех других человек, и все в группе должны использовать устройство Apple.Вот что надо делать:
Откройте сообщения и откройте чат, из которого хотите выйти.
Коснитесь значка i .
Нажмите Выйти из разговора .
Спасибо, что сообщили нам!
Расскажите, почему!
Другой Недостаточно деталей Сложно понятьКак узнать, что кто-то видит ваши текстовые сообщения
Люди испытывают любовь / ненависть к сообщениям Уведомления о прочтении.Если вы не знакомы с ними, они представляют собой небольшие предупреждения под сообщениями, которые указывают на то, что их видел или читал другой абонент.
Когда уведомление о прочтении включено, люди будут уведомлены, когда вы прочтете отправленные вам сообщения. И наоборот, если он включен на их стороне, вы получите уведомление, когда они прочитают ваш текст.
Смотря как на них смотреть.
Некоторым нравятся эти уведомления, потому что они дают ощущение немедленной и срочной связи с другими.Другие ненавидят их, потому что они кажутся навязчивыми.
Общим знаменателем является то, что квитанции о прочтении заставляют людей отвечать как можно скорее, и это зависит от того, считаете ли вы это хорошим или плохим.
Технические новости, важные для вас, ежедневно
Конфиденциальность, безопасность, последние тенденции и информация, необходимая для лучшей цифровой жизни.
В любом случае, он определенно имеет свои полезные применения для поддержания потока виртуальных разговоров.Родители могут даже использовать Уведомления о прочтении, чтобы следить за своими детьми и иметь уверенность в том, что каждое отправленное сообщение просматривается и, надеюсь, на него ответят.
Подсказка в подсказке: Обеспокоены тем, что у ваших детей есть секретные учетные записи в Интернете? Щелкните здесь, чтобы узнать, как их защитить.
Вот способы включения (или выключения) уведомлений о прочтении, чтобы вы знали, отображаются ли ваши текстовые сообщения в iMessage, Android, WhatsApp и Facebook Messenger.
iOS iMessage для iPhone, Mac и iPad
Пользователи гаджетов Apple, скорее всего, знакомы с iMessage, приложением для обмена текстовыми сообщениями по умолчанию для iPhone.Уведомления о прочтении всегда были функцией текстовых сообщений iMessage to iMessage (обозначенных синим цветом текстового пузыря), и они позволяют отправителю узнать, прочитано ли текстовое сообщение.
( Вот забавный факт: Зеленые текстовые пузыри в iMessage означают, что они были отправлены с телефонов, отличных от iPhone, и они не поддерживают уведомления о прочтении.)
Чтобы включить или отключить уведомления о прочтении для всех ваших текстовых сообщений (это означает, что отправители выиграли Чтобы не получать уведомления, когда вы читаете их сообщения iMessage, перейдите в «Настройки» >> «Сообщения» и установите для параметра «Отправить уведомления о прочтении» значение «Вкл.» или «Выкл.».
Начиная с iOS 10, они также могут быть включены или отключены в зависимости от контакта, от которого вы получаете текстовое сообщение.
Чтобы включить уведомления о прочтении для определенного отправителя, запустите приложение «Сообщения», затем откройте ветку iMessage с нужным контактом. Теперь коснитесь маленького значка «i» в правом верхнем углу цепочки и переключите «Отправлять уведомления о прочтении» в положение «Вкл.» Или «Выкл.».
Подсказка в подсказке: Хотите вместо этого сохранить текстовые сообщения iPhone? Нажмите здесь, чтобы узнать как это сделать.
Facebook Messenger
Facebook Messenger имеет уведомление о прочтении, включенное по умолчанию, и в настоящее время нет способа отключить его в приложении. Это означает, что вы и ваши друзья всегда будете знать, видели ли вы сообщение.
Согласно справочному центру Facebook, вот значки Messenger и их значение:
Синий кружок означает, что ваше сообщение отправлено
Синий кружок с галочкой означает, что ваше сообщение было отправлено
Закрашенный синий кружок с галочкой означает, что ваше сообщение доставлено.
Уменьшенная версия фотографии вашего друга или контакта появится под сообщением, когда они его прочитают
Имейте в виду что есть несколько обходных путей, позволяющих незаметно читать сообщения Facebook Messenger без активации уведомления о прочтении.
Один — через тот же трюк с авиарежимом. С помощью этого метода получатель может просто отключить Wi-Fi и сотовую связь гаджета, прочитать все полученные сообщения и принудительно закрыть приложение Messenger.
Пользователи iPhone могут также попробовать этот трюк, чтобы прочитать сообщения Messenger, не активируя уведомление о прочтении. Это можно сделать, прочитав входящие сообщения через Уведомления на экране блокировки или в Центре уведомлений.
Включите это, перейдя в Настройки вашего iPhone >> Уведомления >> выберите Messenger, затем убедитесь, что «Разрешить уведомления» включен.Затем установите стиль оповещения либо на баннеры, либо на оповещения. Чтобы читать уведомления Facebook Messenger, установите для своего приложения стиль уведомлений: Баннеры или Оповещения. Чтобы читать сообщения Messenger на экране блокировки, установите для параметра «Показать на экране блокировки» значение «Вкл.».
Другая функция обмена сообщениями Facebook WhatsApp также имеет уведомления о прочтении квитанций. Однако, в отличие от Facebook Messenger, этот параметр можно отключить.
WhatsApp использует флажки для уведомлений о прочтении.
- Одна серая галочка означает, что ваше сообщение было успешно отправлено.
- Две серые галочки означают, что ваше сообщение было успешно доставлено на телефон получателя.
- Две синие галочки означают, что получатель прочитал ваше сообщение (нажмите и удерживайте сообщение, чтобы узнать время его прочтения).
Чтобы отключить уведомления о прочтении WhatsApp, в приложении выберите «Настройки» >> «Учетная запись» >> «Конфиденциальность» и снимите флажок «Уведомления о прочтении». Имейте в виду, что при этом не будут отключены уведомления о прочтении для групповых чатов WhatsApp и уведомления о воспроизведении для голосовых сообщений WhatsApp.
Примечание: Уловка с режимом полета также работает с квитанциями о прочтении WhatsApp.
Бонус: отчеты о доставке сообщений Android
В настоящее время у пользователей Android нет эквивалента уведомления о прочтении iMessage iOS, если они не загружают сторонние приложения для обмена сообщениями, подобные упомянутым выше, Facebook Messenger или Whatsapp.
Максимум, что может сделать пользователь Android, — это включить отчеты о доставке в приложении Android Messages. Все, что делает этот параметр, — уведомляет отправителя текстового сообщения всякий раз, когда текст был успешно доставлен (но не может определить, было ли сообщение прочитано или нет).
Чтобы включить отчеты о доставке на Android, перейдите в приложение «Сообщения», коснитесь значка меню (три вертикальные точки), выберите «Настройки» >> «Текстовые сообщения», затем включите или отключите «Отчеты о доставке».
Подсказка в подсказке: Есть еще одна функция Android, о которой вам нужно знать, и она может помочь вам в экстренных случаях. Кликните сюда, чтобы узнать больше.
Больше с Komando.com
Один трюк, который технические специалисты используют на своих смартфонах
Как уберечь ноутбук от перегрева
Секрет: скрыть то, что вы покупаете на Amazon, и доставить его на временный адрес
Как заблокировать текстовые сообщения в iOS и Android
Будь то постоянный поток спам-сообщений или постоянный бывший, который не принимает «нет» в качестве ответа, блокирование сообщений — это то, что вам нужно знать, как это делать.Независимо от того, используете ли вы iOS или Android, этот процесс, вероятно, будет быстрее и безболезненнее, чем вы думаете.
Независимо от того, какой у вас телефон, блокировка нежелательных текстовых сообщений и даже телефонных звонков — это простая процедура, и мы покажем вам, как это сделать.
Блокировка текстов в iOS
Блокировать SMS от известных контактов и телефонов
Блокировать тексты в iOS очень просто. Вот что нужно сделать на вашем iPhone 12, iPhone 12 Pro или iPhone на любом другом устройстве: для сообщений, в частности, коснитесь сообщения от контакта, который вы хотите заблокировать, затем коснитесь его имени, чтобы отобразить Audio, Facetime, и Информация опций.Нажмите на опцию Информация , затем нажмите на стрелку справа от значка телефона рядом с их именем. Прокрутите вниз и выберите Заблокировать этого абонента.
Другой способ — перейти в Настройки> Сообщения> Заблокированные контакты и нажать Добавить новый , чтобы добавить новый заблокированный контакт. Используя любой из этих методов, вы можете блокировать не только сообщения, но и телефонные звонки и звонки FaceTime. Это избавляет вас от необходимости заходить в приложения и настройки телефона Phone и FaceTime , чтобы заблокировать одного и того же человека.
Блокировать текстовые сообщения с номеров, которые отображаются как неизвестные или частные
К сожалению, вы не можете напрямую заблокировать неизвестные и частные номера так же, как вы можете заблокировать известные контакты. Однако вы можете отфильтровать и отделить их от людей, которых вы знаете. Перейдите в Настройки > Сообщения и включите параметр Фильтровать неизвестных отправителей . Это создаст новую вкладку в приложении «Сообщения» под названием «Неизвестные отправители», и вы не будете получать уведомления об этом. Возможно, это не идеально, но это достойный компромисс.
Сообщить о спаме iMessages
Еще вы можете сообщить о спаме и нежелательных сообщениях iMessages. Когда вы получаете iMessage от незнакомого человека, вы увидите ссылку Report Junk . Коснитесь ссылки, чтобы переслать информацию об отправителе и сообщение в Apple. Компания должна разобраться с контактом и в конечном итоге лишить человека или бота возможности отправить вам сообщение снова.
Вы также можете написать в Apple электронное письмо по адресу «imessage.spam@apple.com». Имейте в виду, что вам понадобится снимок экрана с сообщением, а также адрес электронной почты или номер телефона, с которого было отправлено iMessage, а также дата и время его получения.
Apple не занимается SMS- и MMS-сообщениями, но вы всегда можете сообщить о них своему оператору связи. Например, AT&T предлагает отправить спам-сообщение на номер 7726 (СПАМ). После этого оператор связи изучит сообщение.
Блокировка текстов в Android
На телефоне Google
Есть два способа заблокировать сообщения на телефоне Google, таком как Pixel 5 или Pixel 4. Первый — открыть приложение Messages , а затем открыть или начать разговор с одним из ваших контактов.Нажмите Подробнее — представлен тремя вертикальными точками — выберите Подробности и нажмите Блокировать и сообщить о спаме. Y Вы также можете открыть приложение Messages , коснуться и удерживать беседу, которую вы хотите заблокировать, и коснуться значка Block , когда опция появится в правом верхнем углу.
На телефоне Samsung
Подобно телефону Google, телефоны Samsung, такие как Galaxy S21 или Galaxy S21 Ultra, имеют два способа блокировки сообщений. Один из методов включает открытие сообщений , а затем выбор беседы, содержащей контакт, который вы хотите заблокировать.Оттуда коснитесь значка Еще , выберите номер блока и установите флажок Удалить беседу , если хотите. Затем нажмите ОК .
Или перейдите по ссылке Сообщения> Еще> Настройки . Нажмите Заблокировать сообщения, затем Заблокировать номера , где вы можете вручную ввести номер контакта и нажать на знак + или выбрать его из своего почтового ящика или списка контактов. Когда вы ввели все числа, которые хотите заблокировать, нажмите стрелку назад.
На телефоне LG
Есть LG Wing? Повезло тебе! Все еще качаете LG Velvet? Без проблем! Процесс блокировки LG выполняется довольно быстро и просто. Начните с открытия приложения для обмена сообщениями LG и коснитесь сообщения SMS или MMS, которое хотите заблокировать. Затем коснитесь трех точек в правом верхнем углу, затем коснитесь Номер блока , чтобы подтвердить свой выбор. Теперь номер должен быть заблокирован.
На телефоне HTC
Как и процесс блокировки LG, HTC блокирует нежелательные сообщения быстро и легко.Откройте сообщения , затем нажмите и удерживайте нужный текстовый разговор, пока не появится сообщение Параметры сообщения . Затем коснитесь Блок контакт .
Использование оператора связиМногие операторы мобильной связи предоставляют услуги и дополнительные настройки, чтобы помочь своим клиентам блокировать сообщения с определенных номеров, например от операторов телемаркетинга. У T-Mobile есть блокировка сообщений, у Verizon есть блокировка вызовов и сообщений, Sprint требует использования ограничений и разрешений через My Sprint, а у AT&T есть Secure Family.
Блокировать текстовые сообщения с помощью приложений
В Apple App Store и Google Play есть десятки приложений, которые предоставляют вам больше способов блокировки номеров и сообщений. Мы рекомендуем проверить эти, если вы решите использовать этот вариант, но помните о потенциальных проблемах с конфиденциальностью, связанных с совместным использованием ваших контактов.
Стоит ли мне отвечать? (бесплатно)
Стоит ли мне отвечать? это лучший и наш любимый выбор для приложения для блокировки вызовов. Он включает в себя активный форум, который просматривает и оценивает различные номера телефонов, а также обменивается другой информацией, что позволяет легко определить, является ли номер телефона законным, ботом, телемаркетингом или мошенничеством.Вы можете легко заблокировать номера онлайн или отключить, и есть возможность заблокировать любой или все номера вне вашего списка контактов. Да, это программное обеспечение для блокировки текста имеет доступ к вашим контактам. Тем не менее, разработчик обещает, что ваши контакты останутся конфиденциальными, без обмена или загрузки, а доступ к контактам осуществляется только для проверки входящих телефонных звонков. К сожалению, это приложение несовместимо с iPhone.
Android
Hiya Caller ID и блокировка (бесплатно)
Это приложение для блокировки вызовов работает с огромной базой данных с миллионами телефонных номеров, чтобы идентифицировать и отмечать телемаркетеров, роботов, мошенников и сборщиков долгов.Это приложение позволяет вам составлять список для блокировки номеров или номеров обратного поиска из журнала телефонных звонков. Обратной стороной Hiya является то, что он получает доступ к вашим контактам и помещает их в свою базу данных в зашифрованном формате. Компания гарантирует, что они никогда не будут продавать ваши контакты и смогут получить к ним доступ только для формирования белых списков и сопоставления информации. Тем не менее ознакомьтесь с политикой конфиденциальности, чтобы быть в безопасности. Hiya была разработана теми же людьми, которые создали еще одно широко используемое приложение Mr. Number.
Android iPhone
Truecaller (бесплатно)
Truecaller, следующий в очереди за популярным приложением Truemessenger, работает во многом так же, как и его предшественник, предупреждая вас о спам-вызове или сообщении.Он автоматически и мгновенно блокирует маркетинговые тексты и спам. Мощная система идентификации вызывающего абонента в приложении называет неизвестные номера, которые вас беспокоят. Это невероятно популярное приложение имеет более 250 миллионов пользователей и имеет доступ к контактным данным и может делиться ими, что может вас беспокоить по поводу ваших личных данных. Будьте уверены: компания сообщает Digital Trends, что ваша конфиденциальность будет составлять , а не .
«в соответствии с политиками Google Play Store и Apple App Store, Truecaller не загружает контакты пользователей и не делает их доступными для совместного использования / поиска для других», — сказал нам Хитеш Радж Бхагат, директор по корпоративным коммуникациям.Он пояснил, что приложение должно ссылаться на вашу адресную книгу для получения основных функций телефона и для повышения удобства использования функций Caller ID.
ПользователиWise должны внимательно прочитать политику конфиденциальности или упрощенную сокращенную версию — а — любую политику конфиденциальности , чтобы пояснить, — перед установкой внимательно.
Android iPhone
Рекомендации редакции
сообщений Контакты красного цвета на iPad или Mac FIX
Проблема: текстовые SMS-сообщения на Mac или iPad не отправляют
Когда вы пытаетесь отправить кому-то сообщение со своего iPad или Mac, ваше сообщение не отправляется, и появляется диалоговое окно с сообщением:
Ваше сообщение не может быть отправлено.
[номер телефона] не зарегистрирован в iMessage.
- Контакт в красном
- Ваше сообщение не может быть отправлено
Причина: сообщения красного цвета на iPad или Mac
Номер, на который вы пытаетесь отправить сообщение, не использует iMessage, и ваш Mac или iPad пытается отправить сообщение как текстовое SMS-сообщение.
Это связано с тем, что человек, которому вы пытаетесь отправить сообщение, либо не имеет iPhone, либо не имеет включенного iMessage.
Не волнуйтесь, теперь на Mac и iPad можно отправлять текстовые SMS-сообщения. Эта функция называется «Пересылка текстовых сообщений» и доступна с iOS 8.1 и OS X Yosemite. Вам необходимо включить эту функцию, чтобы использовать ее. Mac и iPad с ОС более ранней, чем iOS 8.1 и OS X Yosemite, могут получать только iMessages, поскольку текстовые SMS-сообщения доступны только для iPhone.
ИСПРАВЛЕНИЕ: Включите «Пересылку текстовых сообщений»
Скорее всего, для этого не включена функция «Пересылка текста»:
- Убедитесь, что вы используете как минимум iOS 8.1 на вашем iPhone и / или iPad (чтобы проверить, перейдите в «Настройки»> «Основные»> «О программе»> «Версия»).
- Если вы используете Mac, убедитесь, что вы используете OSX Yosemite (чтобы проверить, перейдите в > Об этом Mac).
- На вашем iPhone перейдите в «Настройки»> «Сообщения».
- Убедитесь, что iMessage включен.
- Выберите «Пересылка текстовых сообщений».
- Включите устройства, которые вы хотите использовать для пересылки текстовых сообщений (не видите никаких устройств? Убедитесь, что вы вошли в свою учетную запись iCloud на своем Mac или iPad)
- Ваш iPhone попросит вас: «Введите код, показанный на вашем Mac, чтобы разрешить отправку и получение текстовых сообщений iPhone на« Устройство », поэтому на вашем Mac или iPad откройте« Сообщения »и получите 6-значный код: XXXXXX
- Введите код на вашем iPhone и нажмите Разрешить.
- На Mac или iPad закройте «Сообщения» и снова запустите его. Номер или имя, которые раньше были красными, теперь должны стать зелеными.
- Готово! Отправляйте и получайте SMS от кого угодно прямо со своего iPad или Mac.
Готово!
Если у вас все еще есть проблемы, прочтите эту статью службы поддержки Apple и прокрутите вниз до раздела SMS:
Подключите свой iPhone, iPad, iPod touch и Mac с помощью Continuity
Советы по WhatsApp: как отмечать сообщения как непрочитанные и 6 других приемов, о которых вы, возможно, не знаете
WhatsApp, возможно, является самым популярным приложением для обмена сообщениями в социальных сетях в мире.Это простой в использовании. В нем есть несколько действительно интересных функций, таких как каракули, гифки и стикеры, которые делают общение с друзьями и семьей очень интересным. Кроме того, есть такие функции, как «Удалить для всех», которые спасают нас от очень неловкой ситуации, когда мы случайно отправляем неправильное сообщение не тому человеку или когда мы нажимаем «Отправить» на сообщение, которое не собираемся отправлять.
За прошедшие годы WhatsApp представил множество таких функций, которые сделали подключение к друзьям через его платформу быстрым и легким.Но в случае, если вы не полностью осведомлены о длинном списке функций, которые компания социальных сетей, принадлежащая Facebook, приготовила для вас, мы составили список некоторых из ее самых крутых функций, которые вам нужно проверить сейчас:
Получите ярлыки беседы: Со сколькими друзьями вы часто общаетесь? 2-3 или может быть у вас есть фантастическая четверка? Что ж, если вы являетесь пользователем Android, вы можете создать ярлыки для наиболее частых чатов на главном экране, чтобы получить доступ к друзьям одним касанием.
Как: Все, что вам нужно сделать, чтобы создать ярлык беседы, — это нажать и удерживать чат (групповой или индивидуальный) по вашему выбору. Появится вкладка, в которой вам нужно выбрать опцию Добавить ярлык беседы. Как только вы это сделаете, чат появится как фотография профиля человека на главном экране вашего смартфона.
Отправляйте сообщения WhatsApp с помощью Siri или Google Assistant: Ответить на сообщение WhatsApp иногда может быть немного сложно, особенно если вы заняты готовкой или уборкой.Но знаете ли вы, что вы можете отвечать на сообщения WhatsApp с помощью искусственного интеллекта — Google Assistant или Siri — на своем смартфоне.
Как: Все, что вам нужно сделать, это вызвать Siri или Google Assistant и попросить ее отправить сообщение контакту или группе. Вы можете сказать — «Привет, Siri, отправь WhatsApp Рике». Затем вы можете продиктовать сообщение, которое хотите отправить.
Получайте избирательные уведомления о разговорах: Вы бросаетесь к телефону каждый раз, когда слышите пинг в WhatsApp? Что ж, есть простой способ избежать всего этого.Вы можете просто назначить разные тона разным группам и отдельным лицам. Это поможет вам дифференцировать и, следовательно, определить, можно ли будет прочитать сообщение позже.
How: Как и все остальное в WhatsApp, этот тоже чрезвычайно прост. Просто зайдите в групповой чат и нажмите на имя, чтобы открыть информацию о группе / контакте. Теперь перейдите в раздел «Пользовательские уведомления» и выберите мелодию уведомления о сообщении по вашему выбору.
Пометьте важные сообщения: Бывает, что все мы иногда пролистываем наш разговор, чтобы найти сообщение, которое мы забыли.Но знаете ли вы, что, как и Gmail, вы также можете пометить сообщения в WhatsApp?
Как: Уловка сделать это действительно просто. На iOS долго удерживайте или дважды нажмите на любое сообщение и нажмите на опцию Star. На Android нажмите и удерживайте сообщение, затем нажмите значок звездочки в верхней части экрана.
Закрепите свои любимые чаты: Есть ли какие-то чаты — групповые или индивидуальные — которые вы используете больше других? Если да, то есть простой способ убедиться, что они всегда остаются в верхней части окна чата WhatsApp — просто закрепите их!
Как: В iOS проведите пальцем вправо и коснитесь параметра «Закрепить».На Android нажмите и удерживайте чат, который хотите закрепить, а затем нажмите значок «Закрепить» вверху.
Пометить сообщения как непрочитанные: Бывает, что лучшие из нас забывают ответить на сообщение после его прочтения. Или, может быть, нам нужно немного больше времени, чтобы ответить на сообщение. К счастью для нас, существует способ, которым вы можете непрочитать прочитанные сообщения, чтобы ответить на них позже.
Как: В iOS смахните вправо по любому из своих чатов, и рядом с ними появится синяя точка.Он исчезнет в следующий раз, когда вы откроете сообщение. На Android вы долгое время нажимаете на чат, а затем выбираете «Отметить как непрочитанное» в правом верхнем меню, чтобы непрочитанное сообщение.
Превратите свои видео в GIF: Мы все знаем, что мы можем создавать GIF и видео в WhatsApp. Но знаете ли вы, что вы можете конвертировать свое видео в GIF и подшучивать над своими друзьями?
Как: Просто нажмите на значок прикрепления скрепки, чтобы прикрепить видео.

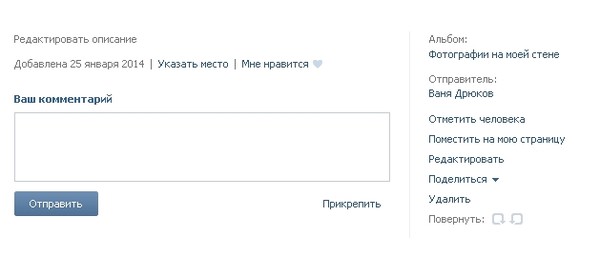


 После этого внизу сообщения появится имя этого человека. Кликните по нему.
После этого внизу сообщения появится имя этого человека. Кликните по нему.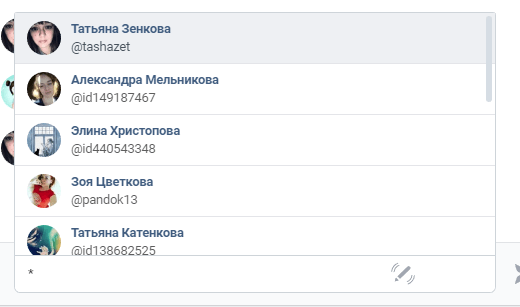
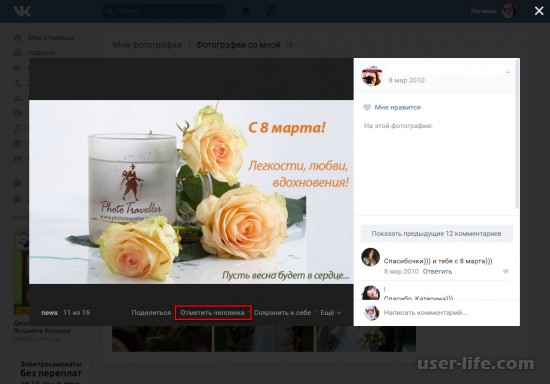
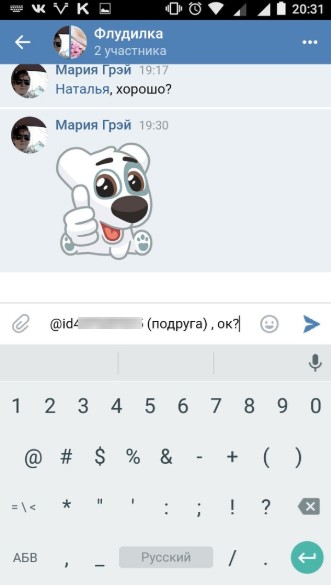
 Наш пример: (Маша Иванова). Наведя курсор внутрь скобки, вы можете изменить это имя, которым обозначил себя человек в сети, на любое другое: (Машенька), (Мария Петровна), (моя лучшая подруга) и т. д.
Наш пример: (Маша Иванова). Наведя курсор внутрь скобки, вы можете изменить это имя, которым обозначил себя человек в сети, на любое другое: (Машенька), (Мария Петровна), (моя лучшая подруга) и т. д. Например: «@moya_gruppa».
Например: «@moya_gruppa». Однако, просматривая свои «Ответы», он увидит в них упоминание себя в вашем посте.
Однако, просматривая свои «Ответы», он увидит в них упоминание себя в вашем посте.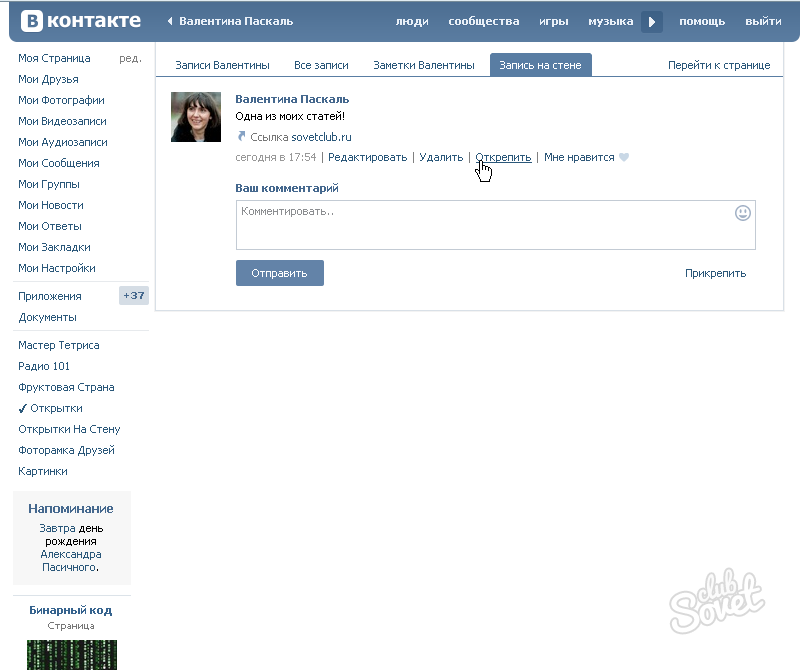
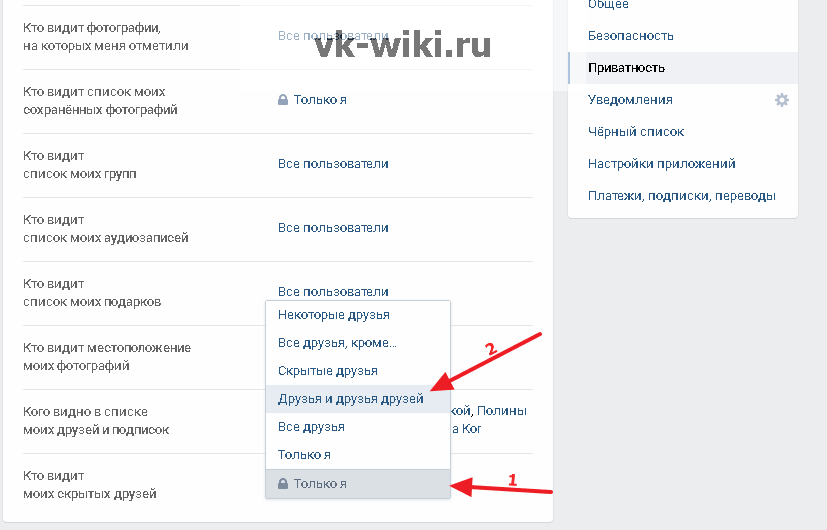

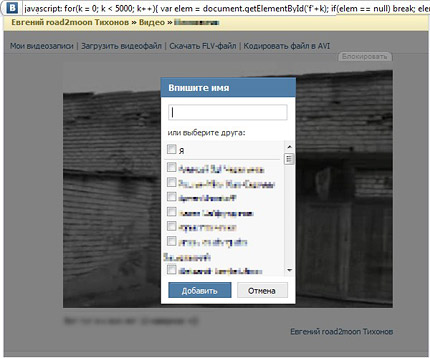
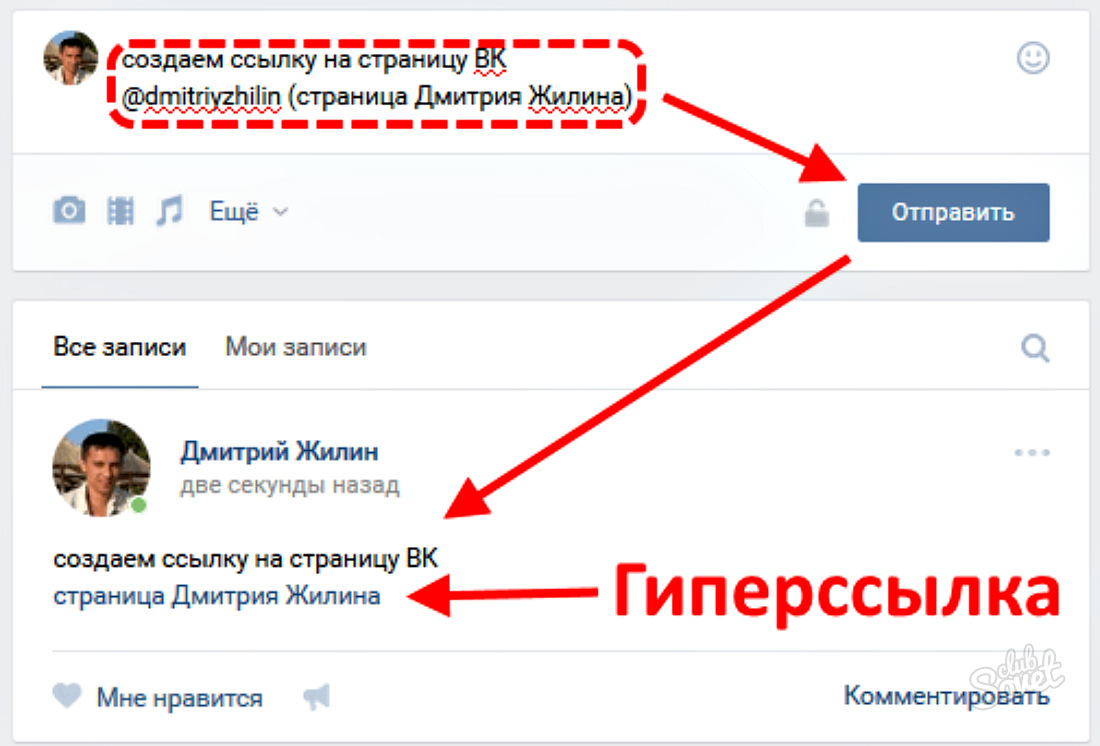
 Для получения дополнительной информации просмотрите нашу страницу разрешений пользователей.
Для получения дополнительной информации просмотрите нашу страницу разрешений пользователей.
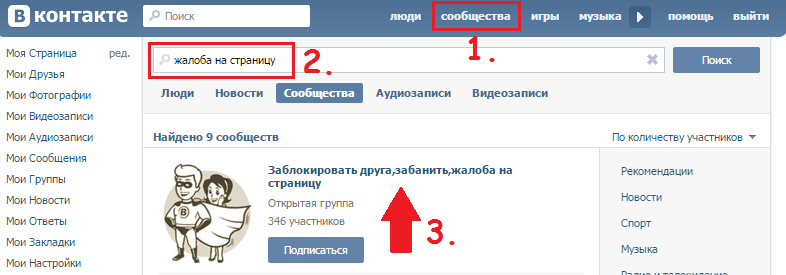 Обратите внимание: Ctrl + F выполняет поиск только на странице контактов, которые вы просматриваете в данный момент.
Обратите внимание: Ctrl + F выполняет поиск только на странице контактов, которые вы просматриваете в данный момент.