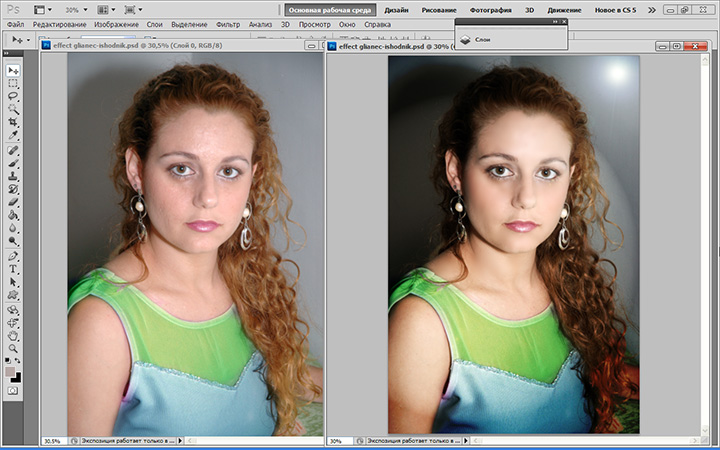Добавить фото в Фотошоп разными способами | Статьи | Фото, видео, оптика
Освоить Фотошоп — естественный шаг для фотографа. Но первый взгляд на графический редактор вызывает ужас: он пугает своей громоздкостью и множеством команд, которые не отличаются вовсе или отличаются, но непонятно чем.
Рассказываем пошагово и отвечаем на все вопросы новичков: как добавить фото в Фотошоп, как совместить несколько снимков или — наоборот — открыть их в разных окнах.
Отредактировать фото в Фотошопе невозможно, если для начала его не открыть, верно? / Фото: unsplash.com
У Фотошопа есть особенность: к одному и тому же результату можно прийти с помощью двух, трёх, а то и десятка путей. Это усложняет программу для новичков — если убрать все повторяющиеся инструменты и команды, она бы стала куда понятней и легче визуально. Но, с другой стороны, можно принять это как данность, и просто из множества выбирать тот способ, который проще запомнить. Рассказываем, как открыть картинку в Фотошоп разными способами.
Рассказываем, как открыть картинку в Фотошоп разными способами.
С помощью командного меню
- Откройте Фотошоп.
- Найдите самую верхнюю строку в программе.
Это командное меню, в котором собраны все возможности Фотошопа, кроме тех, где нужно физически что-то делать руками — рисовать, расставлять заплатки и убирать лишнее, выделять / Иллюстрация : Елизавета Чечевица, Фотосклад.Эксперт
3. Выберите Файл / File — Открыть / Open. В открывшемся окне найдите ту фотографию, которую хотите добавить в Фотошоп.
С помощью переноса
Перенос, или можно ещё встретить название драг-энд-дроп (переводится как «схватить и уронить»), — это самый простой вариант. Достаточно сделать два действия:
- Открыть Фотошоп.
- Найти в компьютере фотографию, подхватить её, зажав левой кнопкой мыши, и перетащить на иконку Фотошопа или на открытое окно программы. Фотографии не обязательно переносить по одной — можно выделить все, которые вы планируете редактировать.

Оранжевые рамки — области, куда нужно переносить файлы / Иллюстрация : Елизавета Чечевица, Фотосклад.Эксперт
С помощью горячих клавиш в Фотошопе
Горячие клавиши в Фотошопе — быстрые команды, которые существенно ускоряют работу, если вы обрабатываете большой объём фотографий. Да, команда экономит всего пару секунд, но, если вы ретушируете постоянно, это сэкономит часы.
- Чтобы открыть изображение в Фотошопе, зажмите сочетание клавиш Ctrl + O.
- После этого откроется меню, в котором нужно найти фотографию в папке компьютера, кликнуть по ней левой кнопкой мыши и нажать на кнопку «Открыть».
Как только вы открываете фотографию, она по умолчанию создаётся вместе со слоем. Это видно, если в меню Окно / Window открыть палитру Слои / Layers.
В палитре вы увидите единственный слой — Фон / Background / Иллюстрация : Елизавета Чечевица, Фотосклад.Эксперт / Фото: unsplash. com
com
Фоновый слой — это базовый слой фотографии, слой с исходником. У него есть особенность — по умолчанию на нём стоит иконка-замок. Это значит, что слой нельзя перемещать, стирать и трансформировать. Кликните на замок — он исчезнет, а слой можно будет редактировать, как вам угодно.
Другая ситуация: вы создали новый документ, на который нужно поместить фотографию. Может, вы хотите сделать коллаж из нескольких снимков? Афишу? Рекламный пост в соцсети? Или вы открыли фото, на которое сверху нужно поместить ещё одно? Давайте разбираться, как это сделать.
Как добавить фото на фото
1. Откройте Фотошоп. Следом любым удобным способом, которые описаны в предыдущем блоке, откройте то изображение, на которое нужно будет добавить другую фотографию.
2. В палитре Слои / Layer пока что будет всего один слой с исходником — фоновый.
3. Найдите на компьютере картинку, которую хотите добавить в Фотошоп.
4. Подхватите изображение, зажав левую кнопку мыши, и перенесите его на окно Фотошопа.
Чтобы добавить фото на фото, картинку нужно переносить на рабочую область, то есть на область с уже открытым файлом. Здесь она помечена оранжевым прямоугольником / Иллюстрация : Елизавета Чечевица, Фотосклад.Эксперт / Фото: unsplash.com
Бывает, что в Фотошопе нужно открыть несколько снимков параллельно. Например, чтобы переносить тонировки с одной фотографии на другую или чтобы было проще ретушировать в одном стиле. При этом новички не знают, как сделать так, чтобы фотографии открывались в двух разных документах.
Первый способ — тот, о котором мы говорили в первом блоке. Если открывать картинки через Файл / File — Открыть / Open, изображение появится в соседнем окне, рядом с уже открытыми.
Второй способ — подхватить нужную фотографию и перенести на рабочую область Фотошопа. Тут есть нюанс: важно переносить на строку под командным меню. Это строка, похожая на браузер с открытыми вкладками. Чем больше открыто фотографий, тем больше там вкладок.
Если перенести фотографию на эту строку, она откроется отдельным документом / Иллюстрация : Елизавета Чечевица, Фотосклад.Эксперт
Raw — это специфический формат изображения, который содержит много информации в светлых и тёмных частях картинки. Поэтому всех новичков агитируют фотографировать именно в Raw — он позволяет сильно осветлять, затемнять картинку, удалять шумы, изменять цвета, не портя её качество.
Часто операционные системы компьютеров и ноутбуков не открывают Raw-формат без дополнительного софта. Одна из программ, которая умеет это делать — Фотошоп. Рассказываем, как открыть фото в Raw-формате.
Чтобы открыть RAW, подхватите нужный файл или всё нужные файлы и перенесите на открытый заранее Фотошоп. Также можно воспользоваться горячими клавишами Ctrl +O или выбрать в меню Файл / File — Открыть / Open.
Вам откроется окно — это Adobe Camera Raw (ACR). Конвертер, который переводит RAW в обычное изображение. К слову, Лайтрум произошёл от него и является его почти стопроцентной копией / Иллюстрация и фото : Елизавета Чечевица, Фотосклад.Эксперт
К слову, Лайтрум произошёл от него и является его почти стопроцентной копией / Иллюстрация и фото : Елизавета Чечевица, Фотосклад.Эксперт
В открывшемся меню можно сделать многое: осветлить, затемнить, поднять контраст, добавить тонировки, изменить цвета. Но, если цели менять исходник в ACR нет, нажмите на кнопку Открыть / Open в левом нижнем меню окна. После этого файл откроется в Фотошопе.
Размеры в Фотошопе — самые частые вопросы | Статьи | Фото, видео, оптика
Нужно подогнать фотографии для публикации в соцсетях? А, может, вы планируете распечатать их на холсте или в альбом? Отвечаем на самые распространённые вопросы: как узнать размеры картинки в фотошопе и изменить размер изображения за пару мгновений.
Изменить размер изображения в Фотошопе — важно, ведь зачастую именно этот параметр влияет на то, насколько качественно выглядят снимки / Фото: unsplash.com
Как изменить размер в фотошопе
Чтобы поменять размер фотографии в Фотошопе, воспользуйтесь одним из двух вариантов: зайдите в меню Изображение / Image — Размер изображения / Image Size или воспользуйтесь сочетанием клавиш Shift + Ctrl + I.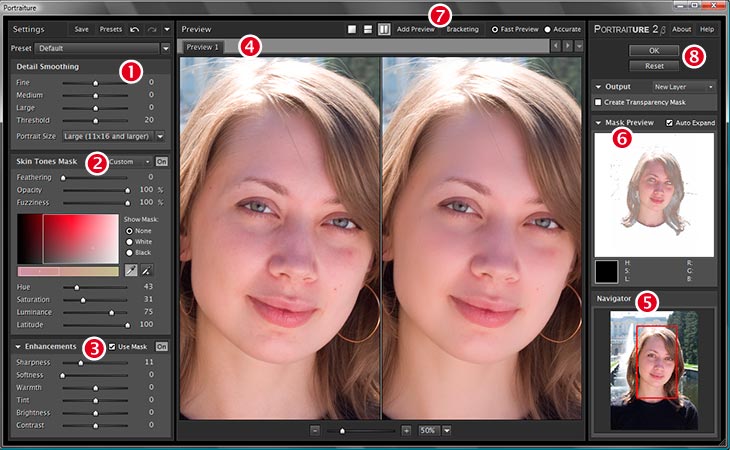 В любом из этих случаев перед вами откроется окно, куда можно ввести нужный размер фотографии.
В любом из этих случаев перед вами откроется окно, куда можно ввести нужный размер фотографии.
Если вы загружаете фотографии в соцсети, то кликните на единицы измерения и выберите пиксели, а если планируете распечатать, то можете задать нужный размер в сантиметрах или миллиметрах.
Предпочтительные размеры изображений для:
— «ВКонтакте»: 1000х700 пикселей;
— сайта-визитки, блога: 2000 пикселей по большей стороне;
— соцсети для фотографов Flickr: 2048 пикселей по большей стороне для обычных пользователей и 6144 пикселя по большей стороне для тех, кто оформил платную подписку;
— Pinterest: 900х1600 пикселей.
Чтобы изменять размер изображения в Photoshop пропорционально, следите за тем, чтобы кнопка в виде скрепки была нажата / Иллюстрация: Елизавета Чечевица, Фотосклад.Эксперт
Изображение можно не только уменьшить, но и увеличить. Помните: чем сильнее увеличивается размер фотографии, тем хуже качество, так что не надейтесь, что картинку можно увеличить в 20 раз и сохранить её такой же резкой и детализированной.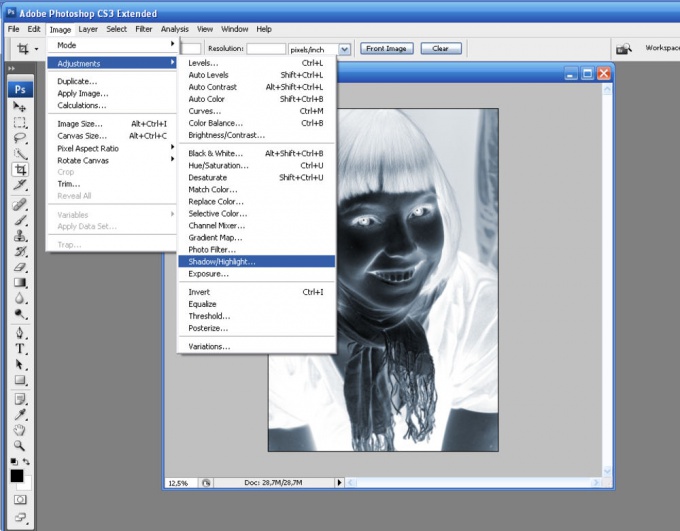
Как изменять размер холста в фотошопе
Иногда нужно изменить размер холста фотографии, то есть обрезать лишние участки картинки по бокам. Для этого зайдите в меню Изображение / Image — Размер холста / Canvas Size или нажмите сочетание клавиш Ctrl + Alt + C.
Откроется меню, где наверху указан текущий размер изображения и то, сколько места снимок занимает на компьютере (измеряется в килобайтах, мегабайтах или гигабайтах). Чуть ниже можно выбрать, по ширине или высоте обрезать картинку. Например, если вы вместо 1280 по ширине написали 1200, то программа «откусит» слева и справа от фотографии по 40 пикселей.
Если нужно, чтобы холст обрезался только с одной из сторон, используйте Привязку / Anchor. Например, если нажать на правую стрелку, пиксели будут обрезаться только с левой стороны / Иллюстрация: Елизавета Чечевица, Фотосклад.Эксперт
Как сделать рамку в фотошопе
Если нужно добавить рамку к фотографии, воспользуйтесь также командой Изображение / Image — Размер холста / Canvas Size или Ctrl + Alt + C.
В открывшемся окне впишите значения, сколько пикселей должна быть рамка. Для этого прибавьте к размеру фотографии толщину обводки. Например, если фотография была по ширине 1260 пикселей, а рамка нужна толщиной 20 пикселей, то вписывайте цифру 1300 пикселей.
Чтобы изменить цвет рамки, нажмите на выпадающий список Фон / Background и выберите чёрный, белый или серый цвет по умолчанию. Если нужен свой цвет, нажмите кнопку Другое / Other / Иллюстрация: Елизавета Чечевица, Фотосклад.Эксперт
Как узнать размер фото в фотошопе
Чтобы быстро узнать размер изображения в Фотошопе, сделайте два шага:
1. Откройте картинку, перетащив её на предварительно открытую программу или через меню Файл / File — Открыть / Open.
2. Нажмите на строчку со стрелочкой в нижнем левом углу рабочего пространства. Выберите Размер документа / Document Dimensions в появившемся выпадающем списке.
Теперь в углу отображается размер фото в пикселях и его разрешение / Иллюстрация: Елизавета Чечевица, Фотосклад. Эксперт
Эксперт
Как сделать размер А4 в фотошопе
Чтобы создать документ с размером A4, зайдите в меню Файл / File — Новый / New (горячие клавиши Ctrl + N). В открывшемся окне слева можно задать любой размер документа в пикселях, сантимерах, миллиметрах или дюймах.
Чтобы не тратить время на поиск нужных размеров в интернете, нажмите на вкладку Печать / Print и из предложенного списка выберите размер A4.
Там же можно выбрать ориентацию файла — вертикальную или горизонтальную и цвет холста / Иллюстрация: Елизавета Чечевица, Фотосклад.Эксперт
Как сделать фото А4 в фотошопе
Чтобы подогнать изображение под формат A4, нужно точно знать его размер. Это 210 на 297 миллиметров (2480х3508 в пикселях).
Дальше возможны три варианта:
1. Если фотографию нужно обрезать до формата А4: зайдите в Изображение / Image — Размер холста / Canvas Size и в графах с размерами вбейте нужные числа в пикселях или миллиметрах.
Если изначально фотография была меньше, чем А4, вокруг холста создастся рамка, если больше — лишнее обрежется / Иллюстрация: Елизавета Чечевица, Фотосклад.Эксперт
2. Если фотографию нужно пропорционально увеличить или уменьшить до формата А4: зайдите в меню Изображение / Image — Размер изображения / Image Size. В открывшемся окне нажмите на меню Вписать в / Fit to и в выпадающем списке выберите формат A4.
Если изначально фотография была меньшего размера, чем А4, снимок аккуратно увеличится до нужного формата / Иллюстрация: Елизавета Чечевица, Фотосклад.Эксперт
3. Если фотографию нужно обрезать до формата А4: в левой части экрана выберите инструмент Crop Tool (вызывается с помощью горячей клавиши С). В верхней части экрана нажмите на выпадающий список и выберите W х H х Resolution. В пустых окошках справа впишите нужный размер в пикселях: 2480х3508 для вертикальных фотографий и 3508х2480 для горизонтальных.
Лишние части холста аккуратно обрежутся, но при этом, сдвигая получившуюся рамку, вы можете сами выбрать, как будет выглядеть кадрирование / Иллюстрация: Елизавета Чечевица, Фотосклад.Эксперт
Как сделать квадратное фото в фотошопе
Чтобы сделать квадратное изображение в Photoshop, найдите в панели инструментов ручного редактирования слева инструмент Crop Tool (горячая клавиша С). После этого в панели настроек инструмента в верхнем правом углу нажмите на выпадающий список и выберите формат 1:1 (Square) / 1:1 (Квадрат).
Теперь рамка кадрирования станет квадратной. Зажимая левую кнопку мыши, сдвиньте её так, как вам нравится, и нажмите Enter / Иллюстрация: Елизавета Чечевица, Фотосклад.Эксперт
Как изменить разрешение фото в фотошопе
Разрешение — это то, сколько пикселей помещается в дюйме изображения или в квадрате 254х254 мм. Обычно оно обозначается так: 300 dpi, 150 dpi, 72 dpi.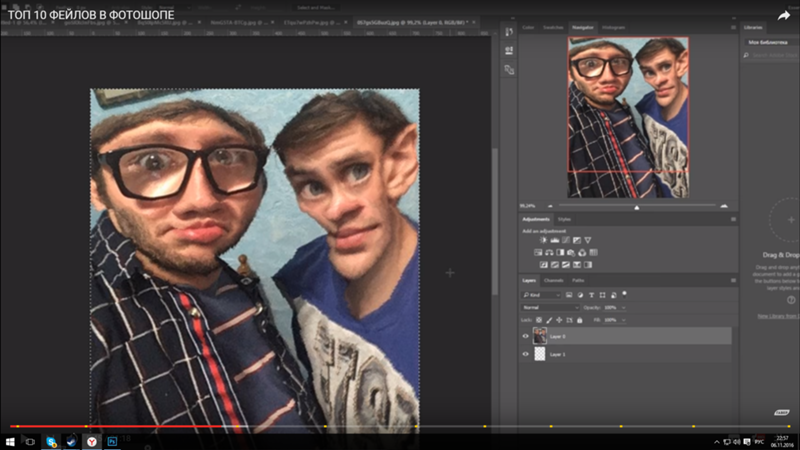 DPI в том случае расшифровывается как Dots per inch, что буквально и переводится «количество точек на дюйм».
DPI в том случае расшифровывается как Dots per inch, что буквально и переводится «количество точек на дюйм».
Чем больше разрешение фотографии, тем качественнее она получается при печати. Получается, количество dpi важно только когда вы переводите фотографию на физический носитель — печатаете на фотобумаге, холсте, накатываете на пенокартон. Если же она остается на телефоне, в компьютере и интернете, то можно поставить хоть 1500 dpi, хоть 1 dpi — визуально разницы не будет. Идеальным разрешением, которое примет любая типография, считается 300 dpi.
При выборе камеры вы можете обратить внимание на максимальный размер, в котором она способна фотографировать. Например, зеркальный Nikon D5 XQD может печатать фотографии с максимальным разрешением 5568х3712 пикселей (примерно 1,5 метра на метр), беззеркальный Sony Alpha ILCE-7M3 — 6000х4000, а компактный цифровой Fujifilm X100V — 6240 x 4160 (1,65 метра на 1,1 метра).
Читайте также:
Матрица фотоаппарата: всё что нужно знать о ней и мегапикселях
Чтобы изменить разрешение фотографии в фотошопе:
1. Откройте меню Изображение / Image — Размер изображения / Image Size (горячие клавиши Shift + Ctrl + I).
Откройте меню Изображение / Image — Размер изображения / Image Size (горячие клавиши Shift + Ctrl + I).
2. В открывшемся окне снимите галочку с кнопки Ресамплинг / Resample. В графе Разрешение / Resolution выберите Пиксель/Дюйм / Pixels/Inch и впишите нужное число.
Идеальным разрешением считается 300 dpi. Считается, что в таком случае фотография будет выглядеть качественной даже если вы напечатаете её на огромном баннере или билборде / Иллюстрация: Елизавета Чечевица, Фотосклад.Эксперт
Но хорошее по качеству изображение можно получить и при 150 dpi — всё зависит от того, какого размера фотографию вы хотите напечатать.
Учебное пособие по Photoshop для начинающих с закладками
Когда вы открываете Adobe Photoshop в первый раз, легко в течение минуты щелкать в замешательстве, а затем вместо этого набирать номер телефона вашего фрилансера. Поверьте нам, вы не одиноки в этом.
Это невероятно мощное программное обеспечение для проектирования, в котором много всего, включая множество инструментов, которые временами могут показаться ошеломляющими. Но Photoshop не только для профессионалов.
Но Photoshop не только для профессионалов.
С небольшой помощью вы легко научитесь использовать его для создания красивой и привлекательной графики. Все, что требуется, — это введение в основные элементы на простом английском языке.
Для начала мы выбрали 12 самых полезных инструментов в Photoshop и объяснили, что они делают, где их найти, как их использовать, а также несколько советов и приемов, как максимально эффективно их использовать. Мы также включили туда несколько отличных ресурсов на случай, если вы захотите узнать об инструменте более подробно.
Что он делает: Слой можно использовать для изображения, текста, мазков кисти, цветов фона, узоров и фильтров.
Мне нравится думать о слоях как о листах стекла, уложенных друг на друга, которые вы будете использовать для создания конечного продукта. Каждый лист можно изменить по отдельности, не затрагивая проект в целом, что может сэкономить массу времени при редактировании отдельных элементов графики.
Слои, безусловно, самый важный элемент Photoshop, и, по моему мнению, они являются одной из причин, по которой многие люди в отчаянии опускают руки. Но как только вы поймете, как они работают, я обещаю, что они сделают вашу жизнь намного проще.
Где находится: По умолчанию у него есть собственный модуль в правом нижнем углу экрана Photoshop. Вы также можете получить к нему доступ, нажав «Слой» в верхней строке меню.
Профессиональный совет: Всегда назовите свои слои. Поддержание их организованности поможет вам оставаться в здравом уме, особенно если вы работаете над проектом с большим количеством слоев.
Выбранный слой выделяется синим цветом. Чтобы отредактировать определенную часть изображения, вам нужно выбрать этот конкретный слой.
Вы также заметите, что рядом с каждым слоем есть символ «глаз». Нажмите на этот символ, чтобы включить или выключить глаз, тем самым переключая видимость этого слоя во время работы.
Сначала выберите слой или группу на панели «Слои». Затем либо перетащите слой или группу на кнопку «Создать новый слой», либо щелкните слой правой кнопкой мыши, чтобы выбрать «Дублировать слой» или «Дублировать группу». Введите имя слоя или группы и нажмите OK.
Совет от профессионала: Со слоями можно делать всевозможные крутые штуки — и, хотите верьте, хотите нет, создание анимированных GIF-файлов — одна из них. Ознакомьтесь с нашим пошаговым руководством здесь.
Чтобы узнать больше о добавлении, удалении и дублировании слоев в Photoshop, посмотрите этот видеоурок.
2. Инструмент «Цвет и образцы»
Назначение: Инструмент «Цвет и образцы» позволяет использовать, изменять, копировать и сохранять пользовательские цвета для содержимого. Хотя это может показаться довольно очевидным элементом, на самом деле он обладает мощными функциями, которые сделают ваш визуальный контент ярким и унифицируют ваши цветовые схемы.
Где находится: По умолчанию у него есть собственный модуль в правом верхнем углу экрана Photoshop.
Еще одно место, где можно найти инструмент «Цвет», находится в нижней части панели инструментов слева, обозначенной двумя перекрывающимися прямоугольниками:
Чтобы создать собственный цвет: в верхнем поле либо в модуле «Цвет», либо в этом меню слева.
Оттуда вы увидите вертикальный спектр цветов с ползунком, который вы можете настроить, чтобы создать свой собственный цвет. В качестве альтернативы, если у вас уже есть определенный цвет, для которого вы знаете шестнадцатеричное значение (например, #1fb1ee), введите его в соответствующее поле, чтобы найти этот цвет автоматически. Вы также можете выбрать образец цвета на основе значений RGB или CMYK.
Любые созданные вами цвета можно добавить в ваши «Образцы», если вы нажмете «Добавить в образцы».
Совет для профессионалов: Возьмите цвета вашей компании и сохраните их как «образцы», чтобы вы могли ссылаться на них и использовать их повторно при разработке визуального контента.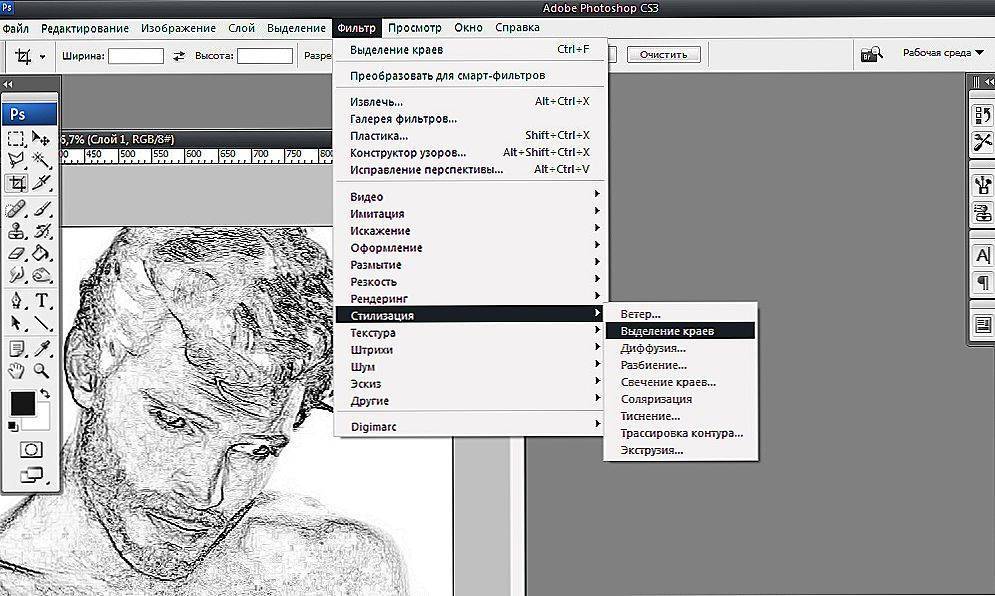
3. Пользовательские шрифты и инструмент «Текст»
Что он делает: Инструмент «Текст» позволяет добавлять пользовательские шрифты в базу данных и дает доступ к расширенным настройкам шрифтов, которые придают вашему тексту серьезный стиль.
Где находится: Панель инструментов слева внизу.
После того, как вы щелкнете значок инструмента «Текст», все настройки и параметры шрифта появятся в верхней части экрана. Эти настройки позволяют изменить шрифт, размер шрифта и расстояние между символами, высоту, ширину, цвет и стиль. Обязательно выберите слой нужного текста, чтобы отредактировать его.
Чтобы добавить текст к изображению:
Текстовый инструмент работает так же, как и любой другой текстовый инструмент, который вы использовали. Щелкните значок «T» на левой боковой панели, перетащите текстовое поле в любую конкретную область, в которой должен отображаться текст, и все готово.
Всякий раз, когда вы создаете текстовое поле, Photoshop создает для него слой. Вы можете выбрать цвет, размер, обводку, стиль шрифта и множество других параметров, чтобы изменить ситуацию.
Совет профессионала: Хотя Photoshop предлагает широкий выбор шрифтов, вы также можете установить свои собственные шрифты. Прочтите этот пост в блоге со списком из 35 красивых шрифтов, которые вы можете скачать бесплатно, а затем прочитайте этот пост, чтобы узнать, как установить новые шрифты в Photoshop, чтобы вы могли приступить к их использованию.
Чтобы узнать больше о шрифтах и инструменте «Текст», посмотрите этот видеоурок.
4. Пользовательские кисти и инструмент «Кисть»
Что он делает: Как и в случае со шрифтами, вы можете добавлять свои собственные бесплатные настраиваемые кончики кистей. С помощью настроек кисти вы можете изменить размер, форму и прозрачность мазков кисти, чтобы добиться различных визуальных эффектов.
Кисти — отличный способ расставить визуальные акценты в вашем контенте. Photoshop начинается с хорошего набора кончиков кистей, которые можно использовать для очистки графики и создания некоторых основных визуальных эффектов.
Где находится: Панель инструментов слева.
После того, как вы щелкнете значок инструмента «Кисть», все настройки и параметры кисти появятся в верхней части экрана. Эти настройки позволяют изменить размер кисти, непрозрачность, поток и т. д. Вы найдете множество предустановленных наконечников кистей, а также любые настраиваемые наконечники кистей, которые вы устанавливаете в Photoshop. (Вы можете найти бесплатные кисти на сайте www.brusheezy.com, если хотите проявить творческий подход.)
Чтобы использовать инструмент «Кисть»:
Инструмент «Кисть» идеально подходит для добавления дизайнерских акцентов к вашему контенту. При использовании инструмента «Кисть» я всегда предлагаю добавить новый слой для работы, чтобы вы не закрашивали какие-либо другие элементы.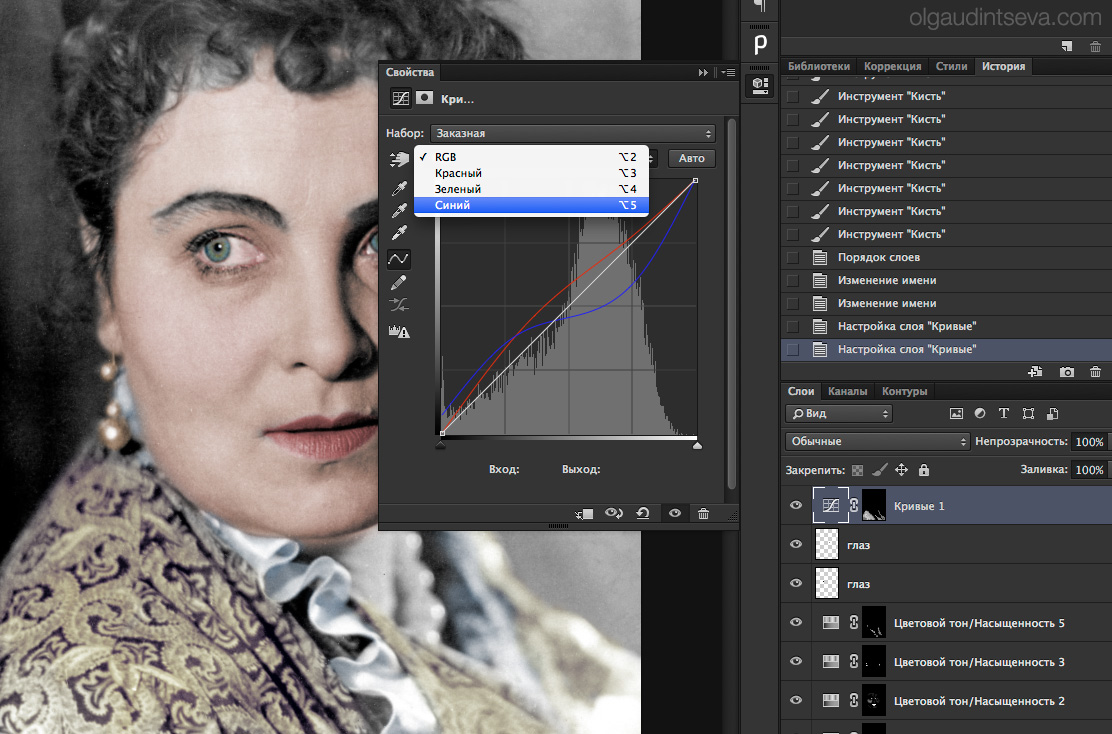 Вы можете выбрать цвета из своей библиотеки образцов или использовать собственный цвет.
Вы можете выбрать цвета из своей библиотеки образцов или использовать собственный цвет.
Изменение настроек кисти может придать вашей кисти совершенно другой вид и стиль. Не бойтесь немного поиграть со всеми вашими пользовательскими кистями.
5. Инструмент выбора
Что это такое: При правильном использовании этот инструмент позволяет выбирать отдельные элементы, всю графику и определяет, что копируется, вырезается и вставляется в графику.
Где находится: Панель инструментов слева.
Инструмент «Выделение» известен как один из самых простых, но разочаровывающих инструментов в Photoshop. Первое, что вы должны знать, это то, что это будет работать, только если слой выделен. Итак, если я хочу вырезать или скопировать часть слоя 4, слой 4 должен быть выделен на панели инструментов моего слоя. Выделенные области обозначены мигающей пунктирной линией.
Если вы не забудете обратить внимание на то, с каким слоем вы работаете, инструмент «Выбор» станет намного проще в использовании.
Сначала выделите нужную область. Затем просто щелкните правой кнопкой мыши и решите, что вы хотите сделать, в раскрывающемся меню. Например, вы можете вырезать объекты из текущего слоя и создать собственный слой.
Как выбрать изображение для вставки в графику:
Откройте изображение, которое вы хотите использовать в Photoshop, и используйте инструмент «Выбор», чтобы определить, какую часть изображения вы хотите скопировать. После того, как вы выбрали область изображения, просто скопируйте область.
Затем откройте вкладку текущего проекта и вставьте его как новый слой. Выделите слой объектов, которые вы хотите выделить. Вы можете перемещать несколько объектов одновременно, выделяя несколько слоев.
Затем щелкните правой кнопкой мыши свой выбор, и у вас есть несколько вариантов, в том числе:
A) Выбор «Слой через копирование», чтобы скопировать объект(ы) из этого слоя и создать собственный слой.
Совет для профессионалов: Чтобы выбрать всю графику и включить все слои, выделите все слои, а затем используйте инструмент «Выбор». После того, как вы определили область для копирования, используйте строку меню вверху и нажмите «Редактировать»> «Копировать объединенные». Это скопирует всю графику, чтобы вы могли вставить ее как отдельный слой.
После того, как вы определили область для копирования, используйте строку меню вверху и нажмите «Редактировать»> «Копировать объединенные». Это скопирует всю графику, чтобы вы могли вставить ее как отдельный слой.
B) Выбор «Свободное преобразование» для масштабирования, поворота, перемещения и отражения выделенного. (Если вам нужна дополнительная помощь, обратитесь к инструменту «Перемещение» в следующем разделе этого поста.) 3D-изображение, подобное приведенному ниже для нашей вводной электронной книги Pinterest. Вы можете найти визуальный обзор шагов ниже, но прочитайте этот пост в блоге для пошагового руководства.
Чтобы узнать больше обо всех инструментах выделения, доступных в Photoshop, посмотрите этот видеоурок.
6. Инструмент «Перемещение»
Что он делает: Это довольно простой инструмент, позволяющий перемещать отдельные элементы графики.
Инструмент «Перемещение» работает как с отдельными слоями, так и с графикой в целом — если (помните, как это сделать?) выделить все слои. Это удобно, когда вы пытаетесь изменить положение изображений, текста и других элементов дизайна.
Это удобно, когда вы пытаетесь изменить положение изображений, текста и других элементов дизайна.
Где находится: Панель инструментов слева вверху.
Чтобы использовать инструмент «Перемещение»:
Щелкните значок «Перемещение» в левой строке меню и просто перетащите объект(ы), которые вы хотите переместить. Чтобы переместить все объекты в одном слое, просто выделите слой и используйте инструмент «Перемещение». Вы также можете щелкнуть объект правой кнопкой мыши, чтобы открыть дополнительные параметры.
Чтобы масштабировать, вращать, перемещать и отражать элементы:
Инструмент «Свободное преобразование» позволяет масштабировать, вращать, перемещать и отражать любой элемент в выбранном слое или слоях. Используйте ярлык CTRL + T или Command + T (для Mac), чтобы начать Свободное преобразование, и проверьте параметры, которые появляются в верхней части экрана. Удерживайте клавишу SHIFT во время преобразования, чтобы сохранить пропорции ваших элементов.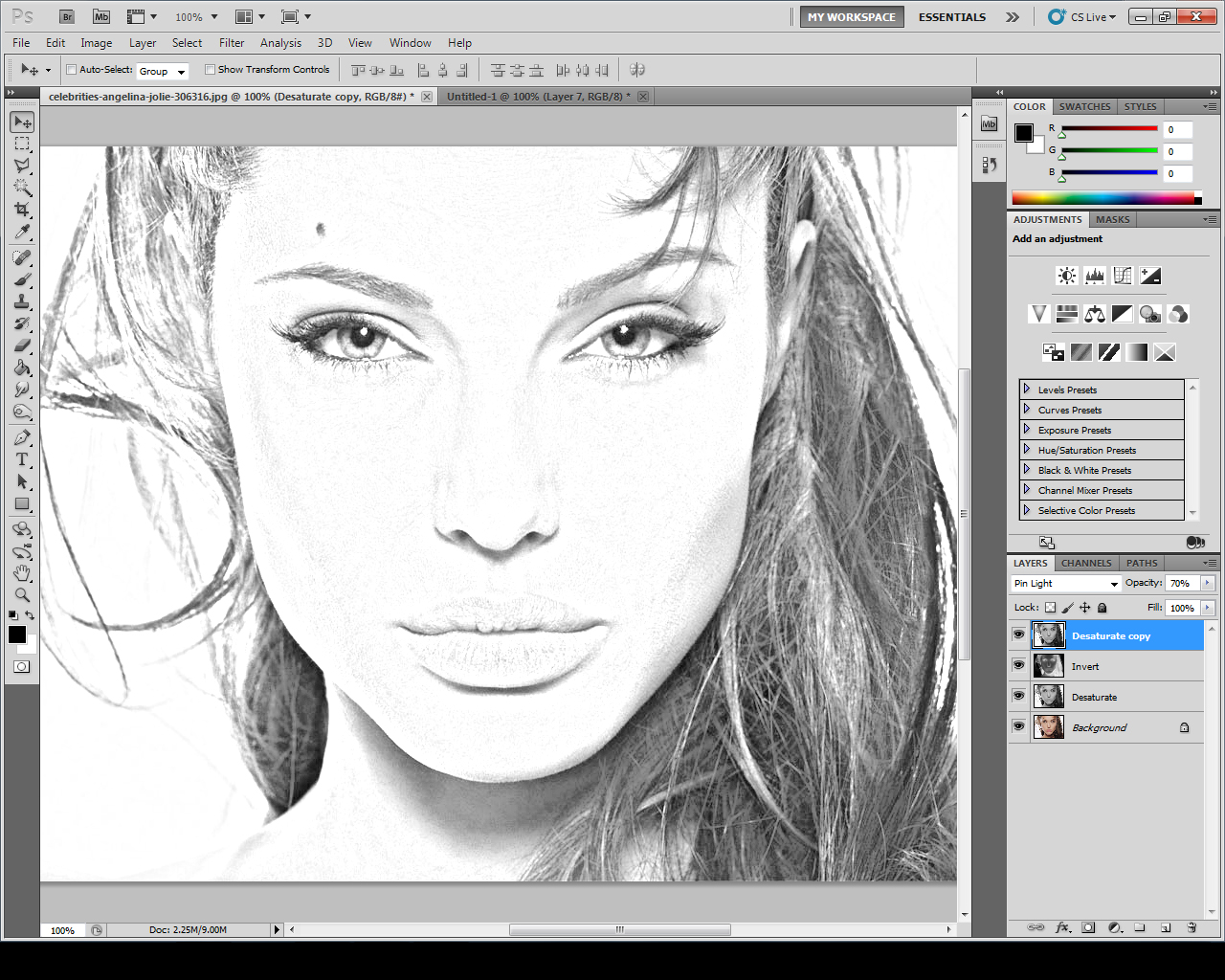
7. Инструмент «Масштаб»
Что он делает: Инструмент «Масштаб» позволяет приближать определенные области изображения и уменьшать его, чтобы получить больше информации о происходящем с высоты птичьего полета.
Где находится: В верхней строке меню выберите Вид > Увеличить или Вид > Уменьшить.
Чтобы использовать инструмент масштабирования:
Либо выберите параметры масштабирования в меню «Вид» (как показано выше). Чтобы использовать сочетание клавиш, удерживайте ALT (ПК) или Command (Mac) и нажмите +, чтобы увеличить масштаб, и ALT (ПК) или Command (Mac) и нажмите -, чтобы уменьшить масштаб.
8. Ластик
Что он делает: Основной ластик во многом похож на кисть. Вы можете изменить размер и твердость кончика ластика, чтобы добиться различных эффектов, таких как смешивание и затухание. Фоновый ластик использует различия в цвете, чтобы помочь вам стереть ненужные области фона с ваших изображений.
Вы можете изменить размер и твердость кончика ластика, чтобы добиться различных эффектов, таких как смешивание и затухание. Фоновый ластик использует различия в цвете, чтобы помочь вам стереть ненужные области фона с ваших изображений.
Ластик — один из самых полезных инструментов в Photoshop. Да, я понимаю, что технически это просто ластик, но вы никогда не пользовались таким ластиком.
Где находится: Панель инструментов слева.
Чтобы использовать базовый ластик:
После того, как вы щелкнете значок ластика, все настройки появятся в верхней части экрана. Эти настройки позволяют изменить размер ластика, жесткость и другие параметры инструмента.
Как и большинство инструментов в Photoshop, ластик работает только на специально выбранном слое. Прежде чем начать стирание, убедитесь, что выбран нужный слой.
Чтобы использовать фоновый ластик:
Этот чудо-инструмент экономит время. Вы можете видеть, как легко он удаляет фоновые цвета с изображений. Это особенно полезно, если вам нужен объект с прозрачным фоном.
Это особенно полезно, если вам нужен объект с прозрачным фоном.
Чтобы использовать фоновый ластик, нажмите и удерживайте значок ластика, пока не появится выдвижное меню. Выберите «Фоновый ластик».
Теперь вы готовы к серьезному стиранию. Отрегулируйте размер фонового ластика и просто щелкните цвет, который вы хотите удалить из выбранного слоя. Не забудьте выбрать слой, на котором вы хотите стереть.
Совет для профессионалов: Не бойтесь использовать большой ластик для фонового ластика. Поскольку он работает путем удаления определенных цветов из изображения, он не удалит цвета, которые не выбраны.
Чтобы узнать больше о том, как удалить фон фотографии в Photoshop или PowerPoint, ознакомьтесь с этим пошаговым руководством.
9. Инструмент кадрирования
Назначение: Инструмент кадрирования позволяет обрезать изображение. Он работает как любой инструмент кадрирования, с которым вы когда-либо сталкивались: просто выберите область и обрежьте ее.
Я знаю, что это базовый инструмент, но вы обнаружите, что используете его так же часто, как и любой другой инструмент в Photoshop, особенно когда вы закончили свою графику и вам нужно очистить свободное пространство по краям.
Где находится: Панель инструментов слева.
Чтобы использовать инструмент обрезки:
Выберите значок, указанный на снимке экрана, в боковой панели меню и перетащите рамку на область, которую вы хотите обрезать. Чтобы настроить рамку обрезки, просто нажмите и перетащите маленькие опорные рамки по бокам и углам рамки обрезки.
Совет профессионала: Вы можете увеличить размер холста, чем необходимо, чтобы у вас было больше места для перемещения элементов дизайна, а затем обрезать его до нужного размера.
Прочтите этот пост в блоге, чтобы узнать, как обрезать изображения в Photoshop до определенного соотношения. Если вы хотите научиться некоторым приемам кадрирования, например, как повернуть изображение с помощью инструмента «Кадрирование», ознакомьтесь с этой статьей от Школы цифровой фотографии.
10. Инструмент заливки
Назначение: Инструмент «Заливка», ранее называвшийся «Ведро с краской», заполняет любую сплошную область цветом по вашему выбору. Он отлично подходит для однотонного фона или окрашивания больших площадей. Его также можно использовать для применения шаблонов к вашим изображениям. Инструмент «Градиент» в инструменте «Заливка» позволяет создать красивый размытый фоновый эффект цвета по вашему выбору.
Где находится: В верхней строке меню выберите Layer > New Fill Layer. Здесь у вас есть возможность выбрать «Сплошной цвет», «Градиент» или «Узор».
Чтобы заполнить сплошную область цветом:
Сначала выберите слой, который вы хотите залить сплошным цветом. Затем в верхней строке меню выберите Слой > Новый слой-заливка > Сплошной цвет… Оттуда появится окно «Новый слой», в котором вам будет предложено назвать новый слой заливки цветом. Не беспокойтесь о выборе нужного цвета прямо сейчас — просто назовите слой и нажмите «ОК».
Не беспокойтесь о выборе нужного цвета прямо сейчас — просто назовите слой и нажмите «ОК».
Затем появится окно выбора цвета. Здесь вы можете выбрать, какой сплошной цвет вы хотите заполнить. Поскольку я выбрал фоновый слой для заливки (то есть цвет неба на графике), цвет, который я выбираю в палитре цветов, определяет цвет неба:
Чтобы применить шаблоны к вашим изображениям:
Эти шаблоны можно создать вручную, если у вас есть время и терпение, или вы можете найти множество бесплатных шаблонов, доступных для загрузки с помощью обычного поиска Google.
Чтобы применить узор, сначала выберите слой, который вы хотите заполнить узором. Затем в верхней строке меню выберите Layer > New Fill Layer > Pattern. .. Оттуда появится окно «Новый слой», в котором вам будет предложено назвать новый слой заливки цветом. Не беспокойтесь о выборе нужного цвета прямо сейчас — просто назовите слой и нажмите «ОК».
Далее вы увидите всплывающее окно «Заливка узором». Оттуда вы можете выбрать шаблон и его масштаб. Так как я выбрал фоновый слой для заливки (то есть цвет неба на графике), узор, который я выбираю в Заливке узором, изменяет небо:
Чтобы использовать инструмент Градиент:
Градиент, сначала выберите слой, который вы хотите заполнить узором. Затем в верхней строке меню выберите Layer > New Fill Layer > 9.0011 Градиент. .. Оттуда появится окно «Новый слой», в котором вам будет предложено назвать новый слой заливки цветом. Не беспокойтесь о выборе нужного цвета прямо сейчас — просто назовите слой и нажмите «ОК».
Далее появится окно «Градиентная заливка». Поэкспериментируйте с этими параметрами, включая стиль, угол и масштаб. Чтобы выбрать градиент, отличный от того, который предлагается по умолчанию, щелкните стрелку справа от градиента по умолчанию, чтобы открыть редактор градиентов, как показано ниже:
11.
 Пипетка
Пипетка Что она делает: Этот удобный маленький инструмент позволяет извлекать и использовать любой цвет из любого изображения в Photoshop.
Где находится: Панель инструментов слева.
Чтобы использовать инструмент «Пипетка»:
Выберите значок на боковой панели. Затем найдите тот цвет, который вы хотите извлечь, и просто щелкните эту область, чтобы клонировать цвет.
После того, как вы извлекли цвет, вы увидите его обозначение как в модуле «Цвет» в правом верхнем углу экрана, так и в нижней части левой боковой панели. Вы можете дважды щелкнуть это поле цвета, чтобы вызвать расширенную палитру цветов, где вы можете затем настроить и сохранить цвет в образце для будущего использования.
12. Параметры наложения
Что он делает: Параметры наложения включают целый ряд функций для улучшения внешнего вида или графики. Например, вы можете использовать эффект «Внешнее свечение», чтобы буквы выглядели так, как будто они светятся. Или вы можете использовать эффект «Тень», чтобы добавить тень к своим буквам. Потратьте некоторое время, чтобы поиграть со всеми эффектами слоя и выяснить, какие из них щекочут ваше воображение.
Например, вы можете использовать эффект «Внешнее свечение», чтобы буквы выглядели так, как будто они светятся. Или вы можете использовать эффект «Тень», чтобы добавить тень к своим буквам. Потратьте некоторое время, чтобы поиграть со всеми эффектами слоя и выяснить, какие из них щекочут ваше воображение.
Где находится: В верхней строке меню выберите Слой > Стиль слоя > Параметры наложения… Вы также можете дважды щелкнуть любой слой, чтобы вызвать параметры для этого конкретного слоя.
Чтобы использовать параметры наложения:
Сначала выберите слой, к которому вы хотите применить параметры наложения и эффекты. Затем откройте параметры смешивания и выберите тот, который вы хотите применить. Благодаря множеству доступных опций вы можете добиться ряда отличных эффектов для завершения вашей графики. Развлекайтесь с ними и экспериментируйте с разными слоями, изображениями и текстами.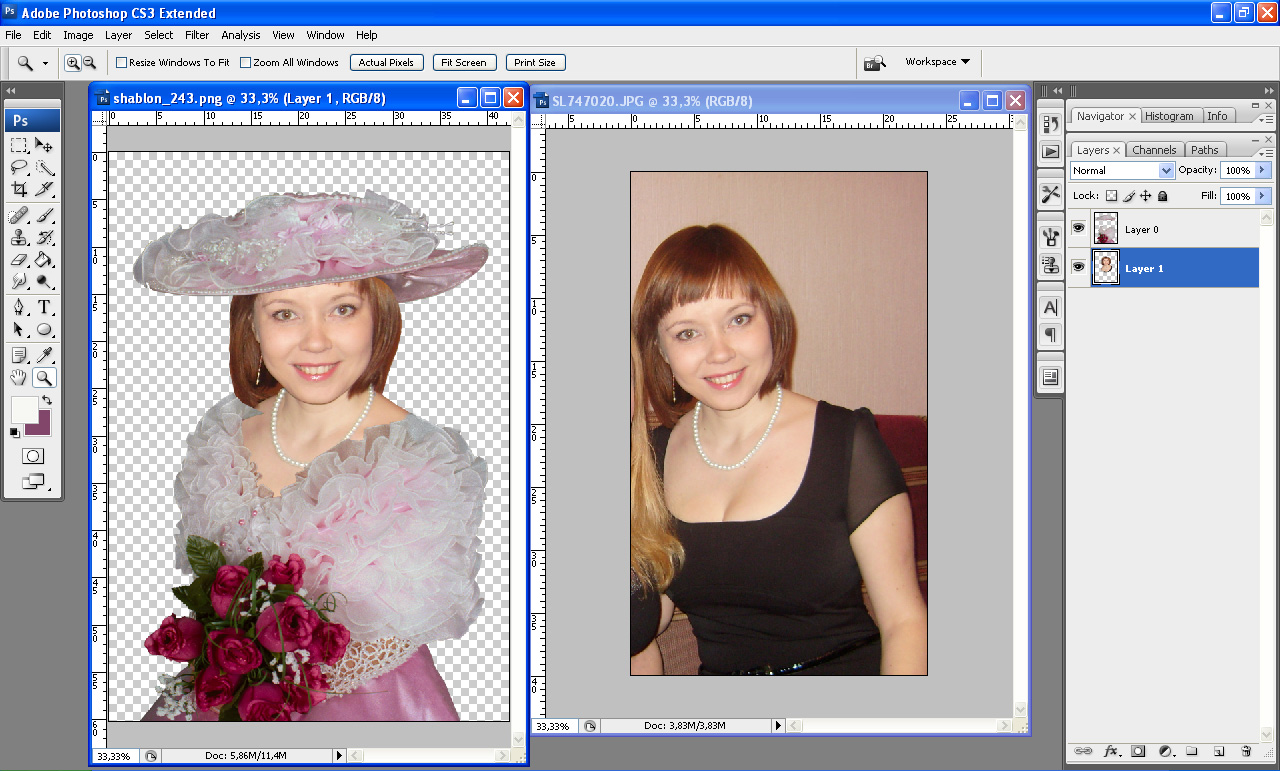 Вот посмотрите, что предлагается:
Вот посмотрите, что предлагается:
Например, на изображении ниже я выбрал свой текстовый слой и выбрал «Bevel & Emboss». Выглядит довольно круто, а?
Прежде чем мы отправим вас в путь, стоит отметить, что если вы работаете с ограниченным бюджетом и плотным графиком, вы можете сэкономить массу времени и денег, используя бесплатных стоковых фотографий без лицензионных отчислений. Вот список из 17 лучших сайтов с бесплатными фотографиями, которые вы можете просмотреть.
Кроме того, Photoshop предлагает число действительно полезные сочетания клавиш для таких вещей, как увеличение и уменьшение масштаба, изменение размера холста, создание нового слоя и так далее. Ознакомьтесь с этим сообщением в блоге, чтобы получить полный список, включая ярлыки для некоторых инструментов, упомянутых выше.
Было бы нереалистично гарантировать, что вы станете мастером Photoshop на этом этапе, но это руководство не предназначено для этого. Мы надеемся, что дали вам представление о том, что вам нужно использовать мощные инструменты в Photoshop своевременно, эффективно и без лишних усилий, чтобы вы могли улучшить свою игру с визуальным контентом, например, сегодня.
Мы надеемся, что дали вам представление о том, что вам нужно использовать мощные инструменты в Photoshop своевременно, эффективно и без лишних усилий, чтобы вы могли улучшить свою игру с визуальным контентом, например, сегодня.
Приятного фотошопа!
Как пользоваться Photoshop: 5 основных шагов по редактированию фотографии
Maria Diaz/ZDNETМногие из нас, от профессиональных фотографов до начинающих, хотят попробовать свои силы в Photoshop. Кем бы вы ни были, вас не должна пугать перспектива редактирования в Photoshop; требуется всего несколько шагов, чтобы ваши фотографии выглядели великолепно.
Adobe Photoshop предлагает пользователям бесконечные возможности редактирования фотографий и создания графики, поэтому на протяжении многих лет он стал моим личным выбором. Есть несколько способов редактирования в Photoshop. Какие из них вы выберете, будет зависеть от предпочтений. Мы рассмотрим очень простой метод редактирования фотографии в следующих шагах.
Как использовать Photoshop Шаг 1: Откройте свое изображение в Photoshop Изображение: Мария Диаз / ZDNetОткрыть Adobe Photoshop и перейти к файлу в меню в верхней части вашего экрана. Щелкните . Открыть , чтобы просмотреть файловый менеджер и выбрать, какое изображение вы хотите отредактировать. Я выбрал фотографию, которую сделал мой пятилетний ребенок.
Ниже показано окно Photoshop: Инструменты находится в левой части экрана, Опции находятся вверху, а Настройки и Слои справа.
Photoshop позволяет пользователям выбирать макет рабочего пространства. Это макет Essentials, который используется по умолчанию.
Изображение: Мария Диаз / ZDNet Photoshop работает со слоями, поэтому, когда вы выполняете настройку яркости и контрастности, вы добавляете корректирующий слой поверх изображения. Если вы решите удалить этот слой позже, настройки яркости и контрастности будут удалены вместе с ним.
Всегда держите слой изображения ниже корректирующих слоев.
Изображение: Мария Диаз / ZDNetТакже важно помнить о порядке слоев. Если вы редактируете фотографию, это изображение должно быть первым слоем. Все, что ниже этого слоя изображения, не будет видно, если вы не сотрете часть изображения (вырезав, используя инструмент «Ластик» или удалив его), чтобы показать то, что находится под ним.
Шаг 2. Обрезка и выпрямлениеИнструмент «Обрезка» находится в левой части окна.
Maria Diaz/ZDNET Выберите инструмент Crop tool . Затем подумайте о фотографии как о холсте. Первое, что я делаю, когда открываю изображение в Photoshop, — настраиваю свой холст в соответствии с размером и композицией, которые мне нужны. Просто нажмите на углы рамки обрезки и перетащите ее, чтобы отрегулировать размер. Когда вы довольны новым кадрированием, вы можете поместить курсор сразу за любой край ограничительной рамки инструмента кадрирования, пока не увидите, что он превращается в изогнутую двустороннюю стрелку. Щелчок и удержание позволит вам переместить рамку, чтобы повернуть и выровнять изображение.
Щелчок и удержание позволит вам переместить рамку, чтобы повернуть и выровнять изображение.
Композиция изображения — это то, что фотограф принимает во внимание при съемке фотографии, но вы также должны помнить об этом при кадрировании. Это гарантирует, что элементы, которые вы хотите включить, не будут обрезаны, а также сохранит хорошую композицию.
Используйте линии в качестве ориентира, чтобы фотография была прямой.
Maria Diaz/ZDNET Выпрямление — ключ к хорошей фотографии. Хорошее эмпирическое правило — всегда использовать линию горизонта в качестве ориентира для выравнивания изображений. Если у вас есть определенная линия горизонта, которую вы хотите использовать, вы можете нажать Выпрямить в разделе Опции. Это позволит вам нарисовать линию, на которую мгновенно повернется изображение. Однако не все фотографии должны быть прямыми, и вы можете выбрать наклонную композицию в качестве художественной свободы. Поиграйте немного, чтобы увидеть, что вам нравится.
Если вас устраивает обрезка и поворот изображения, нажмите галочку на панели параметров или нажмите Введите на клавиатуре, чтобы применить изменения.
Шаг 3: Поиграйте с уровнями Maria Diaz/ZDNETВыберите Levels под Adjustments , чтобы добавить слой поверх вашего изображения, что позволит вам поиграть с уровнями и ознакомиться с гистограммой. С помощью уровней можно настроить экспозицию и сделать фотографии ярче или темнее.
Регулировка Уровни отобразит гистограмму фотографии, которая по сути является графиком, представляющим уровни освещенности изображения. Левая часть гистограммы соответствует черному цвету, а правая — белому. Регулировка стрелок индикатора, показанных ниже, может резко изменить уровни темного и светлого на фотографии.
Стрелки индикатора можно перемещать вправо или влево для настройки теней и светлых участков фотографии.
Оба конца волн на гистограмме теоретически должны равномерно сужаться до плоского состояния; если кривая резко обрывается с одной стороны, это указывает на то, что изображение может быть переэкспонировано или недоэкспонировано. Тем не менее, для отличной фотографии кривые на гистограмме не должны сужаться. Если снимок был сделан в темноте, гистограмма может выглядеть, например, больше как та, что слева внизу. Это сводится к тому, что гистограмма является просто инструментом, позволяющим увидеть, как свет ведет себя на фотографии.
Гистограмма слева — снимок, сделанный ночью; середина — полуденное фото; а то, что справа, — это фото, которое мы сейчас редактируем.
Maria Diaz/ZDNETЧтение гистограммы — это еще многое другое, но это то, с чего стоит начать новичкам в Photoshop. Настройка уровней — это более продвинутый способ редактирования фотографии, но он помогает новичкам познакомиться с гистограммой.
Шаг 4. Настройка цветового баланса Изображение: Мария Диаз / ZDNet В разделе Adjustments выберите Color Balance , чтобы добавить корректирующий слой, позволяющий изменять цвета на фотографии. Выбранное мной изображение имеет красный оттенок, так как мой пятилетний ребенок не умеет настраивать баланс белого на фотоаппарате. Я буду использовать слой Color Balance , чтобы он выглядел так, как если бы он выглядел невооруженным глазом.
Выбранное мной изображение имеет красный оттенок, так как мой пятилетний ребенок не умеет настраивать баланс белого на фотоаппарате. Я буду использовать слой Color Balance , чтобы он выглядел так, как если бы он выглядел невооруженным глазом.
Я убрал красноватый оттенок на фотографии, чтобы сделать цвет кашпо таким, каким он кажется невооруженным глазом.
Мария Диаз/ZDNETЭто не всегда необходимо, так как многие камеры автоматически настраивают баланс белого при съемке фотографии, особенно камеры смартфонов. Но это отличный инструмент для обучения на тот момент, когда он понадобится.
Шаг 5: Удалите все нежелательные пятнаЭто был очень популярный запрос в то время, когда я использовал Photoshop и занимался фотографией. Есть несколько способов удаления пятен, но один из самых простых использует кисть Spot Healing и кисть 9.0011 Инструмент Clone Stamp .
Инструмент «Точечная восстанавливающая кисть» Я удалил мелкие потертости и водяные пятна с кашпо.
Точечная восстанавливающая кисть — это автоматический инструмент для удаления следов и пятен простым нажатием на них. Он удаляет выдающиеся оценки, основываясь на исправлении того, что находится вокруг выбранного вами места. Чтобы использовать его, сначала выберите Spot Healing Brush Tool на панели инструментов слева.
Одним из способов удаления нежелательных пятен на фотографии является использование инструмента «Точечная восстанавливающая кисть».
Изображение: Maria Diaz / ZDNetУбедитесь, что справа выбран слой с фотографией, а не корректирующий слой, такой как «Уровни» или «Цветовой баланс», и при необходимости растрируйте слой ( щелкните правой кнопкой мыши по слою с фотографией, выберите Растрировать слой ). Затем просто нажмите на пятна, которые нужно удалить на фотографии.
Инструмент Clone Stamp Tool До и после удаления больших потертостей и водяных знаков на фотографии.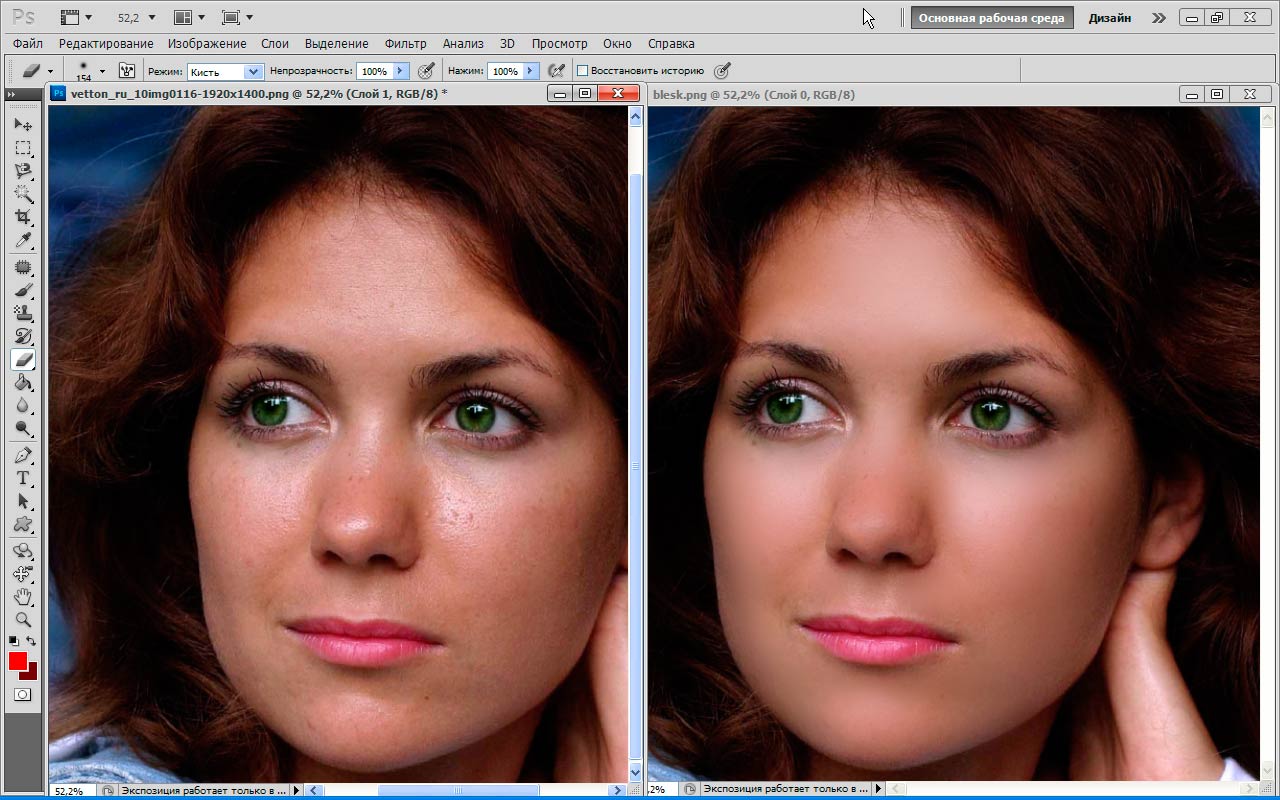
Инструмент «Штамп» удобен для удаления крупных меток, особенно на гладком фоне. Убедитесь, что слой с фотографией выделен и растрирован, и выберите Clone Stamp Tool .
Выберите инструмент «Штамп» в левой части окна.
Изображение: Мария Диас / ZDNetНа фото найдите место, которым вы хотели бы заменить пятно. Если это гладкая область, я обычно выбираю место рядом с дефектом, чтобы избежать проблем с тенями и бликами. Затем нажмите на него, удерживая нажатой Alt или Alt Opt , и это клонирует пятно. Наведите курсор на дефект, который хотите удалить, и нажмите, чтобы поставить на нем штамп.
Я удалил некоторые потертости на изображении выше, но оставил более крупные следы капель для простоты. Это добавляет характер, если вы спросите меня.
Очевидно, что это краткое введение в очень обширную программу, но оно поможет вам ознакомиться с инструментами Photoshop и навигацией.