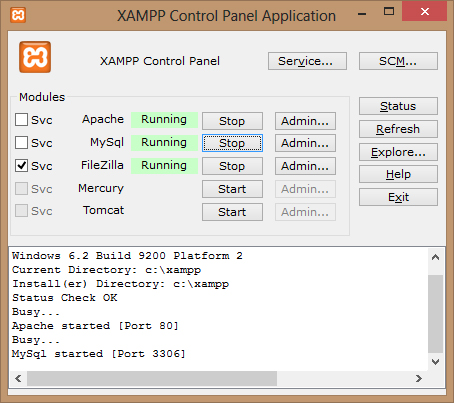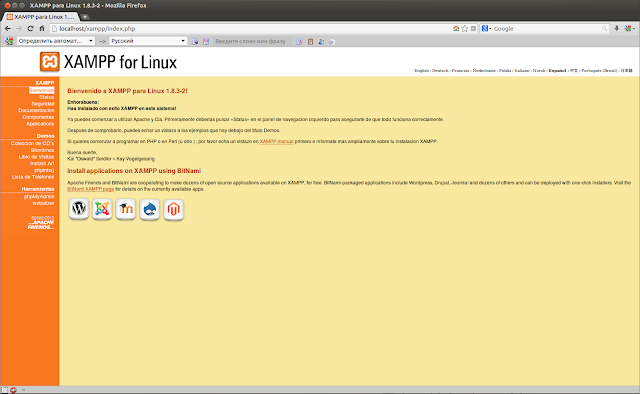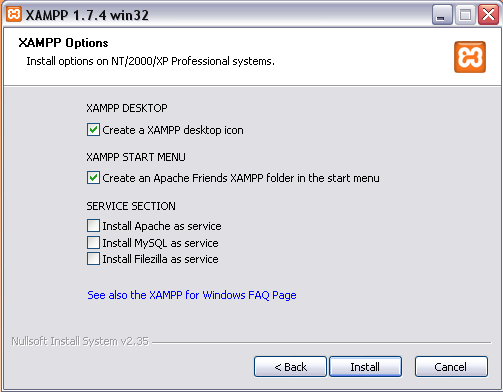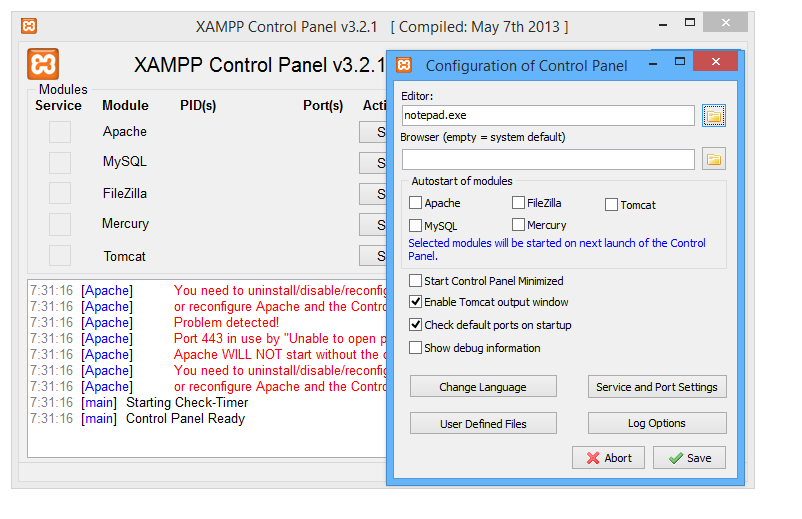Как установить XAMPP в системе Ubuntu
XAMPP означает кросс-платформенный(X), сервер Apache(A), MariaDB(M), PHP(P) и Perl(P). Он создан компанией Apache Friends и в основном служит в качестве локального хоста или локального сервера. С помощью этого локального сервера вы можете установить это программное обеспечение на свою систему и протестировать клиентов или ваш сайт, прежде чем загрузить его на удаленный веб-сервер или компьютер.
XAMPP наиболее широко известен пользователям Windows, но есть пакеты XAMPP и для Ubuntu Linux. В этой статье мы опишем пошаговый метод установки этого стека приложений на вашу систему. Затем вы сможете проверить установку, используя несколько URL-адресов. Вы также можете пройти через процесс деинсталляции, который поможет вам удалить программное обеспечение, если возникнет такая необходимость.
Содержание
- Установка XAMPP в Ubuntu 20.04
- Шаг 1: Скачайте установочный пакет
- Шаг 2: Сделайте пакет установки исполняемым
- Шаг 3: Подтвердите разрешение на выполнение
- Шаг 4: Запуск мастера установки
- Шаг 5: Работайте с графическим мастером установки
- Шаг 6: Запуск XAMPP через терминал
- Шаг 7: Проверка установки
- Деинсталляция XAMPP
Установка XAMPP в Ubuntu 20.
 04
04Чтобы загрузить, установить и настроить XAMPP в вашей системе, выполните следующие шаги:
Шаг 1: Скачайте установочный пакет
Первым шагом будет загрузка пакета XAMPP для Linux с официального сайта Apache Friends:
https://www.apachefriends.org/index.html
Нажмите на опцию XAMPP for Linux, после чего вам будет предложено запустить пакет или сохранить его в вашей системе. Мы рекомендуем загрузить пакет, нажав на опцию Сохранить файл. После этого загруженный файл по умолчанию будет сохранен в папке Загрузки.
Шаг 2: Сделайте пакет установки исполняемым
Мы будем устанавливать пакет через командную строку Ubuntu, Терминал. Чтобы открыть Терминал, используйте либо Dash, либо сочетание клавиш Ctrl+Alt+T. После открытия Терминала вам нужно перейти в папку Downloads, чтобы получить доступ к файлу.
Переместитесь в папку Downloads с помощью следующей команды:
cd /home/[имя пользователя]/Downloads
Загруженный вами установочный пакет необходимо сделать исполняемым, прежде чем использовать его в дальнейшем.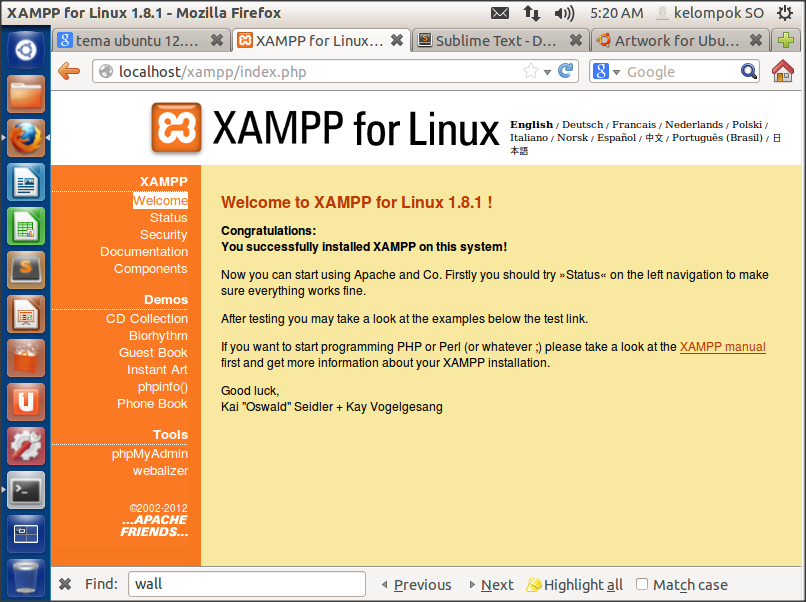 Для этого выполните следующую команду:
Для этого выполните следующую команду:
chmod 755 [имя пакета].
Пример:
chmod 755 xampp-linux-*-installer.run
Теперь установочный пакет находится в исполняемой форме.
Шаг 3: Подтвердите разрешение на выполнение
Важно проверить, может ли пакет быть выполнен текущим пользователем. Разрешение на выполнение можно проверить с помощью следующей команды:
ls -l [имя пакета].
Пример:
ls -l xampp-linux-x64-8.0.3-0-installer.run
Вывод -rwxr показывает, что файл может быть выполнен пользователем, имя которого также указано в выводе.
Шаг 4: Запуск мастера установки
От имени привилегированного пользователя root выполните следующую команду, чтобы запустить графический мастер установки.
sudo ./[имя пакета]
Пример:
sudo ./xampp-linux-x64-8.0.3-0-installer.run
Это приведет к запуску мастера установки, который проведет вас по остальным этапам процедуры установки.
Шаг 5: Работайте с графическим мастером установки
Теперь, когда мастер установки XAMPP от Bitnami запущен, нажмите кнопку Next, чтобы начать процесс установки:
В следующем диалоговом окне вы можете выбрать компоненты XAMPP, которые вы хотите установить.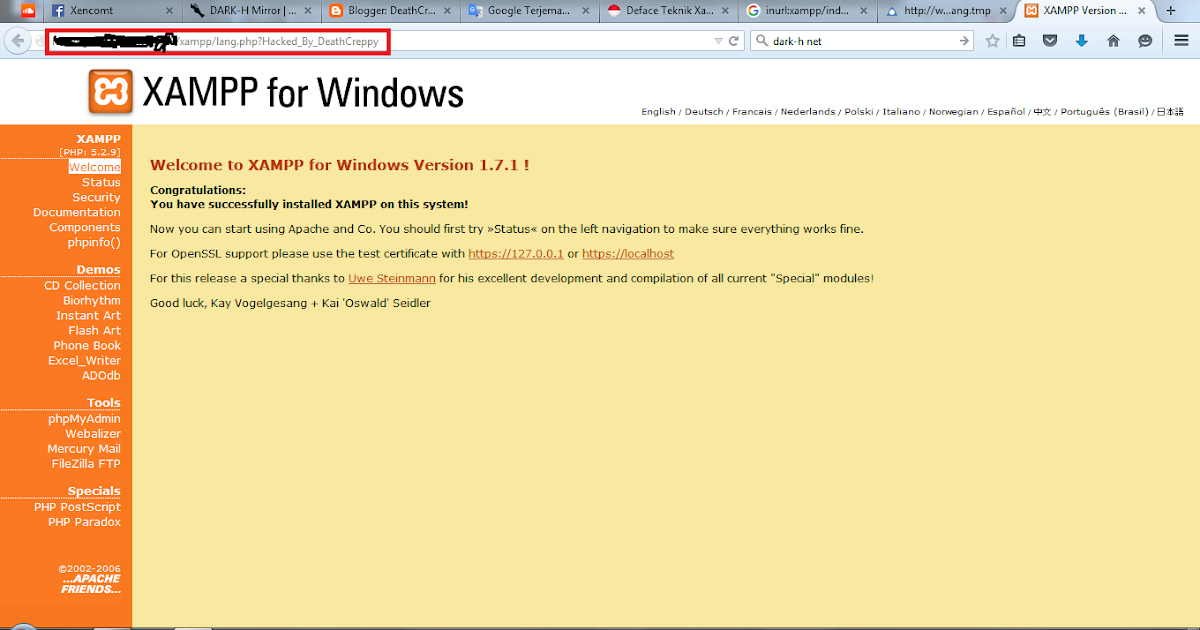
Сохраните настройки по умолчанию и нажмите кнопку Далее. Следующее диалоговое окно сообщит вам о месте, куда будет установлен XAMPP.
Нажмите Далее, чтобы начать процесс установки:
Когда установка будет завершена, нажмите кнопку Далее. О завершении процесса установки сообщит следующее диалоговое окно.
Если вы не хотите запускать XAMPP в данный момент, снимите флажок с опции Launch XAMPP. Также нажмите кнопку Finish, чтобы закрыть диалоговое окно Setup.
Шаг 6: Запуск XAMPP через терминал
Чтобы запустить XAMPP через терминал Ubuntu, введите следующую команду от имени root:
sudo /opt/lampp/lampp start
Этот вывод показывает, что XAMPP запущен и уже работает. Обратите внимание, что вам необходимо вручную запускать XAMPP каждый раз при перезагрузке системы.
Если после запуска XAMPP вы получите следующее сообщение, это означает, что Net Tools не установлены в вашей системе:
Чтобы установить Net Tools, выполните следующую команду от имени root:
sudo apt install net-tools
После установки Net Tools вы сможете успешно запустить и использовать XAMPP.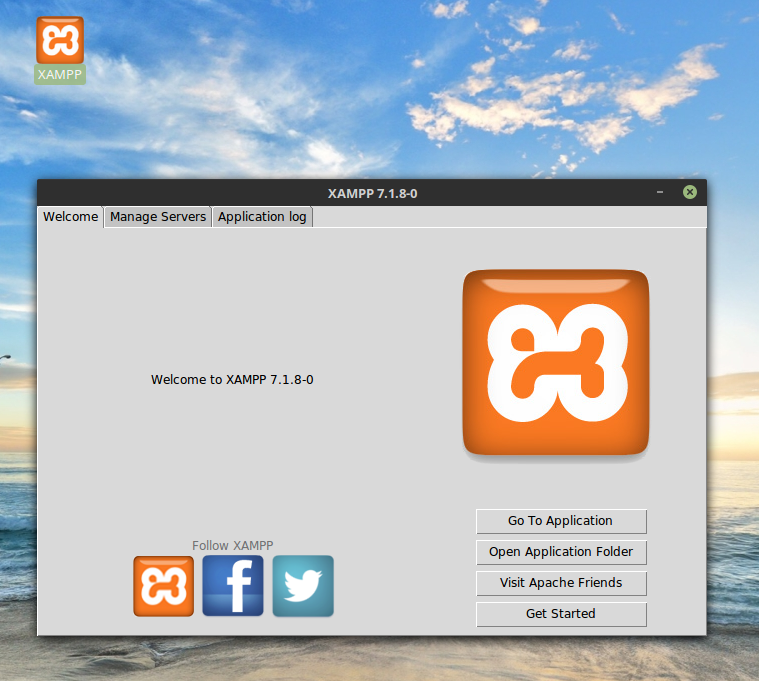
Шаг 7: Проверка установки
После установки XAMPP на систему Ubuntu, хорошей практикой является проверка установки. Для этого введите следующий URL в браузере Firefox:
http://localhost
Следующая веб-страница подтверждает, что XAMPP успешно установлен и работает в вашей системе:
Вы также можете проверить установку phpMyAdmin аналогичным образом, введя в браузере следующий URL:
http://localhost/phpmyadmin
Следующая веб-страница подтверждает, что phpMyAdmin успешно установлен и запущен в вашей системе:
Деинсталляция XAMPP
Также важно узнать, как полностью деинсталлировать и удалить XAMPP из вашей системы Ubuntu, если вам когда-нибудь понадобится это сделать.
Откройте терминал Ubuntu и перейдите в каталог, где установлен XAMPP. Это:
cd /opt/lampp
Следующим шагом будет запуск программы деинсталляции, которую вы найдете в папке lampp, с помощью следующей команды:
sudo ./uninstall
Появится следующее диалоговое окно с вопросом, хотите ли вы удалить XAMPP и все его модули:
$ sudo .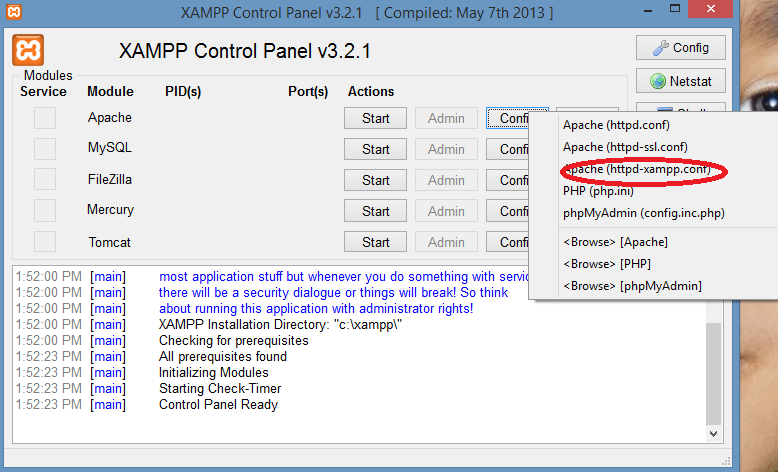 /uninstall
/uninstall
Введите пароль и нажмите <enter>.
Система запросит подтверждение, прежде чем продолжить. Введите Y и нажмите Enter, чтобы подтвердить свой выбор.
Через некоторое время в выводе появится информация Uninstallation completed для подтверждения процесса деинсталляции.
Наконец, вы можете удалить каталог, используя:
$ sudo rm -r /opt/lampp
Теперь XAMPP и все его модули деинсталлированы из вашей системы. Вы также можете удалить загруженный установочный пакет, если хотите.
В этом руководстве вы изучили пошаговый процесс установки XAMPP в системе Ubuntu. Начиная с загрузки установочного пакета, его запуска и заканчивая проверкой установки, вы прошли всю процедуру вместе с нами. Мы также предоставили достаточно информации об удалении XAMPP, если вам когда-нибудь понадобится это сделать.
Карим Буздар
Как установить XAMPP в Debian
XAMPP расшифровывается как кросс-платформа(X), сервер Apache(A), MariaDB(M), PHP(P) и Perl(P).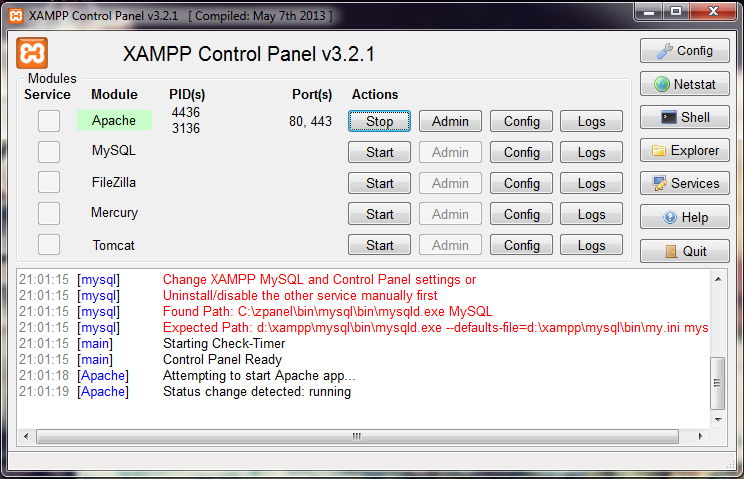 Это набор этих четырех и некоторых других программ, которые позволяют пользователям легко превратить свои системы в полнофункциональный веб-сервер.
Это набор этих четырех и некоторых других программ, которые позволяют пользователям легко превратить свои системы в полнофункциональный веб-сервер.
Основные компоненты XAMPP служат следующим целям:
- Apache: Доставляет веб-контент в ваш браузер
- Maria-DB: хранит данные для вашего сайта
- PHP: Используется в качестве языка сценариев для разработки веб-сайта
- Perl: Используется как язык программирования для веб-разработки, сетевого программирования, системного администрирования и т.д.
XAMPP поддерживается на различных ОС, включая Windows, Linux, Mac OS X и Solaris. В основном он используется веб-разработчиками для тестирования веб-страниц и приложений перед их загрузкой на реальный сервер. В этой статье мы научимся устанавливать XAMPP на систему Debian. Мы также обсудим, как проверить установку XAMPP через URL.
Содержание
- Установка XAMPP в Debian
- Шаг 1: Скачайте установочный пакет
- Шаг 2: Сделайте пакет установки исполняемым
- Шаг 4: Запуск мастера установки
- Шаг 6: Запуск XAMPP через терминал
- Шаг 7: Проверка установки
- Деинсталляция XAMPP
Установка XAMPP в Debian
Для того чтобы установить и настроить XAMPP в вашей системе, следуйте приведенной ниже процедуре:
Шаг 1: Скачайте установочный пакет
Нажмите на приведенную ниже ссылку, чтобы открыть веб-страницу Apache Friends, а затем загрузите пакет XAMPP для Linux.
https://www.apachefriends.org/index.html
Скачанный пакет XAMPP будет сохранен в директории Downloads.
Шаг 2: Сделайте пакет установки исполняемым
Для установки пакета XAMPP мы будем использовать Терминал командной строки. Чтобы запустить Терминал в ОС Debian, перейдите на вкладку Деятельность в левом верхнем углу рабочего стола. Затем в строке поиска введите ключевое слово terminal. Когда появится результат поиска, нажмите на значок Терминала.
Теперь в Терминале выполните следующую команду, чтобы перейти в каталог ~/Downloads.
cd ~/Downloads
Теперь, чтобы установить скачанный пакет XAMPP, нам нужно сделать его исполняемым. Для этого введите в Terminal команду «chmod 755», за которой следует имя пакета XAMPP:
chmod 755 xampp-linux-x64-8.1.6-0-installer.run
Если вам нужно проверить разрешение на выполнение для пакетов, используйте следующую команду в Терминале:
Символ -rwxr в приведенном выше выводе указывает на то, что пользователь может выполнить пакет.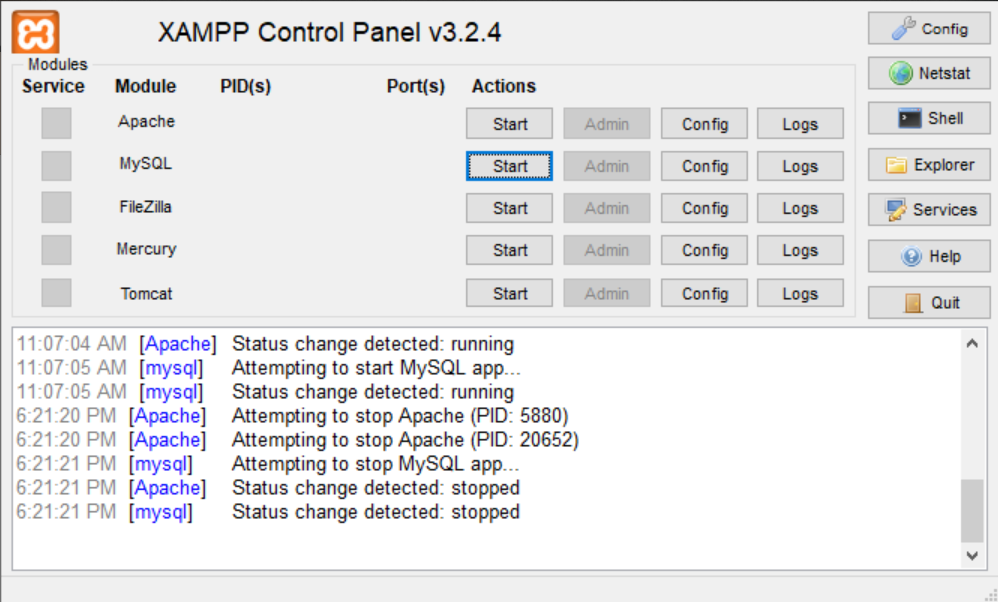
Шаг 4: Запуск мастера установки
Теперь запустите мастер установки XAMPP, используя следующий синтаксис в Терминале:
sudo ./[имя пакета]
Замените имя пакета на имя пакета XAMPP.
sudo ./xampp-linux-x64-8.1.6-0-installer.run
После выполнения вышеуказанной команды появится следующий мастер установки, который проведет вас через оставшуюся часть процедуры установки. Нажмите кнопку Next, чтобы начать процесс установки.
Далее выберите компоненты XAMPP, которые вы хотите установить, и нажмите Далее.
На следующем экране показан каталог установки «/opt/lamp», куда будет установлен XAMPP. Нажмите Далее, чтобы продолжить.
Снимите флажок Learn more about Bitnami for XAMPP (Узнать больше о Bitnami для XAMPP) и нажмите Далее.
Снова нажмите Далее.
Теперь начнется установка, и вы увидите индикатор выполнения, показывающий ход процесса установки. Как только установка будет завершена, нажмите кнопку Далее.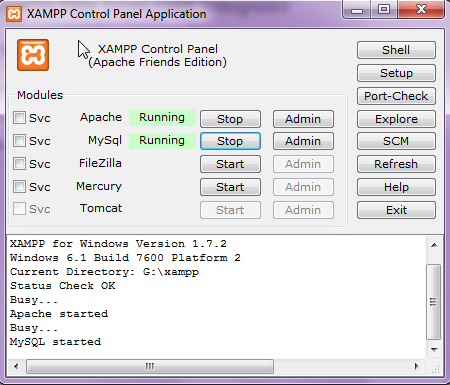
Время установки зависит от ресурсов компьютера и скорости жестких дисков, может занимать значительное время.
Далее вы увидите следующий экран, показывающий, что установка завершена.
Если вы не хотите запускать XAMPP прямо сейчас, снимите флажок с опции Launch XAMPP и нажмите кнопку Finish, чтобы закрыть мастер установки.
Шаг 6: Запуск XAMPP через терминал
Чтобы запустить XAMPP через терминал, выполните следующую команду:
sudo /opt/lampp/lampp start
если при запуске получаем следующую ошибку
XAMPP: Starting MySQL.../opt/lampp/share/xampp/xampplib: line 22: netstat: command not found ok. XAMPP: Starting ProFTPD.../opt/lampp/share/xampp/xampplib: line 22: netstat: command not found ok.
устанавливаем net-tools
apt install net-tools
Приведенный выше результат показывает, что XAMPP запущен и работает. Обратите внимание, что вам придется запускать XAMPP вручную при каждой перезагрузке системы.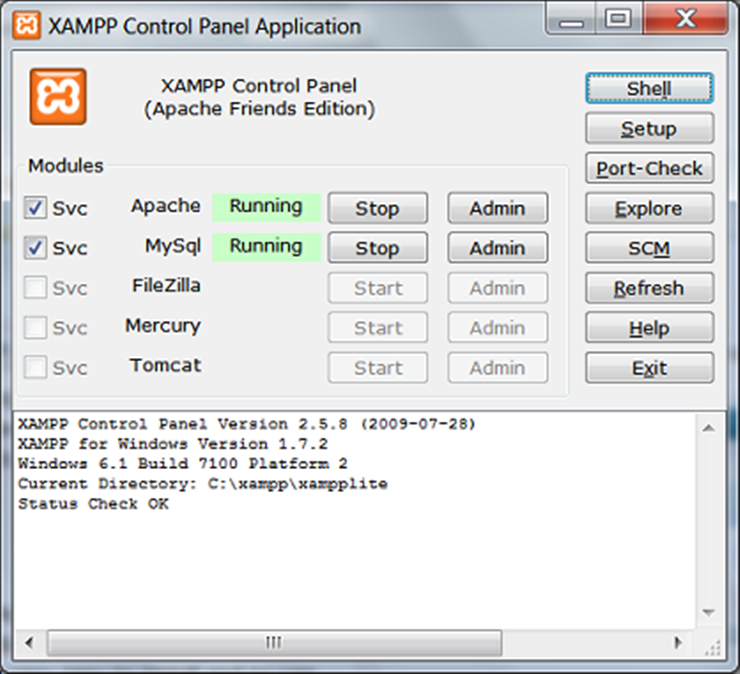
Шаг 7: Проверка установки
Теперь, чтобы проверить, установлен ли и работает ли XAMPP, откройте в браузере следующую ссылку:
http://localhost
Если вы увидите аналогичный результат, это означает, что XAMPP успешно установлен и запущен.
Для того чтобы проверить установку phpMyAdmin, перейдите по следующей ссылке в браузере.
http://localhost/phpmyadmin
Если вы увидите аналогичный результат, это означает, что phpMyAdmin успешно установлен и запущен.
Деинсталляция XAMPP
Если вы хотите деинсталлировать и полностью удалить XAMPP из вашей системы, выполните следующую процедуру.
Перейдите в каталог, где установлен XAMPP. Для этого выполните следующую команду в Терминале:
cd /opt/lampp
Затем выполните следующую команду для удаления XAMPP.
sudo ./uninstall
На экране появится следующее сообщение с вопросом, хотите ли вы удалить XAMPP и все его модули. Нажмите Yes, чтобы начать процесс деинсталляции.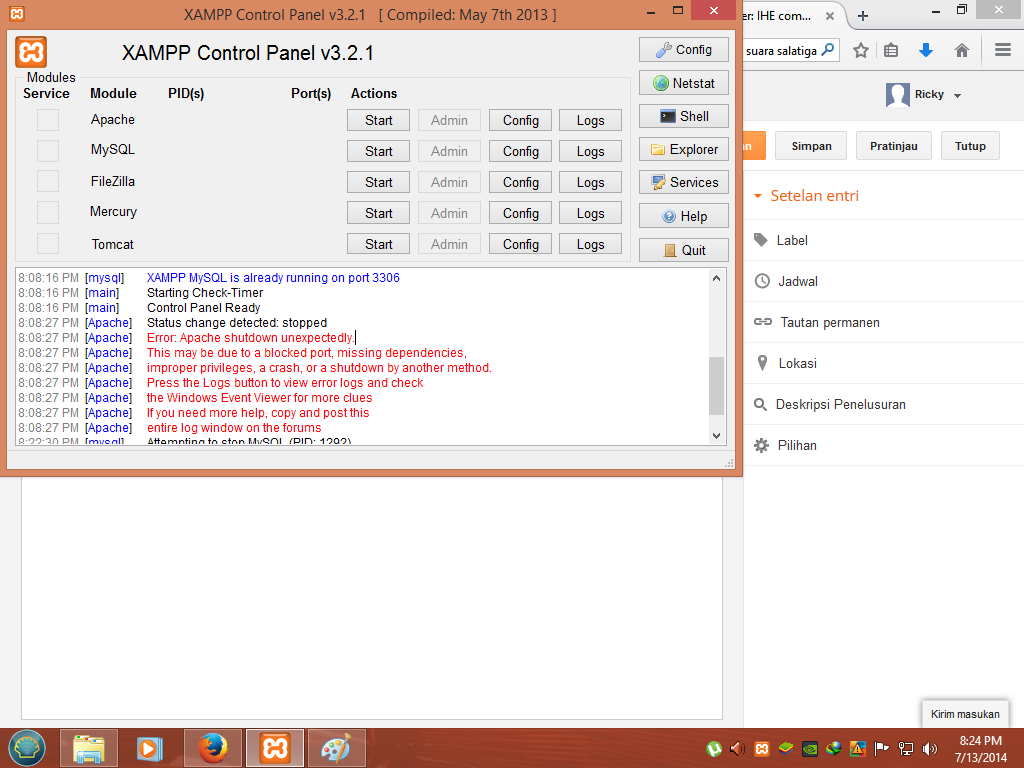
После деинсталляции вы увидите следующее сообщение, информирующее о завершении процесса деинсталляции. Нажмите OK, чтобы закрыть диалоговое окно.
Теперь, чтобы удалить файлы и каталоги XAMPP, выполните следующую команду в Терминале:
sudo rm -r /opt/lampp
Теперь XAMPP деинсталлирован и полностью удален из вашей системы.
Вот и все! В этой статье мы научились устанавливать и настраивать XAMPP в системе Debian. Мы рассмотрели шаг за шагом всю процедуру установки XAMPP, которая включает в себя установку, выполнение и проверку. В конце мы также научились удалять XAMPP, если нам когда-нибудь придется это сделать.
XAMPP FAQs for Linux
- Как мне установить XAMPP?
Выберите ващу операционную систему и 32 или 64 битную версию.
Измените разрешения для установщика
chmod 755 xampp-linux-*-installer.runЗапустите установщик
sudo . /xampp-linux-*-installer.run
/xampp-linux-*-installer.runВот и всё. XAMPP теперь установлен под каталогом /opt/lampp.
- XAMPP включает в себя MySQL или MariaDB?
С момента выхода XAMPP 5.5.30 и 5.6.14, XAMPP предоставляет MariaDB вместо MySQL. Команды и инструменты для обоих одни и те же.
- Как я мне запустить XAMPP?
Для запуска XAMPP просто выполните следующую команду:
sudo /opt/lampp/lampp startТеперь вы должны видить чтото вроде этого на вашем экране:
Starting XAMPP 1.8.2...
LAMPP: Starting Apache...
LAMPP: Starting MySQL...
LAMPP started.Ready. Apache and MySQL are running.
Если вы получили сообщение об ошибке посетите страницы нашего сообщества для помощи.
Кстати, заметьте что есть графический инструмент который вы можете использовать чтобы легко управлятся с вашими серверами.
 Вы можете запустить этот инструмент с помощью следующих команд:
Вы можете запустить этот инструмент с помощью следующих команд:cd /opt/lampp
sudo ./manager-linux.run (or manager-linux-x64.run)- Как я мне остановить XAMPP?
Для остановки XAMPP просто вызовите команду:
sudo /opt/lampp/lampp stopТеперь вы должны видить чтото вроде этого на вашем экране:
Stopping XAMPP 1.8.2...
LAMPP: Stopping Apache...
LAMPP: Stopping MySQL...
LAMPP stopped.Если вы получили сообщение об ошибке посетите страницы нашего сообщества для помощи.
Кстати, заметьте что есть графический инструмент который вы можете использовать чтобы легко запустить или остановить ваши сервера. Вы можете запустить этот инструмент с помощью следующих команд:
cd /opt/lampp
sudo ./manager-linux.run (or manager-linux-x64.run)- Как мне проверить, что всё сработало?
Введите следующую URL в ваш любимый браузер:
http://localhostYou should see the XAMPP start page, as shown below.

- Готов ли XAMPP к производственному использованию?
Вот список отсутствующих мер безопасности в XAMPP:
- MySQL администратор (root) не имеет пароля.
- MySQL сервер доступен через сеть.
- ProFTPD uses the password «lampp» for user «daemon».
Чтобы исправить большинство пробелов в безопасности просто вызовите следующую команду:
sudo /opt/lampp/lampp securityЭто начнёт небольшую проверку безопасности и обезопасит вашу установку XAMPP. К примеру это зашитит демонстративные страницы XAMPP комбинацией из пользовательского имени (‘lampp’) и пароля.

- Что означают сообщения об ошибках которые я вижу когда запускаю XAMPP?
Вы можете получить несколько сообщений об ощибках когда запускаете XAMPP:
LAMPP-Apache is already running.
An Apache daemon is already running.Скрипт запуска LAMPP не смог запустить XAMPP-Apache потому что экземпляр Apache уже запущен. Чтобы запустить XAMPP правильно, сначала вам нужно остановить этот процесс.
LAMPP-MySQL is already running.
A MySQL daemon is already running.В основном по тем же причинам что и в выше упомянутой ошибке, скрипт запуска LAMPP нащёл уже запущеный MySQL сервер на этой системе. Чтобы запустить LAMPP правильно, вам надо сначала остановить этот сервер.
- Apache doesn’t seem to start. What can I do?
Эта ошибка может иметь место по нескольким причинам. Apache показывает эту ощибку при разных условиях.

tail -2 /opt/lampp/logs/error_logЕсли вы получили сообщение об ошибке посетите страницы нашего сообщества для помощи.
- Что делать, если я получаю сообщение об ошибке «Cannot restore segment prot after reloc: Permission denied?»
На некоторх дистртбутивах Linux, SELinux активировано по умолчанию и это предотвращает успешный запуск XAMPP. Вам следует отключить это чтобы запустить сервера XAMPP:
sudo /usr/sbin/setenforce 0Теперь XAMPP должен снова нормально работать.
- После того как я перезагрузил мою Linux машину XAMPP перестал работать! Как мне это исправить?
Верно. Это нормальное поведение для Linux (также относится к любой другой Unix-подобной системе). Это задача администратора убедится что определённая программа запущена при загрузке системы.

Не существует стандартного способа настройки загрузки Linux системы, но большинство из них должны позволить вам запустить XAMPP при загрузке используя следующие шаги.
Debian, Ubuntu.
sudo ln -s /opt/lampp/lampp /etc/init.d/lampp sudo update-rc.d lampp start 80 2 3 4 5 . stop 30 0 1 6 .RedHat, Fedora, CentOS. Если ваш Linux дистрибутив использует инструмент «chkconfig» чтобы устанавливать сервисы вы можете использовать следующие команды:
sudo ln -s /opt/lampp/lampp /etc/init.d/lampp
sudo chkconfig --add lamppSUSE
sudo ln -s /opt/lampp/lampp /etc/init.d/lampp sudo chkconfig lampp 2345- Как мне сделать более безопасной мою установку XAMPP?
В установке по умолчанию, в XAMPP не установлено паролей и запускать XAMPP с такой конфигурацией доступной другим, не рекомендуется.

Просто введите следующую команду (как root) чтобы начать простую проверку безопасности:
sudo /opt/lampp/lampp securityТеперь вы должны видить следующий диалог на вашем экране:
XAMPP: Quick security check... XAMPP: MySQL is accessable via network. XAMPP: Normaly that's not recommended. Do you want me to turn it off? [yes] yes XAMPP: Turned off. XAMPP: Stopping MySQL... XAMPP: Starting MySQL... XAMPP: The MySQL/phpMyAdmin user pma has no password set!!! XAMPP: Do you want to set a password? [yes] yes XAMPP: Password: ****** XAMPP: Password (again): ****** XAMPP: Setting new MySQL pma password. XAMPP: Setting phpMyAdmin's pma password to the new one. XAMPP: MySQL has no root passwort set!!! XAMPP: Do you want to set a password? [yes] yes XAMPP: Write the passworde somewhere down to make sure you won't forget it!!! XAMPP: Password: ****** XAMPP: Password (again): ****** XAMPP: Setting new MySQL root password.
(adsbygoogle = window.adsbygoogle || []).push({});

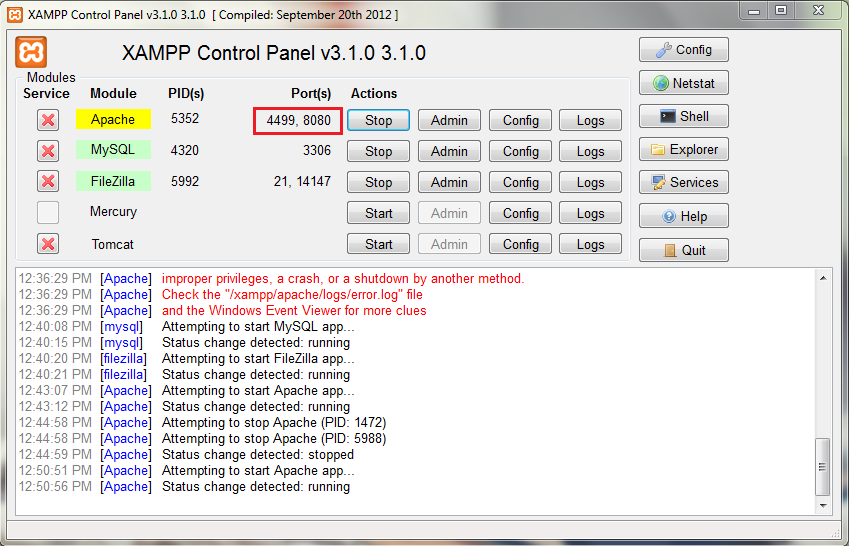 /xampp-linux-*-installer.run
/xampp-linux-*-installer.run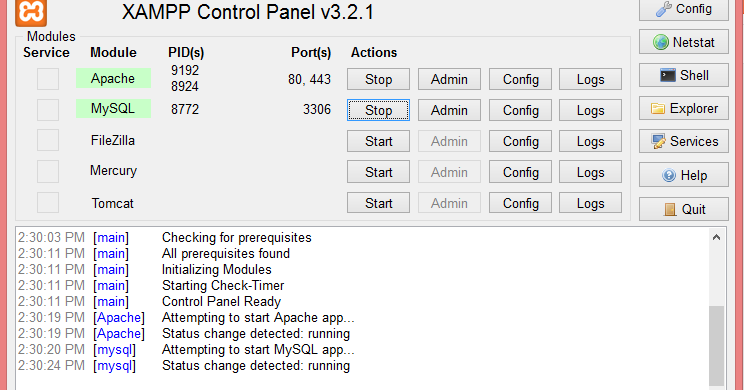 Вы можете запустить этот инструмент с помощью следующих команд:
Вы можете запустить этот инструмент с помощью следующих команд: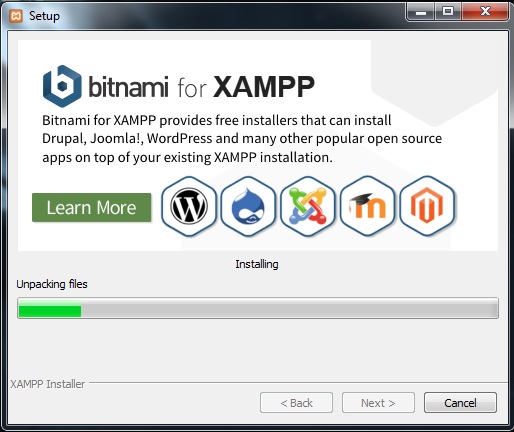


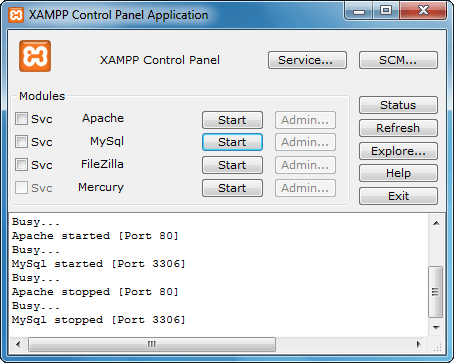
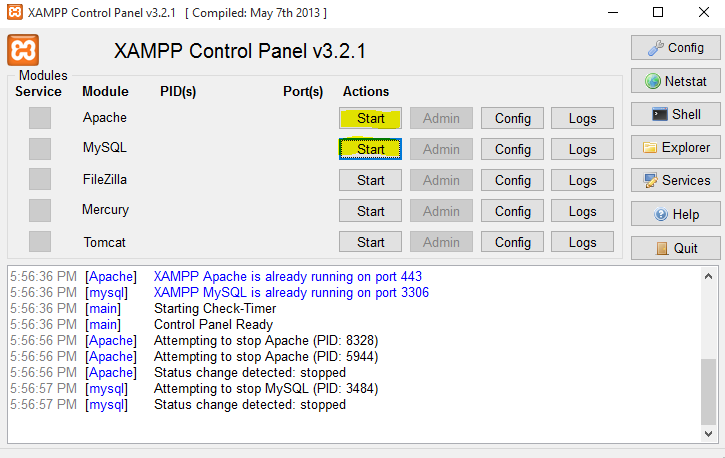
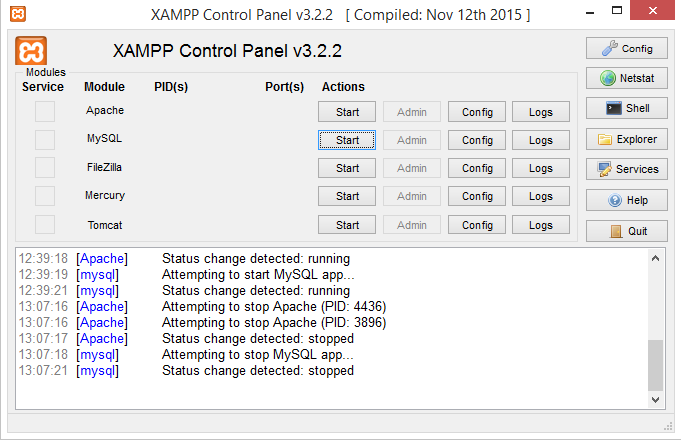
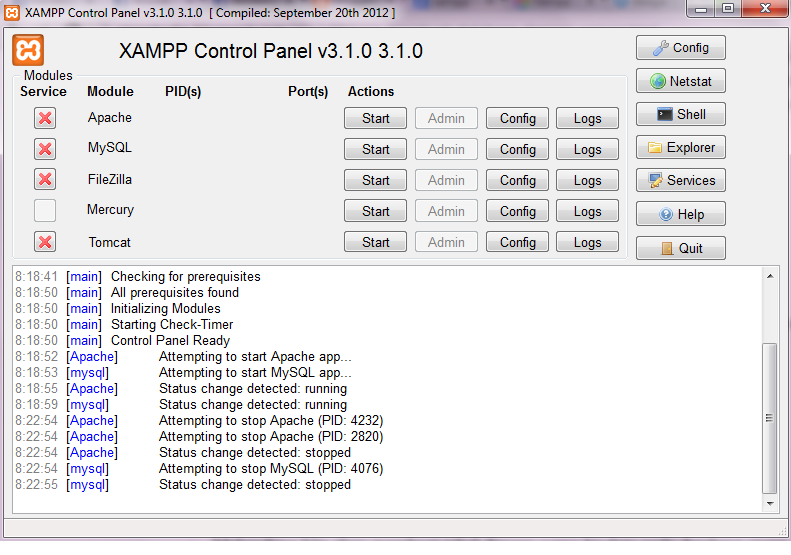 optimizer="1"
;eaccelerator.check_mtime="1"
;eaccelerator.debug="0"
;eaccelerator.filter=""
;eaccelerator.shm_max="0"
;eaccelerator.shm_ttl="0"
;eaccelerator.shm_prune_period="0"
;eaccelerator.shm_only="0"
;eaccelerator.compress="1"
;eaccelerator.compress_level="9"
optimizer="1"
;eaccelerator.check_mtime="1"
;eaccelerator.debug="0"
;eaccelerator.filter=""
;eaccelerator.shm_max="0"
;eaccelerator.shm_ttl="0"
;eaccelerator.shm_prune_period="0"
;eaccelerator.shm_only="0"
;eaccelerator.compress="1"
;eaccelerator.compress_level="9"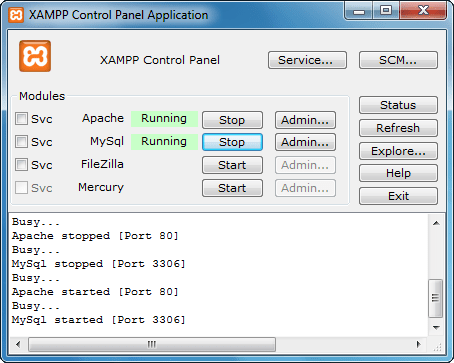 2.0.3.0]
installing symlinks...
patching php.ini...
OCI8 add-on activation likely successful.
LAMPP: Stopping Apache with SSL...
LAMPP: Starting Apache with SSL...
2.0.3.0]
installing symlinks...
patching php.ini...
OCI8 add-on activation likely successful.
LAMPP: Stopping Apache with SSL...
LAMPP: Starting Apache with SSL... Вам настоятельно рекомендуется разрешать доступ только с localhost. Удаленный злоумышленник может воспользоваться любой существующей уязвимостью для выполнения кода или изменения ваших данных.
Вам настоятельно рекомендуется разрешать доступ только с localhost. Удаленный злоумышленник может воспользоваться любой существующей уязвимостью для выполнения кода или изменения ваших данных.
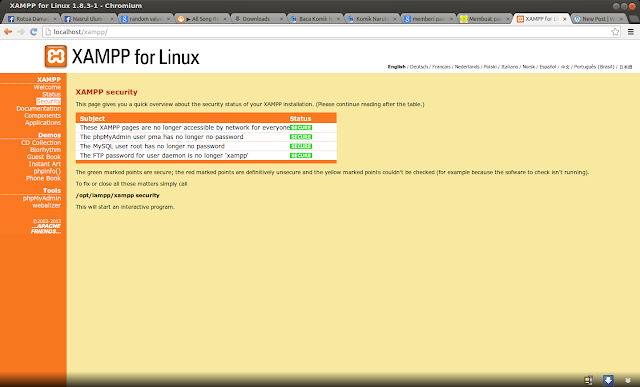
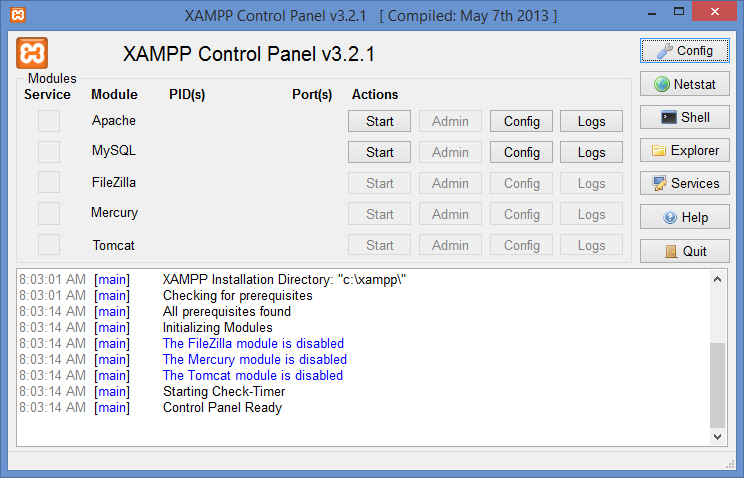 ..
Restoring configuration, log and htdocs files...
Checking versions...
Installed: XAMPP 1.4.2
Backup from: XAMPP 1.4.2
Restoring MySQL databases...
Restoring MySQL user databases...
Backup complete. Have fun!
You may need to restart XAMPP to complete the restore.
..
Restoring configuration, log and htdocs files...
Checking versions...
Installed: XAMPP 1.4.2
Backup from: XAMPP 1.4.2
Restoring MySQL databases...
Restoring MySQL user databases...
Backup complete. Have fun!
You may need to restart XAMPP to complete the restore. 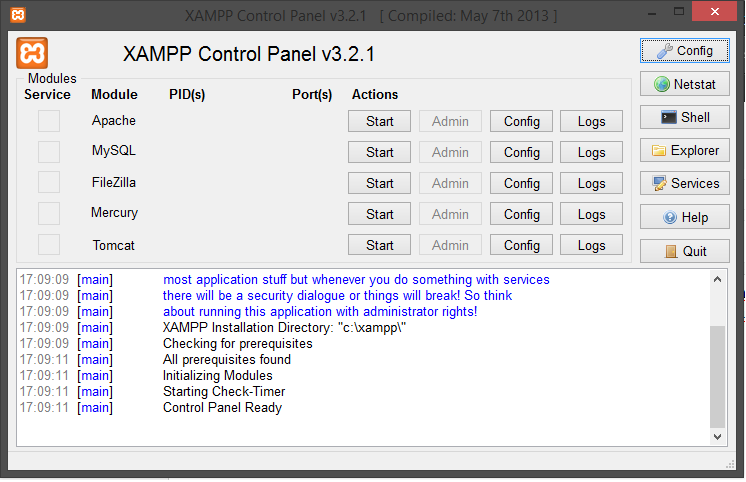

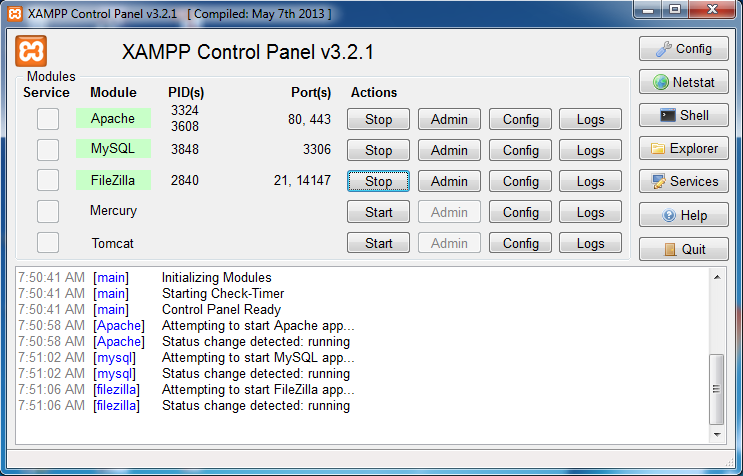
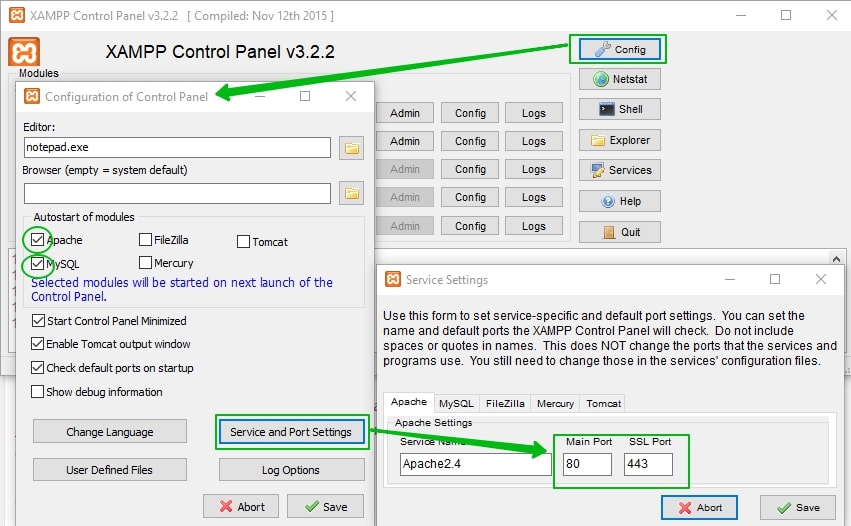 Обычно я снимаю галочки с perl, tomcat, Filezilla и Mercury Mail server. Но так как вы начинаете ставить, оставьте все как есть и нажмите далее.
Обычно я снимаю галочки с perl, tomcat, Filezilla и Mercury Mail server. Но так как вы начинаете ставить, оставьте все как есть и нажмите далее.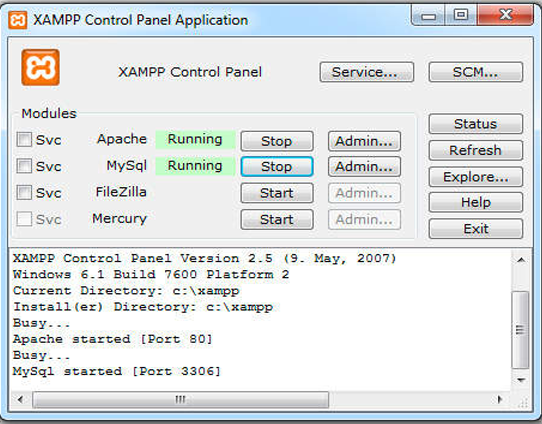
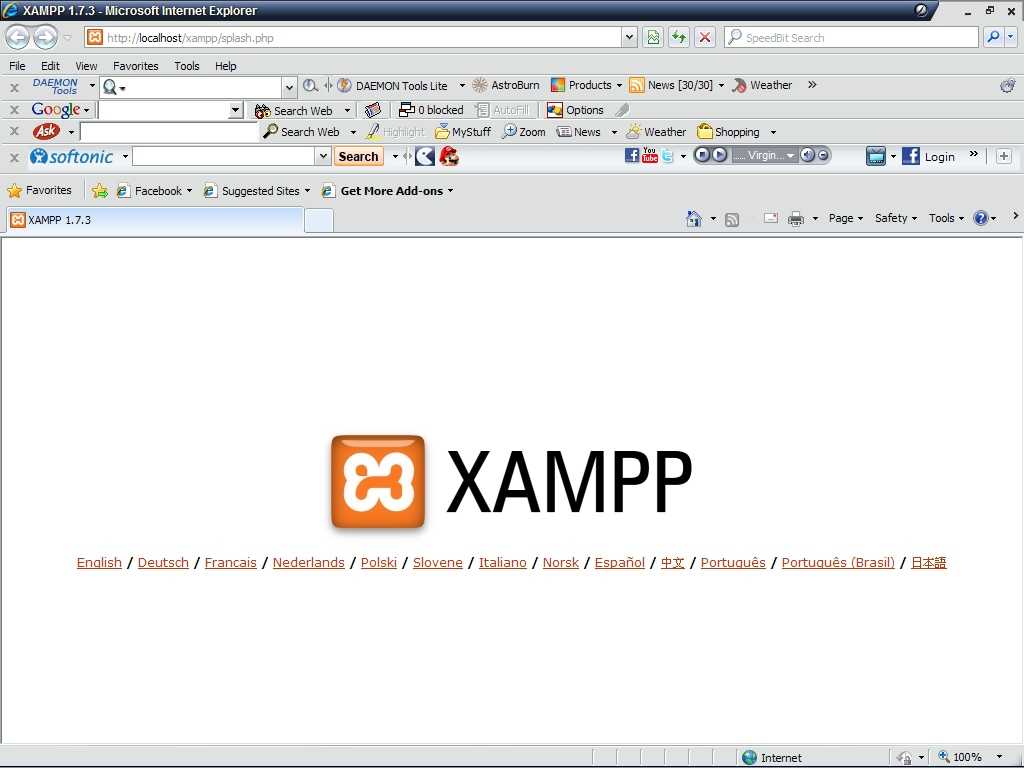
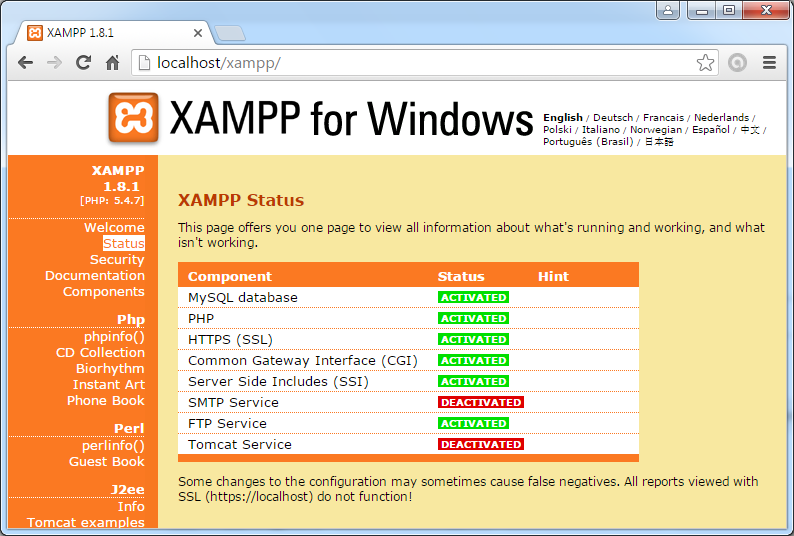 Вы можете увидеть это в панели управления XAMPP при запуске Apache Server в панели управления XAMPP.
Вы можете увидеть это в панели управления XAMPP при запуске Apache Server в панели управления XAMPP.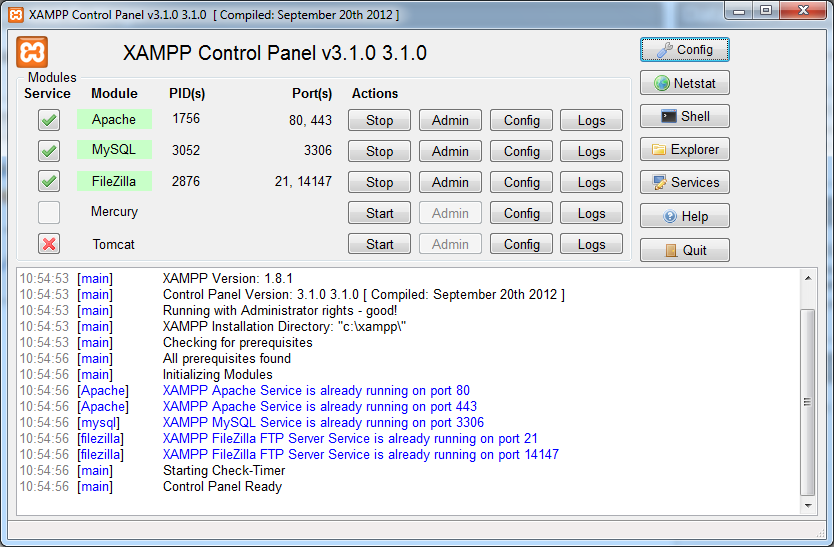 0012 Нажмите «Сохранить».
0012 Нажмите «Сохранить».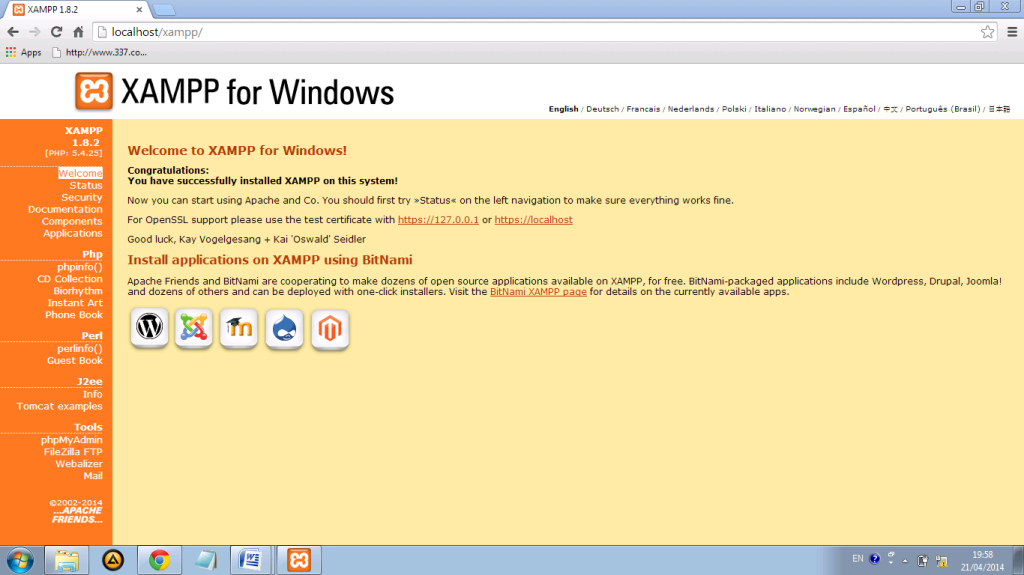
 В этом руководстве я покажу вам, как легко установить XAMPP в Windows 10.
В этом руководстве я покажу вам, как легко установить XAMPP в Windows 10.
 Теперь нажмите кнопку «Далее», чтобы продолжить.
Теперь нажмите кнопку «Далее», чтобы продолжить. 0059 В основном Bitnami предназначен для установки приложений с открытым исходным кодом, например WordPress, Joomla и т. д., на недавно установленный XAMPP.
0059 В основном Bitnami предназначен для установки приложений с открытым исходным кодом, например WordPress, Joomla и т. д., на недавно установленный XAMPP.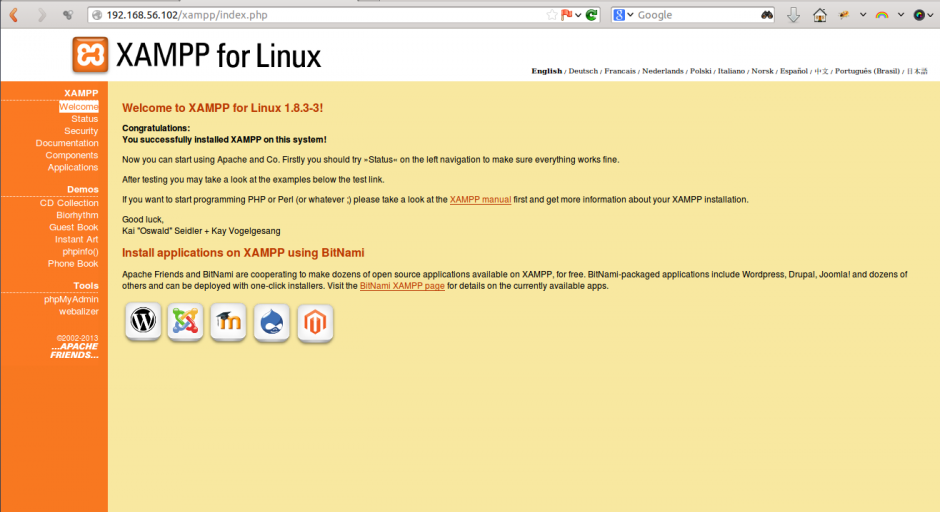 Вам решать, какой язык вы выберете. После этого нажмите кнопку «Сохранить», чтобы подтвердить выбранный язык. На данный момент я выбираю английский язык.
Вам решать, какой язык вы выберете. После этого нажмите кнопку «Сохранить», чтобы подтвердить выбранный язык. На данный момент я выбираю английский язык. Вы можете свободно пробовать все, что захотите, не опасаясь потерять своих пользователей. Однако, если вы столкнетесь с какой-либо ошибкой при установке XAMPP на свой компьютер с Windows, сообщите мне об этом в комментариях ниже. Я постараюсь изо всех сил, чтобы исправить ошибки. Тем не менее, создание потрясающего нового веб-сайта не составит труда, если вы используете программное обеспечение для создания веб-сайтов в автономном режиме TemplateToaster. Это действительно динамический конструктор веб-сайтов, который даст вам потрясающий веб-сайт без каких-либо навыков программирования. Итак, попробуйте сейчас!
Вы можете свободно пробовать все, что захотите, не опасаясь потерять своих пользователей. Однако, если вы столкнетесь с какой-либо ошибкой при установке XAMPP на свой компьютер с Windows, сообщите мне об этом в комментариях ниже. Я постараюсь изо всех сил, чтобы исправить ошибки. Тем не менее, создание потрясающего нового веб-сайта не составит труда, если вы используете программное обеспечение для создания веб-сайтов в автономном режиме TemplateToaster. Это действительно динамический конструктор веб-сайтов, который даст вам потрясающий веб-сайт без каких-либо навыков программирования. Итак, попробуйте сейчас!
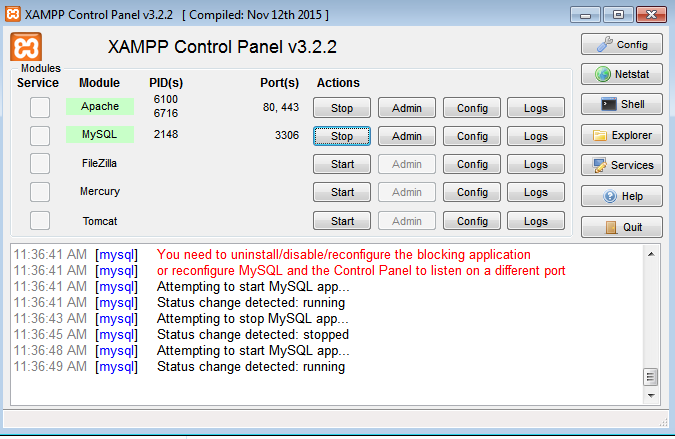 И вот:
И вот: