Установка и настройка MySQL Community Server
Установка и настройка MySQL Community Server
Дистрибутив СУБД MySQL вы можете загрузить с официального сайта MySQL.
Возможно использование ранее установленной на сервере СУБД MySQL при условии, что ее версия не старее рекомендованной и все настройки совпадают с указанными ниже.
ВНИМАНИЕ: Внимательно и точно выполняйте все пункты инструкции по установке СУБД, невыполнение одного из пунктов может привести к дальнейшей неработоспособности всего ПО FortMonitor или части его функций.
Запустите на выполнение файл «mysql-installer-community-5.7.23.0.msi».
В случае, если установщик не запускается с ошибкой о отсутствии «.NET Framework 4.5.2»:
Скачайте и установите его.
После запуска «mysql-installer-community-5.7.23.0.msi», в появившемся окне подтвердите согласие с условиями лицензионного соглашения и нажмите «Next».
В окне «Choosing a Setup Type», выберите «Server only».
В случае, если для установки не будет хватать необходимых компонентов, вы увидите окно «Check Requirements» во время установки, где будет указано, каких компонентов не хватает. Например, «Visual C++ Redistributable». В таком случае нажмите на «Execute».
После чего произведите установку (согласившись с условиями и нажав «Install»).
После установки нажмите «Close».
В MySQL Installer нажмите «Next» в окне «Check Requirements».
Далее, в появившемся окне «Installation» нажмите кнопку «Execute».
После завершения установки статус установки продукта изменится на «Complete», нажмите кнопку «Next».
В окне «Product Configuration» нажмите «Next».
В окне «Group Replication» оставьте «Standalone MySQL Server / Classic MySQL Replication» и нажмите «Next».
В окне «Type and Networking» в параметре «Config Type» выберите «Server Computer». При желании можете изменить параметры сети, после чего нажмите «Next».
В окне «Accounts and Roles» задайте пароль администратора СУБД (Параметр «MySQL Root Password») и его подтверждение. Запомните пароль, он понадобится для дальнейшей настройки приложения. Если необходимо, можете создать дополнительно пользователей нажав «Add User». Нажмите «Next».
В окне «Windows Service» можно изменить название службы. Можно оставить всё по умолчанию и нажать «Next».
В окне «Plugins and Extensions» нажмите «Next».
В окне «Apply Configuration» нажмите «Execute».
После применения конфигурации нажмите на «Finish».
В окне «Product Configuration» нажмите «Next».
В окне «Installation Complete» нажмите «Finish».
Перейдите в директорию с установленной базой (по умолчанию – «C:\ProgramData\MySQL\MySQL Server 5.7\»). Откройте любым текстовым редактором файл «my.ini». Добавьте в конец файла следующие строки:
wait_timeout=180
interactive_timeout=180
net_read_timeout=30
net_write_timeout=60
Так же измените в файле строку «innodb_flush_log_at_trx_commit=1» на строку «innodb_flush_log_at_trx_commit=2».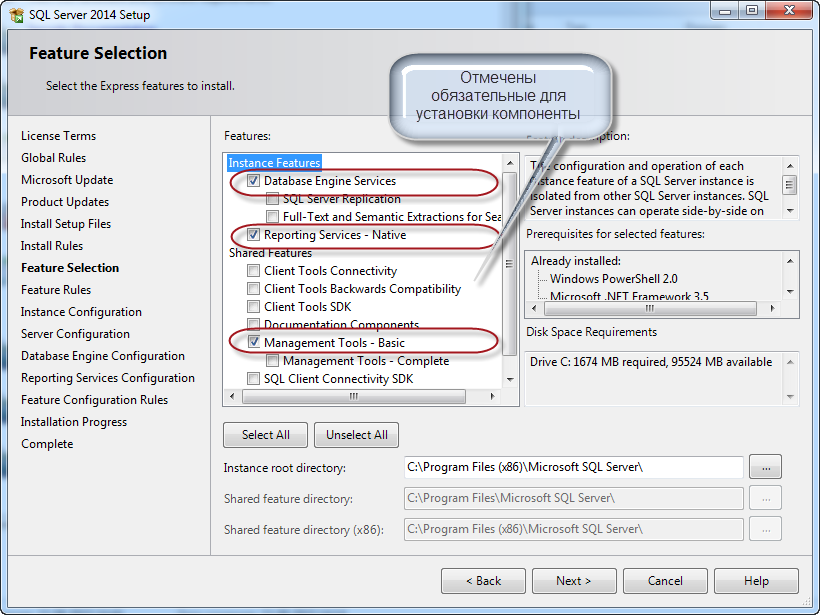
Если Вы имеете опыт оптимизации работы MySQL под характеристики конкретного компьютера (размер кэша, размер временных таблиц и т.п.), проведите необходимые изменения.
Для применения изменений перезапустите службу «MySQL57».
Далее, можно переходить к установке IIS:
Установка IIS на Windows Server 2008 r2
Установка IIS на Windows Server 2012 r2
Установка IIS на Windows Server 2016 r2
Как настроить FossLook для работы с MySQL?
Рассмотрим, как установить бесплатную СУБД MySQL, и как настроить FossLook для работы с ней.
- Установка и настройка сервера MySQL
- Установка и настройка сервера FossLook
Установка и настройка сервера MySQL
Загрузите бесплатную версию MySQL Community Server, выбрав необходимую вам инсталляцию на официальном сайте продукта. Для скачивания продукта возможно вам понадобится зарегистрироваться на сайте разработчика. Скачайте и запустите инсталляцию MySQL Server (msi-файл).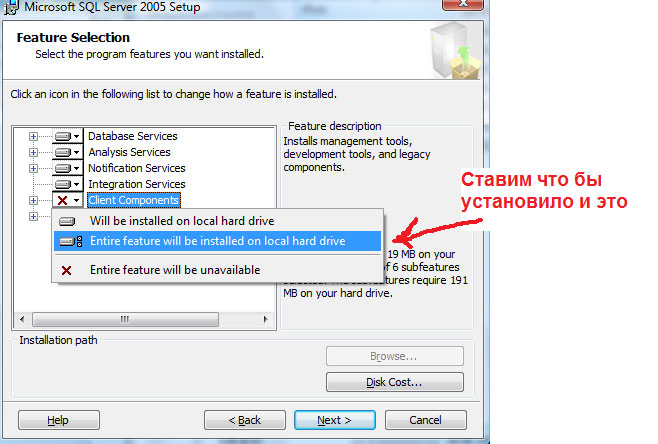 Если Windows запросит разрешение на установку, согласитесь. Далее появится стартовое окно инсталляции MySQL Server. Нажмите «Install MySQL Products»:
Если Windows запросит разрешение на установку, согласитесь. Далее появится стартовое окно инсталляции MySQL Server. Нажмите «Install MySQL Products»:
Подтвердите согласие с лицензионным соглашением, нажмите «Next >»:
Откажитесь от проверки обновлений, нажмите «Next >»:
Выберите тип установки «Full» (полная), нажмите «Next >»:
Инсталляция произведет проверку необходимых требований, если все ОК, нажмите «Next >»:
Инсталляция покажет список всех продуктов, которые будут установлены. Нажмите «Execute». Далее начнется установка продуктов, дождитесь завершения:
Далее будет предложено произвести начальное конфигурирование сервера, нажмите «Next >»:
Выберите тип конфигурации «Server Machine», поставьте галочку «Show Advanced Options» и нажмите «Next >»:
Введите пароль пользователя-администратора и нажмите «Next >»:
Оставьте все предложенные по умолчанию настройки или введите собственное имя для службы сервера, нажмите «Next >»:
Оставьте все предложенные по умолчанию настройки для логирования событий и ошибок, нажмите «Next >»:
Далее начнется первоначальное конфигурирование сервера и связанных продуктов.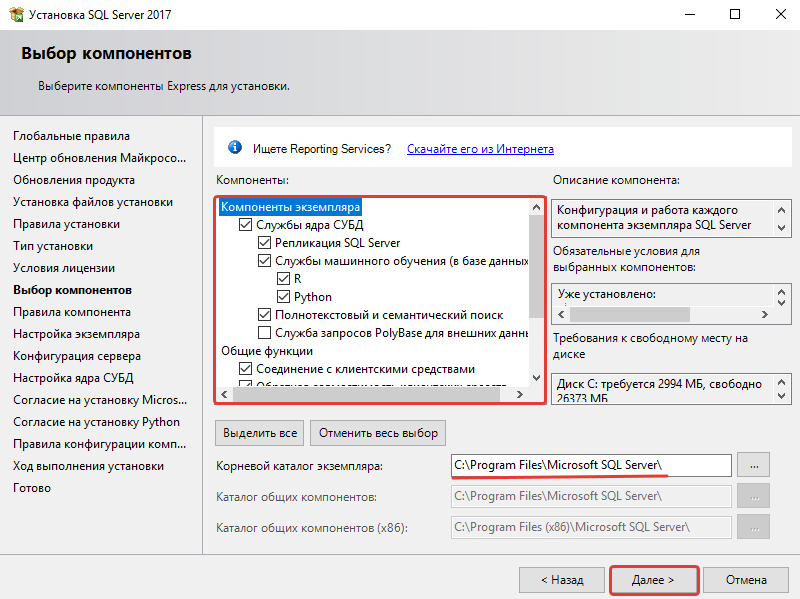 Дождитесь завершения операций и нажмите «Finish», предварительно сняв галочку «Start MySQL Workbench after Setup»:
Дождитесь завершения операций и нажмите «Finish», предварительно сняв галочку «Start MySQL Workbench after Setup»:
Далее необходимо отредактировать файл my-default.ini, который расположен по пути C:\Program Files\MySQL\MySQL Server 5.6:
a) в секции [mysqld] необходимо вставить строку: max_allowed_packet=64M
b) вместо строки innodb_buffer_pool_size=18M необходимо вставить строку: innodb_buffer_pool_size=500M
Затем необходимо перезапустить службу сервера MySQL:
Установка и настройка сервера FossLook
Запустите файл FossLookServerSetup.msi и нажмите «Далее»:
Согласитесь с лицензионным соглашением и нажмите «Далее»:
Выберите обычную установку:
Нажмите «Установить»:
Дождитесь завершения инсталляции:
После установки сервера запускается мастер настройки сервера FossLook.
Необходимо указать имя экземпляра сервера, путь к файлу с лицензией и сетевой порт. Нажмите «Далее»:
Необходимо выбрать поставщика хранилища данных MySQL:
Далее необходимо настроить подключение к серверу:
Вы можете выбрать либо встроенный (ваш локальный сервер) либо внешний сервер.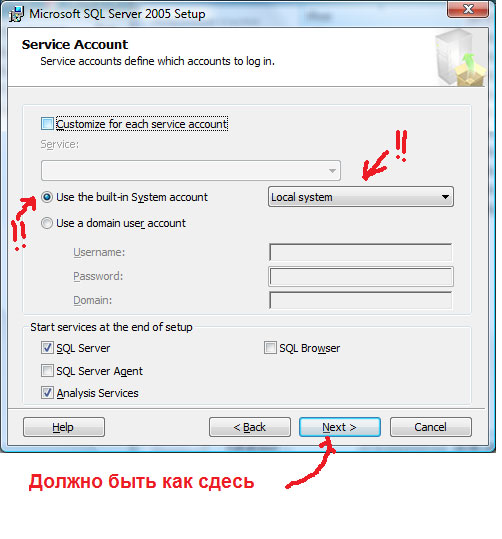 Назначение элементов строки подключения к MySQL серверу следующее:
Назначение элементов строки подключения к MySQL серверу следующее:
Server – имя машины, где установлен MySQL сервер. Если он установлен на машине, где будет установлен сервер FossLook, то оставляем ip-адрес локальной машины (127.0.0.1).
Database – Имя базы данных (можно изменить, можно оставить как есть).
User ID – root, пользователь по умолчанию (не изменяется).
Password – пароль, который вы вводили при установке MySQL сервер.
Нажмите «Далее».
В окне подтверждения нажмите «Далее»:
После завершения работы мастера нажмите «Готово»:
Как установить сервер MySQL на Mac OS
Mac OS X имеет отличный дизайн, и многие задачи действительно легко выполнить. К сожалению, если вы хотите установить сервер MySQL на свой Mac, это не всегда так просто, как все остальное.
Но подождите, нужен ли мне сервер MySQL?
Во многих случаях нет. Если это будет единственный компьютер, на котором у вас будет информация о продажах, вы планируете выполнять всего несколько операций каждый день или будете подключаться к другим компьютерам с помощью IncoCloud, тогда нет, вы можете использовать SQLite и хранить данные.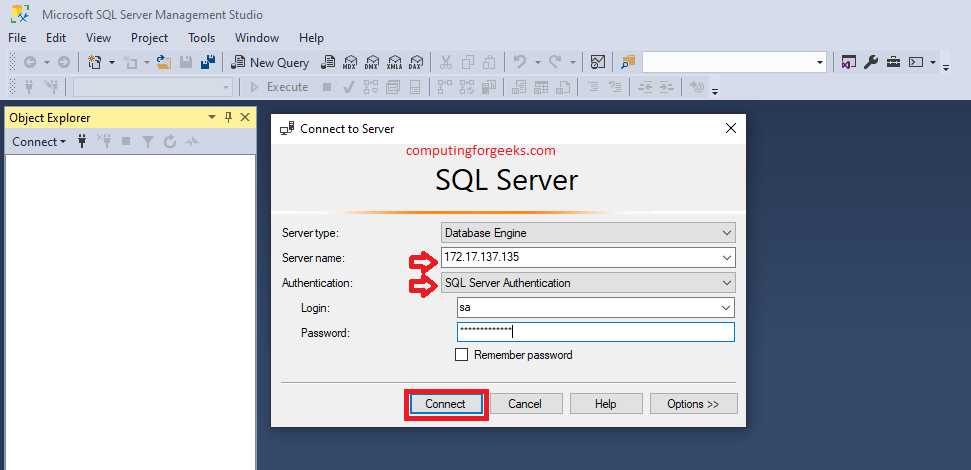 простой.
простой.
Но если у вас есть более одного компьютера в офисе/магазине/ресторане, соединенных вместе – например, один или несколько компьютеров или планшетов фронт-офиса и один или несколько компьютеров бэк-офиса в одном месте, или вы ожидаете, что будет выполнено много операций каждый день, тогда вам нужен сервер MySQL для обработки большой нагрузки.
Важно! IncoPOS – наша система торговых точек для macOS теперь может загружать, устанавливать и настраивать сервер MySQL для вас. Это происходит из встроенного мастера при первом запуске IncoPOS. Вы можете скачать IncoPOS отсюда.
Первым шагом является загрузка сервера MySQL. Перейдите на веб-сайт MySQL и выберите версию, которая соответствует вашей версии Mac OS. Выберите версию архива DMG . После того, как файл DMG завершит загрузку, нажмите на него, чтобы открыть. Затем откройте установщик внутри и следуйте инструкциям по установке.
Внимание! Поскольку Oracle изменил установщик MySQL и параметры сервера MySQL по умолчанию в более новых версиях, следующие шаги могут больше не работать. Эти шаги были протестированы с сервером MySQL версии 5.5.48 для Mac OS 10.9.(что должно работать и в более новых версиях). Загрузите и установите версию 5.5.48, чтобы убедиться, что все шаги будут работать правильно. Если по какой-либо причине программа установки больше не доступна на веб-сайте MySQL, вы можете загрузить ее отсюда.
Эти шаги были протестированы с сервером MySQL версии 5.5.48 для Mac OS 10.9.(что должно работать и в более новых версиях). Загрузите и установите версию 5.5.48, чтобы убедиться, что все шаги будут работать правильно. Если по какой-либо причине программа установки больше не доступна на веб-сайте MySQL, вы можете загрузить ее отсюда.
После завершения установки откройте Системные настройки, и вы должны увидеть значок MySQL. Нажмите на нее, чтобы открыть настройки сервера MySQL. Теперь нажмите кнопку «Запустить сервер MySQL», чтобы MySQL действительно начал работать. Не забудьте оставить флажок
Теперь самое сложное. По умолчанию сервер MySQL устанавливается без пароля и не ограничивает доступ к информации на нем. Для нас это не очень хорошая идея, потому что ваша информация является конфиденциальной, и мы не хотим, чтобы весь мир имел к ней доступ.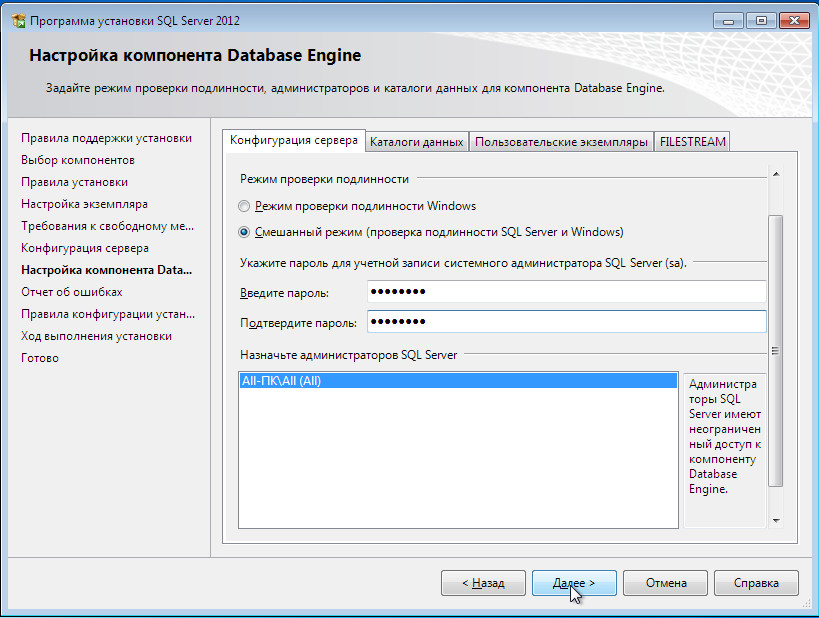
Для следующей части вам нужно
- Открытие приложения «Терминал» щелкните значок увеличительного стекла в правом верхнем углу вашего Mac. Это откроет Spotlight .
- Введите терминал в поле поиска.
- Когда в списке появится приложение «Терминал», выберите его, нажав . Введите .
На экране терминала введите эти команды и нажмите Введите после каждой из них:
cd /usr/local/mysql
Это изменит текущий каталог на тот, в котором установлен сервер MySQL.
sudo bin/mysql_secure_installation
Эта команда запросит пароль вашего компьютера. При вводе символы отображаться не будут, что является нормальным явлением, так что не беспокойтесь. Нажмите

Установить пароль root? [Y/n]
Выберите Y и нажмите Введите . После этого введите пароль для MySQL и нажмите Введите . Повторно введите пароль и нажмите . Введите еще раз. Это будет пароль, который потребуется IncoPOS при подключении к серверу MySQL.
Удалить анонимных пользователей? [Y/n]
Выберите Y и нажмите Введите . Вам не нужно, чтобы кто-либо, кроме вас или кого-то, кому вы сказали свой пароль, касался ваших данных.
Запретить удаленный вход в систему root? [Да/нет]
Здесь вам нужно решить. Если у вас более одного компьютера, который будет использовать эти данные, ответьте 9.0005 п . Если доступ к этой информации будет осуществляться только с этого компьютера, выберите Y . Во всех случаях это можно изменить позже с помощью тех же команд.
Удалить тестовую базу данных и доступ к ней? [Y/n]
Выберите Y и нажмите Введите . Вам не нужна эта тестовая база данных, поэтому ее можно безопасно удалить.
Перезагрузить таблицы привилегий сейчас? [Y/n]
Выберите Y и нажмите Введите . Это сделает изменения, которые вы сделали, вступившими в силу сейчас.
Вот оно! Теперь у вас установлен и защищен MySQL на вашем Mac.
Как установить MySQL в Linux · GitHub
Как установить MySQL в Linux
Видеоруководство
Обновите системные пакеты до последних версий:
обновление sudo apt && обновление sudo apt
Установка MySql
Выполните следующую команду, чтобы установить MySql;
sudo apt установить mysql-сервер
Теперь подтвердите установку и проверьте версию MySQL, введя следующую команду:
MySQL-V
После завершения установки MySQL запустится автоматически.
статус sudo systemctl mysql
Вывод примерно такой, как показано ниже:
mysql.service — Сервер сообщества MySQL
Загружено: загружено (/lib/systemd/system/mysql.service; включено; предустановка поставщика: включена)
Активно: активно (работает) со среды 20 июня 2018 г., 11:30:23 по тихоокеанскому времени; 5 минут назад
Основной PID: 17382 (mysqld)
Заданий: 27 (лимит: 2321)
Группа CG: /system.slice/mysql.service
-17382 /usr/sbin/mysqld --daemonize --pid-file=/run/mysqld/mysqld.pid
Запустите консоль MySql, введя
mysql -у корень -р
Настройка MySQL
судо mysql_secure_installation
Приведенная выше команда приведет вас к другим подсказкам. В первом запросе вам будет предложено настроить подключаемый модуль проверки пароля, который используется для установки надежности проверки пароля, а уровни — низкий, средний и высокий. Вы можете предпочесть любой уровень силы, который хотите установить. Если вы не хотите настраивать плагин проверки пароля, просто нажмите ENTER. В следующих подсказках вам будут заданы вопросы о повышении безопасности MySQL. Рекомендуется отвечать «Y» на все вопросы, задаваемые во время безопасной установки.
Вы можете предпочесть любой уровень силы, который хотите установить. Если вы не хотите настраивать плагин проверки пароля, просто нажмите ENTER. В следующих подсказках вам будут заданы вопросы о повышении безопасности MySQL. Рекомендуется отвечать «Y» на все вопросы, задаваемые во время безопасной установки.
Заключение
Вы успешно научились устанавливать MySQL в Linux.
Учетная запись пользователя в MySQL состоит из частей имени пользователя и имени хоста.
Пуск
Консоль Mysql
sudo mysql -u корень -p
Чтобы создать новую учетную запись пользователя MySQL, выполните следующую команду:
создать пользователя «имя пользователя» @ «localhost», идентифицированного «паролем»;
Предоставление привилегий (разрешений) учетной записи пользователя MySQL
ПРЕДОСТАВИТЬ ВСЕ ПРИВИЛЕГИИ НА * .
