Как удалить аудиозапись (музыку) ВКонтакте ВК
Автор: Content · 15.12.2015
Зачастую случается так, что у пользователей соцсетей накапливается много аудио записей, которые уже не актуальны и неинтересны. Это очень мешает прослушиванию любимой музыки. Что же делать? Для этого разработчики ввели функцию для удаления ненужных треков. В этой статье написано, что нужно сделать, чтобы удалить ту или иную аудиозапись или всю, сохраненную на странице музыку, целиком.
Вы также можете узнать:
- Как удалить альбом в Вконтакте;
- Как очистить и удалить стену Вконтакте;
- Как легко удалить все записи со стены Вконтакте;
- Как удалить созданную вами группу Вконтакте;
- Как удалить страницу в Вконтакте;
- Как удалить подписчиков Вконтакте.
Как удалить песню из ВК (Вконтакте)- лучший метод
Единичный трек можно легко удалить в один клик. Делается это следующим образом:
- Заходим на страничку с музыкой.
 Для этого в своем профиле щелкаем на ссылку «Мои аудиозаписи» (расположена слева от главной фотографии аккаунта).
Для этого в своем профиле щелкаем на ссылку «Мои аудиозаписи» (расположена слева от главной фотографии аккаунта). - Далее, видим список всех треков. Выбираем тот, который не нужен. Для этого можно пролистать страничку вниз или вбить название песни в строку поиска, которая находится в верхней части страницы, непосредственно над списком музыки.
- Наведя на аудиозапись курсор мыши, можно увидеть, что справа появился небольшой крестик. Нажимаем на него.
- После нажатия можно увидеть, что название трека приняло бледный оттенок. Если песня удалена ошибочно, то можно ее моментально восстановить. Для этого необходимо тут же нажать на крестик справа и трек опять окрасится в яркий цвет, что будет означать – он не удален из списка.
- После удаления всех лишних аудиозаписей необходимо обновить страничку, после чего будет видно, что осталось только нужное.
Как удалить всю музыку в ВК полностью
Если одну песню можно удалить легко, то полностью очистить список аудиозаписей уже гораздо сложнее. Для этого необходимо скачать и установить специальную программку VkOp, которая очень помогает оптимизировать работу с личным аккаунтом ВКонтакте.
Для этого необходимо скачать и установить специальную программку VkOp, которая очень помогает оптимизировать работу с личным аккаунтом ВКонтакте.
- После установки программы заходим на личную страницу. Закрываем появившееся окно с благодарностями за установку скрипта, нажатием кнопки «ОК».
- Переходим в раздел с музыкой, нажав на надпись «Мои аудиозаписи».
- Для полного удаления списка треков необходимо щелкнуть мышкой по появившейся ссылке «Удалить все».
- Далее, подтверждаем свои действия в появившемся окне, щелкая на кнопочку «Да».
- Затем, просто ждем несколько минут, пока все записи полностью удалятся. Если файлов с музыкой много, то ждать приходится дольше, если мало, то удаление займет всего несколько секунд.
- После удаления обновляем страничку.
- Для того, чтобы убедиться, что список с треками пуст, достаточно опять зайти в раздел с музыкой «Мои аудиозаписи».
Читайте также:
Как удалить музыку с iPhone через iTunes и без нее
Apple
/
время чтения: 2 минуты
Здравствуйте, дорогие меломаны и просто читатели! Возникают разные ситуации. Например, вы купили телефон бывший в употреблении или вам ваши друзья/родственники/коллеги подарили iPhone с уже установленными на него играми и музыкой. И вот вы пользуетесь телефоном, и всё вам в нем нравится, но только кроме музыки. Музыка не нравится, и, соответственно, хочется её удалить. А синхронизировать с iTunes вы либо не пробовали, либо боитесь, так как ещё и программы «вдруг удалятся»… в общем причин может быть много, а желание одно — удалить музыку с Айфона… Всё как всегда очень просто…
Например, вы купили телефон бывший в употреблении или вам ваши друзья/родственники/коллеги подарили iPhone с уже установленными на него играми и музыкой. И вот вы пользуетесь телефоном, и всё вам в нем нравится, но только кроме музыки. Музыка не нравится, и, соответственно, хочется её удалить. А синхронизировать с iTunes вы либо не пробовали, либо боитесь, так как ещё и программы «вдруг удалятся»… в общем причин может быть много, а желание одно — удалить музыку с Айфона… Всё как всегда очень просто…
Рассмотрим несколько вариантов удаления музыки с iPhone как с участием iTunes, так и без этой программы.
Способы удаления музыки без участия iTunes
Рассмотрим несколько способов удалить музыку с iPhone без iTunes.
Как удалить песню с iPhone
Рассмотрим способ, который появился сравнительно недавно и позволяет удалять песни прямо с телефона и без участия iTunes в этом. Для этого просто:
- Заходи в «Музыка».
- «Песни».
- Делаем свайп влево/вправо (значения не имеет) и нажимаем на появившуюся надпись «Удалить».

- Всё, песня удалена.
Как удалить всю музыку с iPhone сразу
- Заходим в «Настройки».
- «Основные» > «Статистика».
- И нажимаем на «Музыка».
- Далее нажимаем «Изменить» и затем нажимаем на «-«.
- Всё, музыка удалена!
Удаление музыки с использованием iTunes
Инструкция, как удалить музыку с iPhone через iTunes:
- Определяемся с музыкой, которую хотим видеть на устройстве (либо вообще не хотим видеть никакую).
- Теперь заходим в iTunes.
- Идем во вкладку «Музыка» и перетаскиваем в пустую область выбранные заранее аудио файлы (можно и целой папкой). В случае, если мы не хотим видеть никакой музыке на устройстве, то просто оставляем аудио-библиотеку пустой.
- Далее подключаем наш телефон к iTunes.
- В iTunes, заходим на страничку нашего устройства и заходим в раздел «Музыка».
- Далее выбираем «Синхронизировать» и… Нет, пока не нажимаем «Синхронизировать», а сначала пробежимся по вкладам и проверим, не хотим ли мы синхронизировать чего лишнего.

- Ну а теперь уже и нажимаем «Синхронизировать».
Вот и всё, теперь библиотека на телефоне заменится на только что созданную в iTunes.
Сразу хочу сказать, что никак не получится что-то из музыки на телефоне оставить, а что-то заменить. Такую операцию можно проделать только, скачав нужную песню с iPhone и скинуть её в библиотеку. А затем снова закачать музыку на iphone.
А если мы хотим удалить одну песню с iPhone? Для того, чтобы совершить такую операцию, то просто перед синхронизацией удаляем песню из аудио-библиотеки iTunes.
Удачи!
Теги: #iTunes #Музыка для iPhone #Музыка Вконтакте #iTunes
Экономьте время: все самое интересное каждый день по почте
Невалидный е-mail
End of content
No more pages to load
Как удалить песни из Apple Music (Полное руководство)
Apple Music позволяет добавить песню в свою библиотеку, а также загрузить ее локально для прослушивания в автономном режиме. Если вы хотите удалить из него песни, у вас есть два варианта — Удалить и Удалить из библиотеки. Это разные вещи. Один удаляет загруженную песню, чтобы освободить место. Другое удаляет добавленную песню из вашей фонотеки. Дайте нам знать больше и посмотрите шаги для обоих.
Если вы хотите удалить из него песни, у вас есть два варианта — Удалить и Удалить из библиотеки. Это разные вещи. Один удаляет загруженную песню, чтобы освободить место. Другое удаляет добавленную песню из вашей фонотеки. Дайте нам знать больше и посмотрите шаги для обоих.
- Как удалить загруженную музыку из Apple Music
- Как удалить песни из Apple Music Library
Вам понравилась песня в Apple Music. Вы нажимаете на значок плюса (+), и песня добавляется в вашу библиотеку. Теперь вы можете найти его в разделе «Песни» и воспроизвести его, используя сотовые данные или Wi-Fi.
Если вы хотите загрузить эту песню для прослушивания в автономном режиме, нажмите на значок загрузки. Вы также можете включить автоматическую загрузку, которая сохраняет любую песню в автономном режиме после ее добавления в вашу библиотеку. Со временем это может занять много места на вашем iPhone. Итак, давайте посмотрим, как их удалить.
Итак, давайте посмотрим, как их удалить.
- Как удалить отдельную песню на iPhone и iPad
- Как удалить несколько или все загруженные песни из приложения «Настройки»
- Как удалить песни из Apple Music на Android
- Как удалить песни из Apple Music на Mac и ПК с Windows
- Откройте приложение Музыка
- Нажмите на Библиотека.
- Нажмите на Загруженная музыка.
- Нажмите на песни.
- Нажмите на название песни и нажмите Удалить.
- Наконец, нажмите Удалить загрузку.
Далее давайте посмотрим, как удалить все или несколько песен одновременно.
Как удалить несколько или все загруженные песни из приложения «Настройки»- Откройте приложение iPhone «Настройки»
- Прокрутите вниз и нажмите «Музыка».

- Нажмите на Загруженная музыка.
- Проведите справа налево по всем песням или отдельным исполнителям. Затем нажмите Удалить.
- Вы также можете нажать Редактировать. Затем нажмите красную кнопку с минусом , а затем нажмите Удалить.
После №1 и №2 песня будет удалена из загруженной вами музыки. Вы не можете слушать это в автономном режиме сейчас. Однако сам трек по-прежнему остается добавленным в вашу музыкальную библиотеку Apple. В любое время, когда вы хотите загрузить его снова, нажмите на значок загрузки.
Как удалить песни из Apple Music на Android- Откройте приложение Apple Music
- Нажмите на Library.
- Нажмите на Загруженная музыка.
- Нажмите на песни.
- Длительно нажмите на песню и нажмите Удалить.

- Нажмите УДАЛИТЬ ЗАГРУЗИТЬ.
Чтобы повторно загрузить песню, перейдите в Библиотека → Песни → нажмите на загрузку 9Кнопка 0004 рядом с этой песней.
Как удалить песни из Apple Music на Mac и ПК с WindowsНа Mac под управлением macOS Catalina необходимо использовать приложение «Музыка» (поскольку iTunes больше не доступен). Для старых компьютеров Mac и ПК с Windows необходимо использовать iTunes. Остальные шаги почти одинаковы.
- Откройте приложение Музыка или iTunes.
- Нажмите на Songs на левой боковой панели. Чтобы просмотреть все загруженные песни вместе, щелкните значок небольшого облака рядом с именем. Рядом с загруженными песнями нет значка загрузки.
- Щелкните песню правой кнопкой мыши. Нажмите Удалить загрузку.
Чтобы удалить несколько песен: Удерживайте кнопку Command на Mac.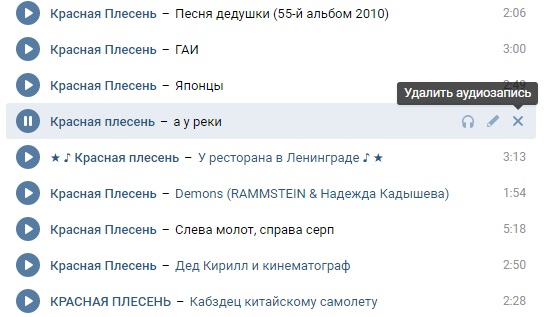 В Windows удерживайте кнопку Control . Теперь выберите песни. Затем щелкните правой кнопкой мыши и выберите «Удалить загрузку».
В Windows удерживайте кнопку Control . Теперь выберите песни. Затем щелкните правой кнопкой мыши и выберите «Удалить загрузку».
Чтобы удалить все песни: Нажмите Command + A на Mac. Нажмите Control + A на ПК с Windows.
Чтобы снова загрузить песню, коснитесь значка загрузки рядом с ней.
Как удалить песни из Apple Music LibraryУдаление песни отличается от удаления загруженной песни. В приведенных выше шагах вы удаляли файл песни, хранящийся локально на вашем устройстве. Теперь давайте посмотрим, как удалить песню, добавленную в вашу музыкальную библиотеку Apple. Это также удалит его со всех ваших устройств Apple и списков воспроизведения.
На iPhone или iPad- Откройте приложение Музыка
- Нажмите на Библиотека.
- Нажмите на песни. Вы увидите значок загрузки рядом с песнями, добавленными в вашу библиотеку, но не загруженными для прослушивания в автономном режиме.
 Рядом с песнями, загруженными в автономном режиме, не будет значков.
Рядом с песнями, загруженными в автономном режиме, не будет значков. - Нажмите на песню и нажмите Удалить из библиотеки. Затем нажмите Удалить песню.
- Если вы нажмете на загруженную песню, вы увидите «Удалить» вместо «Удалить из библиотеки». Нажмите на Удалить. Далее нажмите Удалить из библиотеки. При удалении из библиотеки также удаляется загруженный музыкальный файл.
Хотите послушать песню, которую вы удалили из своей библиотеки? Нажмите «Поиск», найдите песню и нажмите на нее, чтобы воспроизвести. Вы также можете нажать на значок плюса (+), чтобы снова добавить его в свою библиотеку.
Информация: Вы можете транслировать трек онлайн, не добавляя его в свою библиотеку. Но чтобы скачать песню в автономном режиме, вам нужно добавить ее в свою библиотеку.
На Android- Откройте приложение Apple Music
- Нажмите на Библиотека.

- Нажмите на песни.
- Длительное нажатие на песню
- Нажмите Удалить из библиотеки.
- Или, если вы видите Удалить, нажмите на него, а затем нажмите УДАЛИТЬ ИЗ БИБЛИОТЕКИ.
- Откройте приложение Музыка на новых компьютерах Mac или iTunes на старых компьютерах Mac и ПК
- Нажмите Songs с левой боковой панели
- Щелкните правой кнопкой мыши песню. Нажмите
- Нажмите Удалить песню.
Подписание…
Так вы можете удалить отдельную песню или все песни из Apple Music на разных устройствах. Опять же, есть разница между удалением песни и удалением песни из библиотеки. Удалить удаляет загруженный файл песни. Удалить из библиотеки удаляет саму песню из вашей библиотеки, списков воспроизведения и других устройств, на которых выполнен вход с тем же Apple ID.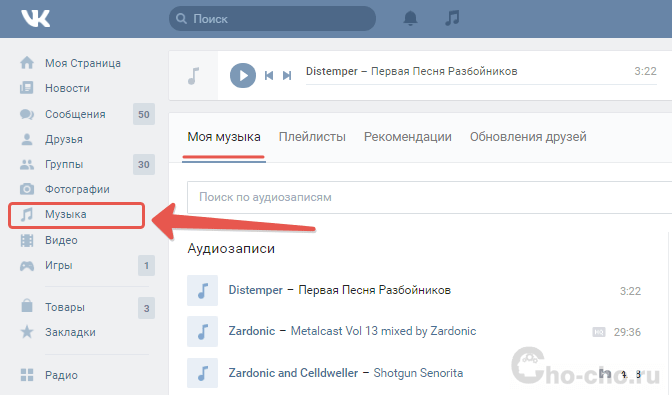
Однако, пока у вас есть подписка на Apple Music, любая песня, которую вы удаляете или удаляете, находится всего в нескольких касаниях от добавления или повторной загрузки в вашу библиотеку. Так что не беспокойтесь.
Далее вы можете взглянуть на некоторые из лучших альтернатив Apple Music.
- Apple Music
iGeeksBlog имеет дочерние и спонсируемые партнерские отношения. Мы можем получать комиссионные за покупки, сделанные по нашим ссылкам. Однако это не влияет на рекомендации наших авторов. Вы можете прочитать больше о нашем обзоре и редакционном процессе здесь.
Автор
Dhvanesh
Основатель iGeeksBlog, Dhvanesh, является поклонником Apple, который не выносит даже незначительных намеков на продукты Apple. Он надевает шапку главного редактора, чтобы убедиться, что статьи соответствуют стандарту качества, прежде чем они будут опубликованы.
Как легко удалить песни из плейлиста Apple Music
С момента своего запуска в 2015 году Apple Music значительно выросла за эти годы. Об этом свидетельствуют тонны песен и миллионы пользователей на его платформе. Apple Music останавливается на отобранном контенте, поэтому вы хотите сохранить как можно больше треков и плейлистов. Это приводит нас к необходимости время от времени удалять песни из библиотеки Apple Music. Старые песни, конечно, со временем исчезают, когда вы добавляете новые свежие и популярные треки. Если нечего делать, удаление песен из Apple Music также является простым способом освободить ваше хранилище. вот
Об этом свидетельствуют тонны песен и миллионы пользователей на его платформе. Apple Music останавливается на отобранном контенте, поэтому вы хотите сохранить как можно больше треков и плейлистов. Это приводит нас к необходимости время от времени удалять песни из библиотеки Apple Music. Старые песни, конечно, со временем исчезают, когда вы добавляете новые свежие и популярные треки. Если нечего делать, удаление песен из Apple Music также является простым способом освободить ваше хранилище. вот
- Часть 1. Возможности Apple Music: все, что вам нужно знать
- Часть 2. Как удалить песню из плейлиста Apple Music в приложении Apple Music
- Часть 3. Как удалить песню из плейлиста Apple Music с помощью приложения «Настройки»
- Часть 4. Разгрузите музыкальное приложение, чтобы получить больше места для хранения
- Часть 5. Советы по удалению песен из Apple Music Library
Особенности Apple Music: все, что вы должны знать
Вот некоторые функции Apple Music, которые вам необходимо знать, чтобы максимально эффективно использовать Apple Music.
Слушайте сейчас
Это может быть самый простой способ играть в то, что вам нравится, и открывать для себя новую музыку, которая вам интересна. Нажмите на нее, и вы увидите «Лучшие подборки», «Недавно воспроизведенные» и многое другое на основе вашей истории прослушивания.
Apple Music 1 (Beats 1)
Это одна из самых популярных радиостанций в мире, которая делится со своими слушателями подробными интервью с артистами, глобальными эксклюзивами и премьерами. Эта функция позволяет вам получать последние новости и другие функции программирования.
Siri
Если ваши руки заняты другими делами, вы можете просто попросить Siri включить песни любого исполнителя, настроения или жанра. Например, вы можете сказать: «Привет, Siri, включи что-нибудь спокойное».
Уведомления в приложении
Это позволит вам получать уведомления, которые будут появляться в верхней части вкладки «Библиотека» в приложении «Музыка», когда кто-либо из ваших любимых исполнителей выпускает горячий хит. Это, вероятно, лучший способ постоянно отслеживать популярные музыкальные жанры.
Это, вероятно, лучший способ постоянно отслеживать популярные музыкальные жанры.
Музыкальные видеоклипы
- См. также : все об Apple Music, которое вы должны знать
Как удалить песню из списка воспроизведения Apple Music в приложении Apple Music
Вы можете удалить песни Apple Music в приложении Apple Music независимо от того, используете ли вы устройства iOS, Android, Mac или Windows.
Шаг 1. Перейдите в приложение Музыка и запустите его. В правом нижнем углу экрана щелкните вкладку Моя музыка , чтобы открыть всю свою музыкальную библиотеку. Их можно разделить на исполнителей, жанры, плейлисты или песни. На этом этапе вы можете удалить весь плейлист или одну песню. Если вы найдете значок Download рядом с треком, это означает, что вы сохранили его в iCloud.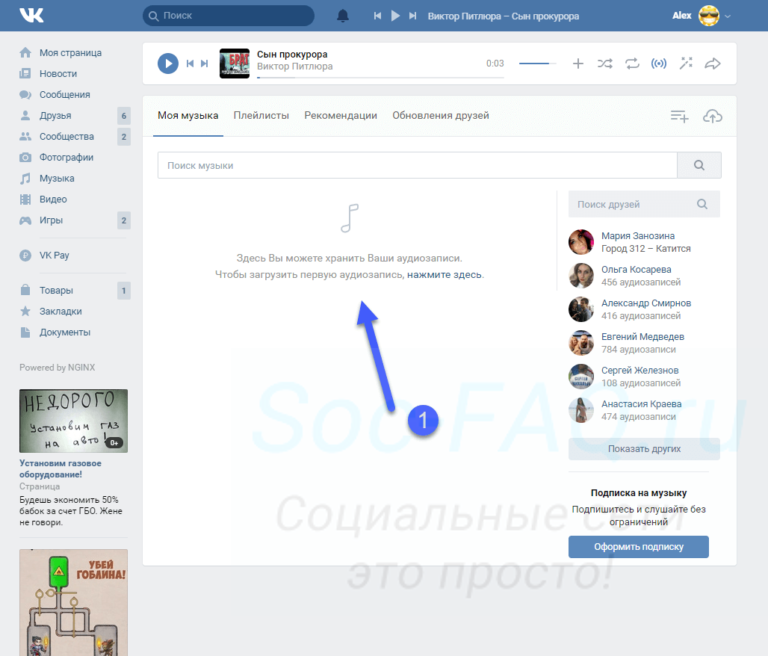
Шаг 2. На Mac вам нужно навести указатель на песню или список воспроизведения и нажать кнопку Кнопка Дополнительные параметры . На вашем iPhone, iPad, iPod или Android нажмите и удерживайте песню или список воспроизведения.
Шаг 3. Откроется всплывающее меню, содержащее несколько опций. Выберите Remove или Remove Download , чтобы удалить песню из плейлиста Apple Music. Если вы используете устройства iOS, выберите Удалить из библиотеки , чтобы удалить эту песню или плейлист со всех устройств, которые вы используете с Apple Music.
Как удалить песню из плейлиста Apple Music с помощью приложения «Настройки»
Вы можете использовать приложение «Настройки», чтобы удалить песню из плейлиста Apple на вашем iPhone, iPad или iPod touch. Следуй этим шагам.
Шаг 1. Запустите приложение Settings на устройстве iOS.
Шаг 2. Перейдите к Общие > Хранилище iPhone или iPad > Музыка .
Шаг 3. Проведите влево по исполнителю, альбому или песне, чтобы удалить их. Или вы можете провести пальцем влево по опции All Songs , чтобы удалить их все.
Разгрузите приложение «Музыка», чтобы получить больше места для хранения
Если вы удалите песни из библиотеки Apple Music, чтобы получить больше места для хранения, вы можете разгрузить приложение. После iOS 11 пользователи могут разгрузить приложение, чтобы освободить место для хранения без потери данных. Затем данные будут перенесены в резервную копию iPhone, чтобы освободить память телефона.
Шаг 1. Откройте приложение Настройки и выберите Общие > Хранилище iPhone .
Шаг 2. Выберите приложение Музыка из списка.
Шаг 3. Нажмите кнопку Offload App и подтвердите ее.
Нажмите кнопку Offload App и подтвердите ее.
Теперь приложение будет удалено, и вы получите больше памяти на вашем iPhone. И все данные и информация приложения будут сохранены, вы получите их при переустановке приложения на свой телефон.
Советы по удалению песен из Apple Music Library
Если вы задумались об удалении песен Apple Music, вы также можете создать резервную копию песен Apple Music для последующего использования. Как вы должны знать, Apple не позволяет пользователям сохранять загруженные песни Apple Music на компьютер или устройства, не принадлежащие Apple. Чтобы сделать резервную копию треков Apple Music в любом месте, вам понадобится помощь ViWizard Apple Music Converter, стороннего конвертера Apple Music, который может легко конвертировать песни Apple Music в MP3, M4A, M4B, AAC, FLAC, WAV со скоростью до 320 Кбит/с и в 30 раз быстрее с сохранением тегов ID3. Вы можете скачать бесплатную версию ниже, чтобы попробовать.
ViWizard DRM Audio Converter Основные характеристики
- Удалите защиту Apple Music для воспроизведения на любом устройстве
- Преобразование Apple Music в MP3, WAV, FLAC, AAC и т. д.
- Загрузка аудиокниг Audible с защитой DRM в распространенные аудиоформаты
- Настройте и персонализируйте свои аудиофайлы в соответствии с вашими потребностями
2 000 000+Загрузки
ЗагрузитьЗагрузить
Шаг 1. Импортируйте песни из Apple Music в ViWizard
После завершения установки просто запустите приложение ViWizard Audio Converter на своем ПК. Затем в верхнем меню выберите Music Note , чтобы загрузить файлы Apple Music для копирования. Просто перетащите музыкальные файлы, которые вы хотите загрузить, в загрузчик Apple Music.
Шаг 2. Установите выходные форматы как MP3
Используйте параметр Format после импорта музыки в программное обеспечение, чтобы выбрать соответствующий выходной формат для ваших целей. MP3 — отличный формат для прослушивания Apple Music на других устройствах. В окне настроек формата вы также можете изменить свойства выходного звука, такие как частота дискретизации, битрейт, канал и т. д. Наконец, нажмите кнопку OK , чтобы сохранить ваш выбор.
MP3 — отличный формат для прослушивания Apple Music на других устройствах. В окне настроек формата вы также можете изменить свойства выходного звука, такие как частота дискретизации, битрейт, канал и т. д. Наконец, нажмите кнопку OK , чтобы сохранить ваш выбор.
Шаг 3. Начните бесплатно использовать Apple Music в MP3
Затем, чтобы начать преобразование, выберите Convert . ViWizard начнет копировать Apple Music в MP3, как только вы его настроите. Нажмите кнопку Converted через несколько секунд, чтобы определить и воспроизвести все преобразованные файлы MP3 Apple Music на любом устройстве.
Заключение и предложение
Теперь вы знаете, как удалить несколько песен в Apple Music. Ваша библиотека Apple Music может хранить большой объем данных. Однако иногда он может быть переполнен музыкой, которая вам больше не нужна. В таком случае у вас есть возможность удалить песни Apple Music.

 Для этого в своем профиле щелкаем на ссылку «Мои аудиозаписи» (расположена слева от главной фотографии аккаунта).
Для этого в своем профиле щелкаем на ссылку «Мои аудиозаписи» (расположена слева от главной фотографии аккаунта).



 Рядом с песнями, загруженными в автономном режиме, не будет значков.
Рядом с песнями, загруженными в автономном режиме, не будет значков. 