Как удалить службу в Windows 7
В этой статье мы познакомимся с простым способом, позволяющим удалить любую службу в Windows 7 средствами самой операционной системы без использования сторонних программ.
Прежде чем начать, необходимо уяснить несколько моментов:
- При удалении службы она навсегда исчезнет из системы, и восстановить ее непросто, а в ряде случаем просто невозможно
- Удаление определенных служб может вызвать неработоспособность тех или иных программ. Поэтому не стоит удалять службу, если вы на 100% не уверены за что она отвечает.
- Не удаляйте системные службы Windows 7, т.к. это может привести к неработоспособности всей системы
Также попытаемся понять, в каких случаях возникает необходимость в удалении службы Windows.
- Зачастую программы при удалении из системы оставляют свои службы нетронутыми, и каждый раз при загрузке компьютера система пытается запустить такую службу, однако из-за отсутствия исполняемых или библиотечных файлов сделать этого не может, генерируя ошибку.

- Некоторые вирусы и трояны для маскировки своих деструктивных действий могут создать в системе новую службу. И даже если, ваш антивирус удалит тело вируса, служба может остаться, и ее придется удалять вручную.
- Возможно также ситуация, когда производительность системы снижается вследствие наличия большого количества процессов, работающих в виде служб, и вы решили удалить (а не просто остановить) ряд ненужных более служб в Windows 7.
Чтобы удалить службу в Windows 7, нужно знать ее имя. Для чего откройте окно управления службами Start -> Settings -> Control Panel-> Systems and Maintenance->Administrative Tools->Services.
Дважды щелкните по выбранной службе и в появившемся окне свойств в поле «Service name» будет отображено ее имя (у меня имя службы — Adobe LM Service, т.е. оно совпадает с именем в списке служб, но обычно это не так), скопируйте его в буфер обмена.:max_bytes(150000):strip_icc()/how-to-delete-a-youtube-account-4154252-6-5258631f94cb40a4a73a105bc92c8659.jpg)
Затем остановите службу, нажав кнопку «Stop»
Удаляем службу в Windows из командной строки
Откройте окно командной строки (cmd.exe) с правами администратора («Run as administrator»). Чтобы удалить службу в Windows 7 можно воспользоваться системной командой sc. Команда sc.exe – это утилита командной строки, которая используется в Windows 7/Vista/XP для создания, редактирования и удаления служб. Согласно документации TechNet, sc.exe:
sc.exe (Service Controller) осуществляет взаимодействие с установленными службами, получая и задавая их параметры. Утилиту SC.exe можно использовать для тестирования и отладки программ, работающих как службы. Свойства служб хранятся в реестре, параметры команды SC.exe позволяют модифицировать значения этих свойств, а также управлять запуском и остановкой служб. Возможности SC. exe во многом сходны с mmc консолью Services, расположенной в «Панели Управления».
exe во многом сходны с mmc консолью Services, расположенной в «Панели Управления».
Синтаксис команды удаления службы выглядит так:
sc delete ServiceNameЕсли имя службы содержит пробелы (как в нашем случае), его нужно взять в кавычки:
sc delete “Adobe LM Service”В случае успешного выполнения команды sc delete в командной строке должно появиться сообщение [SC] DeleteService SUCCESS
Теперь, если в консоли управления службами нажать F5, вы увидите, что служа удалена и в списке не значится.
Удаляем службу с помощью редактора реестра
Альтернативный метод удаления служб в Windows 7 подразумевает использование редактора реестра.
Откройте редактор реестра (regedit.exe), и перейдите в ветку HKEY_LOCAL_MACHINE\SYSTEM\CurrentControlSet\Services. В ней содержится список всех служб, установленных в системе.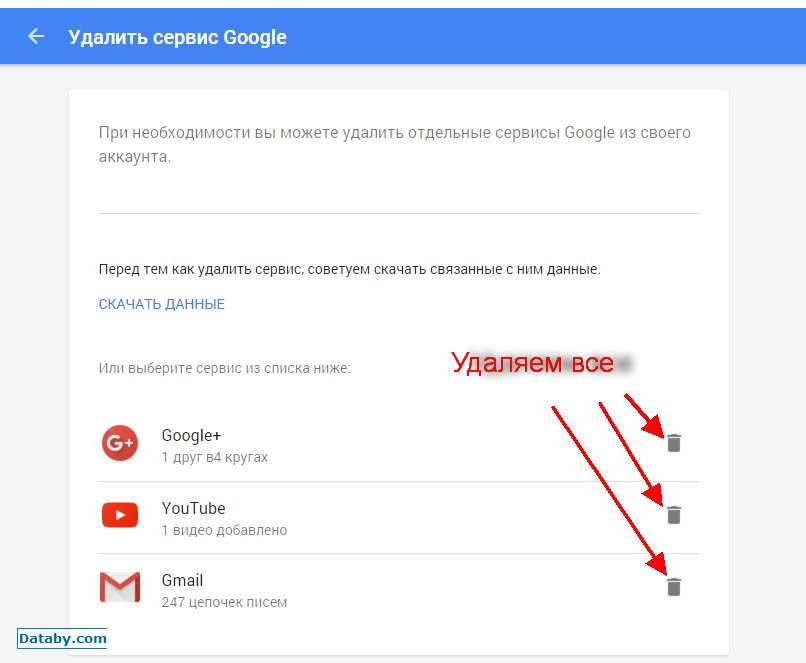
Найдите имя ветки реестра, соответствующее имени удаляемой службы.
Удостоверьтесь, что в значениях DisplayName and ImagePath содержатся, соответственно имя и путь к исполняемому файлу службы, которую вы планируете удалить.
Щелкните правой конкой мыши по имени найденной ветки реестра с именем службы и выберите «Delete». После чего служба будет удалена из системы.
Как удалить службы в Windows — Сетевое администрирование
Службы в операционной системе Windows — это фоновые процессы, которые обычно не требуют взаимодействия с пользователем. Они автоматически запускаются вместе с Windows или при возникновении определенного события, которое их запускает. Большинство системных администраторов различают собственные и сторонние службы. Вместе с операционной системой были установлены сторонние сервисы, они от Microsoft и многие из них являются основными частями ОС. Отключение основной службы может иметь серьезные последствия; Windows может перестать загружаться, Интернет может перестать работать или принтер отказывается печатать.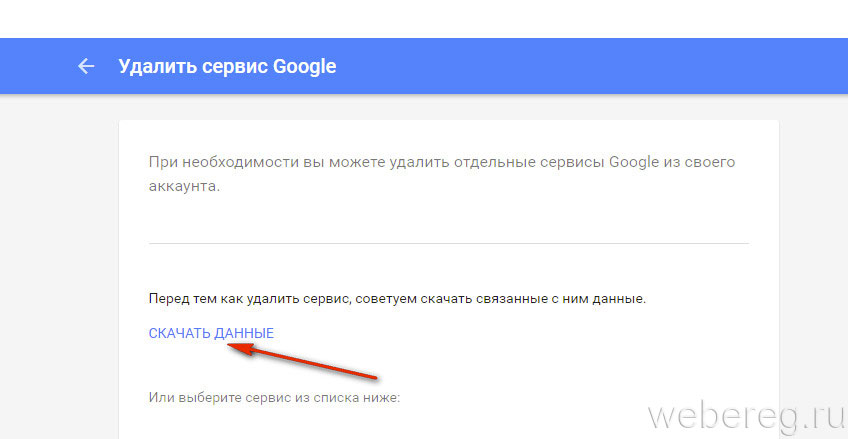
С другой стороны, сторонние сервисы добавляются сторонними разработчиками, такими как Google, Apple или компанией, разработавшей антивирусное программное обеспечение, установленное вами в системе.
Эти службы иногда вызывают проблемы, например, если они все еще указаны в списке служб, даже если приложение давно удалено из копии Windows. Вредоносное программное обеспечение также может иногда добавлять службы, и может потребоваться их удалить, если ваше антивирусное программное обеспечение не может этого сделать.
Но как удалить службы из Windows? В следующем руководстве выделены три различных варианта; Инструмент командной строки, реестр Windows и стороннее программное обеспечение.
Удаление служб из командной строки
Это, наверное, самое сложное решение. В зависимости от версии Windows может потребоваться сначала открыть командную строку с повышенными привилегиями. Вы можете попробовать открыть командную строку в обычном режиме с помощью горячей клавиши Windows-R , печатая cmd и нажимая войти . Если вы вводите команду и получаете сообщение об ошибке, что вам нужны права администратора, вам необходимо нажать на Сфера запуска Windows , Выбрать Программ (или Все программы), затем Аксессуары . Найдите
Если вы вводите команду и получаете сообщение об ошибке, что вам нужны права администратора, вам необходимо нажать на Сфера запуска Windows , Выбрать Программ (или Все программы), затем Аксессуары . Найдите
В командной строке отображается Администратор: Командная строка если операция прошла успешно.
Пользователи Windows 7 и Vista, у которых в меню «Пуск» включено поле поиска, могут ввести cmd вместо этого в поле, чтобы открыть командную строку с повышенными привилегиями с помощью Ctrl-Shift-Enter .
Службы Windows удаляются командой sc удалить за которым следует название службы. Поскольку вполне вероятно, что вы не знаете имя, вам нужно открыть список служб Windows.
Вам нужно имя службы, а не отображаемое имя, которое показано в основном списке. Имена иногда могут совпадать. Дважды щелкните службу, которую вы хотите удалить, чтобы увидеть оба имени. Apple Mobile Device — это, например, имя службы и отображаемое имя службы. Microsoft, с другой стороны, часто использует короткие загадочные имена служб и более длинные отображаемые имена. Служба шифрования диска Bitlocker (отображаемое имя) отображается с именем службы BDESVC.
Имя может иметь значение для команды. Допустим, мы хотим удалить службу Apple Mobile Device, оставшуюся после удаления iTunes. Команда для этого в командной строке: sc удалить «Мобильное устройство Apple» .
Обратите внимание на кавычки вокруг названия службы? Пробел обычно рассматривается как новая команда или параметр, что означает, что необходимо использовать кавычки, если в именах или командах используются пробелы, чтобы сообщить программе, что все они являются частью слова или фразы.
Перефразируя: Чтобы удалить сервисы из командной строки, вам нужно сделать следующее:
- Откройте командную строку с повышенными привилегиями
- Откройте список управления службами Windows
- Определите имя службы, а не отображаемое имя, дважды щелкнув службу.
- Запустите команду, убедитесь, что вы используете кавычки, если имя содержит пробелы.
- Сообщение [SC] DeleteService SUCCESS указывает, что служба была успешно удалена из операционной системы.
Удаление служб из реестра Windows
Все службы перечислены в реестре Windows. Если ключ реестра службы удален, он будет удален из системы. Обычно этот метод намного быстрее. Вот как это делается:
Используйте горячую клавишу Windows-R чтобы открыть окно запуска, введите regedit в коробке и нажмите войти . Некоторые пользователи могут увидеть приглашение UAC, которое им необходимо принять.
В окне слева отображаются папки, а справа подпапки или параметры. Найдите следующий ключ реестра, следуя структуре папок слева.
HKEY_LOCAL_MACHINE \ SYSTEM \ CurrentControlSet \ Services
Щелчок по службам перечисляет все доступные службы Windows как подпапки этого ключа. Обратите внимание, что имя службы используется в качестве имени папки, что означает, что вам может потребоваться еще раз открыть список служб, чтобы определить нужные службы.
Я предлагаю вам сделать резервную копию ключа, прежде чем вы начнете удалять службы. Щелкните левой кнопкой мыши папку служб и выберите «Файл»> «Экспорт», чтобы создать резервную копию ключа. Введите имя файла и сохраните его на жестком диске.
Вы можете снова импортировать резервную копию ключа, выбрав «Файл»> «Импорт» и файл, который вы ранее экспортировали.
Найдите в списке службу, которую вы хотите удалить. Щелчок левой кнопкой мыши выбирает службу и отображает ее параметры на правой панели.
Перефразируя этот метод:
- Откройте реестр Windows
- Перейдите к ключу HKEY_LOCAL_MACHINE \ SYSTEM \ CurrentControlSet \ services
- Сделайте резервную копию ключа служб
- Определите сервис, который вы хотите удалить
- Щелкните левой кнопкой мыши по этой службе и нажмите удалить на клавиатуре.
Использование стороннего программного обеспечения для удаления служб Windows
Этот способ, наверное, самый простой из всех. Все, что вам нужно сделать, это скачать популярное программное обеспечение. Автозапуск, который находится в свободном доступе от Microsoft. Программа портативна, а это значит, что ее не нужно устанавливать после распаковки. Запустите autoruns.exe.
Программа перечисляет все, что запускается при запуске Windows. Найдите Вкладка Services вверху и щелкните по нему.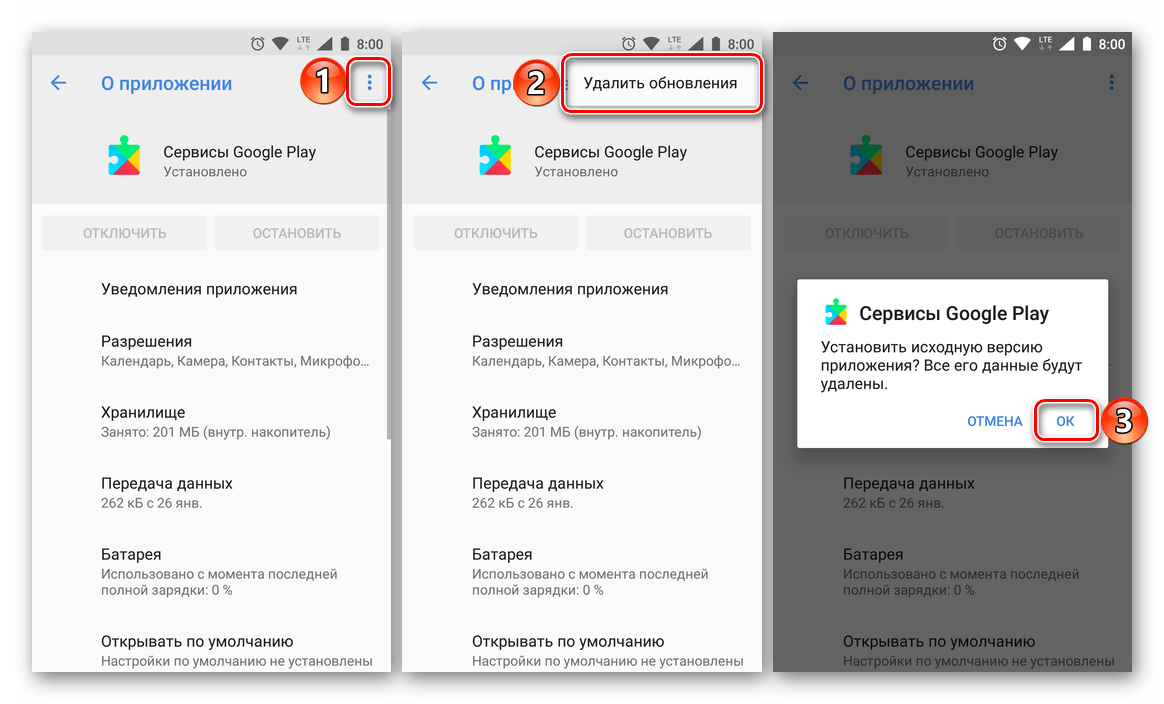 По умолчанию здесь перечислены все собственные и сторонние службы.
По умолчанию здесь перечислены все собственные и сторонние службы.
Вы можете отфильтровать службы Microsoft, если хотите удалить стороннюю службу. Щелкните Параметры> Скрыть записи Microsoft и Windows, а затем нажмите F5, чтобы обновить список.
Найдите службу, которую вы хотите удалить, и выберите ее левой кнопкой мыши. Нажмите удалить на клавиатуре и подтвердите удаление в открывшейся Windows. Некоторые пользователи Windows могут получить сообщение об отказе в доступе. Это когда программное обеспечение не запускается с повышенными привилегиями. Просто выберите «Запуск от имени администратора», чтобы перезапустить автозапуск с правами администратора, и примите запрос UAC, если он отображается.
Выполните операцию удаления еще раз, на этот раз она должна работать. Запись удаляется из списка услуг сразу после успешного выполнения.
Подводя итог этому методу:
- Загрузите бесплатное программное обеспечение Autoruns от Microsoft
- Перейдите на вкладки услуг
- Найдите службу, которую хотите удалить
- Щелкните левой кнопкой мыши службу, нажмите удалить и подтвердите удаление
Вывод
Этих трех методов должно быть достаточно для удаления служб в операционной системе Windows. Автозапуск, без сомнения, наиболее удобное решение, с другой стороны, два других метода являются «встроенными», что также имеет свои преимущества.
Автозапуск, без сомнения, наиболее удобное решение, с другой стороны, два других метода являются «встроенными», что также имеет свои преимущества.
Иногда может быть более эффективным остановить и отключить Службу вместо ее удаления. Лучше всего это сделать через листинг services.msc.
Как удалить службу Windows из командной строки или реестра
Если вы любите настраивать систему и отключать службы, вы можете обнаружить, что со временем ваш список служб Windows становится большим и громоздким. Достаточно просто удалить службу Windows с помощью командной строки или редактора реестра.
Перед тем, как удалить службу, необходимо уяснить несколько моментов:
При удалении службы она навсегда исчезнет из системы, и восстановить ее непросто, а в некоторых случаях просто невозможно.
Удаление определенных служб может привести к неактивности определенных программ. Поэтому не стоит удалять сервис, если вы не уверены на 100%, за что он отвечает.
Не удаляйте системные службы Windows 10, так как это может привести к неработоспособности всей системы.
Также нужно понимать, когда необходимо удалить службу Windows:
Зачастую программы при удалении оставляют свои службы нетронутыми, и при каждом запуске компьютера система пытается запустить такую службу, но из-за отсутствие исполняемых или библиотечных файлов, он не может этого сделать, выдавая ошибку.
Некоторые вирусы и трояны для маскировки своих деструктивных действий могут создавать в системе новую службу.
И даже если ваш антивирус удалит тело вируса, служба может остаться, и вам придется удалять ее вручную.
Также возможно снижение производительности системы из-за большого количества процессов, запущенных как службы, и вы решили удалить (а не просто остановить) ряд ненужных служб в Windows 10.
1. Открыть службы с помощью окна поиска Windows
Нажмите «Пуск», введите «services» в диалоговое окно поиска, а затем нажмите «Services», чтобы получить список служб.
2. Найдите службу и перейдите к свойствам
В окне «Службы» прокрутите вниз и найдите нужную службу. Щелкните сервис правой кнопкой мыши и выберите команду «Свойства».
Щелкните сервис правой кнопкой мыши и выберите команду «Свойства».
3. Следующим шагом является копирование имени службы
В окне свойств службы скопируйте (или запишите) текст справа от записи «Имя службы».
4. Откройте командную строку с правами администратора
Нажмите «Пуск» и введите «cmd» в поле поиска. Щелкните правой кнопкой мыши результат «Командная строка» и выберите команду «Запуск от имени администратора».
5. Введите и выполните следующую команду
В командной строке вы будете использовать следующий синтаксис:
sc delete ServiceName
Итак, чтобы удалить службу «RetailDemo», которую мы используем в нашем примере, мы бы набрали следующий текст, а затем нажали Enter:
sc удалить RetailDemo
6. Запустите редактор реестра Windows
Запустите Regedit.exe и перейдите к следующей ветке:
HKEY_LOCAL_MACHINE\SYSTEM\CurrentControlSet\Services
7. Удалить службу с помощью Regedit.
 Exe
ExeКаждый подраздел в указанном выше разделе реестра представляет драйвер или службу. Имя ключа также является кратким именем службы. Кроме того, вы сможете легко идентифицировать запись, просмотрев значения DisplayName и ImagePath на правой панели в редакторе реестра. Найдите запись, которую хотите удалить. Щелкните правой кнопкой мыши соответствующий ключ и выберите «Удалить». Выйдите из редактора реестра.
Рассмотрите возможность использования Action1 для удаления службы Windows, если:
- Вам необходимо выполнить действие на нескольких компьютерах одновременно.
- У вас есть удаленные сотрудники с компьютерами, не подключенными к вашей корпоративной сети.
Action1 — это облачная платформа для управления исправлениями, инструментов распространения программного обеспечения, удаленного рабочего стола, инвентаризации программного и аппаратного обеспечения, управления конечными точками и создания отчетов.
Как удалить службу Windows в Windows 10 или Windows 11
Быстрые ссылки
- Нужно ли удалять службу Windows?
- Найдите имя службы, которую вы хотите удалить
- Удалить службу
Чтобы удалить службу в Windows, укажите ее в утилите «Службы». Затем откройте PowerShell или командную строку от имени администратора и запустите «sc delete ServiceName», чтобы удалить службу.
Затем откройте PowerShell или командную строку от имени администратора и запустите «sc delete ServiceName», чтобы удалить службу.
Если вы любите настраивать систему и отключать службы, вы можете обнаружить, что со временем ваш список служб Windows становится большим и громоздким. Достаточно просто удалить службу Windows с помощью командной строки или PowerShell в Windows 10 или Windows 11, но будьте осторожны. Вы можете сломать что-то важное.
Нужно ли удалять службу Windows?
Нет, вам не следует удалять службу Windows — только если вы точно не знаете, что делаете, и у вас есть очень веская причина. Когда вы удаляете службу, она исчезает, а восстановить службы может быть очень сложно. Мы действительно не рекомендуем удалять службы вообще, если только вы не имеете дело с очень конкретной ситуацией, например, очисткой после неправильного удаления программы или искоренением заражения вредоносным ПО.
Если вы собираетесь удалить службу, всегда старайтесь найти самую последнюю информацию о том, что делает эта служба, прежде чем удалять ее.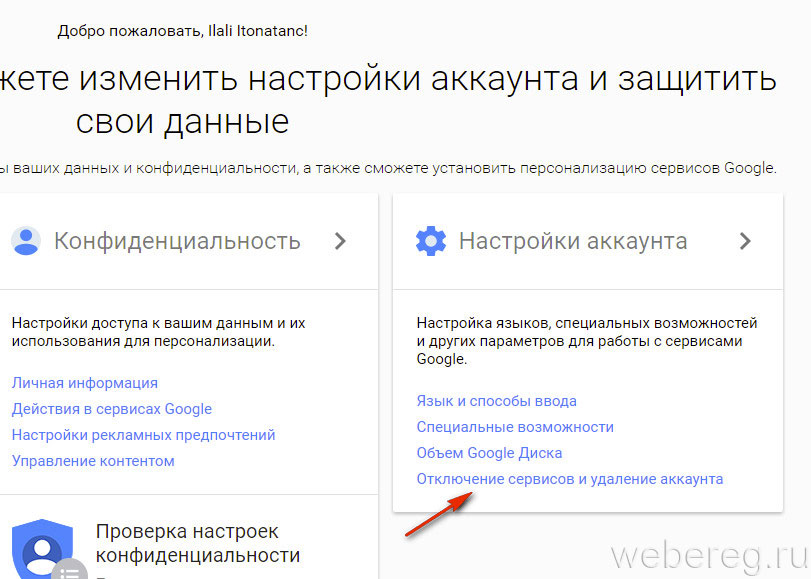 Точное назначение любой данной службы может меняться в разных версиях Windows и даже между основными выпусками одной и той же версии операционной системы. Возьмем, к примеру, CTFMon и связанный с ним сервис. В Windows 10 (и более ранних версиях) вы можете отключить его и испытывать лишь незначительные неудобства. Однако в Windows 11 его удаление, вероятно, сделает ваш компьютер непригодным для использования.
Точное назначение любой данной службы может меняться в разных версиях Windows и даже между основными выпусками одной и той же версии операционной системы. Возьмем, к примеру, CTFMon и связанный с ним сервис. В Windows 10 (и более ранних версиях) вы можете отключить его и испытывать лишь незначительные неудобства. Однако в Windows 11 его удаление, вероятно, сделает ваш компьютер непригодным для использования.
Как правило, достаточно просто отключить службу, особенно если все, что вы действительно пытаетесь сделать, это настроить производительность вашей системы (что, вероятно, не сработает так хорошо, как вы могли бы надеяться). Тем не менее, если вам нужно удалить службу, вам просто нужно найти фактическое имя этой службы, а затем выполнить одну команду из командной строки.
Методы, которые мы здесь рассматриваем, должны работать практически в любой версии Windows — от XP до Windows 11.
Связано: Следует ли отключать службы Windows, чтобы ускорить работу ПК?
Найдите имя службы, которую вы хотите удалить Первое, что вам нужно сделать, это определить полное имя службы, которую вы хотите удалить. В нашем примере мы используем службу RetailDemo — любопытную службу, которая активирует скрытую команду, которая переводит Windows в режим розничного обслуживания (и в значительной степени стирает все личные документы и сбрасывает ваш компьютер в состояние по умолчанию), так что это на самом деле хороший пример сервиса, который вам может не понадобиться.
В нашем примере мы используем службу RetailDemo — любопытную службу, которая активирует скрытую команду, которая переводит Windows в режим розничного обслуживания (и в значительной степени стирает все личные документы и сбрасывает ваш компьютер в состояние по умолчанию), так что это на самом деле хороший пример сервиса, который вам может не понадобиться.
Нажмите «Пуск», введите «службы» в поле поиска и щелкните результат «Службы».
В окне «Службы» прокрутите вниз и найдите нужную службу. Щелкните правой кнопкой мыши службу и выберите параметр «Свойства».
В окне свойств службы скопируйте (или запишите) текст справа от записи «Имя службы».
Когда у вас есть имя службы, вы можете закрыть окно свойств и окно «Службы».
Удалить службу
Узнав имя службы, вам нужно открыть PowerShell или командную строку с правами администратора, чтобы удалить службу.
Если вы используете Windows 11, вместо этого вы можете просто запустить Windows Terminal от имени администратора.

