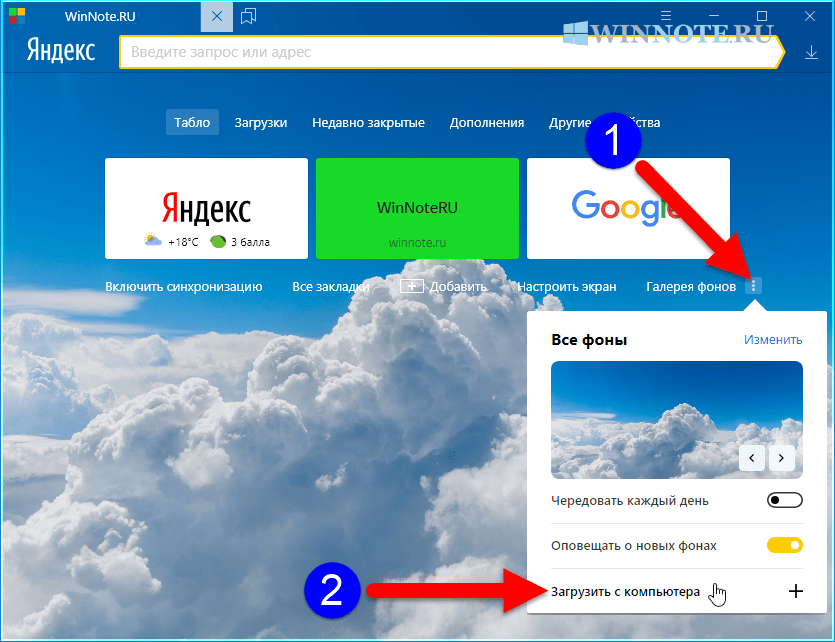Как изменить цвет или картинку фона браузера Яндекс
В Яндекс браузере имеется возможность сменить, как заставку на стартовой странице, так и цвет фона шапки и вкладок. Заставка может быть анимированной или статичной. По умолчанию все заставки анимированные, но если у вас слабый компьютер, то анимацию можно в любой момент отключить. О том, как изменить цвет фона браузера Яндекс и отключить анимацию на главной странице, мы сейчас и поговорим.
Содержание:
- Как изменить цвет фона браузера Яндекс на свой вкус
- Как изменить картинку на стартовой странице браузера Яндекс
- Настройки галереи фонов
- Как отключить анимацию фоновой картинки
- Почему не работает анимация фона
- Видео «Как изменить цвет или картинку фона браузера Яндекс»
Если вам не нравится цвет шапки и вкладок браузера, то его можно изменить. Для этого открываем браузер, находим в верху справа кнопку «Настройки» (три горизонтальные полоски) и жмем её.
Откроется окно настроек. Слева в списке выбираем пункт «Интерфейс». Справа находим блок «Цветовая схема» и выбираем нужную схему.
Здесь вы видите 5 цветовых схем:
- Как в системе
- Прозрачная
- Светлая
- Темная
- Цветная
Самая интересная из них – это цветная схема. Давайте откроем её и посмотрим, что она из себя представляет. Жмем левой кнопкой мыши по значку «Цветная». Откроется окошко с 28 цветными схемами.
- В первом ряду сверху находятся схемы с цветными прозрачными вкладками и светлой шапкой.
- Во втором ряду идут схемы с яркими цветными вкладками и светлой шапкой.
- В третьем ряду можно выбрать схему с яркими цветными вкладками и такими же цветными (чуть более светлыми) шапками.
- В последнем ряду находятся цветовые схемы с черными вкладками и цветными шапками.
Во всех четырех рядах цвета расположены в следующем порядке:
- Синий
- Голубой
- Зеленый
- Желтый
- Оранжевый
- Коралловый
- Фиолетовый
В зависимости от настройки цветовой схемы монитора цвета на разных компьютерах могут немного отличаться.
Выбираем на свой вкус любую из этих схем, жмем ниже кнопку «Сохранить» и наслаждаемся новым видом окна браузера.
Если у вас в настройках нет таких схем, значит вы пользуетесь устаревшей версией браузера и его необходимо обновить.
Как изменить картинку на стартовой странице браузера Яндекс
Изображение на стартовой странице браузера может быть светлым или темным, статичным или анимированным, предустановленным или пользовательским. Настройки не сложные и открыть их можно несколькими способами.
1 способ:
Открываем стартовую страницу. Находим кнопку «Галерея фонов» и жмем её.
Открываем стартовую страницу. Находим кнопку «Галерея фонов» и жмем её.
2 способ:
На стартовой странице находим кнопку «Галерея фонов» и справа от неё жмем на кнопку с тремя точками. И жмем ссылку «Изменить».
На стартовой странице находим кнопку «Галерея фонов» и справа от неё жмем на кнопку с тремя точками. И жмем ссылку «Изменить».
И жмем ссылку «Изменить».
3 способ:
На стартовой странице жмем на кнопку «Настроить экран» (слева от кнопки «Галерея фонов»).
На стартовой странице жмем на кнопку «Настроить экран» (слева от кнопки «Галерея фонов»).
А на следующей странице жмем кнопку «Галерея фонов».
А на следующей странице жмем кнопку «Галерея фонов».
После всех этих действий откроется галерея фонов.
После всех этих действий откроется галерея фонов.
Настройки галереи фонов
В самом верху галереи находятся изображения по рубрикам и в правом верхнем ряду указано их количество. Наводим курсор на любое из этих изображений и они начнут меняться.
Наводим курсор на любое из этих изображений и они начнут меняться.
Как только мы щелкнем по изображению, так сразу откроется новая страница со всеми картинками этой рубрики. Вверху над этой рубрикой имеется кнопка «Чередовать фоны». Если мы нажмем её, то наши фоны будут через день поочередно изменяться.
Если мы нажмем её, то наши фоны будут через день поочередно изменяться.
Вверху над этой рубрикой имеется кнопка «Чередовать фоны». Если мы нажмем её, то наши фоны будут через день поочередно изменяться.
А ниже под этими фонами представлены «Другие альбомы», которые тоже можно выбирать и устанавливать на стартовой странице браузера.
А ниже под этими фонами представлены «Другие альбомы», которые тоже можно выбирать и устанавливать на стартовой странице браузера.
Теперь вернемся опять на начальную страницу с фоновыми изображениями. Прямо под картинками с рубриками фонов имеются кнопки с названием других рубрик, которые мы с вами видели на следующей странице в рубрике «Другие альбомы».
Прямо под картинками с рубриками фонов имеются кнопки с названием других рубрик, которые мы с вами видели на следующей странице в рубрике «Другие альбомы».
Ниже, под кнопками расположены «Все фоны». А над ними кнопка «Чередовать». Если нажать эту кнопку, то все ниже размещенные картинки будут ежедневно меняться на вашей стартовой странице.
Если нажать эту кнопку, то все ниже размещенные картинки будут ежедневно меняться на вашей стартовой странице.
А над ними кнопка «Чередовать». Если нажать эту кнопку, то все ниже размещенные картинки будут ежедневно меняться на вашей стартовой странице.
Если мы хотим установить какую-то одну картинку с анимацией, тогда жмем в правом верхнем углу на выбранной картинке на белый значок в виде камеры.
Если эта картинка понравилась, то ниже жмем кнопку «Применить фон». А если нет, то справа и слева имеются кнопки в виде стрелок. Нажимая их, можно посмотреть другие фоны.
Если эта картинка понравилась, то ниже жмем кнопку «Применить фон».
Как отключить анимацию фоновой картинки
Если ваш компьютер стал притормаживать, то анимацию фона лучше отключить.
Это можно сделать в настройках браузера:
- Жмем в правом верхнем углу браузера кнопку «Настройки Яндекс Браузера».
Жмем в правом верхнем углу браузера кнопку «Настройки Яндекс Браузера».
- Находим пункт «Настройки» и открываем его.
Находим пункт «Настройки» и открываем его.
- Переходим на вкладку «Интерфейс». И справа в блоке «Новая вкладка» снимаем флажок напротив записи «Отображать анимационный фон в высоком разрешении».
И справа в блоке «Новая вкладка» снимаем флажок напротив записи «Отображать анимационный фон в высоком разрешении».
Или
Открыть стартовую страницу. Найти кнопку «Галерея фонов» и нажать на три точки справа от неё. Откроется небольшое окошко. Если картинка с анимацией, то прямо на ней в левом нижнем углу будет желтая кнопочка «
в левом нижнем углу будет желтая кнопочка «Выключить анимацию фона». Жмем её.
В этом же окошке в самом низу есть ссылка «Загрузить с компьютера». При помощи её вы можете установить фон из своей картинки.
Почему не работает анимация фона
Причин может быть несколько:
- Если у вас ноутбук, то в настройках браузера на вкладке «Инструменты» скорее всего установлена галочка напротив записи «Отключать анимацию видеофона при низком заряде батареи».

- Переполнен кэш браузера. Его необходимо очистить.
- Какое-то из расширений браузера блокирует анимацию.
- Аппаратное ускорение браузера блокирует анимацию.
- Устаревшие драйверы видеокарты.
Как видите, можно не только изменить цвет фона браузера, но и включить или отключить анимацию на стартовой странице.
Google Фото – лучшее бесплатное хранилище для фото и видео
Алиса, прочитай эту статью: инструкция по настройке
Как включить и настроить переводчик в яндекс браузере
Видео «Как изменить цвет или картинку фона браузера Яндекс»
Удачи!
« Как открыть диспетчер устройств в различных версиях Windows
Средство устранения неполадок в Windows 10 Что это такое »
Внешний вид Браузера — Яндекс Браузер для смартфонов с Android.
 Справка
СправкаВы можете выбрать темную тему, а также изменить фон, на котором отображается Умная строка и Табло в новой вкладке.
- Темная тема Браузера
- Темная тема ya.ru
- Фон в Браузере
- Язык интерфейса
- Вопросы и проблемы
По умолчанию элементы мобильного Яндекс Браузера (вкладки, Умная строка и т. д.) отображаются на светлом фоне.
Если вы предпочитаете темную тему оформления, нажмите → Оформление и выберите Всегда тёмное.
Чтобы изменить тему оформления Браузера на светлую, нажмите → Оформление и выберите Всегда светлое.
Чтобы тема оформления Браузера совпадала с настройками Android, нажмите → Оформление и выберите Как в системе.
Вы можете включить темную тему для главной страницы, результатов поиска и сервисов Яндекса:
Прокрутите вверх страницу с результатами поиска.
В правом верхнем углу нажмите значок профиля.
Нажмите Внешний вид → Всегда тёмный.
В настройках главной страницы
На странице настроек в разделе Оформление сервисов Яндекса выберите Тёмное.
Примечание. Чтобы выбрать оформление, авторизуйтесь c Яндекс ID.
В результатах поиска
В качестве фона используйте изображения:
Если вы на сайте, откройте новую вкладку, нажав на панели под Умной строкой значок .
Нажмите → Галерея фонов.
Выберите изображение в нужном альбоме и нажмите Применить.
- Для одного альбома. Выберите нужный альбом в Галерее фонов и нажмите Чередовать фоны из альбома.

- Для всех альбомов. В Галерее фонов нажмите кнопку Чередовать фоны каждый день.
Если вы на сайте, откройте новую вкладку, нажав на панели под Умной строкой значок .
Нажмите → Галерея фонов.
Нажмите Загрузить с телефона.
Выберите приложение, в котором откроются изображения (если этому типу файла не назначено приложение по умолчанию).
Выберите нужное изображение.
Из Галереи фонов
Примечание. Вы можете включить чередование случайных изображений или видео из Галереи фонов, которые будут сменяться раз в день.
Со смартфона
Чтобы интерфейс Браузера отображался на другом языке, измените язык самого смартфона.
Примечание. Производители мобильных устройств могут менять интерфейс Android. Инструкции приведены для Android без модификаций.
Откройте настройки устройства.
Нажмите Система → Язык и ввод → Языки.
Выберите язык.
Ограничение. Если выбранный язык не поддерживается Браузером, то его интерфейс будет на английском.
Если выбранный язык не поддерживается Браузером, то его интерфейс будет на английском.
После изменения темы в настройках Браузера тема ya.ru не изменилась
Тема оформления главной страницы, результатов поиска и сервисов Яндекса не привязана к Браузеру. Чтобы тема ya.ru была как в Браузере, выберите опцию Как в системе в настройках главной страницы.
Тема ya.ru не изменилась
Если для оформления главной страницы вы выбрали опцию Как в системе, но тема не изменилась — возможно, в настройках Браузера вы выбрали светлую или темную тему.
Выберите опцию Как в системе и для Браузера.
Фон изменился без моего ведома
Нажмите → Галерея фонов → Выключить смену фона.
Если вы не нашли информацию в Справке или у вас возникает проблема в работе Яндекс Браузера, напишите нам. Подробно расскажите, что вы делали и что происходило. Если возможно, прикрепите скриншот. Так мы поможем вам быстрее.
Так мы поможем вам быстрее.
Примечание. Чтобы решить проблему в работе сервисов Яндекса, обращайтесь в службу поддержки этих сервисов:
Яндекс Браузер на компьютере
О проблемах Яндекс Браузера на компьютере пишите прямо из Браузера: → Дополнительно → Сообщить о проблеме или через форму.
Мобильное приложение Яндекс — с Алисой
О проблемах в работе приложения Яндекс — с Алисой пишите через форму.
Главная страница Яндекса
Если вопрос касается главной страницы Яндекса (изменить тему оформления, настроить блоки главной страницы или иконки сервисов и т. д.), пишите через форму. Выберите опцию Вопрос о главной странице Яндекса.
Яндекс Почта
О работе Почты (отключить рекламу, настроить сбор писем с других ящиков, восстановить удаленные письма, найти письма, попавшие в спам и т. д.) пишите через форму.
д.) пишите через форму.
Поиск и выдача
О работе Поиска и выдачи (ранжирование сайта в результатах Поиска, некорректные результаты и т. д.) пишите через форму.
Фон Яндекс Браузера. Справочная информация
- Решение проблем
В качестве фона можно использовать следующие носители:
Фотографии из фоновой галереи на вашем компьютере или с другого сайта
Видео или коллекции динамических фотографий из фоновой галереи.
Примечание. Анимированные фоны недоступны в Linux.
Открыть новую вкладку.
В правом нижнем углу страницы нажмите «Изменить фон» или «Все настройки» → Галерея фонов.
Наконечник. Чтобы выбрать случайный фон, в правом нижнем углу страницы нажмите «Изменить фон».
Выберите фото или видео из альбома.
Щелкните Использовать этот фон.

Примечание. Вы можете настроить свой браузер на случайную смену изображений или видео из фоновой галереи один раз в день.
- Для одного альбома . Выберите альбом в галерее Фон и нажмите Чередовать эти фоны.
- Для всех альбомов . В галерее Фон нажмите Альтернативный рядом с пунктом Все фоны.
Примечание. Чтобы ссылки и кнопки на новой вкладке легко читались, ко всем загруженным с компьютера фоновым изображениям применяется затемняющий фильтр. Вы не можете отменить этот фильтр. Если вам нужен более яркий фон, увеличьте яркость исходного изображения.
Открыть новую вкладку.
В правом нижнем углу страницы нажмите Все настройки → Загрузить фон.
Выберите изображение:
Нажмите Открыть.
Ограничение. Вы можете загружать файлы PNG или JPG в качестве фоновых изображений.
Открыть новую вкладку.
В правом нижнем углу страницы нажмите Все настройки.
В предварительном просмотре фона нажмите .
Коснитесь → Настройки.
Открыть Инструменты.
В разделе Режим энергосбережения снимите флажок Отключать фоновые видео при низком заряде батареи.
Нажмите → Настройки → Интерфейс.

На главном экране снимите флажок Использовать анимированный фон с высоким разрешением.
Запуск или остановка анимации
Анимированные фоны выглядят великолепно, но они могут разрядить аккумулятор. Чтобы этого избежать, приостановите анимацию:
Чтобы этого избежать, приостановите анимацию:
Анимация при низком заряде батареи
При низком заряде батареи анимация автоматически отключается. Если вы хотите продолжать воспроизводить анимацию независимо от того, насколько разряжена батарея:
Воспроизведение в высоком разрешении
По умолчанию анимация воспроизводится в высоком разрешении. Если из-за этого Яндекс.Браузер будет работать медленнее, установите стандартное качество анимации:
Открыть новую вкладку.
В правом нижнем углу страницы нажмите Все настройки.
При предварительном просмотре фона нажмите .
Нажмите Пуск → Панель инструментов → Диспетчер устройств.
Открыть видеоадаптеры: появится список видеокарт.
Щелкните правой кнопкой мыши имя вашей видеокарты.
В контекстном меню выберите Обновить драйверы.
Нажмите → Дополнения и отключите все расширения. Перезапустите Яндекс.Браузер с помощью сочетания клавиш Ctrl+Shift+Q.
Очистите кеш, чтобы браузер не загружал копию ранее сохраненной страницы.
Если это решит вашу проблему, просмотрите свои расширения и снова включите их, пока не найдете то, которое вызывает проблему. Каждый раз перезапускать Яндекс.Браузер.
Отключить это расширение. Вы можете сообщить разработчикам о проблеме.
Открыть окно поиска файлов в Windows 7, 8 и 10 версий. User Data\Default\] (без квадратных скобок)
и вставьте его в поле поиска файлов.

Нажмите Enter.
Открыть новую вкладку.
В правом нижнем углу нажмите Все настройки.
Отключите параметр «Изменить фон ежедневно».
Фоновая анимация не работает
Анимация приостановлена
Драйвер видеокарты устарел
Обновите драйвер для каждой видеокарты, установленной на вашем компьютере:
Проблемы с аппаратным ускорением
Попробуйте включить или выключить аппаратный ускоритель:
Расширение блокирует анимацию
Проверьте расширения Яндекс. Браузера
Браузера
Если проблема не устранена, обратитесь в службу поддержки через форму. Подробно опишите ситуацию и по возможности прикрепите скриншот.
Фон не меняется на странице Tableau
Удалите папку File System и проверьте, сохраняется ли проблема. Папка находится в папке профиля Яндекс.Браузера:
Примечание. Операционные системы Microsoft Windows XP и Vista не поддерживаются с апреля 2017 г.
Не могу удалить фон
Полностью отключить или удалить фон Яндекс.Браузера нельзя. Попробуйте установить одноцветный фон вместо изображения. Откройте альбом «Цвета» в галерее «Фон» браузера, выберите понравившийся цвет и нажмите «Использовать этот фон».
Ограничение. Вы не можете выбрать белый фон. Это связано с тем, что элементы Яндекс.Браузера (например, ссылки, виджеты и названия кнопок) должны быть видны на любом фоне.
Фон изменился сам по себе
Связаться со службой поддержки
Была ли статья полезной?
Внешний вид Яндекс.Браузера — Браузер для Android-смартфонов.
 Справочная информация
Справочная информацияВы можете переключиться в темный режим и изменить фон для SmartBox и Tableau на новой вкладке.
- Темная тема
- Темная тема для yandex.ru
- Фон Яндекс.Браузера
- Язык интерфейса
- FAQ
По умолчанию элементы мобильного Яндекс.Браузера (например, вкладки или SmartBox) подсвечиваются фон. Если вы предпочитаете темную тему:
Нажмите в браузере (если вы не видите значок, нажмите кнопку меню на смартфоне).
Нажмите Темная тема.
Чтобы включить светлую тему в Яндекс.Браузере, нажмите → Светлая тема.
Вы можете включить темную тему для Главной страницы Яндекса, результатов поиска и сервисов:
Прокрутите страницу результатов поиска вверх.
Коснитесь значка профиля в правом верхнем углу.
Коснитесь «Внешний вид» → «Всегда темно».
В настройках Главной страницы
В разделе Внешний вид сервисов Яндекса выберите Темная.
Примечание. Чтобы выбрать тему, авторизуйтесь с помощью Яндекс ID.
В результатах поиска
В качестве фона можно использовать изображения:
Откройте новую вкладку.
Нажмите → Фоновая галерея.
Выберите изображение из альбома и нажмите «Применить».
- За один альбом . Выберите нужный альбом в галерее «Фоны» и коснитесь «Повернуть фоны в этом альбоме».
- Для всех альбомов . В галерее фонов нажмите Ежедневно менять фон.
Открыть новую вкладку.

Нажмите → Фоновая галерея.
Нажмите Загрузить с телефона.
Выберите приложение для открытия изображений (если у вас нет приложения по умолчанию для этого типа файлов).
Выберите изображение.
Из галереи фонов
Примечание. Вы можете настроить свой браузер на случайную смену изображений или видео из фоновой галереи один раз в день.
Со смартфона
Чтобы интерфейс Яндекс.Браузера отображался на другом языке, измените язык своего смартфона.
Примечание. Производители мобильных устройств могут изменить интерфейс Android. Инструкция для Андроидов без модификаций.
Откройте настройки вашего устройства.
Нажмите Система → Языки и ввод → Языки.
Выберите язык.
Ограничение. Если браузер не поддерживает выбранный вами язык, интерфейс устанавливается на английский.
Нажмите в браузере (если вы не видите значок, нажмите кнопку меню на смартфоне).
Нажмите Галерея фонов → Отключить поворот фона.
Сменил тему в настройках браузера, но тема yandex.ru не изменилась
Внешний вид Главной страницы Яндекса, результатов поиска и сервисов не привязан к Яндекс Браузер. Если вы хотите, чтобы yandex.ru использовал ту же тему, что и Яндекс.Браузер, выберите Системные настройки в настройках главной страницы.
Если вы хотите, чтобы yandex.ru использовал ту же тему, что и Яндекс.Браузер, выберите Системные настройки в настройках главной страницы.
Если тема домашней страницы не изменилась после того, как вы выбрали Системные настройки для внешнего вида домашней страницы, возможно, вы выбрали светлую или темную тему в настройках браузера.
Также выберите Системные настройки для Яндекс.Браузера.
Фон изменился сам по себе
Если вы не можете найти нужную информацию в справке или у вас возникли проблемы с Яндекс.Браузером для мобильных устройств, опишите свои действия пошагово. Если есть возможность, сделайте скриншот. Это поможет нашим специалистам службы поддержки быстро найти решение проблемы, с которой вы столкнулись.
Примечание. Для решения проблем с сервисами Яндекса обращайтесь в службу поддержки этих сервисов:
Яндекс.Браузер для ПК
Если у вас возникли проблемы с использованием десктопной версии Яндекс.Браузера, вы можете связаться с нами прямо из браузера: перейдите в → Дополнительно → Сообщить проблему или заполните форму.
Главная страница Яндекса
Если ваш вопрос касается главной страницы Яндекса (например, вы хотите изменить тему, настроить блоки или иконки для сервисов или найти YooMoney), свяжитесь с нами через эту форму. Выберите вариант Вопрос о главной странице Яндекса.
Яндекс Почта
Если у вас есть вопросы по Яндекс Почте (например, как отключить рекламу, импортировать сообщения из других почтовых ящиков, восстановить удаленные письма или найти сообщения в папке «Спам»), воспользуйтесь этой формой.