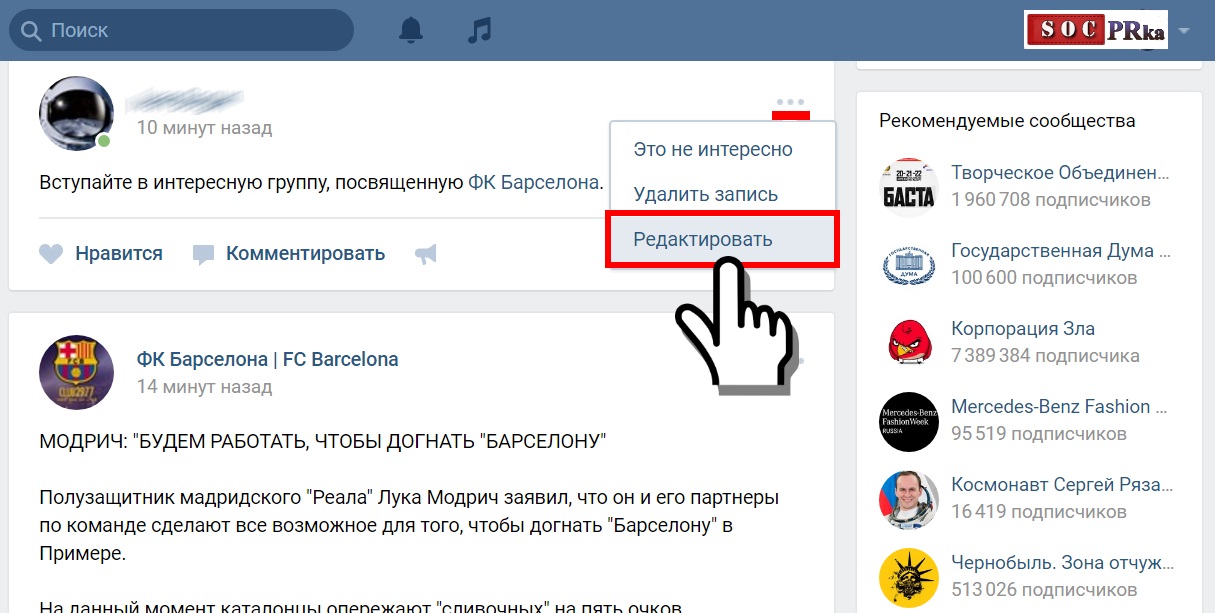Как сделать гиперссылку на айфоне?
Коснитесь объекта, текстового блока или выделенного текста, который Вы хотите преобразовать в ссылку, затем коснитесь «Ссылка». Коснитесь «Ссылка на» и выберите тип ссылки («Веб-страницу», «E-mail», «Номер телефона», «Страницу» или «Закладку»). Укажите объект, на который ведет ссылка.
Как сделать гиперссылку в заметках айфона?
Добавление URL-ссылок Введите URL-адрес, и он автоматически станет ссылкой. Выделите текст для замены на ссылку, выберите меню «Правка» > «Добавить ссылку», затем введите или вставьте URL-адрес ссылки.
Как вставить ссылку в текст в заметках?
Сперва нужно скопировать ссылку на заметку (правый клик -> ‘Скопировать ссылку на заметку’), а затем в теле другой заметки выделить нужный текст, снова правый клик и нажать ‘Добавить ссылку ‘.
Как сделать гиперссылку?
Создание гиперссылки на веб-страницу Выделите текст или рисунок, который должен представлять гиперссылку. Нажмите клавиши CTRL+K. Вы также можете щелкнуть правой кнопкой мыши текст или рисунок и щелкнуть ссылку в контекстном меню. В окне Вставка гиперссылки введите или вставьте ссылку в поле Адрес.
Нажмите клавиши CTRL+K. Вы также можете щелкнуть правой кнопкой мыши текст или рисунок и щелкнуть ссылку в контекстном меню. В окне Вставка гиперссылки введите или вставьте ссылку в поле Адрес.
Где найти ссылки в айфоне?
Вы можете просматривать ссылки, отправленные Вам в приложении «Сообщения», на начальной странице. Прокрутите вниз до «Отправлено Вам».
Как вставить в айфоне?
Копирование. Коснитесь параметра «Копировать» или сведите вместе три пальца. Вставка. Коснитесь параметра « Вставить » или разведите три пальца.
Как сделать вкладку на айфоне?
Как копировать, вставлять, вырезать текст, ссылку на iPhone
Добавление закладок Нажмите кнопку «Поделиться» в панели инструментов, затем выберите «Добавить закладку». Выберите, где сохранить закладку, и при желании переименуйте ее. Добавить эту страницу в. Нажмите всплывающее меню и выберите папку.
Нажмите всплывающее меню и выберите папку.
Как сделать ссылку под словом?
Выделите мышкой в тексте слово или фразу, которые будут являться ссылкой. Затем нажмите на кнопку «Вставить/ Редактировать ссылку » (она напоминает перевернутую восьмерку со знаком плюс). У вас открылось окно, в которое нужно будет вставить ссылку. Скопируйте адрес той страницы, на которую должна вести ссылка.
Как сделать активную ссылку в тексте?
Как сделать ссылку активной в Ворде Вставить ссылку из адресной строки браузера, а затем нажать клавишу Enter. Выделить слово или фразу, которая будет анкором ссылки, затем нажать на выделенный участок правой кнопкой мыши. Далее в выпавшем меню выбрать опцию «Гиперссылка».
Как сделать виджет с заметками на айфоне?
Достаточно лишь активировать экран iPhone и свайпом слева направо выбрать виджеты, но перед этим вам нужно его туда добавить. Откройте страницу с виджетами и нажмите маленькую кнопку «Изменить». После этого нажмите крестик в верхнем правом углу.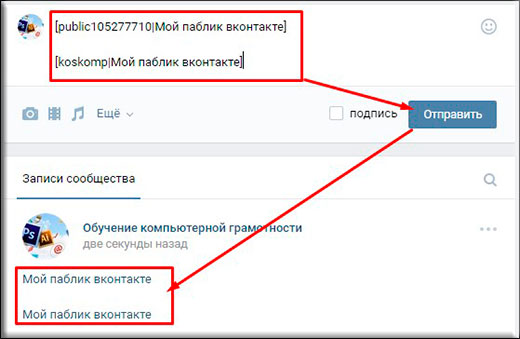 Найдите в списке виджет « Заметки » и нажмите на него.
Найдите в списке виджет « Заметки » и нажмите на него.
Как создать короткую заметку на айфоне?
Создание короткой заметки Смахните вверх от правого нижнего угла экрана пальцем или Apple Pencil., добавьте ее в Пункт управления. Для этого откройте «Настройки» > «Пункт управления», затем выберите « Короткая заметка ».)
Замена текста функцией ПОДСТАВИТЬ (SUBSTITUTE)
8121 13.04.2017 Скачать примерЗамена одного текста на другой внутри заданной текстовой строки — весьма частая ситуация при работе с данными в Excel. Реализовать подобное можно двумя функциями: ПОДСТАВИТЬ (SUBSTITUTE) и ЗАМЕНИТЬ (REPLACE). Эти функции во многом похожи, но имеют и несколько принципиальных отличий и плюсов-минусов в разных ситуациях. Давайте подробно и на примерах разберем сначала первую из них.
Её синтаксис таков:
=ПОДСТАВИТЬ(Ячейка; Старый_текст; Новый_текст; Номер_вхождения)
где
- Ячейка — ячейка с текстом, где производится замена
- Старый_текст — текст, который надо найти и заменить
- Новый_текст — текст, на который заменяем
- Номер_вхождения — необязательный аргумент, задающий номер вхождения старого текста на замену
Обратите внимание, что:
- Если не указывать последний аргумент Номер_вхождения, то будут заменены все вхождения старого текста (в ячейке С1 — обе «Маши» заменены на «Олю»).

- Если нужно заменить только определенное вхождение, то его номер задается в последнем аргументе (в ячейке С2 только вторая «Маша» заменена на «Олю»).
- Эта функция различает строчные и прописные буквы (в ячейке С3 замена не сработала, т.к. «маша» написана с маленькой буквы)
Давайте разберем пару примеров использования функции ПОДСТАВИТЬ для наглядности.
Замена или удаление неразрывных пробелов
При выгрузке данных из 1С, копировании информации с вебстраниц или из документов Word часто приходится иметь дело с неразрывным пробелом — спецсимволом, неотличимым от обычного пробела, но с другим внутренним кодом (160 вместо 32). Его не получается удалить стандартными средствами — заменой через диалоговое окно Ctrl+H или функцией удаления лишних пробелов
Подсчет количества слов в ячейке
Если нужно подсчитать количество слов в ячейке, то можно применить простую идею: слов на единицу больше, чем пробелов (при условии, что нет лишних пробелов).
Если предполагается, что в ячейке могут находиться и лишние пробелы, то формула будет чуть посложнее, но идея — та же.
Извлечение первых двух слов
Если нужно вытащить из ячейки только первые два слова (например ФИ из ФИО), то можно применить формулу:
У нее простая логика:
- заменяем второй пробел на какой-нибудь необычный символ (например #) функцией ПОДСТАВИТЬ (SUBSTITUTE)
- ищем позицию символа # функцией НАЙТИ (FIND)
- вырезаем все символы от начала строки до позиции # функцией
Ссылки по теме
- Зачистка текста от лишних пробелов, непечатаемых символов и т.д.
- Как подсчитать количество слов в ячейке
- Преобразование чисел-как-текст в полноценные числа
Изменение расположения многих ссылок (Microsoft Word)
Обратите внимание: Эта статья написана для пользователей следующих версий Microsoft Word: 2007, 2010, 2013, 2016, 2019 и Word в Microsoft 365. Если вы используете более раннюю версию (Word 2003 или более раннюю), этот совет может не работать для ты . Чтобы просмотреть версию этого совета, написанную специально для более ранних версий Word, щелкните здесь: Изменение расположения многих ссылок.
Если вы используете более раннюю версию (Word 2003 или более раннюю), этот совет может не работать для ты . Чтобы просмотреть версию этого совета, написанную специально для более ранних версий Word, щелкните здесь: Изменение расположения многих ссылок.
Автор: Allen Wyatt (последнее обновление: 20 февраля 2021 г.)
Этот совет относится к Word 2007, 2010, 2013, 2016, 2019 и Word в Microsoft 365
В корпоративной среде документы часто хранятся на сетевом сервере. Этот сервер может даже не находиться рядом с вами — он может находиться в другой стране или по всему миру. Если вы создаете документы, содержащие много графики, общепринятой практикой является ссылка только на эту графику и сохранение графики на сетевом сервере, где они доступны всем, кто использует документ. (Здесь я говорю о реальных ссылках, а не о гиперссылках. Их легко спутать, но в контексте этого совета важно понимать, что я не говорю о гиперссылках.)
Однако что происходит при смене сервера? Что, если компания обновит или переместит сервер и в процессе изменит адрес, по которому осуществляется доступ к вашей графике? При связывании с графикой по сети Word отслеживает расположение графики с помощью UNC (универсального соглашения об именах). Если UNC-адрес вашей графики изменится, вам необходимо изменить UNC-адрес, используемый в ссылке. Можно сделать это по одной ссылке за раз, но если у вас много графики в документе, это может быть большой проблемой.
Если UNC-адрес вашей графики изменится, вам необходимо изменить UNC-адрес, используемый в ссылке. Можно сделать это по одной ссылке за раз, но если у вас много графики в документе, это может быть большой проблемой.
Однако есть более быстрый способ обновить UNC-адрес сервера. Допустим, вы работаете в компании, и они меняют серверы, тем самым меняя UNC-адрес, по которому осуществляется доступ к вашей графике. Изучая старый и новый адреса, вы замечаете, что единственное, что изменилось, — это имя одного сервера, с bcdapp на qcyapp. Чтобы изменить все ссылки в документе, чтобы они отражали новое имя сервера, выполните следующие действия:
- Откройте документ, в котором вы хотите изменить ссылки.
- Перейти к черновому представлению. (Если вы находитесь в представлении «Макет печати», Word довольно часто пытается выполнить повторную анимацию, когда вы пытаетесь внести изменения, и это делает весь этот процесс намного дольше.)
- Нажмите Alt+F9 , чтобы отобразились коды полей.
 (Ссылки — это не что иное, как коды полей, поэтому полные коды полей для каждой из ваших ссылок должны быть видны.)
(Ссылки — это не что иное, как коды полей, поэтому полные коды полей для каждой из ваших ссылок должны быть видны.) - Нажмите Ctrl+H . Word отображает вкладку «Заменить» диалогового окна «Найти и заменить». (См. рис. 1.)
- В поле «Найти» введите часть ссылки, которую вы хотите изменить. В примере, описанном выше, вы должны ввести
- В поле Заменить введите новую часть ссылки. В примере, описанном выше, вы должны ввести qcyapp .
- Щелкните Заменить все. Word заменяет весь текст в открытых ссылках.
- Закройте диалоговое окно «Найти и заменить».
- Нажмите Alt+F9 , чтобы отобразились результаты поля. (Ваши результаты по-прежнему не будут отображаться должным образом, пока вы не выполните следующие два шага.)
- Выберите весь документ, нажав Ctrl+A .

- Нажмите F9 . Word обновляет все поля в документе, включая те ссылки, которые вы только что изменили.
Рис. 1. Вкладка «Заменить» диалогового окна «Найти и заменить».
WordTips — ваш источник недорогого обучения работе с Microsoft Word. (Microsoft Word — самая популярная в мире программа для обработки текстов.) Этот совет (10022) относится к Microsoft Word 2007, 2010, 2013, 2016, 2019.и Word в Microsoft 365. Вы можете найти версию этого совета для старого интерфейса меню Word здесь: Изменение многих расположений ссылок .
Биография автора
Allen Wyatt
На его счету более 50 научно-популярных книг и множество журнальных статей, Аллен Вятт является всемирно признанным автором. Он является президентом Sharon Parq Associates, компании, предоставляющей компьютерные и издательские услуги. Узнайте больше об Аллене…
Учиться легко! Быстро научитесь форматировать, публиковать и делиться своим содержимым с помощью Word 2013. С Шаг за шагом вы задаете темп, формируя и применяя необходимые навыки именно тогда, когда они вам нужны! Ознакомьтесь с Microsoft Word 2013 Step by Step уже сегодня!
С Шаг за шагом вы задаете темп, формируя и применяя необходимые навыки именно тогда, когда они вам нужны! Ознакомьтесь с Microsoft Word 2013 Step by Step уже сегодня!
Подписаться
БЕСПЛАТНАЯ УСЛУГА: Получайте подобные советы каждую неделю в WordTips, бесплатном информационном бюллетене по продуктивности. Введите свой адрес и нажмите «Подписаться».
Просмотреть последний информационный бюллетень.
(Ваш адрес электронной почты никому никогда не передается.)
Комментарии
Этот сайт
Есть версия Word, которая использует ленточный интерфейс (Word 2007 или более поздняя версия)? Этот сайт для вас! Если вы использовать более раннюю версию Word, посетите наш сайт
Видео
Посетите WordTips канал на YouTube
Подписаться
БЕСПЛАТНАЯ УСЛУГА: Получайте подобные советы каждую неделю в WordTips, бесплатном информационном бюллетене по продуктивности. Введите свой адрес и нажмите «Подписаться».
Введите свой адрес и нажмите «Подписаться».
(Ваш адрес электронной почты никому и никогда не передается.)
Просмотреть самый последний информационный бюллетень.
Ссылки и обмен
- Часто задаваемые вопросы о WordTips
- Вопросы или комментарии
- Отличные идеи брендинга
- Бесплатные календари
Copyright © 2023 Sharon Parq Associates, Inc.
Как заменить текстовый адрес на гиперссылку «слово» в Word
спросил
Изменено 7 лет, 1 месяц назад
Просмотрено 188 раз
У меня есть таблица с сотнями адресов ссылок, которые мне нужно заменить словом с гиперссылкой. Обратите внимание на следующее:
Обратите внимание на следующее:
У меня есть таблица с www.example.com/1 и www.example.com/2 в качестве содержимого ячеек. Мне нужно (желательно автоматически) заменить их словом Link и сделать гиперссылкой Link на www.example.com/1 и www.example.com/2 соответственно.
Есть ли способ найти и заменить или, может быть, макрос, который я могу использовать?
ПС. Если поможет, составляю резюме в MS Word 2013.
- Microsoft Word
- Microsoft Word 2013
- гиперссылка
Хорошо, я нашел способ сделать это, но это скорее обходной путь.
Обратите внимание, что это работает в Excel, а не в Word, как я предполагал.
Сначала я использовал инструкции от до , чтобы превратить все адреса в настоящие гиперссылки.
Затем я Найти и заменить d все гиперссылки на слово Ссылка .


 (Ссылки — это не что иное, как коды полей, поэтому полные коды полей для каждой из ваших ссылок должны быть видны.)
(Ссылки — это не что иное, как коды полей, поэтому полные коды полей для каждой из ваших ссылок должны быть видны.)