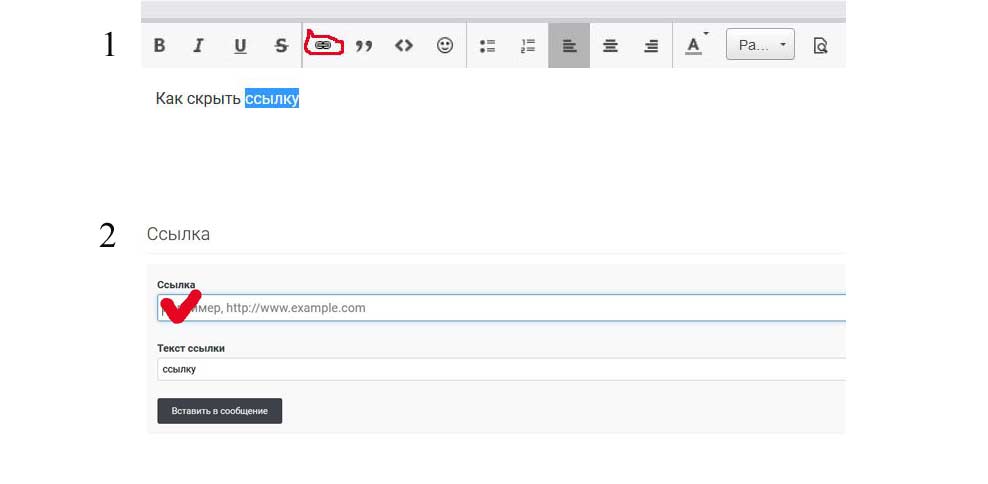Как спрятать ссылку В текст у себя на сайте с Помощью Плагина
Как спрятать ссылку в текст на своем сайте/блоге «Прятатель ссылок для WordPress» 2 плагина для решения + полезные рекомендации
Доброго времени суток, сегодня хочу поделиться двумя плагинами с которыми сможете спрятать ссылку в своей статье, другими словами замаскировать реферальную ссылку под свой домен. Здесь мы приведем общий обзор про такие плагины для Вордпресс «Прятатель ссылок PRO и Pretty Links Pro«. Итак, как спрятать ссылку в текст на своем сайте.
Прятатель ссылок PRO и Pretty Links Pro
Я покажу два плагина, а Вы выберите себе на усмотрения любой из предоставленных двоих плагинов для будущего использования у себя на сайте. Здесь простой принцип спрятать реферальную/партнерскую ссылку под свой домен сайта, ниже я приведу пример на одном плагине под название «Прятатель ссылок PRO». Итак, смотрите на изображениях, как спрятать ссылку в текст с помощью «Прятатель ссылок PRO».
Выше Вы видите изображение, как найти его после установки или скачки себе в Вордпресс, потом вставляем реферальную ссылку, которую хотим спрятать под Ваше доменное имя.
При желании можете увеличить изображение (для этого нужно щелкнуть по изображению).
Как видим выше на изображении, все достаточно просто и элементарно, и на примере мы получаем такую вот ссылку https://planeta-zarabotka.ru/wpcomment.ru/, а спрятали мы такую партнерскую ссылку http://wpcomment.ru/?ref=vik338. Правда не много кто ведется под такую маскировку, но все-же иногда и тыкают, а в итоге не работают😒. Это был пример на плагине «Прятатель ссылок PRO». Насчет плагина «Pretty Links Pro» всё то же самое, но ставьте не 307 код «это временный код», а ставьте 301 код. Так как в Ворпрессе данного плагина нет, то вы можете скачать с Яндекс диска «ранее он назывался HideLinksPro» и потом установить его через FTP или же через админ панель. Ранее я не нашел плагин «Pretty Links Pro«, который Вы можете скачать в базе WordPress или же установить через админ панель, путь таков «плагины» «добавить новый» в поиск пишем «Pretty Links Pro» без кавычек, потом «установить» и «активировать».
Ранее я не нашел плагин «Pretty Links Pro«, который Вы можете скачать в базе WordPress или же установить через админ панель, путь таков «плагины» «добавить новый» в поиск пишем «Pretty Links Pro» без кавычек, потом «установить» и «активировать».
Полезные рекомендации и статьи, которые будут кстати.
Такие ссылки нужно скрывать тегом Nofollow, чтобы сайт не был заспамлен ссылками по разным сервисам, это можно проверить к примеру по CheckTrust. Так как плагины в большинство прячут только внешние ссылки подставляя тег Nofollow, данный метод не будет действовать и со временем у Вас заспамленность будет огромная, так случилось и у меня, но я ещё ожидаю, когда пройдет апдейт заспамленности, так как я уже исправил «пришлось все перебирать и проставлять в ручном режиме определенный шордкод, который скрывает ссылку 100%». Ниже Вы увидите статьи в формате изображений на которые можете перейти и ознакомиться подробнее, как скрывать ссылки Nofollow или же скрывать ссылки со 100% гарантией, тегом span.
Щелкни на меня
Заключение: как спрятать ссылку в текст
Я думаю, что данная статья была Вам полезная, до скорых встреч на сайте планеты заработка и продвижения.
лайфхаки и фишки постинга в мессенджере
Полный обзор всех возможностей постинга в Телеграме: как сделать красивый текст, добавить ссылку, обработать фотографию и запланировать публикацию на любую дату.
Как опубликовать пост в Telegram
Посты в Телеграме публикуются на канале, и для начала его нужно создать.
Шаг 1. Зайдите в Телеграм и создайте канал. Нажмите на кнопку с ручкой в углу и выберите «Создать канал». Введите название, загрузите аватарку и сделайте описание.
Создаем канал
Шаг 2. Сделайте канал публичным. Выберите одноименный пункт и придумайте уникальную ссылку. Закрытый канал не будет появляться в поиске – он доступен только по прямой ссылке. Пригласите первых участников или пропустите этот шаг.
Делаем канал публичным
Шаг 3. Опубликуйте пост. Создание поста ничем ни отличается от сообщения. Нажмите на строку «Публикация», напишите текст и отправьте его на канал. Максимальная длина – 4096 знаков с пробелами.
Опубликуйте пост. Создание поста ничем ни отличается от сообщения. Нажмите на строку «Публикация», напишите текст и отправьте его на канал. Максимальная длина – 4096 знаков с пробелами.
Пишем пост
Шаг 4. Управляйте постом. Зажмите отправленный пост. Вам доступны функции:
Функции для редактирования поста
Комьюнити теперь в Телеграм
Подпишитесь и будьте в курсе последних IT-новостей
ПодписатьсяКак сделать красивый текст в Телеграме
В тексте для поста в Телеграм можно изменить шрифт, добавить ссылку, картинку или спрятать слово.
Отформатированный текст
Как сделать шрифт жирным. Выделите текст и выберите нужный вариант. Доступны и другие стили:
курсив;
моно;
зачеркнутый;
подчеркнутый.
Хотите отметить форматирование – кликните «Обычный».
Выбираем шрифт для выделенного слова
Как спрятать текст.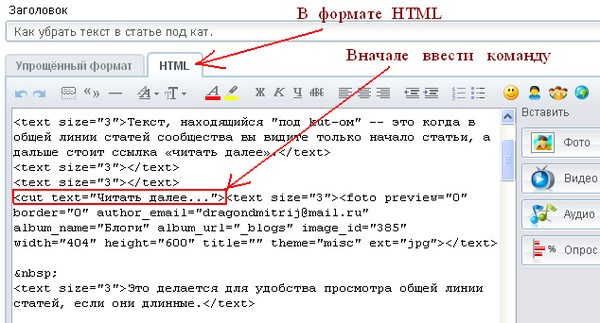 Выделите текст и выберите «Спрятать». Эффект пригодится для спойлеров или промокодов: он позволяет скрыть часть текста заглушкой, которая открывается после клика.
Выделите текст и выберите «Спрятать». Эффект пригодится для спойлеров или промокодов: он позволяет скрыть часть текста заглушкой, которая открывается после клика.
Если добавить несколько скрытых слов в один пост, при клике открываются все
Как добавить ссылку в текст. Выделите текст и нажмите «Добавить ссылку».
Добавляем ссылку в пост
Лайфхак. При добавлении ссылки нажмите на крестик, если не хотите, чтобы она подгружалась к посту в виде превью.
Если в тексте несколько ссылок, в превью загрузится только первая
Как добавить картинки к посту. Кликните на значок «скрепка» и выберите изображения из галереи. К посту можно прикрепить до 10 изображений. Максимальная длина текста – 1024 символа с пробелами. Отредактировать пост с фотографиями нельзя – только удалить и выложить заново.
Можно выбрать одну или сразу несколько. Больше 10 снимков будут опубликованы отдельной каруселью
Лайфхак.
**жирный текст** – две звездочки.
__курсив__ – двойное нижнее подчеркивание.
`моно` – одиночные апострофы.
Текст к одной картинке можно добавить после публикации, но нельзя к нескольким
Как отредактировать фото для поста в Телеграм
Вы можете улучшить изображение с помощью встроенного в Телеграм редактора. Кликните по фотографии, когда добавляете ее к посту, чтобы открыть фоторедактор.
Тапните по фото, чтобы открыть редактор
Вам доступны 3 функции: кадрирование, рисование и настройка изображения.
Кадрирование. Поворачиваем фотографию, делаем отражение или вырезаем нужную область.
Варианты кадрирования
Рисование. Для рисования по экрану можно выбрать цвет и тип пера: ручка, маркер, неон, стрелка. Доступны стикеры и редактор текста.
Доступны стикеры и редактор текста.
Если добавить анимированный стикер, картинка сохранится как видео
Настройка изображения. Можно автоматически улучшить снимок, подкрутить экспозицию и контрастность. Добавить эффект «боке» и поиграть с кривыми цвета.
Инструментов мало, но хватит, чтобы скорректировать цвет фотографии
Лайфхак. Вы можете отредактировать каждое изображение, которые прикрепите к посту. Для этого отметьте изображение в редакторе и вернитесь в галерею. Выберите новый снимок и отредактируйте его.
Так можно отредактировать до 10 фотографий в одном посте
Дополнительные возможности публикации постов в Телеграме
Кроме текста, в Телеграме есть постинг видео, гифок и файлов.
Как добавить видео или гифку к посту. Нажмите на скрепку и выберите один или несколько видеофайлов или гифок. Добавьте текстовое сопровождение. Максимальный размер видео – 2 Гб. Максимальное количество знаков – 1024.
Максимальное количество знаков – 1024.
Видео добавляем так же, как и фото – можно выбрать до 10 роликов в одну карусель
Как отправить аудио в Telegram. Зажмите значок микрофона и начните запись. Свайп вверх освобождает руки, свайп вправо – отмена записи. Максимальный вес аудио ограничен 1,2 Гб – это около 10 часов. Но мы рекомендуем стопить запись, которые идут более 2 часов.
Зажмите, чтобы начать запись аудио
К аудиосообщению можно добавить текст. Зажмите отправленное аудио и выберите редактирование. Максимальная длина – 1024 знаков.
Текст поможет понять подписчикам, о чем будет аудиопост
Как сделать видео в кружочке в Telegram. Нажмите на значок микрофона, чтобы переключить режим записи с аудио на видео. Зажмите кнопку со значком – начнется запись с камеры телефона, можно переключать на фронтальную и заднюю. Свайп вверх освобождает руки, свайп влево отменяет запись. Максимальное время – 1 минута.
После записи ролик можно обрезать или удалить
Как сделать пост больше 4 тысяч знаков. Для публикации лонгридов с иллюстрациями до 34 тысяч символов воспользуйтесь Телеграфом и вставьте ссылку в пост.
Минус решения: пост открывается в отдельной вкладке, пусть и из приложения
Как включить комментарии. Зайдите в настройки канала и выберите пункт «Обсуждение». Нажмите «Создать группу». Придумайте название, добавьте аватарку.
Включаем комментирование на канале
После этого у вас в постах появится кнопка для комментирования и новый канал, от лица которого можно отвечать подписчикам.
Еще канал с обсуждениями поможет мониторить комментарии и оперативно отвечать на них
Как добавить реакции. По умолчанию реакции включаются автоматически при создании канала. Если их нет, зайдите в настройки и выберите раздел «Реакции».
Всего доступно 16 реакций, вы можете отключать ненужные
Как сделать отложенный пост
В Телеграме можно не выпускать посты сразу, а ставить на них таймер.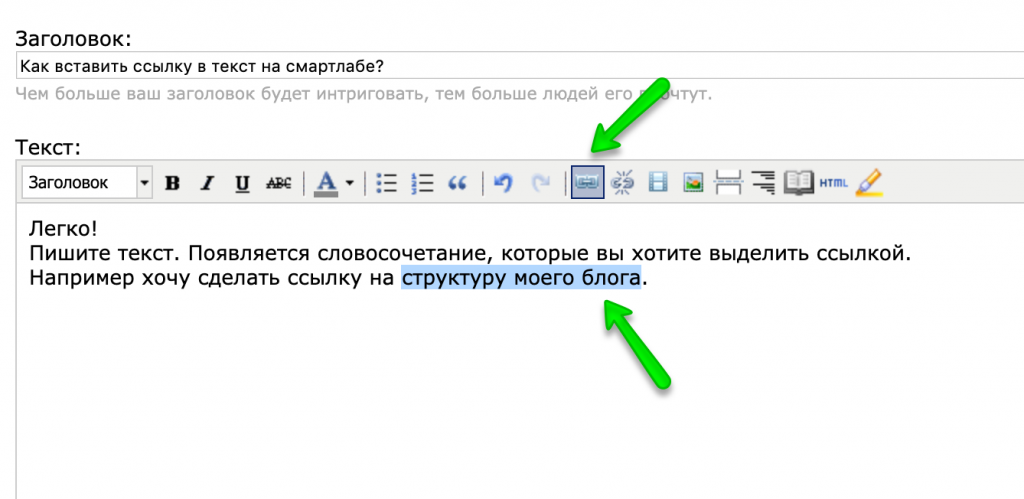
С помощью Телеграма
Чтобы запланировать публикацию в Телеграме, добавьте пост и зажмите клавишу отправки. Выберите «Отправить позже» и укажите дату и время.
Такой способ отправки сработает и в личных сообщениях – пользуйтесь
Посмотреть отложенные посты можно в новой вкладке «Календарь», которая появится у вас в окне написания поста. В ней – весь список отложенных постов на канале. Вы можете изменить текст публикации, но поменять дату отправки не получится.
Список отложенных постов доступен только на канале
Через SMMplanner
В сервисе автопостинга SMMplanner более широкий функционал планирования постов: дату публикации можно менять, а контент дублировать в другие соцсети. Подключение делается в 2 этапа.
Первый этап. Создаем бота через официального администратора Телеграма
Шаг 1. Зайдите в BotFather, нажмите «Старт», выберите команду /newbot.
Шаг 2. Придумайте любое имя на латинице, например News.
Шаг 3. Придумайте уникальную ссылку со словом “bot”, например Smmnewsbot.
Придумываем название и создаем ссылку для бота
Шаг 4. Добавьте бота в администраторы канала. Зайдите в настройки канала, выберите пункт «Администраторы» и найдите созданного бота в BotFather.
Возможности администратора можно ограничить, оставив «Публиковать сообщения» и «Изменять информацию о канале»
Если не удается найти бота, попробуйте добавить его в подписчики и назначить администратором.
Второй этап. Подключение канала в SMMplanner
Шаг 1. Зайдите в SMMplanner. Перейдите во вкладку «Аккаунты» и выберите Telegram. Нажмите «Продолжить», чтобы добавить нового бота. Появится окно для добавления канала в сервис.
Можно добавить сразу несколько каналов
Шаг 2. Введите токен бота и ссылку на канал. Токен берем из BotFather, ссылку – из описания канала.
Кликните по ссылкам, чтобы автоматически их скопировать
Шаг 3. Завершаем настройку. Добавляем канал в SMMplanner и переходим к постингу.
Здесь вам предложат добавить телеграм-канал в рабочую папку «Проекты»: пишите любое название
Вам доступны практически все инструменты, которые есть в Telegram, кроме аудиосообщений и кружочков. Можно отправлять по несколько фотографий в одном посте, делать опросы, кидать файлы, закреплять посты и отравлять их в бесшумном режиме. Дату выхода поста можно менять, а саму публикацию дублировать сразу в несколько соцсетей.
Редактор SMMplanner для создания постов в Телеграм
Главное
Полный список всех технических особенностей постинга в Телеграм:
Максимальная длина поста без файла – 4096 знаков.
Максимальная длина поста с файлом – 1024 знака.
Текст можно отформатировать: изменить шрифт, добавить ссылку, скрыть слово.

В одном посте может быть максимум 10 изображений.
Максимальный вес видео в посте – 2 Гб.
Вес аудиосообщения ограничен 1,2 Гб.
Комментирование постов открывается в настройках – нужно создать группу для обсуждения.
Реакции можно настроить или отключить в настройках.
В фоторедакторе можно кадрировать, менять цвет, добавлять стикеры и текст к изображению.
Можно добавить текст к аудиосообщению, к кружку – нет.
Дату отложенного поста нельзя изменить, но можно управлять контентом канала через сервис отложенного постинга SMMplanner.
Как отобразить или скрыть коды полей гиперссылок в MS Word
Техническое руководство / Абхишек Шарма /
active вы будете знать, как отображать или скрывать коды полей гиперссылок в MS Word. Вы можете переключать все введенные коды, нажимая ALT+F9.
Вы можете переключать все введенные коды, нажимая ALT+F9.
Telegram Facebook Twitter
Привет, сегодня мы обсуждаем, как показать или скрыть коды полей гиперссылок в MS Word. Многие люди используют Microsoft Word, чтобы закончить свою повседневную рутинную официальную работу, но много времени им приходится сталкиваться с различными типами проблем, и если они не получают решения своей официальной проблемы, они должны винить себя, когда говорят с ним. босс. В Интернете есть много советов и приемов, с помощью которых вы можете легко решить подобные проблемы. Итак, сегодня мы обсудим, как отображать или скрывать код гиперссылки в активном документе при редактировании, а также как убрать эти введенные коды из предварительного просмотра.
Код гиперссылки обычно не отображается в вашем активном документе, но если вы нажмете любую клавишу или активируете любую связанную опцию, эти сохраненные коды будут показаны в вашем документе. Для начинающих пользователей, если будет очень проблематично удалить или скрыть эти зарегистрированные коды из вашего активного документа.
Значение гиперссылки:
Гиперссылка — это не что иное, как ссылка из гипертекстового документа, который хранится в другом месте на вашем компьютере, и когда вы нажимаете на выделенное слово, удерживая клавишу CTRL, эти ссылки будут открываться в другое окно.
Как вставить гиперссылку:
Если вы хотите вставить любую гиперссылку в активный документ, вам необходимо выполнить несколько простых шагов, которые приведены ниже:
Шаг 1: Вы должны навести курсор на определенное место, где вы хотите вставить любую гиперссылку.
Шаг 2: Если вы хотите вставить гиперссылку, вам нужно либо нажать CTRL+K , либо вы также можете щелкнуть параметр «Гиперссылка» на вкладке «Вставка »> «Выбрать», любой требуемый файл формата, который вы хотите вставить как гиперссылка в активном документе.
Шаг 3: Наконец, нажмите кнопку OK. Теперь вы видите путь, который отображается в вашем активном документе в виде подчеркнутого синего цвета.
Теперь вы видите путь, который отображается в вашем активном документе в виде подчеркнутого синего цвета.
Шаг 4: Если вы хотите активировать эту гиперссылку, вам нужно навести курсор на эту гиперссылку и, удерживая нажатой клавишу CTRL, затем щелкнуть эту ссылку с помощью мыши, теперь ваш связанный файл, изображение или документ будет открыт в другом отдельное окно.
Если у вас есть одна или несколько гиперссылок в активном документе и вы хотите переключить все коды полей, вам нужно нажать Нажмите Сочетание клавиш ALT+F9 для быстрого переключения всех кодов полей в активном документе. Вы также можете отключить все введенные коды из активного документа, щелкнув вкладку «Главная» > Если вы работаете в MS Word 2007, вам нужно нажать «Параметры Word», если вы работаете в Word 2010 и 2013. затем вам нужно щелкнуть меню «Файл»> Перейдите на вкладку «Дополнительно» в диалоговом окне параметров слова> Теперь отключите этот параметр в заголовке «Показать содержимое документа»: Показывать коды полей вместо их значений.
Как удалить коды гиперссылок?
Если вы хотите удалить эти коды полей гиперссылки из вашего активного документа во время просмотра или редактирования документа, вам нужно сначала удалить гиперссылки в активном документе Word, вам нужно быстро выбрать весь документ, нажав Ctrl + A а затем нажмите Ctrl+Shift+F9 , чтобы немедленно удалить все гиперссылки.
Во время предварительного просмотра печати, если вы хотите удалить все коды полей во время просмотра предварительного просмотра печати, вам нужно щелкнуть вкладку «Главная» > Если вы работаете в MS Word 2007, вам нужно нажать «Параметры Word», если вы работаете в Word 2010 и 2013 вам нужно щелкнуть меню «Файл»> щелкнуть вкладку «Дополнительно» в диалоговом окне параметров слова> Теперь отключите этот параметр в печатающей головке: Печатать коды полей вместо их значений .
Если вы работаете в MS Word 2003 и хотите немедленно скрыть все коды полей, вам нужно щелкнуть меню «Инструменты» > нажать команду «Параметры» > щелкнуть вкладку «Вид» в диалоговом окне параметров > Наконец, повернуть отключите опцию «Коды полей», затем нажмите кнопку «ОК».
Рекомендуем прочитать: Как использовать специальные форматы вставки в MS Word
Надеюсь, вам понравилось это отображение или скрытие кодов полей гиперссылок в руководстве по MS Word. С помощью этого руководства вы можете легко показать или скрыть коды полей гиперссылок в MS Word. Если вы столкнулись с такой проблемой, вам необходимо применить данные шаги. Дайте важные предложения в поле для комментариев. Спасибо всем.
Как использовать скрытый текст, чтобы один документ выполнял работу двух в Microsoft Word
Как использовать скрытый текст, чтобы один документ выполнял работу двух в Microsoft Word
Используйте скрытый текст, чтобы скрыть содержимое, которое в противном случае пришлось бы поместить в другой документ Microsoft Word.
 Это может повлиять на то, как и где их продукты будут отображаться на нашем сайте, но поставщики не могут платить за влияние на содержание наших отзывов. Для получения дополнительной информации посетите нашу страницу «Условия использования».
Изображение: Сай/Adobe Stock
Это может повлиять на то, как и где их продукты будут отображаться на нашем сайте, но поставщики не могут платить за влияние на содержание наших отзывов. Для получения дополнительной информации посетите нашу страницу «Условия использования».
Изображение: Сай/Adobe StockВы когда-нибудь хотели скрыть текст в документе Microsoft Word? Поначалу это кажется неразумным, но скрытый текст можно использовать. Возможно, вы захотите раздать повестку дня собрания, но скрыть свои заметки от аудитории, или вы можете создать быструю викторину, содержащую вопросы и ответы. Более сложное использование может состоять в том, чтобы использовать один и тот же документ Word, но отображать разные разделы для определенных людей.
Вы можете сделать все три, не создавая два разных документа Word для каждой ситуации. Ваш мастер-документ будет содержать все, но получатели увидят только то, что вы хотите.
SEE: Команды для Windows, Linux и Mac, которые должен знать каждый (бесплатный PDF) (TechRepublic)
Обязательная к прочтению информация о Windows
- Microsoft PowerToys 0.
 69.0: анализ нового приложения Registry Preview
69.0: анализ нового приложения Registry Preview - Обновление Windows 11 переносит Bing Chat на панель задач
- Microsoft предлагает Windows 11 для HoloLens 2
- Как подключить беспроводную клавиатуру Apple к Windows 10
В этом уроке по Word я покажу вам, как скрыть текст в документе Word. Вы также узнаете, как печатать скрытый текст, не отображая скрытый текст в документе. Я использую Microsoft 365 в 64-разрядной системе Windows 10, но вы можете использовать более старые версии. Веб-приложение Word не поддерживает скрытый текст. Вы загружаете демоверсию для этого учебника по Word.
Что такое скрытый текст в Word?
Скрытый текст в Word — это именно то, на что он похож: при применении к тексту определенного формата этот текст бесследно исчезает из поля зрения. Word даже закрывает пробел в том месте, где находится скрытый текст, поэтому не остается никаких подсказок, позволяющих предположить, что там есть что-то еще.
Мы создадим короткую викторину и скроем ответы. Учащиеся, получающие тест на бумаге, увидят только вопросы. Вам, автору, будут доступны ответы в электронном файле.
Любой, у кого есть доступ к электронному файлу, может отобразить скрытый текст. Не используйте эту функцию для сокрытия конфиденциальной информации. Скрытый текст не является защищенным текстом.
Единственным недостатком этой функции является забывчивость. Вы не можете успокоиться только потому, что все работало так, как ожидалось, в последнюю дюжину раз, когда вы печатали документ. Проверка занимает всего несколько секунд.
Как только вы обнаружите, как использовать скрытый текст, вам нужно знать, как применить скрытый формат. К счастью, сделать это просто. Использование простой викторины в
- Выберите только ответы, удерживая нажатой клавишу Ctrl и щелкая в левом поле ( Рисунок B ) рядом с ответами.
 Нажмите на первый ответ, прежде чем нажимать клавишу Ctrl, иначе вы выберете весь документ. Если вы не можете этого сделать, вы можете выбрать каждый ответ по отдельности и таким образом скрыть все ответы.
Нажмите на первый ответ, прежде чем нажимать клавишу Ctrl, иначе вы выберете весь документ. Если вы не можете этого сделать, вы можете выбрать каждый ответ по отдельности и таким образом скрыть все ответы. - В разделе «Эффекты» установите флажок «Скрытые» ( Рисунок C ).
- Нажмите кнопку ОК.
Рисунок А
Мы скроем ответы на каждый вопрос.Рисунок В
Выберите все ответы.Рисунок С
Установите флажок Скрытый. Как вы можете видеть на рисунке D, выбранные ответы больше не видны, и мы потеряли интервал между ответами между вопросами. Иногда это не имеет значения, но в данном случае имеет значение. Это легко исправить, но то, как вы переформатируете, будет зависеть от документа, поэтому я не могу предложить решение, которое будет работать в любой ситуации.
Рисунок D
Ответы не видны.Как отформатировать документ после скрытия текста в Word
Что сейчас нужно этому документу, так это достаточный интервал для учащихся, чтобы написать свои ответы. Мы сделаем это, добавив несколько строк — в данном случае пробел — к каждому вопросу следующим образом:
- Выберите весь список.
- Щелкните кнопку запуска диалогового окна группы «Абзац».
- В разделе Line Space введите 5 в качестве параметра At ( Рисунок E ).
- Нажмите кнопку ОК.
Рисунок Е
Установите количество строк между каждым вопросомРисунок F
Добавьте пробел между вопросами. Как вы можете видеть на рис. F , теперь достаточно места для ответов на вопросы. Интервал будет проблемой при скрытии и отображении, и нет серебряной пули. Когда вы показываете ответы, вы можете исправить интервал для этого документа.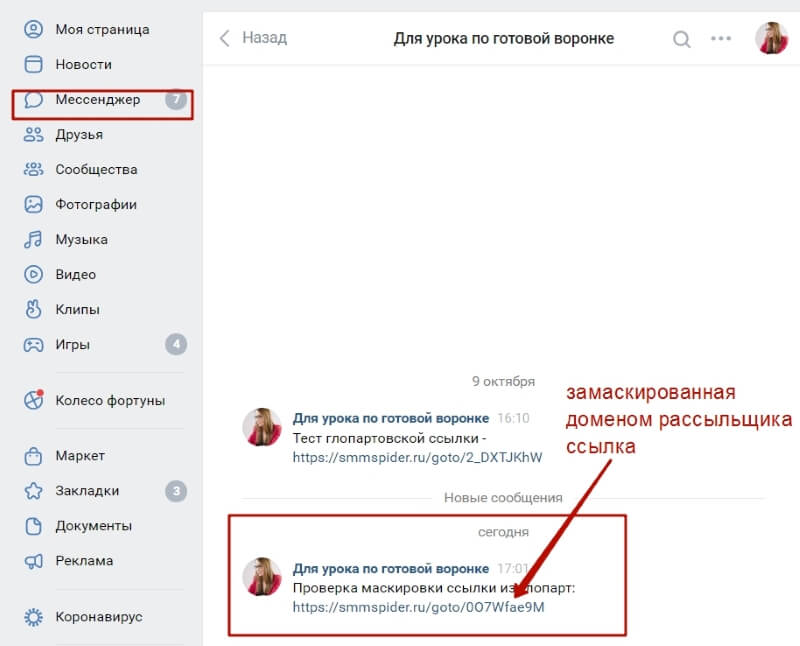
Чтобы отобразить ответы, повторите шаги для их скрытия, за исключением того, что вместо выбора параметра «Скрытый» вы дважды щелкните его, чтобы отобразить текст. Вы должны щелкнуть дважды, потому что выделение содержит скрытый и нескрытый текст.
Как напечатать скрытый текст
Вы распечатаете тест со скрытыми ответами, как и любой другой документ. Если вы хотите скрыть текст, но распечатать вопросы и ответы, вы можете сделать это следующим образом:
- Откройте меню «Файл» и выберите «Параметры». Затем выберите Показать на левой панели.
- В разделе «Параметры печати» установите флажок «Печать скрытого текста» ( рис. G ).
- Нажмите кнопку ОК.
Рисунок G
Напечатал скрытый текст, не отображая его в документе Word.Рисунок H
Перед печатью проверьте документ в режиме предварительного просмотра. На этом этапе вы можете распечатать документ, как и любой другой документ Word. На рис. H показан документ в режиме предварительного просмотра с ответами и вопросами, несмотря на то, что ответы по-прежнему скрыты в электронном файле. Не забудьте сбросить параметр «Печать скрытого текста», когда закончите печать. Безопаснее всего работать без этого параметра.
На рис. H показан документ в режиме предварительного просмотра с ответами и вопросами, несмотря на то, что ответы по-прежнему скрыты в электронном файле. Не забудьте сбросить параметр «Печать скрытого текста», когда закончите печать. Безопаснее всего работать без этого параметра.
Как удалить скрытый текст в Word
Вы можете просматривать документ со скрытыми или не скрытыми ответами, но для удаления скрытого текста, в данном случае ответов, потребуется выделить их все и нажать кнопку «Удалить» — утомительная работа, если у вас есть несколько экземпляров скрытого текста.
Маловероятно, что вам захочется удалить весь скрытый текст, но если вы захотите, вы можете сделать это быстро с помощью функции Word «Заменить» следующим образом:
- На вкладке Главная нажмите Заменить в группе Редактирование.
- Щелкните элемент управления «Найти».
- Нажмите «Дополнительно», чтобы открыть дополнительные параметры.

- Нажмите кнопку «Формат», а затем выберите «Шрифт» в появившемся меню.
- Установите флажок «Скрытый» в разделе «Эффекты».
- Нажмите кнопку ОК.
- Нажмите «Заменить все», и Word удалит весь скрытый текст.
Вы можете нажать Ctrl + Z, если передумаете удалять скрытый текст. Удаление скрытого текста, скорее всего, изменит интервал документа, как вы видели ранее, поэтому будьте готовы исправить это перед распространением или печатью документа.
Сьюзен Харкинс
Опубликовано: Изменено: Увидеть больше Программное обеспечениеСм.
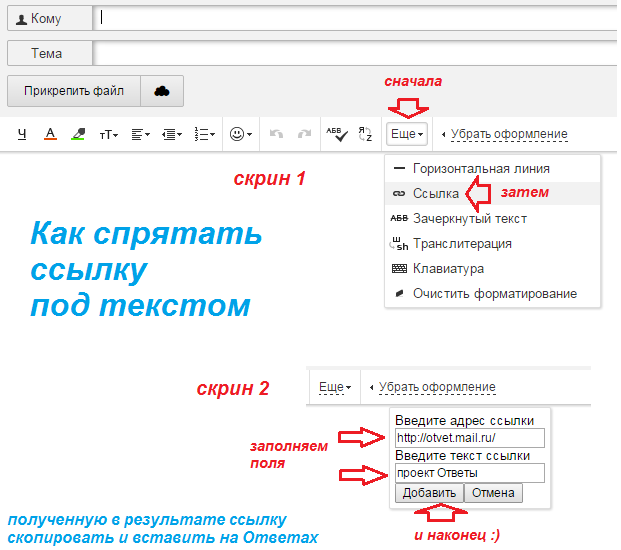 также
также- Шпаргалка по Windows 11: все, что вам нужно знать (ТехРеспублика)
- Windows PowerToys: шпаргалка (ТехРеспублика)
- Google Workspace и Microsoft 365: параллельный анализ с контрольным списком (ТехРеспублика Премиум)
- Лучшее программное обеспечение для бизнеса и конечных пользователей (TechRepublic на Flipboard)
- Майкрософт
- Программное обеспечение
Выбор редактора
- Изображение: Rawpixel/Adobe Stock
ТехРеспублика Премиум
Редакционный календарь TechRepublic Premium: ИТ-политики, контрольные списки, наборы для найма и исследования для загрузки
Контент TechRepublic Premium поможет вам решить самые сложные проблемы с ИТ и дать толчок вашей карьере или следующему проекту.

Персонал TechRepublic
Опубликовано: Изменено: Читать далее Узнать больше - Изображение: ириска/Adobe Stock
Искусственный интеллект
Шпаргалка ChatGPT: полное руководство на 2023 год
Приступайте к работе с ChatGPT с помощью этой исчерпывающей памятки. Узнайте все, от бесплатной регистрации до примеров корпоративного использования, и начните быстро и эффективно использовать ChatGPT.
Меган Краус
Опубликовано: Изменено: Читать далее Увидеть больше Искусственный интеллект - Изображение: Каролина Грабовска/Pexels
Начисление заработной платы
8 лучших программ для расчета заработной платы с открытым исходным кодом на 2023 год
Получите максимальную отдачу от своего бюджета на заработную плату с помощью этих бесплатных вариантов программного обеспечения для расчета заработной платы с открытым исходным кодом. Мы оценили восемь лучших вариантов и предоставили вам информацию, необходимую для того, чтобы сделать правильный выбор.
Девин Партида
Опубликовано:


 69.0: анализ нового приложения Registry Preview
69.0: анализ нового приложения Registry Preview Нажмите на первый ответ, прежде чем нажимать клавишу Ctrl, иначе вы выберете весь документ. Если вы не можете этого сделать, вы можете выбрать каждый ответ по отдельности и таким образом скрыть все ответы.
Нажмите на первый ответ, прежде чем нажимать клавишу Ctrl, иначе вы выберете весь документ. Если вы не можете этого сделать, вы можете выбрать каждый ответ по отдельности и таким образом скрыть все ответы.