Как сделать тень в Figma
С помощью инструмента Move Tool (Переместить) можно выбрать объект, для которого вы хотите создать тень. В нашем примере таким объектом будет круг.
На панели инструментов справа найдите слово Effects и кликните на значок плюса рядом с ним.
После этого в блоке появится новое окошко Drop shadow. Это внешняя (падающая) тень от объекта, которую программа выставляет по умолчанию. Обычно такая шаблонная тень выглядит не очень красиво. В нашем примере она слишком резкая и маленькая.
Чтобы ее изменить, нужно узнать, какие виды теней есть в Figma и от каких параметров зависит форма, размытие, положение и цвет тени. Если кликнуть на параметр Drop shadow, вы увидите выпадающий список всех эффектов.
- Drop shadow — тень, которая падает от объекта на фон.
- Inner shadow — тень, которая падает внутрь объекта, как будто он находится глубже, чем фон.

- Layer blur — размытие выбранного объекта.
- Background blur — размытие фона позади объекта.
Нас интересуют только первые два эффекта. На примере ниже видно, чем они отличаются друг от друга.
Дальше тени нужно придать размер, насыщенность и цвет. Для этого нажмите на иконку в виде солнца, и откроется окно параметров эффекта.
Параметры теней в Figma
Смещение по оси X
Это перемещение объекта слева направо. На примере ниже видно, как оно работает: чем больше значение, тем сильнее смещается тень.
Смещение по оси Y
Работает точно так же, только тень двигается сверху вниз.
Blur
Это степень размытия тени. Чем больше число, тем сильнее размытие. В дизайне чаще всего применяется степень размытия до 60-70 пунктов, так как дальше тень становится плохо различимой и может сделать фон визуально грязным.
Spread
Этот параметр уменьшает или увеличивает площадь, которую занимает тень.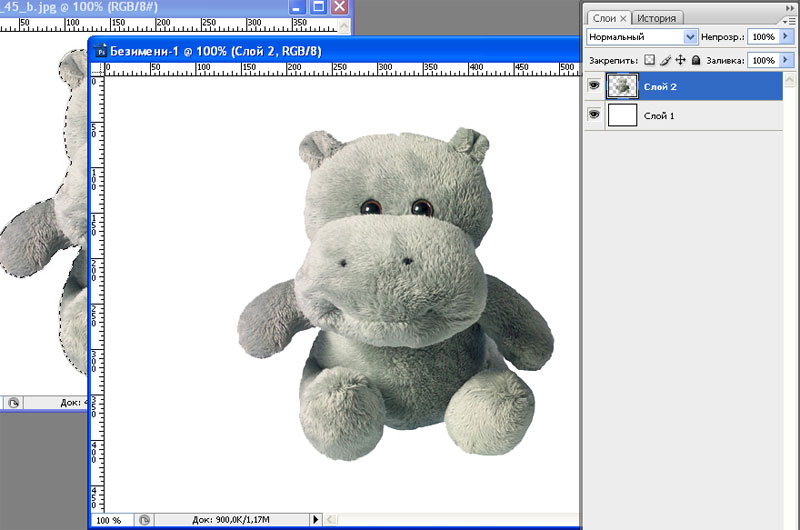 По умолчанию Spread равен нулю. Если он отрицательный, то тень будет меньше объекта, а если положительный — больше.
По умолчанию Spread равен нулю. Если он отрицательный, то тень будет меньше объекта, а если положительный — больше.
Цвет
По умолчанию в Figma черная тень, но вы можете выбрать другой цвет в окне параметров. Также цвет можно задать вручную с помощью кода.
Прозрачность
Тени редко бывают яркими и сплошными. Обычно они легкие и слегка заметные. Для создания такого эффекта и нужен параметр «Прозрачность». Это число в процентах, которое находится рядом с обозначением цвета. Чем ближе параметр к 0%, тем прозрачнее тень, а чем ближе к 100%, тем она плотнее. Обычно для теней применяется прозрачность от 10% до 40%, но бывают и исключения.
Настройки и плагины
Идеальной комбинации настроек, подходящей абсолютно для всех проектов, не существует. На темном фоне лучше сработает одна тень, на светлом — другая. Попробуйте разные варианты и остановитесь на том, который вам больше нравится.
Но если вам не хочется тратить время подбор вручную, то скачайте один из тематических плагинов для Figma. Их можно найти в разделе Resources → Plugins. Введите в строку поиска слово Shadows, и система покажет все плагины, которые подходят для работы с тенью. Чтобы запустить плагин, нажмите Run.
Их можно найти в разделе Resources → Plugins. Введите в строку поиска слово Shadows, и система покажет все плагины, которые подходят для работы с тенью. Чтобы запустить плагин, нажмите Run.
Плагины работают по-разному. Например, Beautiful Shadows позволяет создавать тень, просто двигая два кружочка вокруг объекта, а плагин Shadowkit содержит готовые подборки параметров.
Как сделать тень в Фотошопе от предмета или объекта, создать маску теней, добавить, наложить или нарисовать реалистичную тень в Photoshop
На чтение 6 мин Опубликовано Обновлено
Photoshop дает возможность сделать любое изображение более «живым» и качественным. Кроме того, вы можете полностью изменить желаемый образ, добавив различные детали.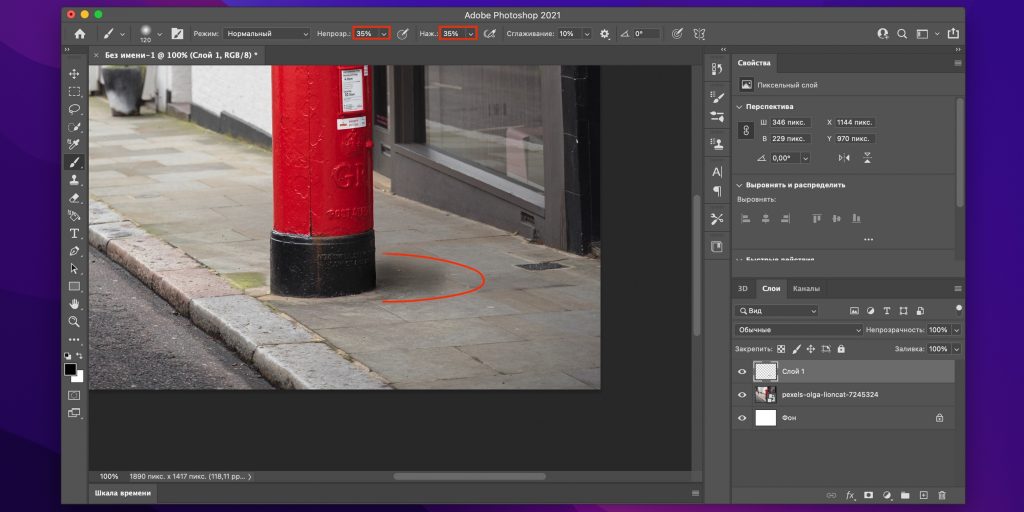 Для придания изображению реалистичности нужно помнить о наличии тени, что можно сделать в фотошопе разными способами.
Для придания изображению реалистичности нужно помнить о наличии тени, что можно сделать в фотошопе разными способами.
Содержание
- Использование Стиля слоя
- Тени при помощи выделения
- Маска теней
- Связывание
- Группировка
- Освещение объекта сзади
Использование Стиля слоя
Самый простой способ добавить тень от объекта или объектов в Photoshop — это использовать стиль «Тень», доступ к которому можно получить, щелкнув правой кнопкой мыши на нужном слое и выбрав пункт «Параметры наложения». Здесь вы можете создать и настроить реалистичную тень, используя предложенные функции.
После установки необходимых параметров нажмите кнопку «ОК» для подтверждения действий».
В качестве примера представьте, как будет выглядеть изображение с помощью инструмента «Стиль слоя». Диалоговое окно содержит черный прямоугольник, с помощью которого вы можете выбрать нужный тон тени. Стоит отметить, что второе фото имеет бордовый оттенок.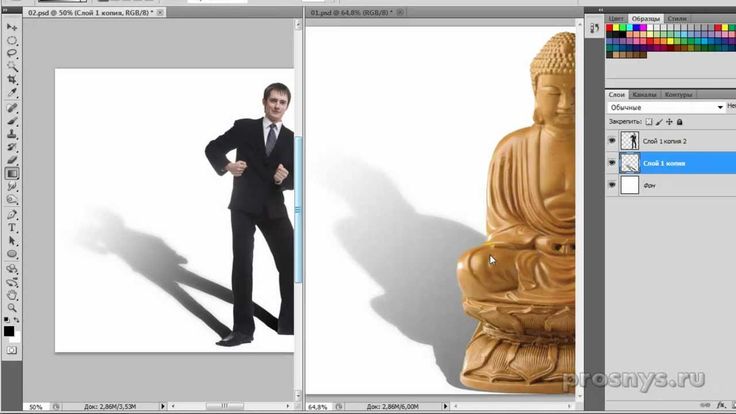 При изменении цвета тень на изображении может резко измениться.
При изменении цвета тень на изображении может резко измениться.
Например, если внести изменения в строку «Сглаживание», изображение будет иметь совершенно другой вид.
Тени при помощи выделения
Достаточно просто создать тень для любого объекта в Photoshop на обработанном изображении с помощью функции «Выделение». Одним из первых шагов должен быть выбор объекта для затенения. Затем необходимо выполнить следующие действия:
- Выберите один из инструментов, помогающих вырезать объект, чтобы создать для него тень. Для кадрирования можно использовать, например, «Магнитное лассо», «Перышко», «Волшебная палочка». После кадрирования обязательно нужно сохранить обработанный объект и затем нажать на пункт «Выделить», а затем на «Сохранить выделенную область» и кнопку «ОК».
- Для продолжения необходимо скопировать обработанный объект на новый слой, для этого нажмите комбинацию клавиш Ctrl+J. Затем необходимо выделить только что созданный слой и нажать на опции в следующей последовательности: «Выделение» — «Загрузить выделенную область» — «Канал» и выбрать раздел «Тень».

- Используйте кисть, чтобы закрасить слой черным цветом. Затем следует выполнить действия в правильном порядке: «Редактирование» — «Трансформирование» — «Искажение». В результате указанных действий вокруг слоя появится рамка, благодаря которой вы сможете наклонить обрабатываемый слой так, чтобы он выглядел как тень. Чтобы сделать тень более реалистичной, нужно нажать на поле «Непрозрачность», которое находится в опции «Слой», и поставить в нем значения вместо 100%, например 50-80%.
Как красиво отретушировать фото в фотошопе
Чтобы закончить, необходимо нажать клавиши Ctrl+J, создав таким образом новый слой, который необходимо надвинуть поверх предыдущего слоя, созданного с тенью.
Маска теней
Чтобы создать теневую маску в Photoshop, нужно сделать копию изображения непосредственно на фоне, на котором оно будет появляться. Затем нужно деформировать объект, нажав клавиши Ctrl+T. Затем следует открыть опцию «Слой» и в ней «Маска слоя» — «Показать все». На панели «Слои» появляется миниатюра белого треугольника, это «Маска слоя».
На панели «Слои» появляется миниатюра белого треугольника, это «Маска слоя».
Редактирование маски происходит только после нажатия на указанную миниатюру. Далее нужно выбрать инструмент «Градиент», где нужно нажать на черно-белый градиент. Таким образом можно получить эффект исчезающей тени.
Связывание
Для выполнения смешивания теней необходимо создать карту смещения, которая будет основываться на альфа-канале. Он создается в следующем порядке:
- активация фонового слоя;
- выделение необходимых объектов на обрабатываемом изображении;
- скопировать изображение в буфер обмена;
- переключитесь на опцию «Каналы», где создается альфа-канал;
- нажмите на иконку с пустым листом;
- вставить из буфера обмена фоновое изображение;
- уклоняться.
Затем, чтобы отредактировать наложенную тень, вам нужно открыть диалоговое окно «Уровни». Этот инструмент предоставляет возможность изменять контрастность. Например, вы можете переместить черный ползунок вправо, а белый ползунок влево.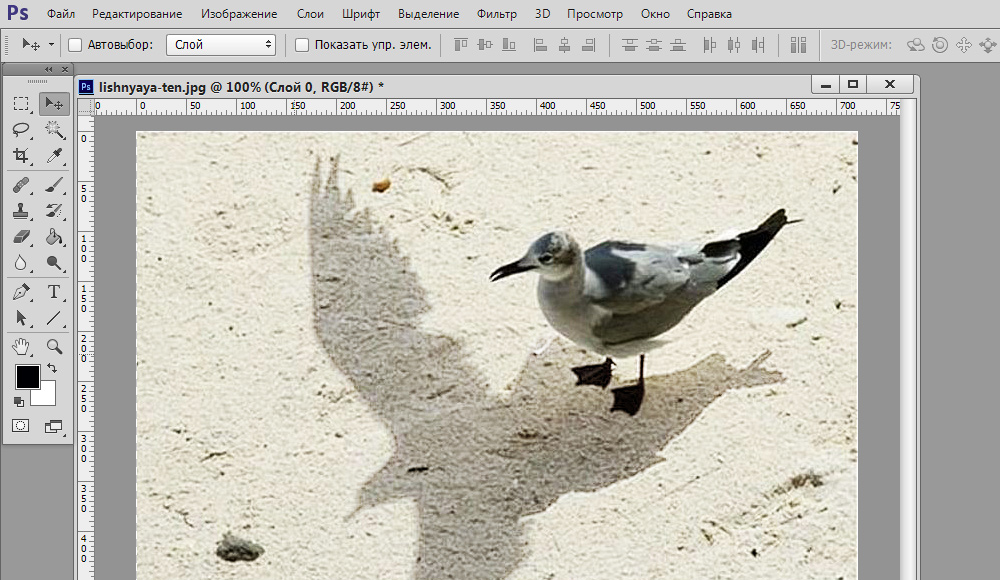
Чтобы размыть, используйте фильтр Grosso Blur. Затем нужно сохранить созданный документ, например в формате PSD, на жесткий диск, это будет карта смещения. Затем нужно активировать теневой слой, выполнив команды «Фильтр» — «Искажение» — «Смещение». В открывшемся диалоговом окне поставить прямо в полях «Горизонтальный масштаб» и «Вертикальный масштаб», например значения 20%.
Изменить лицо в фотошопе
Вы также можете настроить режим наложения с помощью функции «Умножение», изменить значения непрозрачности, размыть и, при необходимости, удалить ненужные детали в тени.
Группировка
Один из самых простых способов нарисовать тень на изображении с помощью Photoshop — использовать группировку. Суть в том, что нужно выполнить несколько простых действий, а именно:
- Вы должны создать комбинацию изображений, исходного и того, который будет наложен. Важно, чтобы оба изображения были адаптированы друг к другу по размеру.

- При выполнении указанных манипуляций необходимо уменьшить непрозрачность непосредственно теневого слоя и обязательно использовать фильтр «Размытие по Гауссу».
Освещение объекта сзади
Для создания освещения объекта или объекта сзади необходимо использовать команду «Перспектива», а также фильтр «Размытие по Гауссу». Алгоритм действий прост, но требует соблюдения последовательности. Так:
- В первую очередь нужно совместить оба изображения и, соответственно, создать дополнительный слой с тенью. Для этого нужно выделить слой с помощью таких команд, как: «Редактирование» — «Трансформировать» — «Отразить по вертикали». Затем вы должны использовать инструмент «Перемещение», доступный на панели приложения, и переместить тень вниз.
- Затем выполнить команды «Редактирование» — «Трансформировать», но также добавить команду «Перспектива».
 Затем используйте маркер нижнего левого угла и перетащите его в левый и верхний левый углы соответственно вправо. Также следует сказать, что для свободной трансформации изображения можно использовать комбинацию клавиш Ctrl+T (для Mac OS — Command+T). Нажатием указанных клавиш необходимо перемещать границы отображаемых кадров, но делать это нужно так, чтобы верхняя граница не выходила за соответствующие пределы. Чтобы завершить трансформацию, нажмите клавишу Enter.
Затем используйте маркер нижнего левого угла и перетащите его в левый и верхний левый углы соответственно вправо. Также следует сказать, что для свободной трансформации изображения можно использовать комбинацию клавиш Ctrl+T (для Mac OS — Command+T). Нажатием указанных клавиш необходимо перемещать границы отображаемых кадров, но делать это нужно так, чтобы верхняя граница не выходила за соответствующие пределы. Чтобы завершить трансформацию, нажмите клавишу Enter. - Следующим шагом будет размытие тени. Размыть можно с помощью следующих команд: «Фильтр» — «Размытие» — «Размытие по Гауссу».
- Затем нужно сделать перспективное размытие тени, сдвинув рамку выделения, благодаря чему можно размыть определенный фрагмент. Для завершения полученного эффекта снимите галочку. Для этого нажмите комбинацию клавиш Ctrl+D на клавиатуре и обязательно уменьшите непрозрачность слоя.
Основные приемы редактирования фотографий в Photoshop
В заключение стоит сказать, что представленные способы добавления реалистичной тени в Фотошопе не сложны, но для достижения нужного результата необходимо сначала потренироваться в использовании разных инструментов.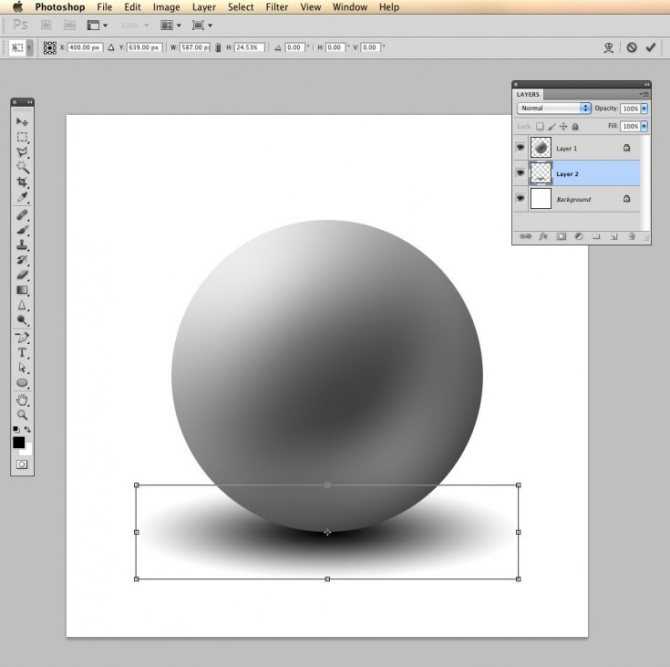
Photoshop: Учебное пособие по созданию реалистичных теней
Видеоурок
Я закончил тем, что сделал видеоурок на эту тему, и в настоящее время это учебник №3 на Youtube по падающим теням. Хороший.
Хороший и плохой пример
Типичная падающая тень, показанная справа, будет иметь четкие края и не будет иметь естественного размытия. Давайте рассмотрим процесс создания падающей тени, а затем настройки ее так, чтобы она выглядела реалистично.
Во-первых, начните с вырезания вашего объекта, чтобы он был на прозрачном фоне. Инструкции по этому поводу выходят за рамки этого поста, но для этого уже есть много руководств и множество способов сделать это. После того, как у вас есть вырезанный объект, я рекомендую поместить за ним белый фон, чтобы вы могли легко видеть, что вы делаете.
После того, как у вас есть вырезанный объект, я рекомендую поместить за ним белый фон, чтобы вы могли легко видеть, что вы делаете.
Создание тени
Выберите слой с вырезанным объектом и дважды щелкните, чтобы открыть меню «Стиль слоя». Примечание: Не щелкайте дважды по заголовку, а дважды щелкайте по значку слоя. Двойной щелчок по заголовку изменит имя слоя.
Нажмите на выбор тени в нижней части меню и настройте параметры. Вы захотите немного увеличить размер, чтобы придать ему размытие, чтобы он не выглядел таким неестественным. Нажмите «ОК», когда закончите.
Затем щелкните правой кнопкой мыши созданный эффект тени и выберите «Создать слой». Это поместит эффект тени на отдельный слой. Это ключевой шаг для управления внешним видом тени.
Преобразование тени
Чтобы тень выглядела так, как будто она лежит на полу, выберите тень и примените преобразование, нажав Ctrl+T (или эквивалент для Mac).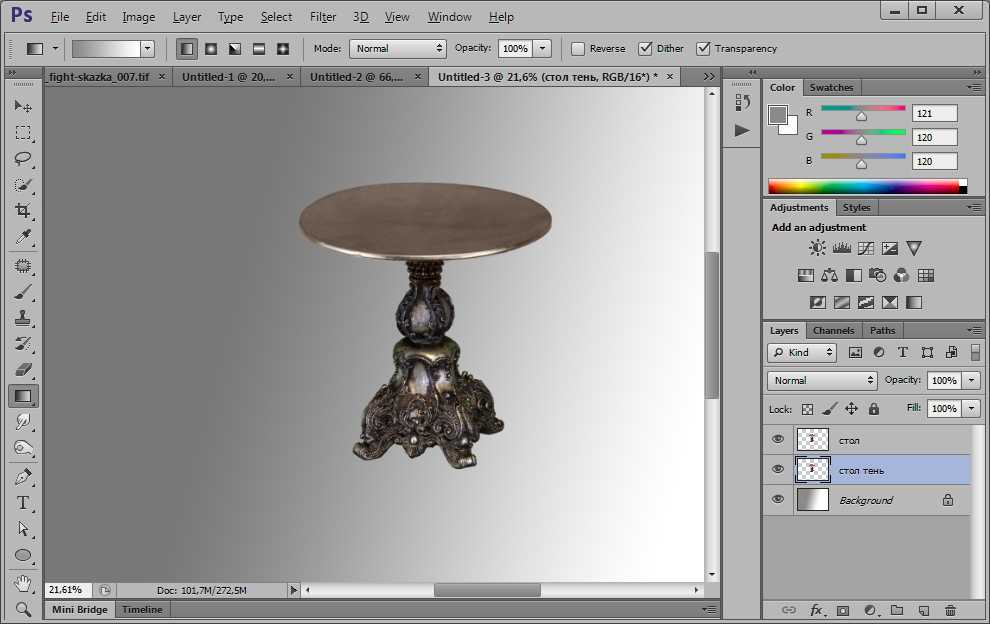 Сожмите тень и поверните ее так, чтобы казалось, будто она лежит на полу и падает естественным образом.
Сожмите тень и поверните ее так, чтобы казалось, будто она лежит на полу и падает естественным образом.
Убедитесь, что слой с тенью находится под вырезанным объектом, иначе он будет выглядеть как тень, падающая на ваш объект. Если у вас есть сложный объект с несколькими точками, касающимися земли, и вы не можете правильно выровнять тень, просто вращая ее, вы можете применить марионеточную деформацию, чтобы придать тени нужную форму.
На данный момент у вас есть то, что я бы назвал стандартной (плохой) тенью. Большинство людей останавливаются здесь. Следующие несколько шагов помогут вам вывести тени на новый уровень и сделать их более естественными.
Сделайте тени естественными
Пришло время вывести тень на новый уровень. Выберите слой с тенью, а затем перейдите к Filter> Blur> Surface Blur
Настройте параметры размытия поверхности по своему вкусу.
Затем вам нужно применить эффект размытия Tilt-Shift, который находится в разделе Filter> Blur> Tilt-Shift или Filter> Blur Gallery> Tilt-Shift в зависимости от вашей версии Photoshop.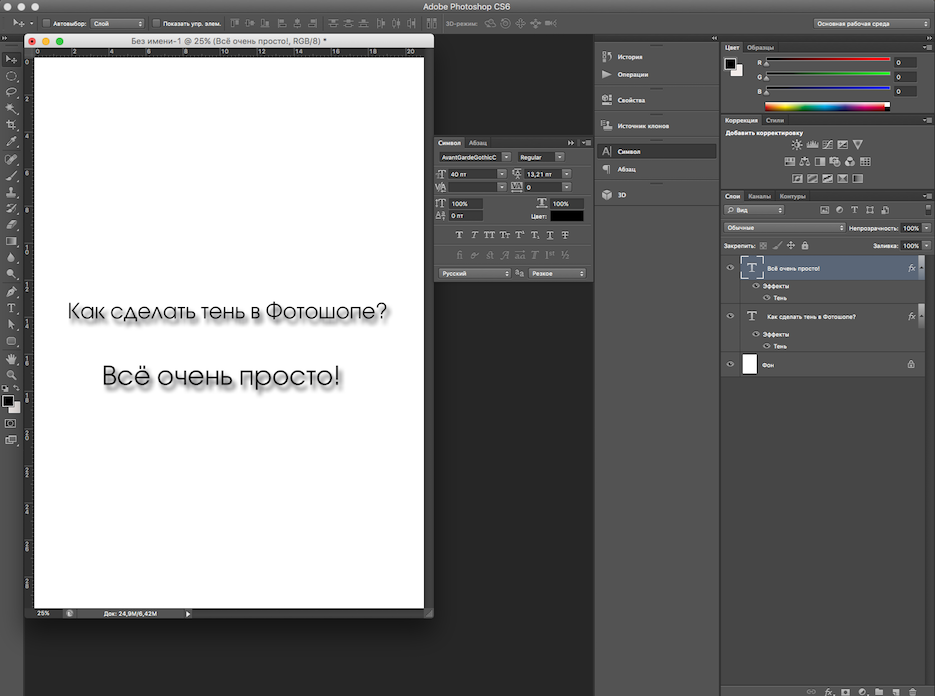 Эффект наклона-сдвига — это то, что действительно объединяет все это.
Эффект наклона-сдвига — это то, что действительно объединяет все это.
К этому инструменту может быть сложно привыкнуть, но поэкспериментируйте с ним, и вы освоитесь. Отрегулируйте угол, распространение и интенсивность, чтобы получить желаемый вид. Если ваш объект сложный и вы не можете получить нужный эффект за один раз (несколько объектов на переднем и заднем плане), лучше вернуться к началу, разрезать исходный объект на несколько слоев и создать тени для них отдельно. . Например, на этой фотографии для финальной версии я поместил мотоцикл и прицеп на отдельные слои, создал две тени и настроил их независимо друг от друга. Это действительно единственный способ получить правильное представление о сложных объектах. Скорее всего, вы не будете иметь дело с чем-то настолько сложным.
Уменьшить непрозрачность
Наконец, уменьшите непрозрачность этого слоя, чтобы осветлить тень.
Одна из самых распространенных ошибок при работе с падающими тенями заключается в том, что они слишком темные. Вы никогда не захотите привлекать внимание к самой тени. Вы просто хотите сделать менее очевидным, что объект вырезается. Наконец, стоит отметить, что вы захотите использовать естественную тень, когда это возможно. Обычно, если вы снимаете в студии с белым полом, естественная тень почти всегда предпочтительнее.
Вы никогда не захотите привлекать внимание к самой тени. Вы просто хотите сделать менее очевидным, что объект вырезается. Наконец, стоит отметить, что вы захотите использовать естественную тень, когда это возможно. Обычно, если вы снимаете в студии с белым полом, естественная тень почти всегда предпочтительнее.
Как создать реалистичные тени и отражения в Photoshop
Учитесь на знаниях сообщества. Эксперты добавляют свои идеи в эту совместную статью на основе ИИ, и вы тоже можете.
Это новый тип статьи, которую мы начали с помощью ИИ, и эксперты продвигают ее вперед, делясь своими мыслями непосредственно в каждом разделе.
Если вы хотите внести свой вклад, запросите приглашение, поставив лайк или ответив на эту статью. Узнать больше
— Команда LinkedIn
Последнее обновление:
27 апреля 2023 г.
Тени и отражения могут добавить глубины, реализма и интереса вашим фотографиям, но их также может быть сложно создать и отредактировать в Photoshop. Вот несколько советов и приемов для создания реалистичных теней и отражений в Photoshop с использованием различных инструментов, техник и эффектов.
Используйте стили слоя для создания простых теней
Один из самых простых способов создания теней в Photoshop — использование стилей слоя, которые представляют собой предустановки, применяющие к слоям такие эффекты, как падающая тень, внутренняя тень и внешнее свечение. . Стили слоя являются неразрушающими, то есть вы можете настроить или удалить их в любое время, не затрагивая исходный слой. Чтобы применить стиль слоя, выберите слой, к которому вы хотите добавить тень, и щелкните значок fx в нижней части панели слоев. Выберите нужный эффект, например тень, и настройте параметры в диалоговом окне. Вы можете изменить непрозрачность, угол, расстояние, размер и цвет тени в соответствии с вашим изображением.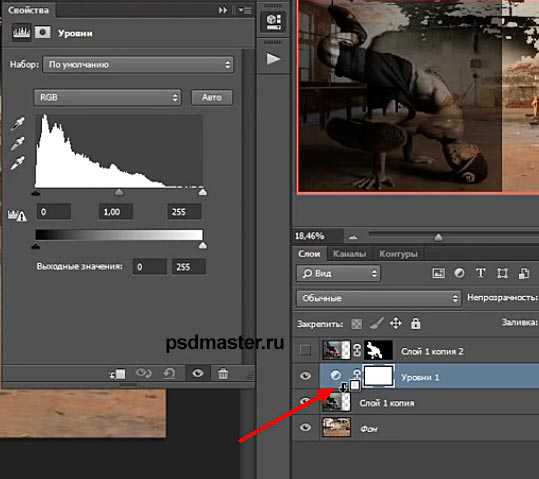
Используйте инструмент преобразования для перспективных теней
Иногда вам может понадобиться создать тени, которые соответствуют перспективе вашего изображения, например, когда у вас есть объект, который наклонен или повернут. В этом случае вы можете использовать инструмент преобразования, чтобы исказить и исказить теневой слой, чтобы он соответствовал углу и форме объекта. Для этого создайте дубликат слоя с объектом и залейте его черным цветом. Затем перейдите в Edit > Transform > Distort и перетащите маркеры, чтобы настроить слой с тенью. Вы также можете использовать параметры деформации или перспективы для точной настройки тени. Уменьшите непрозрачность и размойте слой с тенью, чтобы сделать его более реалистичным.
Используйте инструмент градиента для отражений
Еще один способ создания реалистичных отражений в Photoshop — использование инструмента градиента, который позволяет заполнить слой плавным переходом цветов.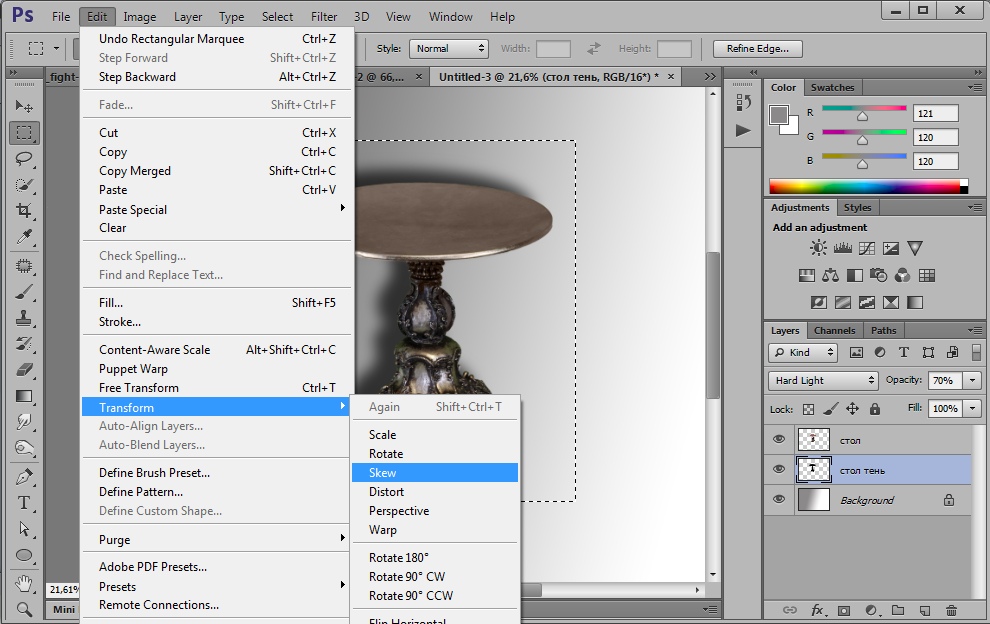 Чтобы создать отражение, создайте дубликат слоя объекта и отразите его по вертикали. Затем создайте новый слой и залейте его черным цветом. Выберите инструмент «Градиент» и выберите градиент от переднего плана к прозрачному. Перетащите инструмент градиента снизу слоя с отражением вверх, создав эффект затухания. Измените режим наложения слоя отражения на наложение или мягкий свет и уменьшите непрозрачность, чтобы сделать его более тонким.
Чтобы создать отражение, создайте дубликат слоя объекта и отразите его по вертикали. Затем создайте новый слой и залейте его черным цветом. Выберите инструмент «Градиент» и выберите градиент от переднего плана к прозрачному. Перетащите инструмент градиента снизу слоя с отражением вверх, создав эффект затухания. Измените режим наложения слоя отражения на наложение или мягкий свет и уменьшите непрозрачность, чтобы сделать его более тонким.
Используйте параметр смешивания, если для сложных отражений
Для создания отражений на сложных поверхностях, таких как вода или стекло, вы можете использовать параметр смешивания, который позволяет вам контролировать, как слои смешиваются в зависимости от их яркости ценности. Чтобы использовать эту опцию, создайте дубликат слоя объекта и отразите его по вертикали. Затем перейдите в Layer > Layer Style > Blending Options и нажмите на раздел blend if. Вы увидите два ползунка, один для нижнего слоя и один для активного слоя.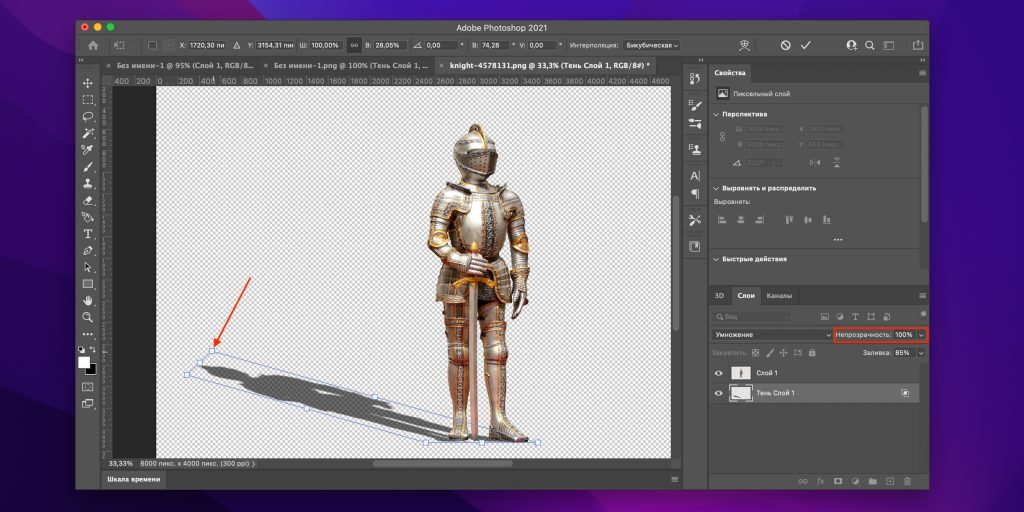 Перетащите ползунки, чтобы отрегулировать, как слой отражения смешивается с фоновым слоем, создавая более реалистичный эффект. Вы также можете разделить ползунки, удерживая нажатой клавишу Alt, создавая более плавный переход.
Перетащите ползунки, чтобы отрегулировать, как слой отражения смешивается с фоновым слоем, создавая более реалистичный эффект. Вы также можете разделить ползунки, удерживая нажатой клавишу Alt, создавая более плавный переход.
Используйте галерею фильтров для художественных теней и отражений
Если вы хотите создать более художественные или стилизованные тени и отражения в Photoshop, вы можете использовать галерею фильтров, которая предлагает различные фильтры и эффекты, которые вы можете применить к своим слоям. Чтобы использовать галерею фильтров, перейдите в «Фильтр» > «Галерея фильтров» и выберите фильтр из категорий слева. Вы можете настроить параметры и просмотреть эффект справа. Некоторые из фильтров, которые могут создавать интересные тени и отражения, — это стекло, океанская рябь, полиэтиленовая пленка, хром и световые эффекты.
Используйте инструмент «Кисть» для создания пользовательских теней и отражений
Для создания пользовательских теней и отражений в Photoshop вы можете использовать инструмент «Кисть», который позволяет рисовать разными цветами, размерами, формами и непрозрачностью.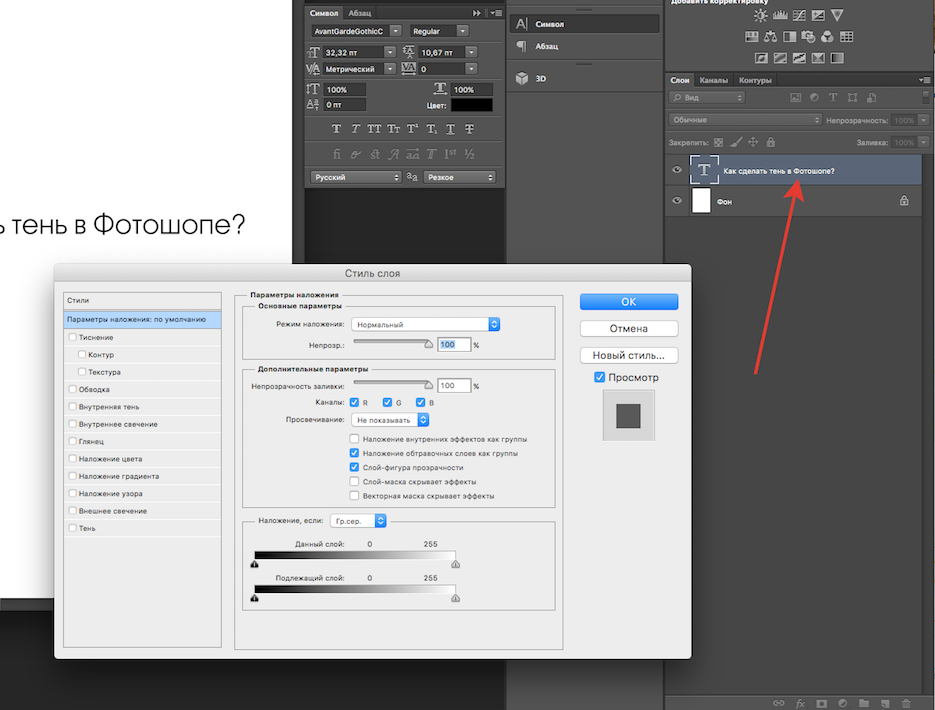



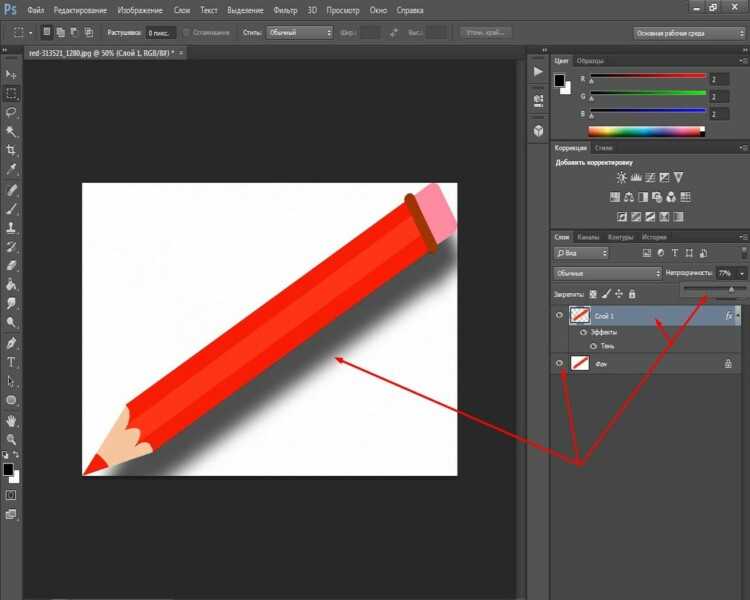
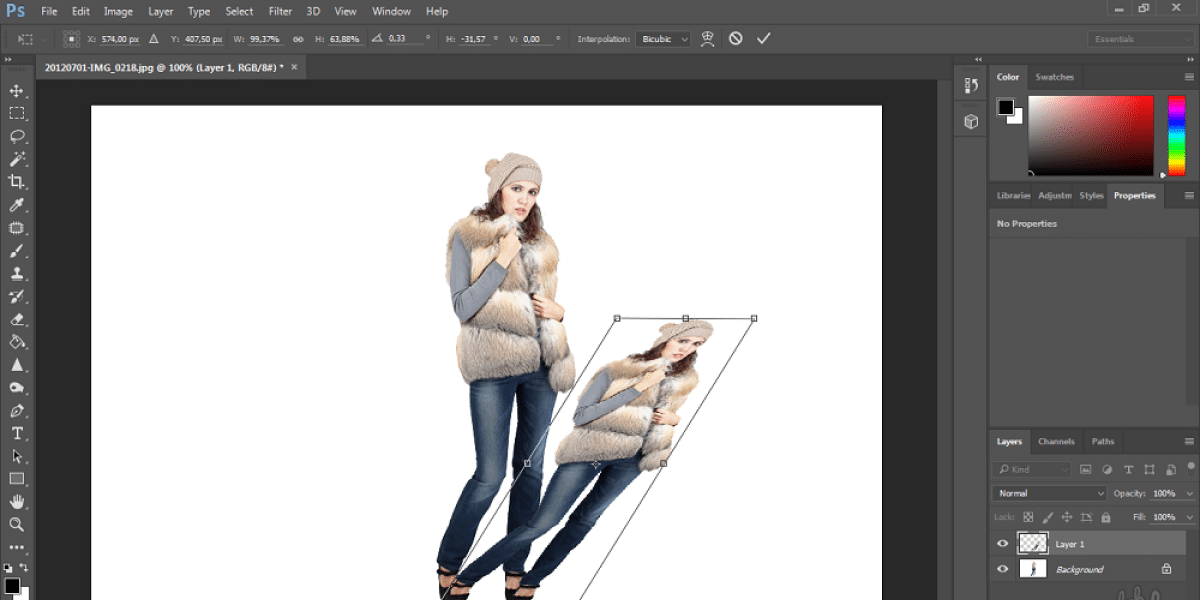 Затем используйте маркер нижнего левого угла и перетащите его в левый и верхний левый углы соответственно вправо. Также следует сказать, что для свободной трансформации изображения можно использовать комбинацию клавиш Ctrl+T (для Mac OS — Command+T). Нажатием указанных клавиш необходимо перемещать границы отображаемых кадров, но делать это нужно так, чтобы верхняя граница не выходила за соответствующие пределы. Чтобы завершить трансформацию, нажмите клавишу Enter.
Затем используйте маркер нижнего левого угла и перетащите его в левый и верхний левый углы соответственно вправо. Также следует сказать, что для свободной трансформации изображения можно использовать комбинацию клавиш Ctrl+T (для Mac OS — Command+T). Нажатием указанных клавиш необходимо перемещать границы отображаемых кадров, но делать это нужно так, чтобы верхняя граница не выходила за соответствующие пределы. Чтобы завершить трансформацию, нажмите клавишу Enter.