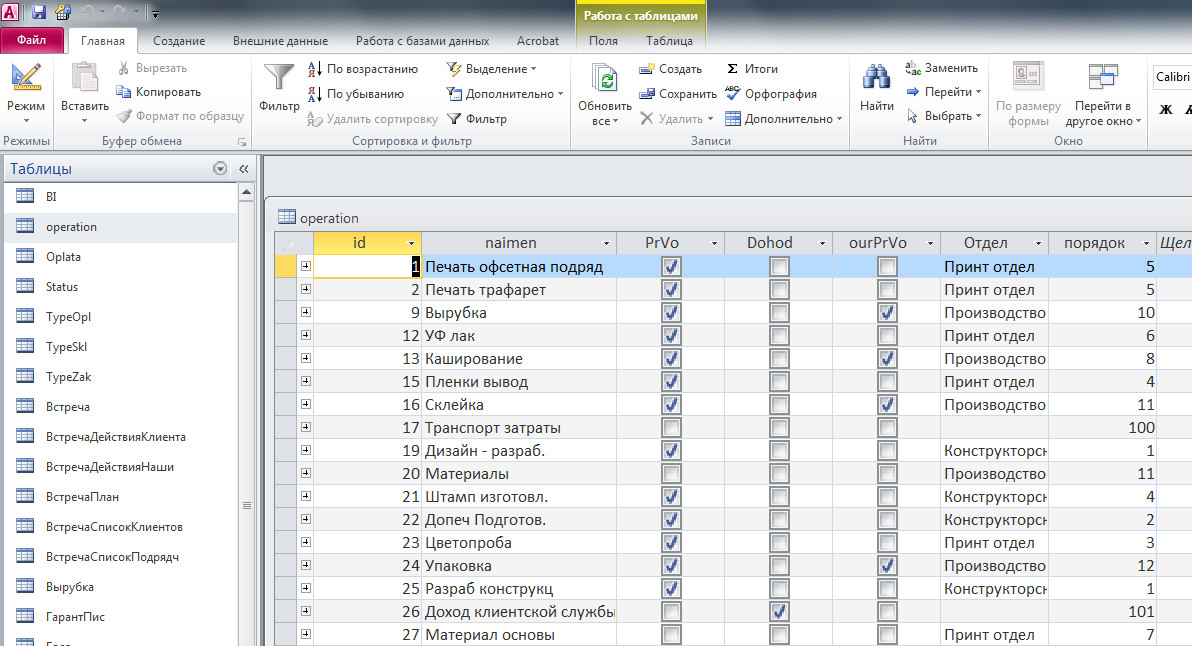Создание таблицы с помощью конструктора
Добавление таблиц
Обучение работе с Access
Добавление таблиц
Добавление таблиц
Создание таблиц с помощью конструктора
-
Создание таблиц и назначение типов данных
Видео -
Создание таблиц с помощью конструктора
Видео -
Объединение полей с помощью вычисляемого типа данных
Видео
Далее: Использование связей
Проверьте, как это работает!
Создавая таблицу в конструкторе таблиц

Создание таблицы с помощью конструктора таблиц
-
На вкладке Создание нажмите кнопку Конструктор таблиц.
-
В новой таблице введите имя первого поля и выберите его тип.
-
Чтобы задать первичный ключ для таблицы, выберите ячейку Имя поля для соответствующего поля, а затем нажмите кнопку Ключевое поле.
Слева от имени поля появится индикатор первичного ключа. Первичный ключ можно сменить в любой момент, но в каждой таблице может быть только один первичный ключ.

На вкладке Файл выберите пункт Сохранить и присвойте таблице имя.
При создании и изменении таблиц с помощью конструктора таблиц доступно также множество других возможностей.
-
Переключайтесь между режимами конструктора и таблицы при работе с любой сохраненной таблицей.
Устанавливайте любое поле в качестве первичного ключа таблицы.
-
Используйте Построитель для создания выражений и масок ввода.

-
Тестируйте правила проверки.
Вставляйте и удаляйте строки.
-
Создавайте списки подстановки.
-
Создавайте, переименовывайте и удаляйте макросы данных.
-
Определяйте связи и зависимости объектов.
Вам нужны дополнительные возможности?
Обучение работе с Outlook
Создание таблиц базы данных db_sales
Таблица tbl_educ
Таблица содержит список
возможных образовательных уровней. Каждой записи присваивается
уникальный код
(поле-счетчик ed_code). Поле ed_code выбирается в качестве первичного
ключа.
Каждой записи присваивается
уникальный код
(поле-счетчик ed_code). Поле ed_code выбирается в качестве первичного
ключа.
MS SQL:
CREATE
TABLE tbl_educ
(ed_code tinyint
NOT NULL IDENTITY PRIMARY KEY,
MySQL:
CREATE
TABLE tbl_educ
(ed_code tinyint UNSIGNED NOT NULL AUTO_INCREMENT PRIMARY KEY,
educ varchar(45) NOT NULL)
TYPE=InnoDB
Таблица tbl_clients
Содержит личные данные клиента. В качестве
первичного ключа указано поле client_id
(код клиента). Поле ed_code определено
как внешний ключ для связи с таблицей tbl_educ.
MS SQL:
CREATE
TABLE tbl_clients (
client_id char(4) NOT NULL PRIMARY KEY,
lastname varchar(45),
dbirth date,
sex char(1),
ed_code tinyint,
addr varchar(45),
phone char(9) NOT NULL,
CONSTRAINT FOREIGN KEY (ed_code) REFERENCES tbl_educ (ed_code) ON DELETE SET NULL ON UPDATE CASCADE)
MySQL:
CREATE
TABLE tbl_clients (
client_id char(4) NOT NULL PRIMARY KEY,
name varchar(45),
lastname varchar(45),
dbirth date,
sex char(1),
ed_code tinyint UNSIGNED,
phone char(9) NOT NULL,
FOREIGN KEY (ed_code) REFERENCES tbl_educ (ed_code) ON DELETE SET NULL ON UPDATE CASCADE)
TYPE=InnoDB;
Таблица tbl_product
Содержит
сведения о товарах.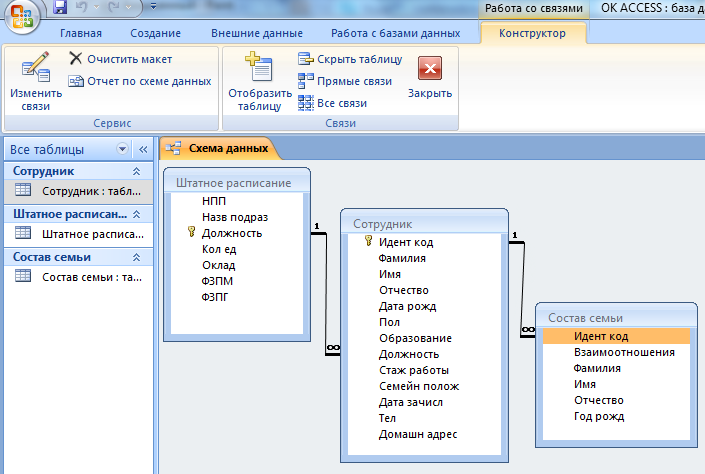 В
качестве первичного ключа определено поле, содержащее код товара
(prod_id).
В
качестве первичного ключа определено поле, содержащее код товара
(prod_id).
MS SQL:
CREATE
TABLE tbl_product
(prod_id int NOT NULL
PRIMARY KEY,
pr_name varchar(100),
MySQL:
CREATE
TABLE tbl_product (
prod_id int UNSIGNED NOT NULL
PRIMARY KEY,
pr_name varchar(100), price float(6,2))
TYPE=InnoDB ;
Таблица tbl_sale
Содержит данные о продажах, включая
дату продажи и проданного товара для каждой такой транзакции. Каждой
совершаемой
продаже присваивается уникальный код (поле-счетчик ),
которое используется в качестве первичного ключа. Для связи с таблицами
tbl_product и tbl_clients определяются внешние ключи( поля ,
соответственно)
MS SQL:
CREATE
TABLE tbl_sales (
client_id char(4) NOT NULL,
prod_id int NOT NULL,
amount tinyint NOT NULL,
saledate date NOT NULL,
CONSTRAINT FOREIGN KEY (client_id) REFERENCES tbl_clients (client_id) ON UPDATE CASCADE ON DELETE NO ACTION,
FOREIGN KEY (prod_id) REFERENCES tbl_product (prod_id) ON UPDATE CASCADE ON DELETE NO ACTION
MySQL:
CREATE
TABLE tbl_sales (
sale_id int UNSINED NOT NULL AUTO_INCREMENT PRIMARY KEY,
client_id
char(4) NOT NULL,
prod_id int UNSIGNED NOT NULL,
saledate date NOT NULL,
FOREIGN KEY (client_id) REFERENCES tbl_clients (client_id) ON UPDATE CASCADE ON DELETE NO ACTION
FOREIGN KEY (prod_id) REFERENCES tbl_product (prod_id) ON UPDATE CASCADE ON DELETE NO ACTION)
TYPE=InnoDB;
Как создать таблицу в SQL Server — Data to Fish
4 сентября 2021 г.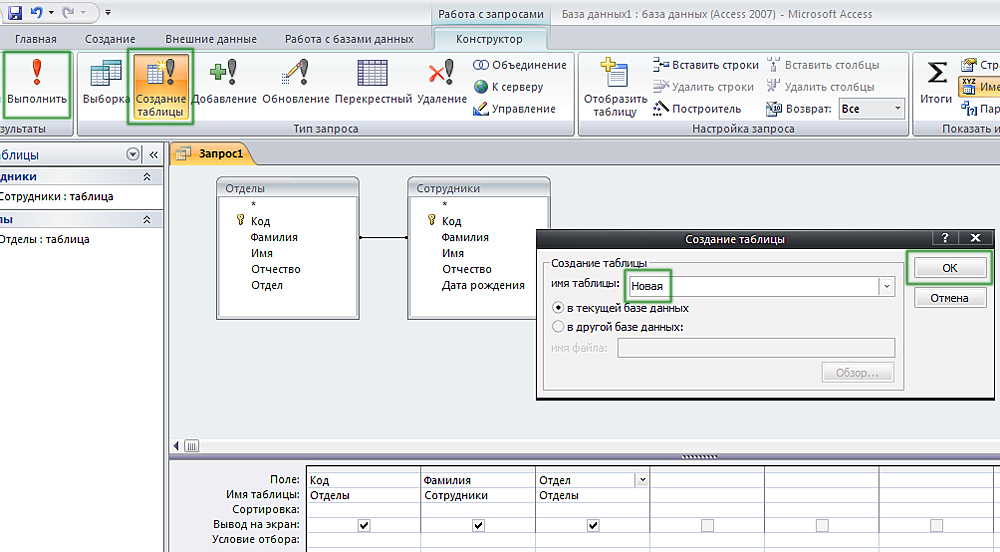
В этом руководстве вы увидите полные шаги по созданию таблицы в SQL Server. Пример также рассматривается в демонстрационных целях.
Действия по созданию таблицы в SQL Server
Шаг 1. Создайте базу данных
Если вы еще этого не сделали, создайте базу данных, в которой будет храниться таблица. Например, вы можете использовать следующий запрос для создания базы данных с именем
СОЗДАТЬ БАЗУ ДАННЫХ test_database
Шаг 2: Создайте таблицу
Далее создайте таблицу в своей базе данных.
Например, давайте создадим таблицу с именем « products », которая содержит 2 столбца:
- product_name
- цена
В таблице должны храниться следующие данные:
| product_name | цена |
| Настольный компьютер | 800 |
| Ноутбук | 1200 |
| Планшет | 200 |
| Монитор | 350 |
| Принтер | 150 |
Где тип данных для столбца « product_name » будет nvarchar(50) , а тип данных для столбца « price » будет int (для целых чисел).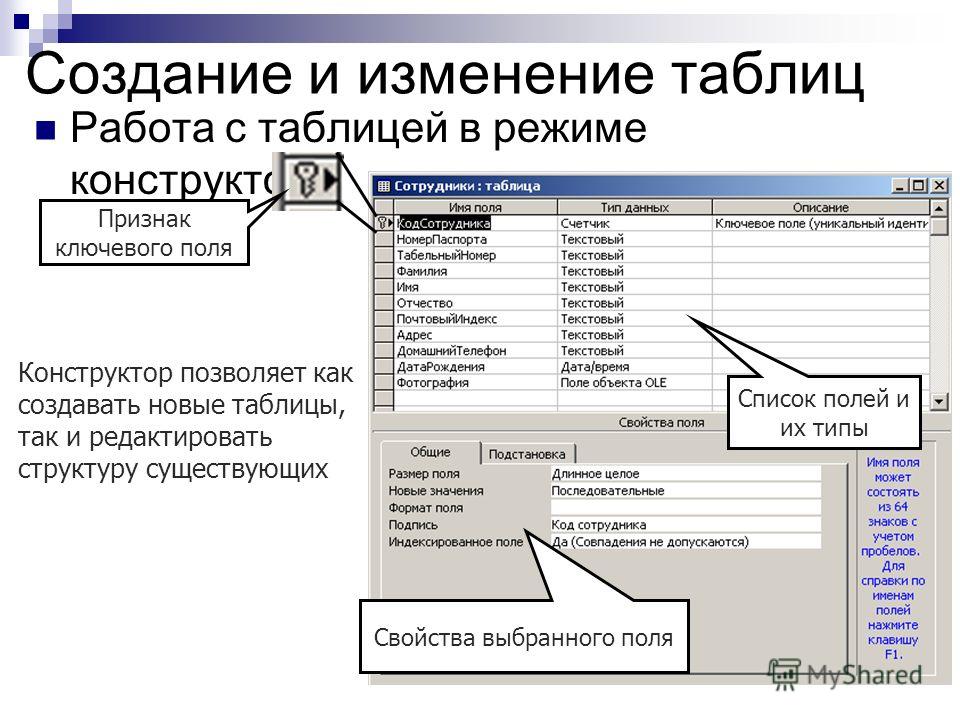
Затем вы можете создать таблицу, используя следующий запрос CREATE TABLE в своей базе данных:
CREATE TABLE products ( product_name nvarchar(50), цена инт )
Шаг 3: Вставьте значения в таблицу
Теперь добавим следующие значения в таблицу «products»:
| product_name | цена |
| Настольный компьютер | 800 |
| Ноутбук | 1200 |
| Планшет | 200 |
| Монитор | 350 |
| Принтер | 150 |
Вы можете вставить значения в таблицу с помощью запроса INSERT INTO:
INSERT INTO products (product_name, price) ЦЕННОСТИ («Настольный компьютер», 800), («Ноутбук», 1200), («Таблетка», 200), («Монитор», 350), («Принтер», 150)
Шаг 4: Убедитесь, что значения были вставлены в таблицу
Наконец, выполните следующий запрос SELECT, чтобы убедиться, что значения были вставлены в таблицу:
SELECT * FROM products
Вы должны получить следующие результаты:
| product_name | цена |
| Настольный компьютер | 800 |
| Ноутбук | 1200 |
| Таблетка | 200 |
| Монитор | 350 |
| Принтер | 150 |
Создайте таблицу в SQL Server с первичным ключом и столбцом идентификации
A Первичный ключ уникально идентифицирует каждую запись (т. применяется к вашему столбцу всякий раз, когда в таблицу вставляется новая запись.
применяется к вашему столбцу всякий раз, когда в таблицу вставляется новая запись.
Допустим, вы хотите создать таблицу с первичным ключом и столбцом идентификации.
Например, предположим, что вы хотите воссоздать таблицу « products » со следующими тремя столбцами:
- product_id
- имя_продукта
- цена
Где столбец product_id будет выбран в качестве первичного ключа , а также столбца идентификатора .
Вот как должна выглядеть новая таблица ‘ products ’:
| product_id | имя_продукта | цена |
| 1 | Настольный компьютер | 800 |
| 2 | Ноутбук | 1200 |
| 3 | Планшет | 200 |
| 4 | Монитор | 350 |
| 5 | Принтер | 150 |
Теперь давайте воссоздадим эту таблицу с помощью запросов.
Для начала бросьте таблицу «продукты», чтобы начать с нуля. Вы можете удалить таблицу «products», используя следующий запрос:
DROP TABLE products
Затем заново создайте таблицу с помощью запроса CREATE TABLE:
CREATE TABLE products ( product_id int identity(1,1) первичный ключ, product_name nvarchar(50), цена инт )
Затем вы можете добавить записи в таблицу, выполнив этот запрос INSERT INTO:
ВСТАВИТЬ В продукты (название_продукта, цена)
ЦЕННОСТИ
(«Настольный компьютер», 800),
(«Ноутбук», 1200),
(«Таблетка», 200),
(«Монитор», 350),
('Printer',150) 5 новых записей будут вставлены в таблицу (обратите внимание, что не было необходимости заполнять столбец product_id с помощью запроса на вставку. Это было сделано путем установки столбца product_id в качестве столбца идентификаторов) .
Повторите запрос SELECT, чтобы увидеть окончательные результаты:
SELECT * FROM products
Как видите, все записи теперь присутствуют в таблице «products» (куда столбец product_id добавлен с автоинкрементом):
| product_id | имя_продукта | цена |
| 1 | Настольный компьютер | 800 |
| 2 | Ноутбук | 1200 |
| 3 | Планшет | 200 |
| 4 | Монитор | 350 |
| 5 | Принтер | 150 |
Создание таблицы — основы SQL
[00:00]
Целью этой серии тем является взаимодействие с данными в нашей базе данных с помощью запроса. Использование этих данных в компонентах в рамках проекта зажигания будет обсуждаться в следующем разделе. Цель этого урока — рассказать, как создать таблицу в базе данных. Мы можем создать таблицу в нашей базе данных, используя определенный тип запроса. Теперь мы можем запустить этот запрос из нашего браузера запросов к базе данных в меню инструментов или мы можем перейти к программному обеспечению для управления базой данных и запустить наш запрос там, но я собираюсь выполнять все запросы в этой серии тем, используя именованный запрос. Я собираюсь создать новый именованный запрос, щелкнув правой кнопкой мыши и выбрав новый запрос, и я назову этот запрос для создания таблицы.
Использование этих данных в компонентах в рамках проекта зажигания будет обсуждаться в следующем разделе. Цель этого урока — рассказать, как создать таблицу в базе данных. Мы можем создать таблицу в нашей базе данных, используя определенный тип запроса. Теперь мы можем запустить этот запрос из нашего браузера запросов к базе данных в меню инструментов или мы можем перейти к программному обеспечению для управления базой данных и запустить наш запрос там, но я собираюсь выполнять все запросы в этой серии тем, используя именованный запрос. Я собираюсь создать новый именованный запрос, щелкнув правой кнопкой мыши и выбрав новый запрос, и я назову этот запрос для создания таблицы.
[01:00]
Затем я нажму кнопку «Создать» и перейду на вкладку «Авторство». Первое, что я хочу сделать, это установить подключение к базе данных, которое я собираюсь использовать для этого именованного запроса, поэтому я перейду в раскрывающийся список подключения к базе данных и выберу подключение к базе данных InternalDB. Я хочу отметить, что база данных, которую я здесь использую, — это встроенная база данных SQLite, которую вы можете настроить. Для получения дополнительной информации о настройке соединений с базами данных вы можете посмотреть другие видеоролики Inductive University или перейти к нашему руководству пользователя. Далее мне нужно указать тип запроса, который я хочу запустить. В этом случае я не буду извлекать данные из базы данных, а буду создавать новую таблицу, что аналогично вставке или обновлению базы данных. Поэтому я собираюсь изменить свой тип запроса, чтобы обновить запрос. В данном конкретном случае мне не нужны никакие параметры, поэтому я могу удалить два параметра, которые у меня есть прямо сейчас.
Я хочу отметить, что база данных, которую я здесь использую, — это встроенная база данных SQLite, которую вы можете настроить. Для получения дополнительной информации о настройке соединений с базами данных вы можете посмотреть другие видеоролики Inductive University или перейти к нашему руководству пользователя. Далее мне нужно указать тип запроса, который я хочу запустить. В этом случае я не буду извлекать данные из базы данных, а буду создавать новую таблицу, что аналогично вставке или обновлению базы данных. Поэтому я собираюсь изменить свой тип запроса, чтобы обновить запрос. В данном конкретном случае мне не нужны никакие параметры, поэтому я могу удалить два параметра, которые у меня есть прямо сейчас.
[02:00]
Наконец, я собираюсь вставить свой запрос в область запросов здесь. Чтобы создать таблицу в базе данных, мы начинаем с команды create table, за которой следует имя таблицы, которую мы хотим создать. В этом случае моя таблица будет называться inventory. Затем в скобках мы перечисляем имена столбцов, которые мы хотим создать в нашей таблице, а также их типы данных. Итак, вы можете видеть, что у меня есть три столбца: имя, местоположение и количество, с типами данных текст, текст и целое число соответственно. Я хочу отметить, что этот синтаксис может отличаться в зависимости от того, какой тип базы данных вы используете. Имейте в виду, что мы используем внутреннее соединение с базой данных SQLite. Ваша таблица может иметь любое количество столбцов, а столбцы могут иметь несколько различных типов данных, опять же, имена типов данных различаются в зависимости от того, какой тип базы данных вы используете.
В этом случае моя таблица будет называться inventory. Затем в скобках мы перечисляем имена столбцов, которые мы хотим создать в нашей таблице, а также их типы данных. Итак, вы можете видеть, что у меня есть три столбца: имя, местоположение и количество, с типами данных текст, текст и целое число соответственно. Я хочу отметить, что этот синтаксис может отличаться в зависимости от того, какой тип базы данных вы используете. Имейте в виду, что мы используем внутреннее соединение с базой данных SQLite. Ваша таблица может иметь любое количество столбцов, а столбцы могут иметь несколько различных типов данных, опять же, имена типов данных различаются в зависимости от того, какой тип базы данных вы используете.
[03:02]
После ввода нашего запроса мы можем запустить его, просто перейдя на вкладку тестирования и нажав кнопку выполнения запроса. Мы не ожидали никаких данных, поэтому я не ожидал увидеть здесь что-либо в этом списке результатов, но если я вернусь на вкладку разработки, мы должны увидеть, что теперь в моем браузере таблиц у меня есть таблица инвентаризации.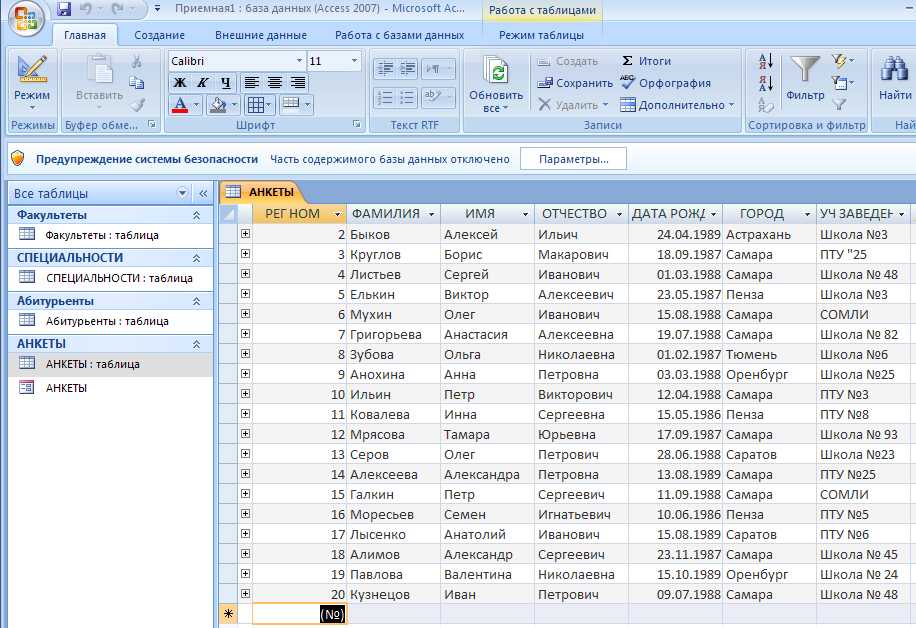 и если мы развернем его, я увижу три столбца, которые я добавил в эту таблицу: имя, местоположение и количество.
и если мы развернем его, я увижу три столбца, которые я добавил в эту таблицу: имя, местоположение и количество.
Целью этой серии тем является взаимодействие с данными в нашей базе данных с помощью запроса. Использование этих данных в компонентах в рамках проекта зажигания будет обсуждаться в следующем разделе. Цель этого урока — рассказать, как создать таблицу в базе данных. Мы можем создать таблицу в нашей базе данных, используя определенный тип запроса. Теперь мы можем запустить этот запрос из нашего браузера запросов к базе данных в меню инструментов или мы можем перейти к программному обеспечению для управления базой данных и запустить наш запрос там, но я собираюсь выполнять все запросы в этой серии тем, используя именованный запрос. Я собираюсь создать новый именованный запрос, щелкнув правой кнопкой мыши и выбрав новый запрос, и я назову этот запрос для создания таблицы.
[01:00] Затем я нажму кнопку «Создать» и перейду на вкладку «Авторство». Первое, что я хочу сделать, это установить подключение к базе данных, которое я собираюсь использовать для этого именованного запроса, поэтому я перейду в раскрывающийся список подключения к базе данных и выберу подключение к базе данных InternalDB. Я хочу отметить, что база данных, которую я здесь использую, — это встроенная база данных SQLite, которую вы можете настроить. Для получения дополнительной информации о настройке соединений с базами данных вы можете посмотреть другие видеоролики Inductive University или перейти к нашему руководству пользователя. Далее мне нужно указать тип запроса, который я хочу запустить. В этом случае я не буду извлекать данные из базы данных, а буду создавать новую таблицу, что аналогично вставке или обновлению базы данных. Поэтому я собираюсь изменить свой тип запроса, чтобы обновить запрос. В данном конкретном случае мне не нужны никакие параметры, поэтому я могу удалить два параметра, которые у меня есть прямо сейчас.
[02:00] Наконец, я собираюсь вставить свой запрос в область запросов здесь.
Первое, что я хочу сделать, это установить подключение к базе данных, которое я собираюсь использовать для этого именованного запроса, поэтому я перейду в раскрывающийся список подключения к базе данных и выберу подключение к базе данных InternalDB. Я хочу отметить, что база данных, которую я здесь использую, — это встроенная база данных SQLite, которую вы можете настроить. Для получения дополнительной информации о настройке соединений с базами данных вы можете посмотреть другие видеоролики Inductive University или перейти к нашему руководству пользователя. Далее мне нужно указать тип запроса, который я хочу запустить. В этом случае я не буду извлекать данные из базы данных, а буду создавать новую таблицу, что аналогично вставке или обновлению базы данных. Поэтому я собираюсь изменить свой тип запроса, чтобы обновить запрос. В данном конкретном случае мне не нужны никакие параметры, поэтому я могу удалить два параметра, которые у меня есть прямо сейчас.
[02:00] Наконец, я собираюсь вставить свой запрос в область запросов здесь. Чтобы создать таблицу в базе данных, мы начинаем с команды create table, за которой следует имя таблицы, которую мы хотим создать. В этом случае моя таблица будет называться inventory. Затем в скобках мы перечисляем имена столбцов, которые мы хотим создать в нашей таблице, а также их типы данных. Итак, вы можете видеть, что у меня есть три столбца: имя, местоположение и количество, с типами данных текст, текст и целое число соответственно. Я хочу отметить, что этот синтаксис может отличаться в зависимости от того, какой тип базы данных вы используете. Имейте в виду, что мы используем внутреннее соединение с базой данных SQLite. Ваша таблица может иметь любое количество столбцов, а столбцы могут иметь несколько разных типов данных, опять же, имена типов данных различаются в зависимости от того, какой тип базы данных вы используете.
[03:02] Теперь, когда мы ввели наш запрос, мы можем запустить его, просто перейдя на вкладку «Тестирование» и нажав кнопку «Выполнить запрос». Мы не ожидали никаких данных, поэтому я не ожидал увидеть здесь что-либо в этом списке результатов, но если я вернусь на вкладку разработки, мы должны увидеть, что теперь в моем браузере таблиц у меня есть таблица инвентаризации.
Чтобы создать таблицу в базе данных, мы начинаем с команды create table, за которой следует имя таблицы, которую мы хотим создать. В этом случае моя таблица будет называться inventory. Затем в скобках мы перечисляем имена столбцов, которые мы хотим создать в нашей таблице, а также их типы данных. Итак, вы можете видеть, что у меня есть три столбца: имя, местоположение и количество, с типами данных текст, текст и целое число соответственно. Я хочу отметить, что этот синтаксис может отличаться в зависимости от того, какой тип базы данных вы используете. Имейте в виду, что мы используем внутреннее соединение с базой данных SQLite. Ваша таблица может иметь любое количество столбцов, а столбцы могут иметь несколько разных типов данных, опять же, имена типов данных различаются в зависимости от того, какой тип базы данных вы используете.
[03:02] Теперь, когда мы ввели наш запрос, мы можем запустить его, просто перейдя на вкладку «Тестирование» и нажав кнопку «Выполнить запрос». Мы не ожидали никаких данных, поэтому я не ожидал увидеть здесь что-либо в этом списке результатов, но если я вернусь на вкладку разработки, мы должны увидеть, что теперь в моем браузере таблиц у меня есть таблица инвентаризации.