Как сделать постер – полезные статьи от Принтомата
Предположим, вы – фанат некоего музыканта, мало кому известного. Во всяком случае, вы ни разу не встречали в продаже готовые постеры с его изображением.
Или, допустим, вы – начинающий бизнесмен. Вскоре откроется ваш магазин, и вы хотите провести промо-акцию – разместить в городе постеры с приглашением на открытие.
И в том, и в другом случае постер придется делать с нуля. Можно обратиться в полиграфическую фирму, сделать заказ и попытаться втолковать дизайнеру, как именно должен выглядеть ваш постер. Если повезет, конечный результат более-менее будет соответствовать вашим представлениям о должном. Если нет…
Словом, если вы стремитесь к идеалу, есть смысл попытаться сделать постер в домашних условиях.
Как сделать постер своими руками? Очень просто. Как минимум, вам понадобится компьютер и арсенал оцифрованных изображений, которые вы намерены разместить на своем постере. Хорошим подспорьем станет Интернет.
Если же осваивать серьезные программы нет времени или желания, можно довольствоваться программой Paintbrush, входящей в базовую комплектацию Windows любого поколения. Эту программу многие считают «детской», но, поверьте, это от незнания всех ее возможностей. На самом деле ее функционал обширен и разнообразен. Во всяком случае, для создания макета постера потенциала Paintbrush хватит.
Создавая макет постера в любой из этих программ, не забывайте изначально задать нужный размер. В противном случае есть вероятность, что после создания «картинки» в случайном размере попытка коррекции приведет к искажению изображения в связи с невозможностью менять количество пикселей.
Печать постеров в домашних условиях осуществить затруднительно. Все-таки постер – это довольно большой плакат. Даже если ваш принтер позволяет печатать на листах, больших чем А4, расход краски будет огромным. Гораздо выгоднее заказать печать вашего макета в любой полиграфической фирме.
Все-таки постер – это довольно большой плакат. Даже если ваш принтер позволяет печатать на листах, больших чем А4, расход краски будет огромным. Гораздо выгоднее заказать печать вашего макета в любой полиграфической фирме.
Как создать плакат в PowerPoint 2010
опубликованный: 2011-09-27
Плакаты являются большими, чтобы быть использованы в классах, а также в медицинских целях или во многих других различных приложений. Создание плакатов в PowerPoint легко, но, конечно, вы должны получить подготовку по вопросам разработки плакат в PowerPoint и найти правильные инструменты, чтобы сделать это.
Для того , чтобы создать плакат в PowerPoint 2010 необходимо начать создание новой презентации PowerPoint.
Связанный: Скачать бесплатно PowerPoint Poster готовых шаблонов для РРТ и Презентациями.
Вы можете получить бесплатные шаблоны PowerPoint Плакат
 Если вы хотите, чтобы попытаться найти шаблон плаката можно начать просмотр шаблонов плакатов в этой галерее.
Если вы хотите, чтобы попытаться найти шаблон плаката можно начать просмотр шаблонов плакатов в этой галерее.Но иногда эти шаблоны плаката не полезно, потому что вам нужен другой формат или макет.
Как создать постер в Microsoft PowerPoint?
Если вы хотите создать PowerPoint плакат с нуля затем создать новую презентацию PowerPoint является хорошей отправной точкой.
После того, как мы начинаем новую презентацию PowerPoint нам нужно найти вкладку Конструктор поверх в Microsoft PowerPoint 2010 (в предыдущих версиях PowerPoint была опция Параметры страницы в меню Файл). Как только вы найдете вкладку Конструктор, а затем нажмите на странице меню настройки и вам будет предложено выбрать размер слайдов. После этого вы можете ввести пользовательский размер плаката, например, 48 «ширина х 18» высотой. И не забудьте установить его в качестве пейзажа, если вы хотите его в горизонтальном положении.
Стендовые кадры имеют различные размеры плаката , которые варьируются от широкого спектра вариантов. В зависимости от принтера и места, где вы хотите, чтобы показать свой плакат, вы бы выбрать от одного размера плаката или другой.
В зависимости от принтера и места, где вы хотите, чтобы показать свой плакат, вы бы выбрать от одного размера плаката или другой.
Введите высоту и ширину плаката. Обратите внимание, что максимальный размер PowerPoint составляет 52 «; Поэтому, чтобы произвести PowerPoint плакат с размерами больше, чем 52 «, оба измерения введены в половину требуемого размера. Например, для 44 «х 66» плакат, вы должны ввести 22 «в поле для высоты и 33» в поле для ширины и нажмите кнопку ОК. Размер плаката будет в два раза во время фазы печати, чтобы довести его до 44 × 66 дюймов по желанию. Важно: Максимальный размер рулона бумаги принтера составляет 44 «, а это означает, что один из ваших размеров, ширины или высоты, не может превышать 44». Кроме того, другие размеры валков 24 «, 36» и 42 «, так что лучше установить либо высоту или ширину плаката к одному из этих измерений.
Что такое стандартный размер постер?
Вот список размеров плаката доступны для использования. Есть некоторые размеры формата ISO для плакатов, которые вы можете выбрать из, а также другие размеры пользовательских плакат имеющиеся. Некоторые принтеры могут печатать большой размер плаката, но это будет зависеть, если это цифровой принтер или другой вид принтер, способный печатать большие документы. Ниже приведен список стандартных размеров плаката ISO из Википедии.
Есть некоторые размеры формата ISO для плакатов, которые вы можете выбрать из, а также другие размеры пользовательских плакат имеющиеся. Некоторые принтеры могут печатать большой размер плаката, но это будет зависеть, если это цифровой принтер или другой вид принтер, способный печатать большие документы. Ниже приведен список стандартных размеров плаката ISO из Википедии.
| Формат | Серия | серии B | серии C | |||
|---|---|---|---|---|---|---|
| Размер | мм × мм | в × в | мм × мм | в × в | мм × мм | в × в |
| 0 | 841 × 1189 | 33,11 × 46,81 | 1000 × 1414 | 39,37 × 55,67 | 917 × 1297 | 36,10 × 51,06 |
| 1 | 594 × 841 | 23,39 × 33,11 | 707 × 1000 | 27,83 × 39,37 | 648 × 917 | 25,51 × 36,10 |
| 2 | 420 × 594 | 16,54 × 23,39 | 500 × 707 | 19,69 × 27,83 | 458 × 648 | 18,03 × 25,51 |
| 3 | 297 × 420 | 11,69 × 16,54 | 353 × 500 | 13,90 × 19,69 | 324 × 458 | 12,76 × 18,03 |
| 4 | 210 × 297 | 8,27 × 11,69 | 250 × 353 | 9,84 × 13,90 | 229 × 324 | 9,02 × 12,76 |
| 5 | 148 × 210 | 5,83 × 8,27 | 176 × 250 | 6,93 × 9,84 | 162 × 229 | 6,38 × 9,02 |
| 6 | 105 × 148 | 4. 13 × 5.83 13 × 5.83 | 125 × 176 | 4,92 × 6,93 | 114 × 162 | 4,49 × 6,38 |
| 7 | 74 × 105 | 2,91 × 4,13 | 88 × 125 | 3,46 × 4,92 | 81 × 114 | 3,19 × 4,49 |
| 8 | 52 × 74 | 2,05 × 2,91 | 62 × 88 | 2,44 × 3,46 | 57 × 81 | 2,24 × 3,19 |
| 9 | 37 × 52 | 1,46 × 2,05 | 44 × 62 | 1,73 × 2,44 | 40 × 57 | 1,57 × 2,24 |
| 10 | 26 × 37 | 1,02 × 1,46 | 31 × 44 | 1,22 × 1,73 | 28 × 40 | 1.10 × 1.57 |
1 лист 27 «X 40» Плакаты: напечатанные на бумаге, это стандартный постер используется в кинотеатрах США в это время (около 1985 г. до настоящего времени.)
1 лист 27 «X 41» Плакаты: напечатано на бумаге, был стандартный размер плаката до 1985 Эти плакаты были отправлены в театры сложенными.
Британский Quad 30 «X 40» Плакаты: напечатаны на более плотной карточках и бумаги. Изображение же, как и на 1 лист. Эти плакаты, как правило, из Великобритании, поэтому плакаты названы: «Британский Quad эмблем.»
Изображение же, как и на 1 лист. Эти плакаты, как правило, из Великобритании, поэтому плакаты названы: «Британский Quad эмблем.»
Половина лист 22 «X 28» Плакаты: печатаемые на более тяжелых карточках, эти плакаты датируются 1910 г. и было прекращено в 80-х годах.
Вставка 14 «X 36» Постеры: отпечатан на более тяжелых карточках, эти плакаты датируются 1910 г. и было прекращено в 80-х годах.
3 лист 41 «X 81» Плакаты: отпечатан на бумаге, эти плакаты датируются 1912 г. и было прекращено в 80-х годах.
6 лист 81 «X 81» Афиши: отпечатан на бумаге.
Японские B0 Постеры: размер 40 «х 80»
Японский B1 Постеры: Размер 29 «х 40»
Японский B2 Постеры: Размер 20 «х 29»
Японский B3 Nakazuri Постеры: Размер 14 «х 20»
Японский B4 Постеры: Размер 10 «х 29»
Проектирование нового PowerPoint плакат
После того, как у вас есть правильный размер бумаги для вашего плаката, вы можете приступить к разработке вашего PowerPoint плакат. В бесплатные шаблоны PowerPoint мы публикуем примеры плакатов и бесплатные шаблоны плакат, который можно скачать, но если вы заинтересованы, чтобы создать свой собственный плакат, то здесь мы будем стараться, чтобы дать вам некоторые идеи о том, как достичь этого.
В бесплатные шаблоны PowerPoint мы публикуем примеры плакатов и бесплатные шаблоны плакат, который можно скачать, но если вы заинтересованы, чтобы создать свой собственный плакат, то здесь мы будем стараться, чтобы дать вам некоторые идеи о том, как достичь этого.
Сначала вы можете начать добавлять некоторые стили для верхнего и нижнего колонтитула, но наиболее важным моментом является разработка контента. Вы можете получить бумагу в автономном режиме и добавить некоторые выноски в бумаге до разработки его на экране. Просто создайте проект плаката в небольшом листе бумаги , а затем эти идеи будут преобразованы в цифровой плакат в PowerPoint.
После этого вы можете начать рисовать некоторые выноски в PowerPoint слайд. Вы можете также добавить некоторые эффекты градиента в условном обозначении, например, как показано на этом рисунке ниже.
Вы можете также использовать различные формы в PowerPoint, чтобы украсить ваши выноски или добавить новые диаграммы PowerPoint из Excel к определенному выноски.
Для того, чтобы организовать свой слайд, который вы можете использовать линейку в PowerPoint или настроить линии сетки. Оба они очень полезные инструменты для выравнивания коробки в дизайне слайда. Кроме того , вы можете использовать размер и расположение опций , доступных щелкнув правой кнопкой мыши на элементе. Создание плаката в PowerPoint можно использовать для объяснения исследований или сделать научную плакат для вашего университета.
App Store: Desyne — Создание постеров
Quick & easy way to create professional flyers, Posters and add text to photos from Millions of Images, fonts, templates, stickers and filters.
Desyne loaded with addictive fonts, impressive artworks, amazing filters, fantastic overlays and many more awesome features, that will spark imagination to create professionally designed images.
People use Desyne to create
— Business Flyers
— Party Flyers
— Posters
— Instagram posts
— Typographies
— Facebook posts
— Holiday cards
— Valentine cards
— Wedding cards
— Invitations
— Easter cards
— Pinterest posts
— Christmas cards
— Quotes
— Business Graphics
— Fashion Flyers
— Blog Graphics
Watch how to create astonishing graphic designs with Desyne — https://goo. gl/0aYaQq
gl/0aYaQq
STUNNING FULLY CUSTOMIZABLE TEMPLATES
IMPORT PHOTOS FROM MULTIPLE NETWORKS
All your photos in one place. Photos can end up in various online sites. So, it will be hard to keep track. To better manage your photos, Cameraxis lets you import photos from multiple networks like Instagram, Facebook, Flickr and Picasa.
AMAZING OVERLAYS COLLECTION
Give your photos more depth with overlays. Combining photos or putting one over the other creates a dramatic effect to ordinary photos. Apply color/patterns to achieve the desired impact. Change opacity inverse overlay and stretch overlays for stunning results.
SPLENDID ARTWORKS
Pick the suitable artwork that fits your photo or design. Experiment with different colors, overlay patterns, opacity and shadows. Adjust the settings to get the best results.
TEXT TOOL
Browse through the fonts library and customize by adding colors and patterns. It also lets you adjust the opacity and shadow. Change the text alignment and vertical/ horizontal space.
It also lets you adjust the opacity and shadow. Change the text alignment and vertical/ horizontal space.
LAYERS
Organize your design with layers. Change the order of texts or artworks by working with multiple layers. Hide or make the layers visible to see, which combination works best. Lock the layers to work accurate on the design.
MULTI-SELECT AND GROUPING
Desyne PRO Subscription
— With Desyne PRO you can subscribe for daily new Inspirations, Artworks & Overlays and unlimited access to the full graphic resource.
— You’ll be able to access all available Graphics and receive daily updates for the duration of your subscription
— The subscriptions are $3.99 weekly, $3.99 monthly and $39.99 yearly or equal to the same price tier that «Apple’s App Store Matrix» determines in other currencies.
-These prices are for United States customers. Pricing in other countries may vary and actual charges may be converted to your local currency depending on the country of residence.
— You may cancel a subscription or trial anytime via the subscription setting through your iTunes account. This must be done 24 hours before the end of the trial or subscription period to avoid being charged.
— Subscription automatically renews unless auto-renew is turned off at least 24-hours before the end of the current period. No cancellation of the current subscription is allowed during active subscription period. Any unused portion of a trial period, will be forfeited when the user purchases a Desyne PRO
Your Desyne Pro subscription will automatically renew at the end of each term and your credit card will be charged through your iTunes account. You can turn off auto-renew at any time from your iTunes account settings but refunds will not be provided for any unused portion of the term.
Terms of use: http://cameraxis.com/terms-and-conditions
Privacy policy: http://cameraxis.com/privacy-policy
Have a question or suggestion? We love to hear from you.
Email : hello@cameraxis. com
com
Как сделать постер в Фотошопе
В этом уроке мы будем создавать летний постер в Фотошопе.
В этом уроке вы узнаете, как из двух фото создать симпатичный летний постер в Adobe Photoshop. Техника основана на использовании режимов наложения и фильтров.
Шаг 1.
Создание нового документаИтак, начнем. Для начала создаем новый документ, нажав Ctrl + N, высота (Height) 1800, ширина (Width) 1350 пикселей, разрешение 150 пикселей на дюйм (Pixels/Inch).
Шаг 2.
Работаем с изображением девушкиВ меню выберите Файл > Поместить встроенные (File > Place Embedded) и откройте изображение девушки. В режиме трансформации (для вызова нажмите Ctrl+T) немного увеличьте размер изображения, удерживая клавишу Shift, а затем поместите фото модели по центру рабочей области.
Шаг 3.
Работаем с изображением девушки Используя этот же инструмент с зажатой клавишей Shift добавьте к уже имеющемуся выделению белый фон. Далее с зажатой клавишей Alt кликните левой кнопкой мыши на иконку Добавить маску слоя (Add a layer mask) внизу панели слоев.
Используя этот же инструмент с зажатой клавишей Shift добавьте к уже имеющемуся выделению белый фон. Далее с зажатой клавишей Alt кликните левой кнопкой мыши на иконку Добавить маску слоя (Add a layer mask) внизу панели слоев.
Шаг 4.
Создание фонаТеперь создадим фон. Сначала добавим градиент. Кликните по иконке Создать новый корректирующий слой или заливку (Create new fill or adjustment layer) внизу панели слоев. Выберите черно-белый градиент и настройте градиент из следующих
Шаг 5.
Создание фона
В меню выберите Файл > Поместить встроенные (File > Place Embedded) и откройте изображение отеля. Трансформируйте (Ctrl +T) изображение так, как показано ниже. Далее правой кнопкой мыши в меню трансформирования выберите Перспектива (Perspective) и исправьте искажение изображения.
Трансформируйте (Ctrl +T) изображение так, как показано ниже. Далее правой кнопкой мыши в меню трансформирования выберите Перспектива (Perspective) и исправьте искажение изображения.
Шаг 6.
Создание фонаТеперь измените режим наложения слоя с отелем на Замена светлым (Lighten). Продублируйте этот слой, нажав Ctrl + J и поменяйте режим наложения сдублированного слоя на Осветление (Screen). Сочетание двух этих режимов наложения дает в результате яркую светлую картинку.
Шаг 7.
Создание фона
Теперь добавим текстуру к изображению. Горизонтальные линии придадут стиль постера изображению. Итак, создайте новый слой, кликнув по иконке Создать новый слой (Create a new layer) внизу панели слоев. Установите основной и фоновый цвет по умолчанию, нажав клавишу D. В меню выберите Фильтр > Рендеринг > Облака (Filter > Render > Clouds). К этой текстуре примените Фильтр > Оформление > Меццо-тинто (Filter > Pixelate > Mezzotint). В выпадающем меню фильтра выберите Длинные линии (Long Lines) и нажмите ОК.
К этой текстуре примените Фильтр > Оформление > Меццо-тинто (Filter > Pixelate > Mezzotint). В выпадающем меню фильтра выберите Длинные линии (Long Lines) и нажмите ОК.
Шаг 8.
Работаем с изображениемЧтобы преобразовать текстуру в линии перейдите в Фильтр > Размытие > Размытие в движении (Filter > Blur > Motion Blur). Установите настройки: Угол (Angle) 45 градусов, Расстояние (Distance) 2000 пикселей. Чтобы линии были равномерными на всем пространстве холста, примените фильтр еще раз, нажав Ctrl + F. Отлично! Вы можете также поэкспериментировать с настройкой угла размытия, чтобы получить другие интересные текстуры.
Шаг 9.
Работаем с изображением
Теперь нажмите Ctrl + L, чтобы открыть окно Уровни (Levels). Выставьте такие настройки: черные (blacks) 90, средние тона (midtones) 1.30, белые (whites) 210. Это добавит контраста черным и белым линиям текстуры. Теперь скройте слой с моделью, кликнув на иконку глаза слева от миниатюры слоя.
Это добавит контраста черным и белым линиям текстуры. Теперь скройте слой с моделью, кликнув на иконку глаза слева от миниатюры слоя.
Шаг 10.
Работаем с изображением
Перейдите на вкладку Каналы (Channels) и удерживая клавишу Ctrl кликните левой кнопкой мыши на миниатюре RGB, у вас должны были выделиться только белые линии. Теперь перейдите на вкладку Слои (Layers), создайте новый слой (Ctrl + Shift + N) и залейте выделение белым цветом. Для этого убедитесь, что основным цветом выбран белый, нажмите Shift + F5, затем ОК.
Шаг 11.
Работаем с изображением
На панели слоев нажмите иконку Сохранять прозрачность пикселей (Lock transparent pixels) и используйте Инструмент Кисть — Brush Tool (B) большого размера, около 700 пикселей с Жесткостью (Hardness) 0% и Непрозрачностью (Opacity) около 50%. Выбирайте разные цвета из панели Образцы (Swatсhes) и разукрашивайте линии (в уроке использованы следующие цвета #ff4c00, #ee00ff, #662d91, #00aeef). Затем поставьте режим наложения этого слоя на Перекрытие (Overlay). Сгруппируйте все фоновые слои, кроме слоя с градиентом, нажав Ctrl + G.
Затем поставьте режим наложения этого слоя на Перекрытие (Overlay). Сгруппируйте все фоновые слои, кроме слоя с градиентом, нажав Ctrl + G.
Шаг 12.
Работаем с изображениемТеперь включите видимость слоя с моделью и создайте выделение из маски слоя, удерживая Ctrl и кликнув левой кнопкой мыши на миниатюру слоя. Далее удерживая Alt создайте маску для группы с фонами (кликнув по иконке внизу панели слоев). Это делается для того, чтобы эффекты, которые мы будем применять к модели, не повлияли на фоновые слои. У вас должно получиться так, как показано ниже:
Шаг 13.
Работаем с изображениемИтак, займемся моделью. Скройте все слои, кроме слоя с моделью. В меню выберите Выделение > Цветовой диапазон (Select > Color Range), в выпадающем меню Выбор (Select) установите Тени (Shadows), Диапазон (Range) 10, Разброс (Fuzziness) 25%.
Шаг 14.
 Работаем с изображением
Работаем с изображением Сдублируйте выделенную область со слоя с моделью (Ctrl + J) и скройте этот слой. Вернитесь к слою с моделью, снова выберите Цветовой диапазон (Color Range) и установите эти настройки: Диапазон (Range) 0, Разброс (Fuzziness) 3%. Сдублируйте выделение и поместите этот слой над предыдущим. Повторите этот процесс несколько раз, варьируя настройки, чтобы в итоге получить практически все изображение. Я сделал 8 слоев, чтобы получить результат, который вы можете видеть ниже. Не переживайте, что некоторые части изображения пропали. Это часть процесса стилизации.
Шаг 15.
Работаем с изображением
Скройте оригинальный слой с моделью. Теперь мы поработаем с каждым из других слоев. Для темных слоев (тени/средние тона — (shadows/midtones) установите режим наложения на Перекрытие (Overlay). Для светлых слоев (светлые тона) – на Осветление (Screen). Каждому из этих слоев установите Сохранять прозрачность пикселей (Lock transparent pixels). Затем возьмите Инструмент Кисть — Brush Tool (B) с настройками: размер (Size) 500 пикселей, жесткость (Hardness) 0, Непрозрачность (Opacity) 50%. Цвета можете выбрать такие: #0072bc, #92278f, #39b54a. Красьте кистью только на слоях с режимом наложения Перекрытие (Overlay), чтобы сделать тонировку.
Затем возьмите Инструмент Кисть — Brush Tool (B) с настройками: размер (Size) 500 пикселей, жесткость (Hardness) 0, Непрозрачность (Opacity) 50%. Цвета можете выбрать такие: #0072bc, #92278f, #39b54a. Красьте кистью только на слоях с режимом наложения Перекрытие (Overlay), чтобы сделать тонировку.
Шаг 16.
Работаем с изображениемЧтобы создать блестящую текстуру платья поменяйте режим наложения слоя из Шага 13 на Разделение (Divide). Далее включите видимость оригинального слоя с моделью и установить его Непрозрачность (Opacity) на 73% и Заливку (Fill) на 40%.
Шаг 17.
Работаем с изображением
Сгруппируйте все слои с моделью (Ctrl + G) и сдублируйте группу (Ctrl + J). Слейте слои в одной из групп в один слой, нажав сочетание клавиш Ctrl + E. Измените режим наложения получившегося слоя на Перекрытие (Overlay) и установите значение Заливки (Fill) на 70%.
Шаг 18.
Работаем с изображениемПродублируйте слитый слой с моделью два раза и преобразуйте каждый из них в смарт-объект, нажав правую кнопку мыши и выбрав в меню Преобразовать в смарт-объект (Convert to Smart Object). В меню выберите Фильтр > Другие > Цветовой контраст (Filter > Other > High Pass), установите радиус (Radius) в 10 пикселей. Этот слой повысит резкость и детализацию изображения.
Шаг 19.
Работаем с изображением
К верхнему слою с моделью примените фильтр Свечение краев (Glowing Edges) из галереи фильтров, в меню Фильтр > Галерея фильтров > Стилизация > Свечение краев (Filter > Filter Gallery > Stylize > Glowing Edges) с такими настройками: Ширина краев (Edge Width) 1, Яркость краев (Edge Brightness) 8, Смягчение (Smoothness) 5. Режим наложения этого слоя поставьте Осветление (Screen ). Таким образом мы создадим эффект, который сделает фото больше похожим на рисунок.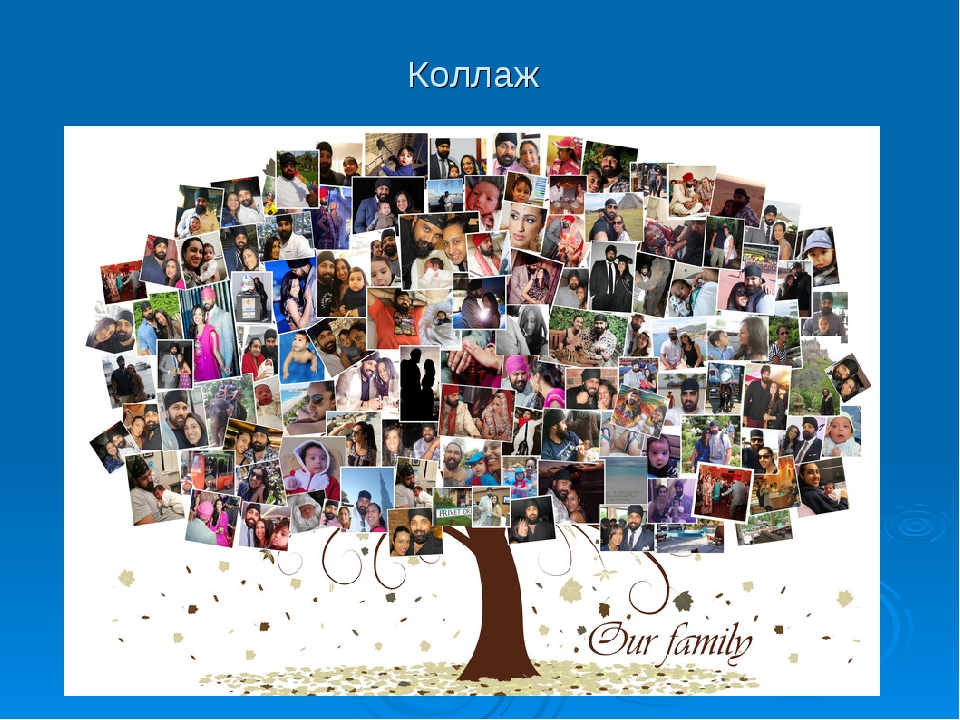
Похоже работает фильтр Выделение краев (Find Edges) – в меню Фильтр > Стилизация > Выделение краев (Filter > Stylize > Find Edges), только обводка в данном случае будет темной и вам нужно будет применить режим наложения Умножение (Multiply).
Шаг 20.
Работаем с изображениемДобавим немного контраста изображению. В меню выберите Слой > Новый корректирующий слой > Уровни (Layer > New Adjustment Layer > Levels). Выставьте значения: черные (Blacks) 99, средние тона (Midtones) 1.14, белые (Whites) 255. Измените режим наложения на Умножение (Multiply). Зажмите клавишу Alt и перетащите маску группы с фонами на этот корректирующий слой, чтобы он не применялся к изображению модели.
Шаг 21.
Работаем с изображением
Теперь поэкспериментируем с тонировкой изображения. Разберем 3 разных варианта. Создайте новый корректирующий слой: Слой > Корректирующий слой > Карта градиента (Layer > New Adjustment Layer > Gradient Map) под группой с моделью.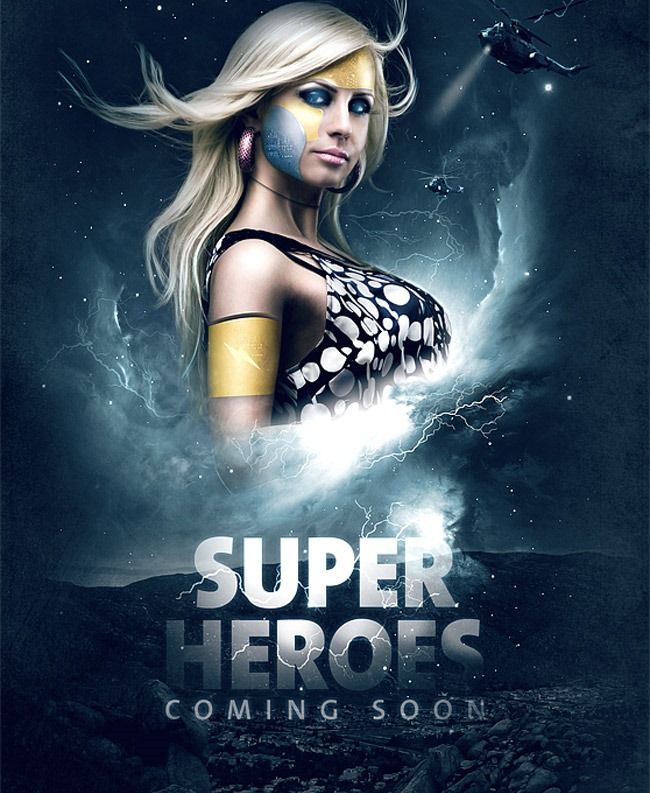 Выставьте градиент из следующих цветов: #030303 > #0c0b0b > #3a3732 > #77736a > #92b9cc > #cfe0e8 > #fcfcfc, как показано ниже.
Выставьте градиент из следующих цветов: #030303 > #0c0b0b > #3a3732 > #77736a > #92b9cc > #cfe0e8 > #fcfcfc, как показано ниже.
Шаг 22.
Работаем с изображениемДалее кликните на маску корректирующего слоя, в меню выберите Фильтр > Рендеринг > Облака (Filter > Render > Clouds). Чтобы сделать облака контрастнее нажмите Ctrl + L и выставьте значения: черные (blacks) 105, средние тона (midtones) 1, белые (whites) 120.
Шаг 23.
Работаем с изображением
При выделенной маске слоя перейдите в Фильтр > Эскиз > Полутоновый узор (Filter > Sketch > Halftone Pattern). Настройте фильтр следующим образом: размер (Size): 2, контраст (Contrast) 25, тип узора (Pattern Type): Линии (Lines).
Этот замечательный эффект еще больше подчеркивает стиль постера и придает изображению законченный вид.
Шаг 24.
 Работаем с изображением
Работаем с изображением
Вернитесь к корректирующему слою. Если вы установите режим наложения этого слоя на Затемнение основы (Color Burn) цвета станут более богатыми и глубокими. Но если вы выставите режим наложения Цветовой тон (Hue), вы получите красивые бирюзовые тени, гармонирующие с композицией.
Вы также можете поэкспериментировать с такими режимами наложения, как: Темнее (Darker Color), Осветление (Screen) и т.д.
Шаг 25.
Работаем с изображениемЭтот шаг можете выполнить по желанию. Можете добавить текст, в данном случае – это декоративный текст. Выберите инструмент Текст — Horizontal Type Tool (T) и наберите любой текст на ваше усмотрение. Установите шрифт Brush Script Std Medium размером 205 пикселей цвета #fff200. С помощью трансформирования (Ctrl +T) поверните текст. Поместите этот слой под слой с градиентом.
Шаг 26.
 Работаем с изображением
Работаем с изображением Можете добавить тексту стиль. Два раза кликните по слою с текстом и поставьте галочки в окошках Внутреннее свечение (Inner Glow), Наложение градиента (Gradient Overlay) и Внешнее свечение (Outer Glow). Для стилей Внутреннее свечение и Внешнее свечение поставьте одинаковые настройки: режим наложения: Осветление (Screen), Непрозрачность (Opacity): 35%, размер (Size): 7px. Для стиля Наложение градиента установите режим наложения Замена светлым (Lighten), Непрозрачность (Opacity): 75%, цвета градиента: #ff7102 > #ffff00 > #ff7102, тип (Style): Линейный (Linear), угол (Angle): 127 и кликните ОК.
Шаг 27.
Финальное изображениеВот и все!
Ссылка на источник
Как создать сайт в Poster Shop и принимать онлайн-заказы — Poster
Чтобы принимать онлайн-заказы и предложить клиентам блюда навынос, создайте с помощью конструктора сайтов Poster Shop интернет-магазин для своего заведения.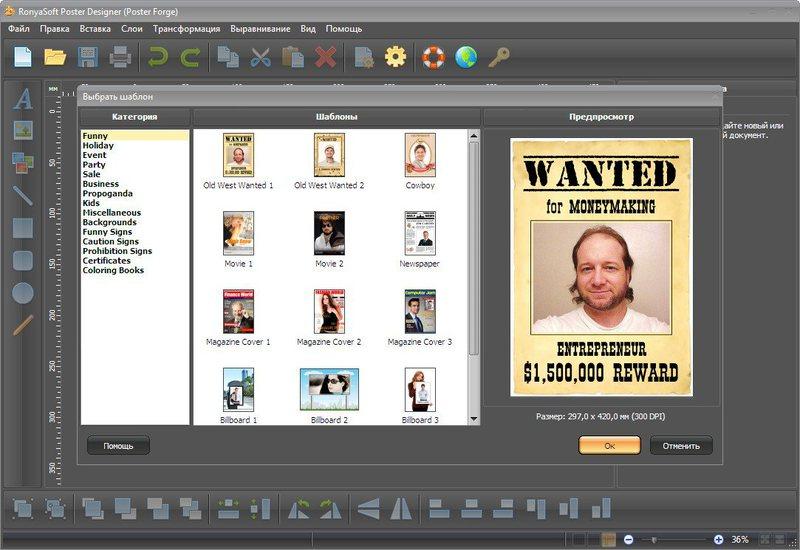 Он автоматически наполнится данными из вашего аккаунта в Poster.
Он автоматически наполнится данными из вашего аккаунта в Poster.
Создание и настройка сайта
Чтобы создать сайт в Poster Shop:
Перейдите на страницу создания Poster Shop.
Напишите логин заведения — поддомен вашего аккаунта в Poster.
Нажмите Перейти.
Введите эл. почту и пароль от админ-панели Poster и нажмите Войти.
Выберите тариф «Магазин» и нажмите Попробовать.
Выберите шаблон для сайта: «Кафе» или «Ресторан» и нажмите Создать магазин.
☝️ В версии для ресторана не будет корзины для заказов.
Перед тем как начать принимать заказы, подготовьте меню и заполните описания товаров, тех. карт и их модификаторов, которые хотите продавать на сайте.
Чтобы настроить сайт-витрину:
Откройте вкладку Каталог → Категории в админ-панели Poster Shop.

Выключите переключатели Показывать в меню напротив категорий, которые не будут доступны для онлайн-заказов на сайте.
Перейдите во вкладку Каталог → Товары и нажмите Ред. напротив товаров, у которых хотите отредактировать названия, добавить картинки или изменить цены.
☝️ Названия товаров, картинки и цены не изменятся в админ-панели Poster.
💡 Загружайте картинки в формате JPG, PNG размером до 5 MB и с соотношением сторон 700×500 пикселей.
💡 Чтобы изменить оформление вашего сайта, настройте его дизайн в режиме редактора в Poster Shop. Для этого во вкладке:
• Дизайн → Цвета выберите цветовую тему и оттенки для шрифтов на вашем сайте;
• Страницы → Главная страница нажмите Добавить слайд, чтобы рассказать дополнительную информацию на главной странице вашего интернет-магазина.
💡 Чтобы предложить гостям бесконтактное меню, сгенерировать QR-код с ссылкой на ваш сайт в Poster Shop. Приклейте на столы наклейки или поставьте таблички с QR-кодами, которые посетители будут сканировать камерой смартфона и выбирать блюда для заказа.
Работа с онлайн-заказом
Когда покупатели оформят заказы на вашем сайте, их онлайн-заказы отобразятся на терминале Poster в виде красного уведомления с количеством необработанных заказов.
💡 Если вы работаете с доставкой Poster, то сможете экономить время на принятии онлайн-заказов. На терминал они будут сразу приходить с типом Доставка, адрес клиента будет уже записан в его карточку и распечатается на чеке, который вы передадите курьеру вместе с заказом.
Чтобы принять онлайн-заказ на терминале продаж:
Откройте в левом верхнем углу терминала вкладку Заказы и выберите статус Онлайн.
Выберите заказ, проверьте его и нажмите Принять.

☝️ Если покупатель заказывает у вас впервые, Poster автоматически создаст его карточку и добавит в группу «Онлайн-заказы».
Если вы работаете с картой зала, выберите стол, на который оформите заказ.
Продолжите работу с онлайн-заказом, как с обычным чеком. Например, отправьте бегунок на кухню или примените акцию.
Чтобы покупатели оплачивали заказы карточкой на сайте Poster Shop, настройте приём онлайн-оплат с помощью интернет-эквайринга.
Прочитайте еще:
— 🎬 Как создать сайт Poster Shop для онлайн-заказов
— Как автоматизировать доставку еды из заведения
— Как создать дополнительный метод оплаты заказа
— Как подключить Google Analytics к Poster Shop
— Как настроить SEO для Poster Shop
— Как посмотреть статистику онлайн-заказов
Как сделать постер | СублиМастер
Частенько появляется желание повесить на стену большую фотографию или постер. Только широкоформатный принтер доступен далеко не каждому, а заказ печати на стороне стоит не малых денег.
Только широкоформатный принтер доступен далеко не каждому, а заказ печати на стороне стоит не малых денег.
В таком случае создать постер можно и самому, а распечатать его можно на обычном бытовом принтере формата А4. Достаточно только разрезать наш будущий постер на листы этого формата, а потом после печати склеить в одно целое.
Многие принтеры сами позволяют печатать большие изображения на нескольких листах. Но если ваш принтер не имеет такой функции, не расстраивайтесь. Есть много полезных программ и сервисов, позволяющих это сделать.
Об одном таком сервисе я сейчас и расскажу. Приятно так же то, что он абсолютно бесплатный!
Речь пойдет об онлайн сервисе BlockPosters. Не смотря на то, что программа англоязычная, разобраться в ней проще простого.
Переходим по ссылке и попадаем на главную страницу сервиса создания постера. Для начала работы нажимаем на кнопку «Click here to start».
Далее вся работа разбита на три простых и понятных шага.
Шаг 1. Нажимаем кнопку «Обзор» и загружаем в программу изображение с нашего компьютера. Потом жмем кнопку «Continue».
Шаг 2. Теперь нужно указать три параметра:
— количество листов на которое программа разделит наше изображение;
— положение листа — книжное или альбомное;
— формат выходного листа — А4 или Letter.
Шаг 3. Ну и в заключение остается сохранить наш постер в формате PDF, кликнув на соответствующую ссылку правой кнопкой и выбрав строку «Сохранить как…».
В результате несложных действий вы получите постер, разрезанный на части и сохраненный в PDF формате. Для просмотра PDF вам нужна соответствующая программа. Например, Acrobat Reader.
Что мне не понравилось в этой программе.
♦ Во-первых плохо то, что размер загружаемого рисунка не должен быть больше 1 Мб. Этого безусловно мало для постера в хорошем качестве. Но такое ограничение сделано, наверняка, для быстрой работы онлайн сервиса.
♦ Во-вторых, почему нет на выбор для печати формата А3? Если мой принтер позволяет печатать подобные документы, почему можно печатать только А4 или Letter не понятно.
♦ Ну и в третьих, странно, что документ сохраняется исключительно в формате PDF. Хотелось бы в этом списке видеть и JPG и PNG и другие популярные форматы.
Но в целом сервис создания постеров BlockPosters достаточно быстрый, простой и понятный. И при необходимости, вполне можно им воспользоваться при распечатке больших изображений.
Успехов вам!
Понравилась статья? Вы можете подписаться на новости и первыми узнавать о новых статьях и уроках сайта СублиМастер.
Интересно почитать:
Бесплатный Фотошоп
Использование принтеров Brother для сублимации
Sublimaster.ru — сайт тысячник!
Марки чернил для струйных принтеров
Как сделать постер? | Музейный центр Ленинградской области
Итак, для начала стоит ответить на следующий вопрос «что такое постер? «.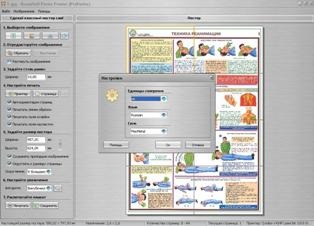 Постером является художественный плакат, который в свою очередь посвящён какому-нибудь элементу живой и неживой природы, знаменитому человеку, событию или сфере деятельности и т. п. Подобные плакаты могут использоваться как в рекламных, так и в личных целях, для украшения интерьера дома. Любую понравившуюся картинку вы без проблем можете распечатать в виде постера. Но если же, вы хотите видеть у себя дома действительно качественную продукцию, тогда виды Венеции в постерах (www.artpostergallery.ru) представляют собой один из самых подходящих вариантов для оформления интерьера одного из помещений своего дома. Помимо этого, на сегодняшний день при помощи интернета вы можете выбрать и пробрести не только постеры, но также и различные репродукции известных художников, как на бумаге, так и на холсте. Таким образом, благодаря развитию интернет-технологий, в частности интернет-сети в наше время вы можете, не выходя из дома приобрести практически любую продукцию.
Постером является художественный плакат, который в свою очередь посвящён какому-нибудь элементу живой и неживой природы, знаменитому человеку, событию или сфере деятельности и т. п. Подобные плакаты могут использоваться как в рекламных, так и в личных целях, для украшения интерьера дома. Любую понравившуюся картинку вы без проблем можете распечатать в виде постера. Но если же, вы хотите видеть у себя дома действительно качественную продукцию, тогда виды Венеции в постерах (www.artpostergallery.ru) представляют собой один из самых подходящих вариантов для оформления интерьера одного из помещений своего дома. Помимо этого, на сегодняшний день при помощи интернета вы можете выбрать и пробрести не только постеры, но также и различные репродукции известных художников, как на бумаге, так и на холсте. Таким образом, благодаря развитию интернет-технологий, в частности интернет-сети в наше время вы можете, не выходя из дома приобрести практически любую продукцию.
Если же вы хотите сделать простой постер самостоятельно, то для этого вам будет нужен компьютер и принтер (или плоттер). Для изготовления постеров больших форматов, а именно от А0 до А2, необходимо использовать широкоформатные печатающие устройства. Однако ввиду их большой стоимости, такие устройства в личном пользовании практически не встречаются. Таким образом, если вам необходим красивый постер выполненный на бумаге большого формата, тогда можете заказать его в любой фирме, которая специализируется на предоставлении подобных услуг. Как правило, широкоформатные плоттеры имеются в типографиях, а также архитектурных и проектных мастерских. На сегодняшний день вы можете найти немало фирм специализирующихся на предоставлении услуг, связанных с распечаткой различных изображений и схем большого формата.
Для изготовления постеров больших форматов, а именно от А0 до А2, необходимо использовать широкоформатные печатающие устройства. Однако ввиду их большой стоимости, такие устройства в личном пользовании практически не встречаются. Таким образом, если вам необходим красивый постер выполненный на бумаге большого формата, тогда можете заказать его в любой фирме, которая специализируется на предоставлении подобных услуг. Как правило, широкоформатные плоттеры имеются в типографиях, а также архитектурных и проектных мастерских. На сегодняшний день вы можете найти немало фирм специализирующихся на предоставлении услуг, связанных с распечаткой различных изображений и схем большого формата.
В первую очередь вам нужно будет подобрать изображение для постера, при этом его качество должно соответствовать размеру постера, который вы хотите в итоге сделать. К примеру, для постера форматом А4 картинка размером 350×250 точно не подойдёт. Чтобы добавить к изображению какой-нибудь текст, используйте в программе „Adobe Photoshop“ инструмент „Текст“. С помощью данного инструмента вы без проблем можете добавить к изображению любую надпись. При этом можно задавать необходимый цвет и тип шрифта. После чего сохраните весь файл в формате jpeg. Для распечатки постеров больших размеров необходимо использовать специальные для этого программы. Благодаря таким программам можно будет разделить один большой постер на несколько фрагментов формата A4, которые затем можно распечатать в домашних условиях. После того как все листы будут готовы, вам нужно будет ещё их совместить, после чего можете использовать готовый постер в своих целях. Если же вам нужен постер изготовленный на одной цельной бумаге большого формата, тогда вам следует обратиться в типографию. К слову, в типографии вашим заказом займутся профессионалы в этой области, которые имеют за своими плечами большой опыт и навык работы, связанный с изготовлением постеров.
С помощью данного инструмента вы без проблем можете добавить к изображению любую надпись. При этом можно задавать необходимый цвет и тип шрифта. После чего сохраните весь файл в формате jpeg. Для распечатки постеров больших размеров необходимо использовать специальные для этого программы. Благодаря таким программам можно будет разделить один большой постер на несколько фрагментов формата A4, которые затем можно распечатать в домашних условиях. После того как все листы будут готовы, вам нужно будет ещё их совместить, после чего можете использовать готовый постер в своих целях. Если же вам нужен постер изготовленный на одной цельной бумаге большого формата, тогда вам следует обратиться в типографию. К слову, в типографии вашим заказом займутся профессионалы в этой области, которые имеют за своими плечами большой опыт и навык работы, связанный с изготовлением постеров.
Печатаем плакат на Poster Printer и склеиваем его
Как создать плакат: детальная инструкция от поиска картинки до склеивания частей. Обновленная версия урока.
Обновленная версия урока.
— Как создать плакат исследования
Основы плаката — Как создать плакат исследования — Руководства по исследованиям в Нью-Йоркском университете Перейти к основному содержаниюПохоже, вы используете Internet Explorer 11 или старше. Этот веб-сайт лучше всего работает с современными браузерами, такими как последние версии Chrome, Firefox, Safari и Edge. Если вы продолжите работу в этом браузере, вы можете увидеть неожиданные результаты.
Что такое исследовательский плакат?
Плакатышироко используются в академическом сообществе, и большинство конференций включают стендовые презентации в их программе.Плакаты с исследованиями кратко и привлекательно резюмируют информацию или исследования. чтобы помочь опубликовать это и вызвать обсуждение.
плакат обычно представляет собой смесь краткого текста, смешанного с таблицами, графиками,
картинки и другие форматы презентаций.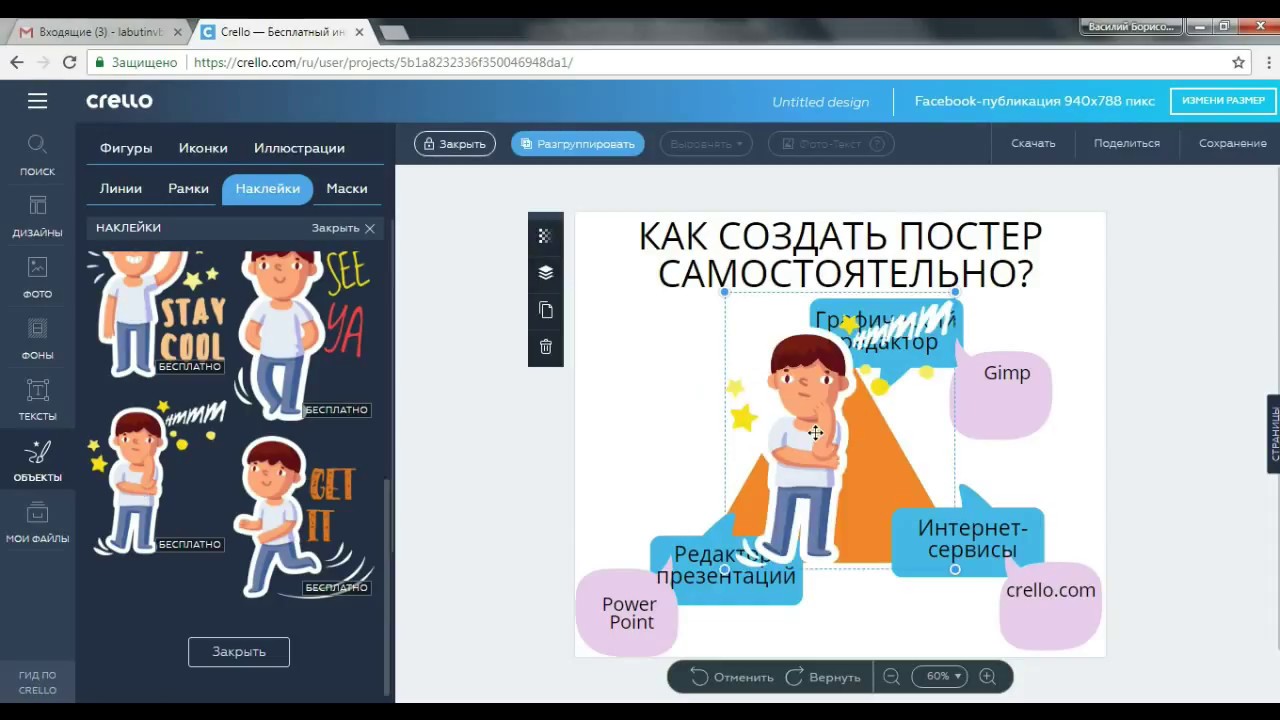 На конференции исследователь стоит рядом с
плакаты, пока другие участники могут приходить, просматривать презентацию и взаимодействовать с
автор.
На конференции исследователь стоит рядом с
плакаты, пока другие участники могут приходить, просматривать презентацию и взаимодействовать с
автор.
Что делает хороший плакат?
- Важная информация должна быть видна с расстояния примерно 10 футов
- Название короткое и приносит проценты
- Количество слов от 300 до 800 слов
- Текст четкий и по делу
- Использование маркеров, нумерации и заголовков упрощает чтение
- Эффективное использование графики, цвета и шрифтов
- Последовательная и чистая планировка
- Включает благодарности, ваше имя и принадлежность к организации
Образец хорошо оформленного плаката
Изображение предоставлено: Советы по стендовой сессии от mousejockey @ psu.edu, через Penn State
С чего начать?
Ответьте на эти три вопроса:
- Какой самый важный / интересный / поразительный результат моего исследовательского проекта?
- Как я могу наглядно поделиться своим исследованием с участниками конференции? Стоит ли использовать диаграммы, графики, фотографии, изображения?
- Какую информацию я могу передать во время выступления, чтобы дополнить свой плакат?
Какое программное обеспечение я могу использовать для создания плаката?
PowerPoint Популярный и простой в использовании вариант. Он является частью пакета Microsoft Office и доступен на компьютерах библиотеки в комнатах LC337 и LC336. (Совет по созданию плаката в PowerPoint).
Он является частью пакета Microsoft Office и доступен на компьютерах библиотеки в комнатах LC337 и LC336. (Совет по созданию плаката в PowerPoint).
Многофункциональное профессиональное программное обеспечение, которое хорошо подходит для плакатов, содержащих большое количество изображений с высоким разрешением, но оно более сложное и дорогое.
Альтернативы с открытым исходным кодомOpenOffice в качестве бесплатной альтернативы MS Office (его альтернатива PowerPoint — Impress).Inkscape и Gimp — альтернативы продуктам Adobe. Для диаграмм и диаграмм попробуйте Gliffy или Lovely Charts. Полный список бесплатных графических программ.
Образец плохо оформленного плаката
Дизайн плаката — Как создать за 6 простых шагов
Иногда слова просто не справляются.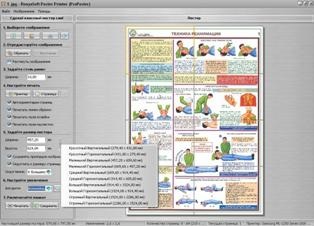 Вам нужны яркие визуальные эффекты, чтобы привлечь внимание, вызвать любопытство или добавить к событию предвкушения. Однако создание собственного плаката может оказаться непосильной задачей, особенно если вы не дизайнер. С чего начать?
Вам нужны яркие визуальные эффекты, чтобы привлечь внимание, вызвать любопытство или добавить к событию предвкушения. Однако создание собственного плаката может оказаться непосильной задачей, особенно если вы не дизайнер. С чего начать?
К счастью, теперь есть приложения, которые делают дизайн изображений проще, чем когда-либо, с готовыми шаблонами, которые дадут вам фору и помогут придумать свои собственные идеи. Узнайте, как самостоятельно создать плакат в Easil, следуя этим суперпростым советам, и вы будете на правильном пути к созданию высококачественной графики, идеально подходящей для вашего мероприятия или контента.
Как создать плакат (с дизайном профессионального качества) за 6 простых шагов- Определите формат плаката
- Проведите мозговой штурм
- Выберите подходящий шаблон
- Используйте цвет, чтобы привлечь внимание
- Выберите графику и типографику
- Уберите весь беспорядок.
Давайте теперь подробнее рассмотрим каждый шаг:
1. Определите формат вашего плаката
Определите формат вашего плаката Вашим первым шагом всегда должен быть выбор формата.Вам нужен большой плакат, чтобы привлекать внимание прохожих? Или небольшой флаер, который можно распечатать оптом и раздать? Может быть, вам нужен только цифровой пост в Facebook, чтобы поделиться с подписчиками.
Рекламируете ли вы мероприятие, информируете аудиторию или поддерживаете письменные материалы в своем блоге, цель изображения будет определять размер, макет и общий формат изображений. После того, как вы выбрали формат, у вас есть рамки для творчества.
2.Проведите мозговой штурм по содержаниюТеперь пора сформулировать слова. Короткий запоминающийся слоган отлично подходит для привлечения людей и ознакомления с деталями, которые неизбежно последуют. Если вы работаете с большим плакатом, будьте проще — вы хотите привлечь внимание одним взглядом.
Будьте ясны и кратки и убедитесь, что вы включили всю соответствующую информацию, которая нужна вашим читателям.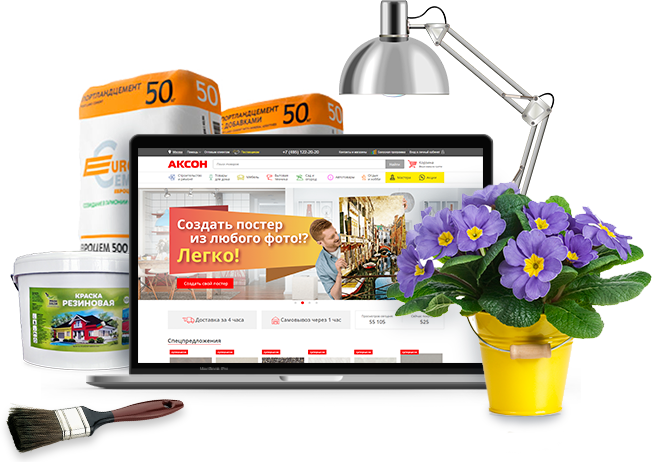 Если ваш флаер предназначен для мероприятия, в нем должно быть указано, где, когда и что это за мероприятие.Вычеркните несколько идей для многословия, но пока не беспокойтесь о том, чтобы вставить их в шаблон — вы организуете это вместе с графикой, чтобы все выглядело чисто и аккуратно.
Если ваш флаер предназначен для мероприятия, в нем должно быть указано, где, когда и что это за мероприятие.Вычеркните несколько идей для многословия, но пока не беспокойтесь о том, чтобы вставить их в шаблон — вы организуете это вместе с графикой, чтобы все выглядело чисто и аккуратно.
Именно здесь начинается самое интересное! Просмотрите готовые шаблоны и посмотрите, какой из них вам подходит. Помните, что шаблон должен соответствовать случаю; Плакат для детского праздника должен быть веселым, ярким и веселым, а рекламный флаер с дегустацией вин — более элегантным и сдержанным.Вы даже можете найти шаблоны для сезонных случаев.
Помните, что какой бы шаблон вы ни выбрали, каждый аспект может быть изменен в соответствии с вашими потребностями. Вы можете поменять местами фон, графику, цвета или переместить текстовые поля, чтобы разместить текст и изображения. Шаблон просто дает вам базовую основу с идеями для макета и дизайна, поэтому процесс максимально упрощен, но при этом дает вам профессиональный продукт.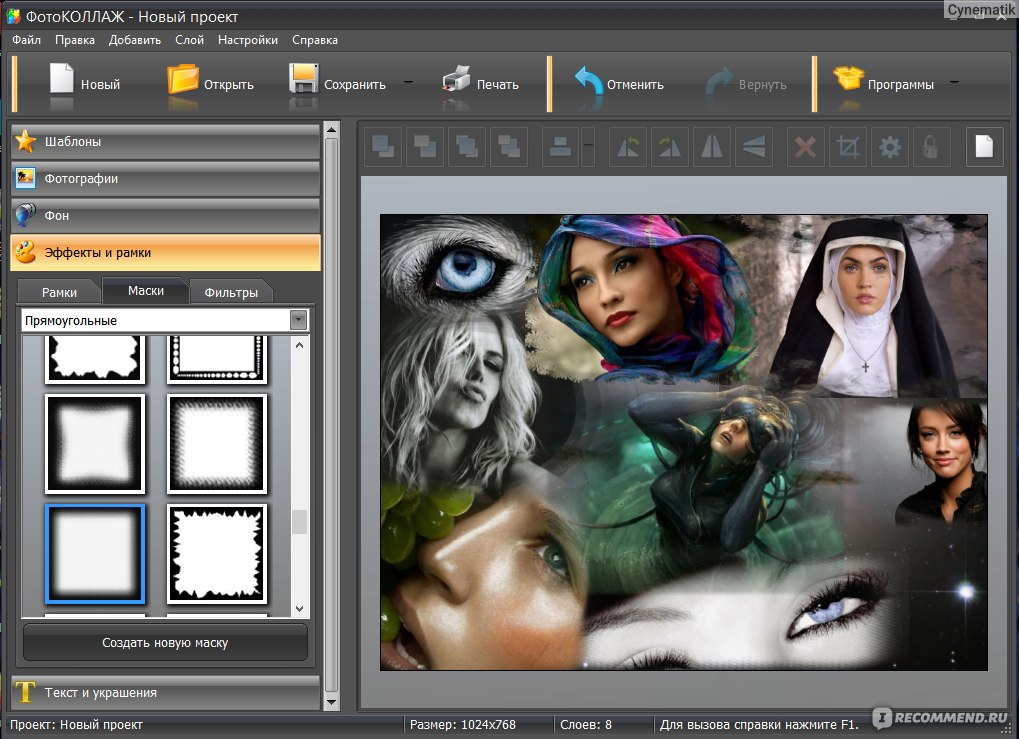
4. Используйте цвет, чтобы привлечь внимание
После того, как вы выбрали подходящий шаблон, начните экспериментировать с цветом, чтобы ваш плакат действительно выделялся.Цвета несут в себе огромное значение, и если вы предпочитаете более минималистичные изображения, использование цвета — хороший способ передать ваше сообщение с меньшим беспорядком.
Яркие, смелые красные и желтые цвета привлекают внимание и наполняют ваш образ энергией. Более прохладные синие, пурпурные и зеленые цвета привносят стабильность, спокойствие, профессионализм и даже элегантность. Яркие черно-белые контрасты — фантастический способ пленить и передать изысканность. Тщательно выбирайте цветовую палитру, выбирая цвета, которые дополняют друг друга и соответствуют случаю и назначению вашего материала.
5. Выберите графику и типографику Фотографии, изображения и шрифт — это ваш следующий подвиг. Сначала разместите свой текст. Это ваш хлеб с маслом, потому что без него никто не поймет, о чем вы говорите. Держите основное сообщение на видном месте: если вы не знаете, с чего начать, начните с вашего броского слогана / заголовка / имени впереди и в центре жирным шрифтом, который будет понятным и легко читаемым. Детали могут быть меньше или сбоку, но, опять же, убедитесь, что ваш шрифт удобочитаем и соответствует общему настроению вашего плаката.Различные шрифты также могут быть мощным способом привлечь внимание, поскольку контрастные плавные шрифты с блочными буквами привлекают внимание.
Это ваш хлеб с маслом, потому что без него никто не поймет, о чем вы говорите. Держите основное сообщение на видном месте: если вы не знаете, с чего начать, начните с вашего броского слогана / заголовка / имени впереди и в центре жирным шрифтом, который будет понятным и легко читаемым. Детали могут быть меньше или сбоку, но, опять же, убедитесь, что ваш шрифт удобочитаем и соответствует общему настроению вашего плаката.Различные шрифты также могут быть мощным способом привлечь внимание, поскольку контрастные плавные шрифты с блочными буквами привлекают внимание.
Изображения — еще один мощный визуальный инструмент. Вы можете использовать фотографию для отправки сообщения или добавить небольшую графику в качестве вспомогательного материала для текста. Используйте изображения, уже найденные в вашем шаблоне, или пролистайте Easil, чтобы найти другие соответствующие изображения, которые соответствуют вашей теме. Отрегулируйте непрозрачность, чтобы изображения переходили на задний план для большей утонченности, или выведите их на передний план.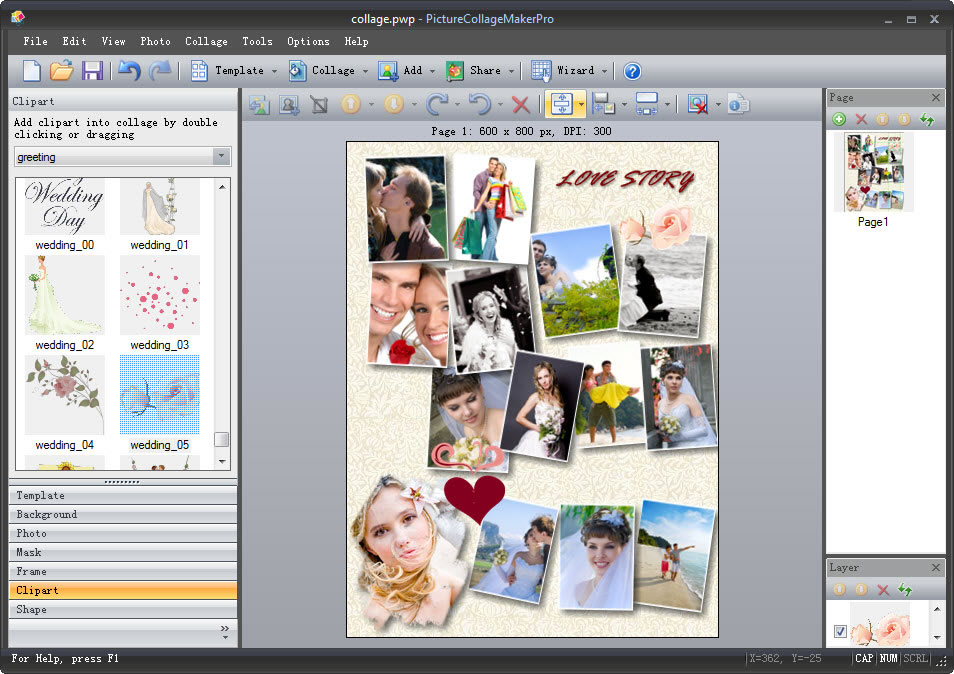
После того, как вы расположите текст и изображения так, как вы хотите, пора взглянуть на старый плакат. Попросите кого-нибудь еще взглянуть на ваш флаер вместе с вами, чтобы дать вам свежий взгляд. Сообщение ясное? Какой-нибудь из цветов подавляет? Графика выглядит чистой и хорошо размещенной или выглядит загроможденной? Ответы на эти вопросы помогут вам отредактировать и отфильтровать любые ненужные элементы или добавить что-либо, чего может не хватать.И не забывайте проверять орфографические и грамматические ошибки!
Помня об этих принципах, каждый может создавать свои собственные рекламные материалы для любого случая. Это так просто или так сложно, как вы хотите, но если вы просто поместите свой собственный текст в заранее созданный фреймворк или полностью измените свой шаблон, вы можете быть уверены, что у вас будет законченный продукт, который будет гладким, профессионал и готов собрать толпу для вашего следующего большого дела.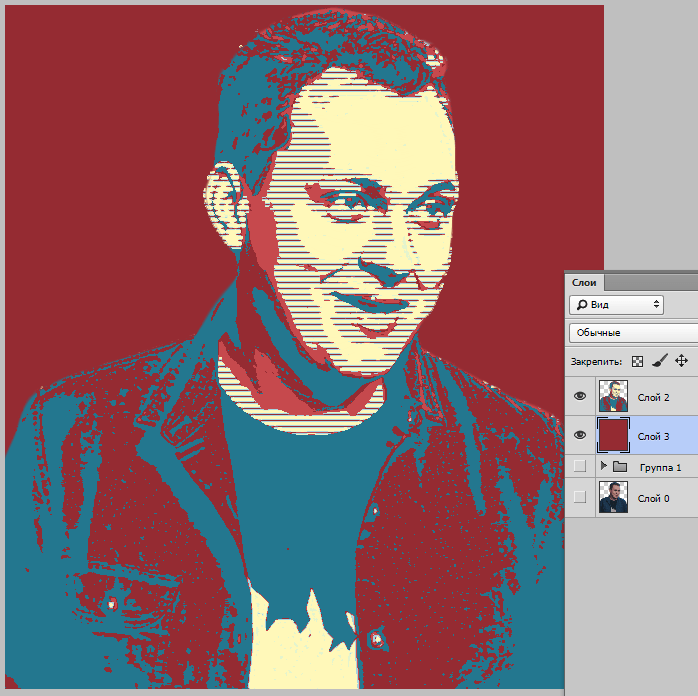
Как сделать плакат. Ваш путеводитель по идеальному дизайну плаката
8 минут на прочтение. Плакаты — один из первых видов рекламы, и ясно, что они никуда не денутся.
Плакаты, напечатанные или используемые в цифровом пространстве, идеально подходят для рекламы всего, от доставки еды до фильмов, мероприятий, сбора средств, школьных проектов и т. Д.
В наши дни плакаты все еще используются в рекламе, чтобы привлечь внимание людей.
Но это легче сказать, чем сделать. Если вам интересно, как сделать рекламный плакат, вы попали в нужное место.
Воспользуйтесь нашим конструктором плакатов и следуйте этому пошаговому руководству о том, как создать плакат в Интернете.
Как сделать плакат1. Определите его назначение
Чтобы вам было легче определить цель вашего плаката, ответьте на эти два вопроса:
- Какую аудиторию вы хотите привлечь?
- Какое сообщение вы хотите отправить?
Знание своей аудитории жизненно важно, потому что это поможет вам создать сообщение, которое окажет желаемое воздействие. В то же время это гарантирует, что то, что вы говорите, актуально для этих людей.
В то же время это гарантирует, что то, что вы говорите, актуально для этих людей.
Даже если сообщение не обязательно относится к фактическому тексту, также важно определить сообщение, которое вы хотите отправить.
Это повлияет на выбранные вами цвета, выбор слов и другие элементы дизайна, которые вы, возможно, захотите использовать.
2. Создайте черновик
После того, как вы записали всю вышеуказанную информацию, пора приступить к созданию первоначального проекта дизайна плаката.
Когда дело доходит до информации, которую вы добавляете на плакат, обратите внимание, чтобы не перегружать аудиторию слишком большим количеством деталей.
Вернитесь к сообщению, которое вы хотите передать, и определите важную информацию, которую следует включить.
Если вы работаете в команде, то на этом этапе вы можете сотрудничать с копирайтером или маркетологом, чтобы они могли подсказать вам, что вы можете включить в текст.
3. Выберите цветовую палитру
Цветовая комбинация, которую вы выберете для своего плаката, будет первым, что заметят люди, особенно издалека. Итак, вы хотите быть уверены, что привлекаете внимание, но в хорошем смысле.
Итак, вы хотите быть уверены, что привлекаете внимание, но в хорошем смысле.
Если вы новичок, то смело пользуйтесь правилом цвета 60-30-10.
Это означает, что вы хотите выбрать основной цвет (красный, синий или желтый) и два дополнительных цвета.
Основной цвет должен занимать не более 60% дизайна плаката, а остальные дополнительные цвета — 30% и 10%.
Если вы хотите еще поэкспериментировать, добавьте еще два цвета.
4. Добавьте изображения, графические элементы или иллюстрации
Теперь пришло время добавить основное изображение, которое вы хотите использовать, а также другие элементы графического дизайна, которые будут хорошо работать с вашим дизайном плаката.
Вы хотите выбрать изображение, релевантное вашей аудитории, и сообщение, которое вы хотите отправить. В идеале следует использовать оригинал, а не стоковое изображение.
В то же время вы хотите обратить внимание на точку фокусировки на фотографии. Важно выбрать тот, который позволит вам окружить его текстом.
5. Добавьте текст
На этом этапе вы можете продолжить и добавить текст, учитывая вашу аудиторию как основное сообщение, которое вы хотите отправить.
Помимо этого, вот еще несколько аспектов, которые необходимо учитывать при добавлении текста:
- Выбранный вами шрифт может существенно повлиять на настроение, которое вы хотите передать в сообщении, но не комбинируйте его только с разными шрифтами в дизайне плаката.
- Макет текста также важен, потому что он говорит вашей аудитории, где искать и что читать в первую очередь.
Иногда даже самые мелкие детали могут стать причиной разницы между аккуратным профессиональным постером и небрежным.
Следуя этим советам, вы сможете создать потрясающий дизайн плаката.
Бесплатные шаблоны и примеры постеровСамые ранние формы плакатов датируются несколькими столетиями, но именно в начале 1800-х годов появились плакаты, какими мы их знаем.
Исторически плакаты использовались не только в информационных целях, но и для продвижения культурных мероприятий, таких как знаменитые плакаты Тулуз-Лотрека.
Источник изображения
Перенесемся в период Первой мировой войны, плакаты преследовали политические и пропагандистские цели, как этот пример.
Источник изображения
Теперь, когда мы совершили путешествие по переулку памяти с краткой историей плакатов, пора перейти к примерам.
Мы знаем, что учиться легче, когда у вас есть вдохновение, поэтому мы добавили серию бесплатных храмов, доступных в Creatopy, и несколько вдохновляющих примеров от брендов, которые мы все знаем и любим.
Шаблон туристического плаката
Если у вас есть туристическое агентство или вы хотите продвигать отель или поездку, шаблон туристического плаката — лучший способ сделать это.
Вот крутой шаблон туристического плаката, который вы можете отредактировать, чтобы привлечь внимание к своей поездке, используя привлекательный, но профессиональный подход.
Вы никогда не ошибетесь с оттенками синего океана и сказочным пейзажем.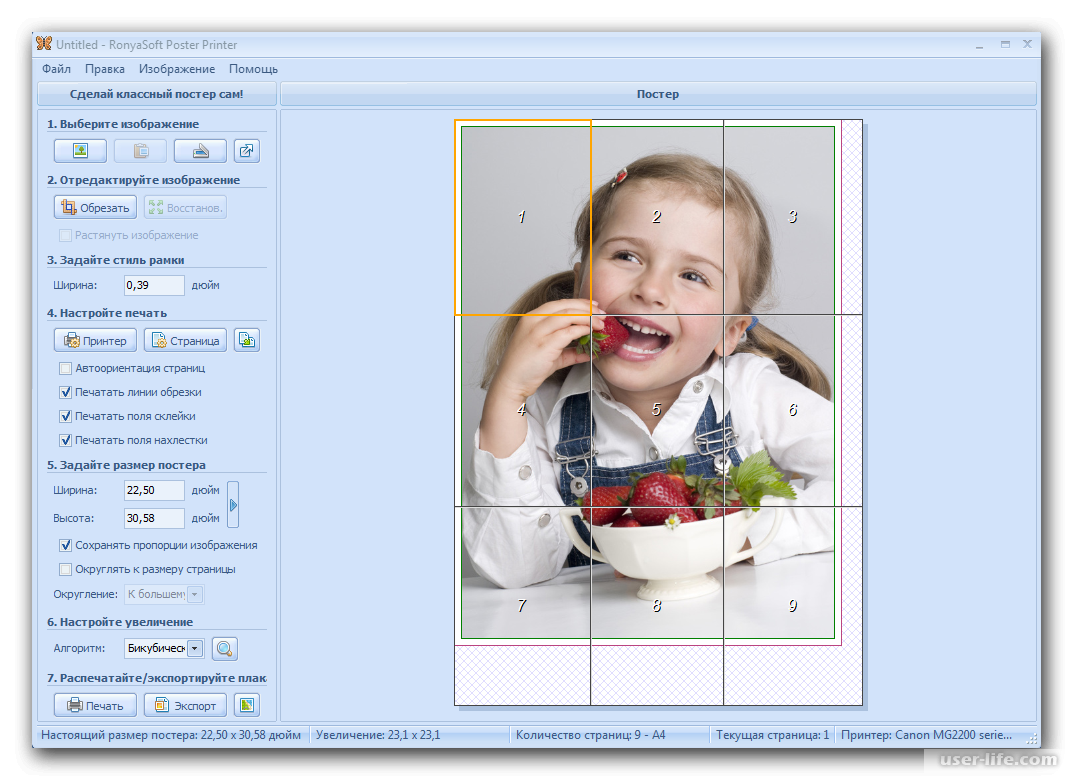 Добавьте свои собственные изображения и текст, чтобы персонализировать этот шаблон.
Добавьте свои собственные изображения и текст, чтобы персонализировать этот шаблон.
Шаблон праздничного плаката
Если вы готовите скидку, сделку или вечеринку к своему особому дню, у нас есть несколько отличных шаблонов для вас.Вот красивый дизайн плаката с ботаникой, который можно использовать во многих случаях.
Тенденция в ботаническом дизайне началась в 2019 году, и она сохраняется, поэтому она может быть идеальной, если вы хотите создать плакат для натурального, биологического и устойчивого бренда.
Шаблон плаката мероприятий
Если у вас есть мероприятие для продвижения, будь то тематическая вечеринка, скидка, концерт, фестиваль или выставка, вы можете найти отличные шаблоны для использования в нашей галерее.
Современные шрифты, крутые контрасты и яркие цвета сделают ваше мероприятие заметным и вызовут интерес в кратчайшие сроки.
Шаблон плаката концерта выше можно использовать для продвижения вашего мероприятия с использованием ярких цветовых контрастов и жирной типографии.
Шаблон плаката художественного мероприятия
Если у вас есть художественное мероприятие, которое вы хотите продвигать, дуотон — лучший вариант.
Вот современный поворот уже классической тенденции дизайна. Используйте двухцветные фильтры и минималистичный подход к тексту из этого классного плаката и создайте художественный дизайн без проблем.
Не забудьте ограничить комбинацию цветов не более чем тремя и запишите соответствующую информацию в ключевых местах, чтобы ее заметили.
Шаблон плаката для деловых мероприятий
В деловом мире главное — быть надежным, но это не значит, что нельзя играть с цветами, чтобы создавать привлекательные плакаты.
В конце концов, вам все равно нужно привлечь внимание людей и заинтересовать их своим мероприятием. Скучные бизнес-плакаты не продают билеты.
Вы можете использовать шаблон выше для любой конференции, лекции или делового мероприятия, даже если они проводятся в Интернете.
Яркий синий цвет привлекает внимание людей, но при этом указывает на то, что вы серьезно относитесь к делу. Просто нажмите кнопку «Начать с этого», чтобы персонализировать этот шаблон, добавить свою информацию и элементы брендинга.
Шаблон авто- и мото-событий
Нет ничего такого, что говорит «полный вперед», как отличный плакат. Вот красивый шаблон плаката соревнований по мотокроссу, который вы можете адаптировать к своему мероприятию.
Благодаря ограниченной цветовой палитре и сокращенной до минимума графике этот тип дизайна привлечет внимание каждого.
Шаблон розничной скидки
Вы можете подумать, что все дизайны Черной пятницы одинаковы, но хороший дизайн плаката со скидкой — это нечто большее, чем кажется на первый взгляд.
Вы должны обратить внимание на все элементы и убедиться, что скидка, которую вы предлагаете, выделяется, чтобы вы могли привлечь больше посетителей в свой магазин.
7 советов, которым нужно следовать при создании плакатов + больше вдохновения Если вам нужно больше вдохновения, чтобы ваши творческие соки текли, вот несколько фантастических оригинальных плакатов от брендов, которые мы все знаем и любим.
Вдохновляйтесь этими креативными дизайнами и следуйте нашим советам и рекомендациям, чтобы каждый раз совершенствовать свой дизайн плаката.
1. Используйте отрицательное пространствоЕсли вам нужно объединить два элемента, использование негативного пространства — это всегда разумная идея, которая заставит вашу аудиторию взглянуть дважды.
Вот как Мельбурнскому фестивалю еды и вина удалось добиться этого, объединив бутылки вина и дизайн вилки.
Поиграйте с элементами и иллюстрациями, чтобы добиться желаемого эффекта, но не переусердствуйте.Делайте вещи простыми и добавляйте только те элементы, которые необходимы, чтобы выделить вашу визуальную историю.
Источник изображения
2. Играйте с типографикой Типографика отлично смотрится на плакатах. Использование творческих словесных игр и фигур для рассказа может создать невероятную головоломку из слов и изображений, дополняющих друг друга.
Взгляните на пример ниже.
Источник изображения
3.Используйте контрастыУ вас есть всего несколько секунд, чтобы привлечь внимание с помощью дизайна плаката. Иногда ваш плакат будет размещен рядом со многими другими, поэтому вы должны быть уверены, что его заметят с первого взгляда.
Благодаря ярким контрастам ваш дизайн будет выделяться и привлечь внимание, в котором он нуждается.
Используйте дополнительные цвета, контрасты черного и белого и жирный текст, чтобы донести ваше сообщение.
Источник изображения
4.Будьте прощеВ мире дизайна плакатов меньше может быть лучше, особенно когда мы говорим о минималистском подходе.
Если вы хотите передать мощное сообщение, вы можете легко использовать только изображения или иллюстрации и оживить свой плакат.
Вам не нужно добавлять много элементов, таких как шрифты, текст, или использовать сложную цветовую палитру, чтобы рассказать историю.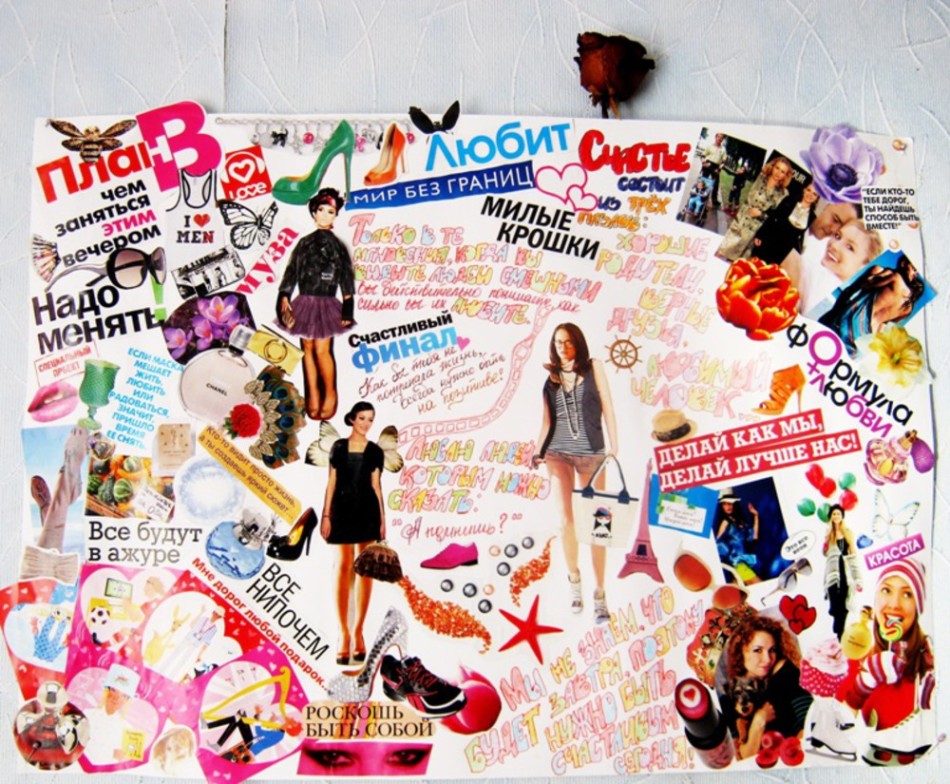
Источник изображения
5. Используйте слои фотографии и текстаГоворят, изображения говорят громче, чем слова, но почему бы не использовать и то, и другое?
Взгляните на классический подход к этой тенденции в тизере фильма Solo: A Star Wars Story и вдохновитесь на создание своего следующего шедевра.
Плакат выполнен в западном стиле, на нем красиво нарисован портрет главного героя. Кроме того, он имеет определенную атмосферу ретро с красно-оранжевыми оттенками, дополняющими текстуру старой бумаги.
Источник изображения
6. Добавьте динамизма неровными элементамиСделайте свой плакат ярким с помощью драматического шрифта и ярких цветов, как это сделала компания Nike с плакатами с баскетболистами. Невыровненные буквы подчеркивают послание плаката и добавляют движения всему дизайну.
Если вы дополните свой плакат фотографией, на которой изображено движение или скорость, ваш дизайн будет выглядеть так, как будто он живет собственной жизнью.
Источник изображения
7. Используйте визуальные метафорыЕсли вам нужно тонко рассказать о своих продуктах, вы всегда можете использовать визуальные метафоры. Предложите что-то, а не просто произнесите это вслух с помощью отличного слова или изображения.
Вот как McDonald’s проиллюстрировал концепцию «Симфония для ваших чувств», объединив интерьер оперного театра с формой своего знаменитого Биг-Мака.
Источник изображения
Заключение
Итак, вот и все — наше практическое руководство, передовой опыт и советы, которые помогут вам создавать красивые плакаты для любого случая.
Теперь все, что вам нужно сделать, это открыть для себя нашу платформу, просмотреть шаблоны плакатов и начать создавать свой собственный дизайн плаката.
10 советов по созданию идеального дизайна плаката
Почти каждый в какой-то момент создал плакат или флаер. Будь то для саморекламы или для клиента, плакаты могут быть интересным способом представить сообщение и сделать некоторые интересные вещи с дизайном.
Дизайн плаката начинается с обычного холста. Обычные размеры плакатов: 8,5 на 11 дюймов Letter (или A4), 11 на 17 дюймов и 22 на 34 дюйма. Размеры широкоформатных плакатов обычно составляют 24 на 36 дюймов. Плакаты могут быть созданы вертикально или горизонтально, но чаще всего они имеют вертикальную ориентацию. Сегодня мы рассмотрим десять полезных советов по улучшению дизайна вашего следующего плаката!
2 миллиона + шаблонов плакатов, флаеров и дизайнерских ресурсов с неограниченным количеством загрузок
Загрузите тысячи потрясающих шаблонов плакатов, флаеров и многого другого с членством на Envato Elements.Он начинается с 16 долларов в месяц и дает вам неограниченный доступ к растущей библиотеке, содержащей более 1 400 000 дизайнов плакатов, флаеров, шаблонов для печати, тем, фотографий и многого другого.
Изучите шаблоны плакатов
Без лишних слов, давайте перейдем к советам по дизайну плакатов!
1. Облегчить чтение с расстояния
Главный приоритет плаката — как правило, познакомить кого-то с событием. Ключевая информация должна легко читаться на расстоянии, чтобы привлечь внимание людей к плакату и создать иерархию в тексте.
Ключевая информация должна легко читаться на расстоянии, чтобы привлечь внимание людей к плакату и создать иерархию в тексте.
Когда дело доходит до дизайна плаката, можно представить себе текст как состоящий из трех отдельных слоев:
- Заголовок: Это основной (и самый крупный) текстовый элемент в дизайне. Это может быть дополнение к художественному элементу или это может быть художественный элемент. Выбирайте читаемый шрифт, который интересен и требует внимания.
- Детали: Что, когда, где? Ответьте на эти вопросы во втором уровне текста. Какая информация нужна кому-то, чтобы сделать то, о чем просит ваш плакат? Предоставьте здесь информацию в краткой форме.Что касается размера, есть два варианта: уменьшить размер примерно до половины основного заголовка для очень четкой иерархии или продолжить использовать больший размер и использовать другую технику для контраста. (Выбор часто зависит от других элементов и важности вторичного текста.
 )
) - Мелкий шрифт: Это объясняет само собой. Обычно это видно на плакатах, рекламирующих фильмы, это все остальное, что кому-то нужно было разместить на плакате. Сделайте его маленьким и держите его подальше от дороги.
2.Увеличить контраст
Достаточно одного взгляда, чтобы привлечь внимание с помощью плаката. В этом вам поможет высокий контраст между элементами. Забудьте о монотонной цветовой палитре с бледными градиентами; выделите жирным шрифтом варианты цвета и шрифта. Дизайн плаката — прекрасное время, чтобы попробовать шрифт или цветовую палитру, которые могут быть слишком «безумными» для других проектов. Экспериментируйте с этим.
Подумайте также о большом цветном фоне. Часто дизайнеры плакатов начинают с белого холста. Если ваш принтер позволяет, используйте яркий цветной фон с полной обрезкой, чтобы ваш плакат выделялся среди всех остальных.
3. Учитывайте размер и расположение
Это важно: где будет размещен ваш плакат? На это влияет несколько факторов, включая размер плаката (и, возможно, соотношение сторон), визуальный беспорядок вокруг плаката и оценят ли люди, увидевшие его, ваш призыв к действию?
Знание того, где будет жить дизайн, может помочь вам сделать выбор в отношении того, как его создать. В вашем дизайне важен не только визуальный контраст, это также важный внешний фактор.Подумайте об этом так: если ваш плакат собирается висеть на зеленой стене, вы, вероятно, захотите использовать контрастную цветовую схему, чтобы дизайн не сливался с окружающей средой.
В вашем дизайне важен не только визуальный контраст, это также важный внешний фактор.Подумайте об этом так: если ваш плакат собирается висеть на зеленой стене, вы, вероятно, захотите использовать контрастную цветовую схему, чтобы дизайн не сливался с окружающей средой.
4. Сделайте мини-версию
Хотя дизайн плаката — это в первую очередь печатный проект, создавайте мини-версии, которые можно использовать и в других местах. Помните один из основных принципов маркетинга — человеку нужно 20 раз что-то вспомнить. Версии с несколькими плакатами могут помочь вам в этом.
- Уменьшить масштаб изображения, которым можно поделиться в социальных сетях.
- Сделайте открытку или письмо размером для раздачи.
- Подумайте о создании целевой страницы в виде плаката для своего веб-сайта.
- Создайте версию, которую можно будет отправить по электронной почте.
5. Используйте One Big Visual
Выбираете ли вы фотографию, иллюстрацию или текст, главное изображение — это доминирующее изображение.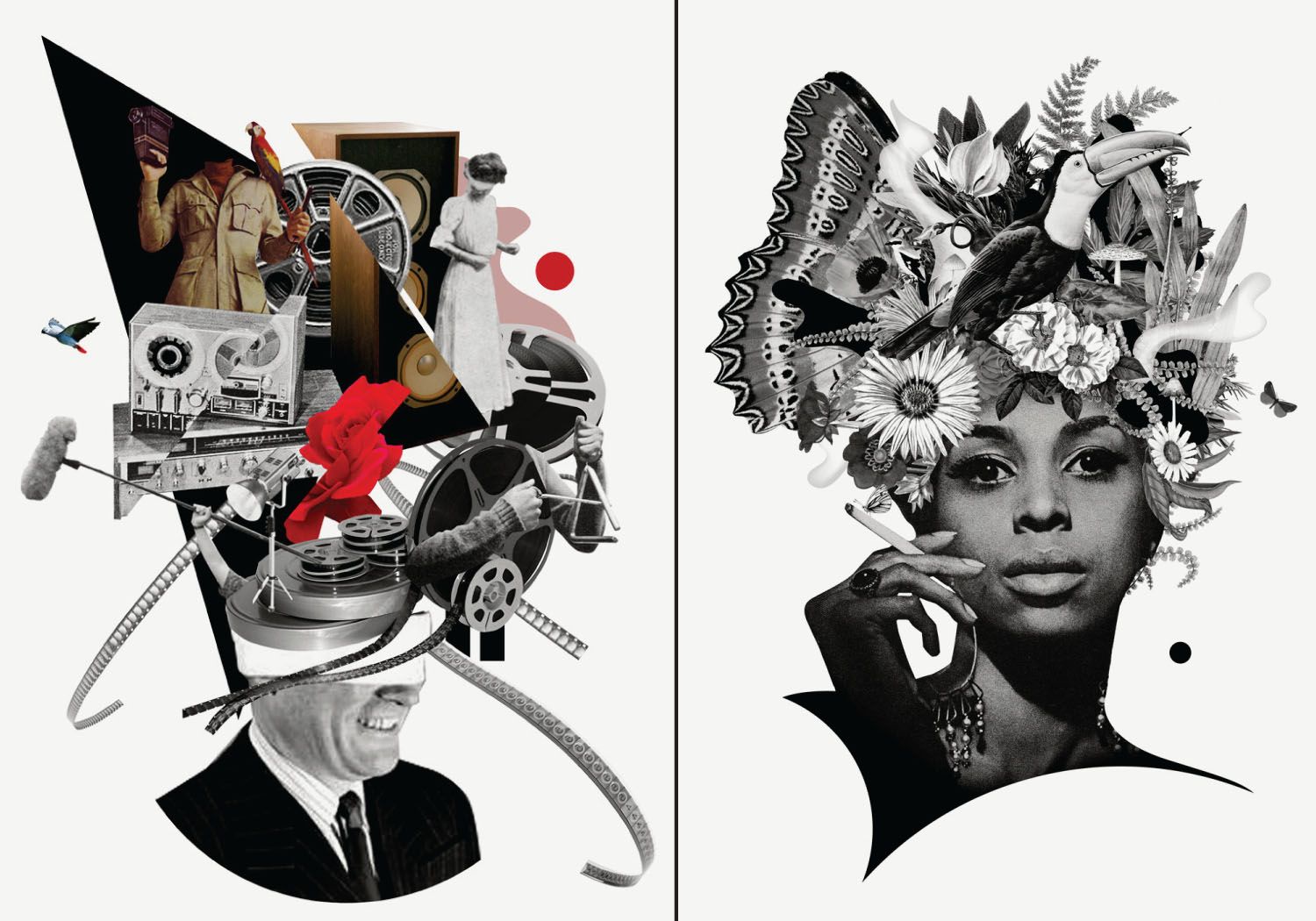 И, как и текст, он должен быть читаемым на расстоянии.
И, как и текст, он должен быть читаемым на расстоянии.
При разработке плакатов подумайте внимательно — крупный план лиц или элементов, иллюстрации отдельных элементов, обычная сцена с четким фокусом, новаторская типографика с высокой интригой.После выбора визуального элемента будьте осторожны с наслоением элементов. Текст и изображения должны иметь достаточный контраст, чтобы их можно было независимо читать.
6. Используйте много места
Когда дело доходит до плакатов, используйте увеличенные интервалы между элементами. Сначала это может показаться вам немного забавным, но дополнительный интервал значительно повысит визуальное воздействие и удобочитаемость на расстоянии.
Есть несколько мест, где дополнительное пространство может творить чудеса в дизайне плакатов:
- Между отдельными буквами.Сильный кернинг может привести к размытию букв на расстоянии.
- Между строк текста.
- По внутренним краям холста.
- Между элементами разных типов, такими как изображения и текст.

- Вокруг самого важного элемента дизайна. Что вы хотите, чтобы люди увидели в первую очередь?
7. Добавьте призыв к действию
Цель каждого плаката — познакомить людей с чем-то. Большинство этих «прикосновений» связано с приглашением кого-либо на что-то, например, на концерт, фильм или другое мероприятие.По этой причине призыв к действию жизненно важен. Думайте об этом так же, как если бы вы разрабатывали призыв к действию для веб-сайта или приложения — сделайте его более заметным в дизайне.
Отличие от веб-дизайна в том, что призыв к действию может быть не таким простым. (На веб-сайтах «зарегистрируйтесь» или «напишите нам» — это обычные действия, которые вы не можете получить на плакате.) Призыв к действию часто является информацией о мероприятии или контактным лицом в дизайне плаката. Как только вы узнаете, что пользователи должны делать, увидев плакат, вы сможете разработать призыв к действию.(Некоторым дизайнерам очень нравятся такие элементы, как QR-коды, которые побуждают пользователей искать информацию; используйте этот инструмент только в том случае, если он популярен на вашем рынке. )
)
8. Создайте фокус с помощью типографики
Дизайн плаката — одно из тех мест, где действительно можно сойти с ума от красивой типографики. Некоторые из лучших плакатов сделаны шрифтом и цветом, без изображений или иллюстраций.
Помните о тех же принципах типографики, что и в любом другом проекте — сейчас не время использовать 10 шрифтов в одном месте.Но поэкспериментируйте с более смелыми, широкими и крупными шрифтами, с которыми вы могли бы чувствовать себя комфортно в противном случае.
Установите тон проекта с помощью этих опций типа. Используйте шрифт, который передает соответствующее настроение мероприятия. Поначалу это может показаться вам сложным, но это может быть довольно бодрящим упражнением.
9. Используйте холодную технику печати
В зависимости от местоположения и аудитории вашего плаката может быть подойдет классная техника печати. Есть много вещей, которые вы можете сделать на бумаге, но не для цифровых проектов. Это может быть прекрасной возможностью попробовать что-то вроде высокой печати, трафаретной печати, фольгирования или использования УФ-слоя.
Это может быть прекрасной возможностью попробовать что-то вроде высокой печати, трафаретной печати, фольгирования или использования УФ-слоя.
Многие из этих методов часто используются для высокотехнологичных проектов или мероприятий с определенным уровнем престижа.
Поговорите со своим принтером, прежде чем выбрать какую-либо специальную технику, чтобы убедиться, что он может печатать нужного вам размера. Когда дело доходит до методов печати, также могут быть бюджетные соображения. Некоторые процессы печати могут быть дорогостоящими; так что убедитесь, что у вас достаточно места для маневра с бюджетом, прежде чем начать.
10. Развлекайтесь
Дизайн плаката — это место, где дизайнеры могут повеселиться. Хотя есть над чем подумать и подумать, это область, где вы можете нарушить правила и немного сходить с ума от дизайна.
Так что дерзайте. Попробуйте сделать то, что вы хотели сделать, или воспользуйтесь возможностью, чтобы изучить новую технику или навык.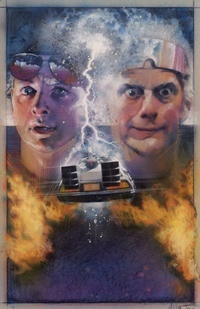 Дайте волю своему воображению, чтобы создать что-то новое и свежее. Цель плаката — привлечь внимание издалека; проявите творческий подход!
Дайте волю своему воображению, чтобы создать что-то новое и свежее. Цель плаката — привлечь внимание издалека; проявите творческий подход!
Заключение
В эпоху, когда так много разговоров о дизайне сосредоточено вокруг веб-сайтов и приложений, об искусстве дизайна плакатов часто думают позже.Дизайн плаката может быть интересным и дать вам много возможностей для тренировки ваших дизайнерских мускулов.
Плакаты можно использовать по-разному практически для любого проекта. Они являются отличной формой продвижения и могут помочь привлечь внимание масс к вашему личному, деловому или клиентскому посланию.
Примечание. Все представленные здесь плакаты созданы дизайнерами с Behance. Сделайте им одолжение, нажмите на ссылки и проявите немного любви, если вам нравится работа, которую они делают. Признательность коллеги-дизайнера действительно сделает ваш день.
Дизайн плаката
Если вы создаете свой собственный дизайн плаката или ищете шаблон плаката, чтобы быстро начать работу, эта серия статей — идеальное место для начала!
Прочитать статью →Дизайн плаката | Design Shack
Как создать плакат: 5 советов
1.
 Начните со спецификаций
Начните со спецификацийДизайн плаката начинается с обычного холста. Распространенные размеры плакатов:
- 8,5 на 11 дюймов Letter (или A4)
- 11 на 17 дюймов
- 24 на 36 дюймов
- 27 на 41 дюйм (стандартный размер постера)
- Плакаты обычно имеют вертикальную ориентацию.
Хотя большинство из этих размеров имеют одинаковое соотношение сторон, вам, вероятно, придется внести некоторые изменения в дизайн для разных размеров.Вам также следует с самого начала подумать о печати. Плакат будет напечатан с под обрез или без него? Это действительно может определить направление дизайна.
2. Создайте визуальную тему
Поскольку плакат часто бывает разовым, вы можете создать визуальную тему, уникальную для проекта.
Начните с одного доминирующего элемента, определяющего дизайн. Это может быть фотография, иллюстрация или текст. Причина, по которой вы хотите создать отчетливый и доминирующий визуальный элемент, заключается в том, что плакаты, скорее всего, будут готовы на расстоянии. Вы хотите, чтобы люди видели дизайн через всю комнату и были вовлечены в контент.
Вы хотите, чтобы люди видели дизайн через всю комнату и были вовлечены в контент.
Дизайн плаката также имеет тенденцию «жить» в загроможденном пространстве с большой конкуренцией за внимание. Яркая визуальная тема поможет вашему плакату выделиться среди других.
3. Включите ключевые текстовые элементы
Большинство плакатов имеют три уровня текста. Вы должны установить иерархию типов, обеспечивающую удобство чтения для каждого из них.
Заголовок
Самый большой и самый важный текст на плакате.Он должен быть большим, даже огромным. Эти слова привлекут внимание прохожих на расстоянии и заставят их узнать больше.
Детали
Этот текст немного меньше заголовка, особенно для событий или своевременного содержания плакатов, но все же имеет приличный размер. Этот текст должен отвечать на любой вопрос, который возникает у пользователя после просмотра заголовка: Кто, что, когда, где?
Мелкий шрифт
Самый мелкий текст постера часто зарезервирован для обязательной информации, заявлений об отказе от ответственности или других мелких деталей, которые будут читать только самые заинтересованные люди. Он может быть там для юридических целей и не должен иметь большого визуального веса в дизайне.
Он может быть там для юридических целей и не должен иметь большого визуального веса в дизайне.
4. Играйте с контрастом
Самый важный визуальный элемент в дизайне плаката — это контраст.
Убедитесь, что дизайн обеспечивает достаточный контраст, например:
- Размер элементов относительно друг друга
- Цвет элементов фона и переднего плана
- Визуальное отделение от места размещения плаката
5.Создание нескольких версий или серии
Дизайн плаката можно опубликовать в социальных сетях, чтобы привлечь внимание посетителей к мероприятию или повысить узнаваемость бренда.
Хотя некоторые дизайны плакатов просто изготавливаются одного размера для развешивания в разных местах, более вероятно, что вам понадобятся одинаковые или похожие дизайны разных размеров. Или, может быть, дизайн плаката предназначен для серии аналогичных мероприятий с похожим, но немного другим основным изображением и / или текстом.
Подумайте, как настроить шаблон дизайна плаката или индивидуальный дизайн для разных размеров и для использования с различными частями контента для составляющей визуальной темы.
Эти разные размеры также можно расширить для использования в цифровых форматах. Дизайн плаката можно публиковать в социальных сетях (часто с другим соотношением сторон), чтобы привлечь внимание к мероприятию или повысить узнаваемость бренда.
5 шаблонов плакатов
Не знаете, с чего начать дизайн плаката? Шаблон может стать отличным местом для начала работы с заранее запланированной визуальной темой.
Просто найдите шаблон, который подходит вашему контенту и стилю — у нас есть пять отличных вариантов — и настройте его, используя свои цвета, брендинг и информацию.Будьте изобретательны с этими шаблонами, даже если с ними часто связана тема, большинство из них можно использовать практически для любых целей.
1. Афиша яркого музыкального фестиваля
2.
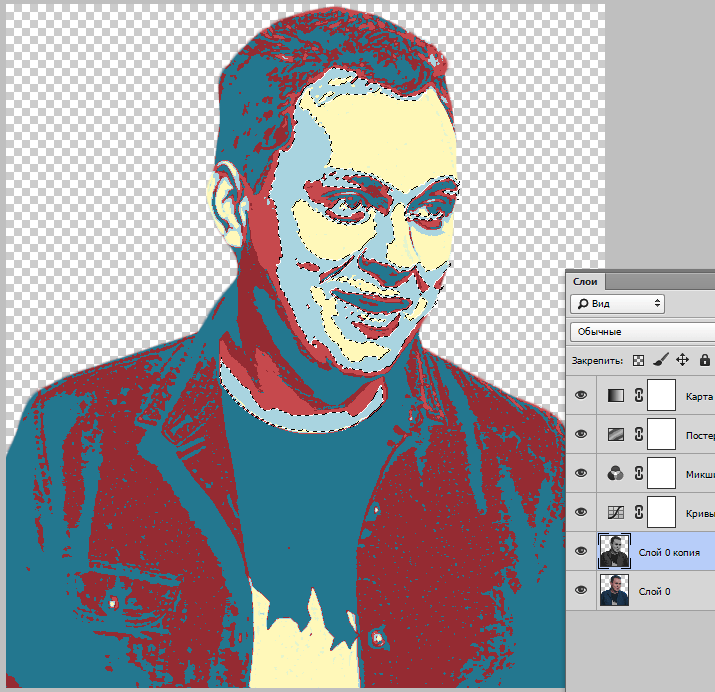 Плакат партии хиппи
Плакат партии хиппи3. Плакат Colorphonic
4. Постер с инди-музыкой
5. Афиша показа мод
Как сделать плакат на Word
Как сделать плакат на Word
Шаг 1. Откройте MS Word
Во-первых, вам нужно открыть программу Word на вашем компьютере, создать пустой документ или открыть документ, в который вы хотите вставить баннер.
Шаг 2. Выберите графику SmartArt
При запуске создания плаката в Word щелкните вкладку Вставить , выберите SmartArt Graphics из раздела Иллюстрации . На рисунке ниже вы можете увидеть кнопку SmartArt Graphics .
Теперь щелкните Графика SmartArt , и откроется диалоговое окно с именем Выберите графику SmartArt , в котором вас попросят выбрать графику SmartArt из списка доступных параметров.Есть много графики SmartArt, доступной в разных категориях. Вы можете увидеть разные группы на картинке ниже.
Вы можете увидеть разные группы на картинке ниже.
Шаг 3. Настройте свой дизайн
Выберите подходящую графику, которая соответствует вашим требованиям к дизайну плаката. Когда вы выбираете графический элемент SmartArt, он открывается в редакторе.
Допустим, вы хотите создать плакат для выставки своего проекта. Вы можете выбрать любую графику SmartArt, отредактировать замещающий текст на панели Текст и заменить его своим содержимым.Вы можете уменьшить размер изображения, настроить размер шрифта, стиль и цвет в разделе «Шрифт» редактора.
Шаг 4: Добавьте фотографии
Если вы хотите добавить изображения к плакату, перейдите на вкладку Вставить и щелкните Изображение . Затем откроется диалоговое окно, в котором вас попросят выбрать картинку, которую вы хотите вставить. Перейдите в место, где сохранено изображение, выберите изображение и нажмите кнопку Вставить в нижней части диалогового окна.
Как сделать плакат в Edraw Max
Шаг 1. Войдите в Edraw Max
Откройте Edraw Max Online в своем браузере и войдите в свою учетную запись Edraw Max. Если вы раньше не использовали Edraw Max, вы можете зарегистрировать бесплатную учетную запись и начать ее использовать.
Шаг 2. Выберите вкладку «Плакат»
Чтобы сделать плакат, вам нужно открыть раздел Graphic Design и найти Poster на панели подкатегорий.
Шаг 3. Редактирование шаблона плаката
Щелкните вкладку Плакат , и шаблоны плакатов отобразятся на панели ниже. Затем вы можете выбрать любой шаблон или создать плакат с нуля.
После выбора шаблона он будет перенаправлен в новое окно редактора Edraw Max. Вы можете настроить шаблон и заменить текст и изображения по своему выбору.
Кроме того, вы можете использовать инструменты форматирования на горизонтальной панели инструментов и правой панели для изменения стилей цветов, линий, заливки, изображений или тем шаблона.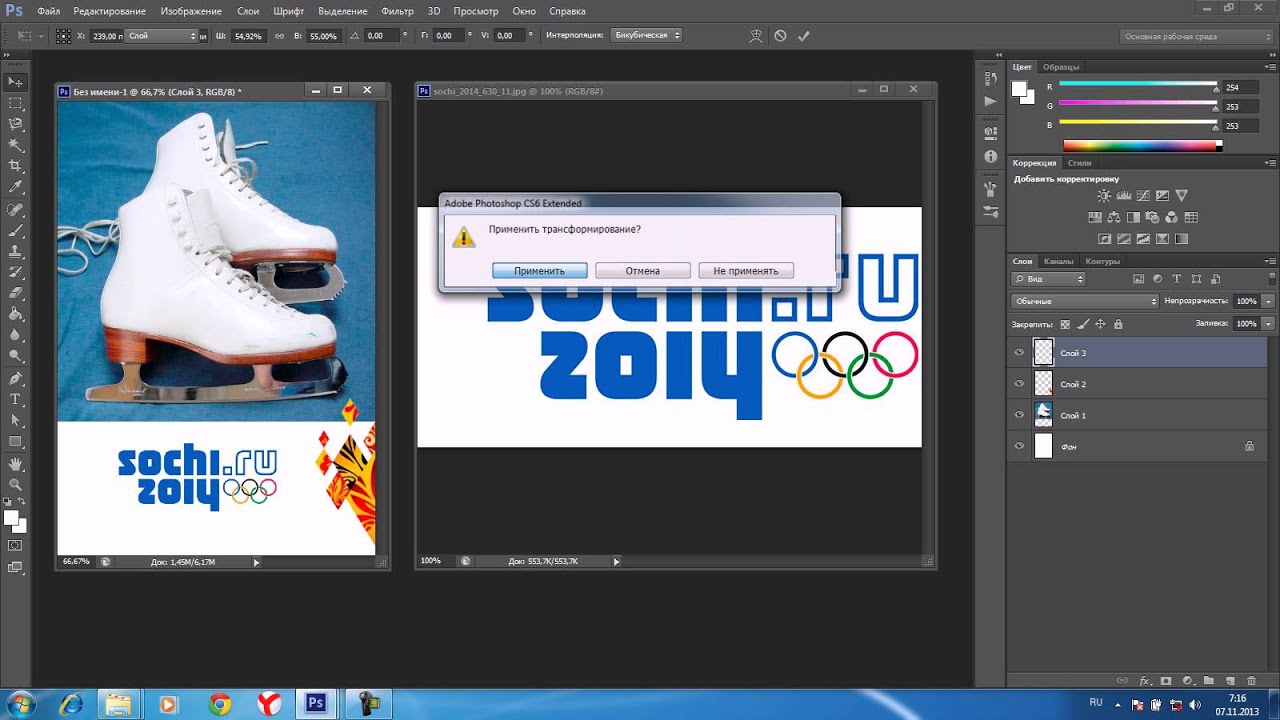
Как сохранить плакат Edraw в виде файла Word
После того, как вы создали свой плакат в Edraw Max, вы можете сохранить его в разных форматах. Если вы хотите сохранить свой плакат в формате Word, это простой процесс, состоящий из двух шагов. Выполните следующие действия, чтобы сохранить плакат в виде файла Word.
Шаг 1: Выберите Экспорт
После создания плаката щелкните File в верхнем левом углу, в раскрывающемся меню выберите Export .
Шаг 2: Выберите Экспорт в Word (.docx)
В меню Экспорт выберите «Экспорт в Word (.docx)», и ваш плакат будет сохранен как файл Word на вашем компьютере.
Статьи по теме
Как сделать плакат с помощью PowerPoint
Как сделать плакат с помощью PowerPoint
(адаптировано с веб-сайта VisLab: http: // www.hs.washington.edu/locke/vislab/tech/powerpoint-poster.:max_bytes(150000):strip_icc()/008_make-poster-in-powerpoint-4174840-5bbba024c9e77c0026536143.jpg) html)
html)
Шаг за шагом:
1. Запустите PowerPoint: сделайте новую презентацию пустой. Когда попросили Макет, выберите пустой, даже без названия.
2. Выберите размер плаката: рекомендую выбрать плакат. примерно 48-60 дюймов в ширину и ровно 36 дюймов в высоту (сверху до Нижний). Это относится к вашему индивидуальному плакату, даже если вы его распечатаете. намного меньше, чем это для целей оценки; это позволит вам иметь возможность распечатать файл в виде большого плаката, если ваша группа выберет Это.В то время как принтеры HP-3000 могут печатать до 52,5 x несколько сотен дюймов, и Power Point ограничивает вас до 56 на 56, большинство принтеров в кампусе (например, OUGL или Мэри Гейтс) имеют предел 36 дюймов.
Примечание только для гуру плакатов PowerPoint: ограничение PowerPoint может быть
преодолеть масштабирование установите слайд на половину размера и используйте масштаб до 200%
при печати.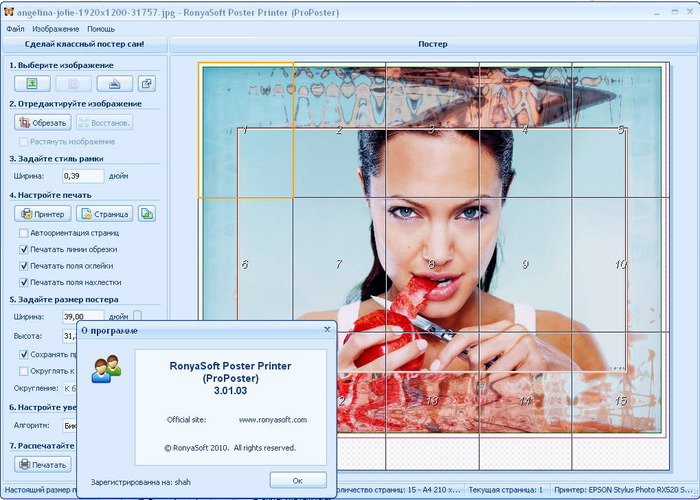 Установите размер, используя меню «Файл» / «Параметры страницы». Если правители
не отображается, вы можете включить их, используя меню «Вид» / «Линейки».
Установите размер, используя меню «Файл» / «Параметры страницы». Если правители
не отображается, вы можете включить их, используя меню «Вид» / «Линейки».
3.Добавление текста: чтобы добавить текст, текст нуждается в «контейнере». Текстовое поле. Сделайте текстовое поле на
A. Щелкните текстовое поле инструмент или выбрав Текстовое поле в меню Вставка. (PowerPoint очень гибкий в том, как устроены его инструменты. Обратной стороной является то, что ваши инструменты могут быть в другом месте, чем они описаны здесь. Инструмент Текстовое поле часто в центре внизу он выглядит как мини-страница с буквой «А» в левой верхней части.)
б. Щелкните или перетащите где вы хотите, чтобы текст был.После этого второго шага вы должны увидеть прямоугольная форма текстового поля. Вы можете изменить его размер в любой момент, перетащив одна из маленьких квадратных «ручек». Коробка тоже будет расти автоматически по мере ввода (при необходимости).
Как и во многих программах, вы можете изменить шрифт и размер, выделив значок
текст, который нужно изменить, а затем внесите изменения.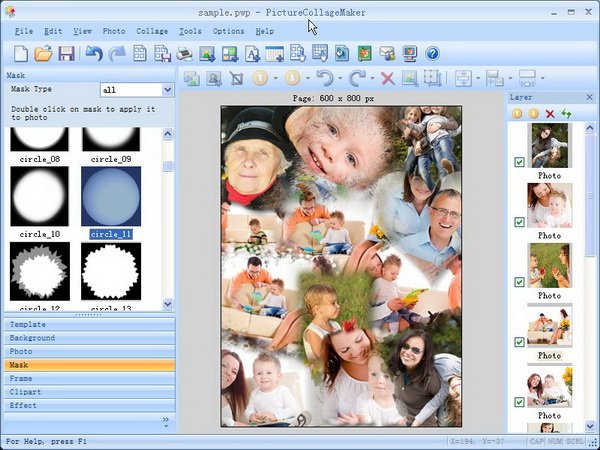 100 пунктов шрифта — это примерно
дюйм высотой. Если вы не видите нужный размер в списке выбора, вы можете
введите его вручную.
100 пунктов шрифта — это примерно
дюйм высотой. Если вы не видите нужный размер в списке выбора, вы можете
введите его вручную.
Чтобы переместить текстовое поле, наведите указатель мыши на часть края поля. это не ручка.Указатель должен иметь форму знака плюс с стрелки. Щелкните и перетащите текстовое поле в нужное место.
Вы можете изменить цвет текста, края и заливки, а также другие элементы в меню «Формат» / «Текстовое поле».
Создайте отдельное текстовое поле для каждого отдельного фрагмента текста. «Отдельный текст «означает часть текста, которую вы хотите переместить независимо от других.
- Добавление изображений: два способа для добавления изображений с помощью Insert / Picture и с Copy and Paste:
Вставка / Изображение: это наиболее распространенный способ добавления графики к
Документ PowerPoint.Если у вас есть файл одного из нескольких стандартных
графические форматы (например, JPEG, GIF, PICT и т. д.), используйте Insert
menu / Picture / From-file и выберите свой файл. Изображение появится на вашем
документ с ручками. Используйте одну из угловых ручек, чтобы изменить его размер. (Угол
ручки сохранят такое же соотношение сторон; боковые ручки не будут.) Нажмите и
перетащите середину изображения, чтобы переместить его. Вы можете сделать многое другое, чтобы
изображение (включая яркость, обрезку и сброс до прежнего состояния)
изначально внесено) в разделе Формат / Изображение.
д.), используйте Insert
menu / Picture / From-file и выберите свой файл. Изображение появится на вашем
документ с ручками. Используйте одну из угловых ручек, чтобы изменить его размер. (Угол
ручки сохранят такое же соотношение сторон; боковые ручки не будут.) Нажмите и
перетащите середину изображения, чтобы переместить его. Вы можете сделать многое другое, чтобы
изображение (включая яркость, обрезку и сброс до прежнего состояния)
изначально внесено) в разделе Формат / Изображение.
Размер изображения: вам нужно заранее спланировать пакет, в котором было создано изображение.
(или в такой программе, как PhotoShop) определите окончательный размер печати вашего изображения
и масштабируйте его примерно до 200 dpi (точек на дюйм). HP-3000 печатает с разрешением 600 dpi,
но дизеринг требуется для большинства цветов (все, кроме семи цветов
RGB и CMYK) занимает место, все более 200 dpi игнорируются в большинстве случаев.
цвета. 150 или даже 100 точек на дюйм подходят для большинства изображений.
Копировать и вставить: используйте это, если у вас есть что-то вроде графика Excel, которое вы хотите добавить в свой документ.Как правило, избегайте этого метода, если вы можете Копировать и Вставка часто дает только копию изображения с низким разрешением.
- Фон: вы можете выбрать фон в меню Формат / Фон. Если ты хочешь картинку фон, выберите Фон в меню Формат, затем нажмите стрелка вниз для просмотра дополнительных параметров. Выбирать эффекты заливки, а затем вкладку для изображения. Нажмите на картинку и найдите изображение, которое вы хотите с жесткого диска. Возможно, перед использованием вы захотите сделать изображение более светлым или блеклым. это как фон, или вы можете рискнуть, что изображение будет конкурировать с вашим текст.
- Линии, коробки, стрелки: там
PowerPoint может многое другое. Рядом с инструментом Текстовое поле
инструменты для создания овалов, прямоугольников, линий, стрелок и т.
 д. Когда вы их создали
из них вы можете изменить его (когда он выбран) с помощью меню Формат / Цвета
и линии.
д. Когда вы их создали
из них вы можете изменить его (когда он выбран) с помощью меню Формат / Цвета
и линии. - Zoom: Вы можете управлять величину масштабирования, щелкнув поле выбора масштабирования (если оно отображается) или с помощью Меню просмотра / Масштаб.
- Печать.
Если вы печатаете свой индивидуальный плакат только для целей оценки (не для отображения), то к вам применимы следующие инструкции: Выберите «Файл», затем «Печать».Выбрать все для печати (настройка по умолчанию), но ВЫБЕРИТЕ поле с надписью «масштабировать по размеру». Вы получите небольшой плакат (8,5 на 11 дюймов или 8,5 на 14 дюймов, если вы используете бумага). Чтобы получить максимальную пользу от использования цвета, вы должны использовать цвет принтер, хотя на черно-белом принтере также будут отображаться серые варианты, демонстрирующие, где в документе используется цвет.
Если вы хотите напечатать плакат DISPLAY, см. Ниже ….
Где распечатать плакаты DISPLAY-SIZE в кампусе:
T271 HealthSciencesBuilding (Медицинские науки
Академические услуги и оборудование 206-543-9275).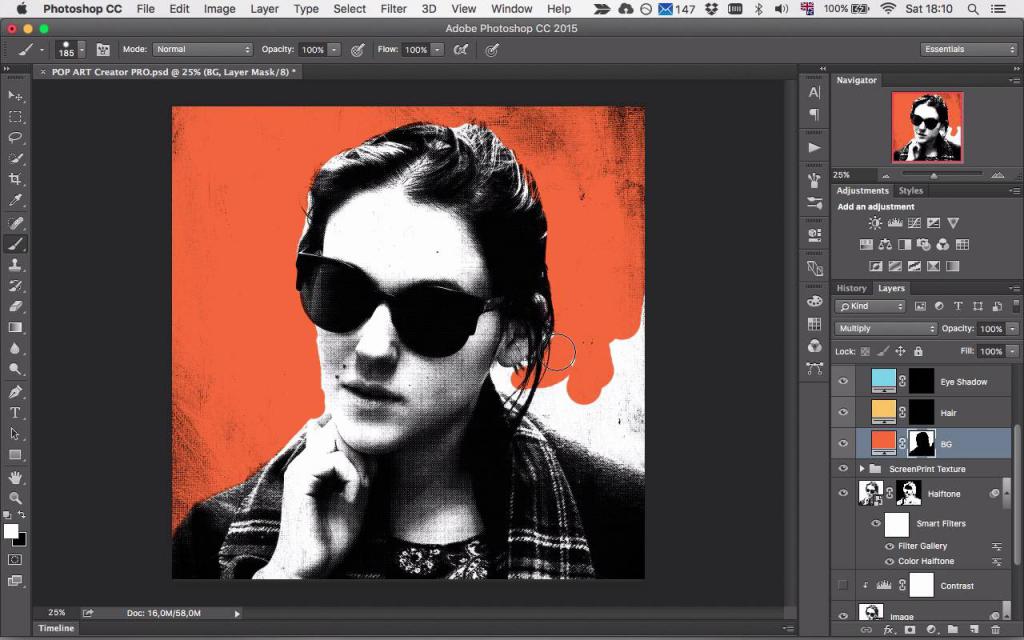 до 54 дюймов в ширину и 100 футов в длину
Hewlett Packard
до 54 дюймов в ширину и 100 футов в длину
Hewlett Packard
Принтеры DesignJet 3500 и 5000 CP.
Стоимость стандартных документов в HSAS & F (проверьте текущие цены и информация на www.uwposters.com или depts.washington.edu/hsasf/photo/posters.html)
Полуглянцевый или матовый высокоглянцевый бонд экономичного размера
16×20 14,00 $ 16,00 17,00
20×24 17,00 20,00 21,00
24×36 24,00 28,00 35,00
32×40 30,00 35,00 43,00
40х60 42.00 54,00 60,00
ИЛИ
Commons at OUGL (Ширина 36 дюймов, неограниченная длина — 1 доллар США за установку и 0,25 доллара за дюйм длины). Имейте в виду, что мы используем длину как «нашу ширину» и тиски. наоборот.
ИЛИ
Мэри Гейтс Холл CRC (36 Широкий) Плата за установку плоттера 1 доллар США, 0,50 доллара США за дюйм. См. http://depts.washington.edu/sacg/news/mgh-crc.php для обновлений.
Вы можете распечатать за пределами кампуса (т.

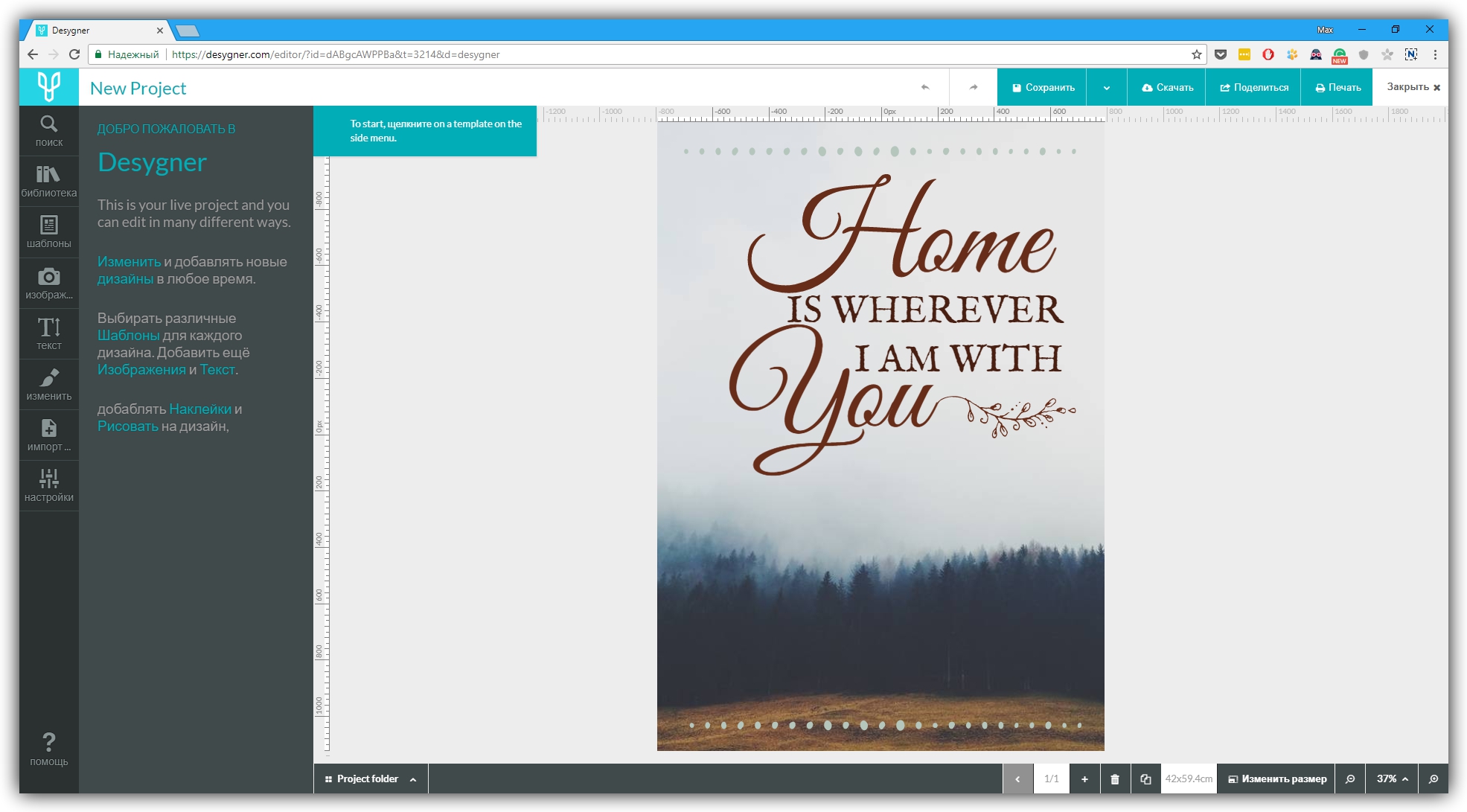

 )
)
 д. Когда вы их создали
из них вы можете изменить его (когда он выбран) с помощью меню Формат / Цвета
и линии.
д. Когда вы их создали
из них вы можете изменить его (когда он выбран) с помощью меню Формат / Цвета
и линии.