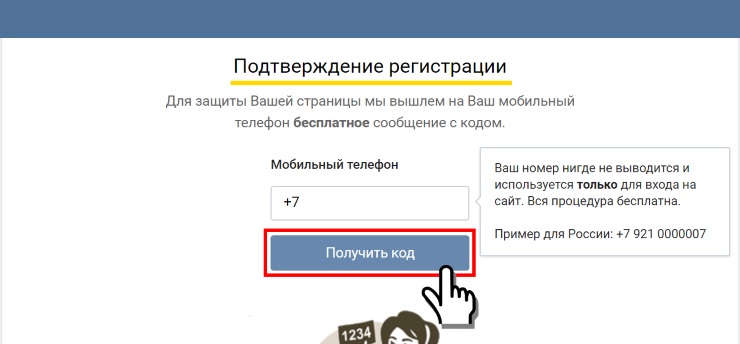Учетная запись Microsoft: добавление контактов и управление ими
55e87bed7a2cbde81af62179 55e074277dd48174331f51d8Урок 3. Добавление контактов и управление ими , и коллеги. Как только вы добавили кого-то в качестве контакта
, вы сможете получить доступ к этой информации во всех своих службах Microsoft. В этом уроке вы узнаете, как добавлять новые контакты и импортировать контакты из других учетных записей, включая Facebook и Gmail. Вы также узнаете, как пригласить людей в качестве Messenger друзей и как управлять и организовывать список контактов.
Добавление контактов и друзей в Messenger
Контакты помогут вам максимально эффективно использовать свою учетную запись Microsoft. После того как вы добавили людей в свои контакты, вы можете получить доступ к их контактной информации из каждой службы Microsoft . Вы будете использовать один и тот же список контактов, чтобы отправлять электронные письма в Outlook и обмениваться файлами в OneDrive. Вы также можете добавить свои контакты в список друзей Messenger , что позволит вам общаться в чате с вашими контактами в Интернете.
После того как вы добавили людей в свои контакты, вы можете получить доступ к их контактной информации из каждой службы Microsoft . Вы будете использовать один и тот же список контактов, чтобы отправлять электронные письма в Outlook и обмениваться файлами в OneDrive. Вы также можете добавить свои контакты в список друзей Messenger , что позволит вам общаться в чате с вашими контактами в Интернете.
Вы можете получить доступ к своим контактам из Люди страница. Чтобы перейти на страницу «Люди», щелкните стрелку раскрывающегося списка на панели инструментов и выберите Люди .
Переход к вашим контактамСуществует два способа добавления контактов:
- Ввод информации для каждого из ваших контактов по отдельности
- Копирование или импорт существующих списков контактов из других учетных записей, таких как Gmail, Facebook, Twitter и LinkedIn (если у вас уже есть много контактов, сохраненных в другой учетной записи, этот метод может сэкономить вам много времени и усилий)
Чтобы импортировать контакты:
- Перейдите на страницу Люди .

- Найдите и выберите кнопку Управление , затем выберите Добавить людей в раскрывающемся меню. Импорт контактов
- Выберите службу , где хранятся ваши контакты. Выбор службы
- Появится диалоговое окно с импортом опций и разрешений . Эта страница будет меняться в зависимости от того, какую услугу вы выбрали. Следуйте инструкциям, чтобы дать Microsoft разрешение на доступ к контактной информации из вашей учетной записи. Импорт контактов из учетной записи Google
- Ваши контакты будут импортированы . Импортированные контакты
Чтобы добавить новый контакт:
- Перейдите на страницу Люди .
- Найдите и нажмите кнопку New . Добавление нового контакта
- Введите контактную информацию. По крайней мере, вы должны ввести имя и фамилию, а также адрес электронной почты.
 Однако вы также можете ввести другую информацию, например 9.0011 номера телефонов , альтернативные адреса электронной почты , дата рождения и рабочая информация .
Однако вы также можете ввести другую информацию, например 9.0011 номера телефонов , альтернативные адреса электронной почты , дата рождения и рабочая информация . - Когда вы закончите заполнять контактную информацию, нажмите Сохранить . Добавление контактной информации
- Контакт будет добавлен.
Чтобы добавить друга в Messenger:
Если вы хотите использовать Messenger для чата со своими контактами непосредственно из вашей учетной записи Microsoft, вам сначала нужно добавить их как Друзья в мессенджере .
- Перейдите на страницу Люди .
- Найдите и выберите кнопку Управление , затем выберите Пригласить в Messenger в раскрывающемся меню. Выбор контакта для добавления в друзья
- Введите адрес электронной почты человека, которого вы хотите добавить в список друзей Messenger, затем нажмите Далее .
 Добавление контакта в друзья
Добавление контакта в друзья - Появится экран подтверждения. Нажмите Пригласить , чтобы продолжить. Отправка приглашения другу
- Будет отправлено приглашение другу Messenger . Если ваш контакт примет , вы будете добавлены в списки чатов друг друга в Messenger.
Если вы импортируете контакты из Facebook , они будут автоматически добавлены в ваш список друзей в Messenger.
Управление контактами
Как только вы добавите много контактов, ваш список контактов может начать выглядеть немного загроможденным. К счастью, Microsoft упрощает управлять и организовать ваши контакты.
Чтобы изменить информацию о контакте:
- Перейдите на страницу Люди .
- Выберите контакт , который вы хотите изменить, в списке всех контактов в левой части экрана.
 При необходимости воспользуйтесь строкой поиска , чтобы найти нужный контакт.
При необходимости воспользуйтесь строкой поиска , чтобы найти нужный контакт. - Найдите и нажмите кнопку Изменить . Выбор контакта для редактирования
- Измените контактную информацию по желанию, затем нажмите Сохранить . Контакт будет отредактирован. Изменение контактной информации
Для сортировки контактов по группам:
Если у вас много контактов, может оказаться полезным отсортировать их по группам .
- Перейдите на страницу Люди .
- Выберите контакты, которые вы хотите поместить в группу, затем найдите и нажмите кнопку
- Группы Появится диалоговое окно. Вы можете выбрать:
- Сортируйте свои контакты в существующую группу
- Создайте новую группу для ваших контактов (мы выберем этот вариант в нашем примере)
- Щелкните Новая группа .
 Создание новой категории
Создание новой категории - Введите имя новой группы, затем нажмите
- Группа будет создана.
- Чтобы просмотреть только контакты в этой группе, щелкните стрелку раскрывающегося списка рядом с Все , затем выберите группу в раскрывающемся меню. Выбор новой группы
Чтобы создать группу без контактов, удалить контакт из группы или полностью удалить группу, найдите и выберите кнопку Управление , затем щелкните Управление группами .
Управление группами Продолжать Предыдущий: Создание учетной записи Microsoft Далее:Настройки конфиденциальности и безопасности/en/microsoftaccount/privacy-and-security-settings/content/
CRM (базовый): добавить учетные записи клиентов
Эта страница предназначена только для пользователей TaxDome Pro . Если вы используете TaxDome Lite , перейдите к этой статье.
Если вы используете TaxDome Lite , перейдите к этой статье.
Добавляйте своих клиентов в TaxDome по одному или массово. Клиенты также могут зарегистрироваться самостоятельно, зайдя на свой портал TaxDome.
Охвачено здесь:
- Создание учетных записей клиентов
- Связывание контактов при добавлении учетных записей
- Добавление доступа к порталу для учетных записей
- Как отключить ссылку для регистрации на портале
- Просмотр ожидающих активаций и повторная отправка приглашений
- Как узнать о регистрации новых клиентов в TaxDome?
Создание учетных записей клиентов
Владелец фирмы, администратор или любой сотрудник с правами доступа к управлению учетными записями может создать новую учетную запись клиента.
Выполните следующие действия:
1.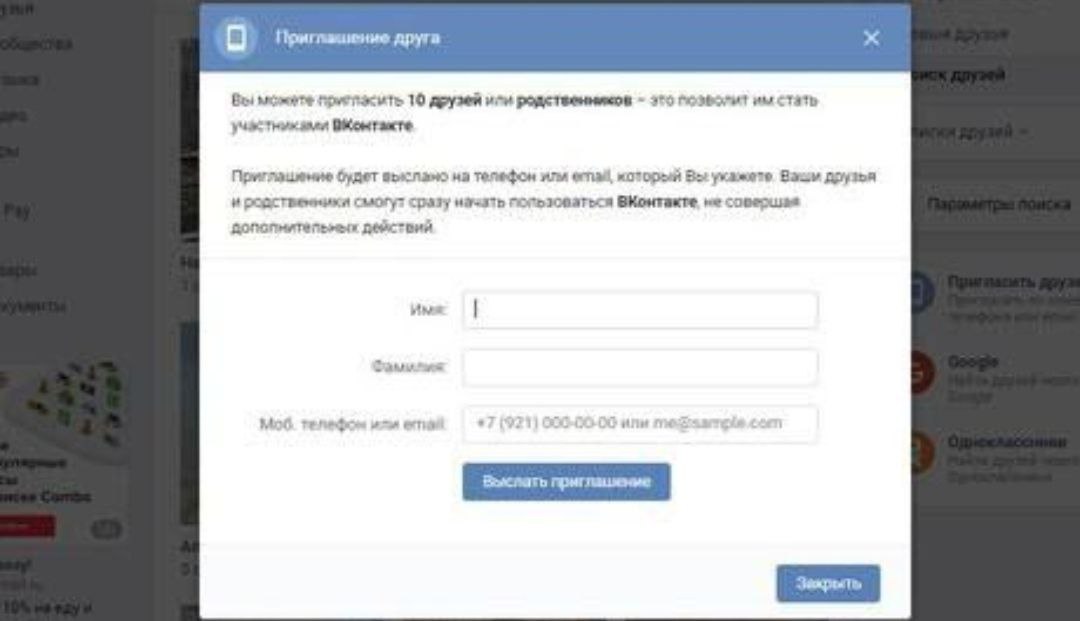 Нажмите кнопку + NEW на левой боковой панели, затем выберите Аккаунт в выпадающем меню.
Нажмите кнопку + NEW на левой боковой панели, затем выберите Аккаунт в выпадающем меню.
2. Выберите тип учетной записи, физическое или юридическое лицо, затем нажмите Продолжить .
3. На вкладке Контакты либо свяжите существующий контакт, либо создайте новый: введите имя и фамилию человека, связанного с учетной записью, затем добавьте его адрес электронной почты.
3. Затем нажмите Создать . Вот и все!
Внимание! В именах и фамилиях избегайте использования специальных символов, которые нельзя использовать в именах каталогов Windows. Например, не используйте знаки препинания или специальные символы, такие как двоеточие (:), двойные кавычки («), косая черта (/), обратная косая черта (\), вертикальная черта или вертикальная черта (|), вопросительный знак или звездочка (*). ). В противном случае вы не сможете получить доступ к своим файлам через диск TaxDome.
Ниже узнайте больше о пронумерованных элементах в Окно новой учетной записи :
- Шаг 1.
 Информация об учетной записи
Информация об учетной записи - Шаг 2. Контакты
Шаг 1. Информация об учетной записи
Учетная запись — это сущность, с которой вы взаимодействуете. Выберите его тип и некоторые настройки для нового аккаунта.
1. Тип клиента : Если ваш клиент — фирма, выберите Компания . Если это человек или семья, выберите Индивидуальный . Разница в том, что для типа Company вы можете указать название компании и адрес компании.
2. Имя учетной записи: Это имя будет отображаться на странице Клиенты . Если оставить поле пустым, оно будет сгенерировано из имени и фамилии контакта (или из названия компании в случае создания учетной записи компании).
3. Название компании:
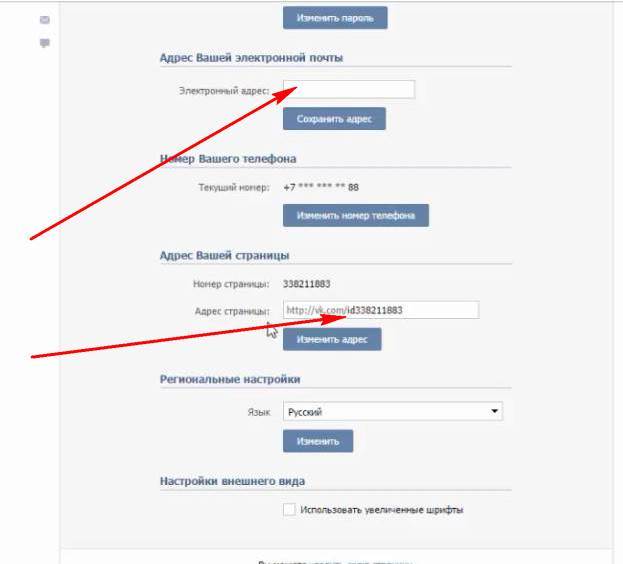
4. T ags: Назначение тегов для классификации учетных записей. Вот еще о тегах.
5. Участники группы: Предоставьте одному или нескольким членам команды доступ к учетной записи, выбрав их из раскрывающегося списка Члены группы . Затем они получат уведомление. По умолчанию доступ к учетной записи предоставляется пользователю, создавшему учетную запись, и всем сотрудникам с доступом к учетной записи по умолчанию.
6. Шаблон папки: Примените шаблон папки, содержащий настраиваемые папки и подпапки. Если вы оставите это поле пустым, предопределенная структура папок с0011 Клиент загрузил документы Создана папка верхнего уровня. Подробнее о шаблонах папок.
7. Пользовательские поля: Если вы создали настраиваемые поля для своих учетных записей, они отображаются здесь. Здесь вы можете узнать о добавлении собственных настраиваемых полей CRM.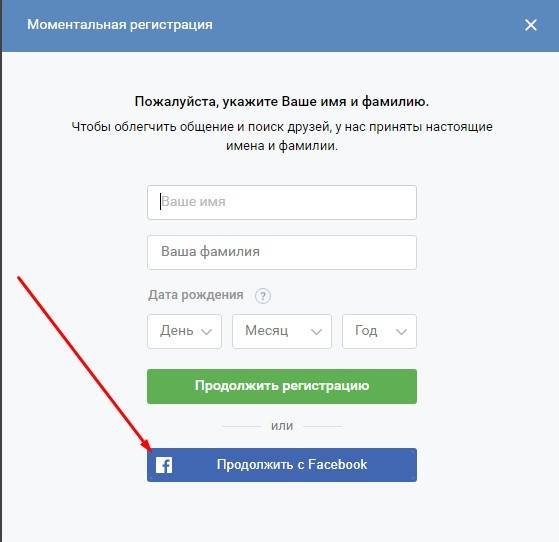
Шаг 2. Контакты
Реальные люди (также известные как клиенты), имеющие учетные записи в TaxDome, всегда идентифицируются по контактам: то есть по имени, фамилии и адресу электронной почты. Вам нужно добавить хотя бы один контакт в свой аккаунт — либо создать новый, либо привязать существующий.
1. Связать существующий контакт: Если вы хотите связать учетную запись с уже добавленным контактом, нажмите на эту ссылку, начните вводить имя контакта, затем нажмите Добавить . В противном случае заполните поля ниже, чтобы добавить новый контакт.
2. Контактная информация: Ввод личной информации клиентов гарантирует, что вы будете иметь под рукой их данные, такие как номер телефона или почтовый адрес. Для физических лиц введенные здесь имя и фамилия будут использоваться в качестве имени аккаунта по умолчанию.
3. Электронная почта: Клиент не сможет получить доступ к своему порталу, если его контактная информация не включает адрес электронной почты.
4. Контролируйте доступ к учетной записи для каждого контакта с помощью переключателей:
- ВХОД : При включении контакт может получить доступ к клиентскому порталу TaxDome для входа в учетную запись. Вы можете включить ВХОД, но пригласить клиентов позже (см. раздел о добавлении доступа к порталу ниже).
- УВЕДОМЛЕНИЕ : При включении контакт получает все системные уведомления (например, сообщения, счета, организаторы и т. д.), все электронные письма и массовые рассылки, отправленные на учетную запись из TaxDome, а также все электронные письма, отправленные на учетную запись через автоматизация трубопроводов.
- SYNC : При включении все электронные письма, полученные от контакта, будут отображаться в вашем Inbox+ , а также на вкладке Email учетной записи, и вы сможете ответить контакту из TaxDome.

5. Настраиваемые поля: Если вы создали настраиваемые поля для своих контактов, они отображаются здесь. Узнайте, как добавить настраиваемые поля CRM.
6. Теги : Назначьте теги для классификации контактов. Вот еще о тегах.
7. Создать : Нажмите кнопку, чтобы создать учетную запись в TaxDome.
Добавление доступа к порталу для учетных записей
Если вы включили ВХОД переключите адрес электронной почты контакта при создании учетной записи, вам будет предложено пригласить их через клиентский портал.
Чтобы добавить в приглашение собственное сообщение, введите в поле Личное сообщение и нажмите Отправить .
Вы также можете включить доступ к порталу, но не отправлять приглашение сразу, нажав Пропустить ; таким образом, вы можете работать с учетной записью — загружать документы, добавлять конвейеры, создавать задачи и т. д. — до того, как контакт посетит портал.
Если вы не добавили доступ к порталу для учетных записей при их создании, вы можете сделать это в любое время:
1. Перейдите на вкладку Информация профиля клиента (доступна после создания учетной записи).
2. Если вы уже привязали учетную запись к одному или нескольким контактам, вы увидите их в разделе Контакты . Включите переключатель LOGIN рядом с каждым контактом, которому вы хотите предоставить доступ к порталу.
3. Чтобы добавить собственное сообщение к вашему приглашению, введите Персонализированное сообщение во всплывающем окне, затем нажмите Отправить .
Внимание! Если один контакт связан с несколькими учетными записями, вам потребуется предоставить порталу доступ к каждой из этих учетных записей.


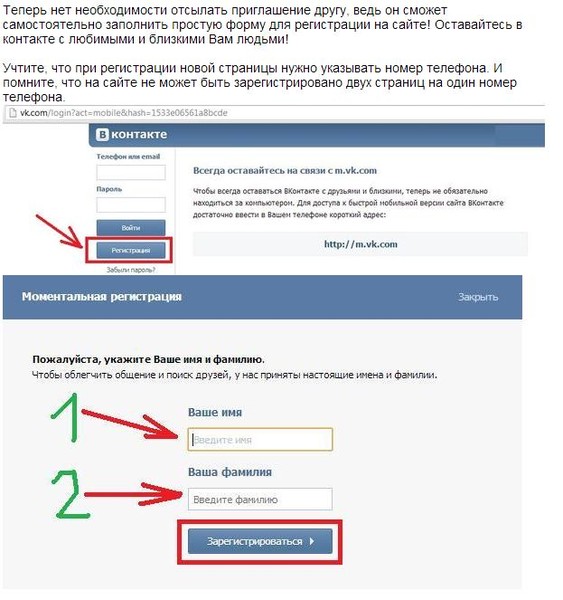 Однако вы также можете ввести другую информацию, например 9.0011 номера телефонов , альтернативные адреса электронной почты , дата рождения и рабочая информация .
Однако вы также можете ввести другую информацию, например 9.0011 номера телефонов , альтернативные адреса электронной почты , дата рождения и рабочая информация .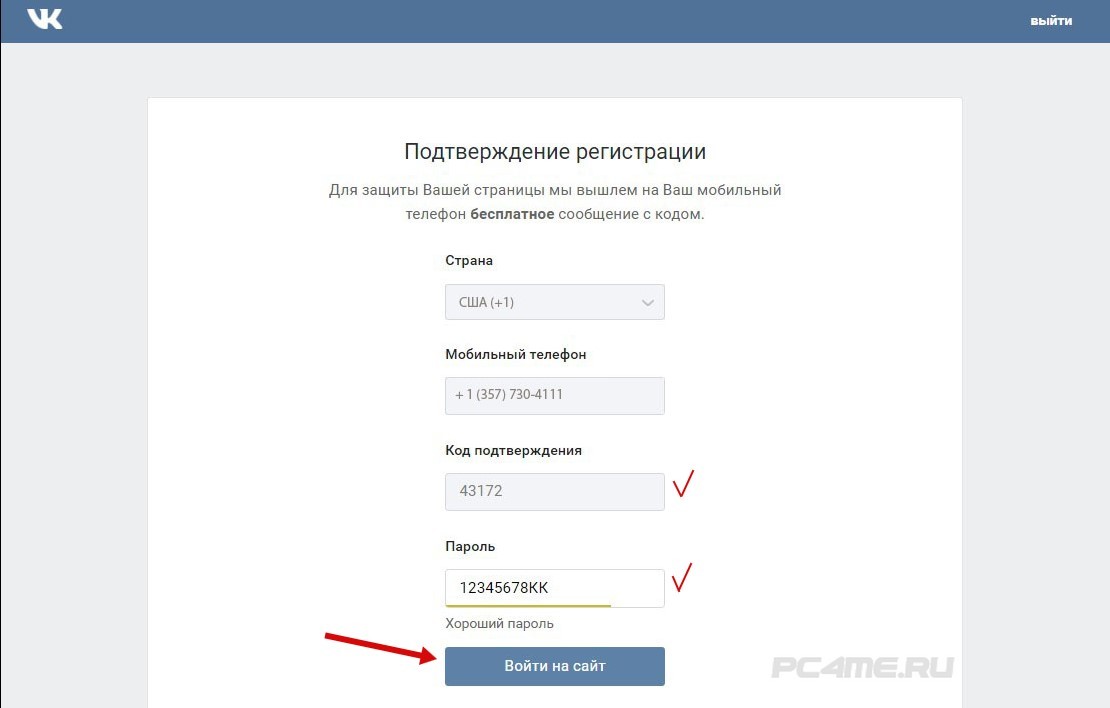 Добавление контакта в друзья
Добавление контакта в друзья При необходимости воспользуйтесь строкой поиска , чтобы найти нужный контакт.
При необходимости воспользуйтесь строкой поиска , чтобы найти нужный контакт.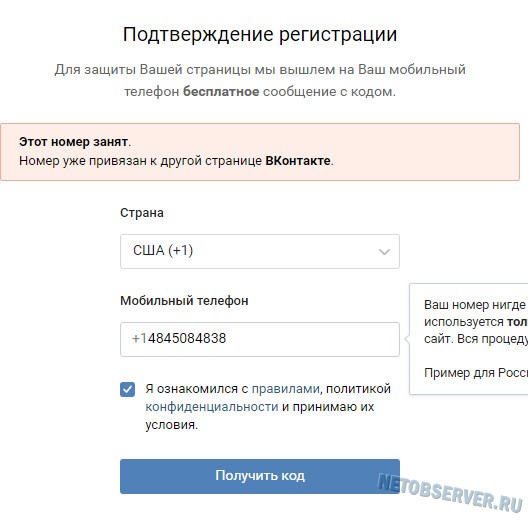 Создание новой категории
Создание новой категории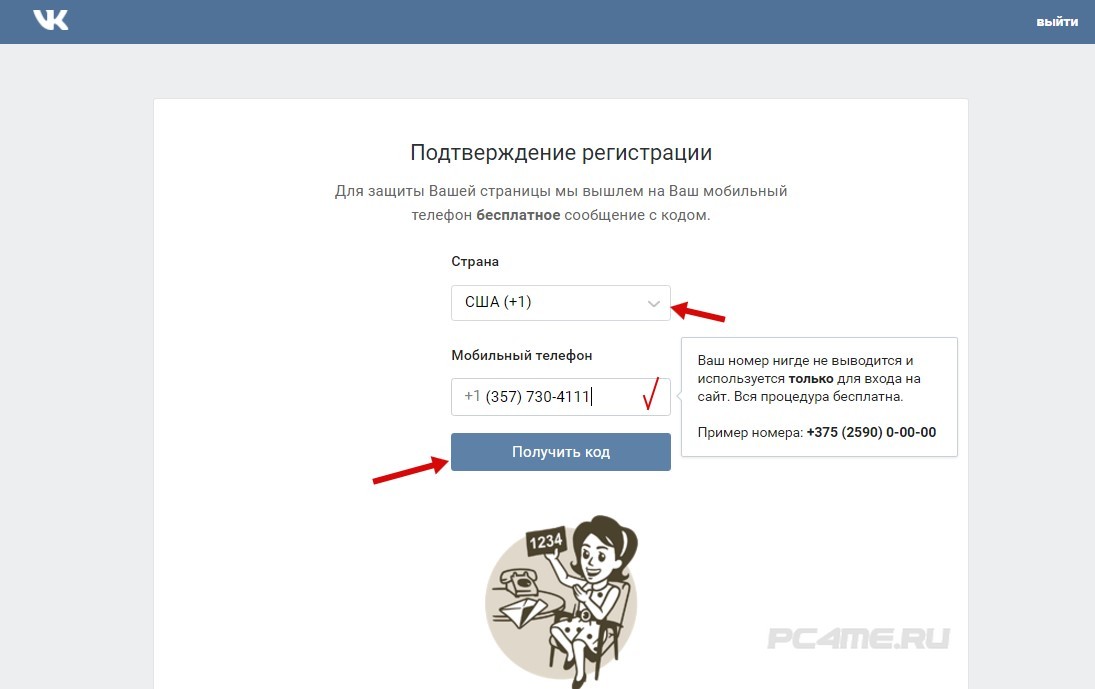 Информация об учетной записи
Информация об учетной записи