Как бюджетно сделать логотип своей компании на стене в офисе — Дизайн на vc.ru
Привет, я с командой сделал уже больше 40 логотипов для офисов с помощью трафарета и краски. Сегодня расскажу как это сделать самим быстро и недорого.
2170 просмотров
1. Делаем макет
Чтобы посмотреть как логотип будет смотреться на стене делаем макет в фотошопе.
Измеряем стену, фотографируем, заходим в фотошоп.
В фотошопе создаем файл в размер стены, где пиксель равен миллиметру, то есть если стена 2,7 метра на 4 метра, делаем файл 2700 на 4000 пикселей.
Логотип вставляем в фотошоп, изменяем размер, положение, как нам нравится.
размер логотипа на стене 118 см на 96 см
Как только нас все устроило, выбирает инструмент «Выделение», и измеряем берем наш логотип в рамочку. Теперь фотошоп подсказывает нам размер этой рамки. Это и будет размер будущего лого. Запоминаем цифры.
Теперь смотрим таким же способом высоту от потолка, пола и боковых стен, записываем.
высота от потолка до логотипа 49 см
Также можем наложить наш лого на фото стены и посмотреть что будет там
2. Заказываем трафарет
Обращаемся в любую типографию у кого есть плоттерная резка. Присылаем им вектор логотипа, желаемый размер.
Менеджеру сообщаем, что нам нужен трафарет одноразовый на самоклеящейся пленке, и с нанесенной монтажной пленкой сверху (это такая прозрачная наклейка).
трафарет с нанесенной сверху монтажной пленкой
У трафаретов есть много видов пленки, но мы будем выбирать между двумя. И так, если у вас гладкая, красивая стена, то выбираем removable. Это легкоснимающаяся пленка, при снятии трафарета краска со стены не слезет. У такой пленки специально сделан слабый клей.
Если ваша стена это кирпич, кафель, фасад или любая другая грубая, рельефная поверхность, то выбираем классическую пленку с сильным клеем.
3. Клеим трафарет
Сверяемся с размерами и делаем разметку на стене с помощью скотча и рулетки. Задаем границы нашего логотипа.
Задаем границы нашего логотипа.
Переворачиваем логотип на полу лицом вниз. Снимаем заднюю бумажку от клейкой части.
Берем логотип вдвоем, клеим ровно к стене с натяжкой, иначе будут пузыри.
Приклеили, отошли, проверили, что висит ровно, теперь приглаживаем, прижимаем, чтобы держалось всё нормально.
Снимаем монтажную пленку. Затем снова прижимаем трафарет.
4. Защищаем поверхности
вот такой опыл летит во все стороны
Берем защитную пленку и обклеиваем логотип со всех четырех сторон, как Мистер Бин в эпизоде с покраской комнаты.
Защищаем всё, пол, потолок, стены, мебель, будто собираемся есть гранат.
Это может занять время, но это лучше, чем потом отмывать весь офис.
5. Красим
Для покраски используем аэрозольные баллончики из граффити-магазина.
Подойдут Montana, Артон, MTN. Мы чаще берем Артон, потому что его легче отмывать с пола.
Красим равномерно, не жалеем краску. Баллончик не подносим близко к стене, иначе польются капли. Не держим его на одном месте, водим вниз-верх или в другие направления.
Баллончик не подносим близко к стене, иначе польются капли. Не держим его на одном месте, водим вниз-верх или в другие направления.
Покрасили, отошли, посмотрели. Увидели где промелькнула стена — докрасили.
Затем снимаем трафарет вместе с защитной пленкой и получаем готовый логотип.
Как создать типографический эффект в Фотошопе
В этом уроке мы будем создавать крутой типографический эффект в Adobe Photoshop. Мы будем работать с масками, стилями слоя и трансформациями. В итоге у вас получится красивая, стильная работа. Если вы преобразуете элемент, с которым работаете в смарт-объект, то у вас также будет возможность заменить его любым другим изображением. Таким образом эффект получится «многоразовым».
Пример HTML-страницыСоздаем типографический эффект в Adobe Photoshop
1. Начнем
Для начала создайте новый документ, выбрав в меню File > New/Файл>Создать. Назовите файл Logo Typography, и укажите ему следующие параметры:
2.
 Создаем фон
Создаем фонШаг 1
Зайдите в меню и выберите Layer > New Fill Layer > Solid Color/Слой>Новый слой-заливка>Сплошной цвет. Назовите слой Background Color и используйте цвет #262626:
Шаг 2
Возьмите инструмент Horizontal Type/Горизонтальный текст (T) выберите шрифт Arial, и настройте остальные параметры как показано ниже. Выберите черный цвет. Кликните где-нибудь в документе и введите любой текст, например Lorem Ipsum.
Шаг 3
Кликните правой кнопкой по слою с текстом в палитре Layers/Слои и выберите Convert to Paragraph Text/Преобразовать в абзацный текст. Затем кликните дважды по слою и трансформируйте контейнер с текстом как показано ниже:
Шаг 4
В меню выберите Type > Paste Lorem Ipsum/Текст>Вставить Lorem Ipsum и повторите этот шаг, пока не заполните весь документ текстом.
Шаг 5
Нажмите Control-A чтобы выделить всю область документа, затем кликните по иконкам Align Vertical Center/Выровнять вертикально по центру и Align Horizontal Center/Выровнять горизонтально по центру.![]()
3. Добавляем лого
Шаг 1
В меню выберите File > Open/Файл>Открыть, и выберите любой логотип в векторном формате. В нашем случае это этот логотип. Выберите лого и введите следующие параметры:
Шаг 2
Возьмите инструмент Eraser/Ластик (E), выберите нерастушеванную кисть и удалите лишнее с логотипа, если это необходимо:
Шаг 3
Теперь мы немного изменим логотип, с которым работаем в примере. Инструментом Rectangular Marquee/Прямоугольное выделение (M) создайте выделение вокруг надписи Learnimo в логотипе:
Шаг 4
В меню выберите Layer > New > Layer Via Cut/Слой>Новый>Вырезать на новый слой. Кликните дважды по получившемуся слою, чтобы открыть стили слоя. Выберите стиль Color Overlay/Перекрытие цвета, используйте белый цвет и настройте стиль как показано ниже:
Шаг 5
Удерживая Control, кликните по обоим слоям, составляющим логотип. Кликните по ним правой кнопкой и выберите Convert to Smart Object/Преобразовать в смарт-объект. Назовите новый слой Logo.
Кликните по ним правой кнопкой и выберите Convert to Smart Object/Преобразовать в смарт-объект. Назовите новый слой Logo.
Шаг 6
Используйте инструмент Move/Перемещение (V), и переместите этот слой в наш документ Logo Typography. Нажмите Control-A чтобы создать выделение всего документа, и выровняйте логотип как мы делали выше.
Шаг 7
Нажмите Control-T и укажите логотипу Width/Ширину и Height/Высоту в 200% как показано ниже:
Шаг 8
Теперь нажмите Control-Alt-G чтобы создать обтравочную маску.
4. Добавляем виньетку
Шаг 1
В меню выберите Layer > New > Layer/Слой>Новый>Слой и назовите новый слой Focus.
Шаг 2
Нажмите D чтобы переключить палитру на базовые цвета. В меню выберите Edit > Fill/Редактировать>Залить и настройте параметры как показано ниже:
Шаг 3
Нажмите Control-A чтобы создать выделение всего документа и выберите в меню Layer > Layer Mask > Hide Selection/Слой>Маска слоя>Скрыть выделение.![]()
Шаг 4
Кликните на иконку между слоем и маской слой, чтобы убрать привязку. Сделайте активной маску, нажмите Control-T и масштабируйте маску до 85%:
Шаг 5
Шаг 6
Укажите Opacity/Непрозрачность в 50%.
Результат
Автор урока Marko Kožokar
Ссылка на источник
История и эволюция логотипа Photoshop
Мы надеемся, что вы более чем готовы узнать об истории одного из самых важных логотипов в мире, особенно для профессионалов в области дизайна, которые проводят свою повседневную работу с этим логотипом. программа. Мы собираемся перестать ходить вокруг да около, сегодня мы поговорим обо всем, что окружает историю логотипа Photoshop
 Вы готовы встретиться с ней? Вы знаете, сколько логотипов было у него за всю его историю?
Вы готовы встретиться с ней? Вы знаете, сколько логотипов было у него за всю его историю?Логотип, как мы уже неоднократно упоминали, является одним из основных элементов идентичности бренда. . Они приобрели такую актуальность благодаря времени и удивительной эволюции, которая произошла в сфере рекламы и дизайна.
Содержание
- 1 История логотипа Photoshop
- 1.1 1988–1990
- 1.2 1990–1991
- 1.3 1991–1994
- 1,4 1994 – 1996
- 1,5 1996 – 2000
- 1,6 2002 – 2003
- 1,7 2003 – 2005
- 1,8 2005 – 2007
- 1,9 2007 – 2008
- 1,10 2008 – 2010
- 1,11 2010 – 2012
- 1,12 2012 – 2013
- 1.13 2013 – 2015
- 1.14 2019 – 2020
- 1.15 2020 — настоящее время
Adobe Photoshop для тех, кто не знает, в дизайнерская программа, целью которой является создание и редактирование цифровых изображений. История этой программы очень длинная, более 30 лет назад она появилась впервые, ровно 19 февраля., 1990.
История этой программы очень длинная, более 30 лет назад она появилась впервые, ровно 19 февраля., 1990.
Не только его история о том, как он родился и сумел развиться до того, чем он является сегодня, долго рассказывать, но логотип не сильно отстает, поскольку, как мы увидим ниже, были логотипы Photoshop. чтобы утомить вас, более 14 тождеств.
1988 – 1990
Подписывайтесь на наш Youtube канал
На этом раннем этапе работало программное обеспечение для редактирования изображений версий 0.07–0.87. Для идентификации использовалась иконка миниатюрного домика с растровым стилем. Монохромный дизайн, который мы видим в начальной стадии.
1990 – 1991
После прохождения различных тестов начался выпуск 1 версии программы редактирования. Этот запуск сопровождался новым логотипом, но с сохранением эстетики и квадратного формата. Разработчики программы отвечали за оформление углов этой айдентики миниатюрными линиями с видоискателем камеры.
1991 – 1994
С годами обновлялись не только версии программы, в данном случае была запущена версия 2, но и ее фирменный стиль. Еще одна иконка, изображающая глаз, но мы можем найти заметные отличия от предыдущей версии, у нее меньше теней и более реалистичный стиль. . Были убраны ранее оформленные углы и использован квадрат с красной рамкой, которому добавили 3D-эффект.
1994 – 1996
Сопровождая презентацию версии 3 Adobe Photoshop, мы находим новый логотип. Глаз, который выглядит изображенным, можно увидеть гораздо более проработанным и чистым, сопровождающие его цвета становятся более разнообразными , что выделяет его. Что касается глаза, то использовались разные тона, чтобы более правильно различать каждую из его частей.
1996 – 2000
С появлением Adobe версий 4 и 5 для программы редактирования изображений был введен новый идентификатор. Сохранена эмблема глаза, на этот раз гораздо более реалистичная, чем в предыдущих версиях, позволяющая сказать, что это фрагмент реального изображения. . Изменения, как обычно, коснулись и коробки с этим изображением, которая теперь стала бело-красной.
. Изменения, как обычно, коснулись и коробки с этим изображением, которая теперь стала бело-красной.
Версия фотошопа номер 6 была более чем одобрена и логотип почти не претерпел существенных изменений в своем дизайне, просто добавилось больше освещения для глаз и больше реалистичности.
2002 – 2003
Этот этап, на котором мы находимся, был очень важным моментом в истории этого логотипа, так как он изменился, исчезла монохромная версия глаза и добавилось много цвета. Иконка претерпела большие изменения, став более ярким элементом с этими дополнениями . Кроме того, взгляд ее был обращен и добавлены декоративные элементы, такие как фон, круг и эмблема бренда.
2003 – 2005
В последующие годы произошло нечто необычное, а именно то, что логотип издательства кардинально изменился как по стилю, так и по форме и дизайну. . Разработчики использовали логотип, в котором появился разноцветный лист, расположенный по диагонали. Рядом с этим значком есть белая рамка с затенением внизу, которая пытается имитировать лист, на котором мы собираемся разрабатывать различные проекты.
Рядом с этим значком есть белая рамка с затенением внизу, которая пытается имитировать лист, на котором мы собираемся разрабатывать различные проекты.
2005 – 2007
На этом этапе, на котором мы находимся, представлена новая версия логотипа Photoshop. Перо меняет положение и появляется на противоположной стороне, чем в предыдущей версии. Также обратите внимание, что идея использования всей цветовой палитры оставлена в стороне, и они сосредоточены на двух всех, одном зеленом и одном синем с градиентами.
2007 – 2008
В этот период начинают появляться версии программы, которые многим из вас покажутся знакомыми, в данном случае утверждается версия 10 или что то же CS3. Логотип, который сопровождает этот запуск, имеет мало общего с логотипом предыдущего этапа. Полностью обновленный и свежий логотип, в котором нам показана аббревиатура «Ps» . Шрифт без засечек белого цвета на квадрате с синим фоном с градиентом от светлого к темному.
2008 – 2010
В эти годы дизайнеры внесли ряд изменений в предыдущий логотип, специальные изменения для программы ios. Центральная аббревиатура логотипа изменена на темно-синий цвет, что придает ему элегантный вид. Кроме того, фон был сохранен с идеей градиентов синего цвета, но на этот раз более темного.
2010 – 2012
Версия Photoshop CS5 сопровождалась совершенно новым дизайном. Фон, на котором изображена эмблема бренда, стал трехмерным квадратом. Синий цвет этого квадрата и аббревиатуры изменился, в данном случае на более светлые оттенки синего. После внесения этой модификации аббревиатура «Ps» стала более четкой.
2012 – 2013
Еще одно изменение, которое следует добавить к списку: дизайнеры отказались от идеи коробки и убрали эффект 3D. . Они еще не были готовы сделать простой логотип, поэтому к эмблеме шоу добавили синюю рамку. Буквы были добавлены тем же тоном, что и упомянутая нами кромка.![]() Остальная часть квадрата была темно-синей.
Остальная часть квадрата была темно-синей.
2013 – 2015
В 2013 году Adobe Photoshop представил новую версию и, конечно же, новое изменение в дизайне своей айдентики. Этот новый дизайн был изменен минимально, была изменена только толщина границы, которая сопровождала квадрат.
2019 – 2020
В первый год компания решила, что пришло время внести небольшое изменение в дизайн своего логотипа, поэтому приняла решение скруглить углы квадрата, сопровождающего аббревиатуру . Также обратите внимание, что буквы идентификатора теперь используют белый цвет.
2020 — настоящее время
Для выпуска последней версии программы редактирования дизайнеры тщательно переработали логотип и начали принимать решения в сторону гораздо более простого дизайна. Они окончательно удалили границу, которая сопровождала квадрат, изменили цвета фона и изменили ширину и цвет шрифта.
Мы смогли проверить, как великий современный бренд прошел через различные этапы, чтобы достичь того, чем он является сегодня, не только из-за проблем с обновлением его системы, но и из-за постоянной работы над его идентичностью для достижения текущего логотипа. Постоянная и напряженная работа, которая демонстрирует важность дизайна и дизайнеров в обществе. Логотип, который прошел через множество стилей, пока не пришел к простому, элегантному дизайну, который отлично работает.
Постоянная и напряженная работа, которая демонстрирует важность дизайна и дизайнеров в обществе. Логотип, который прошел через множество стилей, пока не пришел к простому, элегантному дизайну, который отлично работает.
Как сделать логотип в Photoshop за 8 простых шагов
Если вы не знаете, как сделать логотип в Photoshop, это может показаться сложной задачей. Тем не менее, с помощью программного обеспечения для цифрового искусства, такого как это, вы можете легко создать профессионально выглядящий логотип , даже если у вас нет предыдущего опыта.
Если вы будете следовать нашему подробному руководству, вы увидите, что весь процесс не так сложен.
Итак, приступим!
Что такое Adobe Photoshop? Adobe Photoshop широко известен как одно из лучших приложений для графического дизайна. Кроме того, он известен тем, что предлагает фотографам и дизайнерам одни из самых передовых инструментов для обработки фотографий.![]()
Однако Photoshop — это гораздо больше, чем просто фотографии. Он также предлагает невероятные кисти , шаблоны , плагины и другие функции, которые помогут вам достичь ваших целей.
После того, как вы создали свой логотип, вы можете дополнительно изменить его для использования в Интернете или в печатных материалах, что позволит вам использовать его везде, где вам нужно!
Как логотип Adobe Photoshop может помочь вашему бизнесу?В 2022 году есть много хороших производителей логотипов, которые вы можете использовать для улучшения своего бренда .
Индивидуальный логотип на рекламных щитах или визитных карточках представляет ваш фирменный стиль в виде одного символа, представляющего то, как вы видите себя на рынке.
Статистика малого бизнеса показывает, что представление себя потенциальным клиентам и брендинг являются двумя наиболее важными аспектами вашего бизнеса.
Чтобы произвести неизгладимое впечатление своим логотипом, вы должны понимать и демонстрировать, кто вы и что отличает вас от конкурентов .
Постоянный брендинг поможет вам заявить о себе. Вы должны использовать свой творческий потенциал и обращать внимание на тенденции цифрового маркетинга при настройке своего бренда, чтобы идеально представлять свой бизнес.
Ваш логотип будет появляться на всем, что вы выпускаете для рекламы и маркетинг , поэтому программное обеспечение, такое как Adobe Photoshop, может помочь вам представить четкую идентичность бренда . С помощью Photoshop вы можете сделать простой, но запоминающийся логотип.
Создание логотипа в PhotoshopМы покажем вам, как создать логотип в Photoshop с помощью простых инструментов формы , параметров текста и градиентов . К концу этого руководства вы узнаете, как создать логотип, отражающий ваш бренд.
Шаг 1 — Создайте новый документ в Photoshop Для этого перейдите в « File » и нажмите « New ». Вы можете начать с размера холста 500px x 500px , но более крупные размеры будут одинаково эффективны. Однако вам не нужно слишком беспокоиться о размере холста, потому что его всегда можно отрегулировать позже, если это необходимо.
Вы можете начать с размера холста 500px x 500px , но более крупные размеры будут одинаково эффективны. Однако вам не нужно слишком беспокоиться о размере холста, потому что его всегда можно отрегулировать позже, если это необходимо.
Установите прозрачный фон логотипа Adobe Photoshop, разрешение на 300 и цветовой режим RBG Color 8 Bit . Затем нажмите «ОК», и вам будет представлен пустой документ .
Шаг 3 — Добавление слоевС этого момента вы должны помещать каждый новый элемент логотипа на свой слой, чтобы потом вам было легче исправлять ошибки. Для этого выберите « Добавить новый слой » на панели слоев или нажмите Shift + Ctrl + N , чтобы создать новый слой.
Если вы поместите фоновое изображение на отдельный слой, вы сможете быстро поместить его за всеми другими элементами вашего логотипа, гарантируя, что ничто другое не будет скрыто.
Шаг 4. Добавление элементов с помощью кистей Photoshop
Добавление элементов с помощью кистей Photoshop Для создания логотипа в Photoshop можно использовать различные кисти .
Кисти Photoshop — это простой способ настроить и персонализировать ваш брендинг. Они также просты в установке. После загрузки кистей разархивируйте файл и дважды щелкните файлы кистей, чтобы добавить их в библиотеку кистей Photoshop .
Перед выбором кисти измените цвет переднего плана до оттенка, соответствующего вашей текстуре. Окно на левой панели инструментов появится при выборе значка цвета переднего плана/фона .
Пока это поле открыто, наведите указатель мыши на текстуру, чтобы увидеть инструмент, похожий на пипетку. Используйте пипетку, чтобы выбрать цвет из цветовой палитры вашего логотипа, нажимая на разные участки текстуры.
Затем щелкните кисть, щелкните правой кнопкой мыши изображение, чтобы открыть библиотеку кистей и создать новый слой. При работе над проектом с разными текстурами и кистями поэкспериментируйте с Режимы наложения и Непрозрачность , пока все не смешается хорошо.
Если вы художник или наняли кого-нибудь, чтобы сделать для вас иллюстрацию , вы можете использовать ее в качестве основы для крутых логотипов в Photoshop.
Вы должны поддерживать слой с изображением под текстовыми слоями и над фоном , который вы создали. При добавлении изображения помните о том, что правильный выбор цвета может повысить узнаваемость бренда на 80%.
Шаг 6 — Добавление текстаЧтобы добавить текст, откройте панель инструментов Photoshop r и щелкните значок «T» . Это автоматически создаст для вас новый слой.
Затем решите, какой шрифт или шрифты вы будете использовать для текста. Если вы комбинируете несколько шрифтов для создания гибридного шрифта , используйте отдельный слой для каждого шрифта, чтобы вы могли настраивать буквы по отдельности.
Выберите « Type Tool » и щелкните в любом месте на холсте. Появится мигающий курсор, и вы сможете начать писать текст вашего логотипа.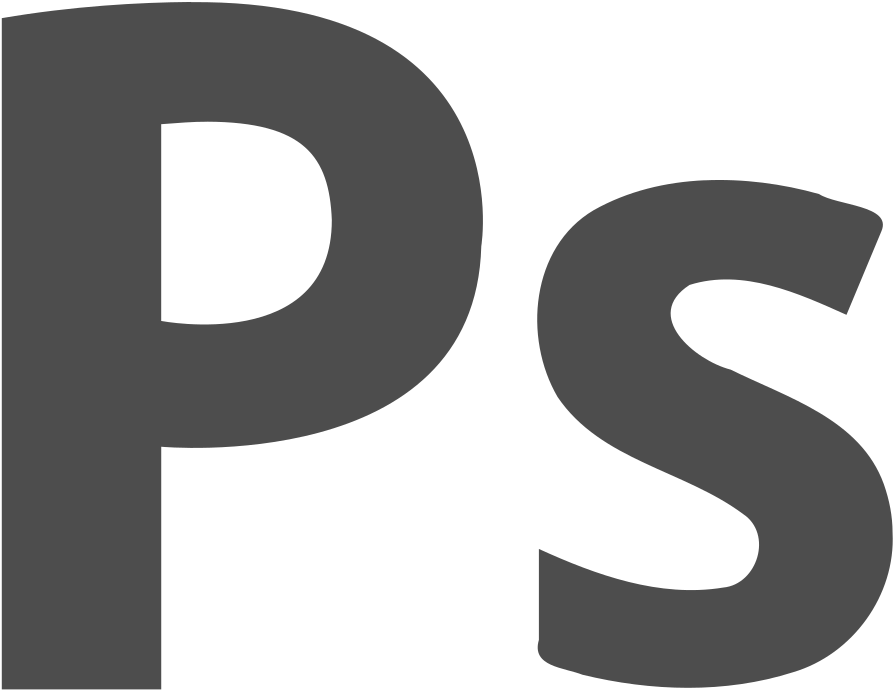 После ввода букв выберите « Selection Tool » в верхней части панели инструментов и используйте его для перемещения текста на холсте.
После ввода букв выберите « Selection Tool » в верхней части панели инструментов и используйте его для перемещения текста на холсте.
Если вы хотите отредактировать буквы, сначала выберите « Инструмент ввода текста », затем выделите буквы и отредактируйте текст.
Вы можете изменить цвет букв так же, как с помощью кисти. Однако к добавьте контраст , сделайте буквы темнее украшения.
Кроме того, научиться делать 3D-логотип в Photoshop довольно просто. Выберите « Bevel » и « Emboss », чтобы добавить 3D качество к вашим буквам. Это добавит блики к краям текста, создав 3D-эффект, который вы можете дополнительно усилить, используя параметр « Contour ».
Если вы используете « Outer Glow », вы также можете добавить к тексту интересное примечание, но оно работает не со всеми шрифтами и может показаться неаккуратным, если переусердствовать, поэтому используйте его с умом.
