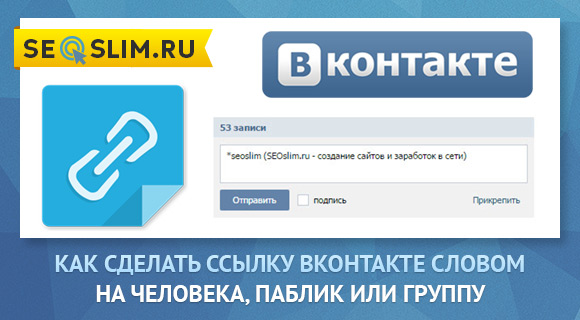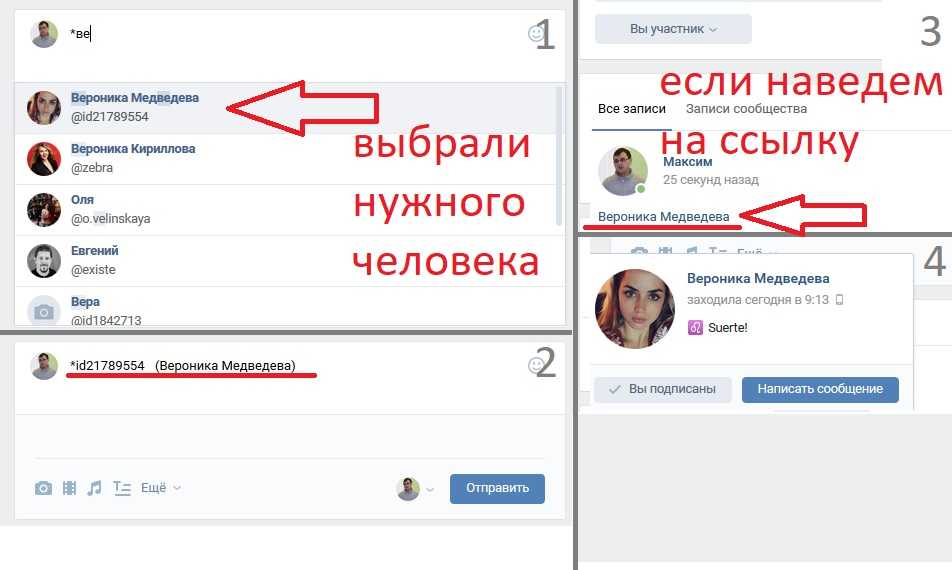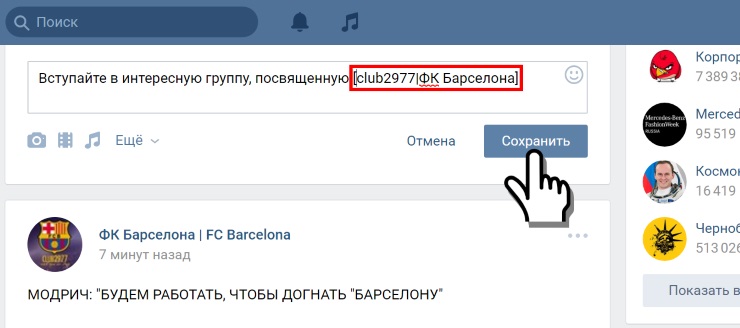Как правильно оформить ссылку в email-рассылке: 5 правил
Создание гиперссылки в email-рассылке, на сайте или в простом документе – вроде бы простая задача. Можно написать «Подробнее» или «Почитайте здесь», и всем будет понятно, что это ссылка. Другое дело, когда гиперссылка строится исходя из контекста, например: «Мы уже говорили об этом с основателем компании …».
Как научиться правильно оформлять гиперссылку в email-рассылке и почему стандартный подход уже не работает – обо всем этом поговорим в сегодняшней статье.
Какие существуют варианты гиперссылок
Гиперссылка – это не всегда текстовое сообщение, она также может быть оформлена как кнопка или даже изображение. А по ее нажатию открывается другая страница – в случае с рассылкой это может быть, например, каталог товаров или лендинг компании.
Взгляните на рассылку ниже – там содержатся как кнопки для изучения литературы, так и изображения со ссылками на приложения. Еще ниже можно найти кнопки для отписки от рассылки и иконки социальных сетей – это тоже гиперссылки.
Пользователи чаще всего переходят по тем гиперссылкам, которые кажутся им наиболее интересными. Поэтому, если их обозначать как «Подробнее» или другой стандартной формулировкой, вероятнее всего, они затеряются и будут пропущены глазами читателя.
Комьюнити теперь в Телеграм
Подпишитесь и будьте в курсе последних IT-новостей
ПодписатьсяПочему стоит избегать стандартных формулировок
Чтобы донести до читателя основную мысль содержимого и привести его к цели рассылки, избегайте слов «Здесь», «В этой статье» и так далее. Причин этому две – такие гиперссылки могут мешать чтению и вызывать непонимание. Почему это так – рассмотрим подробнее ниже.
Причина 1: Стандартные формулировки мешают чтению
Практика показывает, что большинство пользователей бегло проходятся по основному содержанию рассылки и цепляются за некие якори. У них нет времени вчитываться в каждую букву, они смотрят на выделенные слова, заголовки и гиперссылки.
Теперь давайте представим, что мы запустили среднего размера рассылку и хотим донести до читателя что-то важное. Он бегло проходится по основному содержимому, которое местами обрывается ссылками или кнопками «Подробнее». Такой формат не доносит никакой сути, а лишь сбивает с толку и никак не подводит к тому, чтобы пользователь на это кликнул. Конечно, будут те, кто станет нажимать, но таких заметно меньше.
Он бегло проходится по основному содержимому, которое местами обрывается ссылками или кнопками «Подробнее». Такой формат не доносит никакой сути, а лишь сбивает с толку и никак не подводит к тому, чтобы пользователь на это кликнул. Конечно, будут те, кто станет нажимать, но таких заметно меньше.
Вот один из примеров такой рассылки:
Обратите внимание, что здесь не все гиперссылки написаны стандартной формулировкой. Есть одна с более информативным содержанием – «Настройка wifi роутера D’LINK DIR 320». Такой подход в написании гиперссылок выглядит «опрятнее» – не нужно вникать в содержимое текста, чтобы расшифровать кнопку. Сразу понятно, куда и зачем она ведет.
А вот если посмотреть на ссылку «тут», то нужно сначала прочитать весь текст, чтобы определить ее значение. Да, здесь всего пара строчек, и можно быстро понять всю суть. Но если бы их было 5 и более? В таких случаях уже никто не будет вникать в контекст, а просто пройдет мимо.
Причина 2: Непонятно, куда ведет гиперссылка
Продолжим разговор о кнопке «тут», которую, как мы выяснили, сложно расшифровать без понимания контекста.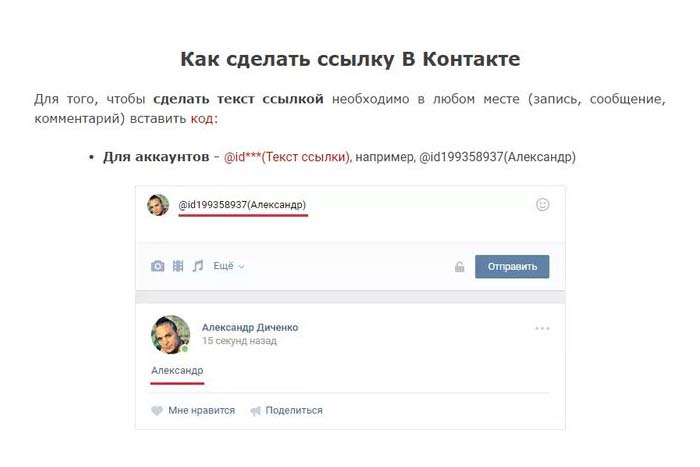 Вместе с этим без изучения материала невозможно понять, куда именно она ведет. Вдруг это ссылка на запрещенный ресурс? Многих пользователей это может отпугивать – они попросту будут игнорировать все подобные кнопки в рассылке.
Вместе с этим без изучения материала невозможно понять, куда именно она ведет. Вдруг это ссылка на запрещенный ресурс? Многих пользователей это может отпугивать – они попросту будут игнорировать все подобные кнопки в рассылке.
Из всего вышесказанного можно сделать вывод: следует заботиться о пользователях, предоставляйте им информативные гиперссылки, по которым можно сразу понять, что клик приведет в определенное и безопасное место.
Создаем гиперссылку в email-рассылке, которую будут открывать
Теперь давайте перейдем к практике и рассмотрим основные правила составления продающей гиперссылки.
Правило 1: Информативность
Уже ни раз мы упоминали о том, что ссылка должна быть информативной, без шаблонных фраз. В таких случаях сразу понятно, куда ведет кнопка и что за ней скрывается. Иногда пользователь не сразу по ней переходит, но она запоминается – после ознакомлений со всей информацией он возвращается к ней.
Плохой пример
Наша редакция изучила потребности жителей микрорайона «Удачный» – почитать об этом можно здесь.
Хороший пример
Наша редакция изучила потребности жителей микрорайона «Удачный» и написала об этом в седьмом выпуске журнала «Микрорайон месяца».
Правило 2: Краткость
Пользователи не любят много читать, и даже гиперссылки в несколько слов могут казаться слишком емкими. Известно, что многие изучают информацию в форме буквы F.
Первым делом пользователи сканируют страницу на наличие выделенных слов, заголовков. Изучают введение и потом бегло пробегают по всей рассылке слева направо. По ходу дела начинают цепляться за якори – гиперссылки и прочие элементы. Таким образом формируется область, похожая на букву F. Чем меньше текста будет представлено пользователю, тем больше вероятность, что он полностью уловит его суть и дочитает.
То же самое работает и с гиперссылками – чем они короче, тем лучше воспринимаются. Да, не всегда получается добиться максимальной краткости, но старайтесь это минимизировать настолько, насколько возможно.
Плохой пример
Наша компания выпустила ограниченную серию беспилотных автомобилей с уникальным дизайном для любителей драйва и скорости.
Хороший пример
Наша компания выпустила ограниченную серию беспилотных автомобилей с уникальным дизайном для любителей драйва и скорости.
Читайте также
Правило 3: Цвет
Старайтесь не использовать стандартный цвет гиперссылки – синий. Такой вариант больше всего подходит для обычных статей, но вот в рассылках он может «сломать» всю цветовую гармонию. Лучше всего использовать акцентный цвет, который иллюстрирует вашу компанию или содержится в брендбуке.
Взгляните на пример ниже – в нем гиперссылки оформлены в зеленом цвете, который хорошо взаимодействует со всем дизайном.
Иногда гиперссылки вовсе используются без цвета – и это тоже нормально. Все зависит от рассылки и ее подачи.
Правило 4: Уникальность
В данном случае речь идет не о глобальной уникальности, а о локальной. Если в вашей рассылке есть несколько одинаковых гиперссылок, то это будет сбивать пользователя с толку. Представьте, что есть несколько абзацев и в них одинаковая кнопка – при беглом просмотре будет казаться, что все они ведут в одно и то же место. В результате пользователь изучит только одну гиперссылку либо засомневается в клике на них.
В результате пользователь изучит только одну гиперссылку либо засомневается в клике на них.
Если иначе поступить не получается, то лучше избавиться от таких ссылок. В примере ниже есть новостная лента, где есть кнопка «Подробнее», которая дублируется несколько раз. Смысла в ней никакого – только занимает место и добавляет «грязь». Почитать подробнее пользователь и так сможет, если кликнет по названию статьи.
Вот хороший пример, как может выглядеть подобная гиперссылка:
Правило 5: Формат файла
Иногда бывает, что ссылка ведет не на страницу, а на файл, например, в формате PDF. Это может быть полезно, чтобы показать меню ресторана или продемонстрировать работу конкретной услуги. В таких случаях лучше сразу предупреждать пользователя, что он перейдет к скачиванию файла.
Сделать это можно простой припиской в скобках. Также можно добавить информацию о размере файла, чтобы сразу было понятно, сколько он весит.
Плохой пример
Ресторан насчитывает более 30 блюд азиатской кухни – ознакомиться со всем ассортиментом вы можете в нашем меню.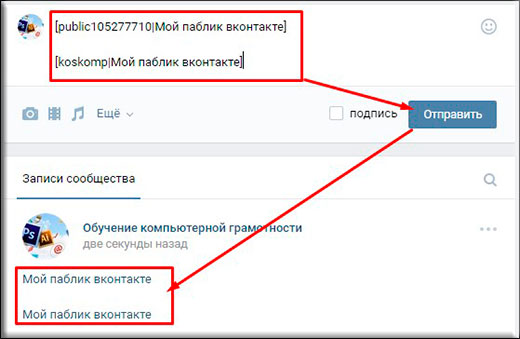
Хороший пример
Ресторан насчитывает более 30 блюд азиатской кухни – ознакомиться со всем ассортиментом вы можете в нашем меню (PDF, 2 мб).
Выводы
Создание правильной гиперссылки в email-рассылки – это важная задача. Старайтесь придерживаться следующих советов:
- Избегайте стандартных формулировок и продумывайте все так, чтобы пользователь сразу понимал, куда приведет ссылка и что он от нее получит.
- Не заполняйте весь текст гиперссылками, иначе пользователям будет сложно в нем разобраться, и они предпочтут закрыть рассылку.
- То же самое касается и длины ссылки – лучше, чтобы для нее отводилось 1-2 слова.
- Оформляйте гиперссылку в соответствии с брендбуком компании.
- Если ссылка ведет не на страницу, а на файл, то лучше об этом рассказать.
И обязательно проверяйте, куда ведет ссылка, размещенная в письме. Битая гиперссылка гораздо хуже, чем кнопка формата «Подробнее».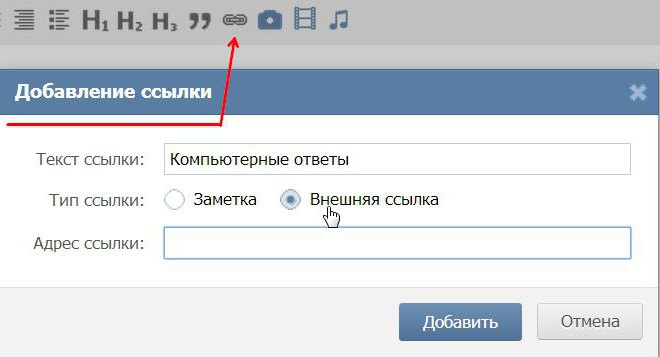
Как сделать гиперссылку в Ворде
Оглавление
- Гиперссылка в Ворде: перенаправление на веб-сайт
- Гиперссылка в Ворде: как сделать перенаправление на другую часть файла
- Делаем гиперссылку на шаблон письма
- Встроенная функция «Ссылки и списки литературы»
- Удаление гиперссылки
При создании многих документов порой требуются ссылки на другие материалы. Это могут быть литература, важная информация из стороннего источника и другие материалы. Ворд позволяет красиво оформить гиперссылку в текст. Таким образом, будут специальные слова, при нажатии ведущие на требуемый веб-сайт, другой файл или абзац в нем. Подробнее о гиперссылках и разных методах ее создания будет рассказано ниже.
Гиперссылка в Ворде: перенаправление на веб-сайт
Если необходимо в тексте перенаправить читателя на сайт, создается гиперссылка в Ворде по такой инструкции:
- Выделите мышью символы, которые будут вести на сайт.
- Переключитесь на верхнем меню на раздел «Вставка».
 Здесь потребуется «Гиперссылка».
Здесь потребуется «Гиперссылка». - Теперь необходимо ввести URL адрес веб-сайта и нажать «ОК».
После этого указанный текст перекрасится в синий, а при нажатии он направит пользователя на введенный адрес.
Важно! Стандартно для открытия интернет-страницы требуется одновременно нажать Ctrl и левую кнопку мыши. Однако не всегда удобно. В настройках программы можно изменить эту систему.
Гиперссылка в Ворде: как сделать перенаправление на другую часть файла
Когда необходимо сделать, например, содержание, стоит создать гиперссылку. Она позволит удобно ориентироваться в файле при использовании оглавления. Это осуществляется по такому алгоритму:
- С помощью зажатия мышью, укажите желаемый абзац, на который будет перенаправлять заголовок.
- В верхнем меню откройте раздел «Вставка».
- Здесь потребуется пункт «Ссылки», а затем «Закладка».
- В создавшемся окне в строке «Имя закладки» напишите наименование заголовка.

Таким образом создается закладка в Ворде. Чтобы создать саму гиперссылку, требуется:
- С помощью правой кнопкой мыши вызвать контекстное меню там, где необходимо перенаправление на предварительно сохраненную закладку.
- Теперь следует выбрать «Гиперссылка».
- В новом окне слева в блоке «Связать с» нажать на «местом в документе».
- Выбрать предварительно созданную закладку.
- Нажать «ОК».
Создать ссылку на фрагмент текста без закладки невозможно. Заголовки автоматически появляется в диалоговом окне. Вам потребуется только сделать содержание и ссылки.
Делаем гиперссылку на шаблон письма
С помощью стандартных инструментов Word можно сделать гиперссылку на e-mail. Для этого требуется следовать такой инструкции:
- Зажав мышь, указать текстовое пространство, которое будет гиперссылкой.
- Нажать правой кнопкой, выбрать «Вставить гиперссылку».
- В меню «Связать с» необходимо установить «электронной почтой».

- Ввести адрес электронной почты, по желанию можно добавить тему письма.
- Нажать «ОК».
После нажатия на такую гиперссылку пользователь откроет шаблон письма. Это довольно удобно, однако не все браузеры поддерживают эту функцию
Встроенная функция «Ссылки и списки литературы»
Стандартно в Word есть отдельная функция, позволяющая добавить упоминание литературного источника в виде гиперссылки. Воспользоваться ей довольно просто:
- Выделите желаемый фрагмент файла.
- Откройте раздел «Вставка».
- Выберите «Вставить ссылку», а после «Добавить новый источник».
- В новом окне введите нужную информацию.
- Нажмите «ОК».
Редактировать список источников, созданный этим способом, можно через функцию «Управление источниками».
Удаление гиперссылки
Если требуется удалить гиперссылку, то сделать это можно довольно просто. Для этого следует вызвать специальное меню, кликнув по перенаправляемому тексту правой кнопкой мыши, и выбрать соответствующую позицию.
Есть и альтернативный метод убрать гиперссылку. Для этого требуется установить курсор на последний символ ведущего на ссылку текста и нажать «Backspace». Затем закрепленный путь для перенаправления удалится.
В любом проекте, в котором присутствует информация из сторонних источников, можно красиво оформить гиперссылку. С помощью вышеописанных методов можно создать органичную и удобную ссылку. Для каждой ситуации Word предлагает свое решение, поэтому лишних трудностей не возникнет в любом случае.
Как создать гиперссылку — ShortKeys 4
Вставить в любое приложение, которое принимает гиперссылки
Никаких специальных знаний и навыков не требуется
Шаги для создания гиперссылки
- Аббревиатура короткой клавиши.
— Ярлык, который вы вводите, чтобы вставить ссылку. - Нажмите «Вставить гиперссылку», чтобы открыть окно для создания ссылки.
- Введите текст, который будет отображаться как ссылка.

- Введите URL-адрес, на который ссылается текст.
- Нажмите OK, чтобы сохранить ссылку.
- Сохраните макрос быстрого доступа, и вы готовы к работе.
— Добавьте столько текста до или после гиперссылки, сколько необходимо.
— Или выберите Вставить ссылку на адрес электронной почты, чтобы встроить адрес электронной почты.
Посмотрите, как создать гиперссылку с помощью ShortKeys
Как создать гиперссылку
30-дневная бесплатная пробная версия
Скачать
Купить всего за $39,95
Купить Сейчас
Вставляйте ссылки и печатайте быстрее в три простых шага!
Выберите сочетание клавиш
Введите сокращение сочетания клавиш, чтобы активировать макрос.
Пример
Вставьте текст/ссылку
Вставьте текст и/или ссылку для воспроизведения и сохранения.
Пример
Извлечь ShortKeys (ссылка)
Запустить макрос
Введите сочетание клавиш в приложение, и текст/ссылка будут вставлены.
Пример
Введите hyp и замените его на
Изучите ShortKeys
ShortKeys прост в использовании, но содержит множество функций
Вставить встроенные ссылки
Вставить встроенную гиперссылку s и адрес электронной почты напрямую связаны с документами и приложениями с короткими клавишами.
Добавить отметку даты и времени
Отметка даты и/или времени документов или записей с текущей датой/временем. Или введите скорректированные даты/время по мере необходимости.
Простое добавление символов или символов
Воспроизведение международных символов или символов. Также включите символы Unicode для воспроизведения.
Задержка или пауза воспроизведения макроса
Добавление задержки к воспроизведению текста. Или приостановите макрос, чтобы вставить пользовательский текст, а затем продолжите воспроизведение.
Добавить разные клавиши
Для увеличения функциональности воспроизведите клавиши, такие как Alt, Ctrl, Shift, Delete, Tab и многие другие.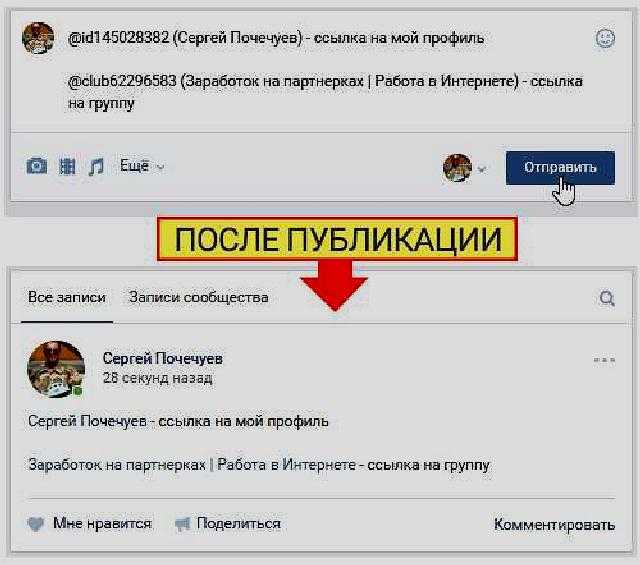
Ограничение воспроизведения для определенных Windows
По умолчанию ShortKeys работает в любом приложении Windows. При желании выберите ограничение воспроизведения определенными окнами.
Вставка изображений
Используйте сочетания клавиш для простой вставки изображений в документы и приложения.
Настройка скорости воспроизведения текста
При необходимости выберите скорость воспроизведения текста. Или вставьте текст через буфер обмена.
Функция замены слова
Введите дополнительный символ в горячую клавишу, чтобы изменить окончание слова в замещающем тексте.
Использовать форматированный текст
Вставляйте текст с различными типами шрифтов, размерами, цветами и т. д. в любое приложение, поддерживающее формат форматированного текста.
Поддержка сети и облака
Делитесь и синхронизируйте свои макросы быстрого доступа с коллегами, сохраняя их на общем сетевом диске или в облаке.
Настройка внешнего вида
Настройте внешний вид программы с помощью различных шрифтов, цветов, положения кнопок и многого другого. Скачать которые вы набираете повторно, могут быть сохранены в горячую клавишу. Вместо того, чтобы сегодня в сотый раз набирать одно и то же, наберите пару букв и позвольте ShortKeys сделать это за вас. Устранение опечаток и времени, необходимого для их исправления.
Или вместо того, чтобы пытаться понять, как создать гиперссылку, ShortKeys сделает это за вас.
Активация макроса быстрого доступа
Префиксный ключ
Введите один, два символа или ни одного символа перед быстрым нажатием для активации.
– или –
Ключ суффикса
Введите сочетание клавиш и нажмите Пробел или Ввод для активации.
Параметры воспроизведения
Вставка текста через буфер обмена для увеличения скорости воспроизведения длинных текстовых строк.
Введите текст с клавиатуры. При желании отрегулируйте скорость воспроизведения.
Воспроизведение в расширенном текстовом формате с различными типами шрифтов, размерами и цветами.
Файлы макросов
- Все сочетания клавиш хранятся в файлах макросов .shk.
- Создание практически неограниченного количества сочетаний клавиш для каждого файла.
- Каждая отдельная горячая клавиша может содержать до 65 536 символов.
- Загрузка двух или более файлов макросов для одновременного использования.
- Дополнительно можно защитить паролем макросы быстрого доступа.
ShortKeys — это утилита для замены текста, но вы также можете назвать ее клавишей быстрого доступа, автотекстом, автокоррекцией, расширителем текста, вставкой текста или инструментом быстрого ввода. Мы называем это чрезвычайно полезным и выгодным.
ShortKeys работает в Windows.
Готовы печатать быстрее и повысить производительность?
БЕСПЛАТНАЯ ПРОБНАЯ ВЕРСИЯ
Попробуйте ShortKeys в течение 30 дней
Скачать
Купить
$39,95
© 2023 Insight Software Solutions, Inc. Все права защищены
Все права защищены
shortkeys.com
Политика конфиденциальности
1
Последнее обновление: 24 апреля 2023 г., 07 :09 am
Если вы хотите, чтобы кто-то мог щелкнуть текст в вашем документе и посетить веб-страницу, вам следует использовать гиперссылку. Вы можете создать гиперссылку в Microsoft Word 2010, если выделить какой-либо текст или изображение, щелкнуть правой кнопкой мыши выделенный текст или изображение, а затем выбрать «Гиперссылка» в контекстном меню . Вы также можете добавить гиперссылку из меню «Вставка».
Адреса веб-страниц могут быть длинными и трудными для запоминания, поэтому просто сообщить кому-то веб-адрес и надеяться, что он его запомнит, может оказаться сложной задачей.
Решением этой проблемы является гиперссылка, по которой можно перейти на определенную страницу в Интернете.

Гиперссылки можно найти во множестве различных типов цифровых носителей, включая программы редактирования текста, такие как Microsoft Word 2010.
Итак, если у вас есть документ, который вы создаете, и вы хотите, чтобы читатель мог быстро посетить Интернет страницу, о которой вы говорите, вы можете следовать нашему краткому руководству ниже, чтобы начать добавлять гиперссылки в Word 2010.
1 Как добавить гиперссылки в Word 2010
2 Гиперссылки в Word 2010 (руководство с иллюстрациями)
3 Могу ли я сделать ссылку на другой документ Word или место в том же документе из диалогового окна «Вставить гиперссылку»?
4 Как добавить гиперссылку в Microsoft Word 2010
Как добавить гиперссылки в Word 2010
- Скопируйте веб-адрес ссылки.
- Откройте документ.
- Выберите текст для ссылки.
- Перейдите на вкладку Вставка .
- Нажмите кнопку Гиперссылка .
- Вставьте скопированный адрес.

- Нажмите
Наше руководство продолжается ниже дополнительной информацией о вставке гиперссылок Word в документы, включая изображения этих шагов.
Надоело, что Siri читает все ваши уведомления, когда вы используете наушники? Тогда прочитайте нашу статью о том, как отключить уведомления Airpod, и узнайте, как их отключить.
Создание гиперссылок в Word 2010 (руководство с иллюстрациями)
В этой статье предполагается, что веб-страница, на которую вы хотите создать ссылку, уже открыта в вашем веб-браузере. Если нет, то вам следует найти эту веб-страницу, прежде чем приступать к действиям, описанным в этой статье. Однако, если вы знаете адрес веб-страницы наизусть, вам не нужно открывать веб-страницу, и вы можете просто ввести ее вручную, а не копировать и вставлять.
Шаг 1: Перейдите в веб-браузер с открытой веб-страницей, на которую вы хотите создать ссылку, трижды щелкните внутри адресной строки, чтобы выбрать весь адрес, затем нажмите Ctrl + C на клавиатуре, чтобы скопировать его.
Вы также можете щелкнуть правой кнопкой мыши выделенный адрес и вместо этого выбрать параметр Копировать . Этот шаг помещает адрес гиперссылки в наш буфер обмена, чтобы мы могли вставить его позже.
Шаг 2. Откройте документ в Word 2010.
Шаг 3. Выделите слова, к которым вы хотите добавить гиперссылку.
Шаг 4: Щелкните вкладку
Вставить в верхней части окна.Шаг 5: Нажмите кнопку
Гиперссылка в разделе Ссылки на навигационной ленте.Шаг 6: щелкните внутри поля
Address в нижней части окна, затем нажмите Ctrl + V , чтобы вставить адрес, скопированный на шаге 1.Вы также можете щелкнуть правой кнопкой мыши внутри поля Address поле и также выберите параметр Вставить .
Шаг 7: Нажмите кнопку
OK , чтобы применить гиперссылку. Наше руководство продолжается дополнительным обсуждением гиперссылок в документах Word.
Можно ли создать ссылку на другой документ Word или место в том же документе из диалогового окна «Вставить гиперссылку»?
Да, вы можете создавать ссылки на другие документы и внутри того же документа из меню, которое открывается при нажатии кнопки Гиперссылка.
Оба варианта, указанные в этом разделе, доступны в Ссылка на раздел в левой части окна. Если вы хотите создать ссылку на существующий файл Word, вы можете сделать это, перейдя к этому файлу, когда выбран параметр «Существующий файл или веб-страница», щелкнув файл Word, а затем нажав «ОК».
Если вы хотите создать гиперссылки на разные части текущего документа, вы можете выбрать параметр «Поместить в этот документ» и выбрать один из нескольких вариантов, которые будут различаться в зависимости от того, создали ли вы заголовки или закладки. Если вы этого не сделали, вы также можете сделать это из меню «Вставка».
Как добавить гиперссылку в Microsoft Word 2010
После того, как вы решите вставить гиперссылку внутрь документа, вы заметите, что диалоговое окно «Вставить гиперссылку» имеет несколько различных параметров в столбце в левой части окна. К этим параметрам относятся:
К этим параметрам относятся:
- Существующий файл или веб-страница
- Место в этом документе
- Создать новый документ
- Адрес электронной почты
Обратите внимание, что первый параметр позволяет указать, ссылаетесь ли вы на веб-страницу или файл на вашем компьютере или на сетевом диске. Если вы выбираете файл на своем компьютере и собираетесь поделиться своим документом Word с кем-то еще, ему потребуются права доступа к файлу или совместному использованию для доступа к этому файлу на вашем компьютере, иначе гиперссылка не будет работать.
Если вы хотите изменить адрес существующей гиперссылки в документе, вы можете выбрать ссылку, затем щелкнуть ее правой кнопкой мыши и выбрать


 Здесь потребуется «Гиперссылка».
Здесь потребуется «Гиперссылка».