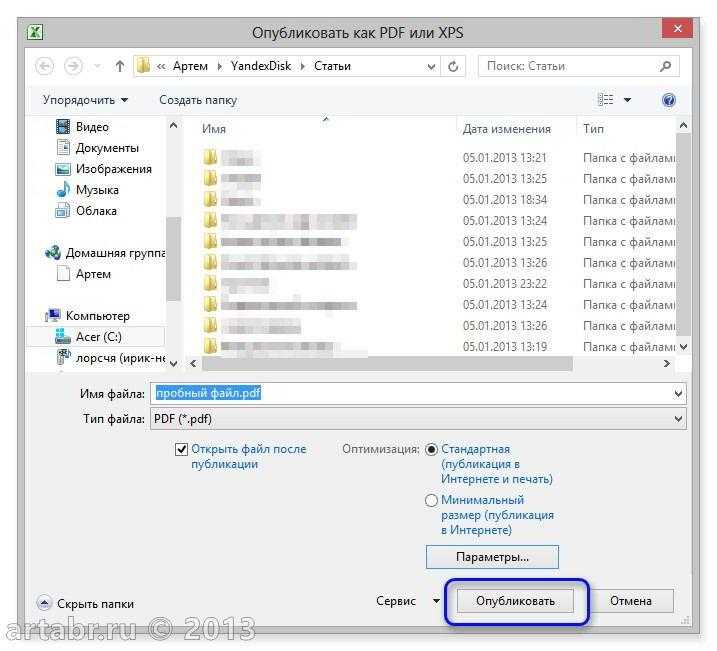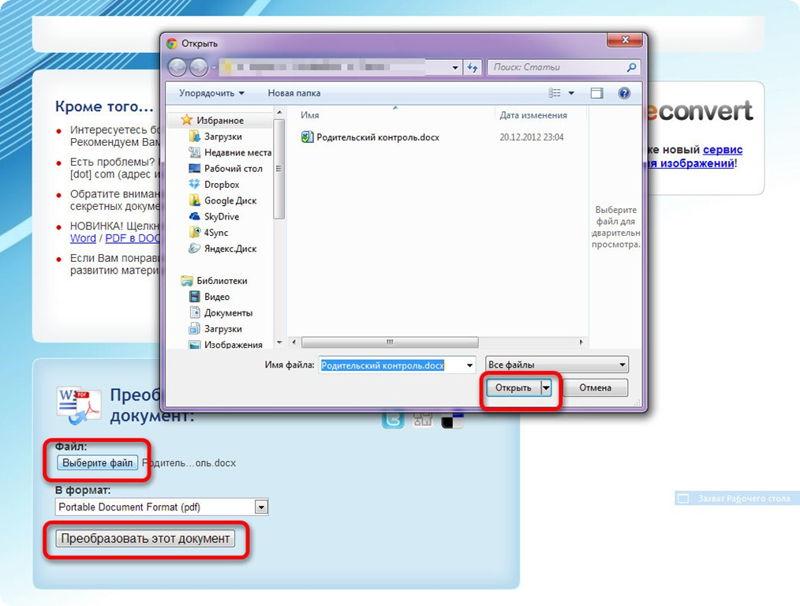Создание файлов PDF в Adobe Acrobat
Руководство пользователя Отмена
Поиск
Последнее обновление Sep 30, 2022 10:53:27 AM GMT | Также применяется к Adobe Acrobat 2017, Adobe Acrobat 2020
- Руководство пользователя Acrobat
- Введение в Acrobat
- Доступ к Acrobat с настольных компьютеров, мобильных устройств и интернета
- Новые возможности Acrobat
- Комбинации клавиш
- Системные требования
- Рабочее пространство
- Основные сведения о рабочем пространстве
- Открытие и просмотр файлов PDF
- Открытие документов PDF
- Навигация по страницам документа PDF
- Просмотр установок PDF
- Настройка режимов просмотра PDF
- Включение предварительного просмотра эскизов файлов PDF
- Отображать PDF в браузере
- Работа с учетными записями облачного хранилища в Интернете
- Доступ к файлам из Box
- Доступ к файлам из Dropbox
- Доступ к файлам из OneDrive
- Доступ к файлам из SharePoint
- Доступ к файлам из Google Диска
- Acrobat и macOS
- Уведомления Acrobat
- Сетки, направляющие и измерения в PDF
- Использование азиатского текста, кириллицы и текста слева направо в документах PDF
- Основные сведения о рабочем пространстве
- Создание документов PDF
- Обзор процедуры создания документов PDF
- Создание файлов PDF в Acrobat
- Создание документов PDF с помощью PDFMaker
- Использование принтера Adobe PDF
- Преобразование веб-страниц в PDF
- Создание файлов PDF с помощью Acrobat Distiller
- Настройки преобразования Adobe PDF
- Шрифты PDF
- Редактирование документов PDF
- Редактирование текста в документах PDF
- Редактирование изображений и объектов в документе PDF
- Поворот, перемещение, удаление и изменение нумерации страниц PDF
- Редактирование отсканированных документов PDF
- Улучшение фотографий документов, снятых на камеру мобильного устройства
- Оптимизация документов PDF
- Свойства документов PDF и метаданные
- Ссылки и вложенные файлы в PDF
- Слои документов PDF
- Миниатюры страниц и закладки в документах PDF
- Мастер операций (Acrobat Pro)
- Файлы PDF, преобразованные в веб-страницы
- Статьи PDF
- Геопространственные файлы PDF
- Применение операций и сценариев к файлам PDF
- Изменение шрифта по умолчанию для добавления текста
- Удаление страниц из документов PDF
- Сканирование и распознавание текста
- Сканирование документов в формат PDF
- Улучшение фотографий документов
- Устранение неполадок сканера при использовании Acrobat для сканирования
- Формы
- Основные положения для работы с формами PDF
- Создание форм с нуля в Acrobat
- Создание и рассылка форм PDF
- Заполнение форм PDF
- Заполнение и подписание форм PDF
- Настройка кнопок для выполнения действий в формах PDF
- Публикация интерактивных веб-форм PDF
- Основные положения для работы с полями форм PDF
- Поля форм PDF для штрих-кода
- Сбор данных формы PDF и управление ими
- Инспектор форм
- Помощь с формами PDF
- Отправка форм PDF получателям с использованием эл.
 почты или внутреннего сервера
почты или внутреннего сервера
- Объединение файлов
- Объединение или слияние файлов в один файл PDF
- Поворот, перемещение, удаление и перенумерация страниц PDF
- Добавление верхних и нижних колонтитулов, а также нумерации Бейтса в документы PDF
- Обрезка страниц PDF
- Добавление водяных знаков в документы PDF
- Добавление фона в документы PDF
- Работа с файлами, входящими в портфолио PDF
- Публикация портфолио PDF и предоставление совместного доступа
- Обзор портфолио PDF
- Создание и настройка портфолио PDF
- Общий доступ, редактирование и комментирование
- Предоставление общего доступа к документам PDF и их отслеживание онлайн
- Пометка текста при редактировании
- Подготовка к редактированию документа PDF
- Запуск процесса редактирования файлов PDF
- Размещение совместных рецензий на сайтах SharePoint или Office 365
- Участие в редактировании документа PDF
- Добавление комментариев в документы PDF
- Добавление штампа в файл PDF
- Процессы утверждения
- Управление комментариями | просмотр, добавление ответа, печать
- Импорт и экспорт комментариев
- Отслеживание редактирования PDF и управление им
- Сохранение и экспорт документов PDF
- Сохранение PDF
- Преобразование файлов PDF в формат Word
- Преобразование документа PDF в файл JPG
- Преобразование и экспорт документов PDF в файлы других форматов
- Параметры форматирования файлов для экспорта в PDF
- Повторное использование содержимого PDF
- Защита
- Повышенный уровень защиты документов PDF
- Защита документов PDF с помощью паролей
- Управление цифровыми удостоверениями
- Защита документов PDF с помощью сертификатов
- Открытие защищенных документов PDF
- Удаление конфиденциальных данных из документов PDF
- Установка политик безопасности файлов PDF
- Выбор метода защиты для документов PDF
- Предупреждения безопасности при открытии документов PDF
- Защита файлов PDF с Adobe Experience Manager
- Функция защищенного просмотра PDF-документов
- Обзор функций защиты в программе Acrobat и файлах PDF
- Язык JavaScript в файлах PDF, представляющий угрозу безопасности
- Вложения как угроза безопасности
- Разрешить или заблокировать ссылки в PDF-файлах
- Электронные подписи
- Подписание документов PDF
- Съемка подписи на мобильное устройство и использование ее в любых приложениях
- Отправка документов на электронные подписи
- О подписях сертификатов
- Подписи на основе сертификата
- Подтверждение цифровых подписей
- Доверенный список, утвержденный Adobe
- Управление доверенными лицами
- Печать
- Основные задачи печати файлов PDF
- Печать брошюр и портфолио в формате PDF
- Дополнительные настройки печати PDF
- Печать в PDF
- Печать цветных документов PDF (Acrobat Pro)
- Печать файлов PDF с помощью заказных размеров
- Расширенный доступ, теги и перекомпоновка
- Создание и проверка средств расширенного доступа к документам PDF
- Возможности расширенного доступа в файлах PDF
- Инструмент «Порядок чтения» в PDF
- Чтение документов PDF при помощи возможностей расширенного доступа и перекомпоновки
- Редактирование структуры документа на панелях «Содержимое» и «Теги»
- Создание документов PDF с расширенным доступом
- Поиск и индексация
- Индексирование файлов PDF
- Поиск в документах PDF
- 3D-модели и мультимедиа
- Добавление аудио, видео и интерактивных объектов в файлы PDF
- Добавление 3D-моделей в файлы PDF (Acrobat Pro)
- Отображение 3D-моделей в файлах PDF
- Взаимодействие с 3D-моделями
- Измерение 3D-объектов в файлах PDF
- Настройка 3D-видов в файлах PDF
- Включение 3D-содержимого в документе PDF
- Добавление мультимедийного контента в документы PDF
- Добавление комментариев для 3D-макетов в файлах PDF
- Воспроизведение видео-, аудио- и мультимедийных форматов в файлах PDF
- Добавление комментариев в видеоролики
- Инструменты для допечатной подготовки (Acrobat Pro)
- Обзор инструментов для допечатной подготовки
- Типографские метки и тонкие линии
- Просмотр цветоделения
- Обработка прозрачности
- Преобразование цветов и управление красками
- Цветовой треппинг
- Предпечатная проверка (Acrobat Pro)
- Файлы, совместимые с PDF/X-, PDF/A- и PDF/E
- Профили предпечатной проверки
- Расширенная предпечатная проверка
- Отчеты предпечатной проверки
- Просмотр результатов предпечатной проверки, объектов и ресурсов
- Методы вывода в PDF
- Исправление проблемных областей с помощью инструмента «Предпечатная проверка»
- Автоматизация процедуры анализа документов с помощью дроплетов или операций предпечатной проверки
- Анализ документов с помощью инструмента «Предпечатная проверка»
- Дополнительная проверка с помощью инструмента «Предпечатная проверка»
- Библиотеки предпечатной проверки
- Предпечатные переменные
- Управление цветом
- Обеспечение согласованности цветов
- Настройки цветов
- Управление цветом документов
- Работа с цветовыми профилями
- Основы управления цветом
Файлы PDF создаются в приложении Acrobat различными способами. Документ PDF можно быстро создать с помощью инструмента «Преобразовать в PDF», команд меню, перетаскивания файлов на значок приложения Acrobat или преобразования данных в буфере обмена.
Документ PDF можно быстро создать с помощью инструмента «Преобразовать в PDF», команд меню, перетаскивания файлов на значок приложения Acrobat или преобразования данных в буфере обмена.
В меню «Файл» Acrobat выберите Создать > PDF из файла.
В диалоговом окне «Открыть» выберите файл для преобразования. Можно просматривать все типы файлов или выбрать отдельные типы в раскрывающемся меню Тип файлов.
В приложении Acrobat все документы Microsoft Word отображаются в выбранной папке.В случае преобразования файла изображения в документ PDF при необходимости выберите Параметры для изменения параметров преобразования. Доступные параметры различаются в зависимости от типа файла.
Примечание. Кнопка Параметры недоступна, если в меню «Тип файла» выбран пункт Все файлы или если для выбранного типа файла параметры преобразования отсутствуют (например, для файлов Microsoft Word и Microsoft Excel кнопка «Параметры» недоступна).

Нажмите кнопку Открыть для преобразования файла в PDF.
В зависимости от типа преобразуемого файла автоматически открывается исходное приложение или отображается диалоговое окно хода выполнения. Если формат файла не поддерживается, то появляется сообщение, что файл нельзя преобразовать в PDF.
После открытия нового файла PDF выберите Файл > Сохранить или Файл > Сохранить как, затем выберите имя и место для файла PDF.
Примечание. Имя документа PDF для рассылки по цифровым каналам передачи информации не должно превышать восьми символов (без пробелов), а файл должен иметь расширение *.pdf. Это гарантирует, что программы электронной почты или сетевые серверы не будут обрезать имя файла, и файл PDF будет открываться как полагается.
Этот способ лучше всего подходит для небольших простых файлов, например небольших графических файлов или файлов с неформатированным текстом, когда баланс между размером файла и качеством вывода несущественен.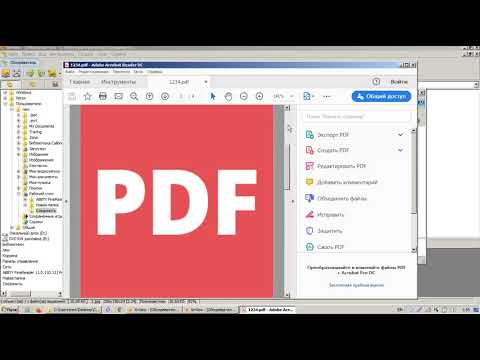 Данный метод можно использовать со многими другими типами файлов, но в ходе преобразования настройка каких-либо параметров преобразования недоступна.
Данный метод можно использовать со многими другими типами файлов, но в ходе преобразования настройка каких-либо параметров преобразования недоступна.
Выберите значки одного или нескольких файлов в проводнике Windows или в Finder в macOS.
Перетащите значки файлов на значок приложения Acrobat. Или перетащите файлы в открытое окно Acrobat (только для Windows).
Если появляется сообщение о невозможности открыть файл в Acrobat, то файл этого типа нельзя преобразовать в PDF с помощью перетаскивания. Для такого файла используйте другие способы преобразования.
Примечание. Файлы PostScript и EPS можно также преобразовать в формат PDF путем перетаскивания в окно Acrobat или на значок приложения Acrobat.
Сохраните документ PDF.
Примечание. (Только для Windows) Можно также нажать файл правой кнопкой мыши в Проводнике Windows и выбрать Преобразовать в Adobe PDF.
Документы PDF можно создавать из текста и изображений, скопированных из приложений macOS или Windows.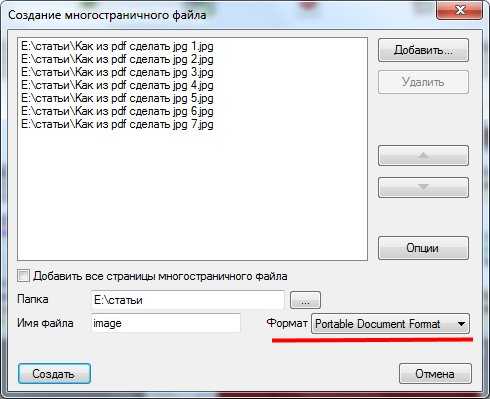
Поместите содержимое в буфер обмена.
- Используйте команды «Копировать» в любом приложении.
- Нажмите клавишу распечатки экрана (Windows).
- Используйте утилиту «Снимок экрана» (Программы > Служебные программы > Снимок экрана) и выберите Редактирование > Копировать, чтобы скопировать изображение в буфер обмена (macOS).
- В файле PDF можно выбрать объекты с помощью инструмента «Редактировать объект» (Инструменты > Допечатная подготовка > Редактировать объект), а затем копировать выделенные объекты.
В Acrobat выберите Файл > Создать > PDF из буфера обмена. Или выберите Инструменты > Создать PDF > Буфер обмена > Создать.

Примечание. Команда «PDF из буфера обмена» появляется, только если в буфере обмена есть содержимое. Если буфер обмена пуст, команда недоступна.
Помимо получения документа PDF путем преобразования файла, на основе изображения в буфере обмена или в результате сканирования, можно создать документ PDF без данных.
Этот процесс может оказаться полезным при создании одностраничных документов PDF. Для больших, более сложных или имеющих большой объем форматирования новых документов, как правило, лучше создавать исходный документ в приложении, которое предоставляет большее число параметров макетирования и форматирования, например в Adobe InDesign или Microsoft Word.
В Adobe Acrobat выполните одно из перечисленных ниже действий.
- Выберите Файл > Создать > Пустая страница.
- Выберите Инструменты > Создать PDF > Пустая страница > Создать.

Создается новая пустая страница PDF.
Примечание. Чтобы добавить пустую страницу в существующий документ PDF, откройте документ PDF, затем выберите Инструменты > Упорядочить страницы > Вставить > Пустая страница.
Можно создать несколько документов PDF из различных собственных файлов, в том числе файлов различных форматов, одним действием. Этот способ полезен, если требуется преобразовать большое количество файлов в PDF.
Примечание. При использовании этого способа Acrobat применяет настройки преобразования, использовавшиеся в последний раз, без доступа к этим настройкам. Если требуется скорректировать настройки преобразования, предварительно выполните следующее.
Выберите Файл > Создать > Создать несколько файлов PDF.
Выберите Добавить файлы > Добавить файлы или Добавить папки, а затем выберите файлы или папки.
В диалоговом окне нажмите элемент «Добавить файлы», затем выберите файлы для преобразования в формат PDF.
Нажмите кнопку ОК. Появляется диалоговое окно «Параметры вывода».
В диалоговом окне Параметры вывода укажите папку и имя файла для назначения и нажмите ОК.
Попробуйте онлайн-инструменты для работы с файлами PDF: преобразование файлов Word в PDF, преобразование файлов Excel в PDF, преобразование файлов PowerPoint в PDF
Связанные материалы
- Настройки преобразования Adobe PDF
- Сканирование документов в формат PDF
- Использование принтера Adobe PDF
- Преобразование веб-страниц в PDF
- Создание документов PDF с помощью PDFMaker
- Преобразование документов Word, Excel, PowerPoint или файлов изображений в формат PDF онлайн
- Функция продукта: преобразование файлов PDF с помощью Acrobat
Вход в учетную запись
Войти
Управление учетной записью
Как создать файл PDF — Лайфхакер
12 июляЛикбезТехнологии
Перечисляем самые быстрые способы для Windows, macOS и Linux.
Поделиться
0Как создать файл PDF c помощью виртуального принтера
Это самый простой и универсальный способ создать файл PDF с любым содержанием, будь то страницы браузера, картинки, документы или ещё что‑то подобное.
Во всех уважающих себя операционных системах есть так называемый виртуальный принтер PDF, который можно выбрать в меню печати. Вместо того, чтобы выводить контент на физическое устройство (которого у вас может и не быть), эта опция создаёт файл PDF.
Windows
Откройте нужный вам документ или картинку. Нажмите Ctrl + P, чтобы вызвать меню печати, или щёлкните «Файл» → «Печать».
В открывшемся окне укажите, какие именно страницы нужно напечатать, или оставьте пункт «Все». Затем в списке «Принтер» выберите Microsoft Print to PDF. Нажмите «Печать» и укажите, куда сохранить ваш файл PDF.
macOS
В macOS печатать в PDF не сложнее, чем в Windows. Откройте нужный вам документ или картинку. Выберите «Файл» → «Напечатать» или нажмите Cmd + P.
Появится меню печати. В нём можно указать нужные страницы. В нижней части окна вы увидите выпадающее меню PDF.
Нажмите на неё и выберите «Сохранить в PDF». Затем укажите, куда поместить ваш файл.
Linux
Вообще, устройство интерфейса может варьироваться в разных дистрибутивах, но идея везде одинакова. Мы будем разбираться на примере популярнейшей Ubuntu.
Откройте нужный вам документ или картинку. Выберите «Файл» → «Печать» или нажмите Cmd + P. В открывшемся окне в выпадающем списке «Принтер» укажите «Печатать в файл…».
Нажмите кнопку «Печатать в файл» внизу окна и укажите, куда сохранить ваш файл PDF.
Как создать файл PDF в браузере
Кроме сохранённых у вас на диске файлов вроде документов и фотографий, вы можете сохранять в PDF и целые веб‑страницы. Во‑первых, так их можно потом распечатать — вдруг вам надо будет показать рецепт из интернета своей бабуле, а она не может читать с экрана.
Во‑вторых, так можно сделать себе коллекцию полезных инструкций на все случаи жизни, сохранить на планшете и получить возможность обращаться к ним, даже если вы остались без Сети.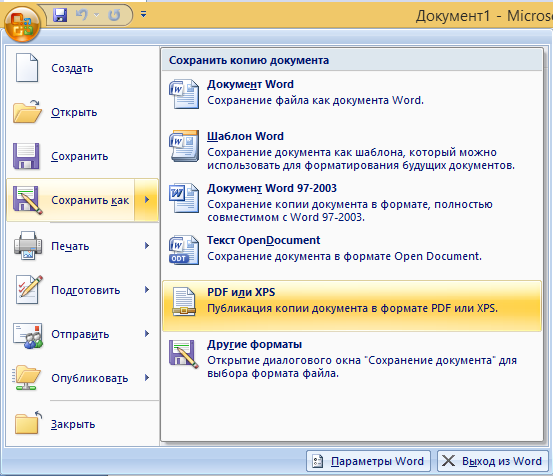
Метод универсален и работает в любых популярных десктопных браузерах: Chrome, Firefox, Safari и прочих. Откройте нужную страницу и выберите «Меню» → «Печать». Или нажмите Ctrl + P в Windows и Linux или Cmd + P в macOS.
В появившемся окне в выпадающем списке «Принтер» выберите либо «Сохранить в PDF», либо Microsoft Print to PDF, в зависимости от того, какой пункт доступен. Результат всё равно будет одинаковым. Нажмите «Печать» и укажите, куда сохранить ваш PDF.
Как создать файл PDF в офисном пакете
Это можно сделать как в Word, Pages и OpenOffice, так и в «Google Документах».
Word
Самый популярный текстовый процессор тоже умеет сохранять документы в PDF, причём сделать это тут можно двумя способами.
Например, нажмите «Файл» → «Печать» или Ctrl + P. В открывшемся меню выберите Microsoft Print to PDF. Щёлкните «Печать» и укажите, куда сохранить ваш файл PDF.
Другой вариант: нажмите «Файл» → «Сохранить как» и укажите место, куда сохранить документ. В выпадающем списке форматов файла выберите PDF.
В выпадающем списке форматов файла выберите PDF.
Третий способ: нажмите «Файл» → «Экспорт» → «Создать документ PDF/XPS».
И укажите место, куда его сохранить.
Pages
Встроенный текстовый процессор macOS тоже умеет сохранять документы в PDF. Нажмите «Файл» → «Экспортировать в…» и выберите формат PDF.
Щёлкните кнопку «Далее», укажите, куда надо сохранить файл, и нажмите кнопку «Экспорт».
OpenOffice
В свободных офисных пакетах OpenOffice и LibreOffice всё ещё проще, чем в Word. Нажмите «Файл» → «Экспорт в…» → «Экспорт в PDF». В открывшемся меню можете активировать дополнительные параметры, например добавить водяной знак.
Затем нажмите «Экспорт» и укажите, куда сохранить файл.
Google Документы
Откройте нужный вам документ в облачном редакторе от Google. Затем нажмите «Файл» → «Скачать» → «Документ PDF».
Файл будет сохранён в папку «Загрузки» вашего компьютера.
Читайте также 🧐
- Как объединить PDF-файлы в один документ онлайн и офлайн
- 13 самых удобных конвертеров PDF
- Как конвертировать DjVu в PDF: 4 бесплатных инструмента
- 7 бесплатных программ для работы c PDF
- Как сделать PDF-файл из скриншота в iOS 13
[Быстро и безопасно] Как создать PDF-файл на Windows и Mac в 2022 году
Введение:
При выборе надежного формата файла во время удаленной работы или передачи файлов пользователи могут подумать о PDF.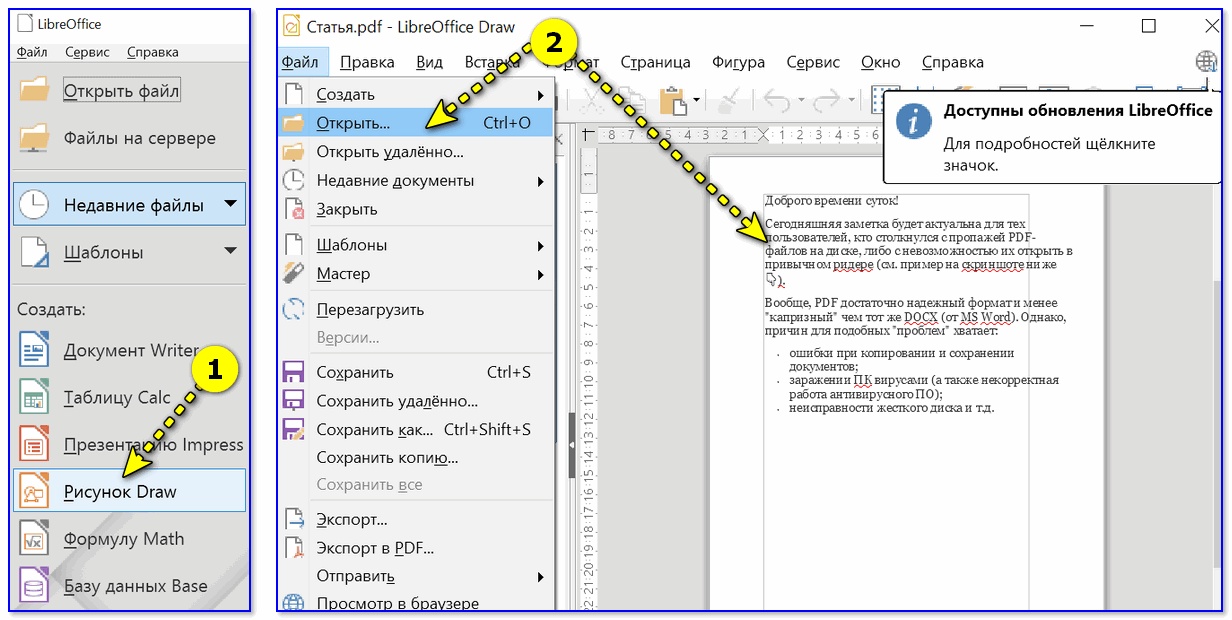 Почему? PDF отличается повышенной безопасностью, совместимостью и стабильностью. Он стал стандартным форматом файлов как для частных лиц, так и для компаний. Может возникнуть основной вопрос: как нам сделать файл PDF? Этот пост объяснит , как создать PDF .
Почему? PDF отличается повышенной безопасностью, совместимостью и стабильностью. Он стал стандартным форматом файлов как для частных лиц, так и для компаний. Может возникнуть основной вопрос: как нам сделать файл PDF? Этот пост объяснит , как создать PDF .
Когда формат PDF стал повсеместно использоваться в современных офисах, вам может понадобиться создать файл PDF из форматов или изображений Microsoft Office. Неважно, что вы хотите, в посте есть все о создание PDF-документа из разных источников.
Как создать PDF-файл на рабочем столе
SwifDoo PDFSwifDoo PDF — это комплексная настольная программа для создания PDF-файлов в Windows, которая может создавать PDF-файлы с помощью сканеров, из пустых страниц и файлов, включая документы Word и изображения. Кроме того, SwifDoo PDF может сохранять различные типы файлов в формате PDF, например изображения, файлы MS Office и AutoCAD. Посмотрите, как легко создать файл PDF:
Шаг 1: Загрузите и установите новейшую версию SwifDoo PDF с официального сайта;
Шаг 2: Запустите программу и нажмите SwifDoo в верхнем левом углу;
Шаг 3: В раскрывающемся меню выберите Новый PDF , а затем выберите, как сделать документ PDF: создать пустой PDF из файла изображения, из существующего файла (возможно, в других форматах файлов), из документа САПР или со сканера.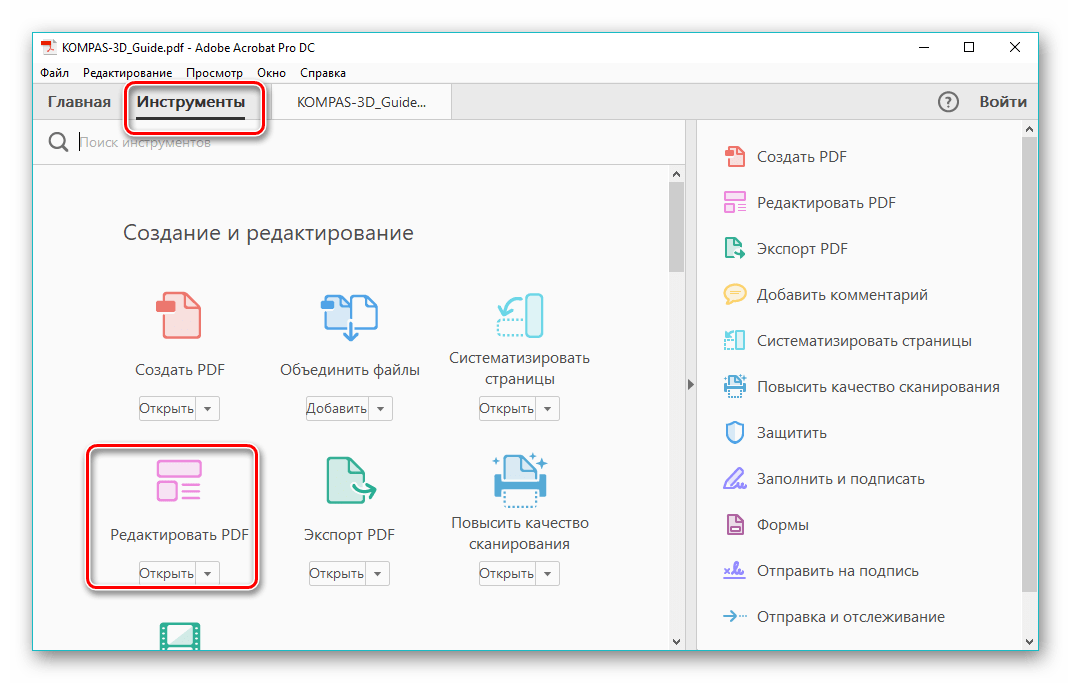
Если вам интересно, например, как создать пустой PDF-файл, нажмите «Новая пустая страница», и перед вами автоматически откроется пустой PDF-файл с именем «Без названия 1». Затем вы можете приступить к редактированию или комментированию текущего PDF-файла.
Советы. Обратите внимание, что SwifDoo PDF не предоставляет сетку, поэтому выравнивание по-прежнему является проблемой, когда вы решите писать непосредственно в редактируемом PDF-файле. Когда все будет готово, не забудьте сохранить изменения во вновь созданном PDF-документе.
Существует еще один способ создать редактируемый PDF-файл, если у вас уже есть документы Word, Excel и PowerPoint. Это включает в себя преобразование этих документов из других форматов в PDF. Если вам нужно сделать фотографию в формате PDF из локальной папки, прочитайте следующее руководство:
Шаг 1. Перейдите в главное меню и нажмите Новый PDF , затем выберите Новый из изображения или Новый f rom Файл ;
Шаг 2: После автоматической активации SwifDoo PDF Converter загрузите локальное изображение или файл Word на рабочую станцию;
Шаг 3: Нажмите кнопку Start , чтобы создать новый файл PDF из исходного изображения или документа Word.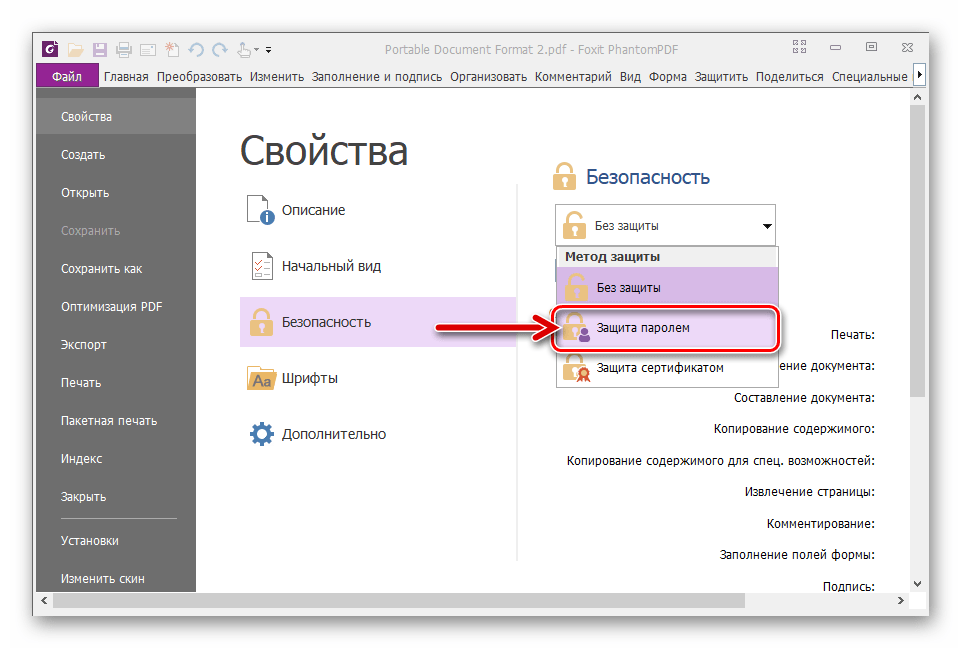
Скачать бесплатно
Microsoft Print to PDFВ частности, ниже рекомендуется использовать встроенное приложение Windows 10 вместо профессионального средства создания PDF. Поскольку в Windows 10 есть встроенный драйвер принтера, пользователи могут легко создавать PDF-файлы.
Вам повезло, если у вас есть ПК под управлением Windows 10 или более поздних версий. Для решения проблемы создания PDF-файла в Windows 10 не требуется дополнительное программное обеспечение PDF. Принтер Microsoft PDF может помочь вам создать PDF-файл из изображений, текстовых файлов и документов MS Office. Вот как можно использовать принтер Microsoft PDF для создания PDF-файла:
Шаг 1: Щелкните правой кнопкой мыши файл в локальной папке и выберите Распечатать ;
Шаг 2. Измените принтер на Microsoft Print to PDF в Выберите принтер ;
Шаг 3. В окне «Сохранить вывод на печать как » переименуйте файл и укажите, где вы хотите сохранить PDF-файл. Если готовы, нажмите кнопку Сохранить . Если у вас есть несколько файлов для создания, нажмите на эти документы, а затем повторите описанный выше процесс.
В окне «Сохранить вывод на печать как » переименуйте файл и укажите, где вы хотите сохранить PDF-файл. Если готовы, нажмите кнопку Сохранить . Если у вас есть несколько файлов для создания, нажмите на эти документы, а затем повторите описанный выше процесс.
Примечание. Microsoft Print to PDF — это скорее конвертер файлов, чем создатель. Он не может напрямую создать PDF-файл сам по себе. Его можно использовать для преобразования HTML, изображений, текстовых файлов и документов MS Office в PDF.
Пользователи Mac должны быть знакомы с программой просмотра PDF по умолчанию — Preview. Возможно, когда вам нужно создать PDF-файл в macOS, первое, что вам придет в голову, — это использовать специальный инструмент для создания PDF-файлов. По правде говоря, вы не должны пропустить это, поскольку Preview содержит несколько основных функций, включая создание файла PDF. Просто посмотрите, как Preview помогает создавать PDF-файлы на Mac:
Предварительный просмотр
Как и Microsoft Print to PDF, пользователи macOS имеют естественное приложение Preview, позволяющее легко создавать PDF бесплатно. Он работает через «Сохранить как PDF» для преобразования изображения или файла MS Office в PDF, и весь процесс занимает всего несколько шагов. Вот как это сделать:
Он работает через «Сохранить как PDF» для преобразования изображения или файла MS Office в PDF, и весь процесс занимает всего несколько шагов. Вот как это сделать:
Шаг 1: Откройте документ с предварительным просмотром;
Шаг 2: Выберите File в строке меню и выберите последнюю опцию Print ;
Шаг 3: Выберите Сохранить как PDF из всплывающего меню PDF , затем нажмите кнопку Print .
Та же проблема: Preview больше похож на PDF-конвертер, чем на PDF-создатель. Если вы хотите создавать PDF-файлы в пакетном режиме или добавлять пустую страницу в PDF-файл, предварительный просмотр не оправдает ваших ожиданий. Некоторые разработчики заметили необходимость и выпустили профессиональные инструменты для создания PDF-файлов на macOS, в том числе PDF Expert.
PDF Expert
Если вам нужно создать новый пустой PDF-документ, вам отлично подойдет PDF Expert. Это простая в использовании и мощная программа для создания PDF-файлов на устройствах Mac, позволяющая пользователям комментировать текст, заполнять PDF-формы и подписывать документы электронной подписью. Это приложение доступно как для macOS, так и для iOS, и пользователи Apple могут загрузить его бесплатно.
Это простая в использовании и мощная программа для создания PDF-файлов на устройствах Mac, позволяющая пользователям комментировать текст, заполнять PDF-формы и подписывать документы электронной подписью. Это приложение доступно как для macOS, так и для iOS, и пользователи Apple могут загрузить его бесплатно.
Шаг 1: Загрузите PDF Expert из App Store или с официального сайта;
Шаг 2: Запустите PDF Expert;
Шаг 3: Нажмите синий значок + или щелкните Файл , чтобы выбрать Новый Файл . После этого пустой PDF-файл успешно создается, и пользователи могут свободно писать в нем.
PDF Expert не только создает PDF-файлы, но и интегрирует функцию преобразования PDF. Здесь мы не приводим ненужных подробностей, поскольку Preview — это хороший и надежный встроенный конвертер файлов на Mac.
Как создать PDF-файл онлайн бесплатноiLovePDF
Слишком много бесплатных онлайн-создателей PDF-файлов, которые могут создавать PDF-файлы.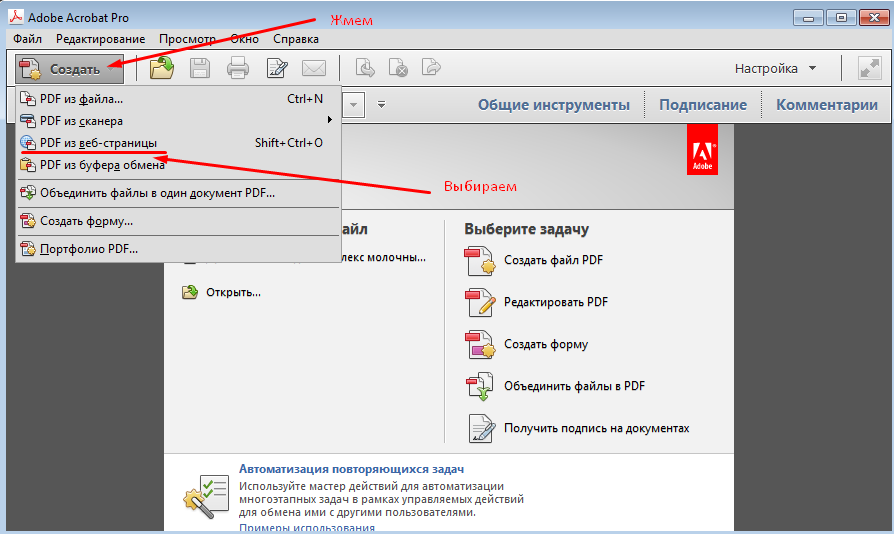 Однако в большинстве онлайн-инструментов PDF используется один и тот же процесс создания нового PDF-файла, то есть преобразования ваших файлов в PDF-файлы. Давайте возьмем iLovePDF в качестве примера, чтобы увидеть, как создать PDF-файл онлайн:
Однако в большинстве онлайн-инструментов PDF используется один и тот же процесс создания нового PDF-файла, то есть преобразования ваших файлов в PDF-файлы. Давайте возьмем iLovePDF в качестве примера, чтобы увидеть, как создать PDF-файл онлайн:
Шаг 1. Введите URL-адрес в строку поиска;
Шаг 2: Нажмите ПРЕОБРАЗОВАТЬ PDF , чтобы выбрать способ создания PDF;
Шаг 3: Нажмите на Выберите файлы WORD и импортируйте файл Word на рабочее место из Google Диска, Dropbox или локальной папки;
Шаг 4. Когда все будет готово, нажмите ПРЕОБРАЗОВАТЬ , чтобы создать PDF-файл из фотографии или документа Word. После этого нажмите Преобразовать в PDF , чтобы создать PDF-файл.
Хотя iLovePDF предлагает простой и бесплатный способ создания PDF-документа, он накладывает ограничения на бесплатные задачи: бесплатная учетная запись может выполнять две задачи бесплатно каждые 24 часа. При этом, когда у вас заканчиваются задачи, это вам не поможет.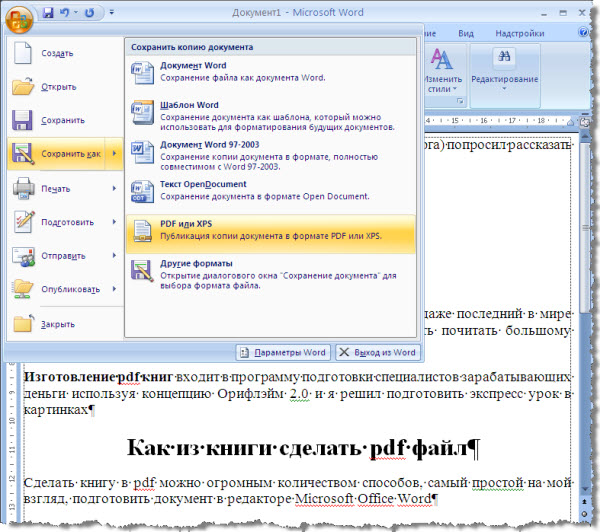 Так что дорожите своими бесплатными шансами!
Так что дорожите своими бесплатными шансами!
По мере увеличения числа пользователей мобильных телефонов вопрос о том, как создать PDF-файл на мобильных устройствах (включая iPad, iPhone и Android), вызывает горячие споры. В этом разделе мы более подробно рассмотрим:
Как создать PDF-файл на iPhoneПоскольку формат PDF обеспечивает большую стабильность и согласованность, все больше и больше мобильных пользователей склонны обмениваться PDF-файлами, не беспокоясь о беспорядке форматирование вверх. Итак, как создать PDF-файл на iPhone или iPad?
Шаг 1. На iPhone или iPad откройте веб-страницу, файл изображения или документ MS Office;
Шаг 2: Нажмите кнопку Share и выберите Print ;
Шаг 3. Увеличьте миниатюру, и когда вы будете перенаправлены в окно Параметры принтера , это означает, что ваш файл был преобразован в PDF;
Шаг 4. Выберите Сохранить в файлы , чтобы создать и сохранить этот PDF-файл.
Выберите Сохранить в файлы , чтобы создать и сохранить этот PDF-файл.
Создать PDF на iPhone или iPad несложно, встроенный виртуальный принтер играет жизненно важную роль. Всякий раз, когда вам нужно создать PDF-файл из Apple Notes или Photos, следуйте приведенным выше инструкциям.
Как создать PDF-файл на AndroidЕсли вам нужно создать пустой PDF-документ на Android, необходимо использовать сторонний инструмент PDF, например Xodo PDF Reader, Foxit PDF или Adobe Acrobat. Если вам просто нужно сделать фотографию в формате PDF, функция «Сохранить как PDF» может хорошо работать без какой-либо посторонней помощи.
Шаг 1: Щелкните файл PDF в локальной папке и откройте его;
Шаг 2: Нажмите значок Options (трехточечный значок) в правом верхнем углу;
Шаг 3. В раскрывающемся меню выберите Общий доступ и экспорт , а затем выберите Печать ;
Шаг 4: При появлении окна Сохранить как PDF измените ориентацию, цвет, страницы, размер бумаги или копии, если это необходимо. Наконец, щелкните значок Сохранить , чтобы экспортировать PDF.
Наконец, щелкните значок Сохранить , чтобы экспортировать PDF.
Шаг 5: Выберите папку назначения или переименуйте PDF-файл, чтобы завершить процесс создания PDF-файла.
Подведение итоговPDF — это распространенный тип файлов, который мы склонны использовать в повседневной жизни. В этой статье подробно рассказывается, как создать PDF-файл, в том числе о том, как создать новый пустой PDF-файл или создать новый PDF-файл из существующих файлов. Мы надеемся, что эта статья поможет вам легко решить проблему создания редактируемого PDF-файла. Какие методы вы в? Пожалуйста, не стесняйтесь оставлять свои комментарии.
Часто задаваемые вопросы (FAQ)
В: Как создать PDF-файл из документа Word?
О: Если вы хотите создать PDF-файл из файла Word, никаких внешних приложений не требуется. Вы можете сохранить Word в формате PDF в любой версии Microsoft Word. Давайте посмотрим, как преобразовать файл Word в формат PDF:
Шаг 1.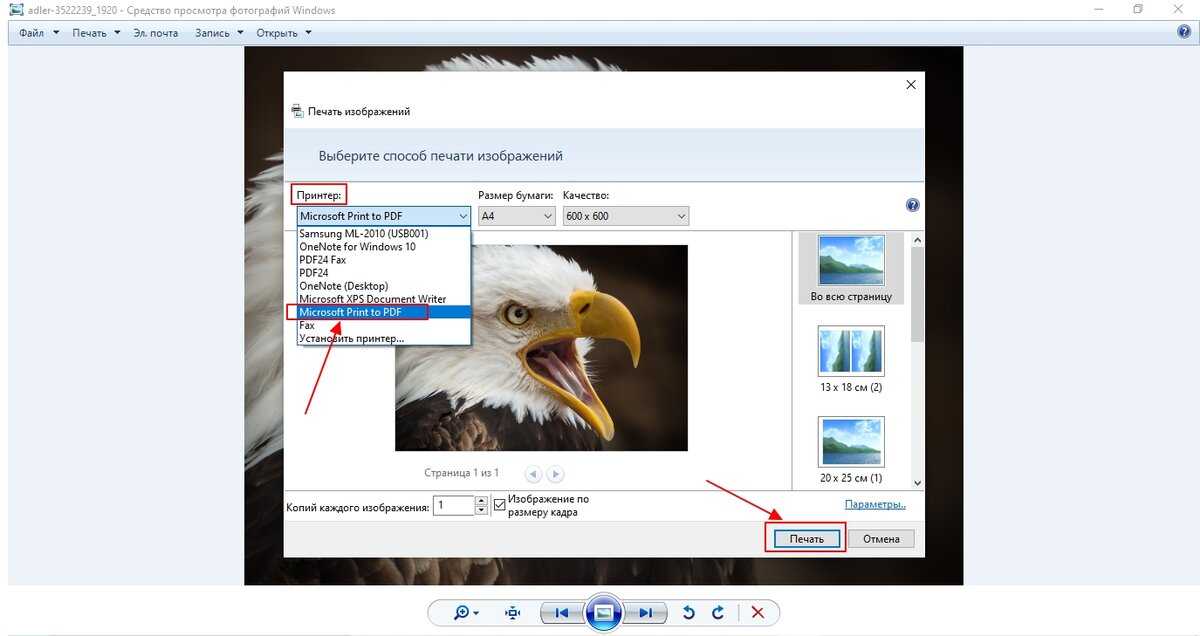 Откройте документ Word в Word и перейдите на вкладку File ;
Откройте документ Word в Word и перейдите на вкладку File ;
Шаг 2: Нажмите кнопку Сохранить как ;
Шаг 3: Когда Появится окно Сохранить как , выберите PDF в качестве выходного формата в раскрывающемся меню Сохранить как тип ;
Шаг 4: Нажмите Сохранить , чтобы создать PDF-файл из документа Word.
В: Как создать новый PDF-файл с помощью Adobe Acrobat?
A: Шаг 1: Загрузите и установите Adobe Acrobat и запустите программу PDF;
Шаг 2: Выберите Инструменты , чтобы выбрать Создать PDF ;
Шаг 3. Пользователи могут создавать PDF-файлы из любого формата: один файл, несколько файлов, сканер, веб-страница, буфер обмена или пустая страница;
Шаг 4: Нажмите кнопку Создать , чтобы создать файл PDF. При необходимости измените имя PDF-файла или сохраните файл в другой выходной папке.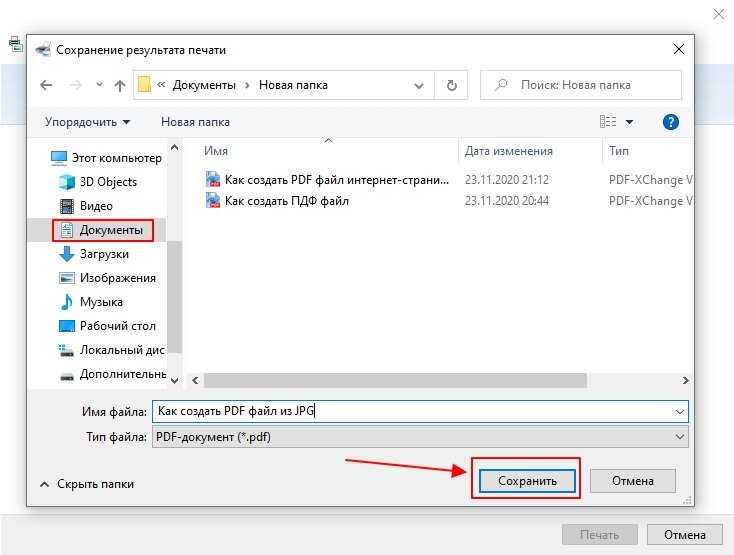
Как создать PDF-файл с интерактивными индексными вкладками | Малый бизнес
Даррин Колтоу
Вам не придется долго думать о создании панели навигации для веб-сайта вашей компании, потому что этот элемент необходим для удобной навигации. Вы можете сделать что-то похожее на данные в PDF-файлах, чтобы ваши коллеги или сотрудники могли быстро получить доступ к необходимой информации. Эквивалентом области навигации в формате PDF является панель закладок, которая содержит ссылки, действующие как интерактивные вкладки указателя. Несколько ресурсов упрощают создание ссылок на этой панели. Некоторые предлагают инструменты для создания закладок из существующего контента, такого как заголовки, в то время как другие имеют команды для непосредственного создания закладок.
Microsoft Word
Откройте в Word многостраничный документ, из которого вы хотите сделать PDF-файл с закладками.
Перейдите на страницу, на которую вы хотите вставить закладку, а затем нажмите команду «Закладка» на вкладке «Вставка».
 Введите имя в поле «Имя закладки» и нажмите «Добавить», чтобы создать закладку. Таким же образом создайте дополнительные закладки.
Введите имя в поле «Имя закладки» и нажмите «Добавить», чтобы создать закладку. Таким же образом создайте дополнительные закладки.Щелкните команду «Сохранить как» в меню «Файл», а затем щелкните «PDF» в элементе управления «Тип файла». Введите имя файла в поле «Имя файла» и нажмите кнопку «Параметры». Установите флажок «Создавать закладки», а затем нажмите «Закладки Word».
Нажмите «ОК», а затем «Сохранить», чтобы создать PDF-файл с закладкой. Откройте PDF-файл в Reader, а затем нажмите кнопку «Закладки» в форме ленты в области навигации рядом с областью документа. Закладки, созданные в Word, отображаются на панели закладок. Щелкните закладку, чтобы перейти на связанную с ней страницу.
PDF995
Загрузите и установите программы PDF995, PDFEdit995 и Free Converter от Software995 (ссылка в Ресурсах). Откройте любой многостраничный документ, из которого вы хотите сделать PDF. Единственным требованием является наличие в программе, открывающей документ, команды печати.

Нажмите «Ctrl-P», чтобы открыть диалоговое окно «Печать», а затем выберите «PDF995» в качестве устройства для печати. Нажмите «Печать», а затем следуйте инструкциям, чтобы назвать и сохранить PDF-файл.
Запустите PDFEdit995 и перейдите на вкладку «Закладки». Нажмите кнопку «Добавить закладку», а затем введите в поле «Номер страницы» номер страницы, на которую нужно связать закладку. Введите имя закладки в поле «Заголовок» и нажмите «ОК». Нажмите кнопку «Добавить закладки», чтобы вставить закладку в PDF-файл.
Adobe Acrobat
Откройте Acrobat и щелкните пункт «Создать» в меню «Файл». Нажмите «PDF из файла», а затем выберите многостраничный документ в файловом браузере. Нажмите «Открыть», чтобы преобразовать документ в формат PDF.
Перейдите к тексту, для которого вы хотите сделать закладку, а затем выберите текст. Щелкните правой кнопкой мыши выделение и выберите «Добавить закладку». Либо нажмите «Ctrl-B» после выделения текста.


 почты или внутреннего сервера
почты или внутреннего сервера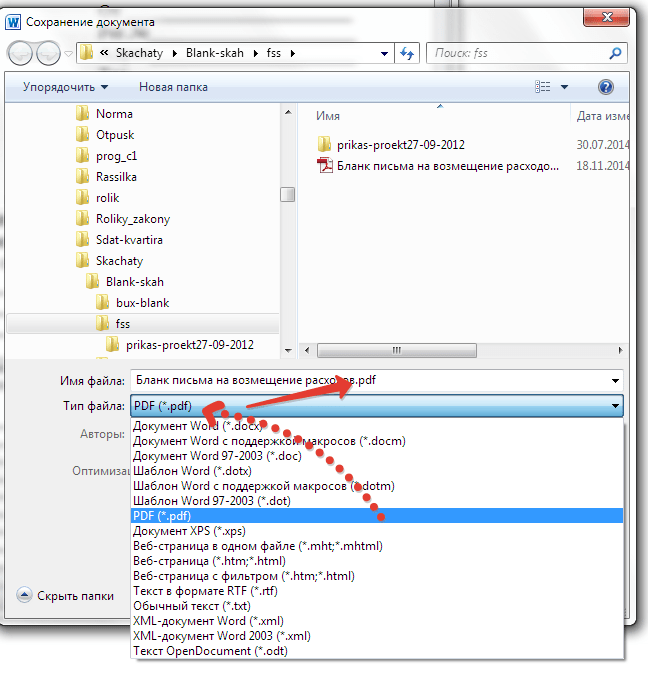
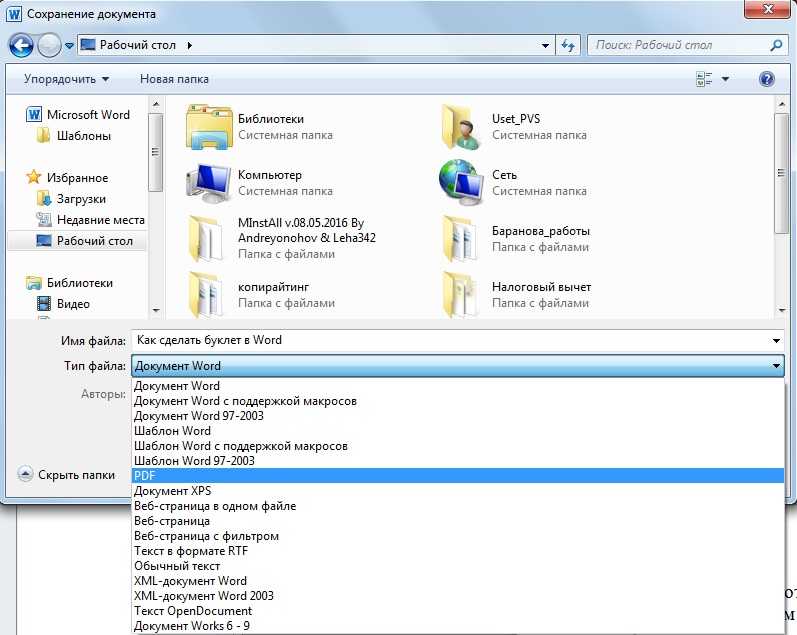
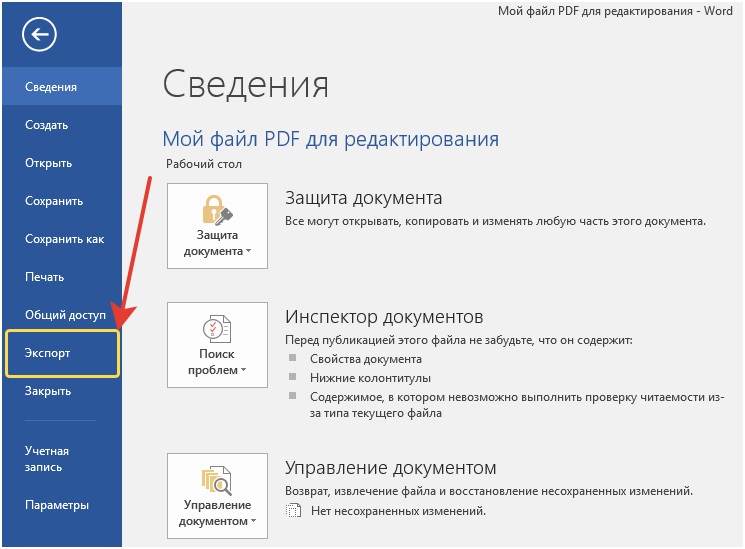

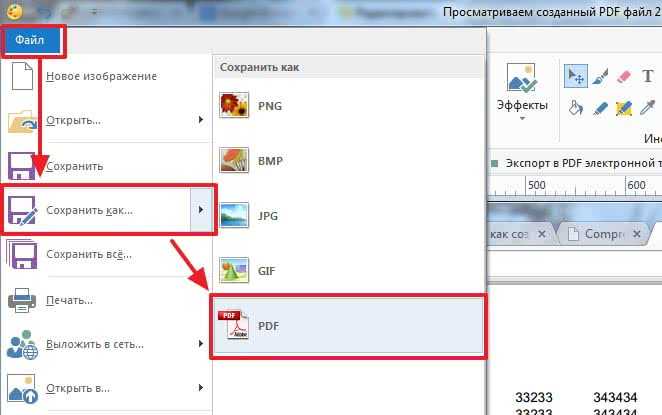 Введите имя в поле «Имя закладки» и нажмите «Добавить», чтобы создать закладку. Таким же образом создайте дополнительные закладки.
Введите имя в поле «Имя закладки» и нажмите «Добавить», чтобы создать закладку. Таким же образом создайте дополнительные закладки.