Создание PDF-файлов из систем управления документами
Создание PDF-файлов из систем управления документамиЕсли установлена программа Power PDF Advanced, инструмент Create Assistant может импортировать данные из системы управления документами.
- В Create Assistant нажмите Добавить, затем в раскрывающемся списке выберите Открыть из системы управления документами. Отобразится диалоговое окно Выбор системы управления документами с перечнем сайтов облачных хранилищ (например Evernote) и всех поддерживаемых и установленных систем управления документами, для которых на компьютере установлены клиентские компоненты.
- Выберите предпочтительную систему управления документами. Create Assistant запомнит ваш выбор и больше не будет отображать диалоговое окно Выбор системы управления документами, до тех пор пока вы не перезапустите приложение.
Файлы, импортированные из системы управления документами, представляют собой копии, доступные только для чтения; оригиналы остаются неизменными.
Microsoft SharePoint
Программа Power PDF (с компонентом PDF Create) поддерживает эту систему управления документами, предоставляя необходимый интерфейс, состоящий из трех диалоговых окон.
Открыть из SharePoint
Эта команда открывает определенное расположение SharePoint, где можно будет выбрать один файл. Кнопка Сайты открывает диалоговое окно «Сайты SharePoint», чтобы можно было выбрать другой сайт.
Сайты SharePoint
Эта команда служит для работы со списком сайтов SharePoint. Кнопка Добавить открывает диалоговое окно «Параметры подключения».
Параметры подключения
В этом окне можно ввести имена сервера и сайта или указать точный URL-адрес сайта SharePoint. Здесь также можно настроить сайт таким образом, чтобы при выборе команды Открыть из системы управления документами выполнялся переход на этот сайт.
Поддержка других систем управления документами
Поддерживаемые системы управления документами подробно описаны в разделе Требования к системе.
Системы eDOCS, iManage и iManage WorkSite доступны через собственные интерфейсы для работы с файлами.
Созданные PDF-файлы можно также сохранить в системе управления документами (по одному за раз). См. раздел Сохранение в системах управления документами.
Работа на месте
При работе в системе SharePoint, eDOCS или iManage WorkSite приложение Kofax PDF предоставляет две службы.
В обоих случаях выполняется прямое преобразование в фоновом режиме. Изображения (формат BMP, JPG, PNG, TIFF) и документы (формат XPS, PS и EPS) обрабатываются напрямую с применением подходящих параметров по умолчанию. Другие документы (например, файлы Word) выводятся на принтер PDF Create. Поэтому в системе должно быть установлено приложение, связанное с этим типом файла. В таких случаях преобразование осуществляется с использованием текущих параметров в драйвере принтера Power PDF.
Создание PDF-файлов из SharePoint
Чтобы эта функция была доступна в SharePoint, ее должен настроить администратор.
Чтобы создать PDF-файл из поддерживаемого файла не в формате PDF в системе SharePoint, выделите этот файл и выберите в контекстном меню команду Создать PDF. Выберите команду Отправить PDF, чтобы вложить PDF-файл в новое почтовое сообщение в почтовом клиенте по умолчанию, без помещения копии в SharePoint.
Чтобы создать PDF-файл из внешнего файла, перейдите в нужную папку SharePoint и откройте меню Создать. Выберите пункт Новый Kofax PDF (название может отличаться, поскольку администратор может изменить его) и укажите путь к файлу.
Создание PDF-файлов из eDOCS
Чтобы создать PDF из файлов в системе eDOCS, выберите команду Создать PDF в контекстном меню клиентского приложения Windows Explorer DM Extension. Список поддерживаемых типов файлов см. в разделе PDF Create Assistant. Также доступна команда Отправить PDF по электронной почте.
Чтобы создать PDF-файл из внешнего файла, выберите в меню «Документ» команду Создать новый PDF.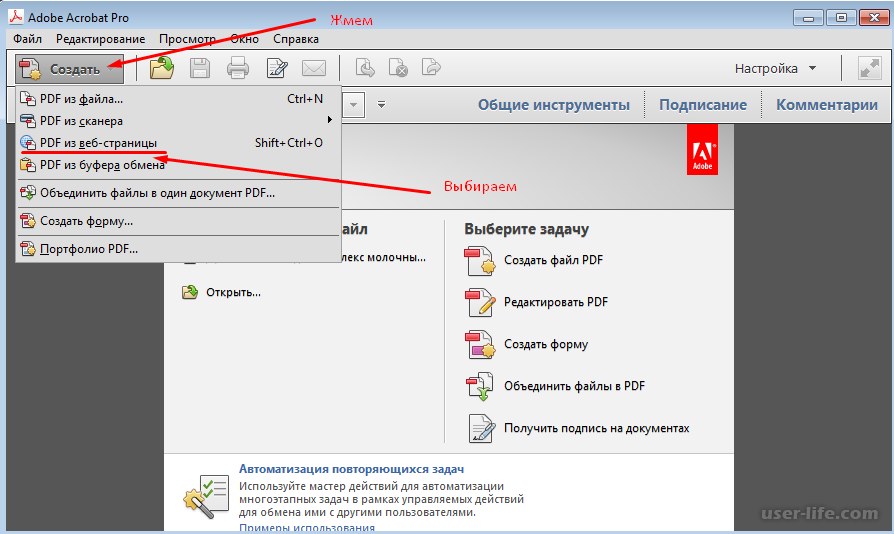 При создании профиля документа нужно указать исходный документ и целевое расположение в системе eDOCS.
При создании профиля документа нужно указать исходный документ и целевое расположение в системе eDOCS.
Создание PDF-файлов в системе iManage WorkSite
Воспользуйтесь панелью инструментов Kofax PDF в надстройке Kofax PDF в клиентском приложении DeskSite. Подробные сведения см. в разделе Панель инструментов надстройки iManage.
Создание PDF файлов из веб-интерфейса iManage
Для выполнения данной задачи потребуется следующее:
- Надстройка Power PDF для iManage 10, установленная на сервере iManage.
- Действующая учетная запись iManage.
- Войдите в iManage с помощью веб-браузера.
- Выберите файлы для преобразования. Можно выбрать файлы XPS, Office и файлы изображения.
- Запустите команду Создать PDF-файл любым из следующих способов.
- Щелкните значок … рядом с документом справа, затем нажмите Создать PDF ().
- Щелкните Создать PDF () в заголовке списка документов.

- Откройте предварительный просмотр документа, затем щелкните Создать PDF () в заголовке.
- При выборе нескольких файлов отобразится диалоговое окно Объединить элементы в одном PDF-файле.
-
Решите, как следует использовать выбранные файлы.
-
Создать PDF для каждого из входных документов: создается PDF-файл из каждого исходного документа, с использованием исходных имен файлов.
-
Совместить файлы в одном документе PDF: все исходные файлы объединяются в одном выходном PDF-файле. В списке ниже выберите файл, затем установите порядок с помощью кнопок вверх и вниз.
-
- Выберите порядок отправки полученных файла или файлов на сервер iManage.
- Сохранить новый документ. Один или несколько выходных файлов отправляются в качестве нового документа iManage. У новых документов такое же имя и уникальный номер документа. Можно также нажать Соотнести PDF с оригиналом, чтобы связать исходный файл в свойствах файла.

- Сохранить новую версию. Один или несколько выходных файлов отправляются в качестве версии документа или документов iManage.
Примечание. У каждой версии документа может быть свой формат файла.
- Сохранить новый документ. Один или несколько выходных файлов отправляются в качестве нового документа iManage. У новых документов такое же имя и уникальный номер документа. Можно также нажать Соотнести PDF с оригиналом, чтобы связать исходный файл в свойствах файла.
-
- Если выбран один файл, отобразится диалоговое окно Сохранить как. Выберите порядок отправки полученного файла на сервер iManage, как описано выше.
По окончании отправки полученные файл или файлы отобразятся в списке документов iManage. При необходимости обновите список. Для получения дополнительных сведений см. раздел Интеграция в систему управления документами.
Примечание
В системах управления документами Worldox, Documentum и DocuShare открывать исходные файлы напрямую невозможно. В программе Create Assistant выберите команду Добавить (открыть) из системы управления документами, чтобы получить доступ к файлу, а затем — команду Сохранить в системе управления документами, чтобы сохранить полученный PDF-файл в системе. Подробности см. в разделе Сохранение в системах управления документами.
Подробности см. в разделе Сохранение в системах управления документами.
Как создать PDF в Python
Узнайте, как легко создать PDF-файл в Python с нуля с помощью этого подробного руководства. В этом учебном пособии вы найдете лучшее, но самое простое решение для создания PDF-файлов за несколько простых шагов. Так что избавьтесь от написания сложного кода и узнайте, как создавать PDF-файлы с помощью нашей мощной и высокоскоростной библиотеки PDF для Python.
Давайте посмотрим, как создать базовый PDF-файл и программно вставить в него текст. В следующих разделах представлены шаги и примеры кода для создания, открытия и сохранения PDF-файлов в Python.
- Библиотека Python для создания файлов PDF
- Создайте файл PDF с помощью Python
- Откройте PDF-файл
- Откройте PDF-файл, используя путь к файлу
- Загрузить PDF из потока
- Откройте зашифрованный PDF
- Сохранить PDF в формате PDF/A в Python
PDF-библиотека Python
Для создания файлов PDF в Python мы будем использовать Aspose.
pip install aspose-pdf
После того, как вы настроили библиотеку, вы можете приступить к созданию своего первого PDF-файла с нуля.
Как создать PDF в Python
Ниже приведены шаги для создания простого PDF-файла с нуля и вставки в него фрагмента текста.
- Создайте экземпляр класса Document.
- Добавьте новую страницу с помощью метода Document.pages.add() и получите ссылку на нее в объекте.
- Создайте новый объект TextFragment и установите текст.
- Добавьте текст на страницу с помощью метода Page.paragraphs.add(TextFragment).
- Сохраните файл PDF, используя метод Document.save(String).
В следующем примере кода показано, как создать файл PDF в Python.
import aspose.pdf as ap # Инициализировать объект документа document = ap.Document() # Добавить страницу page = document.pages.add() # Инициализировать объект textfragment text_fragment = ap.text.TextFragment("Hello,world!") # Добавить фрагмент текста на новую страницу page.paragraphs.add(text_fragment) # Сохранить обновленный PDF document.save("output.pdf")
Откройте PDF-файл в Python
В некоторых случаях вам необходимо обработать существующие PDF-файлы. В таких случаях Aspose.PDF позволяет открыть файл PDF, используя путь к файлу или объект потока. Также библиотека позволяет открыть зашифрованный PDF-файл, используя его пароль.
В следующих разделах показано, как различными способами открыть файл PDF с помощью Python.
Откройте файл PDF, используя путь
В следующем примере кода Python показано, как открыть PDF-файл, используя его путь на диске.
import aspose.pdf as ap
# Открыть документ
document = ap.Document("input.pdf")
# Распечатать количество страниц
print("Pages: " + str(len(document.pages)))
Откройте PDF с помощью Stream
Вы также можете загрузить и открыть PDF-файл с помощью файлового потока в Python, как показано в следующем примере кода.
import aspose.pdf as ap
# Введите PDF
input_pdf = "sample.pdf"
stream = io.FileIO(input_pdf, 'r')
# Открыть документ
document = ap.Document(stream)
# Распечатать количество страниц
print("Pages: " + str(len(document.pages)))
Откройте зашифрованный PDF
Иногда вы получаете файл PDF в зашифрованном виде. Чтобы открыть зашифрованный PDF-файл, вам необходимо указать пароль. В следующем примере кода показано, как открыть зашифрованный PDF-файл в Python.
import aspose.pdf as ap
# Открыть документ
document = ap.Document("input.pdf", "password")
# Распечатать количество страниц
print("Pages: " + str(len(document.pages)))
Сохранить PDF в формате PDF/A в Python
Формат PDF поддерживает различные стандарты, например PDF/A, и каждый из них предоставляет, а также запрещает определенные функции. Если вы хотите сохранить файл PDF в стандарте PDF/A, вы можете сделать это за пару шагов. Вот как вы можете сохранить PDF как PDF/A в Python.
- Загрузите файл PDF, используя класс Document.

- Используйте метод Document.convert() для преобразования PDF в нужный формат PDF/A.
- Сохраните преобразованный PDF-файл с помощью метода Document.save().
В следующем примере кода показано, как сохранить PDF-файл как PDF/A в Python.
import aspose.pdf as ap
# Открыть PDF-документ
document = ap.Document("input.pdf")
# Преобразование в документ, совместимый с PDF/A
document.convert("output_log.log", ap.PdfFormat.PDF_A_1B, ap.ConvertErrorAction.DELETE)
# Сохранить выходной документ
document.save("output.pdf")
Бесплатная библиотека для создания PDF-файлов Python
Вы можете получить бесплатную временную лицензию и создавать PDF-файлы с нуля без каких-либо ограничений.
PDF-библиотека Python — Подробнее
Вы можете узнать больше о библиотеке Python PDF, используя документацию.
Заключение
В этой статье вы узнали, как создавать PDF-файлы с нуля в Python. Кроме того, образцы кода Python продемонстрировали, как вставлять текст в PDF-файл и открывать существующие PDF-файлы различными способами. Кроме того, мы рассмотрели, как сохранить файл PDF в стандарте PDF/A. Вы можете легко установить Aspose.PDF в свое приложение и создать нужные PDF-файлы.
Кроме того, мы рассмотрели, как сохранить файл PDF в стандарте PDF/A. Вы можете легко установить Aspose.PDF в свое приложение и создать нужные PDF-файлы.
Смотрите также
- Создать PDF на Java
- Создание PDF-файла на С#
Как создавать файлы PDF | Документация Django
В этом документе объясняется, как динамически выводить PDF-файлы с использованием представлений Django. Это стало возможным благодаря отличному PDF-файлу ReportLab Python с открытым исходным кодом. библиотека.
Преимущество динамического создания PDF-файлов заключается в том, что вы можете создавать настроенные PDF-файлы для разных целей — например, для разных пользователей или разных куски контента.
Например, Django использовался на сайте kusports.com для создания индивидуальных, таблицы турниров NCAA, удобные для печати, в виде файлов PDF для людей участие в конкурсе «Мартовское безумие».
Установить ReportLab
Библиотека ReportLab доступна в PyPI. Руководство пользователя
(не случайно файл в формате PDF) также доступен для скачивания.
Вы можете установить ReportLab с
Руководство пользователя
(не случайно файл в формате PDF) также доступен для скачивания.
Вы можете установить ReportLab с pip :
$ python -m pip install reportlab
...\> py -m pip install reportlab
Протестируйте свою установку, импортировав ее в интерактивный интерпретатор Python:
>>> import reportlab
Если эта команда не вызывает ошибок, установка прошла успешно.
Напишите свое представление
Ключом к динамическому созданию PDF-файлов с помощью Django является то, что ReportLab API
действует на файлоподобные объекты, а Django FileResponse объекты принимают файловые объекты.
Вот пример «Hello World»:
import io
из django.http импортировать FileResponse
из холста импорта reportlab.pdfgen
def some_view (запрос):
# Создать файлоподобный буфер для приема данных PDF.
буфер = io.BytesIO()
# Создайте объект PDF, используя буфер в качестве его «файла». р = холст.Холст (буфер)
# Рисуйте в PDF. Здесь происходит генерация PDF.
# Полный список функций см. в документации ReportLab.
p.drawString(100, 100, "Привет, мир.")
# Чисто закройте объект PDF, и все готово.
p.showPage()
п.сохранить()
# FileResponse устанавливает заголовок Content-Disposition, чтобы браузеры
# предоставить возможность сохранить файл.
буфер.искать(0)
вернуть FileResponse (буфер, as_attachment = True, имя файла = "hello.pdf")
р = холст.Холст (буфер)
# Рисуйте в PDF. Здесь происходит генерация PDF.
# Полный список функций см. в документации ReportLab.
p.drawString(100, 100, "Привет, мир.")
# Чисто закройте объект PDF, и все готово.
p.showPage()
п.сохранить()
# FileResponse устанавливает заголовок Content-Disposition, чтобы браузеры
# предоставить возможность сохранить файл.
буфер.искать(0)
вернуть FileResponse (буфер, as_attachment = True, имя файла = "hello.pdf")
Код и комментарии не требуют пояснений, но некоторые вещи заслуживают особого внимания. упоминание:
- Ответ автоматически установит тип MIME application/pdf на основе расширения имени файла. Это сообщает браузерам, что документ является PDF-файл, а не HTML-файл или универсальный application/octet-stream двоичное содержимое.
- Когда
as_attachment=Trueпередается вFileResponse, он устанавливает соответствующийContent-Dispositionи указывает веб-браузерам всплывающее диалоговое окно с запросом/подтверждением того, как обращаться с документом, даже если по умолчанию установлено на машине. Если параметр
Если параметр as_attachmentопущен, браузеры будут обрабатывать PDF, используя любую программу/плагин, которую они использовали настроен для использования в PDF-файлах. - Вы можете указать произвольное
имя файлапараметр. Он будет использоваться браузерами в диалоговом окне «Сохранить как…». - Вы можете подключиться к ReportLab API: тот же буфер, что и первый
аргумент до 9Холст 0011. Холст можно подавать на
Класс FileResponse. - Обратите внимание, что все последующие методы создания PDF-файлов вызываются в PDF-файле.
объект (в данном случае
p) — не набуфере. - Наконец, важно вызвать
showPage()иsave()в PDF-файле. файл.
Примечание
ReportLab не является потокобезопасным. Некоторые из наших пользователей сообщали о странных проблемах
с созданием представлений Django, генерирующих PDF, к которым обращаются многие люди
в то же время.
Другие форматы
Обратите внимание, что в этих примерах мало что относится к PDF — только
биты с использованием reportlab . Вы можете использовать подобную технику для создания любого
произвольный формат, для которого вы можете найти библиотеку Python. Также см
Как создать вывод CSV для другого примера и некоторых методов, которые вы можете использовать
при создании текстовых форматов.
См. также
Django Packages предоставляет сравнение пакетов, помогающих создавать PDF-файлы. от Джанго. 9| Малый бизнес
Даррин Колтоу
Вам не придется долго думать о создании панели навигации для веб-сайта вашей компании, потому что этот элемент необходим для удобной навигации. Вы можете сделать что-то похожее на данные в PDF-файлах, чтобы ваши коллеги или сотрудники могли быстро получить доступ к необходимой информации. Эквивалентом области навигации в формате PDF является панель закладок, которая содержит ссылки, действующие как интерактивные вкладки указателя.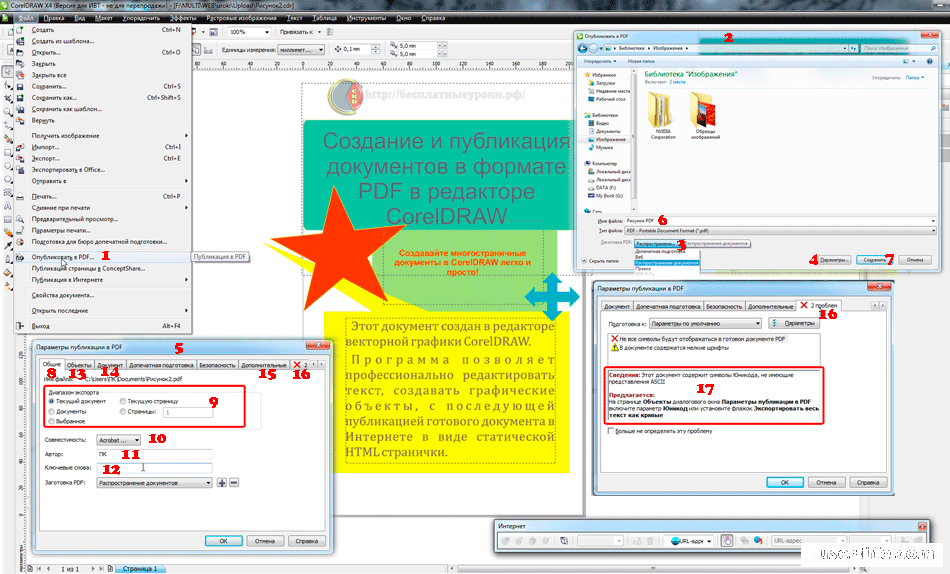 Несколько ресурсов упрощают создание ссылок на этой панели. Некоторые предлагают инструменты для создания закладок из существующего контента, такого как заголовки, в то время как другие имеют команды для непосредственного создания закладок.
Несколько ресурсов упрощают создание ссылок на этой панели. Некоторые предлагают инструменты для создания закладок из существующего контента, такого как заголовки, в то время как другие имеют команды для непосредственного создания закладок.
Microsoft Word
Откройте в Word многостраничный документ, из которого вы хотите создать PDF-файл с закладками.
Перейдите на страницу, на которую вы хотите вставить закладку, а затем нажмите кнопку «Закладка» на вкладке «Вставка». Введите имя в поле «Имя закладки» и нажмите «Добавить», чтобы создать закладку. Таким же образом создайте дополнительные закладки.
Щелкните команду «Сохранить как» в меню «Файл», а затем щелкните «PDF» в элементе управления «Тип файла». Введите имя файла в поле «Имя файла» и нажмите кнопку «Параметры». Установите флажок «Создавать закладки», а затем нажмите «Закладки Word».
Нажмите «ОК», а затем «Сохранить», чтобы создать PDF-файл с закладками.
 Откройте PDF-файл в Reader, а затем нажмите кнопку «Закладки» в форме ленты в области навигации рядом с областью документа. Закладки, созданные в Word, отображаются на панели закладок. Щелкните закладку, чтобы перейти на связанную с ней страницу.
Откройте PDF-файл в Reader, а затем нажмите кнопку «Закладки» в форме ленты в области навигации рядом с областью документа. Закладки, созданные в Word, отображаются на панели закладок. Щелкните закладку, чтобы перейти на связанную с ней страницу.
PDF995
Загрузите и установите программы PDF995, PDFEdit995 и Free Converter от Software995 (ссылка в Ресурсах). Откройте любой многостраничный документ, из которого вы хотите сделать PDF. Единственным требованием является наличие в программе, открывающей документ, команды печати.
Нажмите «Ctrl-P», чтобы открыть диалоговое окно «Печать», а затем выберите «PDF995» в качестве устройства для печати. Нажмите «Печать», а затем следуйте инструкциям, чтобы назвать и сохранить PDF-файл.
Запустите PDFEdit995 и перейдите на вкладку «Закладки». Нажмите кнопку «Добавить закладку», а затем введите в поле «Номер страницы» номер страницы, на которую нужно связать закладку. Введите имя закладки в поле «Заголовок» и нажмите «ОК».
 Нажмите кнопку «Добавить закладки», чтобы вставить закладку в PDF-файл.
Нажмите кнопку «Добавить закладки», чтобы вставить закладку в PDF-файл.
Adobe Acrobat
Откройте Acrobat и щелкните пункт «Создать» в меню «Файл». Нажмите «PDF из файла», а затем выберите многостраничный документ в файловом браузере. Нажмите «Открыть», чтобы преобразовать документ в формат PDF.
Перейдите к тексту, для которого вы хотите сделать закладку, и выберите текст. Щелкните правой кнопкой мыши выделение и выберите «Добавить закладку». Либо нажмите «Ctrl-B» после выделения текста.
Сохраните PDF-файл с закладкой.
Ссылки
- Microsoft Word: Опубликовать как PDF
- Adobe Acrobat: Создание закладок
Ресурсы
- Программное обеспечение 995: Загрузка 9004 4
Предупреждения
- Информация в этой статье относится к Word 2010, PDFEdit995 11 и Adobe Acrobat XI. Он может незначительно или значительно отличаться от других версий или продуктов.



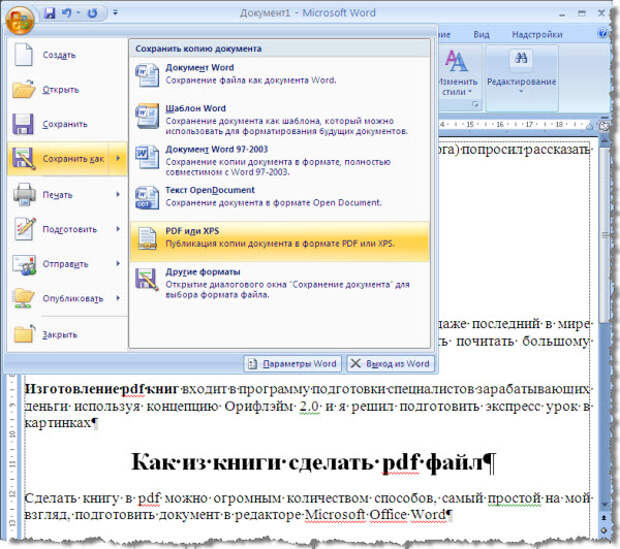
 Document()
# Добавить страницу
page = document.pages.add()
# Инициализировать объект textfragment
text_fragment = ap.text.TextFragment("Hello,world!")
# Добавить фрагмент текста на новую страницу
page.paragraphs.add(text_fragment)
# Сохранить обновленный PDF
document.save("output.pdf")
Document()
# Добавить страницу
page = document.pages.add()
# Инициализировать объект textfragment
text_fragment = ap.text.TextFragment("Hello,world!")
# Добавить фрагмент текста на новую страницу
page.paragraphs.add(text_fragment)
# Сохранить обновленный PDF
document.save("output.pdf")

 р = холст.Холст (буфер)
# Рисуйте в PDF. Здесь происходит генерация PDF.
# Полный список функций см. в документации ReportLab.
p.drawString(100, 100, "Привет, мир.")
# Чисто закройте объект PDF, и все готово.
p.showPage()
п.сохранить()
# FileResponse устанавливает заголовок Content-Disposition, чтобы браузеры
# предоставить возможность сохранить файл.
буфер.искать(0)
вернуть FileResponse (буфер, as_attachment = True, имя файла = "hello.pdf")
р = холст.Холст (буфер)
# Рисуйте в PDF. Здесь происходит генерация PDF.
# Полный список функций см. в документации ReportLab.
p.drawString(100, 100, "Привет, мир.")
# Чисто закройте объект PDF, и все готово.
p.showPage()
п.сохранить()
# FileResponse устанавливает заголовок Content-Disposition, чтобы браузеры
# предоставить возможность сохранить файл.
буфер.искать(0)
вернуть FileResponse (буфер, as_attachment = True, имя файла = "hello.pdf")
 Если параметр
Если параметр  Откройте PDF-файл в Reader, а затем нажмите кнопку «Закладки» в форме ленты в области навигации рядом с областью документа. Закладки, созданные в Word, отображаются на панели закладок. Щелкните закладку, чтобы перейти на связанную с ней страницу.
Откройте PDF-файл в Reader, а затем нажмите кнопку «Закладки» в форме ленты в области навигации рядом с областью документа. Закладки, созданные в Word, отображаются на панели закладок. Щелкните закладку, чтобы перейти на связанную с ней страницу. Нажмите кнопку «Добавить закладки», чтобы вставить закладку в PDF-файл.
Нажмите кнопку «Добавить закладки», чтобы вставить закладку в PDF-файл.