Создание базы данных для wordpress в phpmyadmin на Denver
Здравствуйте друзья в прошлом уроки мы учились устанавливать локальный сервер Denwer, а в данном уроке мы научимся создавать базу данных (БД), в которой потом будет хранится информация с нашего будущего сайта.
Для начала запустим Denwer. На рабочем столе запускаем ярлык «start Denwer».
Теперь когда денвер запущен и работает можно приступать к созданию базы данных. Базу данных можно создать 2 способами.
Способ создания базы данных номер один:
Открываем любой браузер и вводим в адресную строку браузера следующий адрес http://localhost/denwer/Tools/addmuser/
После чего у вас откроется окно создания базы банных.
Поле «Пароль администратора MySQL» оставляем пустым.
Имя базы данных и Логин пользователя и пароль, вы можете написать любые, главное потом не забудьте
Лично я в полях «Имя и Логин» написал newsite, а в поле «пароль» свой традиционный пароль 1a2s3d4f . В дальнейшем я буду всегда использовать этот логин и пароль. Вы можете использовать свои, главное не запутайтесь.
В дальнейшем я буду всегда использовать этот логин и пароль. Вы можете использовать свои, главное не запутайтесь.
Нажимаем кнопку «Создать БД и пользователя». В верхней части экрана у вас должна появится надпись «База данных и новый пользователь заведены.» Если вы увидели эту надпись, значит можно раскупорить бутылку винца и отметить создание первой базы данных
Способ создания базы данных номер два:
Данный способ немного сложнее предыдущего и я не рекомендую его для пользователей который не видят разницы между utf-8 и windows-1251. Но если тяга к познанию нового берет верх, значит смело дерзаем.
Открываем браузер и вводим в адресной строке http://localhost/Tools/phpMyAdmin и что же мы видим? Да именно это и есть phpMyAdmin, если вы будите заниматься web программированием вы с ним часто будите иметь дело
Теперь нам надо создать базу данных. Для этого нажимаем на вкладку «Базы данных», и в поле »Создать базу данных» вводим название своей базы данных и жмем кнопку «создать», поскольку в прошлом примере я создал базу newsite, и наблюдательный человек мог заметить ее на предыдущей картинке , я создам базу newsite2 .
Если вы сделали все правильно, а я уверен что вы сделали все правильно! ) То слева у вас должна появится успешно созданная бд.
Теперь когда база данных создана, настало время создать пользователя. Заходим во вкладку «Пользователи»(1) и нажимаем кнопку добавить пользователя (2).
Открывается окно «Добавить пользователя». Заполняем поля, вводим имя пользователя и пароль (1). В поле «Хост» выбираем «Локальный» (2). Нажимаем на кнопку отметить все (3), и ловким движение мышки жмем на «Добавить пользователя». И вуаля пользователь создан!
Теперь нам надо убедится в том что созданный нами пользователь успешно закреплен за нашей базой данных. Для этого жмем на вкладку «Базы данных», находим нашу базу данных и жмем «проверить привилегии».
Если созданный ранее вами пользователь есть в этом списке, значит вы сделали все правильно и без малейших сомнений можете собой гордится :). Порадовались и хватит! Впереди еще много интересного. В следующем уроки мы объединим все полученные знания воедино и сделаем наш первый сайт! Спасибо за внимание, увидимся на следующем уроке. : )
В следующем уроки мы объединим все полученные знания воедино и сделаем наш первый сайт! Спасибо за внимание, увидимся на следующем уроке. : )
Как залить базу данных на хостинг
Создаем базу данных
Создать базу данных при первичной установке СМS можно одной кнопкой, используя автоустановщик. Сразу после создания она будет пустой, но в процессе установки CMS в нее будут добавлены нужные таблицы.
Если у вас уже есть файл базы данных (файл с расширением .sql), вы можете импортировать его, в созданную пустую БД или выполнить импорт через phpMyAdmin.
Как создать базу данных в панели управления хостинга.
В панели управления в разделе Управление — Хостинг — Базы данных создается пользователь базы данных и указывается пароль для него. Там же можно разрешить или запретить доступ извне для пользователя:
Далее создается база и выбирается для нее пользователь. Можно также выбрать нужную кодировку и указать необходимые привилегии:
После этого заливается дамп базы данных (если он есть). Сделать это можно либо через веб-интерфейс phpMyAdmin, либо через SSH подключение в консоли/командной строке компьютера. Доступы по SSH подключению можно найти в разделе Управление — Хостинг:
Сделать это можно либо через веб-интерфейс phpMyAdmin, либо через SSH подключение в консоли/командной строке компьютера. Доступы по SSH подключению можно найти в разделе Управление — Хостинг:
Как залить базу данных в phpMyAdmin
Чтобы залить базу данных через phpMyAdmin, перейдите в раздел Управление — Хостинг — Базы данных — Войти в phpMyAdmin.
В появившейся панели нажмите на имя базы, далее на Импорт.
В открывшейся вкладке нажмите Выберите файл, выберите файл Вашей базы данных (в формате .sql) и Выполнить:
Готово, база данных загружена!
Если при попытке импортировать БД, Вы получаете ошибку 502 или 503, возможно, файл слишком большой. Максимальный размер базы данных, которую можно загрузить через phpMyAdmin, составляет 256 МБ. Если файл базы данных больше, его необходимо импортировать через SSH.
Поделиться
Итого:
Заказать
Мы используем файлы cookie. Продолжив работу с сайтом, вы соглашаетесь с Политикой обработки персональных данных.
Продолжив работу с сайтом, вы соглашаетесь с Политикой обработки персональных данных.
Выберите версию PHP (На одной площадке можно использовать несколько версий PHP: 5.6, 7.0, 7.1, 7.2 и 7.3)
Выберите CMS и мы ее установим!
Выберите панель управления
Выберите шаблон операционной системы
Выберите приложения
Добавьте дополнительный IP-адрес (В стоимость тарифа уже входит 1 IP-адрес)
= 0 /мес.
Выберите бесплатный хостинг-тариф
Выберите версию PHP
Я согласен с условиями договора оферты и политики обработки данных
Выберите бесплатный хостинг-тариф
Выберите версию PHP
Я принимаю следующие условия:
Соглашение на предоставление лицензии CMS от 1С-Битрикс
Политику обработки данных
Выберите лицензию
Выберите VPS
Выберите панель управления
Выберите шаблон операционной системы
Я принимаю следующие условия:
Договор оферты на оказание услуг
Соглашение на предоставление лицензии CMS от 1С-Битрикс
Политику обработки данных
Как создать базу данных с помощью phpMyAdmin
MySQL / 29 ноября 2021 г.
Создание баз данных — самый важный шаг в веб-разработке. И phpMyAdmin делает это проще, чем когда-либо прежде. В этом руководстве вы узнаете, как создать базу данных с помощью phpMyAdmin.
phpMyAdmin — это бесплатный инструмент для администрирования базы данных MySQL. Это позволяет нам легко создавать, управлять и манипулировать базами данных MySQL. И это проще, чем вы думаете. Итак, начнем.
Для демонстрации мы будем использовать локальный хост вместо живого сервера. Однако точно такие же шаги применяются к рабочему серверу. Мы проведем вас через следующие шаги, чтобы создать базу данных с помощью phpMyAdmin. Нажав, вы можете перейти на любой из этих четырех шагов, приведенных ниже.
- Загрузите и установите XAMPP на свой компьютер.
- Запустите серверы Apache и MySQL в XAMPP.
- Доступ к phpMyAdmin в браузере.
- Создайте базу данных MySQL с помощью phpMyAdmin.
Примечание: Если у вас есть сервер веб-хостинга и там доступен phpMyAdmin. Затем вы можете начать с шага № 4 непосредственно для создания базы данных. Но новичкам рекомендуется делать это на локальном хосте для практики.
Затем вы можете начать с шага № 4 непосредственно для создания базы данных. Но новичкам рекомендуется делать это на локальном хосте для практики.
Шаг № 1. Загрузите и установите XAMPP на свой компьютер
XAMPP — это программное обеспечение веб-сервера с открытым исходным кодом. Это позволяет нам установить локальную среду веб-сервера на нашем локальном компьютере. Проще говоря, вы можете создать локальный веб-сервер на своем ПК с помощью XAMPP. С помощью XAMPP вы можете выполнять любую внутреннюю веб-разработку на своем ПК, не покупая работающий сервер.
Доступен в различных операционных системах бесплатно. Вы можете загрузить его с их официального сайта Apachefriends.org.
После загрузки XAMPP на свой компьютер установите XAMPP, откройте его и перейдите к следующему шагу.
Шаг № 2. Запустите серверы Apache и MySQL в XAMPP
После установки XAMPP откройте его на своем ПК. Затем запустите серверы Apache и MySQL в XAMPP, как показано на рисунке ниже.
Apache — это веб-сервер, а MySQL — наш сервер базы данных, на котором мы создадим базу данных с помощью phpMyAdmin.
Теперь серверы Apache и MySQL работают. Не закрывайте XAMPP, просто сверните его и посмотрите третий шаг. Теперь мы готовы получить доступ к phpMyAdmin на нашем локальном компьютере. Давайте посмотрим, как это сделать на шаге №3.
Совет: Вы также можете узнать о создании баз данных с помощью кода PHP.
Шаг № 3. Откройте phpMyAdmin в браузере
Для этого просто откройте браузер и введите localhost/phpmyadmin , как показано на рисунке ниже.
Это приведет вас к phpMyAdmin, где вы создадите базу данных.
После этого переходите к следующему шагу.
Шаг № 4: Создание базы данных с помощью phpMyAdmin
Теперь, чтобы создать базу данных с помощью phpMyAdmin, нажмите кнопку New слева, как показано на рисунке ниже. Это приведет вас на страницу, где вы дадите имя своей базе данных MySQL.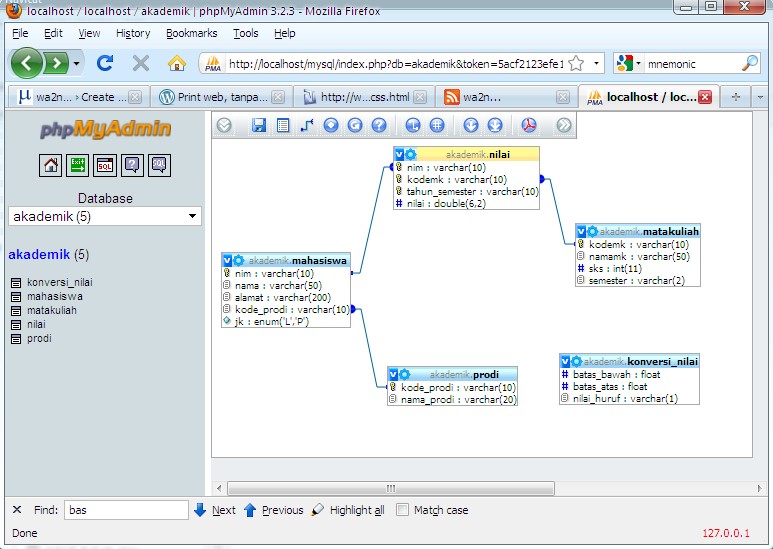
Теперь дайте вашей базе данных имя. Я дал ему form_entriesdb имя, которое довольно информативно. Вы также можете использовать символы подчеркивания «_» в имени базы данных.
Не нужно беспокоиться о втором поле ввода. Просто нажмите кнопку create , чтобы создать новую базу данных, как показано на изображении выше.
Примечание: Дайте вашей базе данных уникальное имя, не копируйте.
Теперь база данных создана, как показано на следующем изображении.
С левой стороны будут перечислены все ваши базы данных. Независимо от того, сколько баз данных вы создадите с помощью phpMyAdmin, все они будут перечислены слева.
Вы также можете создать базу данных с помощью SQL-запросов. Для этого просто перейдите в раздел SQL phpMyAdmin, как показано на изображении ниже. Затем введите создать базу данных form_entriesdb; и нажмите кнопку Перейти .
Готово! Это также простой способ создать базу данных с помощью phpMyAdmin. Но это требует некоторых знаний SQL.
Теперь вы знаете, как создать базу данных с помощью phpMyAdmin.
Далее вы должны научиться создавать таблицы в базе данных. Кроме того, знание того, как импортировать и экспортировать базы данных, чрезвычайно полезно, поскольку вы можете самостоятельно управлять резервными копиями. В этом руководстве о том, как импортировать и экспортировать базы данных с помощью phpMyAdmin, вы можете узнать больше.
Вот и все. Надеюсь, что этот урок будет полезным и простым для понимания.
Наконец, если у вас есть какие-либо вопросы, связанные с этим руководством, не стесняйтесь задавать их в разделе комментариев ниже.
Читайте также: Как подключить форму HTML к базе данных с помощью PHP.
Как создать базу данных WordPress PHPMyAdmin » Пошаговое руководство
Приносим свои извинения за неудобства, вызванные последними обновлениями на нашем сайте. Из-за некоторых технических проблем мы заметили, что некоторые страницы или сообщения могли быть неуместны или отсутствовать на нашем сайте. Будьте уверены, что наша команда усердно работает над устранением проблемы как можно скорее. Мы понимаем, как неприятно сталкиваться с такими проблемами при просмотре нашего сайта, и мы хотим заверить вас, что делаем все возможное, чтобы наш сайт был полностью функциональным и удобным для пользователя. Мы ценим ваше терпение и понимание в течение этого времени, и мы рекомендуем вам связаться с нами, если у вас есть какие-либо дополнительные проблемы или вопросы. Мы стремимся предоставить вам наилучшие возможности на нашем веб-сайте, и мы благодарим вас за вашу постоянную поддержку.
Из-за некоторых технических проблем мы заметили, что некоторые страницы или сообщения могли быть неуместны или отсутствовать на нашем сайте. Будьте уверены, что наша команда усердно работает над устранением проблемы как можно скорее. Мы понимаем, как неприятно сталкиваться с такими проблемами при просмотре нашего сайта, и мы хотим заверить вас, что делаем все возможное, чтобы наш сайт был полностью функциональным и удобным для пользователя. Мы ценим ваше терпение и понимание в течение этого времени, и мы рекомендуем вам связаться с нами, если у вас есть какие-либо дополнительные проблемы или вопросы. Мы стремимся предоставить вам наилучшие возможности на нашем веб-сайте, и мы благодарим вас за вашу постоянную поддержку.
Когда вы устанавливаете WordPress на свой локальный или удаленный сервер, вам необходимо создать базу данных, поскольку WordPress работает с базой данных MySQL. Если вы еще не создавали сайт WordPress, вы можете узнать, как WordPress подключается к базе данных MySQL, здесь — , как подключить WordPress к базе данных MySQL.
Создание базы данных WordPress в PHPMyAdmin — это простой процесс, с которым справятся даже новички.
В отличие от создания базы данных WordPress в командной строке, PHPMyAdmin предоставляет вам визуальное представление.
Ниже приводится сводка шагов, которые вы предпримете при создании базы данных WordPress с помощью PHPMyAdmin:
- Войдите на свой веб-хост Plesk to получить доступ к панели управления
- Найдите кнопку PHPMyAdmin на панели управления хостингом , если вы создаете базу данных на удаленном сервере или в своей учетной записи хостинга.

- Нажмите на значок PHPMyAdmin , и вы должны быть перенаправлены в интерфейс PHPMyAdmin, где теперь вы можете создать базу данных WordPress.
- Нажмите на меню «Базы данных» , и вы увидите поля для создания базы данных; вы должны
- Вы успешно создали базу данных для WordPress , но вам также следует создать пользователя, чтобы вы могли легко установить WordPress с помощью базы данных и пользователя базы данных.
Теперь давайте создадим базу данных WordPress с помощью PHPMyAdmin шаг за шагом, как указано в сводке выше:
#1) Войдите в PHPMyAdmin для удаленного сервера/хостинга После входа в панель управления веб-хостингом вы должны увидеть кнопку PHPMyAdmin и для локального хоста в браузере ввести http://127. 0.0.1/ phpmyadmin, и вы должны увидеть панель PHPMyAdmin, как показано на рисунке ниже:
0.0.1/ phpmyadmin, и вы должны увидеть панель PHPMyAdmin, как показано на рисунке ниже:
#2)
Найдите панель управления PHPMyAdminЕсли вы находитесь на панели управления для любого веб-хостинга, вы можете получить доступ к интерфейсу PHPMyAdmin, используя кнопка обеспечивает, как показано на изображении ниже:
В зависимости от вашего веб-сайта вам может потребоваться аренда пароля CPanel для доступа к PHPMyAdmin, в то время как некоторые из них являются просто автоматическим перенаправлением.
Некоторые веб-хостинги также могут ограничивать использование PHPMyAdmin для создания баз данных, и это может быть заменено мастером создания базы данных MySQL.
Вы по-прежнему можете создать базу данных на таком веб-хостинге через PHPMyAdmin, выполнив запрос на создание базы данных.
#3) Создать базу данных MySQL для WordPress Вы можете нажать на новое меню в верхней части левого списка баз данных; вы увидите поле для добавления имени базы данных.
Для этого руководства предположим, что у вас есть поле , добавьте имя базы данных , как показано на рисунке ниже:
Добавьте имя базы данных в поле, как показано выше, и нажмите кнопка создания справа. Вы успешно создадите базу данных, которую можно увидеть в списке баз данных слева, как показано на рисунке ниже:
Теперь вы можете перейти к следующему шагу создания пользователя базы данных, который вы будете использовать для установки WordPress на свой локальный или удаленный хостинг.
#4) Создать пользователя базы данных в PHPMyAdmin для базы данных WordPressТеперь нам нужно выбрать базу данных, которую мы только что создали, чтобы мы создали пользователя для базы данных. Нажмите на базу данных, которую мы создали, чтобы выбрать ее из списка баз данных. Затем нажмите на меню привилегий, как показано ниже:
На этой странице привилегий вы должны щелкнуть ссылку добавления пользователя и добавить сведения о новых пользователях базы данных.
Новому пользователю необходимо имя пользователя, хост и пароль, которые будут использоваться в процессе установки WordPress.
Вы должны добавить имя пользователя, которое легко запомнить, и вы можете сгенерировать пароль с помощью генератора паролей.
Для хоста вы должны выбрать локальный хост, так как это расположение базы данных, которую мы создали выше:
Назначить новому пользователю глобальные привилегииНа этом шаге вы должны назначить новому пользователю глобальные привилегии , чтобы вы могли использовать этого пользователя в процессе установки WordPress. Вы должны установить флажок, чтобы выбрать все глобальные привилегии и нажать кнопку Перейти , чтобы создать пользователя базы данных и назначить ему глобальные привилегии.
После нажатия кнопки «Перейти» вы должны увидеть вывод сообщения об успешном запросе, а также уведомление о том, что пользователь был добавлен в базу данных WordPress, как показано на рисунке ниже:
Отображаемое сообщение запроса должно выглядеть следующим образом:
CREATE USER 'joetheadmin'@'localhost' IDENTIFIED BY '***'; ПРЕДОСТАВИТЬ ВСЕ ПРИВИЛЕГИИ НА *.* 'joetheadmin'@'localhost' ИДЕНТИФИКАЦИЯ '***' С ВАРИАНТОМ ПРЕДОСТАВЛЕНИЯ MAX_QUERIES_PER_HOUR 0 MAX_CONNECTIONS_PER_HOUR 0 MAX_UPDATES_PER_HOUR 0 MAX_USER_CONNECTIONS 0; ПРЕДОСТАВИТЬ ВСЕ ПРИВИЛЕГИИ НА `njengahtutorial`.* TO 'joetheadmin'@'localhost';
Это просто показывает, что вы создали пользователя с именем ‘ Joetheadmin ’ на базе данных по имени ‘ Njengahtorial 1 njengahtorial 1 .
Теперь вы можете перейти к следующему этапу установки WordPress, используя сведения о базе данных, созданной в этом руководстве. Необходимые сведения включают:
| Имя базы данных | njengahучебник |
| Пользователь | джоэтадмин |
| Пароль | пароль, который вы использовали |
| Хост | локальный хост |
Завершение
Если вы следовали этим шагам, вы должны создать базу данных WordPress, которую вы теперь можете использовать для ручной установки WordPress на свой локальный или удаленный сервер.


 * 'joetheadmin'@'localhost'
ИДЕНТИФИКАЦИЯ '***' С ВАРИАНТОМ ПРЕДОСТАВЛЕНИЯ MAX_QUERIES_PER_HOUR
0 MAX_CONNECTIONS_PER_HOUR 0 MAX_UPDATES_PER_HOUR 0 MAX_USER_CONNECTIONS
0; ПРЕДОСТАВИТЬ ВСЕ ПРИВИЛЕГИИ НА `njengahtutorial`.*
TO 'joetheadmin'@'localhost';
* 'joetheadmin'@'localhost'
ИДЕНТИФИКАЦИЯ '***' С ВАРИАНТОМ ПРЕДОСТАВЛЕНИЯ MAX_QUERIES_PER_HOUR
0 MAX_CONNECTIONS_PER_HOUR 0 MAX_UPDATES_PER_HOUR 0 MAX_USER_CONNECTIONS
0; ПРЕДОСТАВИТЬ ВСЕ ПРИВИЛЕГИИ НА `njengahtutorial`.*
TO 'joetheadmin'@'localhost';