Визуальное проектирование базы данных в MySQL Workbench / Хабр
Цель данного поста — помочь начинающему разработчику быстро освоится и спроектировать простенькую базу с помощью инструмента для визуального проектирования баз данных MySQL Workbench от компании Oracle и получить её ER-модель и SQL-дамп.
Ну что же, меньше слов да больше смысла! Внешний вид окна программы, раздел «Моделирование данных» выглядит так:
Для того, чтобы открыть существующую модель надо нажать на ссылку: Open Existing EER Model, для создания новой модели – выбрать параметр: Create New EER Model, чтобы создать модель «сущность-связь» из существующей базы данных – нажать на параметр: Create EER Model From Existing Database, а для создания EER модели из SQL скрипта нужно выбрать: Create EER Model From SQL Script.
Для создания новой модели, воспользуемся ссылкой Create New EER Model, после нажатия на неё отобразится окно с параметрами:
Для начала необходимо создать таблицы, для этого нажмём на кнопку
Сначала создадим таблицу users, которая будет хранить данные о пользователях информационной системы, в поле table Name впишем имя таблицы, в разделе формы Columns создадим поля таблицы:
— Первое поле id будет содержать уникальный номер пользователя, зададим ему свойства: Auto Increment, Not Null, Primary key и Unique, в разделе Data type выберем целочисленный тип integer.
— Второе поле fio, где будет хранится Ф.И.О. пользователя, установим полю свойства: Not Null, Primary key,, в разделе Data type выберем строковый тип VARCHAR и зададим количество символов в
— Третье поле login, будет содержать логин пользователя, оно должно быть уникальным, как и поле id, поэтому установим ему свойство Unique и зададим количество символов в 255.
— Следующие поля: password содержащее пароль, e_mail содержащее адрес электронной почты и поле type содержащее тип пользователя будут без особых свойств, со строковым типом VARCHAR длинной в 255 символов, за исключением последнего поля type которому хватит с 45 символов.
После проделанных манипуляций форма с именем таблицы users будет выглядеть так:
На диаграмме появится таблица
Аналогичным способом создадим таблицу settings с настройками доступа к базе данных ИС, содержащую поля id, host для указания имени хоста (адреса сервера), db – имени базы данных, user и password с именем пользователя и паролем, для установки ИС на удалённый сервер.
Далее по уже известному методу создадим таблицу shops которая будет хранить данные о магазинах в полях: id типа integer – ключевое, ненулевое, уникальное с автоинкрементом, поле
Затем создадим таблицу products хранящую данные о продукции магазина в полях: id типа integer – ключевое, ненулевое, уникальное с автоинкрементом, поле name хранящее название магазина, ключевое, ненулевое поле целочисленного типа shop_id хранящее номер магазина, поле type_id с информацией о номере товара из таблицы видов продукции. Поле brand – брэнд изготовителя длинной в 255 символов, поле model – с моделью товара, поле data – с данными и характеристиками товара типа

Созданные нами таблицы settings, shops и products выглядят следующим образом:
Далее нам понадобится таблица хранящая тип продуктов product_type, она состоит из уникального, ненулевого, ключевого поля id с автоинкрементом целочисленного типа, и уникального поля name длинной в 255 символов, которое содержит название вида продуктов.
Последние две таблицы это orders и deliveries, первая содержит информацию о заказах клиентов, а последняя данные о доставке продукции.
Поля таблицы orders: id ключевое, ненулевое, уникальное поле целочисленного типа с автоинкрементом, поле shop_id содержащее номер магазина – ключевое, ненулевое целочисленного типа, поле product_id хранящее номер продукта – ключевое, ненулевое целочисленного типа, поле fio с номером пользователя совершившего заказ — ключевое, ненулевое целочисленного типа, поле date c датой заказа – типа DATE, поле quantity с количеством заказанных товаров – целочисленного типа, поле tel с номером телефона заказчика – строкового типа длинной в 255 символов и поле confirm содержащее информацию о подтверждении заказа – логического типа.
Поля таблицы deliveries: order_id с номером заказа — ключевое, ненулевое, уникальное поле целочисленного типа с автоинкрементом, поле поле fio с номером пользователя совершившего заказ — ключевое, ненулевое целочисленного типа, поле address хранящее адрес доставки товара указанный клиентом – строкового типа длинной в 255 символов, поле time хранящее желаемое время доставки товара – строкового типа длинной в 255 символов, поле
Таблицы orders и deliveries выглядят так:
Связи таблиц
Мы создали базу данных, состоящую из семи таблиц, теперь необходимо связать таблицы, мы уже создали ключевые поля целочисленного типа, они и станут основой для связывания.
Для того чтобы связать две таблицы к примеру products и product_type, необходимо дважды щёлкнуть левой кнопкой мыши на диаграмму с таблицей products и выбрать вкладку Foreign keys

Таким образом, оба поля таблицы оказываются связанны, затем нужно задать тип отношений связи между таблицами, откроем окно, кликнув на появившуюся связь между таблицами, и выберем вкладку Foreign Key и в разделе Cardinality выберем тип связи один ко многим, и закроем окно. На диаграмме отобразится связь таблиц:
Аналогичным образом связываем все ключевые поля в таблицах, чтобы они были логически взаимосвязаны, далее нам необходимо убедится, что спроектированная база данных соответствует третьей нормальной форме.
Нормальная форма — свойство отношения в реляционной модели данных, характеризующее его с точки зрения избыточности, которая потенциально может привести к логически ошибочным результатам выборки или изменения данных. Нормальная форма определяется как совокупность требований, которым должно удовлетворять отношение.
В реляционной модели отношение всегда находится в первой нормальной форме по определению понятия отношение.
Таким образом наша база находится в третьей нормальной форме, т.к. каждый не ключевой столбец независим друг от друга. Это наглядно видно на диаграмме нашей базы данных:
Большинство таблиц находятся в отношении один-ко-многим, за исключением таблиц deliveries и orders находящихся в отношении одни-к-одному, т.к. доставлен, может быть только одни заказ, т.е. у одного заказа только одна доставка. Остальные связи наглядно указаны выше.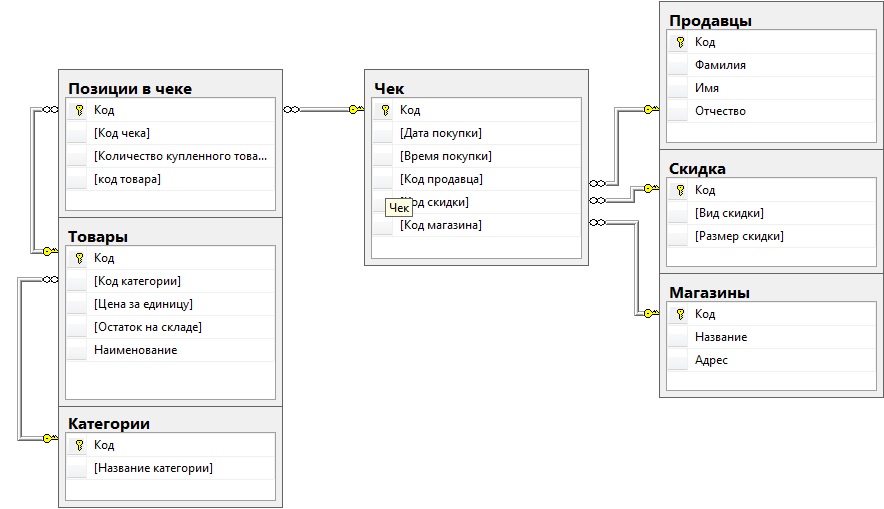
Теперь загрузим нашу базу данных на сервер. Для этого создадим новое подключение к базе данных, щёлкнув по ссылке New connection в стартовом окне программы:
Затем заполним поля в открывшимся окне:
Укажем имя соединения в поле
После того как появится окно, нажимаем на кнопку “Next”, выбираем параметр Export MySQL Table Objects и нажимаем на кнопку “Next”:
После нажатия кнопки появится вкладка с SQL кодом, можно сохранить его нажав кнопку “Save to file” если это необходимо, а затем нажать на кнопку “Next”. Появится окно с параметрами соединения:
Проверяем, верны ли параметры подключения и нажимаем на кнопку “Execute”, если в SQL коде не содержится ошибок, то после исполнения кода мы увидим окно со списком таблиц, иначе выведется сообщение об ошибке.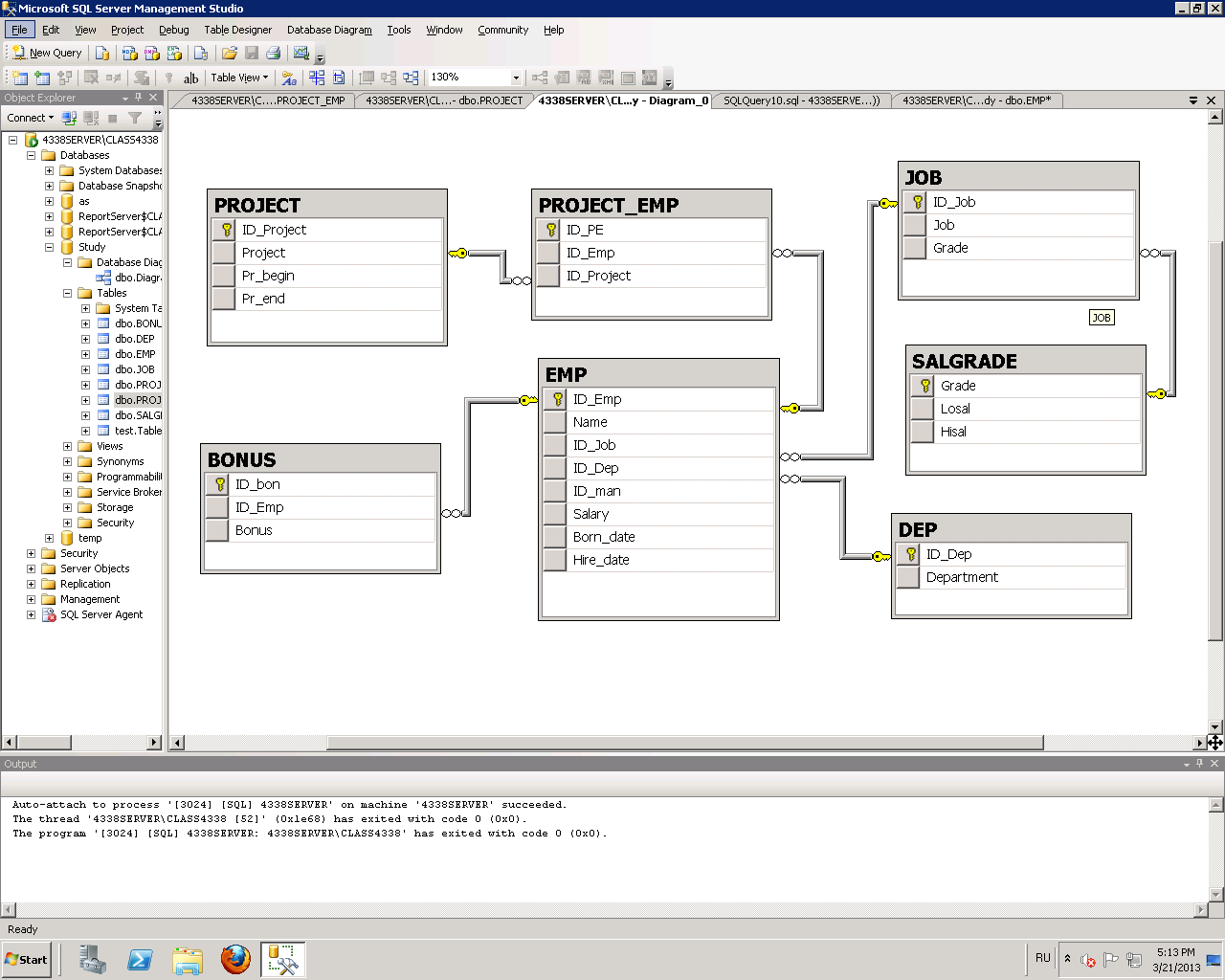 Теперь наша база загружена на сервер.
Теперь наша база загружена на сервер.
Благодарю за внимание, скачать саму программу можно здесь.
UPD:
Некоторых хабравчан интересовала возможность отображения линий связей таблиц в режиме поле-к-полюпо совету одного из пользователей я приведу небольшое пояснение о том как изменить вид связей и таблиц, для этого необходимо выбрать следующий параметр в разделе меню Relationship Notation:После этого связи таблиц примут вид:
Также есть возможность изменить вид таблиц, для этого нужно поставить галочку в вышеуказанном разделе меню и в нижеследующем Object Notation:
Вот так выглядит таблица на диаграмме приведенная к стандарту IDEF1X:
Благодарю за дельные комментарии!
Как создать базу данных и пользователя
Виртуальный хостинг организован таким образом, что на одном сервере находятся несколько проектов разных клиентов. Поэтому в целях обеспечения безопасности ни у кого нет доступа «root» пользователя.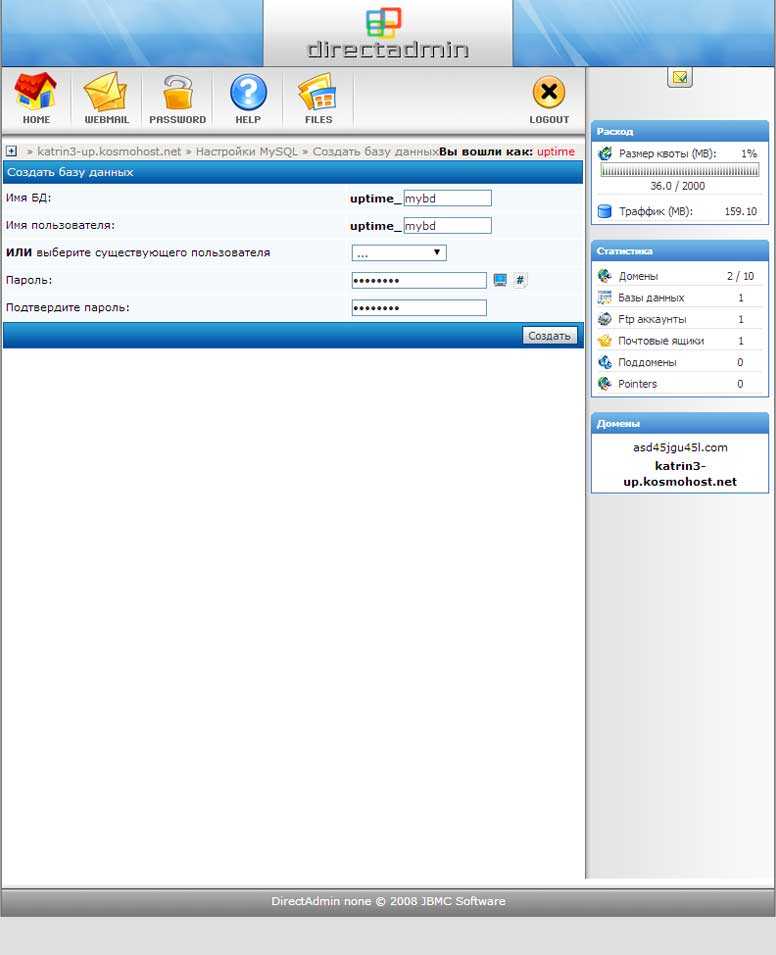 В связи с этим создание баз данных и изменение пользователей происходит через панель управления хостингом, а не через SQL запросы. Расскажем как можно создавать базы данных и редактировать их.
В связи с этим создание баз данных и изменение пользователей происходит через панель управления хостингом, а не через SQL запросы. Расскажем как можно создавать базы данных и редактировать их.
Создание базы данных
Сначала необходимо перейти в панель управления виртуальным хостингом. Для этого в верхнем меню личного кабинета на my.mousedc.ru найдите пункт «Хостинг»: Кликните на него и откроется список виртуальных хостингов. Для доступа к форме редактирования баз данных, необходимо перейти в панель управления нужного хостинга. Делается это несколькими способами. Первый — кликнуть на кнопку вызова выпадающего меню в списке, а затем кликнуть на кнопку «Перейти в панель»: Либо можно кликнуть на название хостинга в списке, и в открывшемся окне найти кнопку «Меню». Оно вызовет то же самое выпадающее меню, в котором нужно кликнуть на пункт «Перейти в панель»: Произойдёт переход на панель администрирования виртуального хостинга. Теперь в боковом меню найдите пункт «Главное» — «Базы данных». Кликните на него левой кнопкой мыши:
Откроется список баз данных. Если баз ещё не было создано, то список будет пустым. Для создания новой базы кликните на кнопку «Создать» в верхнем меню (первая кнопка слева):
Откроется форма создания новой базы данных:
В системе хостинга для надёжного разграничения пользователей принудительно устанавливается префикс в имени базы и имени пользователя (вида «user###_»).
Теперь в боковом меню найдите пункт «Главное» — «Базы данных». Кликните на него левой кнопкой мыши:
Откроется список баз данных. Если баз ещё не было создано, то список будет пустым. Для создания новой базы кликните на кнопку «Создать» в верхнем меню (первая кнопка слева):
Откроется форма создания новой базы данных:
В системе хостинга для надёжного разграничения пользователей принудительно устанавливается префикс в имени базы и имени пользователя (вида «user###_»).
На хостинге есть несколько версий базы данных MySQL: 5.5 и 5.7. Они отличаются своими функциями и производительностью (версия 5.7 быстрее при больших нагрузках). Выбрать версию можно в поле «Сервер базы данных». Подходите к выбору внимательно, от этого зависит скорость работы сайта.
Обратите внимание, что для доступа к базам данных стоит оставить галочку «Удалённый доступ». Это собенно необходимо при выборе версии MySQL-5. 7, потому что она находится в Docker контейнера. И доступ к ней возможен только по ip адресу самого сервера. К версии MySQL-5.5 можно обращаться через Unix сокет, то есть через задание слова «localhost» в PHP скриптах вместо ip адреса и порта хоста.
7, потому что она находится в Docker контейнера. И доступ к ней возможен только по ip адресу самого сервера. К версии MySQL-5.5 можно обращаться через Unix сокет, то есть через задание слова «localhost» в PHP скриптах вместо ip адреса и порта хоста.
Установка опции «Удалённый доступ» не означает, что к портам сервера будет сделан доступ, по которым можно напрямую обратиться к базе данных. Все порты сервера, которые отвечают за соединения с базой данных закрыты. Обратиться к базе данных можно только изнутри сервера. То есть через PHP скрипт, расположенный на сайте. Это сделано преднамеренно, чтобы обеспечить безопасность проектов клиентов хостинга и не дать злоумышленикам подобрать пароли к базам через брутфорс атаку.
При нажатии на кнопку «Ок» внизу формы создания базы данных, начнётся её создание. После чего она появится в списке доступных баз данных:Добавление пользователя базы данных
Находясь на странице со списком баз данных, кликните один раз на нужной строчке, чтобы выбрать её. И в верхнем меню станут активными кнопки редактирования базы, её пользователей, загрузки и выгрузки дампа базы и переход к системе управления phpMyAdmin.
И в верхнем меню станут активными кнопки редактирования базы, её пользователей, загрузки и выгрузки дампа базы и переход к системе управления phpMyAdmin.Чтобы получить доступ к базе данных через PHP скрипты, у неё должны быть созданы пользователи. Они могут быть автоматически добавлены при создании базы данных, если была выбрана соответствующая опция.
Кликните на кнопку «Пользователи» в верхнем меню, предварительно выбрав нужную базу:
Откроется список пользователей выбранной базы данных. Если требуется добавить пользователя, то в верхнем меню можно нажать на кнопку «Добавить» и откроется форма для добавления нового пользователя:
В этой форме необходимо придумать пользователю доступы (логин и пароль). Также не забудьте поставить галочку «Удалённый доступ», чтобы пользователь мог подключиться к базе. И под выпадающим списком «Ограничения» настроить для пользователя уровень доступа к базе. После чего нажмите «Ок» внизу формы, чтобы пользователь был создан.
Обязательно напишите нам в техническую поддержку, если появятся трудности с созданием пользователей и настройкой их пав доступа к базам данных. Мы обязательно поможем.
Была ли эта статья полезна? Есть вопрос?
Закажите недорогой хостинг Заказать
всего от 290 руб
Как создать базу данных MySQL из командной строки — CodepediaOrg
Содержание
- 1. Установите MySql 5.5 и выше.
- 2. Подключитесь к консоли MySql
- 3. Создайте базу данных и пользователя БД (для разработки).
- 4. Импорт базы данных из файла
- 5. Сделайте резервную копию базы данных (необязательно)
- Ресурсы
- Интернет
 org базу данных MySQL, и, поскольку недавно мы открыли исходный код на GitHub, мы создали README.md, чтобы объяснить настройку базы данных. Содержимое этого файла в основном воспроизводится здесь как «резервная копия» для дальнейшего использования, а почему бы и нет?
org базу данных MySQL, и, поскольку недавно мы открыли исходный код на GitHub, мы создали README.md, чтобы объяснить настройку базы данных. Содержимое этого файла в основном воспроизводится здесь как «резервная копия» для дальнейшего использования, а почему бы и нет?Примечание: Хотя представленные здесь шаги относятся к базе данных, поддерживающей Podcastpedia.org, они должны быть действительны для любой базы данных MySQL, которую вы хотите настроить в Linux или Windows.
1. Установите MySql 5.5 и выше
- Загрузите MySQL Community Server версии 5.5 или 5.6 для выбранной вами платформы.
- Установите сервер MySQL
- . Установка MySQL в Linux
- Установка MySQL в Microsoft Windows
- Настройте файл конфигурации MySQL
- Для Windows поместите файл конфигурации там, где установлен сервер MySQL — файл my.ini выше является примером, используемым на компьютере с Windows 7.

- Для Linux вам нужно использовать файлы .cnf. Вы можете увидеть в этом сообщении в блоге — Оптимизация настроек сервера MySQL — как база данных MySQL настроена в производстве для Podcastpedia.org.
- Для Windows поместите файл конфигурации там, где установлен сервер MySQL — файл my.ini выше является примером, используемым на компьютере с Windows 7.
- Настройте переменные среды — программы MySQL устанавливаются в
MySQL_installation_path/bin, поэтому вам нужно добавить это местоположение в переменнуюPATH, чтобы ее можно было легко вызывать из оболочек и командных строк. - Дополнительно — установите MySQL Workbench для упрощения разработки и администрирования БД
2. Подключитесь к консоли MySql
При установке сервера MySQL вас попросили настроить пользователя root. Теперь используйте его для подключения к консоли MySQL:
shell> mysql --host=localhost --user=root -p
Вам будет предложено ввести пароль root
3.
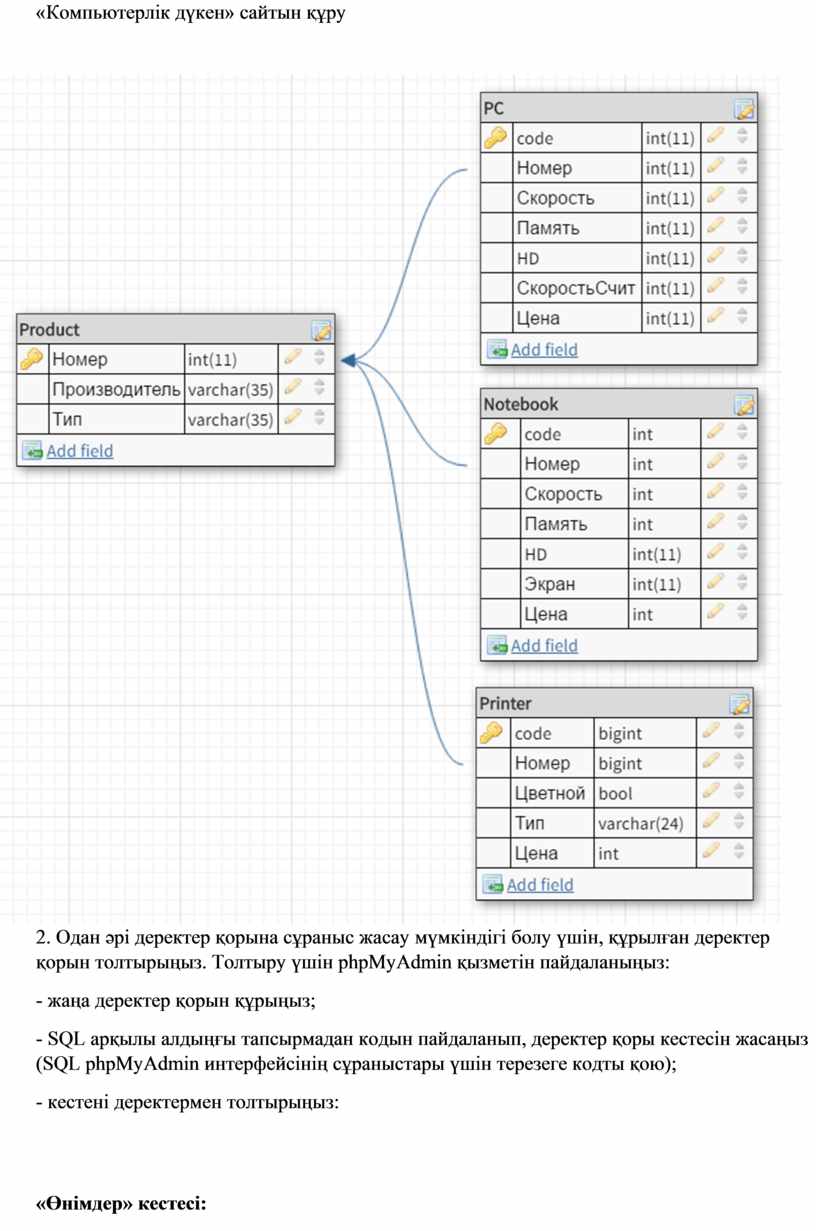 Создать базу данных и (разработки) пользователя БД
Создать базу данных и (разработки) пользователя БДПосле подключения к команде MySQL выполните следующие действия:
-- удалите базу данных pcmDB, если она существует mysql> УДАЛИТЬ БАЗУ ДАННЫХ, ЕСЛИ СУЩЕСТВУЕТ pcmDB; --создать базу данных pcmDB mysql> СОЗДАТЬ БАЗУ ДАННЫХ pcmDB; -- подключиться к созданной базе данных mysal> использовать pcmDB; -- удалить пользователя 'pcm' mysql> УДАЛИТЬ ПОЛЬЗОВАТЕЛЯ 'pcm'@'localhost'; -- создайте пользователя-разработчика "pcm", идентифицированного паролем "pcm_pw" mysql> СОЗДАЙТЕ ПОЛЬЗОВАТЕЛЯ 'pcm'@'localhost', ИДЕНТИФИЦИРОВАННОГО 'pcm_pw'; -- проверить, что пользователь был создан mysql> выберите хост, пользователя, пароль из mysql.user; +-----------+---------------+--------- --------------------+ | хозяин | пользователь | пароль | +-----------+---------------+--------- --------------------+ | локальный | корень | *C2BD8E7A5247DF69A9A8CB29C8C6E8FC83D3681F | | 127.0.0.1 | корень | *C2BD8E7A5247DF69A9A8CB29C8C6E8FC83D3681F | | ::1 | корень | *C2BD8E7A5247DF69A9A8CB29C8C6E8FC83D3681F | | % | ПКМ_пользователь | *32D8ED777E1B90734ED5A6AFCD0E354230826743 | | % | rest_demo | *3B8DD81985A42FD9B56133326F3B25A2985A3F75 | *** | локальный | ПКМ | *68DC5C435B9AAA7280CA4C89391C28EFEEC0E946 |*** | локальный | pdp_user | *F776A21503EFA57908FEF30C914DFB9A9FC78EF3 | +-----------+---------------+--------- --------------------+ -- проверить права пользователя mysql> ВЫБЕРИТЕ хост, пользователя, select_priv, insert_priv, update_priv, delete_priv, create_priv, alter_priv, пароль ОТ mysql.user ГДЕ user='pcm'; -- не должен иметь (N) привилегий +-----------+------+--------------+-------------+-- -----------+-------------+--------------+---------- --+- | хозяин | пользователь | select_priv | вставка_приват | update_priv | удалить_приват | create_priv | alter_priv | +-----------+------+--------------+-------------+-- -----------+-------------+--------------+---------- --+- | локальный | ПКМ | Н | Н | Н | Н | Н | Н | +-----------+------+--------------+-------------+-- -----------+-------------+--------------+---------- --+- -- предоставить пользователю полные привилегии для облегчения разработки mysql> ПРЕДОСТАВИТЬ ВСЕ ПРИВИЛЕГИИ НА *.* 'pcm'@'localhost'; -- проверить, были ли установлены привилегии (Y) mysql> ВЫБЕРИТЕ хост, пользователя, select_priv, insert_priv, update_priv, delete_priv, create_priv, alter_priv, пароль ОТ mysql.user ГДЕ user='pcm'; +-----------+------+--------------+-------------+-- -----------+-------------+--------------+---------- --+ | хозяин | пользователь | select_priv | вставка_приват | update_priv | удалить_приват | create_priv | alter_priv | +-----------+------+--------------+-------------+-- -----------+-------------+--------------+---------- --+ | локальный | ПКМ | Y | Y | Y | Y | Y | Y | +-----------+------+--------------+-------------+-- -----------+-------------+--------------+---------- --+ -- выйти из командной строки mysql Выход;
Вместо того, чтобы выполнять все эти команды вручную, вы можете поместить их в файл сценария ., например, prepare_database_for_import.sql , , и выполнить следующую команду в оболочке ОС: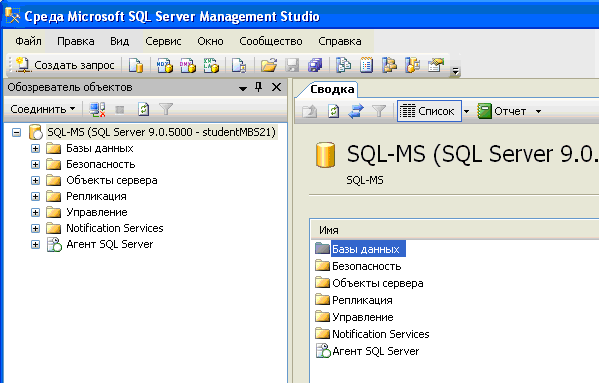 sql
sql
shell> mysql < " PATH_TO_FILE\prepare_database_for_import.sql"
Теперь, когда база данных и пользователь созданы, вы можете приступить к созданию таблиц и заполнению их данными.
4. Импорт базы данных из файла
Таблицы и данные, необходимые для Podcastpedia.org, будут импортированы через единый .sql , который вы можете загрузить podcastpedia-2014-06-17-dev-db.sql. После загрузки вы можете импортировать данные базы данных в базу данных pcmDB, введя следующую команду в командной строке:
оболочка> mysql -p -u pcm pcmDB < "PATH_TO_FILE\podcastpedia-2014-06-17-dev-db.sql" -- напр. mysql -p -u pcm pcmDB < "C:\tmp\podcastpedia-2014-06-17-dev-db.sql"
Это должно занять некоторое время в зависимости от производительности вашего ПК, и когда все будет готово, вы можете проверить, все ли в порядке, подключившись к командная строка mysql и выдача команд SQL, таких как «показать таблицы» или «выбрать из таблицы»:
-- подключиться к базе данных с пользователем разработки оболочка> mysql --host=localhost --user=pcm --password=pcm_pw -- использовать базу данных подкастпедии mysql> ИСПОЛЬЗОВАТЬ pcmDB; -- показать импортированные таблицы mysql> ПОКАЗАТЬ ТАБЛИЦЫ; -- выбрать данные из таблицы, например "категории" mysql> SELECT * из категорий; +-------------+------------------------+----------- ---------+ | CATEGORY_ID | ИМЯ | ОПИСАНИЕ | +-------------+------------------------+----------- ---------+ | 21 | наука_технология | наука | | 22 | образование | образование | | 24 | искусство_культура | Искусство и культура | | 25 | здоровье_медицина | Здоровье | | 27 | музыка | Музыка | | 28 | религия_духовность | Религия | | 29| тв_фильм | наука | | 31 | спорт | Спорт | | 33 | экономика | Эконом | | 35 | хобби_свободное время | Хобби и свободное время | | 37 | семья_дети | Семья и дети | | 38 | travel_transport | Путешествия и транспорт | | 39 | люди_общество | Люди | | 41 | интернет_компьютер | Интернет | | 42 | новости_политика | Новости | | 43 | радио | Радио | | 44 | деньги_бизнес | Деньги | | 45 | развлечения | Развлечения | | 46 | еда_напиток | Еда и напитки | | 47 | природа_окружающая среда | Природа | | 48 | общий | Общие | | 49| история | История | +-------------+------------------------+----------- ---------+
5.
 Резервное копирование базы данных (необязательно)
Резервное копирование базы данных (необязательно)Если вы когда-нибудь захотите сделать резервную копию базы данных, вы можете использовать программу mysqldump , выполнив команду, аналогичную следующей на командная строка: ``
shell> mysqldump pcmdb -u pcm -p -h 127.0.0.1 --single-transaction > c:/tmp/pcmdb-backup-2014.06.22.sql
База данных pcmDB будет сохранена в один файл pcmdb-backup-2014.06.22.sql, , который вы можете позже импортировать, как указано на предыдущем шаге.
Исходный код для этого поста доступен на Github — podcastpedia.org — это проект с открытым исходным кодом.
Интернет
- Документация по MySQL
- Подключение к серверу MySQL
- Добавление учетных записей пользователей
- УДАЛИТЬ БАЗУ ДАННЫХ Синтаксис
- Как создать нового пользователя и предоставить разрешения в MySQL
Подпишитесь на нашу рассылку, чтобы получать дополнительные ресурсы по коду и новости
command-linemysqlsetup Адриан Матей (он же adixchen)Как установить базу данных MySQL на Ubuntu 20.
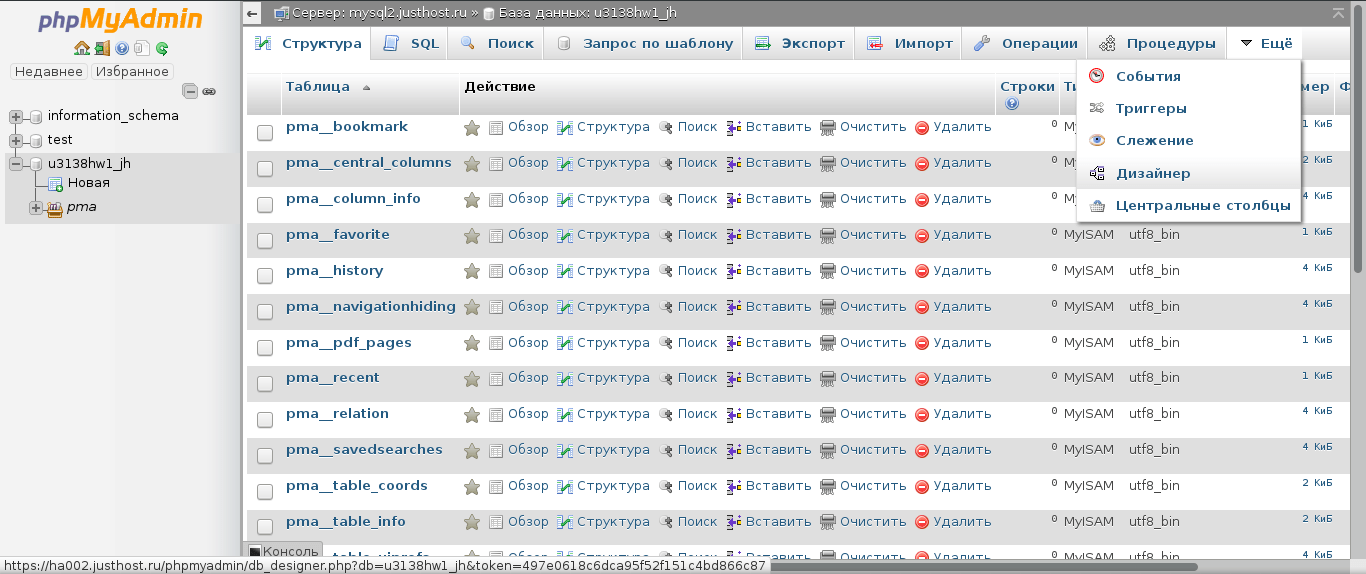 04
04Джефф Уилсон
Стеки LAMP/LEMP. Данные организованы в одну или несколько таблиц, в которых типы данных могут быть связаны друг с другом, и MySQL использует язык структурированных запросов SQL для управления своими данными.
Учитывая, что он является частью стека LAMP/LEMP, он используется многими веб-приложениями, управляемыми базами данных, такими как WordPress, Magento, Drupal и Joomla.
Сегодня мы установим MySQL на наш сервер и создадим базу данных и пользователя с выбранными разрешениями для этой базы данных, давайте начнем!
Содержание
1 Предварительные условия- Для целей этого руководства мы будем использовать Ubuntu 20.04 VPS.
- Доступ к учетной записи пользователя root (или пользователя с привилегиями sudo)
Как всегда, сначала войдите в свой VPS через SSH:
ssh user@hostname
После входа выполните следующие команды, чтобы обновить индекс пакетов и обновить все установленные пакеты до последней доступной версии.
sudo apt-получить обновление sudo apt-get upgrade
Шаг 2. Установка MySQL
Вы можете просто запустить установку MySQL с помощью команды:
sudo apt-get install mysql-server
Чтобы проверить, успешно ли прошла установка и работает ли MySQL на вашем сервере вы можете выполнить следующую команду:
sudo systemctl status mysql
Мы настроим MySQL и повысим ее безопасность с помощью сценария mysql_secure_installation.
Шаг 3: Настройка MySQL
Чтобы запустить сценарий безопасности, выполните следующую команду на своем терминале:
sudo mysql_secure_installation
Это запустит сценарий, который предложит ряд вопросов для настройки паролей и безопасности MySQL на этом экземпляре. .
Первая подсказка о Validate Password Componen t, который мы установим, чтобы убедиться, что все пользователи MySQL следуют политике сложных паролей.
КОМПОНЕНТ ПРОВЕРКИ ПАРОЛЯ можно использовать для проверки паролей.и повысить безопасность. Проверяет надежность пароля и позволяет пользователям устанавливать только те пароли, которые достаточно безопасно. Вы хотите настроить компонент VALIDATE PASSWORD? Нажмите y|Y для Да, любую другую клавишу для Нет: Y
В следующем запросе будет запрошен уровень политики, который вы хотели бы использовать. Вы можете выбрать уровень политики, которую хотите использовать, для целей этого руководства мы выберем вариант «1». Это означает, что пароль должен состоять из цифр, символов смешанного регистра и специальных символов, а длина пароля должна быть равна или больше 8.
Существует три уровня политики проверки пароля: НИЗКИЙ Длина >= 8 СРЕДНЯЯ Длина >= 8, цифры, смешанный регистр и специальные символы STRONG Длина >= 8, цифры, смешанный регистр, специальные символы и файл словаря Пожалуйста, введите 0 = НИЗКИЙ, 1 = СРЕДНИЙ и 2 = СИЛЬНЫЙ: 1 1
После выбора уровня политики вы можете установить новый пароль root:
Пожалуйста, установите здесь пароль для root.Новый пароль: Повторно введите новый пароль:
Вставьте «Y» в следующие подсказки, чтобы завершить установку:
Вы хотите продолжить с предоставленным паролем? (Нажмите y|Y для Да, любую другую клавишу для Нет) : Y Удалить анонимных пользователей? (Нажмите y|Y для Да, любую другую клавишу для Нет) : Y Запретить удаленный вход в систему root? (Нажмите y|Y для Да, любую другую клавишу для Нет) : Y Удалить тестовую базу данных и доступ к ней? (Нажмите y|Y для Да, любую другую клавишу для Нет) : Y Перезагрузить таблицы привилегий сейчас? (Нажмите y|Y для Да, любую другую клавишу для Нет) : Y
Шаг 4: Создание пользователя и базы данных MySQL
После установки MySQL создает пользователя root, для которого мы создали пароль на предыдущем шаге. Пользователь root имеет полные привилегии над сервером MySQL, он может получить доступ к каждой базе данных, таблице и создавать/удалять или управлять разрешениями для других пользователей MySQL.
Вы можете войти на свой сервер MySQL с помощью следующей команды, используя пароль, который вы создали ранее:
mysql -u root -p
Теперь вы можете создать пользователя MySQL, которого в нашем случае мы будем называть 'dev' , не забудьте заменить 'StrongPassword ' на собственный надежный пароль:
mysql> СОЗДАЙТЕ ПОЛЬЗОВАТЕЛЯ 'dev'@'localhost', ИДЕНТИФИЦИРОВАННОГО 'StrongPassword';
Выполните следующую команду, чтобы создать базу данных « разработка ’:
Нужно быстрое и простое решение?
✔ Неограниченная управляемая поддержка
✔ Поддержка вашего программного обеспечения
✔ 2 ядра ЦП
✔ 2 ГБ ОЗУ
✔ 50 ГБ PCIe4 NVMe Disk
9 0004 ✔ 1854 Оценка GeekBench✔ Неизмеряемая передача данных
mysql> CREATE DATABASE разработки;
Чтобы предоставить все разрешения на новую базу данных «разработка » пользователю « dev », используйте следующую команду:
mysql> ПРЕДОСТАВИТЬ ВСЕ ПРИВИЛЕГИИ НА разработку.* TO «dev» @ «localhost»;
Знак «*» в команде является подстановочным знаком для всех таблиц в базе данных «разработка».
Команда GRANT ALL предоставит все привилегии пользователю MySQL « dev », но только для подключений, сделанных с «localhost», если вы хотите предоставить те же разрешения для пользователя «dev» для также удаленные подключения, вы можете использовать следующую команду:
mysql> СОЗДАТЬ ПОЛЬЗОВАТЕЛЯ 'dev'@'%' ИДЕНТИФИКИРОВАННОГО 'StrongPassword'; mysql> ПРЕДОСТАВИТЬ ВСЕ ПРИВИЛЕГИИ НА РАЗРАБОТКУ.* TO 'dev'@'%';
Когда вы закончите настройку разрешений для MySQL, обязательно перезагрузите все привилегии с помощью:
mysql> FLUSH PRIVILEGES;
Вот оно! Создание базы данных MySQL и пользователя в Ubuntu 20.04 завершено.
Конечно, вам не нужно самостоятельно устанавливать MySQL и создавать базы данных на Ubuntu 20.04, если вы используете одну из наших полностью управляемых услуг VPS Hosting , и в этом случае вы можете просто попросить наших опытных администраторов Linux установить и защитить ее.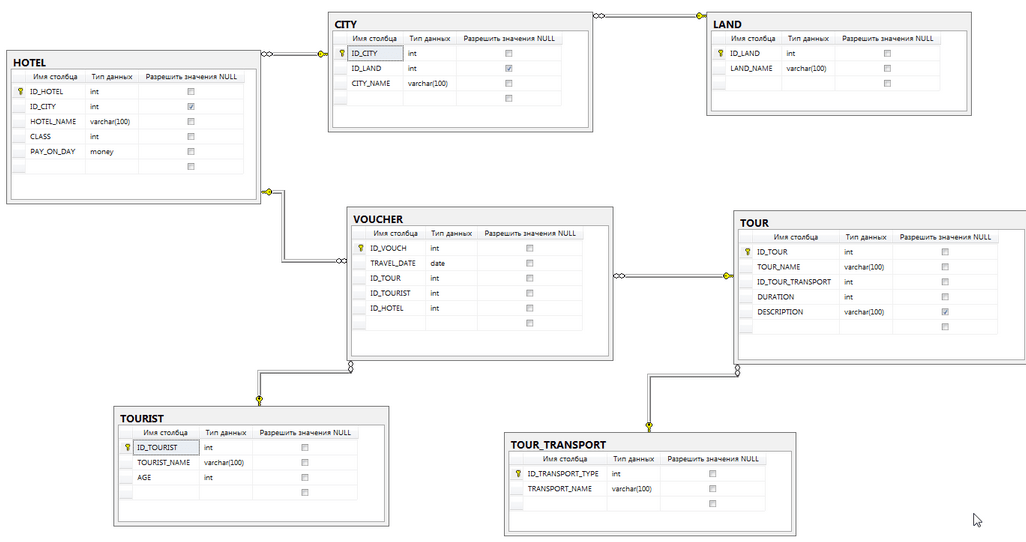


 user ГДЕ user='pcm';
-- не должен иметь (N) привилегий
+-----------+------+--------------+-------------+-- -----------+-------------+--------------+---------- --+-
| хозяин | пользователь | select_priv | вставка_приват | update_priv | удалить_приват | create_priv | alter_priv |
+-----------+------+--------------+-------------+-- -----------+-------------+--------------+---------- --+-
| локальный | ПКМ | Н | Н | Н | Н | Н | Н |
+-----------+------+--------------+-------------+-- -----------+-------------+--------------+---------- --+-
-- предоставить пользователю полные привилегии для облегчения разработки
mysql> ПРЕДОСТАВИТЬ ВСЕ ПРИВИЛЕГИИ НА *.* 'pcm'@'localhost';
-- проверить, были ли установлены привилегии (Y)
mysql> ВЫБЕРИТЕ хост, пользователя, select_priv, insert_priv, update_priv, delete_priv, create_priv, alter_priv, пароль ОТ mysql.user ГДЕ user='pcm';
+-----------+------+--------------+-------------+-- -----------+-------------+--------------+---------- --+
| хозяин | пользователь | select_priv | вставка_приват | update_priv | удалить_приват | create_priv | alter_priv |
+-----------+------+--------------+-------------+-- -----------+-------------+--------------+---------- --+
| локальный | ПКМ | Y | Y | Y | Y | Y | Y |
+-----------+------+--------------+-------------+-- -----------+-------------+--------------+---------- --+
-- выйти из командной строки mysql
Выход;
user ГДЕ user='pcm';
-- не должен иметь (N) привилегий
+-----------+------+--------------+-------------+-- -----------+-------------+--------------+---------- --+-
| хозяин | пользователь | select_priv | вставка_приват | update_priv | удалить_приват | create_priv | alter_priv |
+-----------+------+--------------+-------------+-- -----------+-------------+--------------+---------- --+-
| локальный | ПКМ | Н | Н | Н | Н | Н | Н |
+-----------+------+--------------+-------------+-- -----------+-------------+--------------+---------- --+-
-- предоставить пользователю полные привилегии для облегчения разработки
mysql> ПРЕДОСТАВИТЬ ВСЕ ПРИВИЛЕГИИ НА *.* 'pcm'@'localhost';
-- проверить, были ли установлены привилегии (Y)
mysql> ВЫБЕРИТЕ хост, пользователя, select_priv, insert_priv, update_priv, delete_priv, create_priv, alter_priv, пароль ОТ mysql.user ГДЕ user='pcm';
+-----------+------+--------------+-------------+-- -----------+-------------+--------------+---------- --+
| хозяин | пользователь | select_priv | вставка_приват | update_priv | удалить_приват | create_priv | alter_priv |
+-----------+------+--------------+-------------+-- -----------+-------------+--------------+---------- --+
| локальный | ПКМ | Y | Y | Y | Y | Y | Y |
+-----------+------+--------------+-------------+-- -----------+-------------+--------------+---------- --+
-- выйти из командной строки mysql
Выход; 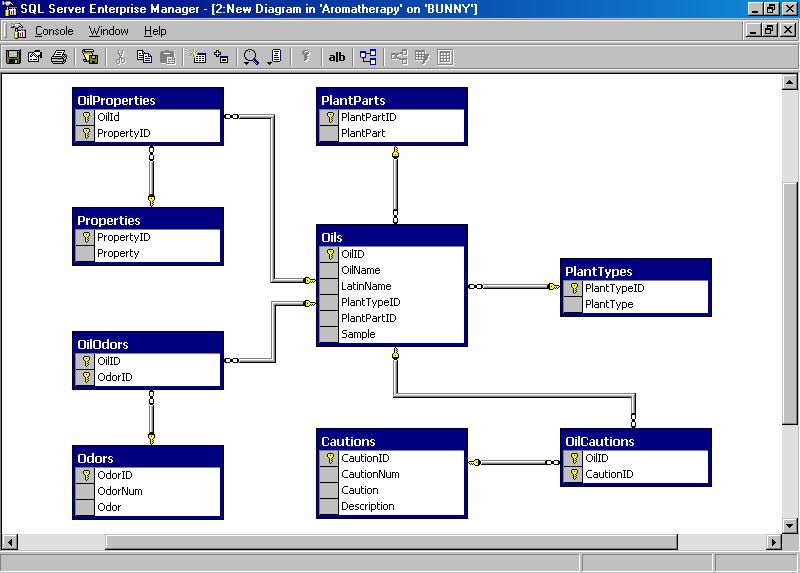 и повысить безопасность. Проверяет надежность пароля
и позволяет пользователям устанавливать только те пароли, которые
достаточно безопасно. Вы хотите настроить компонент VALIDATE PASSWORD?
Нажмите y|Y для Да, любую другую клавишу для Нет: Y
и повысить безопасность. Проверяет надежность пароля
и позволяет пользователям устанавливать только те пароли, которые
достаточно безопасно. Вы хотите настроить компонент VALIDATE PASSWORD?
Нажмите y|Y для Да, любую другую клавишу для Нет: Y 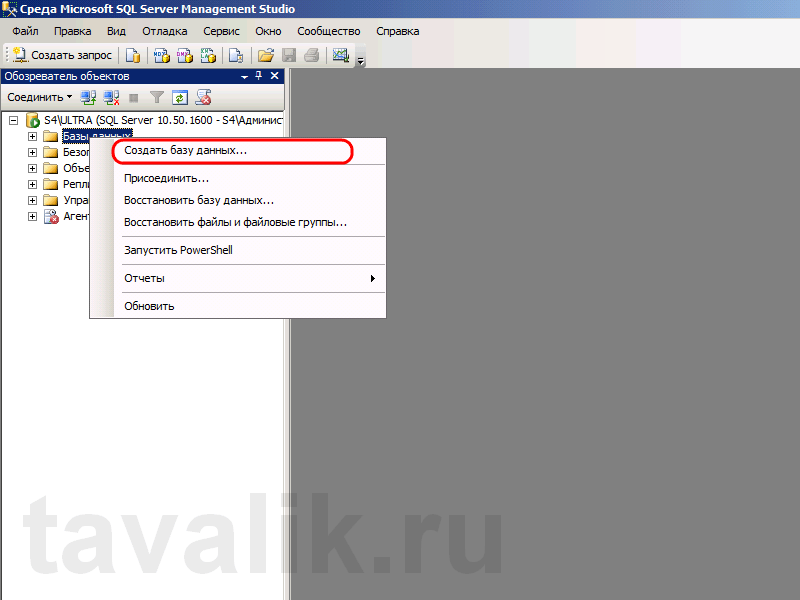 Новый пароль:
Повторно введите новый пароль:
Новый пароль:
Повторно введите новый пароль:  * TO «dev» @ «localhost»;
* TO «dev» @ «localhost»;