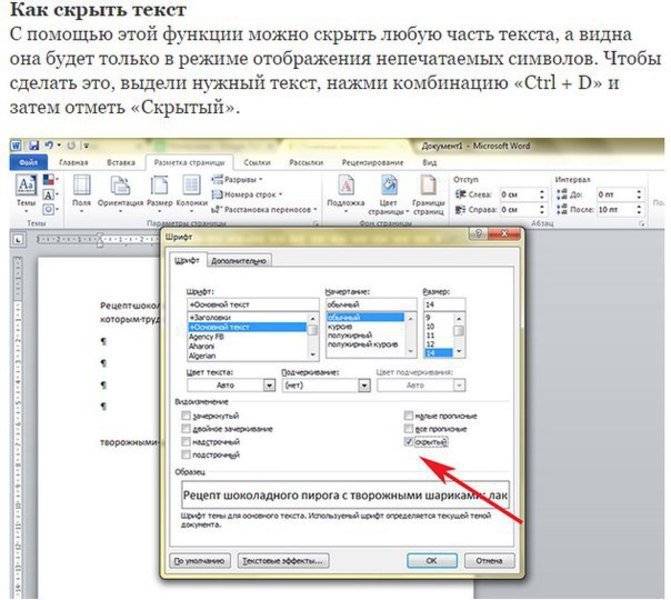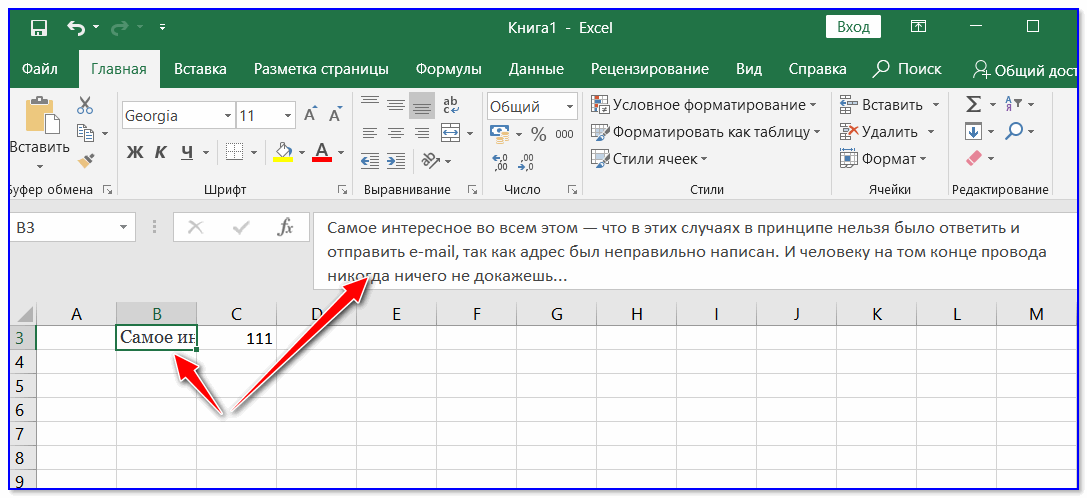Как скрыть текст в Ворде
При работе с программным офисным пакетом Microsoft Office в некоторых ситуациях пользователю может понадобиться сделать скрытый текст в Ворде. Это значит, что в документе Word скрытый текст не виден при чтении или печати, как будто его там нет.
Помимо текста можно сделать скрытыми таблицы, графики, изображения или другие элементы, находящиеся внутри документа. В текстовом редакторе Word скрыть текст или другие элементы можно с помощью использования знаков форматирования.
Содержание:
- Для чего бывает нужно скрыть часть текста в Ворде
- Как сделать невидимым текст в Ворде — 1 способ
- Как убрать невидимый текст в Ворде
- Как скрыть текст в Ворде — 2 способ
- Как сделать скрываемый текст в Ворде — 3 способ
- Печать скрытого текста в Ворде
- Как убрать скрытый текст в Ворде — 1 способ
- Как убрать скрытый текст в Word — 2 способ
- Как удалить скрытый текст в Ворде
- Выводы статьи
По сути, скрытый текст — это стандартный текст с примененными метками форматирования. Поэтому любой, кто может редактировать данный документ имеет возможности для получения доступа к скрытым объектам и сможет их отобразить.
Поэтому любой, кто может редактировать данный документ имеет возможности для получения доступа к скрытым объектам и сможет их отобразить.
Если это не мера безопасности, то почему бы просто не удалить часть текста из документа Word? Дело в том, что невидимый текст в Ворде применяется для нескольких целей.
Для чего бывает нужно скрыть часть текста в Ворде
При предоставлении документа другим лицам, вы можете скрыть часть текста, чтобы они увидели только ту часть в документе, которую им следует просмотреть. Таким способом вы можете сделать невидимыми некоторые абзацы, объекты или спрятать свои пометки.
Вы можете убрать некоторые фрагменты текста из документа, скрыв их для печати. В результате, вы раздадите другим лицам бумажную версию документа без скрытого текста, а у вас останется полная версия этого файла.
При использовании функции печати можно скрыть изображения, графики или другие встроенные объекты в документе Word, чтобы сэкономить расходные материалы: краску принтера или бумагу.
При печати документа скрытые элементы не будут напечатаны на бумаге, и они не отобразятся на экране компьютера.
В этой статье я расскажу о том, как сделать скрытый текст в Ворде несколькими способами, а также как отобразить скрытый текст в Ворде или удалить его полностью.
Как сделать невидимым текст в Ворде — 1 способ
Самый простой способ скрыть текст — установите белый цвет для букв скрываемого фрагмента, который ничем не отличается от цвета фона. Это не канонический способ, но он имеет право на существование, потому что этот методом часто применяют пользователи.
Для повышения конфиденциальности, дополнительно можно уменьшить шрифт, чтобы пустота не бросались в глаза, если невидимый фрагмент текста находится в середине документа. Если использовать подобный метод при печати, скрытый текст не будет виден на бумаге.
Выполните следующие действия:
- Выделите фрагмент текста, который необходимо скрыть, в документе Word.
- Во вкладке «Главная», в группе «Шрифт» щелкните по стрелке, расположенной на кнопке «Цвет шрифта».

- В выпадающем меню «Цвета темы» выберите белый цвет.
- После применения настройки фрагмент текста станет невидимым, потому что он имеет цвет одинаковый с фоном.
Можно изменить размер шрифта, предварительно выделив сокрытый фрагмент, чтобы уменьшить интервалы между абзацами на том месте, где находится скрытый текст.
После этого невидимый текст станет незаметным. Если читатель не подозревает о проделанной операции, то он визуально почти ничего не заметит.
Как убрать невидимый текст в Ворде
Чтобы вернуть все как было, выполните обратные действия:
- Выделите место с невидимым текстом в документе Word.
- Установите цвет шрифта по умолчанию.
Если вы изменили размер шрифта, то сначала выделите этот фрагмент, а потом задайте значение размера шрифта, который используется в данном документе.
Как скрыть текст в Ворде — 2 способ
Существует другой более удобный способ сокрытия текста от посторонних глаз, который следует применять при работе в текстовом редакторе Microsoft Word.
Пройдите несколько шагов:
- Откройте документ Word.
- Выделите текст, который потребовалось сделать невидимым.
- Во вкладке «Главная» нажмите на стрелку в нижнем правом углу группы «Шрифт».
- В окне «Шрифт», во вкладке «Шрифт», в группе «Видоизменение» установите флажок в опции «скрытый».
- Нажмите на кнопку «ОК».
Скрытый текст исчезнет в окне документа Word, как будто его там никогда не было.
Как сделать скрываемый текст в Ворде — 3 способ
Данный вариант аналогичен предыдущему, только он значительно упрощает эту операцию, потому что используются «горячие клавиши» вместо нескольких клацаний мышкой.
Проделайте следующее:
- Выделите фрагмент текста в документе Word.
- Нажмите одновременно на клавиши «Ctrl» + «Shift» + «H».
- В результате скрытый текст исчезнет из документа.
Печать скрытого текста в Ворде
В обычном состоянии при распечатке документа Word скрытый текст не будет напечатан на листе бумаги. В некоторых случаях пользователям нужно распечатать содержимое документа вместе со скрытыми элементами.
В некоторых случаях пользователям нужно распечатать содержимое документа вместе со скрытыми элементами.
Пройдите шаги:
- Войдите во вкладку «Файл».
- Нажмите на кнопку «Параметры».
- В окне «Параметры Word» перейдите в раздел «Отображение» («Экран»).
- В опции «Параметры печати» поставьте галку в пункте «Печатать скрытый текст».
- Нажмите на кнопку «ОК».
В результате применения данных настроек, при печати в Ворде появляется скрытый текст на бумажном листе.
Как убрать скрытый текст в Ворде — 1 способ
Если в дальнейшем функция скрытия объектов больше не нужна, необходимо привести содержание документа в первоначальный вид со всеми входящими в него элементами. Давайте посмотрим, как увидеть скрытый текст в Ворде.
Вам нужно сделать следующее:
- В окне открытого файла MS Word войдите во вкладку «Главная».
- В группе «Абзац» нажмите на кнопку «Отобразить все знаки». Можете использовать альтернативный вариант — нажмите на клавиши «Ctrl» + «Shift» + «8».

- В документе отобразятся все непечатаемые символы, в том числе скрытый текст, который будет подчеркнут.
- Выделите скрытый текст.
- Нажмите на стрелку в группе «Шрифт».
- В открывшемся окне «Шрифт» откройте вкладку «Шрифт».
- В разделе «Видоизменение» снимите флажок в опции «Скрытый», а затем нажмите на кнопку «ОК».
Как убрать скрытый текст в Word — 2 способ
Этот способ поможет, когда вам потребуется убрать скрытый текст во всем документе Word, который может иметь много страниц.
Чтобы показать скрытый текст в Word потребуется сделать следующее:
- Нажмите на клавиши «Ctrl» + «A», чтобы выделить все содержимое документа.
- Нажмите на клавиши «Ctrl» + «D».
- В окне «Шрифт», во вкладке «Шрифт» снимите флажок в пункте «скрытый».
Как удалить скрытый текст в Ворде
Данный способ поможет убрать весь скрытый текст из документа Word. Перед выполнением этой операции позаботьтесь о сохранении копии этого документа, потому что это необратимая функция, которая полностью удаляет скрытые объекты из данного файла.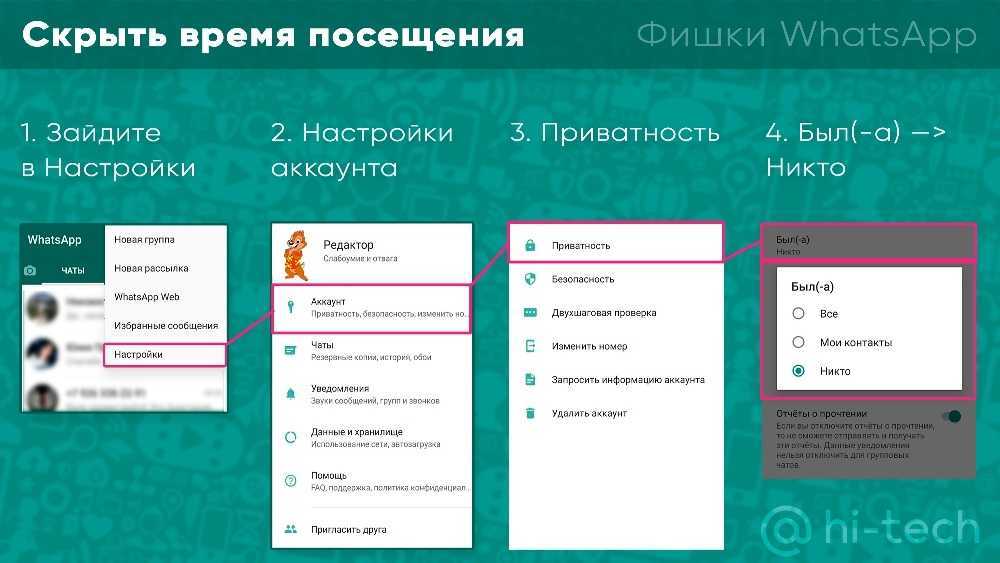
Выполните следующе:
- Из меню «Файл», перейдите в раздел «Сведения».
- Нажмите на кнопку «Найти проблемы» («Поиск проблем»), а в выпадающем меню на «Проверить документ» («Инспектор документов»).
- В окне с предупреждением сохраните или откажитесь от сохранения копии документа.
- В окне «Инспектор документов» снимите все флажки кроме параметра «Скрытый текст».
- Нажмите на кнопку «Проверить».
Если в документе кроме текста имеются скрытые объекты, которые необходимо удалить, также активируйте пункт «Невидимое содержимое».
- В следующем окне нажмите на кнопку «Удалить все».
- Закройте «Инспектор документов».
Весь скрытый текст был удален из данного файла Word.
Выводы статьи
При работе с документами встречаются ситуации, когда необходимо воспользоваться малоизвестными функциями текстового редактора, например, узнать о том, как скрыть часть текста в Word.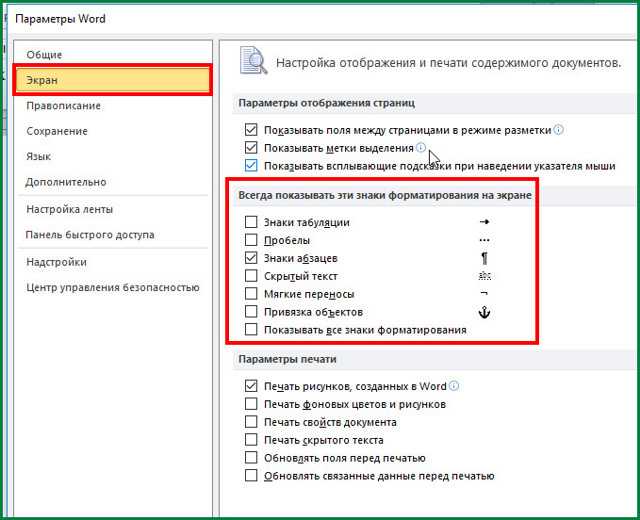 Пользователь может воспользоваться несколькими способами для решения этой задачи. Помимо этого, нужно знать про то, как показать скрытый текст в Ворде или удалить скрытое содержимое документа.
Пользователь может воспользоваться несколькими способами для решения этой задачи. Помимо этого, нужно знать про то, как показать скрытый текст в Ворде или удалить скрытое содержимое документа.
Нажимая на кнопку, я даю согласие на обработку персональных данных и принимаю политику конфиденциальности
Как сделать скрытый текст в Word
Функция скрытого текста в документе Microsoft Word позволяет скрыть текст в ворде. Текст остается частью документа, но он не отображается, если вы не решите его отобразить. В этой статье мы рассмотрим, как сделать скрытый текст в ворде. В сочетании с параметрами печати эта функция может быть полезна по ряду причин. Например, вы можете распечатать две версии документа. В одном вы можете опустить части текста (скрытый текст). Вам не нужно сохранять две копии на вашем жестком диске. Итак, перейдем к вопросу, как скрыть текст в ворде.
Как сделать скрытый текст в ворде
Шаги в этой статье покажут вам, как скрыть выделенный текст в ворде. Это означает, что текст будет скрытый, но он все равно будет доступен для тех, кто знает, как его искать.
Это означает, что текст будет скрытый, но он все равно будет доступен для тех, кто знает, как его искать.
- Выберите текст в документе, который вы хотите скрыть.
Как сделать скрытый текст в Word – Текст, который нужно скрыть в ворде
- Перейдите на вкладку «Главная» в верхней части окна.
Как сделать скрытый текст в Word – Вкладка Главная
- Нажмите кнопку «Шрифт» в нижнем правом углу раздела «Шрифт». Или нажмите сочетание клавиш Ctrl+D.
Как сделать скрытый текст в Word – Открыть параметры шрифта, чтобы скрыть текст в ворде
Также открыть параметры шрифта, чтобы сделать скрытый текст в ворде, вы можете, нажав правой кнопкой мыши и выбрав пункт
Как сделать скрытый текст в Word – Открыть окно настроек, чтобы скрыть текст в ворде
- Для того чтобы скрыть текст в ворде, в открывшемся окне установите флажок для пункта «скрытый» в группе «Видоизменение» и нажмите кнопку «ОК» внизу окна.

Как сделать скрытый текст в Word – Скрыть текст в ворде
- Теперь вы можете видеть, что выделенный текст стал скрытым текстом.
Как сделать скрытый текст в Word – Скрытый текст в ворде
Как найти скрытый текст в ворде
Для того чтобы увидеть скрытый текст в ворде, нажмите на вкладке «Главная» кнопку «Отобразить все знаки».
Как сделать скрытый текст в Word – Посмотреть скрытый текст в ворде
Отображается скрытый текст ворде с пунктирными линиями.
Как сделать скрытый текст в Word – Отображение скрытого текста в ворде
Как убрать скрытый текст в ворде
Для того чтобы убрать скрытый текст в ворде, выделите весь документ нажав сочетание клавиш Ctrl +A, щелкните правой кнопкой мыши на любой выделенной части и снова выберите «Шрифт». Для того чтобы убрать скрытый текст в ворде, снимите галочку для пункта «Скрытый».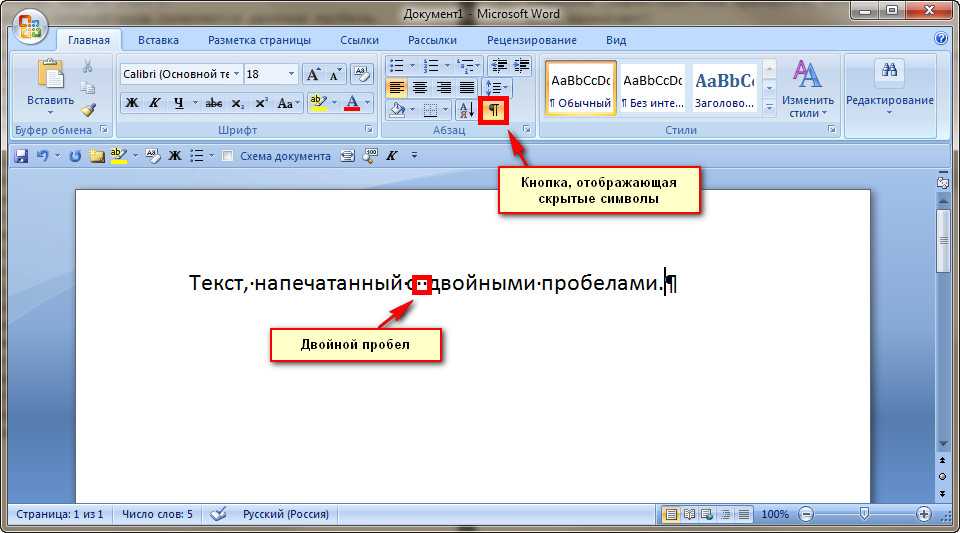
Как сделать скрытый текст в Word – Убрать скрытый текст в ворде
После этого весь текст в ворде будет не скрытый.
Как напечатать скрытый текст в ворде
Печать скрытого текста в ворде требует перехода в раздел параметров диалогового окна «Печать».
- Перейдите на вкладку «Файл», нажмите пункт «Печать» и «Параметры страницы».
Как сделать скрытый текст в Word – Печать
- Перейдите на вкладку «Размер бумаги» и нажмите кнопку «Параметры печати».
Как сделать скрытый текст в Word – Параметры печати
- Чтобы напечатать скрытый текст в ворде установите галочку для пункта «Печатать скрытый текст»
Как сделать скрытый текст в Word – Печатать скрытый текст в ворде
Теперь вы не только знаете, как сделать скрытый текст в ворде, но и как найти скрытый текст, как убрать скрытый текст и как напечатать скрытый текст в ворде.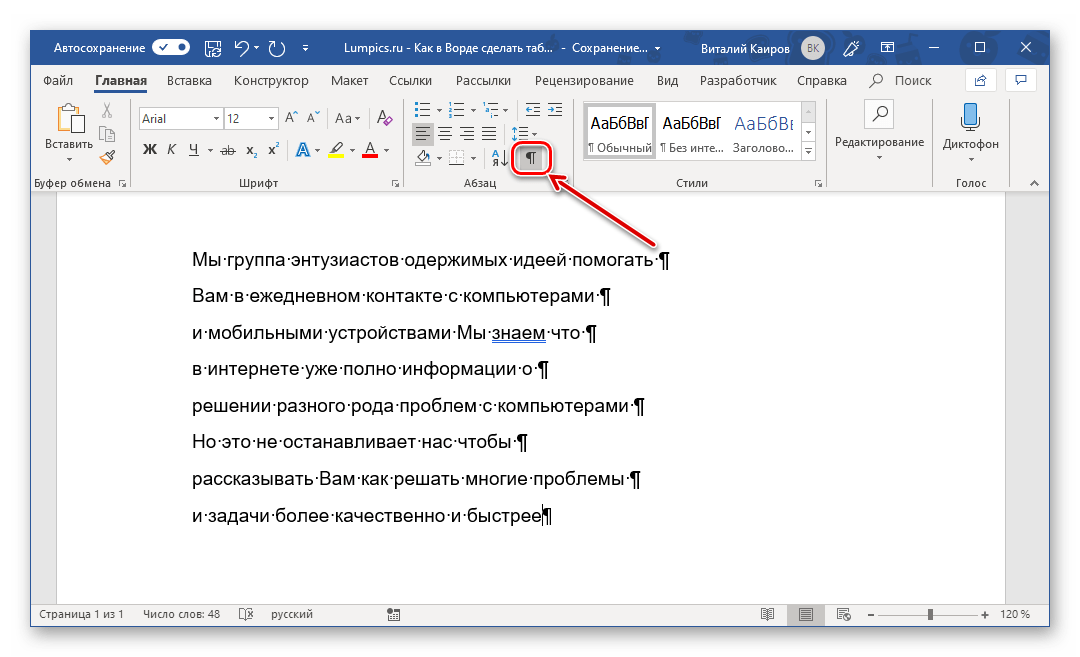
Скройте свои сообщения, чтобы защитить не только сочные сплетни
По умолчанию большинство смартфонов показывают первые несколько слов входящих текстовых сообщений на экране блокировки телефона. Вы должны абсолютно, на 100% изменить эту настройку по умолчанию. Разрешение чтения входящих текстов на экране блокировки — зияющая дыра в безопасности.
Одна из причин, помимо того, что шпионы могут читать ваши сообщения, заключается в том, что ваши тексты могут содержать коды многофакторной аутентификации (MFA). Эти коды обычно представляют собой шестизначные числа, которые компания отправляет вам, когда вы пытаетесь войти в онлайн-аккаунт.
Зачем защищать экран блокировки?
Представьте, что кто-то завладел не только вашим телефоном, но и одной из ваших комбинаций имени пользователя и пароля (их невероятно дешево купить в даркнете). Если вы разрешите предварительный просмотр текста на экране блокировки, у этого мошенника теперь есть доступ к кодам MFA, отправленным по SMS или электронной почте, что означает, что у них есть вход в вашу учетную запись.
Даже если вы заблокируете свой телефон удаленно, что вы бы сделали, если бы потеряли или украли его, все, что нужно сделать хакеру, это вынуть SIM-карту (при условии, что у вас есть физическая, а не eSIM) и вставить ее в новый телефон. Затем у них снова есть доступ к входящим текстам.
Вот что нужно сделать: Измените настройку по умолчанию на вашем телефоне, чтобы скрыть предварительный просмотр входящих текстов и электронных писем. Во-вторых, рассмотрите возможность изменения метода, который вы используете для MFA, на что-то другое, кроме одноразовых кодов доступа, отправляемых по SMS.
Изображение в середине показывает уведомление о входящем текстовом сообщении со скрытым содержимым. На изображениях слева и справа показаны похожие уведомления из Gmail и Сообщений с видимым предварительным просмотром сообщения. (Фото: PCMag)
Как скрыть текстовые сообщения и электронные письма с экрана блокировки
iPhone
На iPhone выберите «Настройки» > «Сообщения» > «Уведомления».
Или, если вы хотите, чтобы все приложения не отображали какой-либо контент на заблокированном экране, выберите «Уведомления» > «Показать превью» > «Никогда». Если вы выберете эту опцию, вы не увидите подробностей ни в одном приложении при получении уведомлений. Вы увидите только название приложения, значок, время получения и указание на то, что у вас есть уведомление. Так, например, если вы хотите, чтобы ваше приложение для вызова такси сообщало вам с экрана блокировки номерной знак автомобиля, который вас подбирает, не используйте этот общий метод скрытия предварительного просмотра уведомлений.
(Фото: PCMag)
Android
Каждый телефон Android немного отличается, поэтому точные шаги для сокрытия сообщений на заблокированном телефоне или в приложении для обмена сообщениями могут различаться.
Если вы хотите скрыть только содержимое текстовых сообщений, откройте приложение «Сообщения» и выберите «Настройки» >
Есть еще один вариант, еще более безопасный. Вы можете скрыть содержимое все уведомлений, а не только сообщения. Это не позволит людям видеть фрагменты входящих электронных писем и другую потенциально личную информацию. Перейдите в «Настройки» > «Уведомления» и найдите «Конфиденциальные уведомления». Выключи это. Теперь на заблокированном экране отображается только название приложения и время поступления новых сообщений, а не содержание уведомлений.
Что такое двухфакторная аутентификация?
Измените свой метод MFA
Скрытие содержимого входящих сообщений — это один из способов защитить вашу конфиденциальность и стать немного безопаснее в Интернете. Еще один вариант, который я рекомендую в дополнение к скрытию ваших текстовых сообщений, — это изменить способ аутентификации. Получение кода с помощью текстового сообщения или электронной почты — не единственный способ сделать это. С некоторыми учетными записями вы можете выбрать свой метод. (Тем не менее, не каждая компания предоставляет вам такую возможность. Некоторые настаивают на отправке кодов текстом или электронной почтой, поэтому так важно скрыть предварительный просмотр входящих сообщений на вашем телефоне.)
Еще один вариант, который я рекомендую в дополнение к скрытию ваших текстовых сообщений, — это изменить способ аутентификации. Получение кода с помощью текстового сообщения или электронной почты — не единственный способ сделать это. С некоторыми учетными записями вы можете выбрать свой метод. (Тем не менее, не каждая компания предоставляет вам такую возможность. Некоторые настаивают на отправке кодов текстом или электронной почтой, поэтому так важно скрыть предварительный просмотр входящих сообщений на вашем телефоне.)
Все эксперты по безопасности в PCMag искренне рекомендуют использовать многофакторную аутентификацию там, где она доступна. Однако выбор кодов, отправленных через SMS, не самый безопасный вариант. Лучше использовать приложение для аутентификации или физический ключ безопасности.
Приложения для аутентификации
Приложения для аутентификации генерируют код, очень похожий на код, который вы можете получить по SMS, но он генерируется прямо на вашем телефоне, что делает его более безопасным, чем код, отправляемый по радиоканалу на вашу SIM-карту.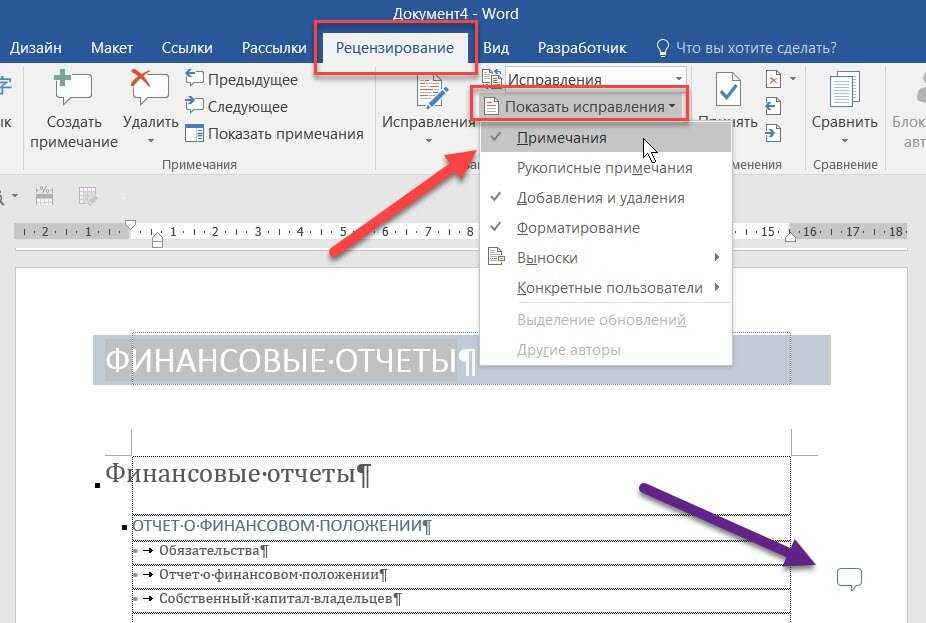 Как уже упоминалось, любой, у кого есть ваша SIM-карта, может получить эти коды, или коды могут быть перехвачены при передаче. Это не относится к приложению для аутентификации. Некоторыми примерами приложений для аутентификации являются Google Authenticator, LastPass Authenticator и Twilio Authy. Они все бесплатные и между ними не так уж много различий.
Как уже упоминалось, любой, у кого есть ваша SIM-карта, может получить эти коды, или коды могут быть перехвачены при передаче. Это не относится к приложению для аутентификации. Некоторыми примерами приложений для аутентификации являются Google Authenticator, LastPass Authenticator и Twilio Authy. Они все бесплатные и между ними не так уж много различий.
Физические ключи безопасности
Физический ключ безопасности — один из самых безопасных способов аутентификации. Эти ключи представляют собой небольшие устройства, которые вы носите с собой и которые удостоверяют вашу личность. Только вы держите ваш ключ . Ключ взаимодействует с вашими устройствами различными способами, в зависимости от того, какой именно тип ключа у вас есть, например, при подключении к USB-C или другому порту или через связь ближнего радиуса действия.
(Кредит: Юбико)
Ваш ключ уникален для вас, и для его работы не требуются батареи, подключение к Интернету или движущиеся части.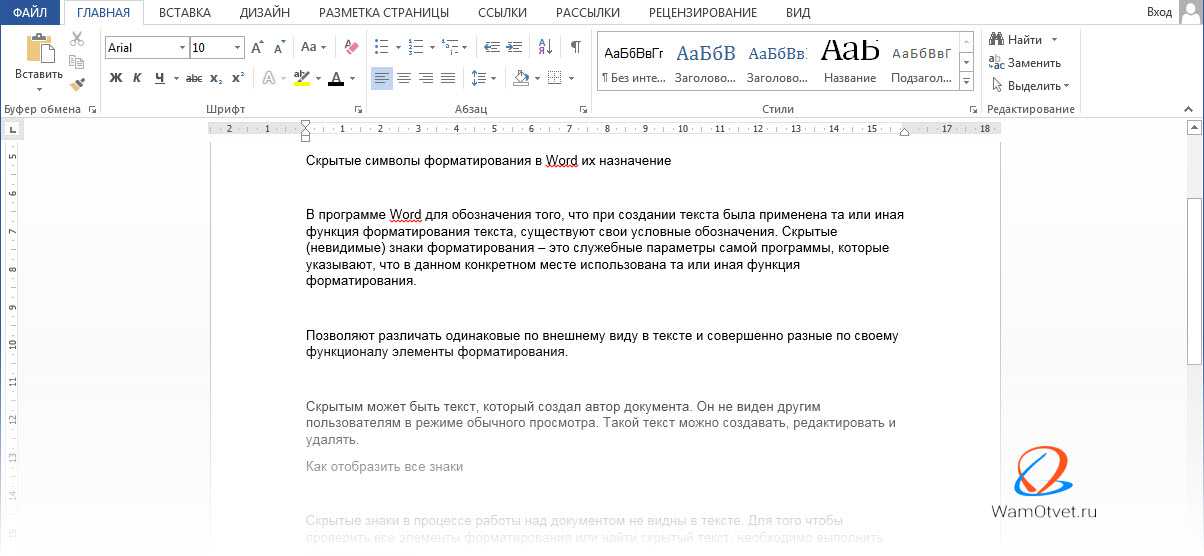
Лучше следить за конфиденциальностью, чем потом наводить порядок
Предпринимать небольшие шаги для защиты вашей конфиденциальности и обеспечения безопасности ваших онлайн-аккаунтов, несомненно, предпочтительнее, чем устранять проблемы с безопасностью после того, как они произошли. Сокрытие ваших текстовых сообщений и использование безопасных форм MFA защищают вас больше, чем вы можете себе представить. Например, несколько лет назад Google требовал от сотрудников использовать физические ключи для многофакторной аутентификации, и количество случаев захвата учетных записей фактически сократилось до нуля. Не стоит недооценивать унцию предотвращения, особенно в отношении вашей онлайн-безопасности.
Если вас недавно взломали, прочитайте, что делать сейчас (или добавьте эту статью в закладки, если она понадобится вам или вашему другу).
Нравится то, что вы читаете?
Подпишитесь на информационный бюллетень SecurityWatch , чтобы получать наши главные новости о конфиденциальности и безопасности прямо на ваш почтовый ящик.
Этот информационный бюллетень может содержать рекламу, предложения или партнерские ссылки. Подписка на информационный бюллетень означает ваше согласие с нашими Условиями использования и Политикой конфиденциальности. Вы можете отказаться от подписки на информационные бюллетени в любое время.
Спасибо за регистрацию!
Ваша подписка подтверждена. Следите за своим почтовым ящиком!
Подпишитесь на другие информационные бюллетени
3 способа скрыть сообщения на вашем iPhone
- Вы можете скрыть сообщения на своем iPhone с помощью фильтрации сообщений.
- Вы также можете скрыть определенную цепочку сообщений, скрыв оповещения в приложении «Сообщения».

- Еще один способ скрыть сообщения — отключить уведомления на iPhone.
Если вы не хотите, чтобы определенные сообщения появлялись на экране вашего iPhone, вы можете легко скрыть их.
Все мы скрываем сообщения по разным причинам. Возможно, вы не хотите, чтобы ваш партнер их видел, потому что это может испортить отличный сюрприз, который вы запланировали для него, или что ваше рабочее место категорически не одобряет получение сообщений в рабочее время.
Независимо от причины, нужно лишь немного усилий, чтобы скрыть ваши сообщения. Вы можете скрыть определенные сообщения от людей, оповещения из текстовых цепочек и даже уведомления от приложений.
Вот как это сделать.
Как скрыть сообщения на iPhone
Вы можете скрыть текстовые сообщения на своем iPhone двумя основными способами:
Как скрыть сообщения от определенного человека
1. Откройте приложение «Телефон».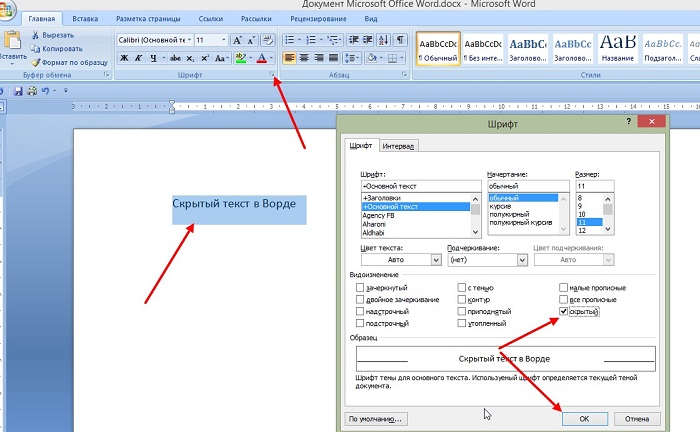
2. Выберите Контакты в нижнем меню, а затем найдите и коснитесь контакта, чьи сообщения вы хотите скрыть.
Подсказка: Чтобы быстро найти контакт, введите его имя в текстовом поле «Поиск» вверху.
3. Нажмите Изменить
4. Прокрутите вниз и нажмите Удалить контакт , затем снова нажмите Удалить контакт во всплывающем окне для подтверждения.
Удалить информацию о контакте.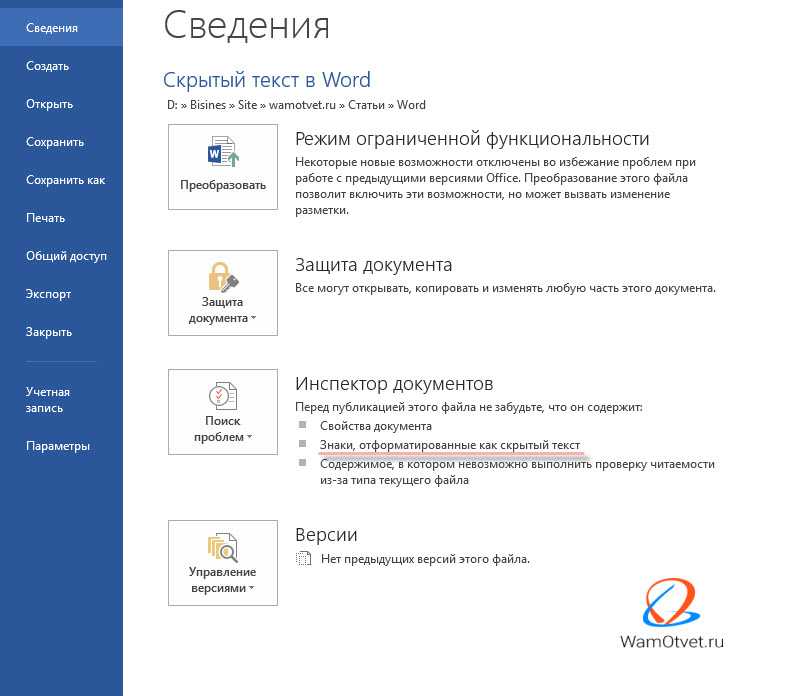 Стефан Ионеску
Стефан Ионеску5. Откройте приложение «Настройки», прокрутите вниз и коснитесь Сообщения .
Выберите «Сообщения» в приложении «Настройки». Стефан Ионеску 6. Прокрутите вниз и включите переключатель рядом с Фильтровать неизвестных отправителей под заголовком «ФИЛЬТРАЦИЯ СООБЩЕНИЙ».
Сообщение, отправленное человеком, которого вы удалили (или кем-то, кто не входит в ваши контакты), теперь будет помещено в список, который будет храниться отдельно от остальных ваших сообщений. Чтобы получить к нему доступ, нажмите Фильтры в верхнем левом углу приложения «Сообщения», а затем нажмите Неизвестные отправители .
Как скрыть оповещения о сообщениях в определенной цепочке
1. Откройте приложение «Сообщения».
2. Откройте сообщения, которые вы не хотите отображать, по мере продолжения цепочки.
3. Коснитесь значка лица (или изображения человека).
4. Переключить Скрыть оповещения во всплывающем окне.
Включите «Скрыть оповещения». Стефан ИонескуОповещение больше не будет отображаться на вашем экране при поступлении нового текста из этой цепочки, но вы все равно будете получать текст.
Как скрыть уведомления о сообщениях на iPhone1. Откройте приложение «Настройки».
2. Нажмите Уведомления . Это откроет длинный список всех приложений на вашем телефоне, которые генерируют уведомления.
3. Чтобы отключить все уведомления, нажмите Показать превью в верхней части экрана, затем выберите Никогда . Вы также можете выбрать Когда разблокировано , чтобы только частично ограничить отображение сообщений — вы по-прежнему будете получать уведомления, но не увидите их предварительный просмотр.
4. Чтобы отключить уведомления от определенных приложений, например текстовых сообщений, прокрутите вниз страницу уведомлений и найдите нужное приложение, затем коснитесь его.
5. Переключите Разрешить уведомления , чтобы запретить всплывающее окно всех экранов приложения, или отмените выбор нужных параметров чуть ниже (например, «Экран блокировки»).
Если вы отключите все уведомления, вам придется специально открывать каждое приложение, чтобы прочитать любые сообщения, отправленные вам, или вам придется открывать определенные приложения, в которых у вас ограничены параметры отображения.