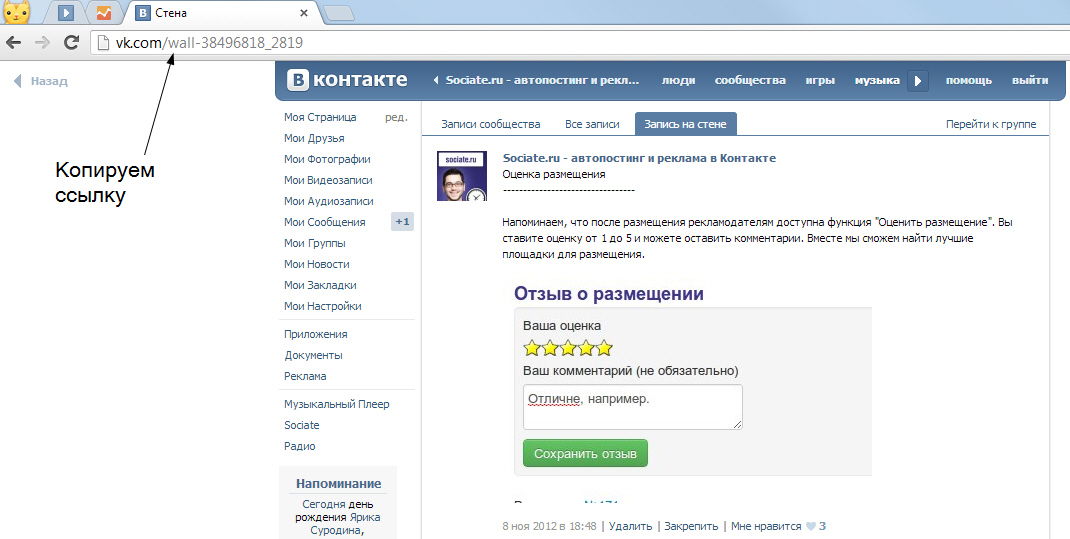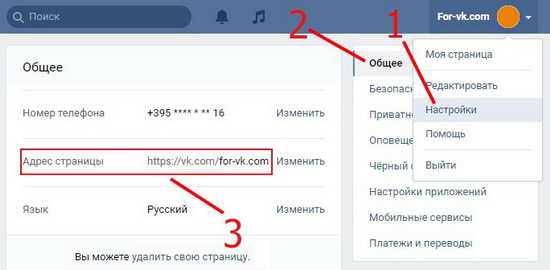Устранение неполадок с общими ссылками — Справка Dropbox
Если ваша общая ссылка не работает или выдает ошибку 404, проверьте следующее:
Вы удалили файл или папку?
Ваша общая ссылка не будет работать, если файл или папка были удалены. Если вы восстановите удаленный файл или папку, общая ссылка снова будет работать.
Вы удалили ссылку?
Если вы не видите ссылку в своем списке, возможно, вы удалили ее. Вы можете создать новую ссылку в файл или папку, которыми вы хотите поделиться.
Срок действия ссылки истек?
Если у вас есть учетная запись Dropbox Professional или Dropbox Business и вы установили срок действия для общей ссылки, возможно, срок ее действия истек. В этом случае вам необходимо создать новую ссылку на файл или папку.
Файл находится в общей папке?
Если вы работаете в рабочей группе Dropbox Business и файл, которым вы пытаетесь поделиться, находится в общей папке, возможно, владелец этой папки изменил настройки таким образом, что доступ к ссылкам может быть предоставлен только другим участникам рабочей группы. Администратор команды также может отключить возможность делиться ссылками с людьми за пределами команды.
Администратор команды также может отключить возможность делиться ссылками с людьми за пределами команды.
Создатель ссылки покинул папку?
Общие ссылки привязаны к человеку, который первоначально создал ссылку. Это верно для всех общих папок, независимо от того, находятся ли они в рабочей или индивидуальной учетной записи Dropbox. Если создатель ссылки покинет общую папку, ссылка будет разорвана. Чтобы общие ссылки снова заработали, необходимо снова добавить человека, создавшего общие ссылки, в общую папку.
Ваша ссылка была забанена?
Dropbox блокирует общие ссылки, если они несут ответственность за необычно большой объем трафика или когда они нарушают Политика допустимого использования (например, для размещения спама или вредоносных программ). Узнайте больше о запрещенных ссылках.
Вы перемотали свой аккаунт Dropbox?
Если вы недавно перемотали свою учетную запись Dropbox, ваша общая ссылка может не работать должным образом. Мы рекомендуем вам:
Мы рекомендуем вам:
- Посетите свою страницу общего доступа.
- Нажмите Все файлы на левой боковой панели.
- Наведите указатель мыши на имя файла или папки, с которыми у вас возникли проблемы, и щелкните значок общего доступа (прямоугольник со стрелкой вверх) .
- Нажмите Настройки или значок шестеренки в правом верхнем углу.
- Щелкните ссылку для редактирования или ссылку для просмотра в зависимости от того, какую ссылку вы хотите удалить.
- Нажмите Удалить ссылку .
- Создайте новую общую ссылку на файл.
Общая ссылка открывается в вашем браузере?
Если вы щелкнете по общей ссылке, и она не откроется, возможно, вы столкнулись с проблемой браузера. Чтобы исправить это, выйдите из Dropbox и снова щелкните общую ссылку.
Ссылка все еще не работает?
Если у вас все еще есть проблема с общей ссылкой, мы рекомендуем вам связаться с человеком, создавшим общую ссылку, или обратиться в службу поддержки, если вы создали эту ссылку.
Еще не используете Dropbox? Узнайте, как Dropbox упрощает управление правами доступа к файлам.
Насколько полезна была эта статья?
Нам очень жаль это слышать.
Дайте нам знать, как мы можем улучшить:
Спасибо за отзыв!
Дайте нам знать, как эта статья помогла:
Спасибо за отзыв!
Редактор Wix: добавление ссылки на элемент | Справочный центр
Добавьте ссылки на элементы вашего сайта, чтобы помочь посетителям перемещаться по вашему контенту и направлять их к актуальному и важному контенту.
Существует множество типов ссылок, которые вы можете добавить, включая ссылки на страницы, ссылки на внешние URL-адреса и ссылки на адреса электронной почты.
Из этой статьи вы узнаете больше о:
Типы ссылок
Существует множество типов ссылок, которые вы можете добавить к своим элементам, чтобы направлять посетителей вашего сайта к любому контенту, который вам нравится; включая ссылки на лайтбоксы, якоря и внешние URL-адреса.
Щелкните один из вариантов ниже, чтобы узнать больше о типах ссылок:
Веб-адрес
Ссылка на веб-адрес — это быстрый и простой способ направить посетителей к релевантному или полезному контенту за пределами вашего сайта. Когда ваши посетители нажимают на элемент, они перенаправляются на добавленный вами веб-адрес.
Совет: Вы можете открыть веб-адрес в новом окне браузера или в текущем окне.
Ссылка на страницу сайта может привлечь внимание к важному или релевантному содержимому вашего сайта. Когда ваши посетители нажимают на элемент, они перенаправляются на выбранную вами страницу.
Вы также можете перейти на страницы бизнес-решений Wix. Например, вы можете ссылаться на страницы продуктов Wix Stores, записи блога Wix и страницы сервиса Wix Bookings.
Совет: Вы можете открыть веб-адрес в новом окне браузера или в текущем окне.
Раздел или якорь
Разделы — это строительные блоки вашего сайта, которые вы можете использовать для организации, упорядочивания и отображения содержимого. Якоря — это невидимые маркеры положения, которые вы можете разместить в любом месте на страницах вашего сайта.
Якоря — это невидимые маркеры положения, которые вы можете разместить в любом месте на страницах вашего сайта.
Свяжите свои элементы с привязкой или разделом, чтобы ваши посетители могли напрямую перейти к соответствующему контенту на выбранной вами странице.
Верх / низ стр.
Добавить ссылку вверху или внизу страницы. Когда ваши посетители нажимают на элемент, они переходят в верхнюю или нижнюю часть страницы, на которой они находятся.
Добавление этой ссылки может облегчить посетителям сайта навигацию по вашим страницам, особенно если они содержат много контента.
Документ
Ссылка на документ, который вы загрузили на свой сайт Wix. Когда ваши посетители щелкают элемент, открывается новая вкладка браузера с документом.
Ссылки на документы упрощают отображение содержимого, такого как PDF-файлы и другие файлы, на вашем сайте.
Вы можете добавить ссылку на определенный адрес электронной почты. Когда ваши посетители нажимают на элемент, открывается их учетная запись электронной почты по умолчанию, и они могут отправить электронное письмо непосредственно на адрес, который вы связали.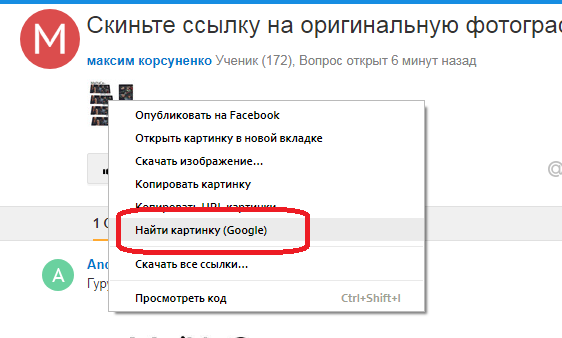
Ссылка на адрес электронной почты — отличный способ облегчить посетителям сайта возможность связаться с вами или вашей компанией.
Номер телефона
Ссылка на номер телефона. Когда ваши посетители нажимают на элемент на своем мобильном телефоне, они могут мгновенно позвонить вам прямо со своего устройства.
Примечание: Если они используют настольный компьютер, открывается приложение для вызова (например, FaceTime).
Лайтбокс
Свяжите элемент с лайтбоксом на вашем сайте. Ссылка на лайтбокс — это забавный и творческий способ привлечь внимание посетителей к содержимому сайта, такому как объявления и рекламные акции. Узнайте больше о лайтбоксах.
Добавление ссылки на элемент
Добавление ссылок на различные элементы, включая изображения, текст, кнопки и векторную графику.
Чтобы добавить ссылку на элемент:
- Нажмите значок Ссылка .
- Выберите тип ссылки и введите данные.

- Нажмите Готово .
Меню вашего сайта содержит элементы, которые ссылаются на страницы или разделы страниц вашего сайта. Однако вы также можете связать пункт меню с другим пунктом назначения.
Эти ссылки выглядят как обычные пункты меню, и вы можете называть их как угодно.
Чтобы связать пункт меню:
- Щелкните Меню и Страницы в левой части редактора.
- Щелкните значок Добавить ссылку .
- Выберите тип ссылки и введите сведения о ссылке.
- Выберите, будет ли ваша ссылка открываться в новом окне или в текущем окне.
- Нажмите Готово .
- Введите название пункта меню.
Узнайте больше о связывании элементов меню.
Добавление ссылок на галереи
Добавьте ссылки на медиафайлы в свои галереи, чтобы они открывались, когда посетитель нажимает на них. Добавлять ссылки на медиа можно как в Pro Gallery, так и в обычную галерею.
Выберите вариант ниже, чтобы узнать больше о добавлении ссылок в элементы галереи.
Покажите мне, как добавить ссылку на медиафайл Pro Gallery
- Нажмите на галерею Wix Pro в редакторе.
- Нажмите Настройки .
- Перейдите на вкладку Настройки .
- Нажмите При нажатии на элемент выпадающее меню и выбор Откроется ссылка , затем закройте панель.
- Нажмите Управление носителями.
- Щелкните элемент галереи, на который вы хотите добавить ссылку.
- Щелкните поле Link справа.
- Выберите тип ссылки и заполните соответствующую информацию.
- Нажмите Готово .
- Щелкните поле Заголовок ссылки и добавьте название ссылки.
- Щелкните Готово .
Узнайте больше о ссылках в галерее Pro.
Покажите, как добавить ссылку на изображение галереи
- Нажмите на галерею.

- Нажмите значок Настройки .
- Щелкните раскрывающееся меню под При нажатии: .
- Выбрать Ссылка открывается .
- Нажмите Изменить изображения .
- Щелкните изображение.
- Щелкните поле Link справа.
- Выберите тип ссылки и введите данные.
- Нажмите Готово .
- Щелкните Готово , чтобы закрыть окно Организовать свою галерею .
Добавление ссылок в Velo
Если вы используете Velo от Wix, имейте в виду, что наличие двух функций onClick (один набор из панели ссылок редактора и один набор из Velo) может вызвать конфликт. При использовании двух функций onClick для одного и того же элемента ссылку следует добавлять с помощью кода.
Если вы используете Content Manager, имейте в виду, что действия по щелчку также могут конфликтовать со ссылками, если ссылка добавляется через панель ссылок.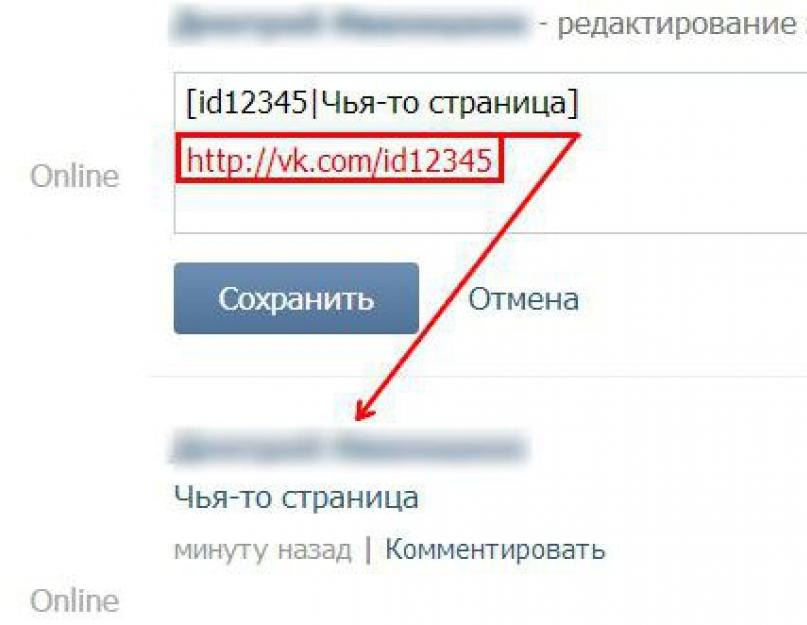 Контент-менеджер может быть связан с URL-адресами и типами полей документа. Узнайте больше о работе с действием набора данных для кнопок.
Контент-менеджер может быть связан с URL-адресами и типами полей документа. Узнайте больше о работе с действием набора данных для кнопок.
Расширенные настройки SEO
Когда вы связываете элемент со страницей сайта или веб-адресом, вы можете выбрать атрибут rel для ссылки. Атрибуты rel определяют отношения между вашими страницами и ссылками, которые вы добавляете на них, и страница/поисковая система обрабатывает их соответствующим образом.
Чтобы добавить атрибут rel:
- Щелкните соответствующий элемент в вашем Редакторе.
- Щелкните значок Ссылка .
- Выберите, следует ли связать элемент со страницей сайта или веб-адресом в левой части панели.
- Нажмите Расширенные настройки SEO .
- В раскрывающемся меню выберите, какие атрибуты вы хотите применить:
- noopener: Этот атрибут не позволяет странице/сайту, на который вы ссылаетесь, получить доступ (или информацию о) странице, с которой вы связались.

- noopener: Этот атрибут не позволяет странице/сайту, на который вы ссылаетесь, получить доступ (или информацию о) странице, с которой вы связались.