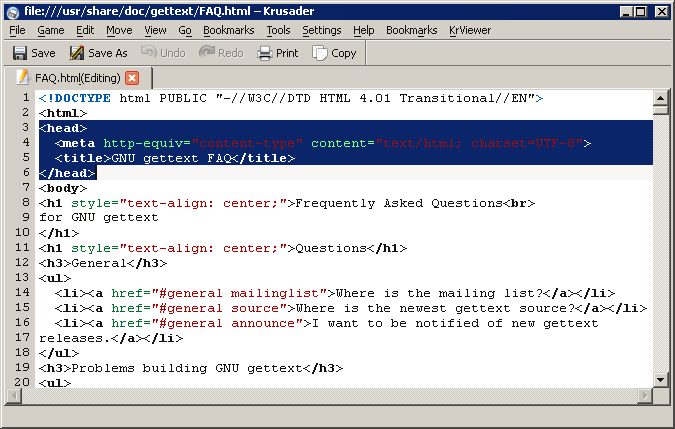Как сделать задний фон размытым
Приветствую читатели моего блога!
В этой статье мы поговорим о трёх способах как размыть задний фон используя только камеру.
Один из основных способов, это открытие диафрагмы. Но такой способ не для всех условий съемки подходит. Давайте выясним какие есть ещё способы.
Оглавление
Три способа размыть задний фон
Существует три способа как уменьшить глубину резкости или размыть задний фон.
- Открытая диафрагма
- Уменьшение расстояния до объекта съемки
- Изменении расстояния между объектом съемки и задним фоном
Все три способа комбинируются между собой. При правильном понимании использования этих комбинаций вы сможете достигнуть нужного результата.
И так первый способ.
Открытая диафрагма
Диафрагма играет решающую роль в получении нужного результата. Для получения размытого фона необходимо открыть диафрагму. Здесь всё зависит от того, насколько вы хотите размыть задний фон. Чем большего размытия необходимо добиться, тем больше открываем диафрагму. В этом способе можно спокойно найти решение в приделах от f/1.4 — f/5.0.
Чем большего размытия необходимо добиться, тем больше открываем диафрагму. В этом способе можно спокойно найти решение в приделах от f/1.4 — f/5.0.
f/1.8; 50mm; iso 100
Однако, открытая диафрагма не во всех случаях подходит. К примеру когда на переднем плане много деталей. В фокусе будет только центральная часть, а на удалении от центра снимка резкости будет уменьшаться. Это связано с малой глубиной резкости при открытой диафрагме.
Для решения этой проблемы поможет второй способ.
Изменение расстояния до объекта съемки
Как мы знаем, чем больше закрыта диафрагма, тем больше глубина резкости, а также зона резкости. При зажатой диафрагме будет в одинаковом фокусе весь снимок, начиная от центра к краям. Эту особенность можно использовать и для получения хорошей фотографии. Следует изменить дистанцию до объекта съемки.
Тут есть два способа решения этой задачи.
- Изменить фокусное расстояние за счёт объектива
- Изменить расстояние до объекта, преодолев его ногами
f/5.
На снимке с кубиками, мне пришлось подойти практически вплотную. Все элементы получились с одинаковой резкостью, а задний фон мягко размыт.
Данный способ, даст лучший результат при установленном фокусном расстоянии объектива с выше 40 mm.
Особенность объектива с переменным фокусным расстояние — это уменьшение глубины резкости при увеличении фокусного расстояния на нём.
В случае, когда мы не можем уменьшить расстояние до объекта съемки, пригодится третий способ.
Изменении расстояния между объектом съемки и задним фоном
Не всегда можно уменьшить дистанцию фокусировки. Это связано с разными факторами. Например объектив может давать искажения. Или вас не устраивает композиция кадра. Ведь задний фон имеет очень важное значение в снимке.
В этом случае, поможет изменение расстояния между объектом съемки и задним фоном. Устанавливаем диафрагму в приделах f/8.0 — f/9.0 и отодвигаем объект от фона. Чем будет больше расстояние между моделью и фоном, тем сильнее будет размыт фон.
Чем будет больше расстояние между моделью и фоном, тем сильнее будет размыт фон.
f/8; 55 mm; iso 100
Для съемки фотографии с лошадьми, камера была установлена примерно в 10 метра. Фон за лошадьми имеет разное размытие. Тёмная лошадь на заднем плане уже имеет размытие, но меньшее чем деревья позади неё.
Этот способ не во всех случаях применим. Фон может находится слишком близко к объекту съемки, и изменить расстояние невозможно.
Комбинируя все три способа, вы достигните желаемого результата.
Итог
В статье приведены общие рекомендации значений диафрагмы. Только опытным путём и в конкретном случае, можно найти необходимые параметры.
Размывая задний фон, мы достигаем акцента на важном элементе путём их визуального разделения. Не забывайте, о том что предметы, на заднем плане, могут играть очень важную роль. И чрезмерное их размытие, может в корне изменить понимание снимка. Ту уже без правильной композиции кадра не обойтись.
Если по каким то причинам, не удалось размыть фон во время съемки, поможет фотошоп. Рекомендую ознакомится со статьёй Как размыть фон в фотошоп.
Надеюсь после прочтения статьи, правильно размыть задний фон не составит большого труда. Практикуйте больше и всё получится!
До новых встреч, друзья!
Понравилась статья? Сделай репост, поделись с друзьями.
Нажми, чтобы оценить пост!
[Голосов: 4 Средний: 4.5]
47
Лучшее бесплатное онлайн изменение цвета фона на белый 2022
PicWish
Добавьте белый фон и сделайте ваше фото более привлекательным с помощью PicWish. В этом совершенно бесплатном онлайн фоторедакторе удаление и замена фона на фотографии полностью автоматизированы. Он позволяет сделать фон белым, очень точно вырезать с фотографии любой объект, а также использовать в качестве фона сплошную цветную заливку, предустановленные шаблоны или создать свой собственный фон. Более того, этот онлайн инструмент снабжен основными функциями для редактирования фото, такими как обрезка, копирование, масштабирование и прочее.
Как бесплатно заменить фон на белый с помощью этого фоторедактора – PicWish.
- Откройте браузер, найдите официальный сайт приложения.
- Нажмите кнопку “Загрузить изображение” для загрузки вашего фото.
- Приложение сделает фон прозрачным, затем нажмите кнопку “Редактировать”.
- Нажмите “Изменить фон” > “Цвет” и добавьте новый белый фон для вашей фотографии.
- Нажмите “Скачать”, чтобы сохранить полученный результат.
Apowersoft Online Background Eraser
Фоновый ластик Apowersoft Online Background Eraser использует технологию искусственного интеллекта для профессионального удаления любого, даже самого сложного, фона на фото. С этим эффективным и понятным бесплатным онлайн фоторедактором для замены фона на белый вы определённо будете довольны результатом. Вы можете сочетать вырезанные объекты со встроенными шаблонами, сплошной заливкой и так далее, чтобы создать совершенно новое фото.
Следуйте этим простым шагам, чтобы заменить белый фон на вашем фото на более креативный с помощью фонового ластика Apowersoft Background Eraser.

- Зайдите на официальный сайт приложения Apowersoft Online Background Eraser.
- Выберите режим распознавания для вашего изображения и загрузите его.
- Приложение автоматически удалит старый фон, сделав его прозрачным.
- Выберите “Редактировать” > “Изменить фон” >”Цвета” и выберите белый цвет.
- Когда всё будет готово, нажмите кнопку “Скачать”.
Remove.bg
Ещё один онлайн фоторедактор для замены фона на белый называется Remove.bg. Благодаря продвинутой технологии искусственного интеллекта, используемой в приложении Remove.bg, можно с лёгкостью убрать фон за считанные секунды. Добавьте новый белый фон из палитры цветов. Кроме того, можно выбрать любую композицию из разнообразных коллекций, чтобы получить прекрасный результат.
Следуйте инструкции ниже для изменения фона с помощью инструмента Remove.bg.
- Зайдите на официальный сайт приложения Remove.bg.
- Нажмите “Загрузить изображение”, чтобы импортировать нужное вам фото.

- Приложение сделает фон прозрачным, затем нажмите кнопку “Редактировать”.
- Выберите наиболее понравившийся вам фон.
- Получив нужный результат, скачайте готовое фото.
Photo Scissors
Вы также можете опробовать другой бесплатный онлайн фоторедактор для замены фона на белый – фотоножницы Photo Scissors. Этот замечательный онлайн инструмент позволяет стереть ненужный фон и заменить его новым белым фоном либо фоном из шаблона. Вы можете быстро вырезать любой объект с фотографии автоматически либо вручную, а затем применить любой цвет из палитры цветов, чтобы получить нужный фон.
Сделайте фон белым с помощью приложения Photo Scissors.
- Перейдите на официальный сайт и загрузите изображение.
- Приложение автоматически и с высокой точностью вырежет объект, удалив его фон.
- Затем во вкладке “Фон” выберите нужный режим.
- По завершении редактирования нажмите кнопку “Скачать”.
Removal.
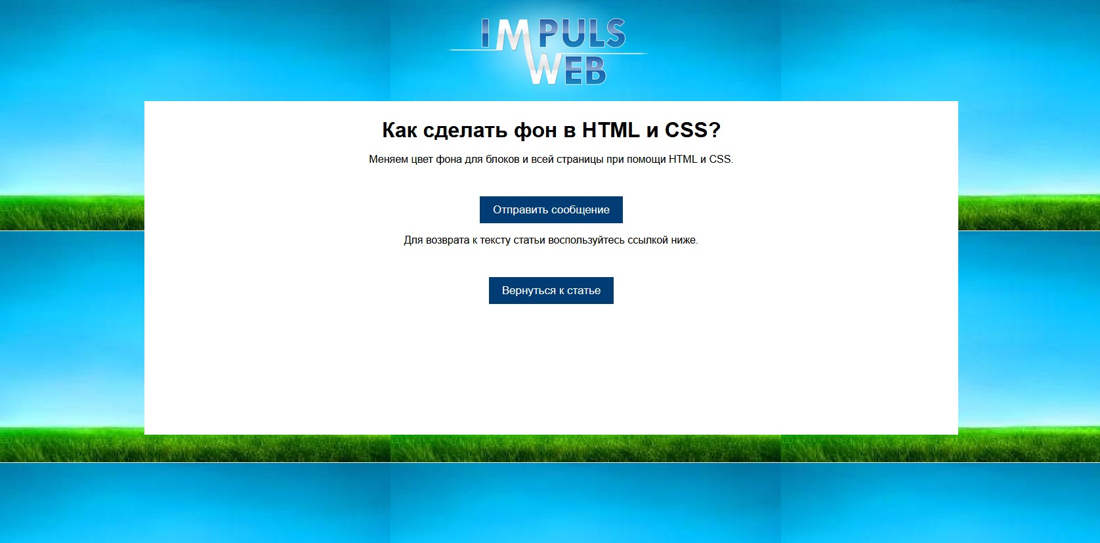 ai
aiСледующий бесплатный онлайн фоторедактор для замены фона на белый – это Removal.ai. Он позволяет изменить скучный фон за считанные секунды, выводя ваше фото на новый уровень. Для фона можно использовать сплошную заливку из палитры цветов, включая белую заливку, или загрузить свой собственный шаблон. С помощью приложения Removal.ai вы получите именно тот фон, который вам нужен для вашей фотографии.
Простой способ сделать фон белым на фотографии – приложение Removal.ai
- Откройте браузер, зайдите на сайт приложения и нажмите кнопку “Загрузить изображение”.
- Затем нажмите “Редактирование” и добавьте новый фон к вашему фото.
- По завершении редактирования нажмите кнопку “Скачать изображение”.
Заключение
Теперь вы можете выбрать любой из онлайн фоторедакторов для замены фона на белый, чтобы получить прекрасный результат. Среди этих бесплатных веб-сервисов у приложения PicWish самый дружелюбный интерфейс, понятный каждому.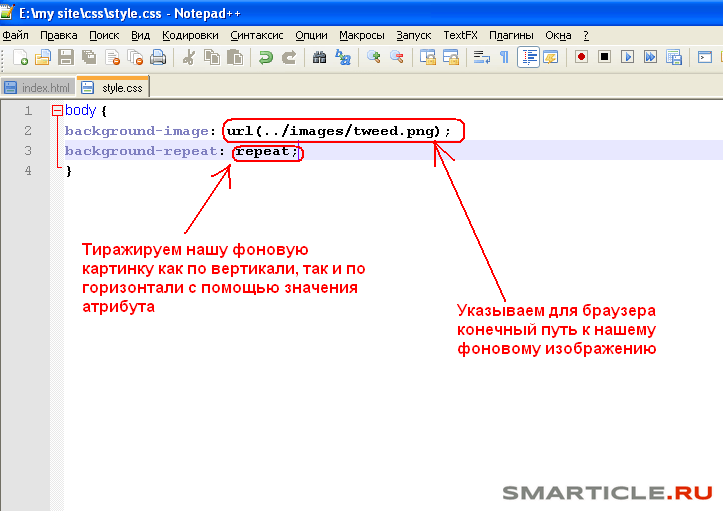 Впрочем выбор остаётся за вами. Напишите в комментариях ниже, какой инструмент вы выбрали.
Впрочем выбор остаётся за вами. Напишите в комментариях ниже, какой инструмент вы выбрали.
Rating:4.3 /5(based on 16 ratings)Thanks for your rating!
Изменение фона сообщения — служба поддержки Майкрософт
Outlook для Microsoft 365 Outlook 2021 Outlook 2019 Outlook 2016 Outlook 2013 Outlook 2010 Outlook 2007 Дополнительно…Меньше
Придайте сообщениям профессиональный вид, изменив белый фон по умолчанию. Независимо от того, выбираете ли вы другой цвет фона или предпочитаете более сложные градиенты, текстуры или параметры изображения, возможности практически безграничны.
Добавление цвета фона, градиента, текстуры, узора или рисунка
Начните писать сообщение и нажмите Параметры > Цвет страницы .

Выберите цвет или щелкните Дополнительные цвета , чтобы получить дополнительные параметры. Чтобы удалить цвет, нажмите Нет цвета .
Если вы хотите добавить градиент, текстуру, узор или рисунок, щелкните
Выберите нужные параметры заполнения.
Цвет градиента, текстуры или рисунка основан на цвете, выбранном на шаге 2.
Добавить фоновый цвет, градиент, текстуру, узор или изображение
На вкладке Параметры в группе Темы выберите Цвет страницы .
Выполните одно из следующих действий:
Выберите цвет в палитре Theme Colors или Standard Colors .
Выберите Больше цветов , чтобы получить более подробную палитру.

Выберите Без цвета , чтобы удалить любой цвет.
Примечание. Если вы выбрали цвет на шаге 2, градиент, текстура или узор будут основаны на этом цвете.
Добавление цвета фона, градиента, текстуры, узора или рисунка
- org/ListItem»>
На вкладке Параметры сообщения
Щелкните цвет на палитре Theme Colors или Standard Colors . Чтобы удалить цвет, нажмите Нет цвета .
Если вы хотите добавить градиент, текстуру, узор или рисунок, щелкните Эффекты заливки .
Выберите нужные параметры заливки.
Совет: Цвет градиента, текстуры или узора зависит от цвета, выбранного на шаге 2.

цветных помощников | Bulma: Бесплатная современная CSS-инфраструктура с открытым исходным кодом на основе Flexbox
Помощники по цвету
Изменение цвета текста и/или фона
Цвет текста #
Вы можете установить любой элемент в один из 10 цветов или 9 оттенков серого
| Сорт | Цвет | Пример |
|---|---|---|
белый текст | hsl(0, 0%, 100%) | Hello Bulma |
имеет черный текст | hsl(0, 0%, 4%) | Hello Bulma |
светлый текст | hsl(0, 0%, 96%) | Привет Булма |
имеет темный текст | hsl(0, 0%, 21%) | Hello Bulma |
основной текст | hsl(171, 100%, 41%) | Hello Bulma |
текстовая ссылка | hsl(217, 71%, 53%) | Hello Bulma |
текстовая информация | hsl(204, 86%, 53%) | Привет Булма |
успешный текст | hsl(141, 71%, 48%) | Hello Bulma |
текстовое предупреждение | hsl(48, 100%, 67%) | Hello Bulma |
имеет-текст-опасность | hsl(348, 100%, 61%) | Привет Булма |
| Сорт | Оттенок | Пример |
|---|---|---|
имеет-черный-бис | hsl(0, 0%, 7%) | Hello Bulma |
черный текст | hsl(0, 0%, 14%) | Hello Bulma |
текст серо-темнее | hsl(0, 0%, 21%) | Hello Bulma |
текст серо-темный | hsl(0, 0%, 29%) | Hello Bulma |
серый с текстом | hsl(0, 0%, 48%) | Hello Bulma |
текст серо-светлый | hsl(0, 0%, 71%) | Hello Bulma |
текст серо-светлее | hsl(0, 0%, 86%) | Hello Bulma |
имеет-текст-белый-тер | hsl(0, 0%, 96%) | Hello Bulma |
белый-текст-бис | hsl(0, 0%, 98%) | Привет Булма |
С
0. 9.0
9.0
Вы можете использовать каждый цвет в своих светлых и темных версиях . Просто добавьте *-светлый или *-темный .
| Сорт | Светлый/темный цвет | Пример |
|---|---|---|
основной свет | hsl(171, 100%, 96%) | Hello Bulma |
свет с текстовой ссылкой | hsl(219, 70%, 96%) | Hello Bulma |
имеет текстовый информационный свет | hsl(206, 70%, 96%) | Hello Bulma |
has-text-success-light | hsl(142, 52%, 96%) | Hello Bulma |
предупреждающий свет с текстом | hsl(48, 100%, 96%) | Hello Bulma |
имеет текст опасности | hsl(347, 90%, 96%) | Hello Bulma |
имеет основной текст темный | hsl(171, 100%, 29%) | Привет Булма |
имеет текстовую ссылку-темный | hsl(217, 71%, 45%) | Hello Bulma |
has-text-info-dark | hsl(204, 71%, 39%) | Hello Bulma |
has-text-success-dark | hsl(141, 53%, 31%) | Hello Bulma |
имеет-текст-предупреждение-темный | hsl(48, 100%, 29%) | Hello Bulma |
has-text-danger-dark | hsl(348, 86%, 43%) | Привет Булма |
Фоновый цвет #
Вы можете установить любой элемент в один из 10 цветов или 9 оттенков серого :
| Сорт | Фоновый цвет |
|---|---|
белый фон | hsl(0, 0%, 100%) |
имеет черный фон | hsl(0, 0%, 4%) |
фоновый свет | hsl(0, 0%, 96%) |
имеет темный фон | hsl(0, 0%, 21%) |
имеет основной фон | hsl(171, 100%, 41%) |
имеет фоновую ссылку | hsl(217, 71%, 53%) |
имеет фоновую информацию | hsl(204, 86%, 53%) |
имеет фоновый успех | hsl(141, 71%, 48%) |
фоновое предупреждение | hsl(48, 100%, 67%) |
имеет фоновую опасность | hsl(348, 100%, 61%) |
| Сорт | Фоновый оттенок |
|---|---|
имеет-черный-фон-бис | hsl(0, 0%, 7%) |
имеет черный фон | hsl(0, 0%, 14%) |
имеет-фон-серый-темнее | hsl(0, 0%, 21%) |
имеет-фон-серо-темный | hsl(0, 0%, 29%) |
серый фон | hsl(0, 0%, 48%) |
имеет серый фон | hsl(0, 0%, 71%) |
имеет-фон-серый-светлее | hsl(0, 0%, 86%) |
имеет-фоновый-белый-тер | hsl(0, 0%, 96%) |
имеет-фон-белый-бис | hsl(0, 0%, 98%) |
С
0.